Как конвертировать документ Word в PDF несколькими способами
Аннотации
Подготовить PDF. Формат Простой способ распространять документы, чтобы все стороны могли получить к ним доступ и увидеть их одинаково на любом экране. это просто Создать файл PDF Из документа Word, Excel или PowerPoint или из изображения.
Существует несколько различных способов преобразовать документ Word в PDF, а также защитить документ паролем, чтобы только люди с паролем могли получить к нему доступ. Требуется конвертировать Word в PDF Всего несколько секунд, и мы покажем вам различные методы, которые вы можете использовать, чтобы это произошло.
Как конвертировать Word в PDF с помощью Microsoft Word
Если на вашем компьютере установлено Microsoft Word 2007 или более поздняя версия, вы можете преобразовать документ Word в PDF напрямую, используя встроенные функции приложения, всего за несколько щелчков мышью.
Для этого откройте документ Word, который хотите преобразовать в PDF, и нажмите Файл -> Сохранить как.
Щелкните раскрывающееся меню сохранить как тип в диалоговом окне Сохранить как и выберите PDF.
Дайте документу название, если у него его еще нет, выберите, где вы хотите сохранить PDF-файл, а затем нажмите спасти.
Как конвертировать Word в PDF с помощью функции печати
Заботиться функция печати В Windows 10 с любым приложением, которое вы используете на своем ПК, если оно поддерживает печать. Если вы используете Windows 10, вы можете преобразовать документ Word в PDF с помощью функции Microsoft Print to PDF.
Чтобы использовать функцию Microsoft Print to PDF, откройте файл в Word и нажмите Файл -> Печать Или нажмите сочетание клавиш CTRL+П.
В окне «Печать» щелкните раскрывающееся меню в разделе «Принтер» и выберите параметр. Microsoft Print to PDF.
Выберите другие параметры, которые вы хотите, например количество страниц для печати.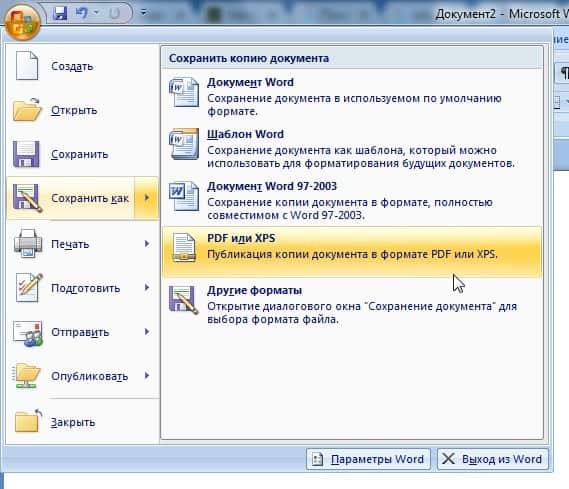 Ваш документ Word будет напечатан в формате PDF, что означает, что распечатка будет создана как файл PDF. Назовите свой документ, выберите место для его сохранения, а затем сохраните документ PDF.
Ваш документ Word будет напечатан в формате PDF, что означает, что распечатка будет создана как файл PDF. Назовите свой документ, выберите место для его сохранения, а затем сохраните документ PDF.
Заметка: Другой альтернативой преобразованию документа Word в PDF является использование функции Конвертировать в PDF В браузере Google Chrome. Эта функция работает с веб-файлами на любом устройстве, на котором вы используете браузер Chrome. Чтобы использовать эту функцию в Chrome, откройте опцию печати и выберите Печать в PDF.
Использование Microsoft Print to PDF для преобразования документа Word в PDF имеет некоторые недостатки. Во-первых, он работает только в Windows 10, поэтому вам необходимо выполнить обновление, если вы используете Windows 7 или Windows 8.
Используйте опцию экспорта для преобразования Word в PDF
В Word есть функция экспорта, которая позволяет конвертировать документ Word в PDF.
Откройте документ Word, который хотите преобразовать в PDF, и выберите Файл -> Сохранить и отправить.
Нажмите Создать документ PDF / XPS.
После этого нажмите кнопку. Создать документ PDF / XPS.
Дайте PDF-файлу заголовок, выберите, где вы хотите его сохранить, и коснитесь Транслировать.
Как конвертировать Word в PDF с помощью Adobe Acrobat
Adobe Acrobat Набор приложений, которые позволяют создавать, просматривать, обрабатывать, печатать и управлять файлами PDF. Он включает в себя такие приложения, как Adobe Acrobat Reader и Acrobat DC, которые полезны для всех целей. Редактировать PDF Почти включая аннотации, отправку на подпись, редактирование, преобразование и объединение файлов нескольких типов, а также другие инструменты.
Чтобы преобразовать Word в PDF с помощью Adobe Acrobat, откройте Adobe Acrobat и щелкните Создать PDF-файл.
Нажмите Перевести файл на правой панели.
Выберите файл, который хотите преобразовать.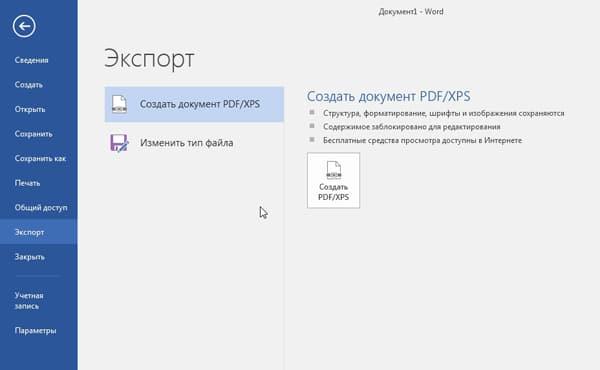
Выберите папку для сохранения файла, дайте ей имя, затем нажмите спасти.
Если вы используете Mac, коснитесь Создавайте и делитесь Adobe PDF и укажите папку для экспортированного файла. Кроме того, вы можете щелкнуть Выбрать другую папку, перейти к папке, в которой вы хотите сохранить файл, назвать ее и затем щелкнуть спасти.
Как конвертировать Word в PDF на Mac
Mac предлагает столько же опций для преобразования документов Word в файлы PDF, сколько и Windows. Помимо вышеуказанных методов, на Mac вы также можете преобразовать документ Word в PDF с помощью приложения Pages.
Чтобы преобразовать документ Word в PDF на Mac, откройте документ, который вы хотите преобразовать, в приложении Pages и нажмите Файл -> Печать.
В новом меню коснитесь PDF в нижнем левом углу.
В следующем меню коснитесь Сохранить как PDF Из раскрывающегося меню в левом нижнем углу.
Появится диалоговое окно «Сохранить как». Назовите свой документ, выберите место для его сохранения и добавьте любые другие сведения, которые хотите. Нажмите спасти.
После того, как вы конвертируете документ Word в PDF, ознакомьтесь с нашим руководством по списку вещей, которые вы можете сделать с PDF-файлы на Mac.
Используйте стороннее приложение для преобразования Word в PDF
Если у вас есть документ Word и вы не можете получить доступ к Microsoft Word или приложению Pages на Mac, вы можете использовать стороннее приложение для преобразования документа Word в PDF.
Некоторые из популярных сторонних приложений, которые вы можете использовать для преобразования Word в PDF, включают: SmallPDF و Умный PDF و Sejda و LibreOffice И многие другие приложения. Просто загрузите документ Word в свой любимый редактор PDF, выберите параметр Word в PDF, и приложение преобразует ваш документ. узнай меня Лучшие инструменты для онлайн-конвертации PDF.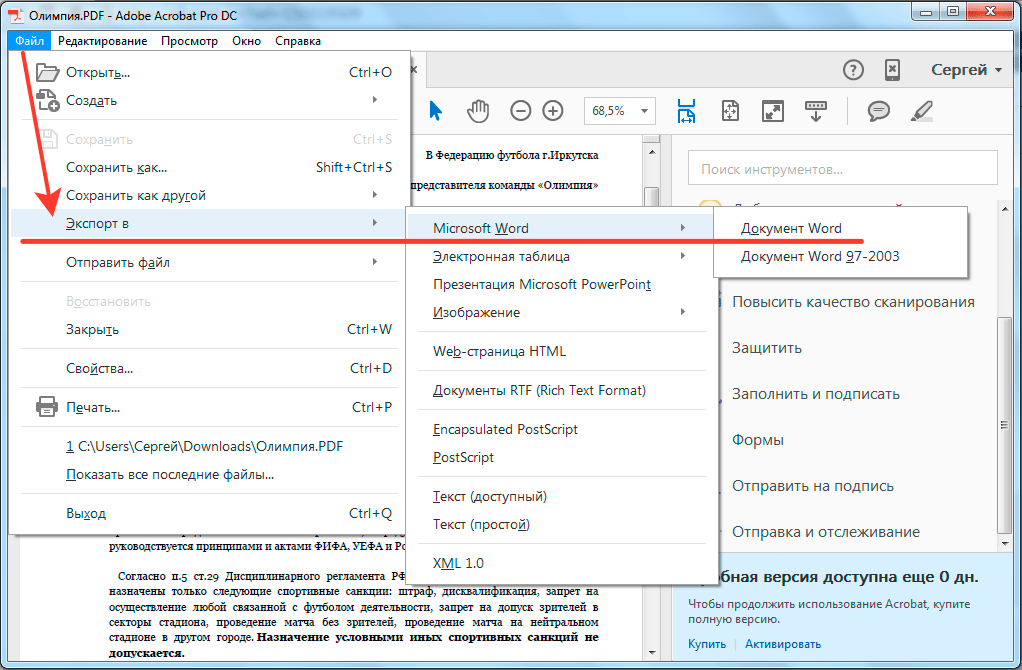
продолжай свою работу
Преобразовать документ Word в PDF несложно. Любой из упомянутых выше вариантов может помочь вам сохранить ваши документы в порядке и поделиться ими с другими. У нас есть несколько руководств, которые помогут вам Управление файлами PDF Вам нравится, как скопировать текст из файла PDF, как вставить файл PDF в документ Word или Вставить PDF в PowerPoint , وСжать PDF Конвертируйте несколько изображений в файлы PDF.
Удалось ли преобразовать документ Word в PDF? Поделитесь с нами своими мыслями в комментариях ниже.
Источник
Преобразование PDF в документ Word без потери исходного формата
При выборе конвертера PDF в Word важно учитывать свои потребности и бюджет. Онлайн-конвертеры — хороший вариант, если вам нужно что-то простое и недорогое. Автономные конвертеры — лучший выбор, если вам нужно что-то быстрое и точное с большим количеством параметров настройки. Какой бы подход вы ни выбрали, протестируйте конвертер на нескольких файлах, прежде чем использовать его в долгосрочной перспективе.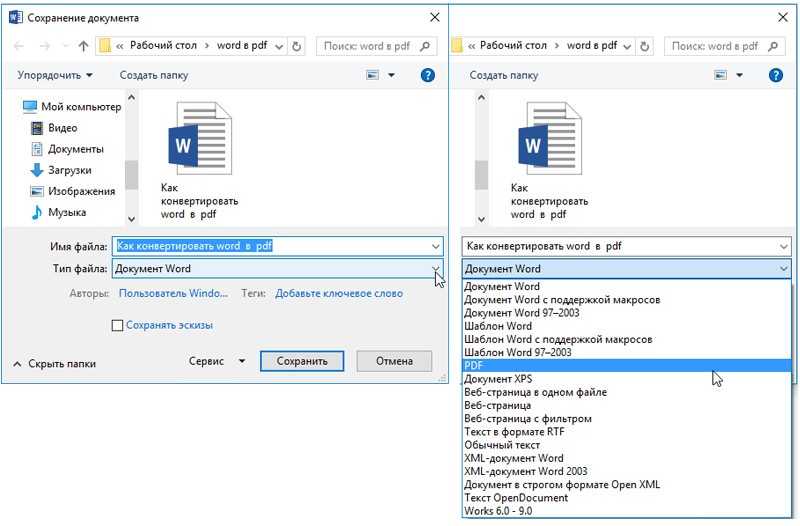
По словам разработчиков, наша программа предлагает ряд функций, которые делают ее идеальным выбором для тех, кому необходимо регулярно конвертировать документы PDF в текстовые. Во-первых, программа имеет удобный интерфейс, в котором легко ориентироваться. Кроме того, программа предназначена для работы со всеми основными операционными системами, а это значит, что ее можно использовать как на Mac, так и на Windows. Однако, возможно, наиболее важно то, что программа полностью бесплатна для загрузки и использования, что делает ее привлекательным вариантом для пользователей с ограниченным бюджетом.
Как преобразовать PDF в Word
Сначала откройте PDF-файл в WPS Office. Затем перейдите в меню «Файл» и выберите «Сохранить как». В диалоговом окне «Сохранить как» выберите «Документ Word» в раскрывающемся меню. После завершения преобразования откройте документ Word. Возможно, вам придется выполнить некоторую очистку, например удалить лишние пустые страницы или переформатировать текст. Но в целом документ должно быть намного проще редактировать, чем исходный PDF.
Но в целом документ должно быть намного проще редактировать, чем исходный PDF.
Лучшие инструменты для преобразования PDF в Word — WPS PDF Tools
Позволяет преобразовывать файлы PDF в редактируемые документы Word. Это означает, что вы можете вносить изменения в файл PDF, не создавая заново весь документ. PDF Converter to Word также поддерживает другие форматы документов, такие как Excel, PowerPoint и Publisher. Вы даже можете использовать его для преобразования изображений и отсканированных документов в PDF-файлы с помощью WPS PDF Tools.
Весь спектр функций WPS PDF Tools
WPS PDF Tools включает в себя широкий спектр других функций, таких как возможность объединять или разделять PDF-файлы, добавлять водяные знаки или пароли, а также преобразовывать PDF-файлы в различные форматы. В результате это важный инструмент для всех, кто регулярно работает с файлами PDF. С помощью WPS PDF Tools вы можете легко извлекать текст и изображения из PDF-файлов, а также объединять или разделять PDF-файлы.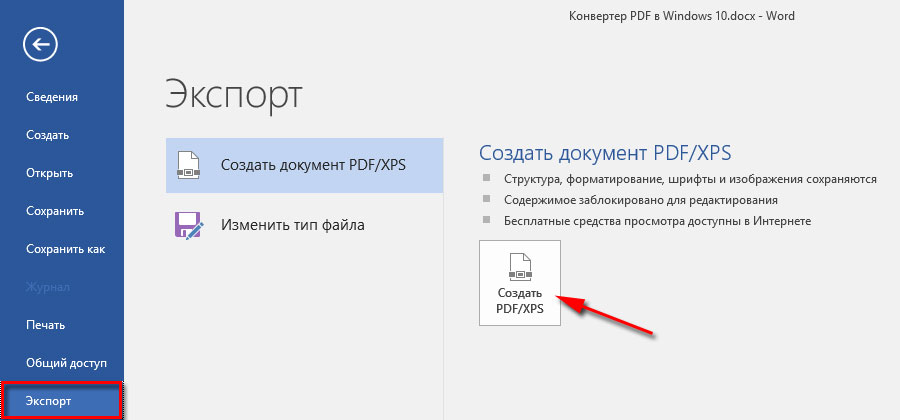
Независимо от того, нужно ли вам преобразовать PDF-файл для работы или учебы или просто отредактировать PDF-файл для личного использования, в WPS PDF Tools есть все, что вам нужно, чтобы выполнить работу быстро и легко.
Заключение
WPS Office — это мощный офисный пакет, в котором есть все необходимое для создания документов, электронных таблиц и презентаций профессионального качества. С помощью WPS Office вы можете конвертировать PDF-файлы в документы Word для удобного редактирования, использовать WPS PDF Tools для работы с PDF-файлами и пользоваться бесплатным членством с доступом к премиальным функциям.
