Как конвертировать Word в PDF на iPhone
Существует немало ситуаций, в которых может потребоваться преобразовать документ Word в PDF на iPhone. Microsoft Word – один из наиболее распространенных текстовых редакторов. Но даже самые преданные пользователи данного формата используют наряду с встроенным программным обеспечением сторонние инструменты для преобразования документов Word в PDF на iPhone – например, при отправке информационных материалов или счетов.
Вам также может понравиться: Лучшее бесплатное приложение для преобразования изображений в PDF >>
Как конвертировать Word в PDF с помощью встроенных функций iPhone
Аппараты iPhone начиная с iOS 10 оснащены встроенным инструментом для преобразования PDF. Освоив эту функцией в iPhone или iPad, вы сможете быстро и удобно менять ваши Word-файлы.
Вот как это работает:
- Нажмите кнопку «Поделиться»
- Нажмите на значок «Печать» в нижней части страницы общего доступа на устройстве с iOS.

- Вместо этого обратите внимание на окно предварительного просмотра в нижней части экрана.
- Чтобы преобразовать файл в PDF, нажмите и уменьшите эскиз окна предварительного просмотра.
- Нажмите кнопку «Добавить общий доступ», чтобы сохранить, экспортировать или отправить кому-либо недавно созданный PDF
- Все готово
Сторонние приложения для преобразования Word в PDF на iPhone
Если вам нужен более широкий функционал для преобразования документов Word в PDF на iPhone, вы можете попробовать любое из этих приложений – Word для iOS, PDF Converter и iBook.
1. Microsoft Word
В App Store можно получить бесплатное программное обеспечение Microsoft Word. Установив это приложение на свой iPhone или iPad, вы сможете конвертировать файлы формата Word в PDF. Если ваши документы в Word хранятся на персональном компьютере, вы можете отправить их на мобильное устройство iOS по электронной почте.
2. PDF Converter Documents To PDF
Это полностью бесплатное программное обеспечение для преобразования документов Microsoft Word в PDF. Кроме того, с его помощью можно преобразовывать в PDF файлы, фотографии, веб-страницы, электронные письма, вложения электронной почты, контакты и текстовые сообщения.
Программное обеспечение позволяет делиться PDF-документами через iTunes, Dropbox, Google Drive, Box, электронную почту и по WiFi. Приложение отличается привлекательным интерфейсом и простотой в использовании. Также с его помощью можно отправлять документы в качестве вложений электронной почты.
3. iBooks
С помощью этой программы вы можете создавать, сохранять, отправлять и распечатывать PDF-документы на вашем iPhone или iPad. Его функционал позволяет преобразовывать в PDF ваши документы, созданные и сохраненные в формате Microsoft Word.
Вы также можете использовать iBooks для просмотра PDF-вложений из электронных писем на вашем устройстве с iOS.
- Откройте электронное письмо, которое содержит вложение в формате PDF
- Нажмите на это вложение
- Нажмите кнопку «Поделиться» в нижнем левом углу
- Прокрутите раздел «Поделиться» и выберите «Копировать в iBooks».
- Нажмите на эту опцию
- Ваш PDF документ будет открыт в IBooks
- При открытии ваших PDF-файлов в приложении копии документов автоматически сохраняются в iBooks на полке с PDF.
PDFelement – это отличная программа для работы с PDF-файлами с впечатляющим функционалом. Он облегчает работу с PDF-документами и позволяет преобразовывать в этот формат файлы другого типа. С помощью приложения вы сможете быстро, доступно и безопасно создавать профессионально выглядящие PDF-файлы и формы. Приложение позволяет выполнять следующие операции:
- Открытие, сохранение, печать и разметка PDF-документов
- Автоматическое распознавание полей форм
- Утверждение и подписывание документов в цифровом формате;
- Продуманная функция распознавания шрифтов: можно быстро изменить шрифт, цвет, размер и другие элементы документа.

- Разметка и аннотирование PDF-файлов: добавление текстовых полей, штампов, сносок, а также функция ластика. Добавление рукописных фрагментов и рисунков
- – Выделение, подчеркивание или зачеркивание фрагментов текста.
Чтобы преобразовать ваши документы Word в PDF, вы можете использовать соответствующую встроенную функцию вашего iPhone. Если вам нужны дополнительные функции, попробуйте сторонние приложения, включая Microsoft Word для iPhone, PDF Converter, iBooks и PDFelement для iOS.
Как конвертировать DOC в PDF — 9 способов
При работе с офисными документами Word, у пользователей возникает необходимость конвертировать документ Word в документ в формате PDF. Преобразовать формат DOC в PDF необходимо во многих случаях, о которых я расскажу ниже.
Программа Microsoft Word широко используется на предприятиях, довольно много пользователей работает с программой на личных компьютерах. Текстовый редактор Microsoft Word, в виде отдельного приложения, входит в состав офисного пакета Microsoft Office.
Документы Ворд сохраняются в современном формате «.docx» или в прежнем формате «.doc». Большинство пользователей по старинке все файлы формата Word именуют, как «DOC». Поэтому в данной статье в основном будет упоминаться формат «.doc», хотя все написанное имеет такое же отношение к формату «.docx».
Документы в форматах «.DOC» или «.DOCX» легко редактируются, а документы в формате «.PDF», наоборот, довольно трудно редактировать. Формат PDF имеет свою область применения: в ПДФ сохраняют документы отчетности, бланки, формы, электронные книги, инструкции и т. п. PDF — переносной формат, который одинаково отображается на любом компьютере или устройстве, что очень важно для определенных типов документов.
Перевод документа Word в PDF необходим в некоторых случаях, например, когда требуется создать электронную книгу, для защиты документа от внесения изменений, для пересылки документа по электронной почте и т. п.
В настоящее время, формат PDF поддерживают все основные браузеры, поэтому проблем с открытием файлов данного формата на любом компьютере не будет, даже, если там не будет специального просмотрщика для файлов данного типа. Документы Word (в форматах doc и docx) требуют наличие на компьютере программы Microsoft Word или приложения, поддерживающее открытие файлов в данных форматах.
Документы Word (в форматах doc и docx) требуют наличие на компьютере программы Microsoft Word или приложения, поддерживающее открытие файлов в данных форматах.
Исходя из этих соображений, возникает необходимость преобразовать (конвертировать) файл из одного формата в другой. Правда, намного чаще требуется преобразование PDF в Word. Как конвертировать DOC в PDF?
Давайте рассмотрим бесплатные способы. Преобразовать doc в pdf бесплатно можно следующими способами:
- непосредственно в программе Word, если приложение установлено на компьютере;
- из другого текстового редактора, поддерживающего формат Word;
- с помощью онлайн сервиса для преобразования DOC в PDF;
- при помощи виртуального принтера;
- в специализированной программе для конвертирования DOC в PDF.
В данном руководстве я расскажу, как сохранить документ Word в PDF в программе Microsoft Office (Microsoft Word 2019, Microsoft Word 2016, Microsoft Word 2013, Microsoft Word 2010, Microsoft Word 2007), в бесплатных офисных программах (LibreOffice, OpenOffice), при помощи виртуального принтера в программе (Universal Viewer), поддерживающей открытие файлов формата Word, в программе WordPad, входящей в состав операционной системы Windows.
Конвертеры doc в pdf в бесплатных версиях имеют ограничения, поэтому мы не будет их рассматривать в этой статье. Онлайн сервисы (конвертеры word в pdf) имеют некоторые ограничения по сравнению с программами.
Конвертируем doc в pdf в Word 2019
Сначала рассмотрим, как преобразовать файл DOC в PDF в программе Microsoft Word 2019.
Для перевода документа из Word в PDF в приложении Microsoft Word 2016 выполните следующие шаги:
- Нажмите на меню «Файл», а затем выберите «Экспорт».
- Во вкладке «Экспорт» выберите «Создать документ PDF/XPS», а потом нажмите на кнопку «Создать PDF/XPS». Можно использовать другой вариант: «Сохранить как», затем выбрать место сохранения и формат для сохранения файла.
- В окне «Опубликовать как PDF или XPS» выберите место сохранения, присвойте имя документу, выберите настройки оптимизации. По умолчанию предлагается стандартная оптимизация, подходящая для публикации файла в интернете и печати. Минимальный размер предполагает публикацию файла в Интернете с несколько худшим качеством.
 Нажмите на кнопку «Параметры…» для выбора других настроек.
Нажмите на кнопку «Параметры…» для выбора других настроек.
- В окне «Параметры» выберите нужные опции для преобразования файла: параметры совместимости, какие страницы следует сохранить и т. д.
- В окне «Опубликовать как PDF или XPS» нажмите на кнопку «Опубликовать».
Документ, преобразованный из DOCX в PDF, откроется в программе для просмотра файлов в формате PDF на вашем компьютере (в данном случае, файл открыт в программе Adobe Acrobat Reader).
Преобразование формата DOCX (DOC) в PDF в Word 2016
В версии программы Word 2016 конвертация между форматами проходит аналогичным способом.
Пройдите несколько последовательных шагов в программе Ворд 2016:
- Из меню «Файл» нажмите на кнопку «Экспорт».
- В настройке «Создать документ PDF/XPS» нажмите на кнопку «Создать PDF/XPS».
- В открывшемся окне «Опубликовать как PDF или XPS» необходимо выбрать место для сохранения, дать имя документу, если нужно, выполнить другие настройки.

- В завершение, нажмите на кнопку «Опубликовать».
Как преобразовать файл DOC в PDF в Word 2013
Преобразование Word в PDF в программе Microsoft Word 2013 ничем не отличается от аналогичного действия в программе Microsoft Word 2016 или Microsoft Word 2019.
Перевод документа из word в pdf в Microsoft Word 2013 проходит в несколько этапов:
- Войдите в меню «Файл», нажмите на «Экспорт».
- Во вкладке «Экспорт» выберите «Создать документ PDF/XPS», а потом нажмите на кнопку «Создать PDF/XPS».
- В окне «Опубликовать как PDF или XPS» выберите необходимые настройки, а затем нажмите на кнопку «Опубликовать».
Конвертирование Word в PDF завершено, можно открыть преобразованный файл.
Как сохранить документ word в формате pdf в Word 2010
С помощью программы Microsoft Word 2010 можно преобразовать файлы «.docx» или «.doc» в файл формата «.pdf».
В Microsoft Word 2010 конвертировать docx в pdf нужно следующим способом:
- Войдите в меню «Пуск», нажмите на пункт «Сохранить как»
- В окне «Сохранение документа», в поле «Тип файла» выберите формат PDF.
 Укажите имя для файла, выберите место сохранения, настройки оптимизации, при необходимости, измените другие параметры.
Укажите имя для файла, выберите место сохранения, настройки оптимизации, при необходимости, измените другие параметры. - Нажмите на кнопку «Сохранить».
После этого, на вашем компьютере сохранится файл в формате PDF.
Как сохранить документ Word 2007 в PDF
Теперь посмотрим, как документ Word 2007 сохранить в PDF. Начиная с версии Microsoft Word 2007 SP1, внедрила надстройку — конвертер в PDF в состав программы Word.
Вам также может быть интересно:
Откройте документ в программе Word 2007, а затем выполните следующие шаги:
- Нажмите на кнопку “Office”.
- Выберите в меню «Сохранить как», затем «PDF или XPS», дайте имя файлу.
- В окне «Опубликовать как PDF или XPS» выберите тип файла «PDF», параметры оптимизации: «Стандартная» или «Минимальный размер», с помощью кнопки «Параметры» измените настройки, если вас не удовлетворяют настройки по умолчанию.
- Нажмите на кнопку «Опубликовать».
Как преобразовать Word в PDF в LibreOffice
На многих компьютерах установлены бесплатные офисные пакеты LibreOffice или OpenOffice, которые служат заменой Офиса. Данные программы поддерживают открытие файлов MS Word. В данных программах имеется функциональная возможность для сохранения документа в формате PDF.
Данные программы поддерживают открытие файлов MS Word. В данных программах имеется функциональная возможность для сохранения документа в формате PDF.
Откройте документ Word в программе LibreOffice Writer, а затем выполните следующие действия:
- В меню программы нажмите на кнопку «Экспорт в PDF».
- В окне «Экспорт» выберите место сохранения, присвойте имя файлу, формат будет выбран автоматически.
- Нажмите на кнопку «Сохранить».
Сохранение файла Word в PDF в OpenOffice
Откройте файл в формате «doc» или «docx» в программе OpenOffice, пройдите по последовательным шагам:
- Войдите в меню «Файл», в контекстном меню выберите «Экспорт в PDF» (или нажмите на кнопку, расположенную на панели).
- В окне «Параметры PDF» выберите необходимые настройки во вкладках: «Общие», «Начальный вид», «Пользовательский интерфейс», «Ссылки», «Безопасность».
- Нажмите на кнопку «Экспорт».
Сохранение DOC в PDF при помощи виртуального принтера в Universal Viewer
В программах имеющих функцию печати, имеется возможность для сохранения файла в формате PDF, в случае установки в операционной системе Windows виртуального принтера. Об этом способе я уже подробно писал в этой статье.
Об этом способе я уже подробно писал в этой статье.
В Windows 10 установлен виртуальный принтер Microsoft Print to PDF. Если на вашем компьютере нет виртуального принтера, установите на свой компьютер бесплатный виртуальный принтер, например, doPDF, Bullzip PDF Printer и т. д.
Еще нам понадобится любая программа умеющая открывать файлы в формате Microsoft Word. Я покажу весь процесс на примере программы Universal Viewer, которая служит для открытия файлов большого количества форматов.
Откройте в программе Universal Viewer документ Word, далее выполните следующие действия:
- Войдите в меню «Файл», в контекстном меню выберите «Печать…».
- Откроется окно «Печать», в котором необходимо выбрать принтер. В имени принтера отображаются все имеющиеся принтеры: физические и виртуальные. Выберите виртуальный принтер, ориентируйтесь по его названию. Для настроек печати нажмите на кнопку «Свойства», если нужно, измените параметры.
- Нажмите на кнопку «ОК».
- В окне «Сохранение результатов печати» присвойте имя файлу, выберите место для сохранения, а затем нажмите на кнопку «Сохранить».

Сохранение в PDF в WordPad
Стандартная программа WordPad, входящая в состав операционной системы Windows, поддерживает по умолчанию открытие и работу с файлами форматов «docx» и «doc», если на компьютере не установлен Microsoft Office.
В WordPad можно сохранить документ Word в формате PDF, при помощи виртуального принтера, установленного в системе.
- Откройте документ Word в окне WordPad.
- Нажмите на меню «Файл», выберите «Печать».
- В открывшемся окне «Печать», выберите виртуальный принтер, нажмите на кнопку «Печать».
Выводы статьи
В случае необходимости, пользователь может бесплатно преобразовать документ Word (в форматах DOC или DOCX) в файл PDF. Конвертация в PDF происходит при помощи виртуального принтера и программ: Microsoft Word, LibreOffice, OpenOffice.
Похожие публикации:
Как конвертировать документ PDF файл в Google Dogs?
Вы, должно быть, слышали, о возможности создания и редактирования документов в Google Docs, а знали ли вы, что там можно редактировать не только . doc файлы, Google Диск еще способен преобразовывать PDF, JPG, PNG или GIF файлы в файлы с текстом с возможностью редактирования. И вот, как это сделать.
doc файлы, Google Диск еще способен преобразовывать PDF, JPG, PNG или GIF файлы в файлы с текстом с возможностью редактирования. И вот, как это сделать.
Как достигнуть требуемого качества
Процедура конвертации PDF и картинок в текстовый формат довольно проста, но успешный перенос напрямую зависит от качества конвертируемого файла, поэтому ниже приведены некоторые основные рекомендации:
- Высота строки PDF или картинки не меньше 10 пикселей.
- Текст повернут правым краем вверх. При неправильном расположении, следует его сперва перевернуть.
- Наиболее хорошо процесс работает, если в файле используются часто употребляемые шрифты, вроде Arial и Times New Roman.
- Картинки лучше выбирать с высокой четкостью, контрастом и равномерным освещением. Если они темные и размытые, итог вас разочарует.
- Размер выбранного изображения или PDF файла не должен превышать 2 MB.
Чем сложнее картинки или PDF используются, тем больше проблем возникнет у Google Диска с их преобразованием.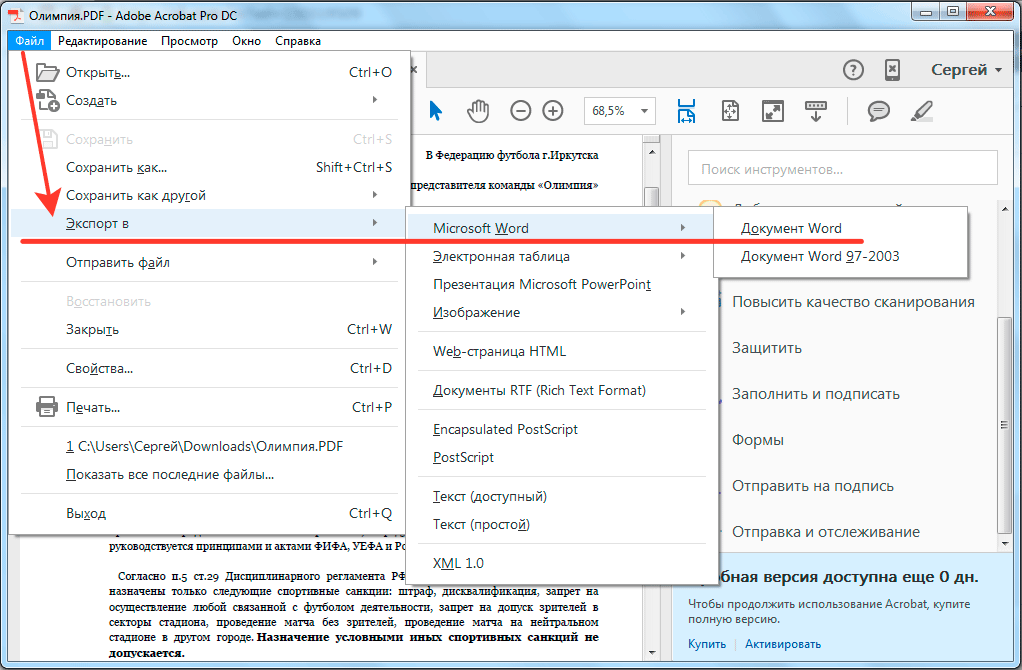 Возможно, у документа не возникнет трудностей с перенесением стилей шрифтов, вроде полужирного и курсива, но атрибуты, вроде списков, таблиц и сносок, возможно, сохранить не удастся.
Возможно, у документа не возникнет трудностей с перенесением стилей шрифтов, вроде полужирного и курсива, но атрибуты, вроде списков, таблиц и сносок, возможно, сохранить не удастся.
Использование Google Диска для конвертации картинок в текст
Как пример предлагаем сконвертировать PDF в текстовый файл с возможностью редактирования. Для начала, запустите браузер и войдите в учетную запись Google Диска (это возможно только в полной, а не в мобильной версии). После перенесите преобразуемый PDF в свой аккаунт Google Диска в окне браузера.
В диалоговом окне отображается процесс загрузки, после ее завершения кликните на крестик в этом окне, и оно закроется.
Кликните правой кнопкой мышки на PDF в списке файлов и далее нажмите на Открыть с помощью > Google Документы.
После этого PDF будет преобразован в текстовый документ Google с возможностью редактирования.
Думаю, вы заметили, что в названии файла в Google Документах стоит расширение pdf, поэтому у файлов одинаковые имена в списке.
 Но вы увидите, что значок файла в Документах Google отличается.
Но вы увидите, что значок файла в Документах Google отличается.Далее можно конвертировать документ Google в документ Microsoft Word, и в дальнейшем его скачать, или продолжить работу в интернете в самом Google Документе.
Аналогичным образом можно преобразовывать файлы картинок, в которых есть текст. Вы получите документ Google, состоящий из исходной картинки сначала, и редактируемого текста, полученного после конвертации, в конце. Однако итог извлечения текста из картинок, обычно, не так хорош, как в случае с PDF.
При преобразовании PDF или картинки, оригинальное оформление не будет сохранено. Заметьте, что заголовок первого раздела из преобразуемого файла стал частью первого абзаца как в случае с PDF, так и в случае с картинкой. Качество вашего преобразуемого документа имеет большое значение – чем ниже качество или сложнее картинка, тем больше вам, вероятно, придется редактировать, чтобы добиться нужного результата. Но это все же проще, чем переписывать их с нуля.
Нашли опечатку? Выделите текст и нажмите Ctrl + Enter
Конвертация PDF В Openoffice Онлайн
Конвертировать PDF в ODT онлайн
Используйте форматы PDF и OpenOffice по максимуму.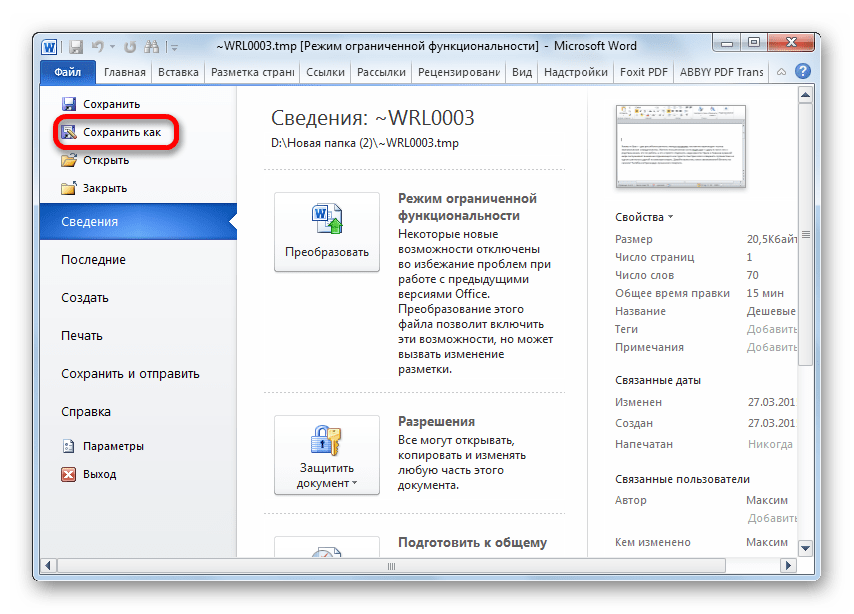 Мы предоставляем бесплатный Конверте PDF в ODT. Наше онлайн-приложение создает ODT из PDF с высокой скоростью и профессиональным качеством. Алгоритм преобразования позволяет конвертировать PDF во многие популярные файловые форматы.
Мы предоставляем бесплатный Конверте PDF в ODT. Наше онлайн-приложение создает ODT из PDF с высокой скоростью и профессиональным качеством. Алгоритм преобразования позволяет конвертировать PDF во многие популярные файловые форматы.
Лучший бесплатный конвертер PDF в ODT
Конвертировать PDF в ODT высочайшего качества в любом браузере. Вам не нужно устанавливать какое-либо дополнительное программное обеспечение, такое как Microsoft Word, OpenOffice или Acrobat Reader. Попробуйте прямо сейчас конвертировать PDF в ODT онлайн. Вы можете использовать его совершенно бесплатно.
Сохранить PDF как ODT с высокой скоростью
Преобразование PDF выполняется быстро и легко. Выполните следующие простые шаги, чтобы преобразовать PDF файл в ODT формат. Чтобы преобразовать PDF в ODT, перетащите PDF в поле загрузки, укажите параметры преобразования и нажмите кнопку КОНВЕРТИРОВАТЬ

Программная платформа Aspose Words
Онлайн-приложение Conversion создано на базе программной платформы Aspose Words. Наша компания разрабатывает современные высокопроизводительные решения обработки документов для различных ОС и языков программирования.
Шаг 2 из 4
Пропустить Следующий
Шаг 3 из 4
Каким образом мы можем улучшить ваш опыт?
Пропустить Следующий
Шаг 4 из 4
Прикрепить мои файлы для анализа проблемы
послать
Большое спасибо за ваш отзыв!
Мы действительно это ценим!
С вашей помощью наши продукты становятся лучше с каждым днем!
Если вам понравилось наше приложение, вы можете порекомендовать нас своим друзьям и коллегам в социальных сетях:
Поделиться в Facebook
Поделиться в Twitter
Поделиться в LinkedIn
Оставить отзыв
Добавить в закладки
Как редактировать PDF-файлы в Microsoft Word
Редактировать PDF-файлы в Microsoft Word стало намного проще, поскольку Microsoft добавила больше функций, начиная с Word 2016.
Несмотря на то, что вы не можете превзойти полноценный редактор PDF для сложной работы, Word теперь имеет возможность открывать и редактировать PDF-файлы (хотя и с некоторыми ошибками при форматировании). Вот как это все работает.
Импорт, экспорт и редактирование PDF-файлов в Microsoft Word1.Откройте Word 2016. Выберите «Файл »> «Открыть », затем перейдите к папке, содержащей ваши PDF-файлы. Выберите файл и нажмите кнопку Открыть . Обратите внимание, что выбранный файл отображается в окне просмотра справа. В этом примере выберите файл с текстом и графикой.
Выберите файл PDF и нажмите “Открыть”
2. После того, как вы нажмете Открыть , появится следующее диалоговое окно:
JD Sartain / IDG в миреДиалоговое окно “Преобразовать в Word”
ПРИМЕЧАНИЕ. Сообщение предупреждает о том, что большие файлы загружаются дольше, а макет в Word может отличаться от исходного файла PDF.Это связано с тем, что поля, столбцы, таблицы, разрывы страниц, сноски, концевые сноски, рамки, отслеживание изменений и параметры специального формата, такие как эффекты шрифта (среди прочего), могут различаться в исходном программном обеспечении, используемом для создания файла PDF (например, InDesign или Microsoft Publisher) и Word.
Сообщение предупреждает о том, что большие файлы загружаются дольше, а макет в Word может отличаться от исходного файла PDF.Это связано с тем, что поля, столбцы, таблицы, разрывы страниц, сноски, концевые сноски, рамки, отслеживание изменений и параметры специального формата, такие как эффекты шрифта (среди прочего), могут различаться в исходном программном обеспечении, используемом для создания файла PDF (например, InDesign или Microsoft Publisher) и Word.
Microsoft предлагает передавать и перекомпоновывать текстовые документы лучше, чем документы, сильно загруженные диаграммами и графикой, тегами, закладками, сносками и / или отслеживать изменения. Эти дополнительные текстовые блоки часто оказываются в середине абзаца или имеют теги до конца.Помните об этих ограничениях, чтобы вы могли спланировать результат и внести необходимые коррективы.
Однако многие атрибуты макета совместимы и без проблем переносятся из PDF непосредственно в Word. Например, следующее изображение – это копия исходного PDF-файла, который мы открыли в Word.
Вы можете легко добавлять новые абзацы, редактировать и удалять данные, а документ автоматически переформатируется по мере ввода.Вы даже можете удалить, заменить или переместить графику, а функция обтекания текстом повторно оборачивает абзацы вокруг изображения в новом месте. Вы также можете изменить размер страницы, поля, межстрочный интервал, шрифт и размер шрифта, а также все атрибуты шрифта и многое другое.
В «отредактированной» версии этого документа шрифт и размер шрифта в заголовке, подзаголовке, первом и последнем абзацах были изменены. Кроме того, был добавлен желтый абзац, и изображение было перемещено сверху справа налево вниз, и все это без каких-либо проблем.
JD Sartain / IDG в мире Фактически, PDF-совместимость Word сейчас настолько хороша, что вы можете щелкнуть правой кнопкой мыши изображение и просмотреть весь список редактируемых графических параметров, включая обрезку, изменение размера, форматирование, расположение, добавление подписей и даже гиперссылки.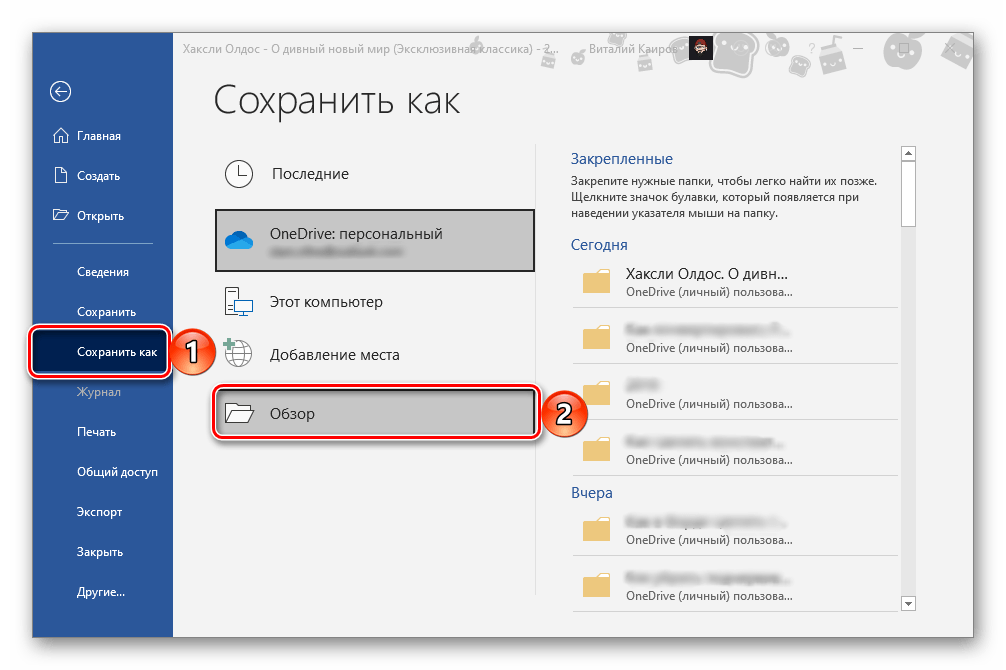
Благодаря всем этим новым функциям теперь вы можете использовать Word в качестве настольного издателя, сохранять готовый продукт в виде скомпилированного / сжатого PDF-файла, а затем отправлять его непосредственно на принтер для массового производства.Это настоящий плюс для небольших офисов и домашних предприятий, которые не могут позволить себе покупать еще одну программу для каждой выполняемой особой функции.
Настоящее преимущество для всех остальных – это удобство копирования данных из одного документа в другой, которые ранее создавались в несовместимых форматах файлов. PDF-файлы меньше по размеру, их легче отправлять по электронной почте и гораздо эффективнее распечатывать, поскольку формат переносимый. Все необходимые элементы для производства готового продукта собраны в один файл.
Обратной стороной функции Word Reflow является то, что некоторые компании используют формат PDF для обеспечения определенной защиты авторских прав на документы, которые они распространяют. Для этих групп тоже есть решение. Защитите документ паролем в Acrobat только для чтения, чтобы файл нельзя было скопировать или преобразовать.
Для этих групп тоже есть решение. Защитите документ паролем в Acrobat только для чтения, чтобы файл нельзя было скопировать или преобразовать.
1. После внесения необходимых изменений в документ выберите Файл> Сохранить как , перейдите в соответствующую папку, затем выберите PDF в раскрывающемся списке «Сохранить как тип».
JD Sartain / IDG в мире2. Система сразу же отображает следующий экран типа файла PDF. Выберите Optimize for Standard (публикация в Интернете и печать) и установите флажок Open File After Publishing , затем щелкните Save .
JD Sartain / IDG в мире3. Другой вариант сохранения или повторного сохранения документа в формате PDF – это его экспорт. Выберите File> Export , выберите Create PDF / XPS Document в левом столбце, затем нажмите кнопку с тем же именем.
JD Sartain / IDG в мире4. И снова система отображает следующий экран типа файла PDF. Выберите Optimize for Standard (публикация в Интернете и печать) и установите флажок для Open File After Publishing , если вы хотите, чтобы PDF-файл открывался после его сохранения. Затем нажмите кнопку Опубликовать , и ваш новый PDF-файл будет создан.
JD Sartain / IDG в мире Исправление ошибок PDF в WordЕсли вы обнаружите ошибки в повторно опубликованных / повторно сохраненных документах PDF, возможно, вам придется вернуться и переформатировать страницы.Текст, скорее всего, будет перетекать повторно без проблем, но графика, использующая обтекание текстом, может нарушить поток текста. Если это произойдет, разделите абзацы так, чтобы одно текстовое поле заканчивалось перед изображением, а другое, новое текстовое поле начиналось снова после изображения. Как только это будет выполнено, жестко запрограммируйте положение графического блока.
1. Щелкните изображение правой кнопкой мыши, выберите Перенос текста> Дополнительные параметры макета, , появится следующий экран:
JD Sartain / IDG в миреЕсли ваш текст перемещается и переупорядочивается в новом PDF-файле, вы можете выбрать Относительное положение по горизонтали и вертикали.Это позволяет изображению перемещаться вместе с текстом. Если вы хотите, чтобы изображение оставалось абсолютно в нижнем левом углу первой страницы, выберите Абсолютное горизонтальное и вертикальное положение. Вам не нужно определять местоположение или угадывать положение, просто переместите изображение, и новые координаты положения появятся в поле выше. Все, что вам нужно сделать, это щелкнуть Абсолютное или Относительное, затем щелкнуть ОК .
После принятия этих решений повторите описанные выше шаги, чтобы повторно сохранить или повторно экспортировать файл в новый PDF-файл.
Экспорт PDF-файлов из Acrobat в Word1. Откройте новый Adobe Acrobat DC (Document Cloud) и войдите в систему.
2. Откройте файл PDF. В данном случае мы открыли файл с именем Tea.pdf
. JD Sartain / IDG в мире3. Выберите Файл > Экспорт в > Microsoft Word > Документ Word (или документ Word 97-2003), если применимо.
4. На экране Сохранить как PDF назовите файл (или используйте то же имя), выберите расширение Word (docx для 2007 через документы текущей версии) и нажмите Сохранить .
JD Sartain / IDG в миреПРИМЕЧАНИЕ: В первый раз запуск модуля преобразования занимает от нескольких секунд до минуты. Но, как правило, после первого они довольно быстро конвертируются.
Преобразование пакета документов Word в один файл PDF
Вот еще кое-что, что вы можете делать с PDF-файлами и Word. Если вам нужно отправить по электронной почте несколько десятков файлов Word клиенту или коллеге, самый быстрый, простой и эффективный способ выполнить эту задачу – создать один файл PDF, содержащий все отдельные файлы.Adobe Acrobat может выполнить эту функцию за несколько простых шагов и займет всего несколько секунд.
1. Откройте программу Adobe Acrobat (или войдите в нее).
2. На домашней странице выберите Создать PDF .
3. На следующем экране выберите Несколько файлов > Объединить файлы
JD Sartain / IDGСоздание пакетного файла PDF
4. На следующем экране нажмите кнопку Добавить файлы .
5. Перейдите к диску и папке, где расположены командные файлы, затем выделите все файлы, которые вы хотите включить в этот единственный командный файл.
JD Sartain / IDGДобавить файлы Word в пакет PDF
6. Acrobat отображает выбранные файлы на следующем экране. Нажмите кнопку Объединить (вверху справа).
7. По мере того как Acrobat объединяет указанные файлы, значки становятся черными и отображаются зеленые галочки, указывающие, что все целевые файлы были выбраны.
8. На следующем экране ( Сохранить как PDF ) нажмите кнопку Выбрать другую папку .
JD Sartain / IDGОбъедините файлы и сохраните в формате PDF
9.Перейдите к диску и папке, в которой вы хотите сохранить пакетный файл PDF, введите новое имя файла поверх имени Acrobat (Binder1), затем нажмите кнопку Сохранить .
10. Файл сохраняется с расширением PDF на указанном диске и в указанной папке и отображается на экране с новым именем файла. Перейдите на страницу вниз, чтобы просмотреть объединенные файлы.
11. Теперь вы можете отправить объединенные файлы по электронной почте как один PDF-файл.
JD Sartain / IDGПользовательский пакетный файл PDF сохранен и отображен
Как скопировать файлы PDF в MS Office Word | Small Business
Автор Filonia LeChat Обновлено 4 февраля 2019 г.
Отправка одного файла вместо нескольких не только помогает получателям электронной почты отслеживать, что они получают; объединение файлов также может помочь улучшить презентацию, снизить вероятность того, что люди заблудятся при переходе от файла к файлу, и избавит от необходимости начинать с нуля при воссоздании документов.В Microsoft Word вы можете вставить PDF-файл в формате переносимого документа прямо на страницы документа Word. В некоторых случаях вы также можете получить доступ к ранее заблокированному PDF-файлу и отредактировать его.
PDF-файлы и документы Word
Два распространенных типа файлов, которые вы найдете в бизнесе, – это PDF-файлы, разработанные Adobe и часто используемые для обеспечения того, чтобы данные выглядели и печатались одинаково на всех устройствах, и документы Microsoft Word, являющиеся стандартом де-факто. для форматированных текстовых файлов.
Иногда бывает полезно включить PDF-файл или данные из него в документ Word. В некоторых случаях, когда вам нужна только небольшая часть документа, вы можете просто скопировать и вставить документ или даже вставить его снимок экрана в файл Word.
Если вы используете онлайн-версию Microsoft Word, вы не сможете вставить файл PDF в документ Word, поскольку он не поддерживает эту функцию. Однако вы можете редактировать PDF-файл в Word в Интернете. Если у вас есть Word в Интернете и вам необходимо добавить PDF-файл, вам нужно будет использовать компьютер с настольной версией Word или попросить кого-нибудь, у кого есть программное обеспечение, помочь вам.
Добавить PDF в документ Word
Откройте Word и ваш документ
Откройте Microsoft Word. Чтобы вставить PDF-файл в существующий документ Word, щелкните вкладку «Файл» в меню ленты, найдите и откройте этот документ, затем прокрутите до места для добавления PDF-файла. Или используйте опцию «Новый» в меню «Файл», чтобы создать новый документ, в котором может находиться ваш PDF-файл.
Использование меню «Вставка»
Щелкните вкладку «Вставка» в меню ленты.Щелкните меню «Объект» на ленте, затем щелкните «Объект» в раскрывающемся списке.
Используйте «Создать из файла»
Щелкните вкладку «Создать из файла» во всплывающем окне «Объект».
Найдите PDF-файл
Найдите PDF-файл на сетевом диске или локальном компьютере и дважды щелкните имя файла, чтобы вернуться в окно «Объект».
Нажмите «ОК»
Нажмите «ОК», чтобы закрыть окно «Объект» и вернуться к документу Word со вставленным PDF-файлом.
Редактирование данных PDF в Word
Откройте PDF
Запустите Word, щелкните вкладку «Файл» в меню ленты и выберите «Создать». Перейдите к PDF-файлу для редактирования. Обратите внимание, что в предыдущих версиях Word до Word 2013 программа не «находила» и не открывала файлы PDF. Дважды щелкните PDF-файл для редактирования.
Редактировать документ
Щелкните курсор на документе, как если бы вы работали со стандартной страницей документа Word, заполненной текстом, линиями, изображениями или другими элементами.Внесите изменения, например исправьте слово с ошибкой или замените имя человека.
Сохранить файл
Щелкните вкладку «Файл» в меню ленты и выберите «Сохранить как». Выберите «PDF» в меню «Сохранить как тип». У вас также есть возможность сохранить отредактированный файл как файл документа Word. Нажмите кнопку «Сохранить».
Microsoft предупреждает, что при вставке PDF-файла в Word и его последующем редактировании PDF-файл может немного отличаться от оригинала.Запланируйте хотя бы несколько моментов времени на просмотр, чтобы убедиться, что все в документе передано правильно, и при необходимости отрегулируйте выравнивание, текст, поля или изображения, которые были частью PDF.
Если вы знаете, что PDF-файл изначально был создан из документа Word, возможно, будет проще получить исходный файл и отредактировать его в Word.
Как бесплатно редактировать файлы PDF с помощью Microsoft Word
С помощью Microsoft Word вы можете редактировать PDF-файлы прямо из коробки без дополнительных инструментов.Мы сделали несколько снимков экрана, в том числе отличное видео, демонстрирующее функцию PDF Reflow.
Каждый работающий профессионал регулярно сталкивается с файлами PDF. Иногда вам нужно получить содержимое из файла PDF или внести в него изменения. Один из способов отредактировать файл PDF – преобразовать его в файл DOCX с помощью функции Word PDF Reflow.
Как бесплатно редактировать файлы PDF с помощью Microsoft Word | groovyPost TV
Как бесплатно редактировать файлы PDF с помощью Microsoft Word | Пошаговый обзор снимка экрана
Когда вы пытаетесь скопировать что-либо из файла PDF и вставить его в Word, текст вставляется, но вы теряете все форматирование.
PDF Reflow позволяет преобразовать содержимое PDF в формат Word и сохранить исходное форматирование. Вы можете избежать использования сторонних конвертеров или надстроек Office.
Для начала откройте любой PDF-файл в Word.
Вы увидите предупреждающее сообщение о том, что Word преобразует файл, и это может занять некоторое время. Щелкните ОК .
Если файл PDF защищен паролем, Word запрашивает пароль перед открытием документа.Введите пароль и нажмите ОК .
Word отображает содержимое в том же формате, что и исходный PDF-файл, и вы можете редактировать его и копировать полностью или частично.
Если размер PDF-файла превышает несколько страниц, Word может открыть файл через несколько минут.
Чтобы сохранить файл как файл DOCX, выберите Файл> Сохранить как . Выберите расположение и убедитесь, что Word Document (* .docx) выбран в раскрывающемся списке Сохранить как тип в диалоговом окне Сохранить как .Затем нажмите Сохранить .
Вы также можете экспортировать документы Word в файлы PDF, веб-страницы и другие форматы.
Подробнее о работе с файлами PDF в Windows 10.
Как редактировать файлы PDF в Microsoft Word
Portable Document Format (PDF) – это распространенный формат для обмена окончательными версиями файлов. Формат чаще всего используется для просмотра, а не редактирования. Но если вам нужно редактировать файлы PDF, Microsoft Word 2019/2016/2013 предлагает множество функций для таблицы обработки текста, одна из которых – возможность редактировать PDF-файлы.
В Office 2010 предусмотрена возможность сохранения документа в формате PDF, но Microsoft Word 2013 даже позволяет редактировать содержимое перед его отправкой конечному получателю в виде файла PDF. Хотя полная версия Adobe Acrobat позволяет пользователям изменять PDF-файлы, это более громоздко, чем редактирование исходного документа в MS Office. Почему так? PDF технически является файлом изображения, преобразование этого файла изображения обратно в текст требует сложного оптического распознавания текста, такого как Adobe Acrobat X Pro или других инструментов. Поэтому Adobe Free Reader не позволяет изменять содержимое PDF-файла.Однако с помощью Word 2013 вы можете преобразовать PDF-файл в документ Word и отредактировать его содержимое.
В этом посте мы увидим, как редактировать файлы PDF в Word.
Редактировать файлы PDF в Word
При установке Office вы заметите, что в контекстном меню любого файла PDF есть возможность открыть файл PDF в Microsoft Word вместе с другими вашими программами чтения PDF, такими как Adobe Reader или Foxit и Windows Reader, если у вас Windows 10/8.
Перейдите в любое расположение файла PDF, щелкните файл PDF правой кнопкой мыши, выберите параметр «Открыть с помощью» и выберите «Word (рабочий стол)», чтобы открыть его в Word 2013.Когда вы открываете любой PDF-файл в Word 2013, он начинает преобразовывать его с помощью Microsoft PDF Reflow.
Microsoft PDF Reflow преобразует все содержимое файлов, включая его форматирование, такое как абзацы, списки, заголовки, столбцы, сноски, таблицы и т. Д., В содержимое Word. Вы сможете редактировать даже таблицы. Я пробовал работать с различными PDF-документами меньшего размера, и он сохранил все свое форматирование даже после преобразования. Затем я также попробовал файлы PDF большего размера, например электронные книги (размером ~ 30 МБ). На преобразование ушло немного времени, но свое дело он сделал.Итак, вы также можете попробовать большие файлы, если у вас есть более новые системы с большим объемом памяти.
В любом случае, затем появится диалоговое окно с сообщением « Word преобразует ваш PDF в редактируемый документ Word. Полученный документ Word будет оптимизирован, чтобы вы могли редактировать текст, поэтому он может выглядеть не так, как исходный PDF, особенно если исходный файл содержал много графики ». должен появиться на экране вашего компьютера.
Нажмите кнопку ОК, чтобы продолжить открытие файла в Word 2013.После открытия PDF-файла в Word он перейдет в режим «Только для чтения» / «Защищенный».
После открытия файла нажмите кнопку «Разрешить редактирование» рядом с предупреждающим сообщением, чтобы начать редактирование PDF-файла. После завершения редактирования нажмите «Файл», затем нажмите кнопку «Сохранить как», чтобы сохранить файл. Здесь помните, что вы не можете сразу сохранить изменения в существующем файле PDF.
Для сохранения изменений необходимо сохранить документ под новым именем или в другом месте.
Итак, если вы получите всплывающее сообщение с таким же сообщением, не удивляйтесь.Попробуйте сохранить PDF-файл под другим именем или сохраните файл в формате Word или PDF.
В зависимости от ситуации один вариант может работать лучше, чем другой:
- PDF : если вы больше не хотите вносить изменения в документ, сохраните отредактированный документ как файл PDF.
- Документ Word : если вы хотите продолжить вносить изменения в документ (или если вам нужна вторая пара глаз для утверждения изменений), сохраните его как документ Word.Вы всегда можете сохранить его как файл PDF позже.
Это отличная функция Microsoft Word среди многих других интересных функций Microsoft Office.
Надеюсь, это руководство окажется для вас полезным.
СОВЕТ : Вы можете конвертировать, сжимать, подписывать PDF-документы с помощью бесплатных инструментов Acrobat Online.
Ссылки по теме:
- Как редактировать документы PDF с помощью Word Online.
- Бесплатное программное обеспечение для создания, преобразования и защиты паролем документов PDF
- Как удалить пароль из PDF.
Как БЕСПЛАТНО конвертировать PDF-документ в Word • Восстановить Windows ™
Если вы ищете бесплатный и простой способ конвертировать документ Adobe Acrobat (PDF) в Word или Excel без использования утилиты PDF-конвертера или онлайн-сервиса преобразования pdf, прочтите это руководство, чтобы узнать, как вы можете сделай это.
Чтобы легко преобразовать файл PDF в Word без установки или покупки какого-либо дополнительного программного обеспечения и без использования какой-либо онлайн-службы PDF Converter, вы можете использовать Google Docs или Microsoft Word 2016 или Word 2019, если он установлен на вашем ПК.
Как БЕСПЛАТНО конвертировать файлы Adobe PDF в файлы Word или Excel.
Метод 1. Преобразуйте документ Acrobat PDF в документ Word с помощью Документов Google. *
Первый способ конвертировать PDF в Word – открыть файл PDF в Google Docs. Единственным недостатком этого метода является то, что вы получаете только текст из PDF-документа без изображений. *
* Требования: Аккаунт Google.
Чтобы преобразовать файл PDF в файл Word с помощью Документов Google: *
* Примечание. Если вы хотите преобразовать файл PDF в документ Excel, выполните описанную ниже процедуру, чтобы преобразовать файл PDF в файл Word, а затем (из преобразованного файла Word) скопируйте / вставьте его содержимое в новый Документ Excel.
1. Войдите в свою учетную запись Google и перейдите на Google Диск .
2. Перетащите PDF-документ, который хотите преобразовать, на Google Диск.
3. По завершении загрузки щелкните правой кнопкой мыши файл PDF и выберите Открыть с помощью > Google Docs.
4. Затем в меню Файл Документов Google выберите Загрузить как> Microsoft Word (.docx) , чтобы загрузить преобразованный файл PDF в формате Word.
5. Когда загрузка будет завершена, откройте файл .DOCX в Microsoft для Word, чтобы отредактировать его.
Метод 2. Преобразование документа PDF в документ Microsoft Word в Word 2016 или 2019. *
Второй способ конвертировать PDF-документ в Word – открыть PDF-файл в Microsoft Word.
* Требования: MS Office 2016 или 2019.
Чтобы открыть и преобразовать файл PDF в Word 2016 или Word 2019:
1.Щелкните правой кнопкой мыши файл PDF, который хотите преобразовать в Word, и выберите Открыть с помощью > Word .
2. Затем нажмите ОК и позвольте Word преобразовать файл PDF в редактируемый документ Word.
3. Когда преобразование завершится, просто нажмите кнопку Разрешить редактирование , чтобы отредактировать документ.
У вас сработало?
Пожалуйста, оставьте комментарий в разделе комментариев ниже или даже лучше: поставьте лайк и поделитесь этим сообщением блога в социальных сетях, чтобы помочь распространить информацию об этом решении.
Как преобразовать документ Word в PDF
PDF-документ – это удобный способ распространения документа, чтобы все стороны могли получить к нему доступ и увидеть его одинаково на любом экране. Создать PDF-файл легко из исходного документа Word, Excel или PowerPoint или из изображения.
Существует несколько различных способов преобразования документа Word в PDF и защиты документа паролем, чтобы гарантировать, что только те, у кого есть пароль, могут получить к нему доступ.Преобразование Word в PDF займет всего несколько секунд, и мы покажем вам различные методы, которые вы можете использовать для этого.
Как конвертировать Word в PDF с помощью Microsoft WordЕсли ваш компьютер работает под управлением Microsoft Word 2007 или более поздних версий, вы можете преобразовать документ Word в PDF напрямую, используя встроенные функции программного обеспечения, всего за несколько щелчков мышью.
- Для этого откройте документ Word, который нужно преобразовать в PDF, и щелкните Файл > Сохранить как .
- Щелкните раскрывающееся меню Сохранить как тип в диалоговом окне Сохранить как и выберите PDF .
- Присвойте документу заголовок , если его еще нет, выберите папку , в которой вы хотите сохранить файл PDF, а затем нажмите Сохранить .
Функция печати в Windows 10 работает с любой программой, которую вы используете на своем компьютере, если эта программа поддерживает печать.Если вы используете Windows 10, вы можете преобразовать документ Word в PDF с помощью функции Microsoft Print to PDF.
- Чтобы использовать функцию Microsoft Print to PDF, откройте файл в Word и затем щелкните Файл> Печать или нажмите сочетание клавиш CTRL + P .
- В окне Print щелкните раскрывающееся меню в разделе Printer и выберите параметр Microsoft Print to PDF .
- Выберите другие параметры, которые вы хотите, например количество страниц для печати.Ваш документ Word будет распечатан в формате PDF, то есть распечатка будет создана в виде файла PDF. Назовите свой документ, выберите место для его сохранения, а затем сохраните документ PDF.
Примечание : Другой альтернативой преобразованию документа Word в PDF является использование функции преобразования PDF браузера Google Chrome. Эта функция работает с файлами в Интернете на любом устройстве, на котором вы используете браузер Chrome. Чтобы использовать эту функцию в Chrome, откройте опцию Print и выберите Print to PDF .
Использование Microsoft Print to PDF для преобразования документа Word в PDF имеет некоторые недостатки. Во-первых, он работает только в Windows 10, поэтому вам придется обновиться, если вы используете Windows 7 или Windows 8.
Использовать опцию экспорта для преобразования Word в PDFВ Word есть функция экспорта, которая позволяет конвертировать документ Word в PDF.
- Откройте документ Word, который нужно преобразовать в PDF, и выберите Файл> Сохранить и отправить .
- Щелкните Создать документ PDF / XPS .
- Затем нажмите кнопку Создать документ PDF / XPS .
- Присвойте PDF-файлу заголовок , выберите место для его сохранения и нажмите Опубликовать .
Adobe Acrobat – это набор приложений, который позволяет создавать, просматривать, обрабатывать, печатать и управлять файлами PDF.Он включает в себя такие приложения, как Adobe Acrobat Reader и Acrobat DC, которые полезны практически для всех целей редактирования PDF, включая аннотации, отправку на подпись, изменение, преобразование и комбинирование файлов нескольких типов, а также другие инструменты.
- Чтобы преобразовать Word в PDF с помощью Adobe Acrobat, откройте Adobe Acrobat и щелкните Создать PDF .
- Щелкните Выберите файл на правой панели.
- Выберите файл , который нужно преобразовать.
- Выберите папку для сохранения файла, дайте ей имя и нажмите Сохранить .
- Если вы используете Mac, нажмите Create and Share Adobe PDF и выберите папку для экспортированного файла. В качестве альтернативы вы можете нажать Выбрать другую папку , перейти в папку, в которую вы хотите сохранить файл, дать ей имя и нажать Сохранить .
Mac, как и Windows, предлагают множество вариантов преобразования документов Word в файлы PDF.Помимо методов, упомянутых выше, на Mac вы также можете преобразовать документ Word в PDF с помощью Pages.
- Чтобы преобразовать документ Word в PDF на Mac, откройте документ, который вы хотите преобразовать, в Pages и щелкните Файл> Печать .
- В новом меню щелкните PDF в нижнем левом углу.
- В следующем меню выберите Сохранить как PDF из раскрывающегося меню в нижнем левом углу.
- Откроется диалоговое окно Сохранить как .Назовите свой документ, выберите место для его сохранения и добавьте любые другие необходимые сведения. Нажмите Сохранить .
После преобразования документа Word в PDF ознакомьтесь с нашим руководством по списку действий, которые вы можете делать с файлами PDF на своем Mac.
Использование стороннего приложения для преобразования Word в PDFЕсли у вас есть документ Word и у вас нет доступа к Microsoft Word или приложению Pages на Mac, вы можете использовать стороннее приложение для преобразования документа Word в PDF.
Некоторые из популярных сторонних приложений, которые вы можете использовать для преобразования Word в PDF, включают SmallPDF, CleverPDF, Sejda, LibreOffice и многие другие. Просто загрузите документ Word в предпочитаемый редактор PDF, выберите вариант Word в PDF, и приложение преобразует ваш документ.
Сохрани свою работуПреобразовать документ Word в PDF несложно. Любой из перечисленных выше вариантов может помочь вам сохранить форматирование ваших документов и поделиться им с другими.У нас есть коллекция руководств, которые помогут вам управлять своими файлами PDF, например, как скопировать текст из файла PDF, как вставить файл PDF в документ Word или вставить PDF в PowerPoint, сжать файл PDF и преобразовать несколько изображений в PDF-файлы.
Удалось ли вам преобразовать документ Word в PDF? Поделитесь с нами в комментариях ниже.
Как преобразовать PDF в документ Word (ПОЛНОЕ РУКОВОДСТВО)
Microsoft Word – один из самых популярных инструментов для обработки текста, доступных как для Windows 10, так и для macOS.К сожалению, это не бесплатно. Из разовой покупки оно превратилось в приложение на основе подписки, что означает, что оно есть не у всех. Формат DOCX не универсален. Вы обнаружите, что существует множество приложений, которые могут открывать файл DOCX, но редактировать этот формат или преобразовывать в него из другого не всегда легко.
PDF неправильно конвертируется в Word?
Microsoft Word может преобразовывать файлы в формат PDF, а также может преобразовывать файлы PDF в формат DOCX.Microsoft Word не гарантирует, что сможет преобразовать файл PDF в документ Word. Это связано с тем, что не все файлы PDF являются файлами Word.
Если вы пытаетесь преобразовать файл PDF в Word, но приложение не работает, попробуйте следующие исправления.
Как преобразовать PDF в документ Word
1. Используйте онлайн-конвертер Adobe
Программа Adobe Acrobat Readerне имеет функции преобразования файлов, однако у Adobe есть официальный онлайн-инструмент преобразования, который может преобразовывать PDF в файл Word.Если Microsoft Word не может преобразовать файл PDF в файл DOCX, попробуйте онлайн-инструмент.
- Посетите инструмент Конвертировать PDF в Word .
- Загрузите файл в инструмент.
- После преобразования нажмите кнопку «Загрузить» , чтобы сохранить.
2. Используйте стороннее приложение
Некоторые приложения лучше конвертируют PDF в документ Word, чем другие. Если файл, преобразованный инструментом Adobe, не сохраняет формат исходного файла PDF, попробуйте сторонний инструмент.
Хотя нет недостатка в инструментах, которые могут конвертировать PDF в Word, вам следует попробовать инструмент Nitro. Компания Nitro разработала одну из лучших программ для просмотра PDF-файлов для ПК, и у нее есть инструмент онлайн-преобразования, который работает очень хорошо.
- Посетите онлайн-инструмент Nitro для преобразования PDF в Word.
- Загрузите файл в инструмент.
- Введите адрес электронной почты , чтобы получить преобразованный файл.
- Щелкните Преобразовать сейчас.
- Файл будет преобразован в течение нескольких секунд, и он будет отправлен вам по электронной почте.
Заключение
Преобразовать формат документа из одного в другой непросто. Применяемое форматирование не всегда может быть сохранено. Проблемы с форматированием связаны с макетом (таблицы, изображения, фигуры) и стилями текста (заголовки, стили абзацев, отступы). Файлы PDF предназначены для публикации документов в Интернете, и они могут не сохранять информацию о форматировании, которую делает формат DOCX, поэтому всегда будут исключения для преобразованного файла.При этом преобразование обычно возможно всегда. Если одно приложение не может этого сделать, всегда будут другие.
.


 Нажмите на кнопку «Параметры…» для выбора других настроек.
Нажмите на кнопку «Параметры…» для выбора других настроек.
 Укажите имя для файла, выберите место сохранения, настройки оптимизации, при необходимости, измените другие параметры.
Укажите имя для файла, выберите место сохранения, настройки оптимизации, при необходимости, измените другие параметры.