✔️ Как конвертировать PDF-файл в формат Word? ТОП-7 лучших способов
Как конвертировать PDF-файл в формат Word? ТОП-7 лучших способов
Listen to this article
Word и PDF — самые популярные форматы файлов, используемые сегодня, но нет простого способа преобразовать файл PDF в формат Word.
Существует множество причин, по которым вы хотите преобразовать файл PDF в Word, основная из которых — создать редактируемую версию существующего документа. Какой бы ни была ваша причина, в этом руководстве объясняется, как преобразовать PDF в Word.
Как конвертировать PDF в Word в Windows
Независимо от того, используете ли вы ПК с Windows или Mac, мы покажем вам несколько способов преобразования файла PDF в документ Word . Лучший способ во многом зависит от приложений, которые вам удобнее всего использовать, например Word, Google Docs или Adobe Acrobat, а также от ваших личных предпочтений.
Преобразование файла PDF в Word с помощью Microsoft WordВы можете преобразовать PDF-файл в Word в Microsoft Word. Этот метод автоматически преобразует ваш PDF-файл в файл DOCX, где PDF-файл в основном состоит из текста.
Этот метод автоматически преобразует ваш PDF-файл в файл DOCX, где PDF-файл в основном состоит из текста.
Примечание . После преобразования PDF-файла его форматирование, включая разрывы строк и страниц, может отличаться от исходного файла.
- Откройте документ Word, выберите « Файл» > « Открыть» , найдите файл PDF и выберите « Открыть» . Это откроет файл PDF в Word.
- Вы можете получить сообщение о том, что Word теперь преобразует ваш PDF-файл в редактируемый документ . Для продолжения нажмите ОК .
- Word преобразует PDF-файл в редактируемый документ Word, чтобы вы могли редактировать, копировать, вырезать или форматировать текст. Когда вы закончите, Word автоматически сохранит отредактированный файл как файл DOCX в папке по умолчанию.
Преобразование файла PDF в Word с помощью Adobe Acrobat
В Adobe Acrobat можно преобразовать PDF в формат Word, но эта функция доступна только в премиум-версиях Adobe Acrobat.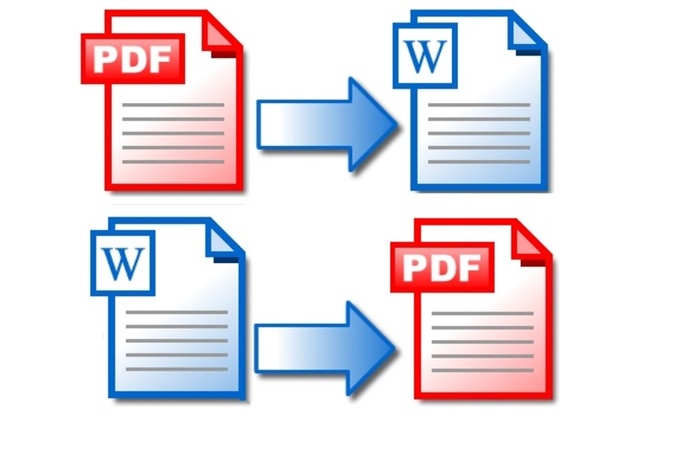
- Откройте Adobe Acrobat DC , выберите « Открыть файл» , выберите файл PDF и затем нажмите « Открыть» .
- На левой панели выберите Экспорт > Microsoft Word (* .docx) .
- Выберите Конвертировать .
- При появлении запроса войдите в свою учетную запись Adobe, и преобразованный файл PDF откроется в Word.
С годами Документы Google улучшились за счет более сложных функций редактирования, форматирования и разметки. Вы можете использовать Google Docs для преобразования PDF в Word и простого форматирования текста и абзацев с помощью интеллектуальных инструментов редактирования и стилизации.
- Откройте Документы Google и нажмите значок плюса, чтобы открыть пустой документ.

- На новой странице Документов Google выберите Файл > Открыть .
- Выберите вкладку « Загрузить » и нажмите « Выбрать файл на вашем устройстве» > « Открыть» .
- Документ откроется в новой вкладке. Выберите Открыть с помощью > Документы Google, чтобы открыть PDF-файл как файл Google Doc.
- Выберите Файл > Сделать копию .
- Выберите место, в которое вы хотите сохранить преобразованный документ, а затем нажмите OK .
Преобразование файла PDF в формат Word с помощью CamScannerПримечание . Вы также можете выбрать « Файл» > « Загрузить», чтобы загрузить преобразованный PDF-файл в виде документа Word на свой компьютер.
Если вы хотите преобразовать PDF-файл в Word и сохранить исходный макет файла, вы можете использовать CamScanner PDF to Word converter .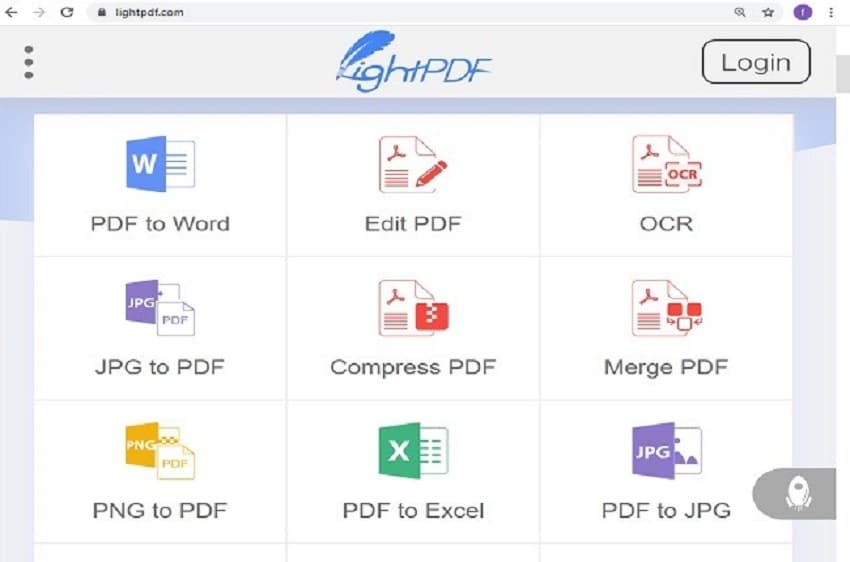 Онлайн-инструмент конвертирует файлы PDF в формат Word и работает с любым веб-браузером, поэтому вам не нужно устанавливать какую-либо программу или загружать приложение.
Онлайн-инструмент конвертирует файлы PDF в формат Word и работает с любым веб-браузером, поэтому вам не нужно устанавливать какую-либо программу или загружать приложение.
- Откройте конвертер CamScanner PDF в Word и выберите « Файлы» на ПК / Mac, чтобы импортировать файл PDF. Вы также можете перетащить файл PDF на веб-страницу CamScanner.
- Дождитесь завершения преобразования, а затем выберите « Загрузить», чтобы сохранить файл.
Как конвертировать PDF в Word на Mac
На вашем Mac есть различные варианты преобразования файла PDF в формат Word, упрощающие редактирование и форматирование. К ним относятся использование Adobe Acrobat Pro DC, Automator или бесплатного веб-конвертера.
Преобразование PDF в Word с помощью Adobe Acrobat Pro DCAdobe Acrobat Pro DC — это тарифный план премиум-класса, который позволяет конвертировать PDF-файл в формат Word прямо из самого PDF-файла.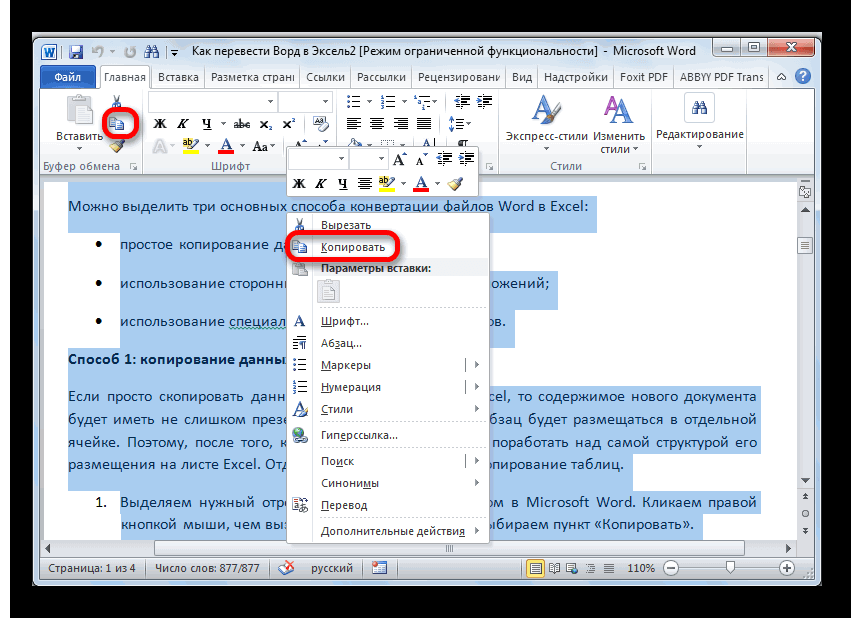 Вы можете использовать семидневную бесплатную пробную версию программного обеспечения, если вы просто хотите конвертировать несколько файлов, или оплатить ежемесячную подписку, если вам нужно регулярно конвертировать PDF-файлы в Word.
Вы можете использовать семидневную бесплатную пробную версию программного обеспечения, если вы просто хотите конвертировать несколько файлов, или оплатить ежемесячную подписку, если вам нужно регулярно конвертировать PDF-файлы в Word.
- Перейдите на страницу https://acrobat.adobe.com/us/en/acrobat/how-to/pdf-to-word-doc-converter.html и выберите Начать бесплатную пробную версию .
- Выберите Начать работу .
- Затем центрируйте свой адрес электронной почты , выберите план, на который вы хотите подписаться, и нажмите « Продолжить» .
Примечание . Если вы используете службу только для однократного преобразования документов, не забудьте отменить план до истечения семидневного пробного периода, иначе оплата будет взиматься на 8 день. Если вы отмените подписку, вы все равно сможете использовать сервис для просмотра PDF-файлов, заполнения форм и комментариев.
- Создайте или войдите в свою учетную запись Adobe.
- Введите свою платежную информацию и выберите Начать бесплатную пробную версию .
- Выберите « Начать работу», и программное обеспечение будет загружено на ваш Mac. После завершения загрузки дважды щелкните загружаемый файл Adobe Pro DC, чтобы начать установку.
- Загрузите и установите Adobe Acrobat Pro DC. Войдите в систему, используя имя пользователя и пароль вашего Mac, и войдите в систему, используя свои учетные данные Adobe Acrobat. Выберите Продолжить .
Примечание . Если на вашем Mac установлен кремниевый чип Apple, вы получите запрос на установку версии программного обеспечения на базе Intel на ваше устройство, поскольку Adobe все еще разрабатывает новую версию приложения для микросхемы Apple.
- Выберите Начать установку и дождитесь завершения процесса установки, после чего приложение откроется автоматически.
- Затем выберите « Файл» > « Открыть» и выберите PDF-файл, который нужно преобразовать в Word.
- Выберите Экспорт PDF в вертикальном меню справа.
- Затем выделите параметр Microsoft Word и выберите « Экспорт» .
- Выберите место для сохранения файла на Mac, переименуйте файл, если хотите, а затем нажмите « Сохранить» . Преобразованный файл автоматически откроется в Word после завершения процесса преобразования.
Конвертируйте PDF в Word с помощью Automator
Automator — это часто игнорируемое приложение, установленное на всех компьютерах Mac, которое используется для создания рабочих процессов. Приложение автоматизирует определенные повторяющиеся задачи и может значительно упростить использование Mac, чем оно есть.
Приложение автоматизирует определенные повторяющиеся задачи и может значительно упростить использование Mac, чем оно есть.
Вы можете использовать Automator для сохранения PDF-файла в виде файла с форматированным текстом, который вы можете открыть в Word и сохранить как документ Word.
- Выберите Go > Applications > Automator .
- Во всплывающем окне « Выберите тип документа» выберите « Рабочий процесс» > « Выбрать» .
- Затем выберите Файлы и папки в столбце слева.
- Выберите « Попросить элементы для поиска» и перетащите его на открытое пространство. В месте, куда вы только что перетащили запись, появится новое поле.
- Вернитесь в столбец слева и выберите PDF-файлы .
- Выберите « Извлечь PDF-текст» в среднем столбце и перетащите его в открытое пространство под полем «Спросить элементы поиска».

- Затем выберите Rich Text в поле Extract PDF Text .
- Выберите Файл > Сохранить и дайте имя новому рабочему процессу.
- Вместо «Рабочий процесс» выберите « Приложение» рядом с полем «Формат файла» и сохраните рабочий процесс в любом месте на своем Mac.
- Дважды щелкните папку, содержащую только что созданный рабочий процесс, а затем дважды щелкните значок робота с именем, которое вы ему дали.
- Выберите свой PDF-файл, а затем нажмите « Выбрать» . Таким образом, файл будет преобразован и сохранен как файл Rich Text в той же папке, где находится ваш файл PDF.
- Щелкните правой кнопкой мыши документ в формате RTF , наведите указатель мыши на « Открыть с помощью» и выберите « Word» .

Когда файл открывается в Word, вы можете сохранить его как стандартный документ Word. С этого момента, когда вы захотите преобразовать PDF-файл в формат Word, вы можете использовать только что созданное приложение для рабочего процесса.
Конвертируйте PDF-файл в Word с помощью бесплатного онлайн-инструментаПримечание . Закончив редактирование в Word, вы можете выбрать «Экспорт», чтобы преобразовать его обратно в файл PDF.
Если использование Adobe Acrobat Pro DC или Automator кажется долгим и утомительным, вы можете преобразовать файл PDF в формат Word с помощью онлайн-конвертера. Некоторые из лучших бесплатных онлайн-конвертеров включают Smallpdf , Nitro , UniPDF , CamScanner или конвертер WPS PDF в Word .
В этом руководстве мы использовали Smallpdf для преобразования PDF в формат Word на Mac.
- Откройте Smallpdf PDF в Word в браузере на Mac.
- Выберите « Выбрать файлы», чтобы найти файл PDF и загрузить его в Smallpdf, или перетащите файл в синее пространство на веб-странице Smallpdf.
 Вы также можете щелкнуть стрелку рядом с кнопкой Выбрать файлы и выбрать место, из которого вы хотите открыть файл PDF.
Вы также можете щелкнуть стрелку рядом с кнопкой Выбрать файлы и выбрать место, из которого вы хотите открыть файл PDF.
- Выберите « Преобразовать в Word» и дождитесь преобразования файла.
- После этого щелкните стрелку вниз рядом с именем файла, чтобы загрузить его как файл DOCX. Вы можете сохранить файл на Google Диск или Dropbox или выбрать значок конверта, чтобы создать ссылку в Интернете.
Конвертируйте PDF-файлы в Word для удобного редактирования
Преобразовать файл PDF в формат Word несложно, если вы знаете, как это сделать. Самый простой способ — использовать веб-инструмент, потому что все, что вы делаете, это загружаете свой файл, и инструмент быстро преобразует PDF в документ Word, который вы можете загрузить, отредактировать и сохранить на свое устройство или в облачное хранилище.
Если Вам понравилась статья — поделитесь с друзьями
432 просмотров
Отказ от ответственности: Автор или издатель не публиковали эту статью для вредоносных целей.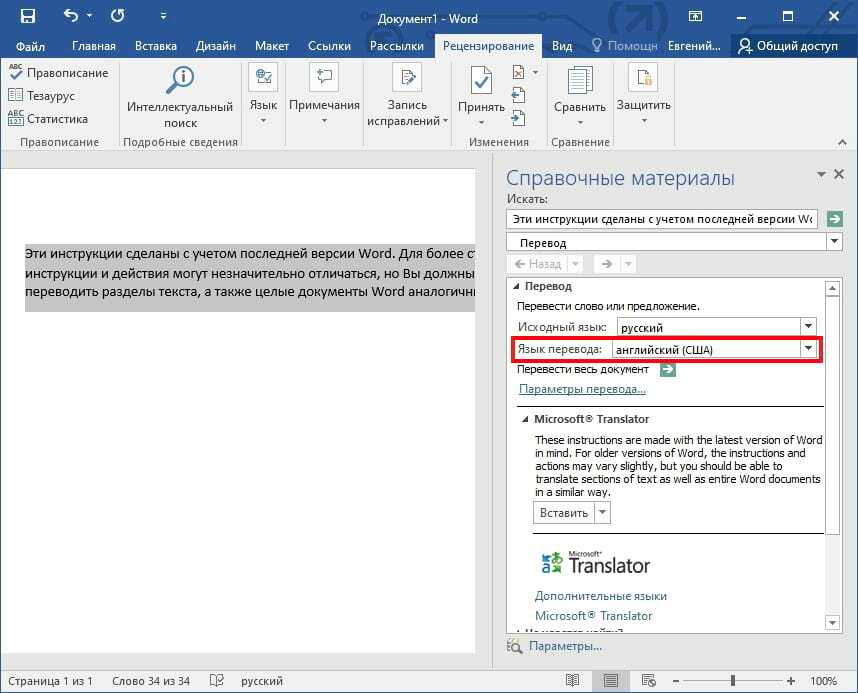 Вся размещенная информация была взята из открытых источников и представлена исключительно в ознакомительных целях а также не несет призыва к действию. Создано лишь в образовательных и развлекательных целях. Вся информация направлена на то, чтобы уберечь читателей от противозаконных действий. Все причиненные возможные убытки посетитель берет на себя. Автор проделывает все действия лишь на собственном оборудовании и в собственной сети. Не повторяйте ничего из прочитанного в реальной жизни. | Так же, если вы являетесь правообладателем размещенного на страницах портала материала, просьба написать нам через контактную форму жалобу на удаление определенной страницы, а также ознакомиться с инструкцией для правообладателей материалов. Спасибо за понимание.
Вся размещенная информация была взята из открытых источников и представлена исключительно в ознакомительных целях а также не несет призыва к действию. Создано лишь в образовательных и развлекательных целях. Вся информация направлена на то, чтобы уберечь читателей от противозаконных действий. Все причиненные возможные убытки посетитель берет на себя. Автор проделывает все действия лишь на собственном оборудовании и в собственной сети. Не повторяйте ничего из прочитанного в реальной жизни. | Так же, если вы являетесь правообладателем размещенного на страницах портала материала, просьба написать нам через контактную форму жалобу на удаление определенной страницы, а также ознакомиться с инструкцией для правообладателей материалов. Спасибо за понимание.
Если вам понравились материалы сайта, вы можете поддержать проект финансово, переведя некоторую сумму с банковской карты, счёта мобильного телефона или из кошелька ЮMoney.
Общие|29.10.2021
Как преобразовать файл PDF в документ Microsoft Word – GmodZ.
 ru
ruВам когда-нибудь приходилось конвертировать файл PDF в документ Microsoft Word для более удобного редактирования документа? Или, может быть, вам нужно было преобразовать файл PDF в документ Microsoft Word для школьной работы или рабочего задания. В любом случае, конвертировать PDF-файл в документ Microsoft Word не обязательно так просто — это, конечно, не так просто, как редактирование имени файла и изменение расширения файла. Чтобы правильно преобразовать файл PDF в документ Microsoft Word, вам необходимо использовать специализированное программное обеспечение. Это или многие приложения для обработки текстов имеют встроенные способы преобразования файлов, подобные этому.
Если вы следуете ниже мы покажем вам несколько быстрых и простых способов превратить PDF-файл в документ Microsoft Word, например .doc или .docx.
Используйте Google Диск для преобразования PDF
h3>
Один из самых простых способов скрыть такой документ — использовать Google Диск.
После загрузки документа на Google Диск откройте файл и выберите Открыть с помощью Google Docs. Затем нажмите кнопку Загрузить, после чего вы должны увидеть варианты для .doc или .docx. Нажмите на любое расширение файла, и Google Диск немедленно сохранит его в папке «Загрузки» на вашем компьютере.
Использование Microsoft Word для преобразования PDF в документ Word
Вы можете попробовать сохранить PDF-файл в формате .doc или .docx с помощью Microsoft Word. Этот процесс аналогичен Google Диску.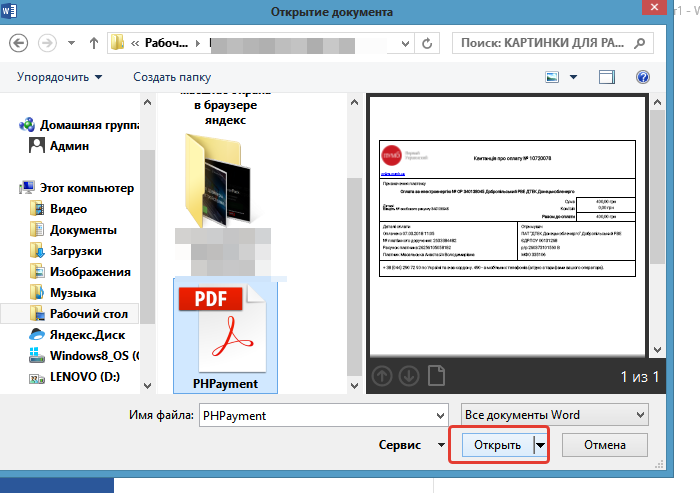
- Откройте Microsoft Word на своем компьютере или в Office 365. Откройте меню Файл, расположенное вверху слева. стороне экрана.
- Нажмите Открыть находится на в левой части экрана и откройте PDF-файл, который нужно преобразовать.
- После открытия снова нажмите Файл и выберите Сохранить Как из вариантов.
- Затем выберите документ Word .doc или .docx из выпадающего меню.
Единственная проблема с этим методом, и почему это не так просто с Microsoft Word, заключается в том, что файлы PDF могут иметь странный формат, когда вы открываете их в Microsoft Word. Тем не менее, ваш PDF-файл не будет выглядеть так же хорошо во время процесса преобразования файла в самом Word. Вот почему лучше использовать другие методы, такие как Google Диск и некоторые из перечисленных ниже вариантов.
TinyWow
Все, что вы можете сказать, это вау! TinyWow — это бесплатный онлайн-инструмент с множеством функций, включая преобразование PDF, eSign, извлечение изображений и многое другое. Преобразование файлов легко благодаря дружественному интерфейсу, что позволяет использовать его с легкостью даже не разбирающимся в технологиях.
Преобразование файлов легко благодаря дружественному интерфейсу, что позволяет использовать его с легкостью даже не разбирающимся в технологиях.
Примечание. TinyWow серьезно относится к вашей конфиденциальности. Автоматически удалить файл через 15 минут после завершения обработки этого файла.
Использование Small PDF для преобразования файлов
Вам не нравится использование Google Диска или вам не нравится, как вы конвертируете PDF-файл в документ Word в Microsoft Word? Это способ, с помощью которого вы можете преобразовать файл PDF в Word в Интернете. Просто зайдите на www.smallpdf.com/pdf-converter, и вы сможете начать преобразование файлов бесплатно. Оказавшись на сайте, вы можете перетащить на него свой PDF-файл, и программа Small PDF начнет процесс преобразования. Вы выбираете, хотите ли вы его в формате .doc или .docx, а затем преобразование завершается за считанные секунды.
Small PDF можно использовать бесплатно, но, поскольку он бесплатный, он позволяет выполнять только одно или два преобразования PDF в Word за раз — если вы пытаетесь выполнить какие-либо массовые преобразования, использование Small PDF будет долгой и трудной задачей. К счастью, у вас все еще есть другие варианты преобразования PDF в Word.
К счастью, у вас все еще есть другие варианты преобразования PDF в Word.
PDF Conversion Suite
PDF Conversion Suite — это приложение для Android, предназначенное для выполнения массовых преобразований PDF в Word, если это необходимо. Он также будет работать для отдельных PDF-файлов, но он также быстро справляется с массовыми задачами. Если вам нужно преобразовать несколько PDF-файлов в Word одновременно или вам нужно преобразовать очень большие и громоздкие PDF-файлы в Word, PDF Conversion Suite может выполнить всю тяжелую работу и преобразовать ваши файлы в Word в кратчайшие сроки. всего несколько минут обработки. Чем больше ваши файлы PDF, тем больше времени это займет. И справедливое предупреждение: если в ваших PDF-файлах есть мультимедийные материалы высокого качества, использование PDF Conversion Suite приведет к небольшому снижению качества.
Вы можете скачать его в Google Play здесь.
Использовать WPS Office для преобразования PDF
WPS Office — один из лучших офисных пакетов на рынке, предлагающий целый ряд удобных инструментов преобразования файлов для ваших документов.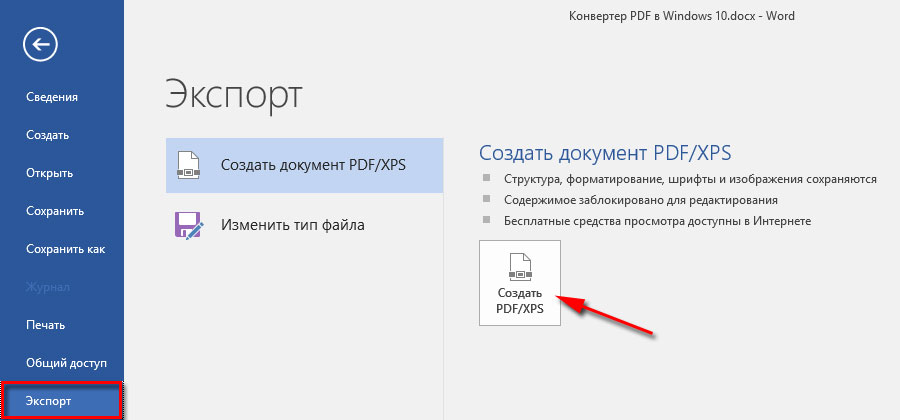 Они также предлагают преобразование файлов PDF в Word, и WPS Office справляется с этим безупречно. PDF-файлы легко загружаются и форматируются в WPS Office, поэтому вы не столкнетесь с каким-либо странным форматированием или отсутствующими символами в процессе преобразования Word. Когда вы будете готовы преобразовать файл, просто выберите .doc или .docx, и WPS Office сделает все за вас. Теперь предлагается бесплатная версия WPS Office с множеством полезных функций.
Они также предлагают преобразование файлов PDF в Word, и WPS Office справляется с этим безупречно. PDF-файлы легко загружаются и форматируются в WPS Office, поэтому вы не столкнетесь с каким-либо странным форматированием или отсутствующими символами в процессе преобразования Word. Когда вы будете готовы преобразовать файл, просто выберите .doc или .docx, и WPS Office сделает все за вас. Теперь предлагается бесплатная версия WPS Office с множеством полезных функций.
Вы можете получить WPS Office здесь.
Если вы не хотите тратить кучу денег на новый офисный пакет, WPS предлагает свой инструмент преобразования PDF в Word в качестве отдельного инструмента. Это все еще стоит немного денег, но не так много, как офисный пакет WPS. В этом инструменте есть все функции преобразования PDF в Word. Вы получаете поддержку массового вывода и нескольких текстовых форматов, разделяете или объединяете страницы PDF (вы также можете выбрать, какие страницы), а с помощью конвертера WPS PDF в Word вы также не теряете качество мультимедийных файлов.
Использовать WPS PDF to Word очень просто. Если у вас есть пакет WPS Office, перейдите на вкладку Специальные функции и нажмите кнопку PDF в Word. Перетащите файл PDF в программу, выберите тип файла и желаемое расположение файла, нажмите Старт, и преобразование .doc или .docx будет завершено практически мгновенно.
Получить PDF в Word из WPS здесь.
Закрытие
Как видите, существует множество способов конвертировать PDF-файлы в документы Microsoft Word, причем даже массово! Это намного проще, чем большинство других. Используя любой из инструментов из этого списка, вы сможете преобразовать файлы .doc или .docx в считанные секунды.
класс = “комментарий-ответ-название”>
Преобразование PDF в Word без потери форматирования
Последнее обновление: 17 апреля 2023 г.
Резюме:
Если вы хотите преобразовать PDF в Word без потери форматирования, прочтите этот пост. В этой статье перечислены подробные шаги по преобразованию PDF в Word с использованием как онлайн-, так и офлайн-инструментов без нарушения форматирования.
Как преобразовать PDF в Word без потери форматирования
Метод 1. Бесплатно конвертируйте PDF в Word без потери форматирования онлайн
Метод 2. Преобразование PDF в Word. Продолжайте форматирование бесплатно в автономном режиме
Часто задаваемые вопросы о преобразовании PDF в Word
Portable Document Format (PDF) — это широко используемый формат файлов, который легко просматривать и обмениваться по электронной почте. Однако вы должны преобразовать файл PDF в Word, если хотите изменить орфографию и грамматику, а также удалить и добавить слова.
Преобразование PDF-файлов в Word не так просто, чтобы сохранить исходное форматирование. Но не беспокойтесь! В этом посте вы можете быстро получить 2 метода преобразования PDF в Word и сохранения его формата.
Метод 1. Свободное преобразование PDF в Word без потери форматирования Онлайн
Существует множество онлайн-инструментов, которые поддерживают преобразование PDF в Word без потери форматирования за считанные секунды. Я могу легко подобрать по крайней мере 10, но большинству из них не хватает возможности так хорошо сохранить ваш формат PDF.
Я могу легко подобрать по крайней мере 10, но большинству из них не хватает возможности так хорошо сохранить ваш формат PDF.
Вы можете получить документ Word с измененными формами или что-то в этом роде. В этой части я рекомендую PDFgear, эффективный и бесплатный онлайн-конвертер PDF, который поддерживает простое преобразование PDF в Word без изменения формата онлайн.
Давайте рассмотрим 3 подробных шага преобразования PDF-файлов в редактируемые документы или изображения без ущерба для качества.
Шаг 1. Просмотрите конвертер PDF в Word
Откройте браузер и перейдите к конвертеру PDFgear PDF в Word. Эта онлайн-утилита совместима с Windows, Mac и Linux и доступна напрямую.
Конвертировать PDF в Word сейчас
Шаг 2. Загрузите PDF-документы
Вы можете добавить свои PDF-файлы, нажав кнопку «Выбрать файлы» в середине новой страницы. Кроме того, вы можете перетаскивать PDF-файлы прямо на панель инструментов.
Загрузите свой файл PDF в PDFgear PDF to Word Online Converter
Шаг 3.
 Сохраните файл Word
Сохраните файл WordПосле завершения преобразования вы можете сохранить преобразованный файл на свой компьютер, нажав кнопку «Загрузить».
Загрузите преобразованный файл Word
Вы также можете изучить подробное видеоруководство, представленное ниже, чтобы преобразовать pdf в слово и сохранить форматирование.
Обработка онлайн-конвертации PDF в Word будет прервана из-за слабого подключения к Интернету. Или застрять, когда файлы слишком велики.
Я прикрою тебе спину! В следующей части вы получите стабильный и бесплатный метод преобразования PDF в Word без потери форматирования в автономном режиме.
Метод 2. Преобразование PDF в Word. Продолжайте форматирование бесплатно в автономном режиме
PDFgear — это отличный полнофункциональный инструментарий для работы с PDF, который позволяет преобразовывать PDF в Word на Mac с помощью стабильного и бесплатного конвертера PDF в Word.
Кроме того, этот набор инструментов также позволяет редактировать файлы PDF, удалять страницы PDF, подписывать файлы PDF и защищать файлы PDF всего несколькими щелчками мыши. С PDFgear вы можете пакетно конвертировать PDF в Word без потери форматирования в автономном режиме всего за 3 простых шага.
Шаг 1. Запустите PDFgear PDF to Word Converter
Непосредственно перейдите на официальный сайт PDFgear и установите PDFgear на свой компьютер. Когда вы завершите установку, вы можете запустить ее и выбрать конвертер PDF в Word.
Выберите конвертер PDF в Word на рабочем столе PDFgear
Вы можете перетаскивать файлы PDF в PDFgear. Или нажмите «Добавить файлы», чтобы загрузить свои PDF-документы.
Преобразование PDF в Word
Без потери форматирования 100% исходный формат
PDFgear — это первоклассный инструмент для преобразования или создания PDF-файлов на Windows и Mac. Это бесплатно, безопасно, полнофункционально и просто в использовании.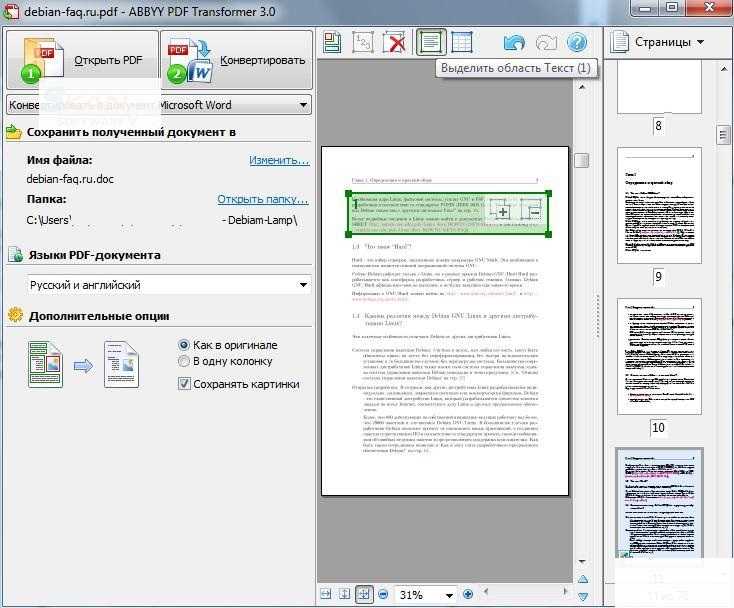
Для Windows 10 и 11
Для пользователей MacOS
Шаг 2. Выберите файлы PDF и конвертируйте
Вы можете загрузить несколько файлов и конвертировать их одновременно.
Выберите PDF-файлы и загрузите их в PDFgear Конвертер PDF в Word
Теперь вам нужно указать путь вывода файлов.
Установка пути вывода файла на вашем компьютере
Когда все наборы будут готовы, просто нажмите кнопку Конвертировать, и PDFgear немедленно начнет конвертировать PDF-файлы.
Вы можете узнать статус обработки с помощью циклического преобразования.
Конвертировать PDF в Word сейчас
Шаг 4. Получите файл Word без потерь сейчас
Когда все преобразования будут завершены, ваши файлы Word будут сохранены на вашем компьютере, который вы установили на втором шаге. Окно появится автоматически.
Просмотр файлов Word на компьютере
Часто задаваемые вопросы о преобразовании PDF в Word
Каковы преимущества преобразования PDF в Word?
Знаете ли вы, что преобразование файла PDF в документ Word может быть очень полезным? Таким образом, вы можете редактировать, делиться и распечатывать его довольно легко. Кроме того, больше людей могут открывать и печатать файлы Word, чем PDF.
Кроме того, больше людей могут открывать и печатать файлы Word, чем PDF.
Каковы недостатки преобразования PDF в Word?
Иногда преобразование PDF в Word может быть затруднено. Это может занять время, и результат может не каждый раз быть супер потрясающим. Если ваш PDF-файл заблокирован паролем или содержит изображения, которые Word не может обработать, его вообще невозможно изменить.
Какие советы по преобразованию PDF в Word с сохранением форматирования?
Если вы хотите преобразовать файл PDF в документ Word и сохранить тот же формат, вот несколько советов:
1. Используйте хороший конвертер PDF в Word, такой как PDFgear, который не испортит форматирование.
2. Перед преобразованием убедитесь, что файл PDF не сломан и не поврежден.
3. После преобразования сохраните файл Word под новым именем, чтобы случайно не заменить исходный файл.
4. Используйте функцию «Предварительный просмотр» Word, чтобы проверить форматирование нового документа и внести необходимые изменения перед сохранением окончательной версии.
Нет проблем с сохранением форматирования PDF при преобразовании его в Word, если вы выбираете правильный конвертер PDF в Word.
С PDFgear вы можете легко конвертировать файлы PDF в документы Word, просто загрузив и нажав кнопку преобразования.
Как отредактировать PDF-файл и продолжить форматирование?Хороший редактор PDF может эффективно помочь вам отредактировать PDF и сохранить его форматирование. PDFgear будет одним из них.
Обычно люди полагаются на инструменты Adobe или Foxit. Но их слишком много, чтобы позволить себе. PDFgear — один из лучших бесплатных PDF-редакторов, обладающий всеми функциями, позволяющими эффективно редактировать PDF-файлы.
Может ли конвертер PDF в Word работать на любом устройстве? Да, PDFgear онлайн-конвертер PDF в Word поддерживает преобразование PDF-файлов в любом месте, поскольку это облачная платформа. Все, что вам нужно, – это подключенный к сети компьютер и браузер для преобразования PDF в Word.
Все, что вам нужно, – это подключенный к сети компьютер и браузер для преобразования PDF в Word.
В качестве онлайн-платформы вы можете получить доступ к PDFgear в любой операционной системе, включая Mac, Windows и Linux, чтобы преобразовать файл PDF в Word. Более того, пользователи могут использовать этот онлайн-инструмент со своих мобильных устройств Android или iOS.
Итоги
С помощью онлайн-конвертера PDF в Word преобразование PDF в Word не составит труда. Если вы хотите получить документ Word с тем же качеством и форматом, что и исходный документ PDF, вам необходимо выбрать правильный конвертер.
Независимо от того, являетесь ли вы пользователем Windows или Mac, вы можете попробовать онлайн-конвертер PDFgear. Он, безусловно, сможет эффективно помочь вам выполнить задачу преобразования PDF в Word без потери форматирования.
Как преобразовать PDF в Word
© ХК / History-Computer.com
PDF-файлы популярны и поддерживаются практически на всех платформах.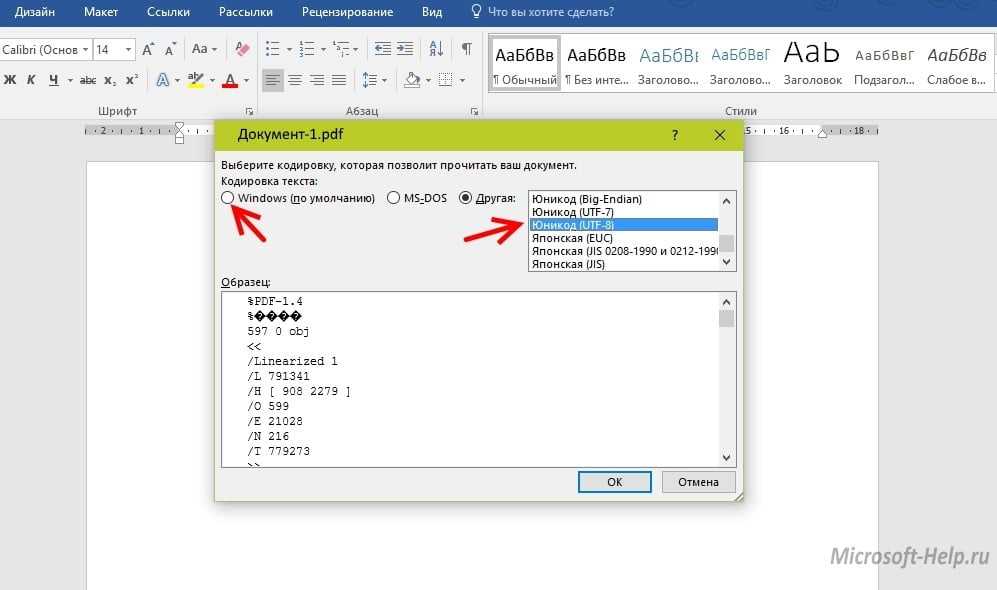 PDF-файлы, как высококачественные документы, выглядят одинаково независимо от того, на каком устройстве вы их просматриваете. Думайте о них как о привлекательных цифровых распечатках для обмена нередактируемыми документами, такими как цифровые руководства, счета-фактуры и рукописи
PDF-файлы, как высококачественные документы, выглядят одинаково независимо от того, на каком устройстве вы их просматриваете. Думайте о них как о привлекательных цифровых распечатках для обмена нередактируемыми документами, такими как цифровые руководства, счета-фактуры и рукописи
Поскольку PDF-файлы используются для обмена нередактируемыми документами, их почти невозможно редактировать без соответствующего программного обеспечения, такого как Adobe Acrobat Pro DC. Итак, наилучший подход к редактированию PDF-документа — преобразовать его в документ Microsoft Office Word и отредактировать непосредственно в программе Microsoft Word.
В этом руководстве мы покажем вам различные способы преобразования документов PDF в документы Word.
Для начала рассмотрим четыре основных метода преобразования PDF в Word:
- Как преобразовать PDF в Word с помощью Microsoft Word
- Как преобразовать PDF в Word с помощью Google Docs
- Как преобразовать PDF в Word с помощью Adobe Acrobat
- Как преобразовать PDF в Word с помощью веб-приложений
1.
 Преобразование PDF в Word с помощью Microsoft Word
Преобразование PDF в Word с помощью Microsoft WordMicrosoft Word — один из лучших вариантов для преобразования PDF в Word (и обратно), так как впоследствии вы, вероятно, будете работать с файлом в Word. Стоит отметить, что исходное форматирование не всегда совпадает, поэтому ожидайте несоответствия в основном тексте. К счастью, в программе есть множество инструментов форматирования Word для исправления любых текстовых искажений. Вот как начать:
- Запустите Word и щелкните Открыть в списке на левой панели.
- Microsoft Word предложит несколько расположений файлов, таких как OneDrive , Этот компьютер, или Обзор , перечисленных в заголовках Personal и Other .
- Щелкните соответствующее местоположение файла, чтобы найти его. Эти параметры ПК и OneDrive можно просматривать непосредственно из Microsoft Word.
 Опция Browse открывает окно файлового менеджера, которое позволяет вам легче найти файл.
Опция Browse открывает окно файлового менеджера, которое позволяет вам легче найти файл. - После того, как вы нашли PDF-файл, который хотите преобразовать, нажмите, чтобы открыть его, как обычный документ Word. Программа уведомит вас о том, что она собирается преобразовать PDF в редактируемый документ Word. Нажмите «ОК» для подтверждения. В зависимости от размера и сложности файла PDF процесс преобразования может занять некоторое время.
- После завершения Word автоматически откроет преобразованный документ. Лучше всего сохранить преобразованный документ для последующего редактирования, нажав Файл в верхнем левом углу и выберите опцию Сохранить/Сохранить как .
Когда вы закончите, проверьте форматирование, чтобы убедиться, что текст и графика на месте. Внесите необходимые изменения в документ и сохраните изменения.
Если ваша работа требует от вас отправки отредактированного документа в формате PDF, Microsoft Word имеет возможность сохранить файл Word в формате PDF. Просто нажмите Файл в верхнем левом углу и выберите Сохранить копию/Сохранить как. Выберите тип файла — в данном случае PDF — в раскрывающемся меню Сохранить как тип .
Просто нажмите Файл в верхнем левом углу и выберите Сохранить копию/Сохранить как. Выберите тип файла — в данном случае PDF — в раскрывающемся меню Сохранить как тип .
Кроме того, вы можете нажать CTRL+P на клавиатуре, чтобы войти в режим Печать . На левой панели выберите Microsoft Print to PDF в раскрывающемся меню в разделе «Принтер» и нажмите «Печать». Затем программа запросит у вас место для сохранения файла вместо печати документа.
2. Преобразование PDF в Word с помощью Google Docs
Если у вас нет Microsoft Word, использование Google Docs является хорошей альтернативой для открытия документов Word и преобразования PDF-файлов в формат документа Word. Чтобы преобразовать PDF в Word с помощью Google Docs, сделайте следующее:
© History-Computer.com
- Откройте Документы Google в веб-браузере. Возможно, вам придется войти в свою учетную запись Gmail, чтобы сделать это, или создать учетную запись, если у вас ее еще нет.

- Щелкните значок «Открыть файл» (в виде папки) в правом верхнем углу страницы. Кроме того, вы можете создать новый документ и импортировать PDF-файл, выбрав Файл > Открыть .
- В окне Открыть файл выберите вкладку Загрузить и нажмите Найдите , чтобы открыть документ PDF. Кроме того, вы можете перетащить файл в окно Открыть файл .
- После того, как вы выбрали файл, PDF-файл откроется в браузере, но на самом деле он открыт на Google Диске. В верхней части документа вы увидите раскрывающееся меню Открыть с помощью — щелкните его и выберите Документы Google.
- Когда PDF-файл появится в Документах Google, просто нажмите Файл в верхнем левом углу, затем Загрузить , а затем выберите Microsoft Word (.docx). Теперь файл должен быть загружен в указанную вами папку «Загрузки» или в любую другую папку, указанную для такого действия.

© History-Computer.com
Хотя этот метод абсолютно бесплатный, он не лишен недостатков. Документы Google не могут преобразовывать изображения из документов PDF, а это означает, что все изображения будут потеряны при преобразовании в Word.
3. Как преобразовать PDF в Word с помощью Adobe Acrobat
Использование Acrobat, пожалуй, лучший способ преобразовать PDF в Word и обеспечить максимально точное форматирование документа. Adobe изобрела формат файла PDF. Однако вам нужно будет использовать Adobe Acrobat Pro, платное программное обеспечение. К счастью, Adobe предлагает семидневную пробную версию, которой вы можете воспользоваться для одноразового преобразования.
Пробная версия предназначена для предотвращения повторной регистрации пользователей, поэтому, если вам необходимо выполнять преобразования регулярно или даже ежедневно, рассмотрите возможность оплаты полной версии Adobe Acrobat Pro. Это стоит 20 долларов в месяц с годовым обязательством — и даже оплачивается ежегодно. Непрофессиональная версия Adobe Acrobat стоит менее 15 долларов, но она не может конвертировать PDF-файлы. При этом, если вы хотите преобразовать PDF в Word, сделайте следующее:
Непрофессиональная версия Adobe Acrobat стоит менее 15 долларов, но она не может конвертировать PDF-файлы. При этом, если вы хотите преобразовать PDF в Word, сделайте следующее:
- Запустите Adobe Acrobat Pro и откройте файл PDF, который вы хотите преобразовать в документ Word, нажав Файл > Открыть. Перейдите к файлу PDF или перетащите файл в окно Acrobat.
- Щелкните параметр Экспорт PDF на панели Инструменты с правой стороны.
- Когда откроется окно Экспорт PDF , выберите тип файла Microsoft Word (*.docx) в раскрывающемся меню Преобразовать в .
- Нажмите Экспорт в Word . После завершения экспорта нажмите кнопку Экспорт файлов выберите только что созданный файл и сохраните его в нужном месте на вашем компьютере.
Обратите внимание, что Acrobat автоматически запускает распознавание текста для любого текста в процессе преобразования, и для наиболее разборчивого текста это идеальное решение. Однако это может потребовать некоторого форматирования после завершения процесса преобразования.
Однако это может потребовать некоторого форматирования после завершения процесса преобразования.
4. Как преобразовать PDF в Word с помощью веб-приложений
Если вы не хотите платить за программное обеспечение, такое как Acrobat Pro или Microsoft 365 (ранее Office 365), вы можете воспользоваться одним из нескольких веб-приложений. на основе приложений для преобразования PDF в Word. Для этого необходимо загрузить файлы и выбрать соответствующий процесс преобразования и тип конечного файла, поскольку эти конвертеры обычно работают с несколькими форматами файлов.
Большинство инструментов являются бесплатными веб-приложениями, и качество распознавания текста может быть на уровне ранее описанных методов. Ознакомьтесь с другими вариантами преобразования PDF в Word онлайн:
LightPDF
LightPDF — один из лучших онлайн-конвертеров документов. Он бесплатный, удобный и позволяет конвертировать PDF-файлы в файлы Word и другие форматы, включая TXT. Вам необходимо зарегистрироваться, чтобы использовать LightPDF, но это выгодно, поскольку сервис предлагает варианты хранения файлов. После преобразования документа его можно сохранить, а не удалять.
После преобразования документа его можно сохранить, а не удалять.
Nitro PDF to Word
Nitro PDF to Word — это полноценное программное решение для создания, редактирования и преобразования PDF-файлов. Интересно, что программа имеет распознавание текста, что позволяет преобразовывать отсканированные документы в редактируемые PDF-файлы с возможностью поиска. Преобразование PDF в Word бесплатно.
FormSwift PDF Editor
FormSwift PDF Editor является одним из самых простых инструментов для преобразования файлов PDF в Word. Это позволяет вам конвертировать PDF в файл Word и экспортировать его или редактировать PDF без экспорта файла. Их премиальное программное обеспечение имеет пробный период. Таким образом, вы можете зарегистрироваться и использовать его в течение ограниченного времени.
Smallpdf
Как и все отличные веб-приложения, Smallpdf является быстрым, простым и, прежде всего, бесплатным. Сервис позволяет загружать ваши PDF-файлы и экспортировать их непосредственно в облачное хранилище, например Dropbox или Google Drive. Он также защищает вашу конфиденциальность, реализуя автоматическое удаление в течение одного часа после успешной загрузки. Единственным недостатком этого сервиса является то, что вы получаете только две бесплатные конверсии в день.
Он также защищает вашу конфиденциальность, реализуя автоматическое удаление в течение одного часа после успешной загрузки. Единственным недостатком этого сервиса является то, что вы получаете только две бесплатные конверсии в день.
WorkinTool PDF Converter Online
WorkinTool — еще один бесплатный онлайн-инструмент для конвертации. Вы можете использовать его для преобразования PDF в Word онлайн. Для использования инструмента не требуется вход в систему. Выберите файлы, загрузите их, и сервис сконвертирует их для вас.
Что читать дальше
Ознакомьтесь со следующими статьями:
- Как начать музыкальный блог
- Как навсегда удалить сообщения Instagram
- Как защитить ваши NFT от хакеров
Как преобразовать PDF в Word Часто задаваемые вопросы (Часто задаваемые вопросы)
Что означает PDF?
PDF — это аббревиатура Portable Document Format — универсального формата файлов, который позволяет людям легко представлять документы и обмениваться ими.


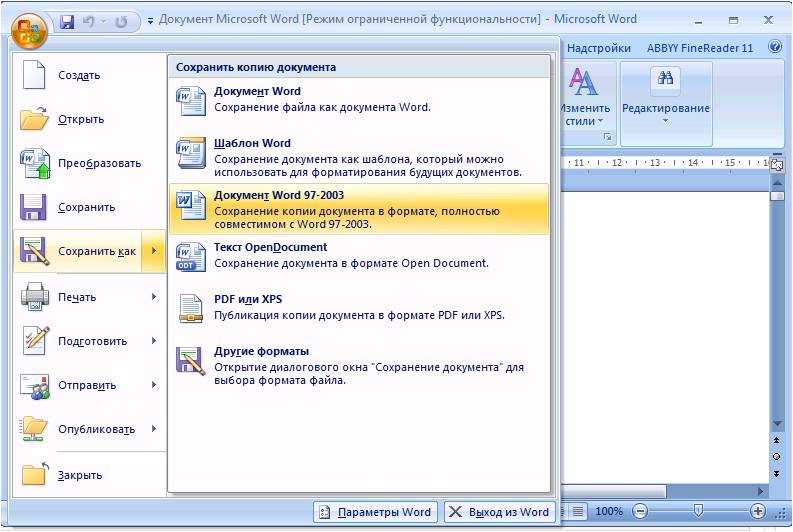


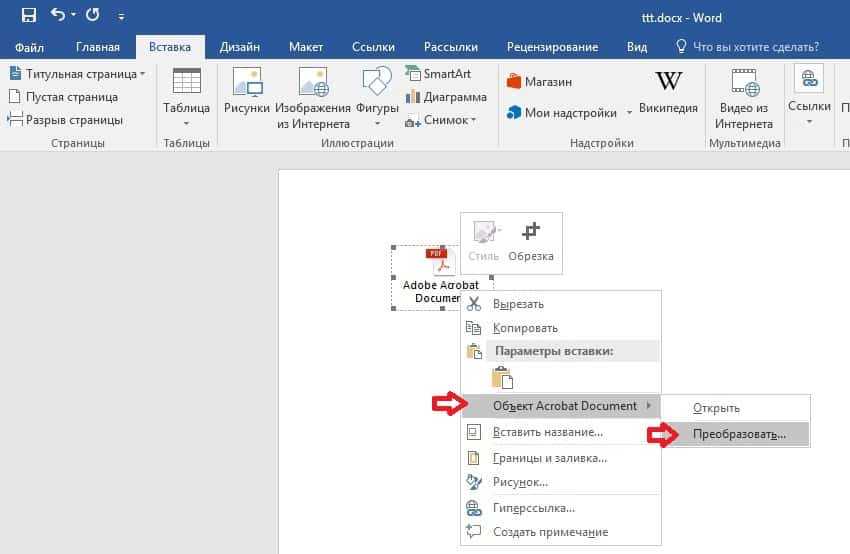
 Вы также можете щелкнуть стрелку рядом с кнопкой Выбрать файлы и выбрать место, из которого вы хотите открыть файл PDF.
Вы также можете щелкнуть стрелку рядом с кнопкой Выбрать файлы и выбрать место, из которого вы хотите открыть файл PDF. Опция Browse открывает окно файлового менеджера, которое позволяет вам легче найти файл.
Опция Browse открывает окно файлового менеджера, которое позволяет вам легче найти файл.
