PDF в PNG – Конвертировать PDF в PNG онлайн
ЗАГРУЗИТЬ
Перетащите файлы сюда.
В отличие от других форматов документов (например, DOC), файлы PDF выглядят одинаково на любой системе, независимо от размера экрана, установленных шрифтов или даже операционной системы. Это делает PDF очень универсальным, поскольку вы знаете, что они всегда будут выглядеть отлично, независимо от того, где они отображаются.
PNG – это файл изображения, а не документ. Файлы изображений работают в Интернете, на смартфонах, ноутбуках и даже телевизорах, что делает их такими же универсальными, как и PDF. Однако PDF может иметь несколько страниц, тогда как PNG – нет. PNG также можно загружать туда, где PDF не поддерживается, например, в социальные сети. Это делает PNG и PDF совершенно разными.
Почему вы должны конвертировать PDF в PNG?
Причина номер один для конвертирования PDF в PNG – это возможность загрузки в места, которые не принимают PDF. Например, у вас есть страница в PDF, которой вы хотите поделиться на Facebook. Вы не сможете загрузить PDF в свою ленту Facebook, но вы можете загрузить PNG. Конвертирование страницы PDF в PNG позволит вам это сделать.
Например, у вас есть страница в PDF, которой вы хотите поделиться на Facebook. Вы не сможете загрузить PDF в свою ленту Facebook, но вы можете загрузить PNG. Конвертирование страницы PDF в PNG позволит вам это сделать.
Это лишь одна из причин для конвертирования PDF-файлов в PNG. Мы уверены, что вы можете придумать еще много других!
Как конвертировать PDF-файлы в PNG бесплатно?
На этой странице мы предлагаем инструмент, который может конвертировать любой PDF в PNG. Он может конвертировать одностраничный PDF в один PNG или конвертировать каждую страницу многостраничного PDF в несколько PNG. Процесс аналогичен для обеих ситуаций.
Для преобразования одностраничного PDF в PNG нажмите кнопку “ЗАГРУЗИТЬ” и перейдите к PDF, который вам нужно преобразовать. И наоборот, вы можете перетащить свой файл на место, где написано “Перетащите файлы сюда.”. После завершения процесса преобразования нажмите кнопку “СКАЧАТЬ” под загруженным файлом. Теперь у вас будет ZIP-файл с одним PNG внутри, который отражает ваш одностраничный PDF.
А если ваш PDF имеет несколько страниц? Ничего страшного! Нажмите кнопку “ЗАГРУЗИТЬ” и загрузите ваш многостраничный PDF. После завершения процесса конвертации нажмите кнопку “СКАЧАТЬ”. Теперь у вас будет ZIP-файл с несколькими PNG-файлами внутри, каждый из которых соответствует каждой странице вашего оригинального PDF.
Вы можете сэкономить время, загрузив до 20 PDF-файлов и конвертировав их все сразу. По завершении вы можете нажать кнопку “СКАЧАТЬ ВСЕ”, что позволит загрузить один ZIP-файл с несколькими папками, каждая из которых будет соответствовать каждому PDF.
Независимо от того, какой метод вы выберете, убедитесь, что вы быстро загрузите конвертированные файлы. Через час мы очищаем все загрузки и конвертации с нашего сервера. Если вы будете ждать слишком долго, вам придется проводить конвертацию заново.
Безопасно ли конвертировать PDF-файлы в PNG?
Когда вы загружаете файл на наш сервер, ваш исходный файл остается нетронутым. Мы создаем копию вашего файла и затем используем ее для конвертации.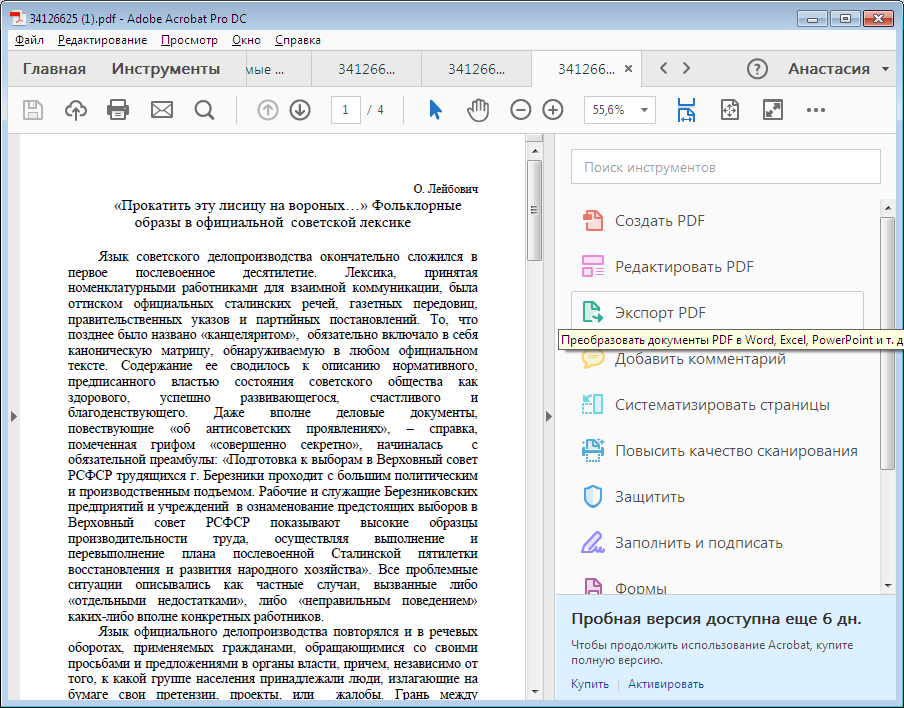 Поэтому вам не нужно беспокоиться о вашем исходном файле. Он находится в безопасности на вашем компьютере!
Поэтому вам не нужно беспокоиться о вашем исходном файле. Он находится в безопасности на вашем компьютере!
Кроме того, наш сервер удаляет все загруженные и конвертированные файлы через 60 минут. Это гарантирует сохранность вашей личной информации, поскольку наш сервер не сохраняет ее.
DjVu в PDF – Конвертация DjVu файлов в PDF формат
ЗАГРУЗИТЬ
Перетащите файлы сюда.
Формат PDF довольно хорошо известен в наши дни. PDF-файл – это документ, который обычно содержит текст. Однако он может также содержать ссылки и изображения, и даже может быть полным сканом бумажного документа. С 1990-х годов PDF превратился из относительно малоизвестного стандарта в доминирующий метод обмена документами в Интернете.
Между тем, формат DjVu – это, по сути, то же самое. В середине 90-х годов группа специалистов разработала этот формат в качестве открытого конкурента PDF. Команда хвасталась тем, что файлы DjVu можно сжимать лучше, чем PDF, при этом сохраняя более высокое визуальное качество.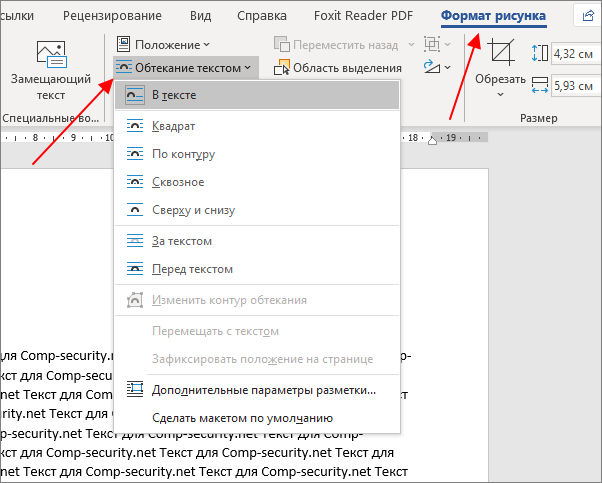 Кроме того, программам для чтения документов легче воспроизводить файлы DjVu.
Кроме того, программам для чтения документов легче воспроизводить файлы DjVu.
Однако в 2000-х годах PDF стал золотым стандартом для обмена документами, а DjVu все больше и больше уходил на задний план.
Зачем вам нужно конвертировать DjVu в PDF?
Поскольку формат PDF стал настолько популярным, подавляющее большинство людей больше не сохраняют свои документы в формате DjVu. Однако у вас может быть старый файл DjVu, и вам нужно его открыть. Вы можете загрузить программу для чтения DjVu, но проще будет преобразовать его в PDF. Это позволит вам открыть его в программах, которые вы уже знаете и понимаете.
Подобным образом файлы в формате DjVu использовались Архивом Интернета для сканирования книг, находящихся в открытом доступе, чтобы сделать их свободно доступными онлайн. Архив Интернета прекратил эту практику в 2016 году, но до сих пор существует множество сканированных книг в формате DjVu. Возможно, вы нашли одну из них и хотите преобразовать ее в PDF, чтобы прочитать на своей электронной читалке.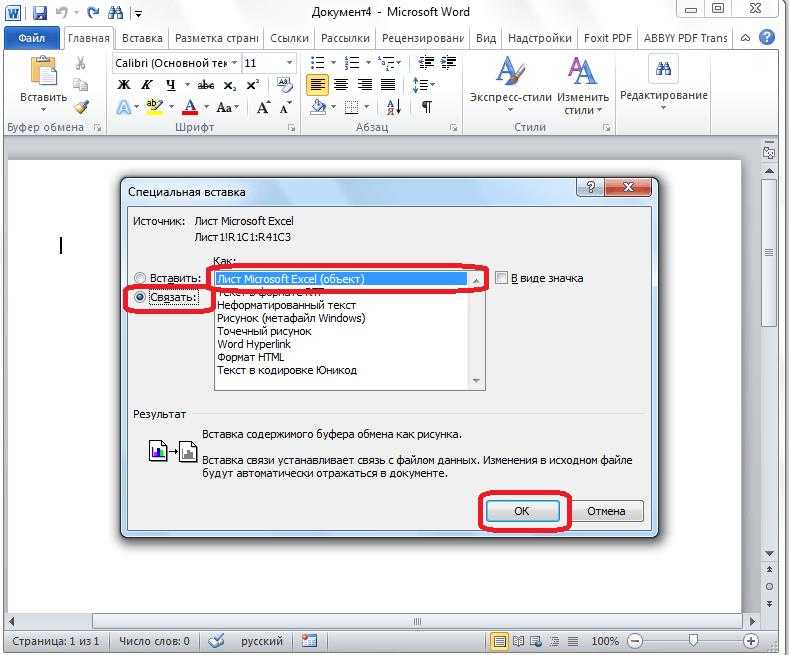
Как можно конвертировать DjVu в PDF?
С помощью нашего инструмента вы можете конвертировать любое количество файлов, не регистрируясь, не загружая программное обеспечение и не сталкиваясь с водяными знаками на выходных файлах.
Для начала загрузите от одного до 20 файлов DjVu. Вы можете перетащить документы на панель “Перетащите файлы сюда.” или нажать кнопку “ЗАГРУЗИТЬ”. В любом случае, ваши файлы начнут конвертироваться в PDF.
После завершения преобразования файла появится кнопка “СКАЧАТЬ”. Нажатие этой кнопки приведет к загрузке преобразованного PDF-файла. Если вы хотите сэкономить время, вы можете подождать, пока все преобразования будут завершены, а затем нажать кнопку “СКАЧАТЬ ВСЕ”. Это создаст ZIP-архив со всеми преобразованными PDF-файлами.
У вас более 20 файлов DjVu? Мы все еще можем помочь! После того, как вы закончите первую партию из 20 конвертированных файлов, нажмите кнопку “ОЧИСТИТЬ”. Это позволит вам начать с новой партии. Вы можете повторять эти шаги столько, сколько вам нужно.
Безопасно ли конвертировать файлы DjVu в PDF?
Конечно! Наш инструмент очень безопасен и надежен. Ваши файлы DjVu и конвертированные PDF-файлы будут удалены с нашего сервера через 60 минут. Это гарантирует, что любая конфиденциальная информация, которая может содержаться в этих документах, останется конфиденциальной.
Кроме того, наш инструмент сохраняет ваши оригинальные файлы DjVu. Когда вы загружаете некоторые данные в наш инструмент, наш сервер создает копию оригинала. Затем он выполняет преобразование на копии, оставляя оригинал нетронутым на вашем компьютере или мобильном устройстве.
Как объединить PDF с документом Word
Антон Оставить комментарий
При создании текста в формате Word можно столкнуться со многими трудностями. Один из них — скопировать и добавить в него текст из PDF-файла. Многие знают, что эти форматы несовместимы. Однако, к сожалению, очень часто авторам приходится переводить текст из одного формата в другой.
Объединение PDF-документов: простейшие варианты
Основное преимущество формата PDF заключается в том, что он сохраняет превосходное качество текста и других изображений и может защитить информацию, содержащуюся в документе. И самое главное, его можно редактировать как онлайн, так и офлайн.
Если у вас есть текст в документе Word на вашем компьютере и вам нужно добавить текст из PDF, вы можете сделать это непосредственно в Microsoft Word. Это удобно, потому что для этого метода вам не нужен разделитель PDF. Сначала откройте документ в Word, затем перейдите в меню и выберите функции «Вставить» и «Объект». Появится всплывающее окно со всеми существующими документами на вашем компьютере. В выпадающем списке найдите нужный текст PDF и вставьте его в документ. Это очень простой метод, но он имеет существенный недостаток. Текст PDF будет вставлен как изображение, что означает, что его нельзя редактировать. Вам нужно будет сделать это заранее в специальном программном редакторе PDF. Однако вставленный текст легко обрезать, уменьшить или увеличить прямо в файле Word. Так что это больше похоже на изображение, чем на печатный текст.
Это очень простой метод, но он имеет существенный недостаток. Текст PDF будет вставлен как изображение, что означает, что его нельзя редактировать. Вам нужно будет сделать это заранее в специальном программном редакторе PDF. Однако вставленный текст легко обрезать, уменьшить или увеличить прямо в файле Word. Так что это больше похоже на изображение, чем на печатный текст.
Второй способ — конвертировать текст из PDF в Word. Для этого найдите в сети подходящий конвертер или скачайте приложение на свой компьютер. Загрузите нужный файл PDF в приложение и дождитесь окончания обработки. Загрузите новый документ Word, откройте его и скопируйте необходимый текст. Теперь вы можете легко вставить его в основной документ Word. Также этот текст теперь можно редактировать, что очень удобно. Однако, если на вашем компьютере мало памяти и вы не можете скачать конвертированный документ, этот способ не подойдет. В этом случае вы также можете использовать специальное программное обеспечение для сжатия текста. Инструкции по сжатию файлов PDF или Word можно легко найти в Интернете.
Инструкции по сжатию файлов PDF или Word можно легко найти в Интернете.
Самым простым решением для вставки текста PDF в Word будет простое копирование текста при условии, что у вас установлена полная версия редактора Adobe. В этом случае просто откройте текст PDF в этом приложении и найдите меню. Здесь нажмите на функцию «Экспорт» и используйте ее. Бывают ситуации, когда содержимое файла заблокировано. Это означает, что он не является общим, и вам нужно его получить. Для этого свяжитесь с автором файла и попросите у него пароль или поделитесь им. Теперь вы можете скопировать его знакомым методом «Копировать-вставить»
.
Как писать в PDF онлайн
На сегодняшний день существует множество приложений и программ для написания текстов. Однако некоторые из них хороши лишь с точки зрения определенных функций. Pandadoc — это приложение, более универсальное и доступное как для обычных пользователей, так и для сотрудников компаний. Здесь вы можете создавать собственные тексты с нуля, а также использовать готовые шаблоны. Так что это особенно полезно, когда дело доходит до официальной документации. Кроме того, приложение может создавать официальную электронную подпись, которая легко и легально используется для заверения документов или договоров в электронной форме. Если текст требует одновременной работы нескольких авторов, вы можете включить общий доступ и работать над одним документом вместе с другими соавторами. Такая работа экономит массу времени всем сотрудникам.
Так что это особенно полезно, когда дело доходит до официальной документации. Кроме того, приложение может создавать официальную электронную подпись, которая легко и легально используется для заверения документов или договоров в электронной форме. Если текст требует одновременной работы нескольких авторов, вы можете включить общий доступ и работать над одним документом вместе с другими соавторами. Такая работа экономит массу времени всем сотрудникам.
Рубрики: Советы
Взаимодействие с читателями
Как вставить PDF в Word и сохранить форматирование документа
Независимо от вашей профессии, документооборот является неотъемлемой частью каждого рабочего дня. Если вы часто работаете с документами MS Office, такими как Word, Excel или PowerPoint, вы, вероятно, знаете, что есть возможность вставлять в этот документ различные объекты.
Вставить PDF в Word как объект
Откройте документ Word, с которым вы работаете, и щелкните меню Вставить . Он находится рядом с меню Home .
Нажмите кнопку Объект и затем вкладку Создать из файла . Вы найдете кнопку Object на вкладке Text , как показано на изображении ниже.
При открытии окна Объект оно будет выглядеть так:
Найдите файл PDF, который вы хотите вставить, нажав кнопку Обзор . Наконец, нажмите OK , чтобы вставить PDF в документ Word. PDF-файл будет отображаться как страница в документе Word, и если вы хотите отобразить его как полную страницу, просто перетащите углы документа влево и вправо.
Наконец, нажмите OK , чтобы вставить PDF в документ Word. PDF-файл будет отображаться как страница в документе Word, и если вы хотите отобразить его как полную страницу, просто перетащите углы документа влево и вправо.
Хотя для целей данного руководства использовался Microsoft Word 2016, тот же принцип может работать и с другими версиями программы MS Word. Внешний вид старых версий Microsoft Word может отличаться, но параметры практически такие же. Этот полезный совет можно применить к различным типам задач управления документами как для бизнеса, так и для личного использования. Никогда не бывает достаточно изучения новых навыков, независимо от того, насколько вы опытны!
Вставка PDF в Word (только первая страница)
Существует два способа вставки только первой страницы PDF: файл» и «отображать в виде значка». Таким образом, в Woes будет видна только первая страница вашего PDF-файла, но если вы щелкнете по файлу, он откроется в программе чтения PDF-файлов, и все остальные страницы будут видны.
Вставка PDF в Word (несколько страниц)
Если ваш PDF-файл состоит из нескольких страниц, вы можете вставить его так же, как описано выше: Вставка > Объект > Создать из файла/Создать новый. Только первая страница может быть видна, но если вы хотите, чтобы были видны все страницы, вы должны разделить PDF на отдельные страницы, а затем вставить страницу PDF отдельно. Помните, если вы хотите, чтобы ваш PDF-файл отображался в документе Word, не устанавливайте флажок («отображать как значок» и «ссылка на файл»).
Вставить PDF в Word как изображение
Другой вариант — сохранить PDF как файл JPG и вставить его в Word как изображение. PDF Converter Elite конвертирует PDF в JPG, а также вы можете пакетно конвертировать несколько PDF-файлов в JPG. Вставка изображения в Word отличается от объекта, но этот параметр также находится в меню Вставка .
Вставить PDF в Word в виде значка
Мы уже упоминали флажок «отображать в виде значка». Вам нужно установить этот флажок, если вы хотите вставить PDF как значок. Вот шаги:
- Нажмите «Вставить» и найдите кнопку объекта.
- В диалоговом окне “Объект” выберите “Создать из файла” или “Создать новый”. Если вы выберете вкладку «Создать из файла», вам нужно нажать «Обзор», чтобы найти свой PDF-файл. Для создания новой опции просто выберите тип файла, и вы снова увидите папку с вашими документами.
- Перед нажатием кнопки «ОК» установите флажок, чтобы вставить PDF в Word в виде значка.

Вставить PDF в Word как гиперссылку
Действия по вставке PDF-файла в качестве гиперссылки аналогичны приведенным выше, но вместо установки флажка «отображать в виде значка» необходимо установить флажок «ссылка на файл».
- В меню Вставить нажмите, чтобы добавить объект.
- На вкладке Создать из файла найдите PDF-файл, нажав на вопрос Обзор .
- Установите флажок «ссылка на файл» и подтвердите изменения, нажав кнопку «ОК».
Вставка PDF в Word в качестве фона
Если вы хотите отобразить содержимое документа PDF в качестве фона документа Word, вам необходимо сначала преобразовать PDF в JPG или PNG. Только изображения могут быть фоном документа.
Вот два простых способа установить новое изображение в качестве фона:
- Вставьте изображение, щелкнув меню «Вставка», а затем «Изображения». Щелкните правой кнопкой мыши на вставленном изображении, а затем на Wrap Text .



