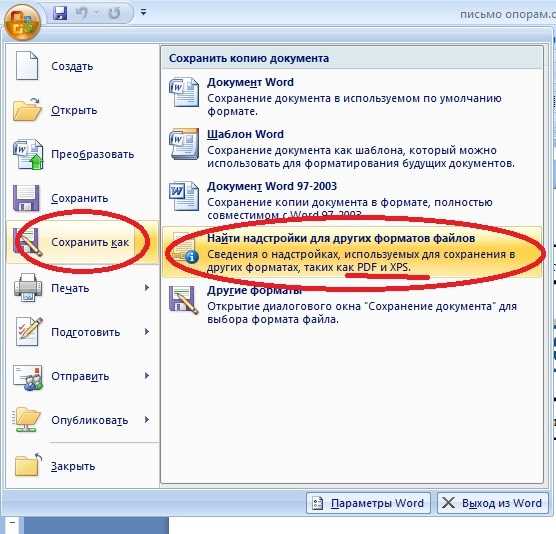Converter.app: Лучший конвертер PDF в Word
- Шаг 1: Отправьте PDF-файл, который вы хотите преобразовать в Word, в поле загрузки слева.
- Шаг 2: Преобразование из PDF в Word начинается автоматически.
- Шаг 3: Вы будете перенаправлены на страницу загрузки, где сможете бесплатно скачать файл word в формате DOCX.
PDF 2 Word
Нажмите, чтобы выбрать файл или перетащите его сюда
Uploading…
Преобразование PDF в документ Word
Отправив PDF-файл в поле для загрузки, наш онлайн-конвертер поможет вам легко преобразовать его в документ Word.
Бесплатное преобразование любого файла
В отличие от других приложений-конвертеров, предлагающих премиум-услуги, мы предоставляем пользователям возможность конвертировать PDF в Word бесплатно.
Создание документов Word из PDF-файлов
С помощью нашего онлайнового PDF-конвертера вы можете превратить PDF-файл в файл Word, чтобы внести необходимые правки.
Высокое качество документов Word
Пользователи любят высококачественные документы Word, которые можно редактировать на 100%; поэтому мы используем замечательные серверы, которые обеспечивают доставку первоклассных файлов Word. Все файлы нашего конвертера можно редактировать в Microsoft Word и LibreOffice.
Член Converter App
Мы гордимся тем, что являемся членом Converter App – уникального онлайн-конвертера файлов, единиц измерения и валют.
Защита конфиденциальности
Пользователи, как правило, избегают онлайн-конвертеров из-за их подробностей. По этой причине мы гарантируем автоматическое удаление вашего документа с нашего сервера сразу после конвертации.
Особенности нашего конвертера PDF в Word
Наш конвертер PDF в Word сохраняет исходное оформление преобразованного файла. Например, если в PDF-файле есть рисунки, диаграммы или таблицы, они будут отображаться в документе Word в том же виде.
Например, если в PDF-файле есть рисунки, диаграммы или таблицы, они будут отображаться в документе Word в том же виде.
Кроме того, если вам нужно избавиться от ненужных изображений и страниц в PDF, прежде чем экспортировать его в Word, наш набор инструментов позволит вам изменить содержимое самым простым и быстрым способом. В этом случае воспользуйтесь нашим редактором PDF.
Этот онлайн-инструмент также имеет привлекательный пользовательский интерфейс, который представляет текстовые символы в привлекательной форме, способствуя повышению удобства пользования.
Вы хотите конвертировать многостраничный PDF-документ за 2 минуты или меньше? Наш конвертер PDF в Word сделает это без лишней траты времени.
OCR – оптическое распознавание символов
OCR – это техника или метод обнаружения рукописных или печатных текстовых символов в цифровых изображениях. Следовательно, наше бесплатное приложение онлайн-конвертера выполняет OCR, что поможет вам. Хорошая новость заключается в том, что наш конвертер включает в себя эту технологию. Если вы предоставите отсканированный PDF-файл, он извлечет из него текст с помощью OCR и включит его в макет.
Если вы предоставите отсканированный PDF-файл, он извлечет из него текст с помощью OCR и включит его в макет.
Если вас интересует только извлечение обычного текста, вы также можете воспользоваться нашим конвертером PDF в текст.
Дополнительные услуги компании Converter App
Более того, с помощью нашего онлайн-конвертера вы можете бесплатно преобразовать PDF не только в Word, но и в Excel или PowerPoint.
Для обеспечения конфиденциальности и безопасности наш конвертер имеет функцию шифрования PDF паролем. То есть, вы можете заблокировать файл паролем, и только те, кому вы его сообщите, смогут его открыть.
Кроме того, если у вас возникают проблемы с переводом единиц измерения из одного измерения в другое, в нашем приложении Converter есть конвертеры excel, которые помогут вам перевести фунты в килограммы, футы в сантиметры и т.д.
PDF to Word Converter App Quality Rating
Rated 4.8 / 5 based on 321 reviews
Вы можете отправить отзыв после конвертирования файла.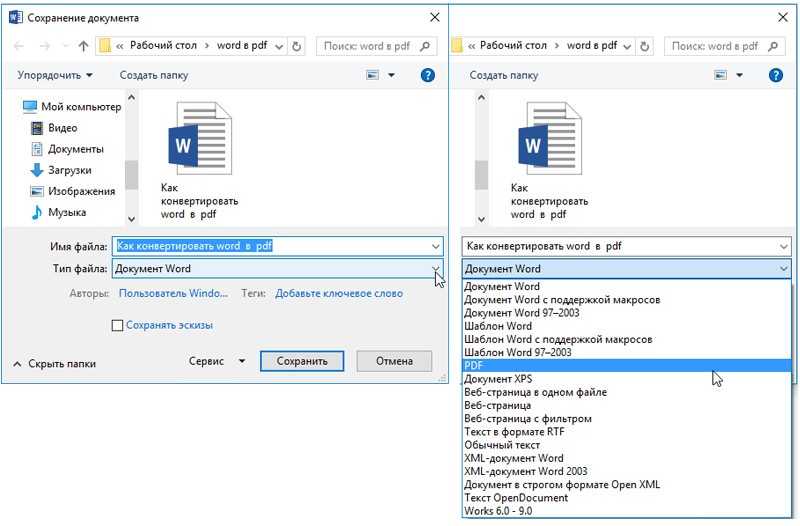
Как преобразовать PDF в документ Word: 5 методов
Мэтью Мартин
ЧасыОбновлено
ДокументыPDF труднее редактировать, чем файлы Word. Этот факт означает, что, хотя PDF-файлы полезны для отправки изображений и текста вместе, они не являются предпочтительным файлом для документов, которые могут потребовать изменений в будущем.
Однако у пользователей есть несколько способов преобразовать PDF в редактируемый тип файла, такой как документ Word. У каждого метода есть свои плюсы и минусы, а это означает, что пользователь должен изучить каждый способ, чтобы выбрать правильный метод для своей работы.
Метод 1: Преобразование PDF в Word с помощью Microsoft Word
Один из самых простых способов преобразования PDF-файлов в формат Word — с помощью самого Microsoft Word. Программа может открывать как файлы Word, так и файлы PDF, конвертируя последние по мере необходимости.
Вот шаги, которые необходимо предпринять для преобразования PDF в документ Word на Mac и Windows с помощью Microsoft Word:
Шаг 1) Найдите PDF-файл, который вы хотите открыть, и щелкните его правой кнопкой мыши.
Примечание. Пользователи Mac могут вместо этого удерживать клавишу Control, когда они нажимают на файл, чтобы добиться того же результата.
Шаг 2) Найдите параметр Открыть с помощью и выделите его мышью
Шаг 3) Найдите Word или Microsoft Word в расширенном меню и щелкните левой кнопкой мыши Microsoft Word
Шаг 4) Подождите чтобы программа открывала всплывающее окно с просьбой конвертировать PDF-файлы. Выберите параметр «ОК» в диалоговом окне, чтобы Word преобразовал файл в формат Word.
Шаг 5) После того, как файл будет преобразован, посмотрите в верхнюю часть экрана и посмотрите, есть ли параметр «Включить редактирование». Это отображается для загруженных PDF-файлов и должно быть включено для редактирования файла.
Способ 2. Преобразование PDF в Word с помощью Google Docs
Если у вас нет Microsoft Word или вам нужно решение, работающее на разных платформах, вы можете выбрать Google Docs в качестве инструмента для преобразования PDF. Использование Google Docs таким образом дает дополнительное преимущество хранения исходных и преобразованных документов для последующего использования в облачном хранилище.
Выполните следующие действия, чтобы использовать Документы Google в качестве конвертера PDF:
Шаг 1) Перейдите на Google Диск и войдите в свою учетную запись Google.
Шаг 2) Выберите опцию «Загрузить» в правом верхнем углу браузера.
Шаг 3) Найдите PDF-файл, который вы хотите преобразовать, и нажмите кнопку «Открыть».
Шаг 4) После загрузки файла щелкните его и выберите Документы Google.
Шаг 5) Откройте преобразованный файл и выберите параметр «Файл» в левом верхнем углу браузера.
Шаг 6) В следующем окне
- Выберите Загрузить в раскрывающемся меню.
- Нажмите Microsoft Word (.docx)
Способ 3. Использование Google Lens или распознавания текста
Word и Google Docs неудобно использовать, если вам нужен небольшой фрагмент текста из PDF или на мобильном устройстве. Вместо этого вы можете использовать Google Lens или распознавание текста iOS, чтобы преобразовать часть PDF в редактируемый документ.
Для этого выполните следующие действия:
Шаг 1) Откройте PDF-файл, из которого вы хотите получить редактируемый текст.
Шаг 2) Сделайте снимок экрана с текстом с помощью встроенной кнопки быстрого доступа на телефоне или другого приложения.
Шаг 3) Откройте Google Фото и найдите снимок экрана в своей галерее.
Шаг 4) Теперь коснитесь значка «Линза» в нижней части экрана.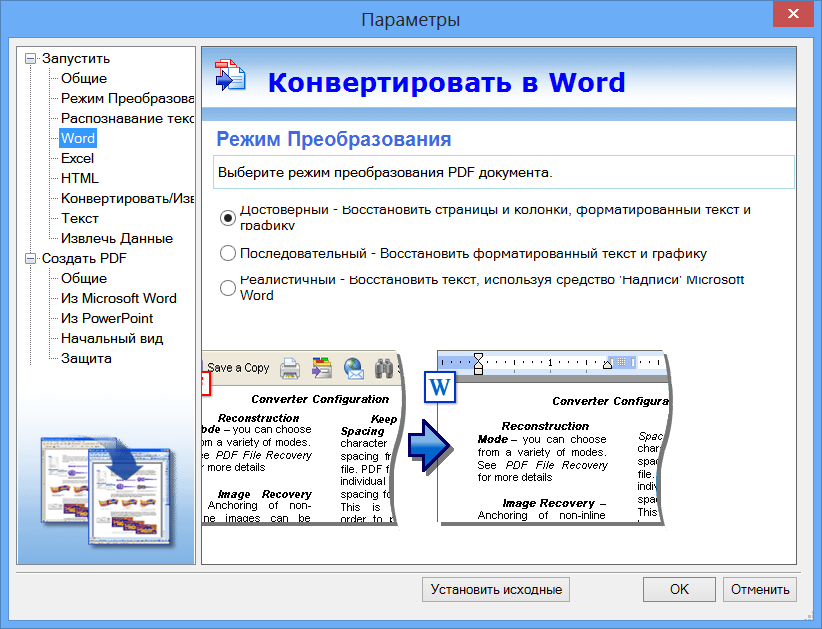
Шаг 5) Выберите параметр «Текст» и текст, который хотите скопировать.
Шаг 6) Наконец, вставьте текст в новый документ или сообщение электронной почты.
Метод 4: Преобразование PDF в Word с помощью Adobe Acrobat Reader
Adobe Acrobat имеет онлайн-инструмент, который позволяет преобразовывать PDF-файлы в файлы Word. Открыв веб-страницу онлайн-инструмента, выполните следующие действия:
Шаг 1) Перейдите к инструменту преобразования Adobe PDF. Выберите нужный PDF-файл на своем компьютере.
Шаг 2) Выберите опцию Открыть.
Шаг 3) Дождитесь загрузки и преобразования файла.
Шаг 4) Загрузите новый файл .docx и сохраните его в нужном месте.
Хотя многим пользователям не нужен PDF-редактор для повседневных задач, у некоторых будет доступ к одному из этих инструментов.