Конвертировать PDF в DOC онлайн, бесплатно преобразовать .PDF в .DOC
Конвертер файлов / Документы / Конвертировать в PDF / DOC конвертер / PDF to DOC
Выберите файл для преобразования
Перетащите файлы сюда. Максимальный размер файла 100 МБ или зарегистрируйтесь
Вы можете перевести pdf документ в doc и во множество других форматов с помощью бесплатного онлайн конвертера.
Как сконвертировать doc в pdf?
Шаг 1
Загрузите pdf-файл
Выберите файл, который вы хотите конвертировать с компьютера, Google Диска, Dropbox или перетащите его на страницу.
Шаг 2
Выберите «в doc»
Выберите doc или любой другой формат, в который вы хотите конвертировать файл (более 200 поддерживаемых форматов)
Шаг 3
Скачайте ваш doc файл
Подождите пока ваш файл сконвертируется и нажмите скачать doc-файл
Бесплатное онлайн преобразование pdf в doc
Быстро и легко
Просто перетащите ваши файлы в формате pdf на страницу, чтобы конвертировать в doc или вы можете преобразовать его в более чем 250 различных форматов файлов без регистрации, указывая электронную почту или водяной знак.
Не беспокойтесь о безопасности
Мы удаляем загруженные файлы pdf мгновенно и преобразованные doc файлы через 24 часа. Все файлы передаются с использованием продвинутого шифрования SSL.
Все в облаке
Вам не нужно устанавливать какое-либо программное обеспечение. Все преобразования pdf в doc происходят в облаке и не используют какие-либо ресурсы вашего компьютера.
Portable Document Format
Microsoft Word Document
pdf конвертер
pdf в bmppdf в djvupdf в emfpdf в faxpdf в gifpdf в icopdf в jpegpdf в palmpdf в pcxpdf в pespdf в pgmpdf в pictpdf в pngpdf в ppmpdf в psdpdf в svgpdf в tgapdf в tiffpdf в htmlpdf в docpdf в docxpdf в xlspdf в xlsxpdf в pptxpdf в odtpdf в xmlpdf в wpspdf в dotpdf в rtfpdf в txtpdf в lrfpdf в fb2pdf в odspdf в csvpdf в odppdf в odgpdf в ppspdf в potpdf в dxfpdf в epspdf в wmfpdf в ppsxpdf в pptpdf в dotxpdf в pdbpdf в jpgpdf в epubpdf в mobipdf в azw3pdf в snbpdf в rarpdf в zippdf в 7zpdf в aipdf в mp3pdf в mp4pdf в xpspdf в oxpspdf в tifpdf в dstpdf в keypdf в numberspdf в ddspdf в azwpdf в dwgpdf в prcpdf в webppdf в pspdf в msgpdf в pltpdf в videopdf в midipdf в allpdf в isopdf в psppdf в figpdf в jntpdf в exppdf в calpdf в taxpdf в indpdf в epfpdf в cncpdf в vsdpdf в dwfpdf в latexpdf в jpepdf в rbpdf в rgbpdf в jpspdf в mappdf в jbg
Конвертировать в doc
bmp в docdjvu в docgif в docjpeg в docpng в docpsd в docsvg в doctiff в dochtml в docpdf в docdocx в docxls в docxlsx в docpptx в docodt в docott в docsxw в docstw в docdocm в docxml в docwps в docdot в dochwp в docrtf в doctxt в docwpd в docdotm в docpages в doclrf в docsdw в doccsv в docodp в docpps в doceps в docppsx в docppt в docdotx в docpdb в docjpg в docepub в docmobi в docrar в docmp3 в docmp4 в docxps в docoxps в docnumbers в docprc в docwebp в docpub в docheic в docps в docmsg в docone в docjnt в docasd в docmac в docsam в docabw в docpef в doc
Конвертировать PDF в Doc бесплатно
Извлечь текст из PDF и конвертировать в DOC выходной формат
1 ШАГ – Загрузить
Файл. ..
..
| 2 ШАГ – Выходной формат |
| ENGLISHAFRIKAANSALBANIANBASQUEBRAZILIANBULGARIANBYELORUSSIANCATALANCHINESESIMPLIFIEDCHINESETRADITIONALCROATIANCZECHDANISHDUTCHESPERANTOESTONIANFINNISHFRENCHGALICIANGERMANGREEKHUNGARIANICELANDICINDONESIANITALIANJAPANESEKOREANLATINLATVIANLITHUANIANMACEDONIANMALAYMOLDAVIANNORWEGIANPOLISHPORTUGUESEROMANIANRUSSIANSERBIANSLOVAKSLOVENIANSPANISHSWEDISHTAGALOGTURKISHUKRAINIAN |
3 ШАГ – Конвертировать
Максимальный размер 15 mb.
Реклама
Реклама
Конвертировать PDF в Doc |
Преобразование текста и изображений из отсканированного PDF в файл DOC. Выходные документы будут такими же, как оригинал – текст, таблицы и графика.

Используйте сервис PDF to WORD |
Конвертировать PDF в Doc без какой-либо установки на вашем компьютере. Извлечение текста из отсканированных документов PDF, фотографий и захваченных изображений
Защищенное преобразование |
Все документы, загруженные под учетной записью «Гость», будут автоматически удалены после распознавания. Преобразованные документы для зарегистрированных пользователей хранятся один месяц
Совместим с любой ОС |
Вы можете конвертировать PDF-файлы с мобильных устройств (iPhone или Android) или ПК (Windows \ Linux \ MacOS)
Оптическое распознавание символов |
Конвертируйте текст из вашего PDF документа в формат DOC с высокой точностью, используя технологию OCR
Бесплатный сервис |
Услуга бесплатна для «Гостевых» пользователей (без регистрации) и позволяет конвертировать 15 файлов в час.

О СЕРВИСЕ
ВОЗМОЖНОСТИ
ЦЕНЫ
EMAIL OCR
ВОПРОСЫ
УСЛОВИЯ ПОЛЬЗОВАНИЯ
ПОЛИТИКА КОНФИДЕНЦИАЛЬНОСТИ
СВЯЗАТЬСЯ С НАМИ
Copyright © 2009-2023 Online OCR
ENGLISHDEUTSCHESPAÑOLFRANÇAISITALIANO日本語PORTUGUÊSPOLSKI한국어РУССКИЙ中文 (简体)中文 (繁體)
Как конвертировать PDF в Google Doc
Файлы PDF — отличный формат для обмена информацией. Но вы не можете изменить или отредактировать файл PDF, если не создали его изначально.
Вот почему совместные команды предпочитают конвертировать PDF в Документы Google.
Команды могут одновременно редактировать и работать в Документах Google — это экономит время и избавляет от ненужного обмена данными.
В этой статье мы рассмотрим 3 различных метода превращения PDF в Документ Google. Для этого преобразования мы будем использовать Google Drive, Adobe Acrobat и MS Word. Мы также покажем, как с помощью Nanonets можно автоматизировать рабочие процессы преобразования PDF в документы Google.
💡
Рекомендации по лучшему преобразованию PDF в Google Doc
Обратите внимание, что преобразование PDF в Google Docs часто приводит к проблемам с форматированием. Лучше всего соблюдать следующие рекомендации, чтобы обеспечить оптимальные результаты при преобразовании PDF-файлов.
* Ваш файл PDF не может быть больше 2 МБ, а данные в нем должны быть хорошо видны (легко читаться) * Файл PDF должен быть правильно ориентирован - не повернут или не под углом - данные должны быть расположены в легко читаемой ориентации правой стороной вверх * Текст в PDF должен быть размером не менее 10 пикселей и набран основным шрифтом, таким как Arial или Times New Roman.
Хотите конвертировать файлов PDF в Google Docs ? Проверьте Nanonets бесплатный конвертер PDF в текст. Или узнайте, как автоматизировать весь рабочий процесс преобразования PDF в Документы Google с помощью Nanonets.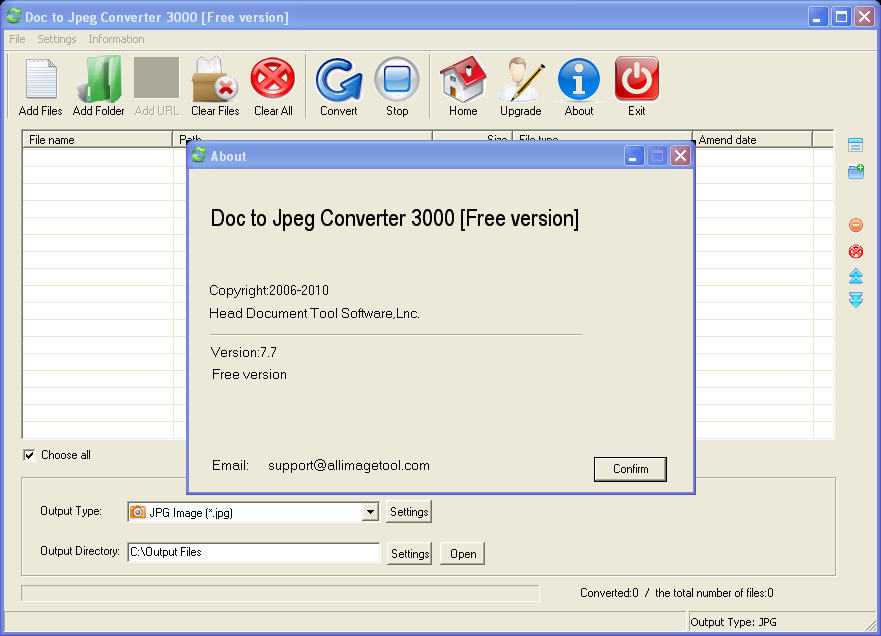
Конвертировать PDF в Google Doc на Google Диске
💡
Если вы не хотите сохранять исходное форматирование, конвертировать PDF в Google Doc на Google Диске довольно просто.
1. Войдите в свой Google Диск или перейдите на drive.google.com.
2. Загрузите PDF-файл, перетащив его на главную страницу Диска. Или нажмите « New» в верхнем левом углу главной страницы вашего Диска >> и нажмите « File Upload» >> и загрузите PDF-файл.
3. После загрузки PDF-файла на Диск щелкните файл правой кнопкой мыши >> и выберите « Открыть с помощью» >> и выберите « Google Docs» .
4. Преобразованный документ Google появится на главной странице вашего Диска через пару минут.
Теперь вы успешно открыли PDF-файл в Документах Google.
💡
Как упоминалось ранее, этот метод не сохраняет исходное форматирование PDF. Списки, таблицы или сноски не будут преобразованы аккуратно, и вам, возможно, придется очистить данные в Excel.
Списки, таблицы или сноски не будут преобразованы аккуратно, и вам, возможно, придется очистить данные в Excel.
Хотите конвертировать файлов PDF в 9 файлов0013 Google Docs или просто конвертировать определенные части PDF-файла? F узнайте, как автоматизировать весь рабочий процесс преобразования PDF в Документы Google с помощью Nanonets.
Преобразование PDF в Google Doc с помощью Adobe Acrobat
💡
Попробуйте этот метод с Adobe Acrobat, если вы хотите сохранить исходное форматирование PDF (в некоторой степени) в преобразованном файле Excel.
Этот метод обеспечивает лучшее преобразование PDF в документ Google, сначала конвертируя PDF в документ Word, а затем конвертируя документ Word в файл Google Doc.
1. Перейдите на онлайн-конвертер Adobe Acrobat PDF в Word.
2. Загрузите PDF-файл, перетащив его в конвертер.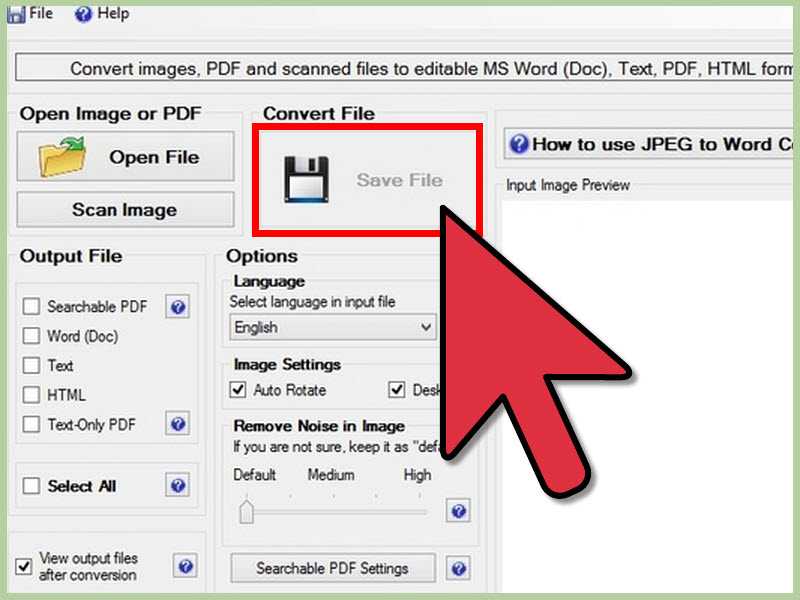 Или нажмите « Выберите файл» >> и выберите PDF-файл для загрузки.
Или нажмите « Выберите файл» >> и выберите PDF-файл для загрузки.
3. Войдите в Acrobat через Интернет, чтобы загрузить преобразованный документ Word.
4. Теперь загрузите документ Word, перетащив его на главную страницу Диска. Или нажмите « Новый» в верхнем левом углу главной страницы Диска >> и нажмите « File Upload” >> и загрузите документ Word.
5. После загрузки документа Word на Диск щелкните файл правой кнопкой мыши >> и выберите “ Open with” >> и выберите ” Google Документы» .
6. Преобразованный документ Google появится на главной странице вашего Диска через пару минут. PDF для преобразования в Google Docs, а пакетное преобразование нескольких PDF-файлов — непростая задача.0015
Хотите извлечь информацию из документов PDF и преобразовать/добавить их в Документы Google? Попробуйте Nanonets, чтобы экспортировать любую информацию из любого документа PDF в Документы Google!
Преобразование PDF в Google Doc с помощью MS Word
💡
Проверьте этот метод с MS Word, если вы хотите сохранить исходное форматирование PDF (в некоторой степени) в преобразованном файле Excel.
Этот метод, как и предыдущий, также следует шагу преобразования MS Word. Здесь мы импортируем PDF в документ Word.
1. Откройте Microsoft Word на рабочем столе.
2. Перейдите к « Файл » >> щелкните « Открыть» >> выберите PDF-файл >> и нажмите « Ok » во всплывающем окне.
3. Преобразованный файл откроется как новый документ Word. Теперь сохраним.
4. Перейдите к « Файл » >> нажмите «Сохранить как» >> и выберите Документ Word .
5. Откройте Google Диск и загрузите документ Word, перетащив его на главную страницу Диска. Или нажмите « New» в верхнем левом углу главной страницы вашего Диска >> и нажмите « File Upload» >> и загрузите документ Word.
6. После загрузки документа Word на Диск щелкните файл правой кнопкой мыши >> и выберите « Открыть с помощью» >> и выберите « Документы Google» .
7. Преобразованный документ Google появится на главной странице вашего Диска через пару минут.
💡
Хотя этот метод сохраняет исходное форматирование PDF, вы не можете выбрать определенные части PDF для преобразования в Документы Google. А пакетное преобразование нескольких PDF-файлов — непростая задача.
Хотите извлечь информацию из документов PDF и преобразовать/добавить их в Документы Google? Попробуйте Nanonets, чтобы экспортировать любую информацию из любого документа PDF в Документы Google!
Автоматическое преобразование PDF в Google Doc
Программное обеспечение для автоматического извлечения данных из документов или программное обеспечение для оптического распознавания символов на основе искусственного интеллекта, такое как Nanonets, обеспечивает наиболее комплексное решение проблемы преобразования PDF в Google Docs.
Nanonets может очистить или проанализировать любой документ PDF, извлекая только те данные, которые вам нужны. Затем он может преобразовать эти данные в любой формат файла по вашему выбору — Google Docs, Google Sheets, Excel, CSV, JSON и т. д.
Затем он может преобразовать эти данные в любой формат файла по вашему выбору — Google Docs, Google Sheets, Excel, CSV, JSON и т. д.
Вот как будет выглядеть типичный автоматизированный рабочий процесс с Nanonets:
1. Автоматически загружать PDF-документы с помощью Nanonets APINanonets API позволяет автоматически загружать документы, которые необходимо проанализировать. В следующем фрагменте кода показано, как это можно сделать с помощью Python.
Загрузите свои PDF-файлы в модель Nanonets с помощью этого API. 2. Используйте веб-перехватчики для получения уведомления о завершении синтаксического анализа. 3. Просмотрите и загрузите в Google DocsПросмотрите извлеченные данные, чтобы убедиться, что все в порядке, и автоматически загрузите данные в Google Docs с помощью API диска Google.
Хотите извлечь информацию из документов PDF и преобразовать/добавить их в Документы Google? Попробуйте Nanonets, чтобы экспортировать любую информацию из любого документа PDF в Документы Google!
4 способа конвертировать PDF в Word на ноутбуке
Очень полезно иметь автоматизированный способ преобразования документов, когда вы переключаетесь между программами. Более того, эта необходимость стала частью повседневной жизни многих людей из-за полезности, которую она обеспечивает для любой работы, университета и даже школьных заданий.
Более того, эта необходимость стала частью повседневной жизни многих людей из-за полезности, которую она обеспечивает для любой работы, университета и даже школьных заданий.
Опять же, очень важно знать, как и где конвертировать PDF в Word. Именно по этой причине в этой статье описывается несколько различных программ и способов преобразования вашего PDF в Word с помощью ноутбука.
Хотя важно научиться использовать конвертер PDF в Word для ПК, также полезно знать, как это сделать через Microsoft Word или даже с помощью онлайн-конвертера. Читайте дальше, чтобы узнать больше об этой теме, а также узнать, как использовать Документы Google и конвертировать PDF в Word.
Попробуйте бесплатно Попробуйте бесплатно КУПИТЬ СЕЙЧАС КУПИТЬ СЕЙЧАС
В этой статье
Часть 1 Использование конвертера PDF в Word для ПК
Часть 2 Преобразование PDF в Word на ноутбуке с помощью Microsoft Word
Часть 3 Преобразование PDF в Word онлайн на ноутбуке
Часть 4 Преобразование PDF в Word с помощью Google Docs на ноутбуке
Часть 1.
 Использование конвертера PDF в Word для ПК в Word конвертер. Если вам нужен простой и бесплатный способ преобразования PDF-файлов, попробуйте PDFelement.
Использование конвертера PDF в Word для ПК в Word конвертер. Если вам нужен простой и бесплатный способ преобразования PDF-файлов, попробуйте PDFelement.Wondershare PDFelement — PDF Editor — мощный и надежный программный конвертер форматов. Чтобы использовать программное обеспечение, вы должны сначала загрузить его на свой компьютер. Хотя он занимает место для хранения, он имеет бесчисленное множество инструментов и преимуществ. Например, благодаря PDFelement вы можете упорядочивать, защищать и создавать бесчисленное количество файлов.
Так как PDFelement поддерживает или поддерживает большие файлы, это чрезвычайно полезно при преобразовании PDF-файлов с большим количеством страниц. Если вы регулярно получаете документы такого типа, это решение будет хорошим выбором. Точно так же вы можете без проблем работать с небольшими файлами, например, 15 МБ, 20 МБ или 200 МБ. Это универсальный и полезный конвертер для работы с любым документом.
Кроме того, PDFelement предлагает возможность пакетного преобразования. Другими словами, его платформа позволяет одновременно конвертировать несколько PDF-файлов в Word, что делает его удобным и эффективным.
Другими словами, его платформа позволяет одновременно конвертировать несколько PDF-файлов в Word, что делает его удобным и эффективным.
Он позволяет преобразовывать PDF-файлы в файлы .doc или .docx, а также позволяет преобразовывать PDF-файлы в .ppt, Excel и тринадцать других форматов. PDFelement также включает OCR, инструмент, с помощью которого любой отсканированный PDF-файл автоматически преобразуется в редактируемый файл.
Попробуйте бесплатно Попробуйте бесплатно КУПИТЬ СЕЙЧАС КУПИТЬ СЕЙЧАС
Возможно, вы уже знаете, как преобразовать PDF в Word, но если вы не знаете, как это сделать, эта статья поможет вам сделать это быстро, легко и безопасно. Вот шаги для преобразования вашего PDF в Word с помощью Wondershare PDFelement – PDF Editor.
Шаг 1 Для начала вам нужно открыть настольное приложение PDFelement и выбрать PDF-документ, который вы хотите преобразовать в Word.
Шаг 2 Затем перейдите на вкладку «Конвертировать» и выберите доступную опцию «в Word».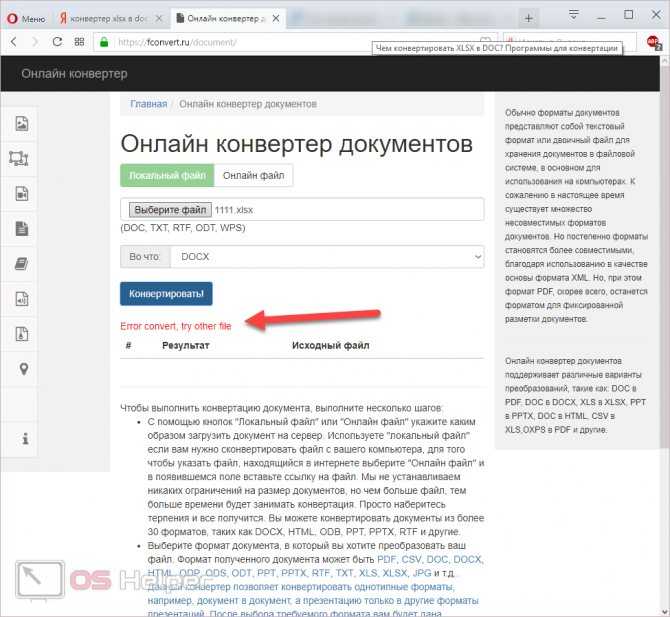
Шаг 3 После того, как вы решили, как вы хотите преобразовать информацию, откроется окно, в котором вы можете выбрать и настроить параметры преобразования. Если вы предпочитаете сохранить расположение по умолчанию, это тоже нормально.
Шаг 4 Следующий шаг — решить, в каком месте вы хотите сохранить новый преобразованный файл.
Шаг 5 После завершения процесса преобразования перейдите в выходную папку, чтобы просмотреть преобразованный файл Word и проверить его качество.
Попробуйте бесплатно Попробуйте бесплатно КУПИТЬ СЕЙЧАС КУПИТЬ СЕЙЧАС
Часть 2. Преобразование PDF в Word на ноутбуке с помощью Microsoft Word
Одним из наиболее распространенных сегодня форматов файлов является PDF, разработанный Adobe Acrobat. Люди склонны использовать этот тип формата для чтения, обмена и представления бесчисленных документов.
Его популярность обусловлена тем, что это средство просмотра совместимо с несколькими различными платформами, а также является портативным, что делает его очень удобным для любого типа пользователей. Однако этот вид не позволяет вносить большие изменения в файлы PDF. В этих случаях идея состоит в том, чтобы преобразовать ваш PDF в редактируемый документ Word.
Однако этот вид не позволяет вносить большие изменения в файлы PDF. В этих случаях идея состоит в том, чтобы преобразовать ваш PDF в редактируемый документ Word.
Многие люди решают этот пример преобразования с помощью одной и той же программы, то есть Microsoft Word. Однако для тех, кто не знает, как это сделать или предпочитает более простой вывод, есть несколько инструментов, которые можно использовать для преобразования файла PDF в Word. Что лучше, это не означает тратить дополнительные деньги.
Для начала необходимо иметь как минимум версию 2013 или более позднюю версию программного обеспечения Microsoft Office и установить его на свой компьютер. Этот шаг будет иметь решающее значение для повышения эффективности ваших PDF-файлов. Затем все, что вам нужно сделать, это открыть файл PDF с помощью Microsoft Word.
Пользователи Word могут использовать встроенную функцию «Перекомпоновка PDF» конвертера MS Word PDF для преобразования файла в редактируемый документ Word. Также можно добавить конвертер PDF в файлы PowerPoint и Excel. Единственное требование, предъявляемое Microsoft Office к высококачественному преобразованию, заключается в том, чтобы макет вашего PDF-файла не был слишком громоздким или сложным. Проверив это, вы можете начать использовать Microsoft Office в качестве платформы для преобразования PDF-файла в Word без каких-либо хлопот.
Также можно добавить конвертер PDF в файлы PowerPoint и Excel. Единственное требование, предъявляемое Microsoft Office к высококачественному преобразованию, заключается в том, чтобы макет вашего PDF-файла не был слишком громоздким или сложным. Проверив это, вы можете начать использовать Microsoft Office в качестве платформы для преобразования PDF-файла в Word без каких-либо хлопот.
Часть 3. Преобразование PDF в Word онлайн на ноутбуке
Если вы хотите преобразовать PDF в Word онлайн с помощью ноутбука, вам необходимо выполнить несколько простых, но конкретных шагов. Отличный вариант онлайн-конвертера, с помощью которого вы можете попробовать добиться этого, — это HiPDF. Читайте дальше, чтобы увидеть шаг за шагом и узнать, как использовать этот веб-сайт для преобразования PDF-файлов в файлы Word:
Шаг 1 Для начала откройте браузер на своем ноутбуке и зайдите на веб-сайт HiPDF.
Шаг 2 Оказавшись там, найдите значок «PDF в Word», доступный на главной странице или на вкладке «Конвертировать» в верхней строке меню.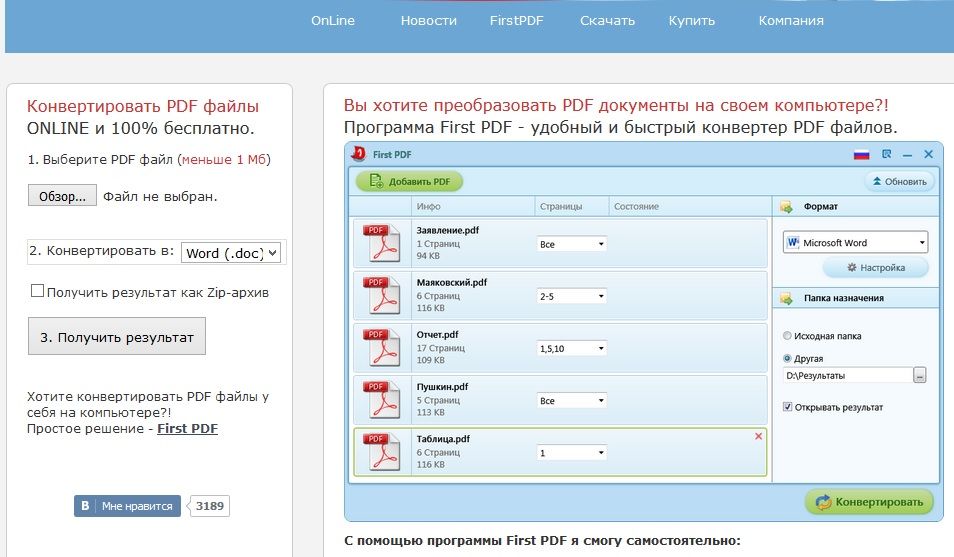
Шаг 3 Найдя и выбрав указанную опцию, нажмите «выбрать файл», чтобы выбрать документ, который вы хотите преобразовать.
Шаг 4 Просмотрите папки на своем компьютере и выберите файл, который хотите преобразовать. После того, как вы определились, нажмите кнопку «Открыть».
Шаг 5 После того, как вы нажмете кнопку «конвертировать», загрузится новая страница и начнется процесс конвертации.
Шаг 6 После завершения нажмите «Загрузить», чтобы экспортировать новый документ Word и сохранить его на своем ноутбуке.
Часть 4. Преобразование PDF в Word с помощью Google Docs на ноутбуке
Существует еще один доступный, надежный и безопасный способ преобразования PDF в Word; Это через Google Документы. Его интерфейс очень прост и интуитивно понятен, а процесс конвертации не требует много шагов.
Первый шаг — преобразовать файл в собственный документ Google Docs. Как только это будет сделано, вы сможете преобразовать его в документ Word. Одним из его недостатков является то, что велика вероятность того, что на протяжении всего процесса некоторые настройки или характеристики, относящиеся к формату документа, будут утеряны.
