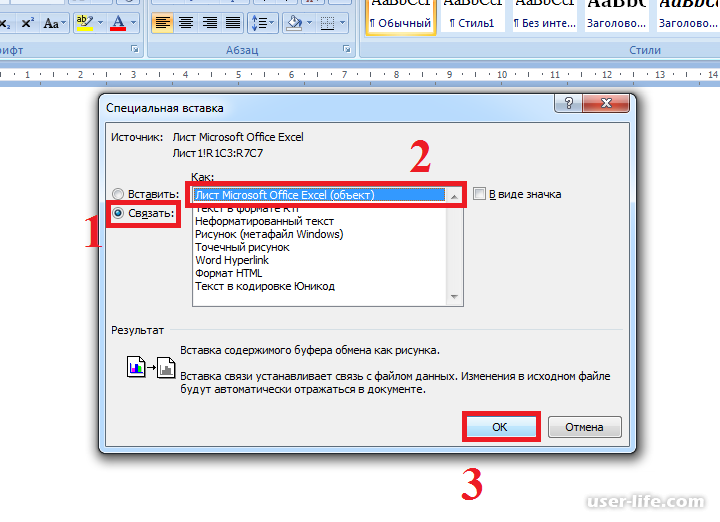Как скопировать данные из PDF в Excel за 7 шагов (плюс советы) • BUOM
Многие профессионалы используют файлы PDF для обмена информацией и используют Excel для хранения данных. Иногда они могут захотеть скопировать информацию из PDF в Excel, чтобы легко систематизировать и анализировать информацию. Если вы работаете с электронными таблицами Excel, вам может быть полезно научиться копировать данные из файла PDF в Excel. В этой статье мы обсудим, как скопировать данные из файла PDF в Excel, объясним причины, по которым вы можете это сделать, и перечислим семь шагов для копирования данных в электронную таблицу, а также несколько советов, которые помогут вам в этом процессе.
Причины для копирования данных из PDF в Excel
Существует несколько причин, по которым вы можете копировать данные из файла PDF в электронную таблицу Excel. Это можно сделать, чтобы не вводить вручную данные из PDF-файла в каждую ячейку. Файлы PDF являются ценными ресурсами для обмена и сохранения информации. Однако редактировать данные в таблице или диаграмме в формате PDF сложно. В PDF-файле могут быть данные, которые вы хотели бы проанализировать или отсортировать. В Excel есть несколько инструментов, позволяющих сортировать и вычислять данные. По этой причине вам может быть выгодно скопировать данные из PDF в Excel.
Однако редактировать данные в таблице или диаграмме в формате PDF сложно. В PDF-файле могут быть данные, которые вы хотели бы проанализировать или отсортировать. В Excel есть несколько инструментов, позволяющих сортировать и вычислять данные. По этой причине вам может быть выгодно скопировать данные из PDF в Excel.
Вот несколько дополнительных причин, по которым вы копируете данные из PDF в Excel:
Анализ финансовых данных
Создание бюджета
Организация научной информации
Сортировка информации в базе данных
Как скопировать данные из PDF в Excel
Вот семь шагов для копирования данных из PDF в Excel:
1. Откройте PDF в Word
Начните с открытия файла PDF, содержащего данные, которые вы хотите скопировать. Есть два способа добиться этого. Сначала откройте проводник Windows и найдите PDF-файл. С помощью мыши щелкните файл правой кнопкой мыши, чтобы открыть раскрывающееся меню. Наведите курсор на опцию «Открыть с помощью», чтобы открыть другое меню.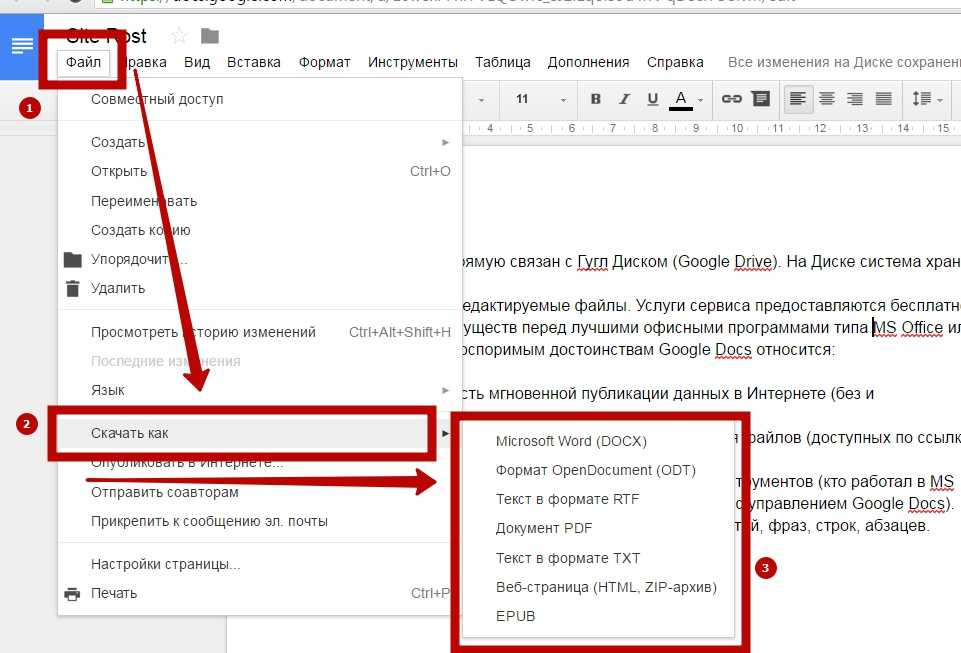 Выберите версию Microsoft Word, установленную на вашем компьютере. Например, вы можете выбрать Microsoft 2019.
Выберите версию Microsoft Word, установленную на вашем компьютере. Например, вы можете выбрать Microsoft 2019.
Второй способ — открыть документ Word и перейти на вкладку «Файл». Выберите «Открыть», а затем «Обзор». Это представляет окно «Открыть». Найдите документ Word и нажмите «Открыть» в нижней части окна.
2. Преобразуйте документ и нажмите «Включить редактирование».
После того, как вы открыли PDF-файл в Word, появится окно, информирующее вас о том, что программа преобразует файл в документ. Он также говорит, что преобразование может занять некоторое время. Это зависит от размера файла и наличия в нем графики. Нажмите кнопку «ОК» для подтверждения. После преобразования файла PDF в документ Word может потребоваться включить функцию редактирования. Иногда Word открывает документ в режиме «Защищенный просмотр», что означает, что вы можете только просматривать файл. Найдите желтый баннер в верхней части страницы и нажмите кнопку «Включить редактирование».
3.
 Скопируйте данные из документа
Скопируйте данные из документаПосле того, как вы включили функцию редактирования, теперь вы можете просматривать и редактировать исходный PDF-файл как документ Word. Найдите таблицу, график или данные, которые вы хотите скопировать в Excel. С помощью мыши щелкните данные и перетащите мышь, чтобы выделить всю таблицу. После того, как вы выделили информацию, скопируйте данные. Есть три способа сделать это. Сначала щелкните правой кнопкой мыши и выберите «Копировать» в раскрывающемся меню. Либо выберите параметр «Копировать» на вкладке «Главная» на панели инструментов. Наконец, вы можете использовать сочетание клавиш «Ctrl» и «C», чтобы скопировать данные.
4. Откройте правильную электронную таблицу Excel
Далее запустите Microsoft Excel. Вы можете найти Excel, выполнив поиск в строке поиска Windows в нижней части экрана. После того, как вы запустили программу, откройте нужный файл. Выберите новую таблицу, нажав «Пустая книга» на вкладке «Создать». Если у вас уже есть подготовленный документ, то выберите вкладку «Открыть», а затем «Обзор».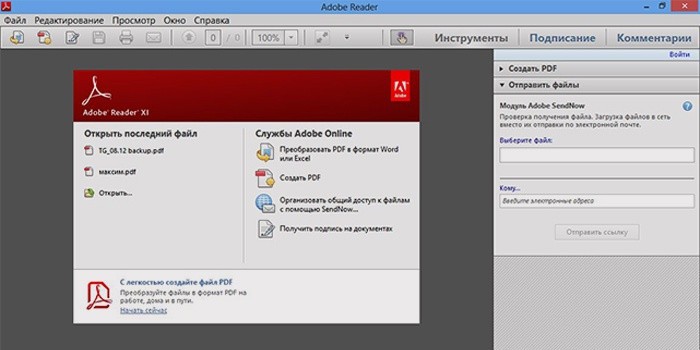 Найдите электронную таблицу в проводнике и дважды щелкните ее, чтобы открыть в Excel.
Найдите электронную таблицу в проводнике и дважды щелкните ее, чтобы открыть в Excel.
5. Вставьте данные в Excel
Открыв нужную электронную таблицу, вставьте данные в Excel. Есть три способа сделать это. Щелкните правой кнопкой мыши ячейку или область, куда вы хотите вставить информацию, и выберите параметр «Вставить» в раскрывающемся меню. Вы также можете нажать кнопку «Вставить» на вкладке «Главная» на панели инструментов. Последний способ — использовать сочетание клавиш «Ctrl» плюс «V». Если вы выбрали электронную таблицу с уже содержащимися данными, попробуйте вставить новую информацию в пустую область рабочей книги.
6. Отформатируйте информацию
После того, как вы вставили данные в Excel, вы можете отформатировать электронную таблицу. Иногда информационная таблица переносится корректно, то есть не требует правок. В других случаях некоторые значения или таблицы становятся неуместными. Когда это произойдет, вы можете отформатировать информацию, чтобы она была удобочитаемой и выровнена с остальными данными. В зависимости от того, что это за ошибка, вы можете использовать различные методы для ее исправления. Например, вам может потребоваться вставить или удалить строку или столбец. Вы можете сдвигать ячейки влево или вправо. Наконец, попробуйте объединить и разъединить ячейки, к которым вы можете получить доступ через вкладку «Главная».
В зависимости от того, что это за ошибка, вы можете использовать различные методы для ее исправления. Например, вам может потребоваться вставить или удалить строку или столбец. Вы можете сдвигать ячейки влево или вправо. Наконец, попробуйте объединить и разъединить ячейки, к которым вы можете получить доступ через вкладку «Главная».
7. Назовите и сохраните таблицу.
После того, как вы отформатировали информацию, дайте название и сохраните данные. Возможно, у вас уже есть заголовок, если вы открыли ранее начатую электронную таблицу. В этом случае вы можете нажать «Файл», а затем «Сохранить» или «Сохранить как», чтобы сохранить документ. Если вы создали новую электронную таблицу, Excel требует, чтобы вы назвали документ, прежде чем вы сможете его сохранить. Нажмите «Сохранить как» и введите название в текстовое поле «Введите имя файла здесь». Наконец, нажмите кнопку «Сохранить» справа от текстовых полей, чтобы сохранить электронную таблицу. Сохранение электронной таблицы подтверждает все внесенные вами изменения.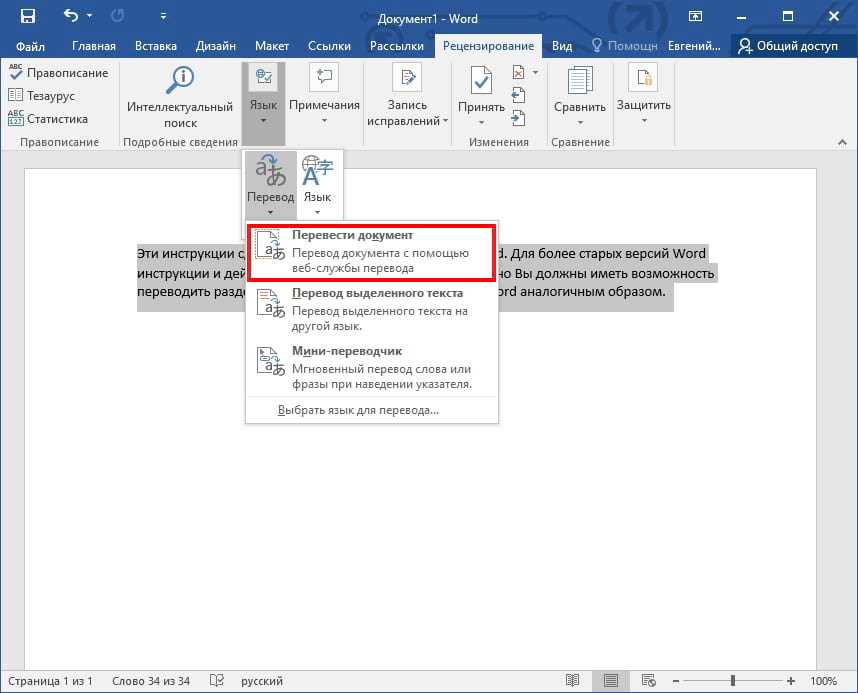
Советы по копированию данных из PDF в Excel
Следуйте этим советам для копирования данных из PDF в Excel:
Используйте маленькие файлы
При использовании Microsoft для копирования данных в Excel старайтесь использовать небольшие файлы. Обычно Microsoft требуется меньше времени для преобразования небольшого PDF-файла в документ Word. Если возможно, используйте более короткие и простые файлы. Например, двухстраничный документ, содержащий только текст, может конвертироваться быстрее, чем семистраничный документ с изображениями, графиками и таблицами. Преобразование простого и короткого PDF-файла может помочь Word отформатировать документ с меньшим количеством ошибок.
Попробуйте конвертер файлов
Конвертер файлов позволяет легко преобразовать PDF в электронную таблицу Excel. Это может быть полезным вариантом, если вам приходится часто копировать данные из файла PDF в Excel. Если PDF представляет собой длинный и сложный документ, рассмотрите возможность использования конвертера файлов. Конвертер обычно может работать с большим документом без ущерба для времени или качества, а это означает, что может быть меньше ошибок форматирования. С помощью конвертера файлов вы можете выбрать данные с определенной страницы PDF без преобразования всего документа.
Конвертер обычно может работать с большим документом без ущерба для времени или качества, а это означает, что может быть меньше ошибок форматирования. С помощью конвертера файлов вы можете выбрать данные с определенной страницы PDF без преобразования всего документа.
Скопируйте и вставьте данные
Один из самых простых способов передачи данных в Excel — копирование и вставка данных прямо в электронную таблицу. Найдите информацию в файле PDF и выберите ее с помощью мыши. Скопируйте данные и вставьте их в электронную таблицу Excel. Как правило, этот метод вставляет данные с некоторыми ошибками. Вы можете легко исправить это, отформатировав электронную таблицу. Вставляйте или удаляйте ячейки, строки и столбцы по мере необходимости.
Используйте Microsoft Office онлайн
Если у вас нет доступа к Microsoft на вашем компьютере, рассмотрите возможность использования Microsoft Office Online. Это программа, которая позволяет вам использовать Microsoft бесплатно. Создайте учетную запись для использования Microsoft Online. Вы можете хранить свои документы в OneDrive, программе онлайн-хранилища Microsoft. Чтобы скопировать данные из PDF-файла в Excel, загрузите файл в OneDrive и выполните действия, перечисленные выше.
Вы можете хранить свои документы в OneDrive, программе онлайн-хранилища Microsoft. Чтобы скопировать данные из PDF-файла в Excel, загрузите файл в OneDrive и выполните действия, перечисленные выше.
Применить «Преобразовать текст в таблицу»
Другой способ скопировать данные из PDF в Excel — скопировать информацию из файла в документ Word. Вставив данные в документ, скопируйте и снова вставьте их в электронную таблицу Excel. Чтобы сделать данные в документе Word удобочитаемыми, примените параметр «Преобразовать текст в таблицу». Разделяйте наборы данных такими символами, как запятые или точки с запятой. Перейдите к «Вставка» на панели инструментов и найдите кнопку «Таблица». Нажмите на него и нажмите «Преобразовать текст в таблицу», чтобы создать таблицу из ваших данных.
Обратите внимание, что ни одна из компаний, упомянутых в этой статье, не связана с компанией Indeed.
Как перевести таблицу из PDF в Word?
Как перевести таблицу из PDF в Word?
Откройте документ PDF с помощью Adobe Acrobat. Нажмите на вкладку «Файл» в верхнем левом углу окна. Выберите параметр «Преобразовать в Word, Excel или PowerPoint». Нажмите синюю кнопку «Экспорт в Word» в новом окне.
Нажмите на вкладку «Файл» в верхнем левом углу окна. Выберите параметр «Преобразовать в Word, Excel или PowerPoint». Нажмите синюю кнопку «Экспорт в Word» в новом окне.
Как распознать PDF в Word?
Как распознать текст?
- Шаг 1. Загрузить файл pdf. Выберите файл, который вы хотите конвертировать с вашего компьютера, Google Drive, Dropbox или перетащите его на страницу
- Шаг 2. Выберите язык и формат вывода «в word» Выбрать все языки используемые в документе. …
- Шаг 3. Конвертировать и скачать word файл
Как распознать текст PDF и перевести в Word?
Как сконвертировать PDF в DOC
- Шаг 1. Загрузите pdf-файл(ы) …
- Выберите «в doc» Выберите doc или любой другой формат, который вам нужен (более 200 поддерживаемых форматов)
- Загрузите ваш doc-файл Позвольте файлу сконвертироваться и вы сразу сможете скачать ваш doc-файл
Как скопировать текст из PDF?
Копирование определенного содержимого из документа PDF
- Откройте документ PDF в Reader.
 Правой кнопкой мыши нажмите на документ и выберите Выбрать инструмент из раскрывающегося меню.
Правой кнопкой мыши нажмите на документ и выберите Выбрать инструмент из раскрывающегося меню. - Перетащите для выделения текста или нажмите для выделения изображения. …
- Содержимое копируется в буфер обмена.
Как скопировать текст из PDF если он защищен?
Это можно сделать в Windows или Mac OS X.
- Нажмите Выберите файл. …
- Выберите защищенный PDF-документ и щелкните по нему.
- Нажмите Открыть. …
- Установите флажок …
- Нажмите Снять защиту с PDF!. …
- Щелкните по Сохраните файл. …
- Откройте скачанный PDF–файл. …
- Скопируйте текст.
Как перевести текст из TXT в PDF?
Как сконвертировать PDF в TXT
- Шаг 1. Загрузите pdf-файл(ы) …
- Выберите «в txt» Выберите txt или любой другой формат, который вам нужен (более 200 поддерживаемых форматов)
- Загрузите ваш txt-файл Позвольте файлу сконвертироваться и вы сразу сможете скачать ваш txt-файл
Как скопировать текст из пдф в браузере?
Для этого откройте PDF-файл в браузере, щелкнув правой кнопкой мыши файл и выбрав « Открыть с помощью»> (выберите браузер) или перетащите его в открытое окно браузера. Выберите текст, который вы хотите. Нажмите CTRL + C, чтобы скопировать текст и вставить его в другой документ, используя CTRL + V.
Выберите текст, который вы хотите. Нажмите CTRL + C, чтобы скопировать текст и вставить его в другой документ, используя CTRL + V.
Как скопировать текст из интернета на свой компьютер?
Зажимаем кнопку Shift и левой кнопкой мыши жмём на тот текст, который не выделяется. После этого, он отобразиться в программе, где Вы можете его скопировать. Правой кнопкой мыши «Копировать». Так можно легко и просто, скопировать текстовую информацию с сайта, даже если он хорошо защищён от копирования.
Как скачать гугл документ по ссылке?
Как скачать файл
- Откройте страницу drive.google.com.
- Выберите файл. Чтобы скачать несколько файлов, нажмите и удерживайте клавишу Command (Mac) или Ctrl (Windows) выберите нужные документы.
- Нажмите правую кнопку мыши Скачать.
Как загрузить PDF файл на гугл диск?
Загрузка файлов
- На устройстве Android откройте приложение “Google Диск“.

- Нажмите на значок “Добавить” .
- Нажмите Загрузить.
- Выберите нужные файлы.
- Загруженные объекты появятся в папке “Мой диск“. При необходимости их можно переместить.
Как преобразовать PDF-файл в Excel
- Чтобы преобразовать PDF-файл в Excel, откройте файл PDF в Word.
- Сохраните PDF-файл в Word как веб-страницу, затем откройте этот файл веб-страницы в Excel.
- Вы также можете экспортировать PDF в Excel с помощью Adobe Acrobat, если у вас есть платная версия сервиса.
Файлы PDF отлично подходят для доставки документов в стандартном формате, который остается одинаковым независимо от того, какое устройство или программное обеспечение вы используете для его просмотра, но их трудно редактировать. Если у вас есть электронная таблица в формате PDF, часто самый простой способ манипулировать данными — преобразовать PDF в Excel и отредактировать его там.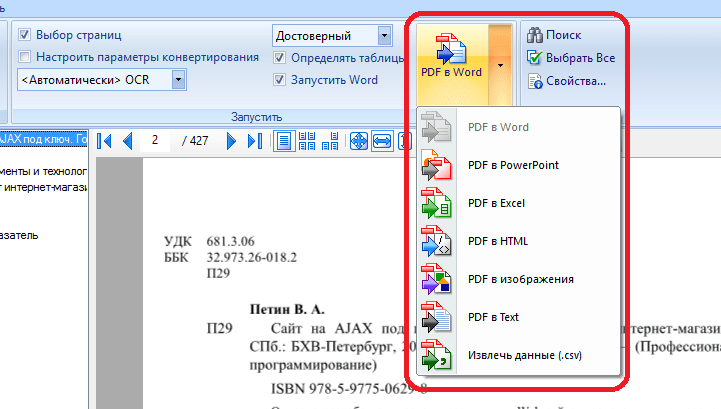
Не существует способа конвертировать PDF в формат Excel в один клик в самом Excel, но если у вас есть и Word, и Excel, это довольно легко сделать. Кроме того, есть простой способ конвертировать PDF в Excel, если у вас есть копия Adobe Acrobat.
Как преобразовать PDF в Excel с помощью Microsoft Office
Чтобы преобразовать PDF с помощью Office, вам потребуются Microsoft Word и Microsoft Excel.
1. Найдите PDF-файл на своем компьютере. Откройте папку, содержащую файл, но не открывайте PDF.
2. Щелкните правой кнопкой мыши файл PDF и во всплывающем меню выберите Открыть с помощью .
Откройте PDF-файл в Word с помощью команды меню «Открыть с помощью». Дэйв Джонсон Нажмите Word . Если вы не видите Word, нажмите Выберите другое приложение , а затем во всплывающем окне нажмите Дополнительные приложения и прокрутите, пока не увидите Word , а затем нажмите OK
Нажмите Word . Если вы не видите Word, нажмите Выберите другое приложение , а затем во всплывающем окне нажмите Дополнительные приложения и прокрутите, пока не увидите Word , а затем нажмите OK 4. Word должен запуститься автоматически, но вы увидите диалоговое окно с запросом разрешения на преобразование PDF в Word. Нажмите ОК . Этот процесс может занять несколько минут, в зависимости от того, насколько велик и сложен PDF-файл.
5. В Word нажмите Файл , затем Сохранить как .
6. Используйте окно Сохранить как , чтобы сохранить файл как веб-страницу (*.htm, *.html) . Обратите внимание, где вы сохранили файл, потому что вам нужно будет найти его снова через мгновение.
Сохраните PDF как веб-страницу в Word.
7. Пуск Excel .
8. Щелкните Файл , затем Открыть
Теперь PDF-файл должен открыться в Excel и готов к редактированию.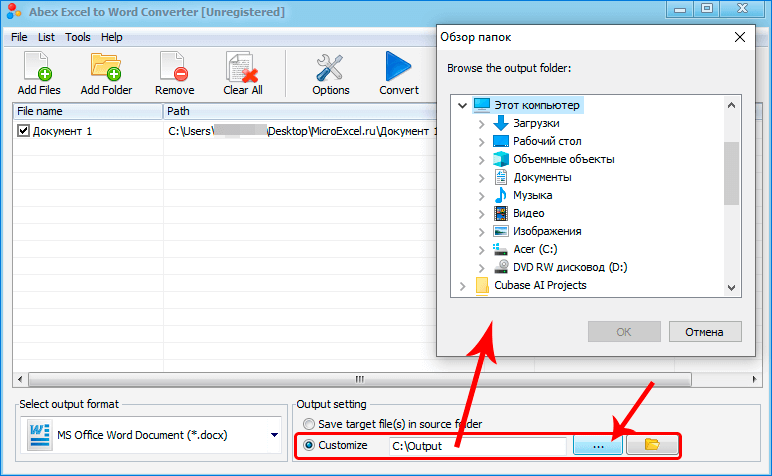
Совет: Вам больше не нужна версия PDF-файла для веб-страницы, которую вы создали в Word, поэтому вы можете удалить этот файл (и связанную с ним папку ресурсов HTML).
Как преобразовать PDF в Excel с помощью Adobe Acrobat
Существует еще один способ преобразования PDF в формат Excel: вы можете использовать Adobe Acrobat Pro или Adobe Acrobat Pro DC (при условии, что вы приобрели или имеете подписку на эти программы).
1. Запустите Adobe Acrobat и откройте файл PDF, который хотите преобразовать. Для этого нажмите Файл , затем Открыть и перейдите к файлу PDF на своем компьютере — или вы можете перетащить файл в окно Acrobat.
2. В области Инструменты в правой части экрана щелкните Экспорт PDF .
Откройте PDF-файл в Adobe Acrobat и выберите «Экспорт PDF». Дэйв Джонсон
Дэйв Джонсон4. Щелкните Экспорт в Excel .
5. После завершения экспорта щелкните значок Экспортированные файлы в верхней части страницы и щелкните только что созданный файл. В диалоговом окне «Сохранить как » выберите место и сохраните новую электронную таблицу на свой компьютер.
Сохраните файл как электронную таблицу Excel.
Дэйв Джонсон
Внештатный писатель
Дэйв Джонсон — технический журналист, который пишет о потребительских технологиях и о том, как индустрия трансформирует спекулятивный мир научной фантастики в современную реальную жизнь. Дэйв вырос в Нью-Джерси, прежде чем поступить в ВВС, чтобы управлять спутниками, преподавать космические операции и планировать космические запуски. Затем он провел восемь лет в качестве руководителя отдела контента в группе Windows в Microsoft. Как фотограф Дэйв фотографировал волков в их естественной среде обитания; он также инструктор по подводному плаванию и соведущий нескольких подкастов.
ПодробнееПодробнее
Мы можем получать комиссию, когда вы покупаете по нашим ссылкам, но наши отчеты и рекомендации всегда независимы и объективны.
Статьи по теме
Преобразование PDF в электронные таблицы Excel — бесплатный конвертер PDF в XLS
Преобразование PDF в электронные таблицы Excel — бесплатный конвертер PDF в XLSНачать бесплатную пробную версию
Разблокируйте функции Pro и выполняйте свою работу быстрее.
Подтвердите свой адрес электронной почты
Возможности Smallpdf ограничены без подтвержденного адреса электронной почты
“;
перерыв;
случай “ie11Offboard”:
e.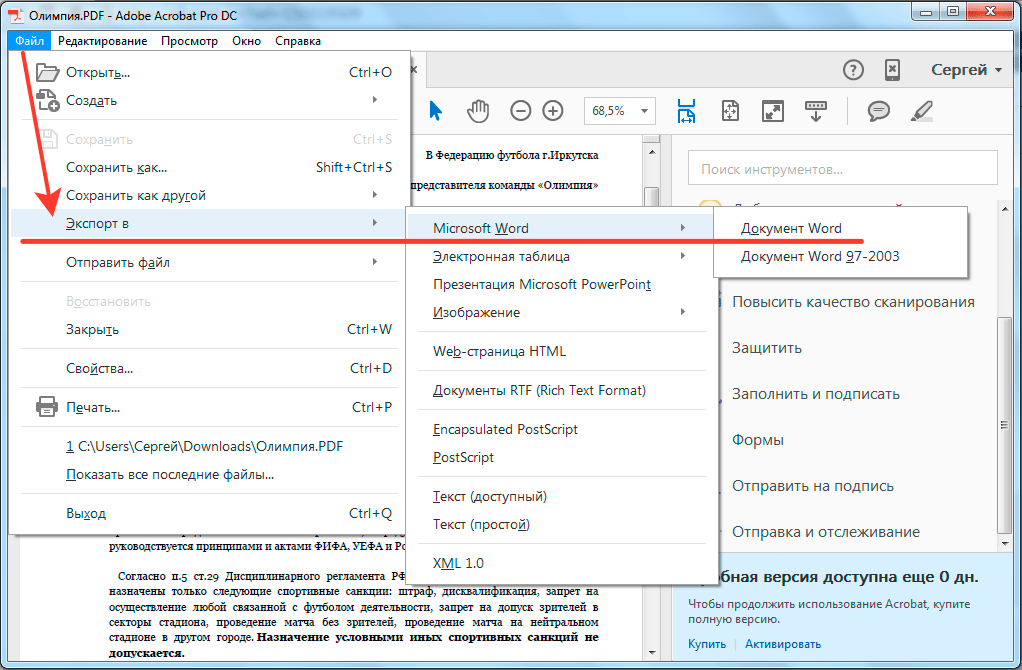 innerHTML = ”
innerHTML = ”
Окончание поддержки IE11
Мы прекратили поддержку Internet Explorer. Пожалуйста, используйте другой браузер.
Alipay больше не поддерживает
Обновите способ оплаты, чтобы продолжить использовать Smallpdf Pro
“; перерыв; кейс “редактироватьПромоБаннер”: e.innerHTML = ”
Попробуйте наш универсальный инструмент для редактирования PDF, чтобы редактировать и упорядочивать документы быстрее! 🚀
“; перерыв; кейс “eSignPromoBanner”: е.innerHTML = “”; перерыв; } } }
HomeConvert & Compress
Compress PDF
PDF Converter
PDF Scanner
Split & Merge
Split PDF
Merge PDF
Просмотр и редактирование
Редактирование PDF
PDF Reader
Количество страниц
Удалить PDF-страницы
Rotate PDF
Convert from PDF
PDF to Word
PDF to Excel
PDF to PPT
PDF to JPG
Convert до PDF
Слово TO PDF
Excel to PDF
PPT до PDF
JPG.
 0011
0011eSign PDF
Unlock PDF
Protect PDF
Convert & Compress
Compress PDF
PDF Converter
PDF Scanner
Разделить и объединить
Разделить PDF
Объединить PDF
Просмотр и редактирование
Edit PDF
PDF Reader
Number Pages
Delete PDF Pages
Rotate PDF
Convert from PDF
PDF to Word
PDF в Excel
PDF в PPT
PDF в JPG
Преобразование в PDF
- 0011
Excel to PDF
PPT to PDF
JPG to PDF
- 1 Word в PDF
Sign & Security
eSign PDF
Unlock PDF
Protect PDF
- Сжать
- Преобразовать
- Объединить
- Редактировать
- Подписать
Войти
“; перерыв; } } }
Домашняя страница
›
PDF в Excel
Подготовка файла.
 ..
..Преобразование PDF-файлов в электронные таблицы Excel в режиме онлайн, быстро. Упростите работу с документами с помощью нашего мощного инструмента преобразования и делайте больше за меньшее время.
- Перетащите файл, чтобы начать — легко!
- Немедленно приступайте к работе — адаптация не требуется
- Используется 2,4 млрд человек с 2013 г.
Доверенный 6000+ предприятий
- Columbia University
- UnileVe
- Hilton
- Fleet плюс
- ИСПРАВЛЕНИЯ 9000
- Verizon
- . формат счета из PDF в Excel? Может быть, вам нужно извлечь данные из PDF в Excel в отсканированном чеке? Все, что вам нужно, легко сделать с помощью нашего бесплатного конвертера PDF в Excel.
Работа с отсканированными документами
Наш конвертер может извлекать текст из PDF в Excel, используя передовую технологию извлечения текста (OCR). Вы можете загружать PDF-файлы, содержащие отсканированные изображения или изображения, например фото чека, и мы сделаем для вас редактируемый текст в формате Excel — удобно!
Работа в команде стала проще
Работаете над проектом и хотите поделиться файлом Excel с коллегой? Легкий! Используйте нашу функцию обмена, чтобы отправить ссылку для скачивания кому угодно.
 Или сохраните файл на своем устройстве или в облачном хранилище, таком как Google Drive или Dropbox, прямо из Smallpdf.
Или сохраните файл на своем устройстве или в облачном хранилище, таком как Google Drive или Dropbox, прямо из Smallpdf.PDF в Excel — быстрый способ
Все наши инструменты просты в использовании и не требуют обучения или адаптации. Просто загрузите файл, и мы мгновенно конвертируем его из PDF в Excel. Здесь нет сложного программного обеспечения; только простое управление документами для вас и вашей команды.
Как конвертировать PDF в Excel бесплатно
- Загрузите или перетащите PDF-файл в конвертер выше
- Выберите нужный вариант — выберите OCR для отсканированных PDF-файлов
- Подождите, пока мы конвертируем ваш PDF-файл в редактируемый лист Excel
- Нажмите «Загрузить» или поделитесь своим документом — готово!
Преобразование PDF в XLS — упрощенное
Точное преобразование PDF в Excel
Экспортируйте PDF в электронную таблицу Excel, не беспокоясь о качестве. Мы сохраним исходное форматирование для удобства редактирования.

PDF в Excel, где угодно
Работайте, где бы вы ни находились, с помощью мобильного приложения Smallpdf, доступного для iOS и Android.
Преобразование нескольких файлов за один раз
С помощью Smallpdf Pro вы можете одновременно конвертировать несколько PDF-файлов в Excel и работать еще быстрее. Попробуйте нашу 7-дневную бесплатную пробную версию.
Сертификация по информационной безопасности
Чтобы обеспечить безопасность вашей информации и данных, мы ежегодно проходим аудит для получения сертификата ISO/IEC 27001.
Безопасное преобразование PDF в Excel
Безопасная сетевая связь и современное шифрование с протоколом HTTPS и шифрованием TLS.
Стандарты соответствия GDPR
Мы ответственно храним, собираем и обрабатываем ваши данные в соответствии со стандартами регулирования GDPR.
Неограниченный доступ
Поднимите работу с документами на новый уровень.
 Попробуйте Smallpdf Pro бесплатно и получите неограниченное преобразование PDF в Excel. Включен доступ ко всем другим нашим премиальным инструментам.
Попробуйте Smallpdf Pro бесплатно и получите неограниченное преобразование PDF в Excel. Включен доступ ко всем другим нашим премиальным инструментам.Сравнить планы
Часто задаваемые вопросы PDF в Excel
Можно ли преобразовать отсканированный PDF в Excel?
Да! Мы предлагаем вариант преобразования с передовой технологией извлечения текста (OCR), которая извлекает текст из отсканированных изображений или изображений в вашем PDF-файле и делает его редактируемым в Excel. Однако вам необходимо подписаться на бесплатную пробную версию или учетную запись Pro, чтобы использовать опцию OCR.
Можно ли использовать конвертер PDF в Excel бесплатно?
Абсолютно все наши инструменты можно использовать бесплатно с некоторыми ограничениями. Если вам нужен неограниченный доступ, вы можете подписаться на 7-дневную бесплатную пробную версию Smallpdf Pro. Вы получите полный доступ ко всем нашим инструментам, включая конвертер PDF в Excel.

Могу ли я предоставить своей команде доступ к инструменту?
Задача Smallpdf — упростить работу с документами для всех, как для фрилансеров, так и для владельцев бизнеса. Мы знаем, что у компаний разные потребности, поэтому специально для них разработали планы «Команда» и «Бизнес».
Безопасно ли использовать инструмент Convert PDF to Excel?
Мы очень серьезно относимся к вашей безопасности и конфиденциальности в Smallpdf. Мы сертифицированы по стандарту ISO/IEC и соблюдаем требования GDPR и eIDAS, а также используем расширенное шифрование TLS на нашем сайте для безопасной обработки документов.
Делайте бизнес лучше
Работа с документами должна быть легкой. Ускорьте администрирование и управление документами с помощью нашего набора инструментов премиум-класса.
Rate this tool
4.5 / 5 – 142,250 votes
Convert & Compress
Compress PDF
PDF Converter
PDF Scanner
Split & Merge
Split PDF
Merge PDF
View & Edit
Edit PDF
PDF Reader
Number Pages
Delete PDF Pages
Rotate PDF
Преобразование из PDF
PDF в Word
PDF в Excel
PDF в PPT
4PDF to JPG
Convert to PDF
Word to PDF
Excel to PDF
PPT to PDF
JPG to PDF
Sign & Security
eSign PDF
Разблокировать PDF
Защитить PDF
Мы делаем PDF проще.


 Правой кнопкой мыши нажмите на документ и выберите Выбрать инструмент из раскрывающегося меню.
Правой кнопкой мыши нажмите на документ и выберите Выбрать инструмент из раскрывающегося меню.
 0011
0011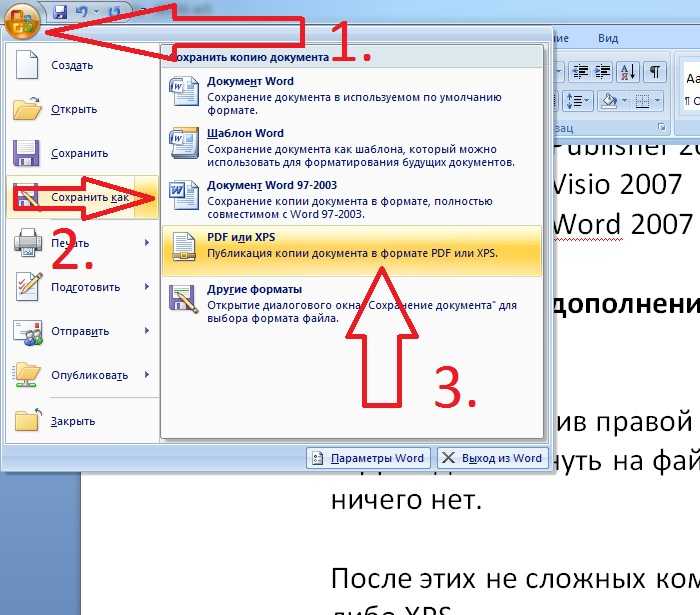 ..
.. Или сохраните файл на своем устройстве или в облачном хранилище, таком как Google Drive или Dropbox, прямо из Smallpdf.
Или сохраните файл на своем устройстве или в облачном хранилище, таком как Google Drive или Dropbox, прямо из Smallpdf.
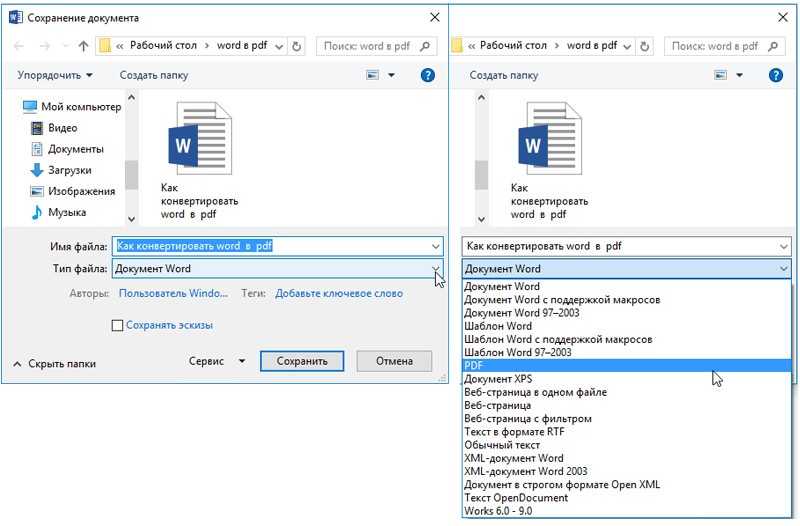 Попробуйте Smallpdf Pro бесплатно и получите неограниченное преобразование PDF в Excel. Включен доступ ко всем другим нашим премиальным инструментам.
Попробуйте Smallpdf Pro бесплатно и получите неограниченное преобразование PDF в Excel. Включен доступ ко всем другим нашим премиальным инструментам.