три способа для разных платформ| ichip.ru
17.05.2019
Автор: Любовь Касьянова
1 звезда2 звезды3 звезды4 звезды5 звезд
Конвертируем из PDF в JPG: три способа для разных платформ
3
5
1
3
1
Современные сканеры часто по умолчанию сохраняют документы в PDF. Как сделать из документа картинку? Даем 4 совета.
Если вам требуется изменить что-то в документе PDF, можно конвертировать его из PDF в Word. Но что делать с картинками, которые выходят со сканера в этом формате? Рассказываем, как сделать из них обычные файлы JPG.
На компьютере
Простейший способ сделать картинку из PDF на Windows — пропустить исходный документ через виртуальный принтер. Утилит для виртуальной печати масса, но не все они делают JPG. Мы рекомендуем простую русскоязычную программу Универсальный конвертер документов:
Скачать для Windows
- Загрузите и установите программу Универсальный конвертер на своем компьютере.
- Откройте файл PDF в любом просмотрщике — к примеру, официальном Adobe Acrobat Reader.
- В меню нажмите Файл > Печать.
- В поле
- Нажмите на кнопку Свойства рядом с выбранным принтером.
- На вкладке Формат файла в поле Выходной формат выберите JPG.
- Нажмите ОК, а затем Печать.
В результате будет получено несколько файлов JPG (в зависимости от количества страниц в документе), которые будут сохранены в папку Мои документы. Небольшой водяной знак внизу картинки можно легко отрезать в любом графическом редакторе — хоть в
Небольшой водяной знак внизу картинки можно легко отрезать в любом графическом редакторе — хоть в
Онлайн
Второй способ — конвертировать PDF в JPG онлайн. Тут у вас широкий выбор сервисов для конвертации. Например, можно использовать симпатичный сервис с милым названием I Love PDF:
https://www.ilovepdf.com/ru/pdf_to_jpg
- Откройте ссылку и нажмите на большую кнопку Выбрать PDF файл. Можно просто перетащить PDF в браузер или же выбрать файл с Google Drive или Dropbox (потребуется авторизация в соответствующих хранилищах).
- Когда файл будет загружен, выберите нужную опцию: Cтраница в JPG — все страницы документа будут сохранены в виде картинок;
- Нажмите Конвертация в JPG.
- Дождитесь окончания преобразования и в открывшемся окне выберите папку, в которую нужно сохранить картинки.

- Введите название архива и нажмите ОК в отобразившемся окне, либо нажмите на большую кнопку Скачать изображения JPG.
В результате в нужной папке будут сохранены преобразованные картинки, упакованные в ZIP-архив. Откройте его и извлеките изображения любым архиватором или встроенными средствами Windows.
На смартфоне
Мобильные сканеры документов (о них мы писали в отдельной статье) очень любят сохранять все в PDF. Посоветуем приложения для iOS и Android, которое позволяет создать картинки из документа. Они созданы разными разработчиками, но оба называются PDF to JPG Converter.
Скачать в Google Play Скачать в App Store
Покажем принцип работы на примере приложения для Android.
- Загрузите и установите приложение на свой смартфон.
- Откройте приложение, нажмите на кнопку «+» и выберите PDF-файл.
- Выберите опцию Convert to Image
- Дождитесь окончания конвертации.

Все полученные картинки будут удобным образом отображены в приложении. Программа для конвертации PDF в JPG для iOS работает аналогичным образом.
Читайте также:
- Конвертируем PDF в Word: три простых способа
- Как редактировать PDF непосредственно в текстовом редакторе Word
- Как сохранить файл JPEG в формате PDF
Фото: авторские, PinClipart
Теги JPG
Автор
Любовь Касьянова
Была ли статья интересна?
Поделиться ссылкой
Нажимая на кнопку «Подписаться»,
Вы даете согласие на обработку персональных данных
Рекомендуем
Реклама на CHIP Контакты
«Pdf» — Яндекс Кью
Популярное
Сообщества
- Популярные
- Открытые
- Все вопросы
- Посты и опросы2
- Новые ответы
Первый
Татьяна Филеева2г
4,3 K
Анонимный вопрос · 8 ответов
А зачем переводить? Вообще текст можно редактировать прямо в пдф файле) Нужно скачать специальную программу — не просто «читалку» для пдф, а с функцией редактирования. Вот здесь можно… Читать далее
Вот здесь можно… Читать далее
Первый
Рома Черников2г
5,6 K
Я за Путина!
Анонимный вопрос · 8 ответов
Документ можно самому сохранить в PDF формате. Просто когда сохраняете готовый документ нужно выбрать формат документа, тогда у вас будет документ формата PDF. Так же есть специальные… Читать далее
Первый
gopher g2г
15,2 K
Анонимный вопрос · 3 ответа
Попробуйте онлайн конвертер https://jpg2pdf.ru
Позволяет делать pdf без потери качества.
Преимущество – можно поворачивать изображения, менять порядок. Рекомендую
Наталья Утяшева
Маркетинг
72,0 K
Маркетолог. Много работаю с документами и графикой. Люблю кино)
Много работаю с документами и графикой. Люблю кино)
Анонимный вопрос · 4 ответа
Считаю, что сейчас все можно легко делать онлайн, без лишних движений. Чтобы за секунды объединить пдф: – переходим по ссылке: https://pdfchef.com/merge-pdf.html – перенесим нужные… Читать далее
Cергей И.3г
265
Анонимный вопрос · 3 ответа
Можно же проще : открыть PDF файл браузером ( chrome ) , затем нажать Ctrl + P и копировать спокойно текст из области предварительного просмотра. Все очень просто. ))))))))
BrandUp2г
4,8 K
Светлана Т
Анонимный вопрос · 2 ответа
Я делаю это с помощью портала – Word2PDF – это онлайн-инструмент, который создает файлы PDF из форматов .doc и .docx. Вот Вам небольшая инструкция по пользованию: – Нажмите кнопку… Читать далее
Первый
Lampanastol. ru2г
ru2г
2,2 K
Настольные лампы в Нижнем Новгороде
Анонимный вопрос · 4 ответа
Ещё вариант для преобразования в pdf, онлайн конвертер https://jpg2pdf.ru, плюс в том что не надо устанавливать на компьютер дополнительные программы.
Dmitry Belobrov
Программирование
3г
30,2 K
IT-специалист, владелец и автор блога soft-setup.ru
спрашиваетВладимир Х. · 2 ответа
Даже если в Windows не установлена программа для работы с pdf файлами (Adobe Reader, Foxit Reader и др.), то любой современный интернет браузер (Edge, Chrome, Firefox, Yandex, Opera)… Читать далее
Максим Максимов2г
8,0 K
Анонимный вопрос · 5 ответов
Чтобы это сделать можно воспользоваться стандартной программой Word.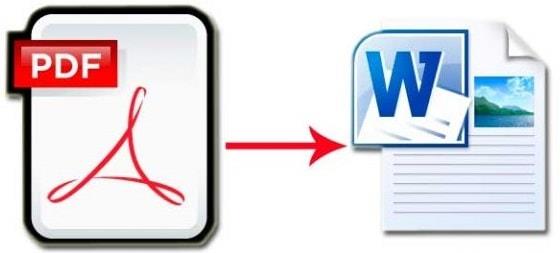 1) Открываете Word
2) Перетаскиваете картинку и выполняете ее выравнивание, так как вам нужно.
3) Нажимаете… Читать далее
1) Открываете Word
2) Перетаскиваете картинку и выполняете ее выравнивание, так как вам нужно.
3) Нажимаете… Читать далее
Вячеслав Графман2г
4,1 K
Компьютер и компьютерные программы.
Анонимный вопрос · 2 ответа
Чтобы удалить страницы в PDF файлах, советую использовать программу “Advanced TIFF Editor”. https://www.tiffedit.com/index_rus.shtml Открываете в программе ваш PDF файл, выбираете… Читать далее
Как с легкостью преобразовать изображение PDF в Word
Иван Кук
• Подано в: Преобразование PDF
PDF-документы часто сканируются для создания изображения документа. Это может упростить совместное использование документа и сделать его более безопасным, если вы не хотите, чтобы лицо, получающее документ, редактировало его. Но что делать, если у вас есть PDF-файл в формате изображения, и вам нужно внести в него изменения? Изображения в формате PDF легко доступны, что делает их удобными для многих. Однако вы можете решить конвертировать изображение PDF в Word , чтобы легко редактировать его. Это также относится к лицам, которые получают отсканированные документы в виде изображений PDF. Вы должны отредактировать отсканированные файлы, чтобы иметь официальную и профессиональную презентацию. В этой статье мы поделимся с вами некоторыми способами преобразования PDF-изображения в Word. И вы можете попробовать использовать PDFelement (или PDFelement для Mac).
Однако вы можете решить конвертировать изображение PDF в Word , чтобы легко редактировать его. Это также относится к лицам, которые получают отсканированные документы в виде изображений PDF. Вы должны отредактировать отсканированные файлы, чтобы иметь официальную и профессиональную презентацию. В этой статье мы поделимся с вами некоторыми способами преобразования PDF-изображения в Word. И вы можете попробовать использовать PDFelement (или PDFelement для Mac).
- Часть 1. Как преобразовать изображение PDF в Word с помощью PDFelement
- Часть 2. Преобразование изображения PDF в Word онлайн
Часть 1. Преобразование изображения PDF в Word с помощью PDFelement
Лучший инструмент для преобразования изображения PDF в Word — это PDFelement. Этот конвертер изображений PDF в слова представляет собой редактор PDF, который имеет множество функций, которые помогут вам полностью редактировать документ PDF. Одной из таких функций является технология OCR, которая имеет решающее значение для рендеринга текста в PDF-документе в читаемом и редактируемом виде.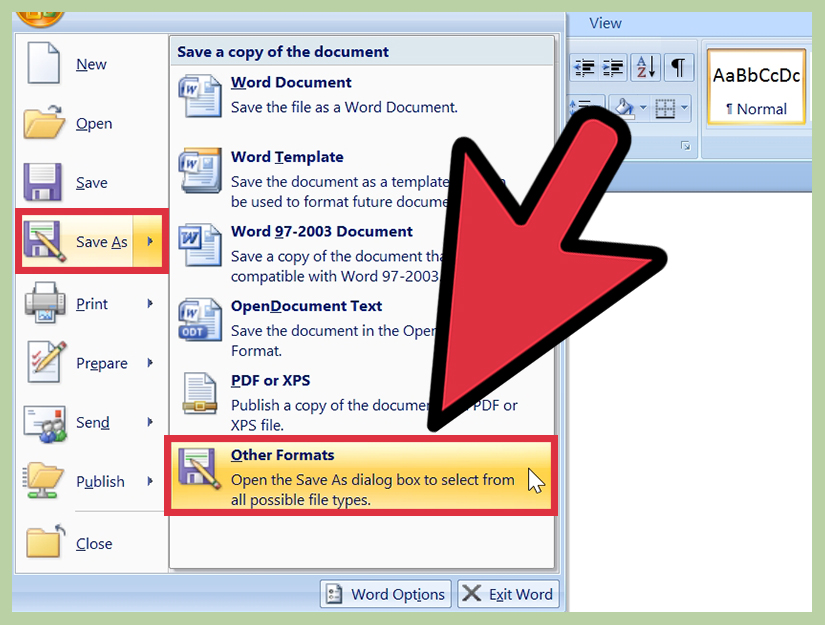
1. Зачем выбирать PDFelement для преобразования изображения PDF в Word
В Интернете доступно очень много инструментов для преобразования изображения PDF в Word. Однако, если вы ожидаете привлекательных, впечатляющих и замечательных результатов, вы должны выбрать и использовать лучшие и высоко оцененные конвертеры изображений PDF в Word. Мы рекомендуем PDFelement. Он позволяет создавать и преобразовывать PDF-файлы в редактируемые файлы, включая изображения, текст, Word, Excel и многое другое. Программное обеспечение включает в себя потрясающие инструменты редактирования PDF, которые позволяют выделять и подчеркивать тексты PDF, добавлять заметки, вызывать комментарии или тексты, ставить водяные знаки или удалять водяные знаки в PDF, изменять цвет фона, изображения и тексты и делать многое другое. Он преобразует как стандартные, так и зашифрованные файлы PDF (включая изображения) в Word. Версия Pro предлагает технологию OCR, которая эффективна для редактирования и преобразования отсканированных PDF-файлов.
Скачать бесплатно
Особенности:
- Он может конвертировать исходный PDF и отсканированный PDF в Word и другие форматы и в пакетном режиме.
- Вы можете устанавливать пароли для своих PDF-файлов, ставить собственные штампы и подписывать PDF-файлы изображением или персонализированными рукописными подписями.
- Поделитесь своими файлами PDF, загрузив файлы PDF в Dropbox, прикрепив файлы PDF к электронной почте и распечатав файлы PDF прямо в программе.
- Вы можете легко вставлять, поворачивать, удалять, заменять, обрезать, разделять, объединять, упорядочивать и изменять порядок страниц PDF.
- Он предоставляет вам мощные и полезные инструменты для редактирования PDF. И вы также можете создавать PDF-документы из других форматов.
2. Действия по преобразованию изображения PDF в Word
Шаг 1: После загрузки программы запустите программу, дважды щелкнув ее значок. Затем нажмите кнопку «Конвертировать PDF» в главном окне вашего программного обеспечения.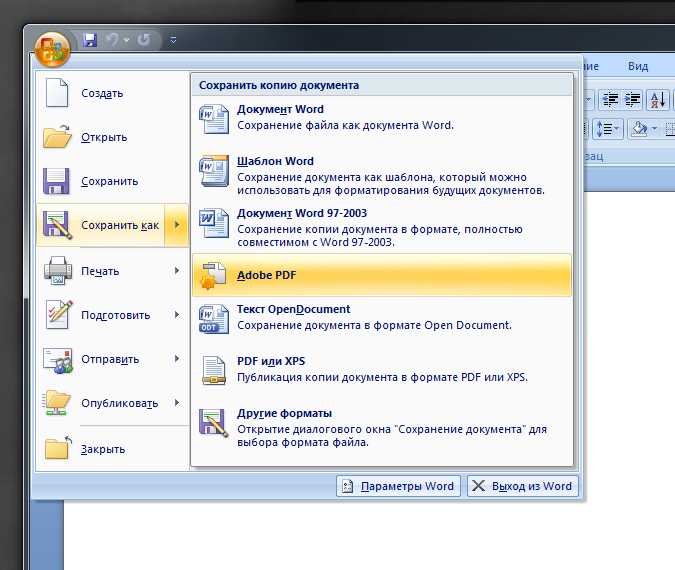 Перетащите файлы изображений PDF, которые вы хотите преобразовать в Word, во всплывающее окно.
Перетащите файлы изображений PDF, которые вы хотите преобразовать в Word, во всплывающее окно.
Шаг 2: При открытии файла на основе отсканированного изображения вам будет предложено выполнить распознавание символов. Выберите предпочитаемый язык и нажмите кнопку «Выполнить распознавание символов».
Шаг 3: Выберите выходной формат. В этом случае выберите «В Word». Затем нажмите кнопку «Конвертировать», чтобы начать процесс преобразования. Ваши PDF-изображения будут успешно преобразованы в документ Word.
Часть 2. Преобразование PDF-изображения в Word Online
Преобразование PDF-изображения в Word — это простая задача с помощью подходящего инструмента, который помогает конвертировать PDF-изображение в Word . В этой статье мы собираемся представить некоторые из удивительных онлайн-конвертеров изображений PDF в слова, чтобы помочь всем, кто ищет отличные инструменты, которые помогут преобразовать изображения PDF в слова с помощью онлайн-платформы. Перечисленный ниже конвертер PDF-изображений в слова обладает некоторыми краткими ключевыми функциями, а также плюсами и минусами, которые помогут вам сделать мудрый выбор при выборе любого из них.
Перечисленный ниже конвертер PDF-изображений в слова обладает некоторыми краткими ключевыми функциями, а также плюсами и минусами, которые помогут вам сделать мудрый выбор при выборе любого из них.
1. iLovePDF
iLovePDF — это абсолютно бесплатный и удобный онлайн-инструмент, используемый для преобразования изображения PDF в слово.
Плюсы:
- Платформа легко доступна онлайн и может быть доступна на любом устройстве.
- Это бесплатный инструмент, который позволяет тем, кто его использует, объединять и/или разделять различные файлы.
- Превосходно преобразует PDF-изображение в текстовый документ без изменения содержимого.
Минусы:
- Рекламные баннеры на веб-сайте могут немного раздражать, особенно когда они пытаются выглядеть как функции сайта, чтобы заставить вас нажать на них.
2. Онлайн-конвертер PDF
Это онлайн-конвертер PDF, который может конвертировать все ваши файлы в PDF, а также сжимать и объединять файлы PDF.
Плюсы:
- Доступно 24/7.
- Легкодоступный.
- Доступно на любом устройстве и в любом браузере.
- Имеют множество функций.
Минусы:
- Не обеспечивают качественной конверсии.
- Поддержка только простых документов.
- Требуется подключение к Интернету.
3. PDF pro
PDF pro — это онлайн-программное обеспечение для управления документами, которое предоставляет вам доступ к быстрому созданию, редактированию и просмотру PDF-файлов.
Плюсы:
- PDF Pro — невероятно простой в использовании инструмент для преобразования PDF.
Минусы:
- Единственным недостатком является то, что это слишком дорого по сравнению с другими программами преобразования PDF на рынке.
Заключение
Провести сравнительный анализ тех программ, которые могут преобразовать изображение PDF в слово следующим образом.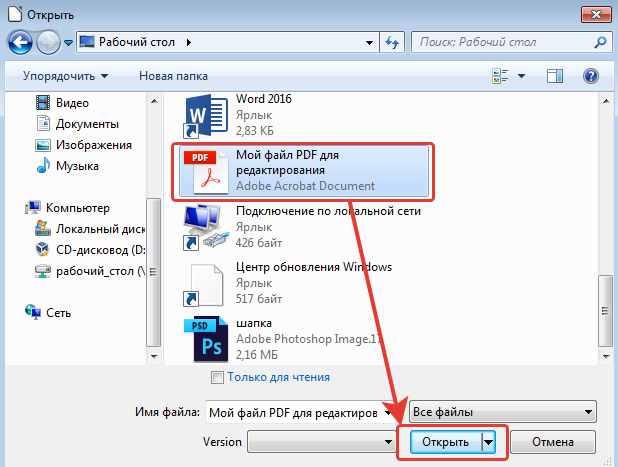 Программное обеспечение для автономного преобразования, такое как PDFelement (или PDFelement для Mac), предназначено для обработки сложных документов, поэтому оно было создано для сохранения самого высокого качества документа после преобразования, в отличие от онлайн-программного обеспечения, которое не обеспечивает высокое качество результаты после конвертации по сравнению с автономным инструментом. Когда дело доходит до доступности, автономные конвертеры всегда доступны, потому что на вашем компьютере установлено программное обеспечение, в то время как онлайн-конвертеры PDF, с другой стороны, не всегда доступны, потому что для доступа к ним требуется подключение к Интернету. Кроме того, при сравнении обоих типов конвертеров с точки зрения скорости преобразования документов и безопасности разница очевидна и в пользу автономных PDF-конвертеров, поскольку они устанавливаются на вашем компьютере или смартфоне, и вы можете быстро получить к ним доступ, в отличие от онлайн-конвертер PDF, весь процесс преобразования занимает больше времени с меньшей безопасностью файлов.
Программное обеспечение для автономного преобразования, такое как PDFelement (или PDFelement для Mac), предназначено для обработки сложных документов, поэтому оно было создано для сохранения самого высокого качества документа после преобразования, в отличие от онлайн-программного обеспечения, которое не обеспечивает высокое качество результаты после конвертации по сравнению с автономным инструментом. Когда дело доходит до доступности, автономные конвертеры всегда доступны, потому что на вашем компьютере установлено программное обеспечение, в то время как онлайн-конвертеры PDF, с другой стороны, не всегда доступны, потому что для доступа к ним требуется подключение к Интернету. Кроме того, при сравнении обоих типов конвертеров с точки зрения скорости преобразования документов и безопасности разница очевидна и в пользу автономных PDF-конвертеров, поскольку они устанавливаются на вашем компьютере или смартфоне, и вы можете быстро получить к ним доступ, в отличие от онлайн-конвертер PDF, весь процесс преобразования занимает больше времени с меньшей безопасностью файлов.
Как преобразовать изображение в PDF?
В процессе чтения материалов или просмотра видео, когда я увижу полезную информацию, я буду делать скриншоты и сохранять их. Однако, когда вы хотите проверить это позже, вам нужно найти их по одному, что отнимает очень много времени. Есть ли у вас друзья, которые каждый раз подолгу ищут картинки? Очевидно, нам нужен более эффективный метод. То есть преобразовать изображение в формат pdf и поместить аналогичные изображения в файл PDF. Таким образом, мы можем эффективно управлять нашими изображениями. Ниже организованы два метода бесплатного преобразования изображения в формат PDF, которыми вы можете поделиться с вами, вы можете выбрать сами.
WPS OFFICE — одно из лучших офисных приложений, включающее инструменты Word, Excel, PPT и PDF. Скачав WPS OFFICE, вы сможете использовать его для обработки файлов различных форматов. Представленные здесь два метода преобразования изображений в формат PDF можно реализовать с помощью инструментов WPS OFFICE.
1. Используйте Word для преобразования в PDF
Word — широко используемая программа для редактирования текста, и многие люди знакомы с ее функциями. Среди них есть функция сохранения в документе Word, которая может преобразовать изображение в формат файла pdf. Первый шаг — создать новый документ Word, добавить изображения, которые нужно преобразовать в слово, по очереди, и упорядочить формат. Шаг 2 Нажмите «Сохранить как» и выберите сохранение файла в формате PDF. Однако при использовании этого метода разрешение преобразованного изображения будет уменьшено из-за пропуска кадров.
2. Используйте WPS PDF Editor
В редакторе PDF форматы Word, PPT, изображения и другие форматы можно обменивать с форматами файлов PDF, и изображение в PDF также является очень популярной функцией. Четкость преобразованной картинки не снижается, и последующее чтение не пострадает. И вы также можете настроить формат преобразованного файла. Ниже показано, как это сделать.
Сначала откройте программу и войдите в пользовательский интерфейс редактора PDF. Находим и нажимаем кнопку изображение в pdf на панели инструментов редактора PDF. Затем загрузите изображения, которые необходимо преобразовать в PDF, в поле редактирования и подтвердите правильность порядка изображений. Если есть что-то, что вы хотите настроить, вы можете перетащить изображения для сортировки, а затем отформатировать преобразованный PDF-файл. После выполнения двух вышеуказанных шагов мы подтверждаем правильность пути сохранения программного обеспечения по умолчанию. Убедившись, что все настройки верны, мы нажимаем, чтобы начать преобразование. Подождите несколько секунд, и изображение будет преобразовано в файл PDF.
WPS PDF-редактор использует технологию многоядерного процессора для интеллектуальной идентификации изображений, которые необходимо преобразовать, и восстановления преобразования с высокой степенью восстановления, поэтому нам в основном не нужно корректировать файлы в будущем.


