Как перевести документ в пдф формат
Часто, работая с текстовыми документами различных форматов, пользователь может столкнуться с необходимостью редактирования, конвертации и сохранения любого из них. При этом операции по конвертированию DOC в PDF и наоборот являются самими распространёнными. О том, как перевести документы в PDF читайте далее.
Содержание:
- Как перевести PDF в документ Word?
- Как из документа DOC сделать PDF-файл?
Читайте также: Как отредактировать текст в PDF с помощью Adobe Reader?
Чтобы преобразовать документ PDF в Word существует несколько способов. Рассмотрим самые простые, которые могут пригодиться всем пользователям ПК, в независимости от их уровня владения компьютером.
Способ №1. Google Диск
Казалось бы, как можно с помощью облачного хранилища сделать из документа PDF вордовский файл. Достаточно просто. Для этого выполняем следующие действия:
Загружаем PDF файл в Гугл Диск.
После того, как документ будет загружен, стоит нажать на нём правой кнопкой мыши и выбрать «Открыть с помощью», далее «Подключить другие приложения».
Откроется новое окно. В списке ищем «Converter for Drive Document». Нажимаем «Подключить».
Теперь вновь нажимаем правой кнопкой мыши и выбираем «Открыть с помощью» и указываем данное приложение.
Откроется новое окно в браузере. Сначала указываем файл (1). Выделяем его (2). Выбираем формат, который хотим получить (3). Указываем, где сохранить (4). Жмём «Конвертировать» (5).
Ожидаем конвертации. Переходим в папку, которую указывали для сохранения. Смотрим результат.
Скачиваем программу ABBYY PDF Transformer. Устанавливаем её стандартным способом на своём ПК. Стоит отметить, что программа платная, однако есть бесплатная пробная версия.
- Запускаем софт. Наводим стрелочкой на формат DOC.
- Указываем, где хранится файл.

- Сразу запустится конвертирование.
- Открываем и смотрим результат.
Способ №3. Конвертация онлайн
В сети есть множество сайтов, где можно перевести документ PDF в Word бесплатно и быстро.
Для примера приведем несколько хороших сайтов:
- Go4convert – бесплатный сайт, на который нужно загрузить файл и выбрать конечный формат.
- PDF в DOC. Конвертировать можно не только в DOC, но и в другие форматы. Достаточно загрузить файл, выбрать нужную вкладку и скачать готовый документ.
- SmallPDF – простой в использовании ресурс. Достаточно перетащить файл и нажать «Конвертировать».
Также можно воспользоваться другими ресурсами в сети. Эти сайты только пример.
Как из документа DOC сделать PDF-файл?
Документ DOC можно преобразовать в PDF как онлайн, так и с помощью самой программы Word. Для этого следуем инструкции:
- В документе Word нажимаем «Файл», «Сохранить как…».

- Откроется стандартное окно для сохранения документов. В графе «Тип файла» выбираем «PDF».
- Файл преобразован.
Стоит отметить, что если документ имеет альбомную ориентацию, то его стоит перевернуть заранее до конвертации.
Также для преобразования документа в PDF есть бесплатная программа OpenOffice, которая позволяет изменять формат файла. Принцип работы такой же, как и в Microsoft Office.
О том, как перевести документ смотрите в видео:
Лучший конвертер PDF в Word для Ubuntu
Иван Кук
• Подано в: PDF Converter
PDF — это открытый стандартный формат документов, который легко доступен многим пользователям на разных устройствах. Он был создан Adobe, чтобы файлы могли быть согласованы на всех платформах. Вы можете легко конвертировать PDF в Word на Windows или Mac, но для тех, кто использует Ubuntu, конвертировать PDF в Word не составит труда. Если вам нужно преобразовать PDF в Word в Ubuntu, чтобы скопировать содержимое PDF для будущего использования или изменить текст PDF, вам понадобится Конвертер Ubuntu PDF в Word . Ниже приведены три лучших решения для вас. Для конвертера, который работает как в Windows, так и в Mac, PDFelement Pro может стать отличным выбором.
Если вам нужно преобразовать PDF в Word в Ubuntu, чтобы скопировать содержимое PDF для будущего использования или изменить текст PDF, вам понадобится Конвертер Ubuntu PDF в Word . Ниже приведены три лучших решения для вас. Для конвертера, который работает как в Windows, так и в Mac, PDFelement Pro может стать отличным выбором.
ПОПРОБУЙТЕ БЕСПЛАТНО
3 лучших конвертера Ubuntu PDF в Word
1. ЛибреОфис
LibreOffice предлагает чистый интерфейс и многофункциональные инструменты, которые помогают повысить вашу производительность. С новой версией этого конвертера PDF вы можете пользоваться функциями Calibre для обработки изображений. Кроме того, доступно большинство офисных пакетов с открытым исходным кодом: Writer (обработка текстов), Calc (электронные таблицы), Impress (презентации), Draw (векторная графика и блок-схемы), Base (базы данных) и Math (редактирование формул).
Ключевая особенность:
- Вы можете редактировать письма, факсы, повестки дня и протоколы, а также быстро выполнять более сложные задачи, такие как слияние писем и т.
 д.
д. - Предоставляет инструменты редактирования для создания привлекательных 2D и 3D изображений из текста.
- Он позволяет добавлять формулы, в том числе дроби, интегралы и математические функции.
2. Окуляр
Okular — это бесплатный конвертер PDF в Word с открытым исходным кодом для Ubuntu. Это программное обеспечение позволяет читать файлы PDF, Postscript, DjVu, CHM и многое другое. Okular — это универсальная программа для просмотра документов, разработанная KDE. Он работает на нескольких платформах, включая, помимо прочего, Linux, Windows, Mac OS X, *BSD и другие. Недавно была выпущена версия Okular 1.6 вместе с выпуском KDE Applications 18.12. Теперь вы можете бесплатно пользоваться новой версией.
Ключевая особенность:
- Поддерживает PDF, Postscript, DjVu, CHM, XPS, ePub и другие форматы.
- В PDF-файлы можно добавлять комментарии, выделения, инструменты рисования, геометрические фигуры, текстовые поля и штампы.

- Поддерживает все платформы: Windows, Mac и Linux.
- Вы можете перемещать, изменять размер и сохранять изображения.
- Импорт и экспорт данных форм в форматах FDF/XFDF/XDP.
3. PDF-студия
PDF Studio — это простой в использовании PDF-редактор «все в одном», который предоставляет все необходимые функции PDF. С помощью этого программного обеспечения Ubuntu PDF вы можете выполнять распознавание текста в PDF-файлах, создавать PDF-файлы, выполнять пакетную обработку нескольких PDF-файлов и многое другое. Это очень популярная альтернатива Adobe Acrobat, потому что это доступное и полнофункциональное программное обеспечение.
Ключевая особенность:
Порекомендуйте альтернативный конвертер PDF в Word для Ubuntu – PDFelement Pro
PDFelement Pro — отличная альтернатива Ubuntu PDF to Word Converter для Windows и Mac. Это самый безопасный конвертер PDF в Word с уникальными функциями, полезными при создании, редактировании и преобразовании PDF-файлов. Кроме того, вы можете соответствовать внешнему виду и макету исходного контента. Он дает вам полный контроль над вашими PDF-файлами с помощью различных параметров редактирования, которые позволяют вам изменять фон, удалять, поворачивать, обрезать, разделять, объединять или вставлять страницы, а также добавлять водяные знаки, извлекать данные и полностью исследовать ваш PDF-документ. .
Кроме того, вы можете соответствовать внешнему виду и макету исходного контента. Он дает вам полный контроль над вашими PDF-файлами с помощью различных параметров редактирования, которые позволяют вам изменять фон, удалять, поворачивать, обрезать, разделять, объединять или вставлять страницы, а также добавлять водяные знаки, извлекать данные и полностью исследовать ваш PDF-документ. .
ПОПРОБУЙТЕ БЕСПЛАТНО
Шаги для преобразования PDF в Word
Шаг 1. Запустите редактор PDF и импортируйте файлы PDF
Загрузите конвертер PDF в Word на рабочий стол и запустите его, дважды щелкнув значок, расположенный на фоне рабочего стола. Нажмите кнопку «Преобразовать PDF» или кнопку «Открыть файл», чтобы открыть файл PDF, который вы хотите преобразовать; вы можете добавить столько PDF-файлов, сколько пожелаете, так как программное обеспечение поддерживает несколько преобразований.
Шаг 2. Выберите формат вывода
Word является форматом вывода программного обеспечения по умолчанию.
Шаг 3. Начните конвертировать PDF в Word
У вас будет возможность конвертировать некоторые или все страницы ваших PDF-документов. Выберите «В Word» на панели инструментов и выберите папку для сохранения преобразованного файла PDF в Word, чтобы вы могли начать процесс преобразования. Преобразованный файл будет доступен для чтения и редактирования в приложениях для редактирования текста, таких как Microsoft Word.
ПОПРОБУЙТЕ БЕСПЛАТНО
PDFelement Pro — это идеальное многоцелевое решение для базовых и расширенных задач управления файлами в вашем офисе. С помощью этой программы вы сможете легко создавать, редактировать или конвертировать PDF-документы. Кроме того, он прост в использовании даже для новичков. Как только вы начнете использовать эту альтернативу Ubuntu PDF Converter, вы поймете, что это действительно отличная инвестиция для вас или вашей компании.
Как только вы начнете использовать эту альтернативу Ubuntu PDF Converter, вы поймете, что это действительно отличная инвестиция для вас или вашей компании.
Преобразование PDF в Word Doc за несколько простых шагов
Источник: youtube.comМожет быть раздражающим желание прочитать PDF-файл, но нет нужного программного обеспечения для его открытия. Что ж, есть очень простое решение! В этой статье вы узнаете, как преобразовать ваши PDF-файлы в документы Word всего за несколько шагов.
1. Откройте Adobe Acrobat
Источник: pcworld.comВам потребуется Adobe Acrobat для преобразования документа PDF в документ Word. После того, как вы загрузили и установили Adobe Acrobat, откройте программу, щелкнув ее значок на рабочем столе.
После того, как вы открыли Adobe Acrobat, щелкните меню «Файл» и выберите «Открыть». Это откроет окно со всеми вашими доступными в настоящее время файлами, перечисленными в нем. Выберите тип файла, который вы хотите открыть (PDF), и нажмите на него, как только он появится в этом списке параметров.
2. Перейдите в «Файл», выберите «Открыть».
Чтобы начать процесс преобразования, выберите «Файл» в верхнем левом углу экрана. Затем нажмите «Открыть» в нижней части всплывающего меню и перейдите к файлу PDF, который вы хотите преобразовать, выполнив следующие действия:0005
- Нажмите «Обзор» или перемещайтесь по папкам, пока не найдете его (вам может потребоваться найти его вручную, если ваш компьютер поместил его не там, где вы ожидаете).
- Нажмите Открыть, когда будете готовы.
3. Выберите PDF-файл, который вы хотите преобразовать в документ Word.
Источник: kaspersky.com.auЧтобы преобразовать PDF-файл в документ Word, щелкните PDF-файл, который вы хотите преобразовать. В этом примере вы узнаете, как преобразовать PDF в документ Word.
После выбора PDF-файла следующим шагом будет выбор способа его преобразования: полная страница или только выделенный текст. По словам экспертов Adobe Acrobat, «если вы выберете полностраничное преобразование, то весь текст на этой странице будет извлечен и преобразован в редактируемый текст Word (т. Е. Если в них есть абзацы с маркерами или отступами)». Если выбрать только выделенный текст, то редактируемым текстом Word станут только те части каждого абзаца, которые были выделены при преобразовании (т. е. если в них есть абзацы с маркерами или отступами).
Е. Если в них есть абзацы с маркерами или отступами)». Если выбрать только выделенный текст, то редактируемым текстом Word станут только те части каждого абзаца, которые были выделены при преобразовании (т. е. если в них есть абзацы с маркерами или отступами).
4. Нажмите кнопку «Экспортировать в», а затем выберите Microsoft Word
- Нажмите кнопку «Экспортировать в» и выберите в раскрывающемся меню Microsoft Word.
- Вы можете экспортировать PDF-файл в формат HTML или DOCX. Если вы выберете HTML, он сохранит все свои форматы; если вы выберете DOCX, он преобразует весь текст в шрифт Times New Roman и удалит все специальные символы (например, волнистые линии).
Экспорт документа в виде файла PDF
Экспорт документа в формате PDF — это простой способ сохранить, поделиться и заархивировать свою работу. Существует несколько вариантов экспорта документов в формате PDF в зависимости от формата вашего файла и его происхождения.
Если вы работаете с программой обработки текстов, такой как Microsoft Word, Pages или Google Docs, вы можете использовать встроенные функции экспорта для создания PDF. Просто перейдите в меню «Файл» и выберите «Экспорт». Оттуда вы можете выбрать формат PDF, указать любые желаемые настройки, такие как размер страницы, разрешение или встроенный шрифт, и сохранить документ с подходящим именем файла.
Просто перейдите в меню «Файл» и выберите «Экспорт». Оттуда вы можете выбрать формат PDF, указать любые желаемые настройки, такие как размер страницы, разрешение или встроенный шрифт, и сохранить документ с подходящим именем файла.
Некоторые исходные файлы могут содержать форматирование или другие элементы, которые невозможно сохранить при выводе в формате PDF. Если вас беспокоят проблемы совместимости, обычно лучше всего проверить предварительный просмотр, прежде чем экспортировать документ, так как это укажет на любые потенциальные проблемы, которые необходимо решить, прежде чем продолжить.
Для программного обеспечения для редактирования графики и изображений, такого как Photoshop и InDesign, могут быть доступны дополнительные параметры при создании файла PDF, такие как включение аннотаций или тегов метаданных для дальнейшего использования, добавление механизмов безопасности для предотвращения несанкционированного доступа или редактирования переданных документов; они доступны из специального меню или диалогового окна «Экспорт» каждого приложения.
PDF-документы остаются одним из самых популярных способов распространения файлов благодаря их широкой поддержке и высоконадежным алгоритмам сжатия, которые уменьшают размер файла без ущерба для качества или разрешения. Даже при использовании исключительно для целей архивирования они могут обеспечить значительные преимущества по сравнению с другими форматами благодаря своей стабильности и высокой степени целостности данных, что предотвращает случайное смещение во время передачи между различными системами или по сети, что делает их идеальными для требований долгосрочного хранения, где требуется согласованность данных. имеет решающее значение.
5. Выберите подходящий формат файла
Источник: filecenter.comМожно выбрать один из пяти форматов: DOCX, DOCM, XLSX, XLSM и PPTX. Кроме того, вы можете выбрать ZIP-архив, который будет содержать все отдельные файлы конвертированного документа в исходной структуре папок. Если вам интересно, что означают эти аббревиатуры, вот они:
- DOCX .
- ДОКМ
- XLSX
- XLSM
- ППТХ

После преобразования файла последний шаг — сохранить его где-нибудь. Это можно сделать, нажав «Экспорт», а затем выбрав место для сохранения файла. Вы можете сохранить его в определенном месте на своем компьютере или даже в облачном хранилище, таком как Dropbox или Google Drive.
Заключение
Преобразование файла PDF в документ Word может быть проще, чем вы думаете. Доступно множество вариантов, независимо от того, хотите ли вы преобразовать файл с помощью настольного программного обеспечения, онлайн-сервисов или облачных решений. Лучший выбор для вас зависит от ваших потребностей, бюджета и временных ограничений. Какой бы вариант вы ни выбрали, помните, что все эти методы предназначены для обеспечения эффективного и точного процесса преобразования с минимальными усилиями с вашей стороны.



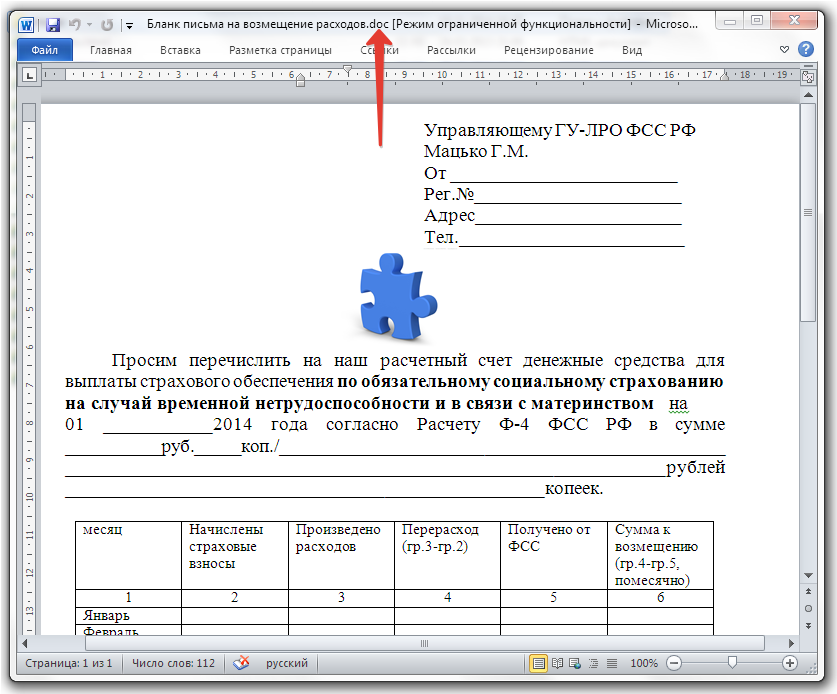 д.
д.