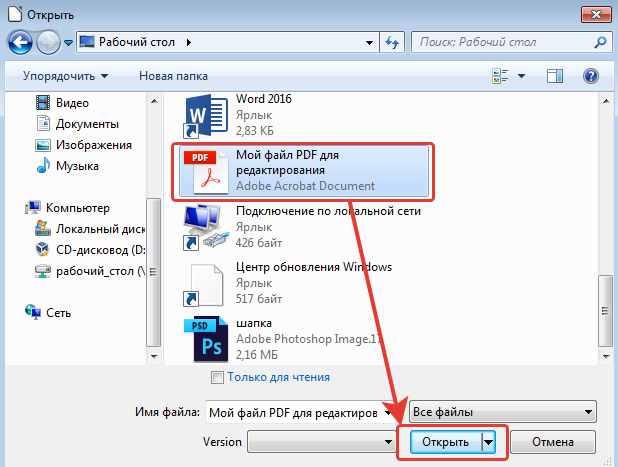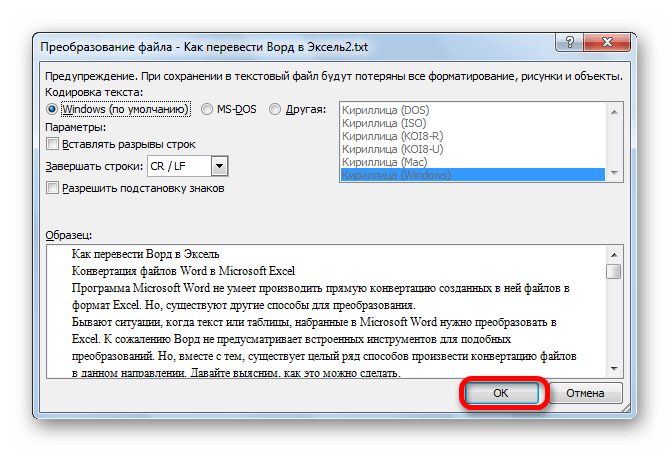Перевод pdf-файла с английского на русский язык в Google Translate онлайн
Полезные приложения » Скачать мобильные переводчики для Андроид
Обновлено: 16.04.2020, автор – Илья
Илья – главный редактор сайта softdroid.net. Является автором нескольких сотен руководств и статей по настройке Android. Около 15 лет занимается ремонтом техники и решением технических проблем iOS и Android. Имел дело практически со всеми более-менее популярными марками мобильных смартфонов и планшетов Samsung, HTC, Xiaomi и др. Для тестирования используется iPhone 12 и Samsung Galaxy S21 с последней версией прошивки.
Информация об авторе
Google Translate – многофункциональный переводчик, работающий в режиме онлайн прямо из браузера, который способен переводить с одного языка на другой не только отдельные слова и фразы, но и целые документы, в том числе и в формате pdf.
Содержание:
Видеоинструкция
youtube.com/embed/29h3-a_QcO0″>Как перевести документ pdf через Google Translate
Пример перевода документа с английского на русский язык будет рассмотрен на примере браузера Google Chrome и переводчика Google Translate. Для перевода необходимо:
- Скачать и сохранить исходный документ на компьютер в формате pdf.
- Перейти на официальный сайт сервиса Google Translate.
- В левом верхнем углу ресурса выбрать вкладку «Документы».
- Нажать на кнопку «Выбрать на компьютере» и указать путь к документу, который необходимо перевести.
- С помощью языковой панели выбрать исходный язык текста и язык, на который нужно осуществить перевод. Если вы не знаете, на каком языке документ, выберите пункт «Определить язык».
- Когда все настройки завершены, нажмите на кнопку «
Переведенный документ откроется автоматически в новом окне. Можно скопировать текст вручную либо вновь сохранить документ в формате pdf для дальнейшей удобной работы.
Можно скопировать текст вручную либо вновь сохранить документ в формате pdf для дальнейшей удобной работы.
Для сохранения веб-страницы в формате pdf в браузере Google Chrome необходимо:
- На странице с переведенным текстом вызвать боковое меню браузера, нажав в правом верхнем углу на значок с тремя точками.
- В открывшемся меню выбрать кнопку «Печать».
- В открывшемся окне в поле «Принтер» выбрать «Сохранить как PDF
Дополнительно пользователь может выбрать особенность раскладки страницы (книжная либо альбомная), а также количество страниц, которые необходимо сохранить.
| Преимущества | Недостатки |
|
|
Альтернативные способы перевода pdf с английского на русский
В сети пользователям доступно несколько альтернативных способов перевода документов PDF с одного языка на другой.
Onlinedoctranslator (базируется на Google Translate)
Онлайновый переводчик документов в различных форматах: DOC (Word-документы), PPT (презентации), SRT (субтитры) и прочие. В том числе и PDF поддерживается онлайн-перевод PDF-файлов с английского и прочих языков.
Для online-перевода на русский необходимо:
- Перейти на официальный сайт https://www.onlinedoctranslator.com/.
- Пролистать страницу до блока «Поддерживаемые форматы»
- Нажать на кнопку «Получить перевод сейчас».
- Выбрать нужный документ на компьютере либо добавить его на сайт путем переноса из Проводника в браузер.
- Прокрутить страницу ниже и выбрать начальный (исходный) и конечный язык – на который документ должен быть переведен.
- Щелкнуть на кнопку «Перевести».
- Дождитесь окончания перевода pdf-документа. За продвижением процесса можно следить по процентной шкале.
- Скачайте файл через браузер, нажав на ссылку.

- Ознакомьтесь с результатом, открыв скачанный документ.
| Преимущества | Недостатки |
|
|
PROMT
PROMT – переводчик для компьютера (также доступен онлайн сервис для перевода текста без установки софта на ПК). Для перевода документов в формате PDF с английского на русский необходимо будет скачать и установить на компьютер приложения «Переводчик ПРОМТ» или «Пакетный переводчик файлов».
Для того, чтобы перевести pdf на русский, необходимо:
- Скачайте и запустите на ПК программу.
- Выберите в приложении раздел «Перевод».

- Из предложенного списка выберите, документ в каком формате вам нужно перевести.
- Установите параметры переводимого документа и завершите процесс.
Если по тем или иным причинам вы не можете воспользоваться указанными выше способами для перевода документов, просто скопируйте исходный текст и вставьте его в любой онлайн-переводчик. Недостаток способа – придется переводить текст кусками, в подобных сервисах существуют ограничения на размер переводимого текста.
| Преимущества | Недостатки |
|
|
PDFMaster или ABBYY FineReader
Еще один альтернативный вариант перевода pdf на русский – изначальная конвертация документа в формате PDF в формат DOC (DOCX) с последующим переводом текста путем копирования.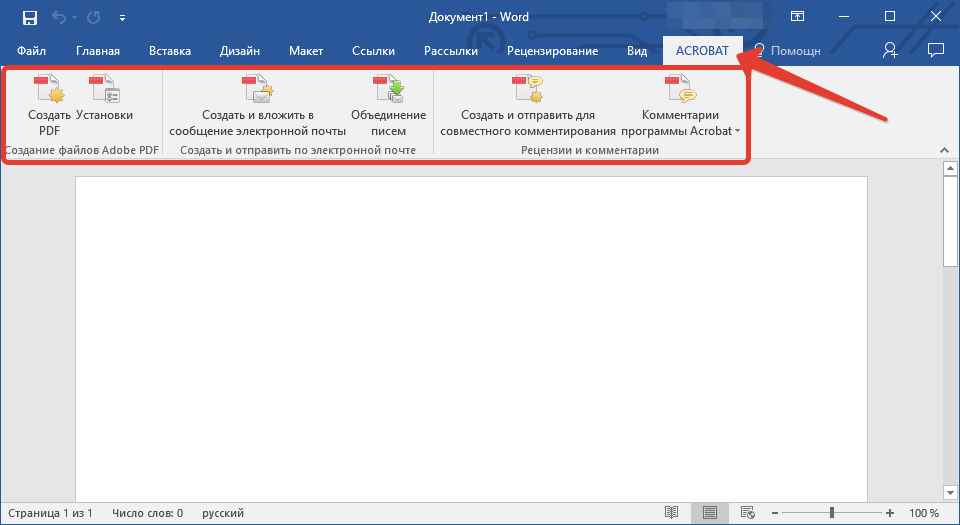 Недостаток данного способа – необходимость использования дополнительных сервисов для конвертации (например, PDFMaster или ABBYY FineReader).
Недостаток данного способа – необходимость использования дополнительных сервисов для конвертации (например, PDFMaster или ABBYY FineReader).
Часто задаваемые вопросы
Будет ли работать мобильное приложение “Переводчик Google” с pdf-файлами на Андроид?
К сожалению, нет. Чтобы перевести с английского на русский через Android-приложение, нужно вводить текст или использовать голосовой / фото перевод. PDF можно загружать только в браузерной версии сервиса Google.
Можно ли перевести англ. мануал или книгу pdf-формата на русский язык?
Да, способы описаны в этом руководстве. Имейте в виду, что при таком способе может сильно ухудшаться разметка документа, результат придется править вручную через редактор и сохранять корректный вариант заново.
Существует ли бесплатный переводчик документов для платформы Windows?
Качественных решений нет, в любом случае будут действовать ограничения. Используйте Promt или Lingvo в демонстрационном режиме либо воспользуйтесь функциями онлайн-сервиса Google Translate.
Есть ли расширение для Google Chrome, которым можно перевести документ?
Да, можно найти в Магазине расширений, называется “Mногоязычный переводчик PDF/HTML/TXT”
Можно выбрать сервис для перевода, языковое направление. Работает следующим образом: выделяете текст в PDF, через контекстное меню выбираете команду “Перевести”.
Пожалуйста, оцените статью:
Илья – главный редактор сайта softdroid.net. Является автором нескольких сотен руководств и статей по настройке Android. Около 15 лет занимается ремонтом техники и решением технических проблем iOS и Android. Имел дело практически со всеми более-менее популярными марками мобильных смартфонов и планшетов Samsung, HTC, Xiaomi и др. Для тестирования используется iPhone 12 и Samsung Galaxy S21 с последней версией прошивки.
Не нашли ответ на свой вопрос? Возможно, вы найдете решение проблемы на нашем канале в Youtube! Здесь мы собрали небольшие, но эффективные инструкции. Смотрите и подписывайтесь на наш youtube-канал!
Смотреть на Youtube
↑ Вернуться в начало ↑
Как конвертировать PDF-файл в редактируемый текст с помощью командной строки в Linux
Существуют различные причины, по которым вы можете конвертировать PDF-файл в редактируемый текст. Возможно, вам нужно пересмотреть старый документ, и все, что у вас есть, это его версия в формате PDF. Преобразование PDF-файлов в Windows легко, но что, если вы используете Linux?
Возможно, вам нужно пересмотреть старый документ, и все, что у вас есть, это его версия в формате PDF. Преобразование PDF-файлов в Windows легко, но что, если вы используете Linux?Не волнуйтесь. Мы покажем вам, как легко конвертировать PDF-файлы в редактируемый текст с помощью инструмента командной строки pdftotext, который является частью пакета «poppler-utils». Возможно, этот инструмент уже установлен. Чтобы проверить, установлен ли pdftotext в вашей системе, нажмите «Ctrl + Alt + T», чтобы открыть окно терминала. Введите в командной строке следующую команду и нажмите «Ввод».
dpkg –s poppler-utils
ПРИМЕЧАНИЕ. Когда мы говорим, чтобы напечатать что-то в этой статье, и есть кавычки вокруг текста, НЕ вводите кавычки, если мы не укажем иначе.
Если pdftotext не установлен, введите в командной строке следующую команду и нажмите «Ввод».sudo apt-get install poppler-utils
Введите свой пароль при появлении запроса и нажмите «Ввод».
pdftotext /home/lori/Documents/Sample.pdf /home/lori/Documents/Sample.txt
Измените путь к каждому файлу, чтобы он соответствовал местоположению и имени исходного файла PDF и где вы хотите сохранить полученный текстовый файл. Кроме того, измените имена файлов, чтобы они соответствовали именам ваших файлов.
Текстовый файл создается и может быть открыт так же, как вы можете открыть любой другой текстовый файл в Linux.Преобразованный текст может иметь разрывы строк в местах, которые вам не нужны. Разрывы строк вставляются после каждой строки текста в файле PDF.Вы можете сохранить макет своего документа (верхние и нижние колонтитулы, пейджинг и т.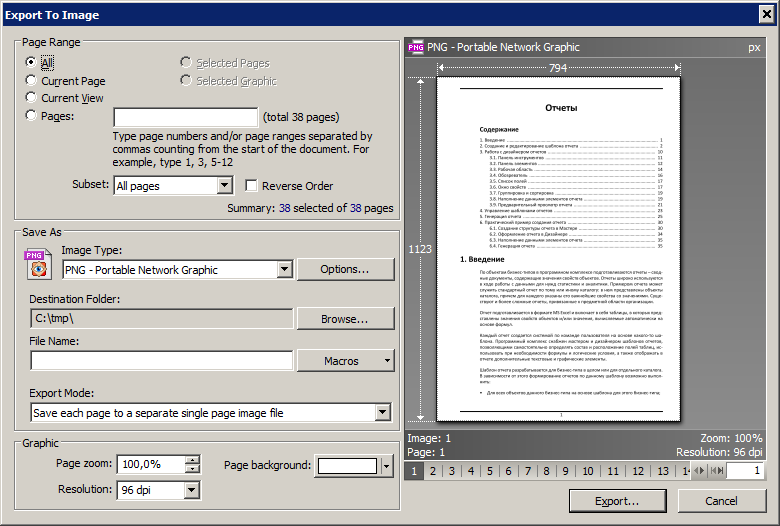 Д.) Из исходного PDF-файла в преобразованном текстовом файле, используя флаг «-layout».
Д.) Из исходного PDF-файла в преобразованном текстовом файле, используя флаг «-layout».pdftotext -layout /home/lori/Documents/Sample.pdf /home/lori/Documents/Sample.txt
pdftotext -f 5 -l 9 /home/lori/Documents/Sample.pdf /home/lori/Documents/Sample.txt
pdftotext -opw ‘password’ /home/lori/Documents/Sample.pdf /home/lori/Documents/Sample.txt
Измените «пароль» на тот, который используется для защиты исходного PDF-файла, который был преобразован. Убедитесь, что есть одиночные кавычки, а не двойные, вокруг «пароль».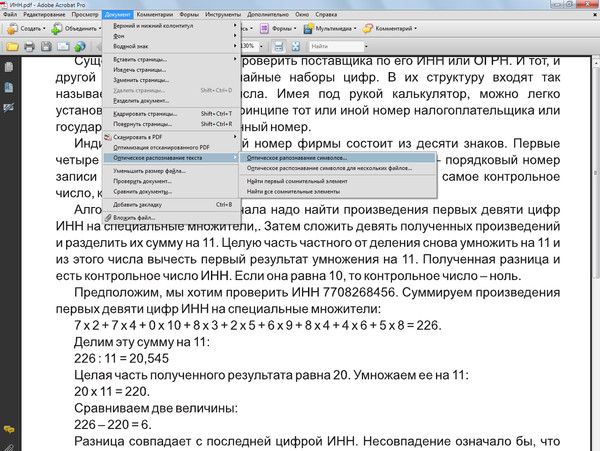
Чтобы закрыть окно терминала, нажмите кнопку «X» в верхнем левом углу.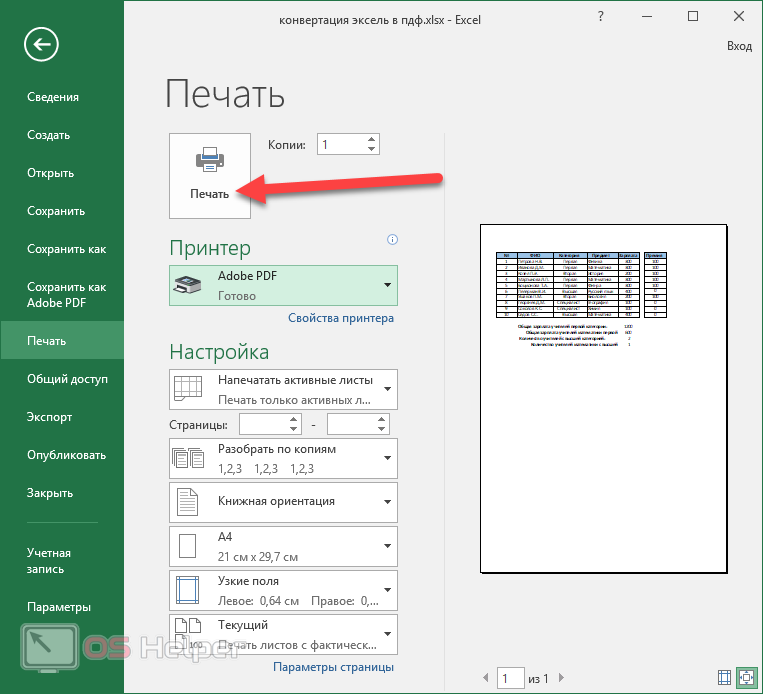
Для получения дополнительной информации о команде pdftotext введите «man pdftotext» в командной строке в окне терминала.
Как преобразовать PDF в текст в Adobe Acrobat DC
Элиза Уильямс
2022-09-08 17:15:25 • Подано в: Сравнение программного обеспечения PDF • Проверенные решения
Adobe Acrobat DC — одна из самых популярных программ для работы с файлами PDF, которую можно использовать для выполнения нескольких задач, включая преобразование форматов файлов. Итак, если вы ищете конвертировать PDF в текст в Adobe Acrobat , мы добавим для этого удобный метод. Давайте прочитаем учебник ниже.
- Часть 1. Преобразование PDF в текст с помощью Adobe Acrobat DC
- Часть 2. Преобразование отсканированного PDF в текст с помощью Adobe Acrobat DC
- Часть 3. Как преобразовать PDF в текст без Adobe Acrobat DC
Действия по преобразованию PDF в текст в Adobe Acrobat DC
Чтобы преобразовать PDF в текст в Adobe Acrobat DC, прочтите следующее пошаговое руководство.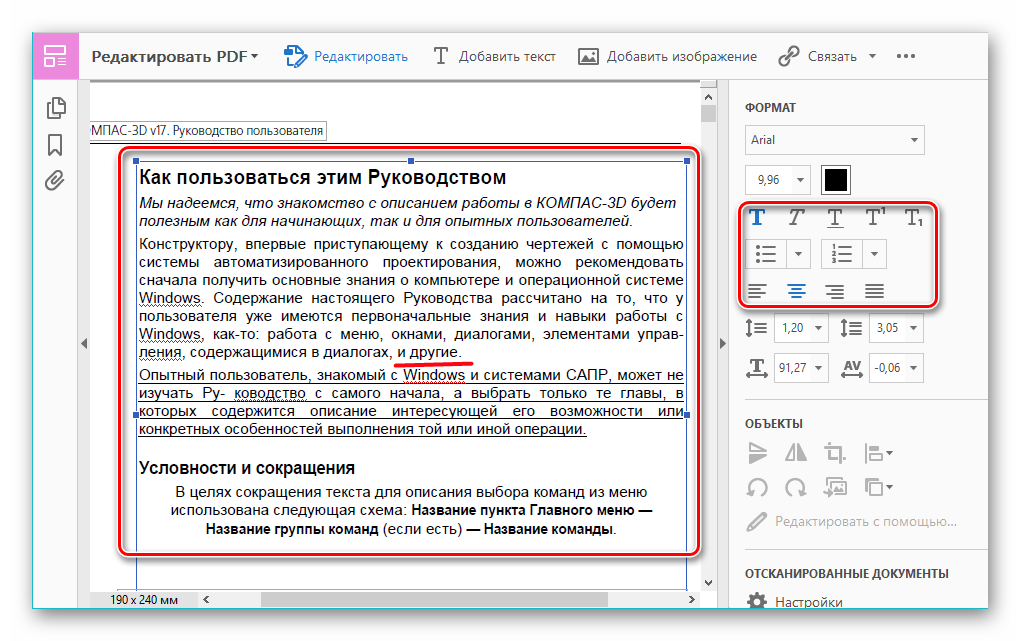
Шаг 1. Откройте файл в Acrobat DC
Запустите Adobe Acrobat DC и откройте файл PDF, который вы хотите преобразовать в текст. Чтобы открыть файл, нажмите «Файл» > «Открыть» и найдите файл на своем ПК. Найдя файл, нажмите кнопку «Открыть» и откройте файл PDF.
Шаг 2. Экспорт PDF в текст в Adobe Acrobat
На этом шаге щелкните инструмент «Экспорт PDF», который можно найти на правой панели. После того, как вы нажмете на инструмент «Экспорт PDF», вам будет предложено выбрать выходной формат. Нажмите «Другие форматы» > «Текст (обычный)».
Шаг 3: Экспорт файла
После того, как вы выберете формат экспорта и нажмете «Экспорт», файл будет экспортирован в нужном формате.
Шаг 4: Сохраните файл
Дайте соответствующее имя вашему файлу и нажмите кнопку «Сохранить», чтобы сохранить файл в выбранном месте. И это все. Разве это не было легко?
Вы можете открыть текстовый файл, скопировать преобразованный текст и сохранить его в любом другом формате файла, таком как Word, Блокнот или Excel. Итак, вот как вы конвертируете PDF в текст с помощью Adobe Acrobat DC.
Итак, вот как вы конвертируете PDF в текст с помощью Adobe Acrobat DC.
Если вы хотите преобразовать отсканированный файл PDF в текст в Adobe Acrobat DC, это не составит большого труда, и вы тоже можете это сделать. Давайте прочитаем, как это сделать ниже.
Как преобразовать отсканированный PDF в текст в Adobe Acrobat DC
При преобразовании отсканированного PDF в текст в Adobe Acrobat DC ничего делать не нужно. Просто следуйте приведенному выше руководству, и во время 2-го шага, когда вы нажмете инструмент «Экспорт PDF», если ваш документ будет отсканирован, он будет автоматически преобразован в редактируемый формат с помощью инструмента OCR. Таким образом, вам буквально не нужно ничего делать, чтобы преобразовать отсканированный PDF-файл в текст.
Итак, это были 2 метода преобразования PDF в текст в Adobe Acrobat DC. Если вы ищете альтернативу Adobe Acrobat DC для преобразования PDF-файлов в текст, мы предлагаем лучшее программное обеспечение PDF для этой цели. Давайте рассмотрим лучшую альтернативу Adobe Acrobat DC ниже.
Давайте рассмотрим лучшую альтернативу Adobe Acrobat DC ниже.
Как преобразовать PDF в текст с помощью альтернативы Adobe Acrobat
Когда дело доходит до поиска лучшей альтернативы Adobe Acrobat, Wondershare PDFelement – PDF Editor не имеет себе равных. Это продвинутый инструмент PDF, который используется не только для преобразования PDF в различные форматы, но и для выполнения множества различных задач. Давайте узнаем, как конвертировать PDF в текст ниже.
Попробуйте бесплатно Попробуйте бесплатно КУПИТЬ СЕЙЧАС КУПИТЬ СЕЙЧАС
Как вы знаете, существует два основных типа файлов PDF. Один создается с использованием текста, а другой — из отсканированного документа. Итак, сначала мы конвертируем обычный PDF в текст.
Вот шаги для преобразования PDF в текст с помощью альтернативы Adobe Acrobat :
Шаг 1: Преобразование PDF в текст
Откройте файл PDF, нажав кнопку «Открыть файл…».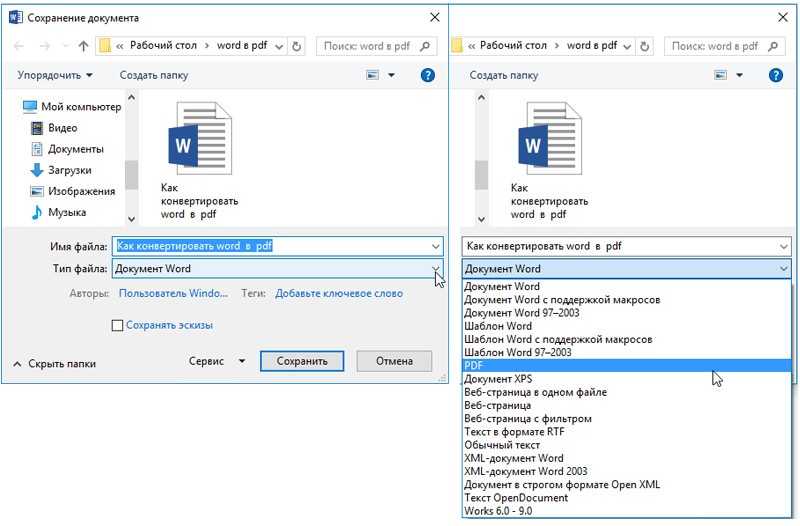 После открытия файла нажмите «Преобразовать» > значок «В текст».
После открытия файла нажмите «Преобразовать» > значок «В текст».
Шаг 2: Выберите папку назначения
Теперь найдите и выберите папку назначения на вашем ПК, где вы хотите сохранить преобразованный файл, и нажмите «Сохранить». Преобразованный файл будет сохранен в выбранном месте.
Попробуйте бесплатно Попробуйте бесплатно КУПИТЬ СЕЙЧАС КУПИТЬ СЕЙЧАС
Ниже приведены шаги по преобразованию отсканированного PDF в текст с помощью альтернативы Adobe Acrobat :
Шаг 1. Откройте отсканированный PDF-файл
Откройте отсканированный PDF-файл, который необходимо преобразовать в текст. PDFelement сам обнаружит отсканированный файл и предложит выполнить распознавание текста.
Шаг 2: Настройки языка OCR
Вам необходимо выбрать правильный язык и настроить страницы. На этом этапе это легко сделать, нажав «Изменить языки» и «Настроить страницы». Нажмите «ОК», и это преобразует PDF в редактируемый текст.
Шаг 3: Редактирование текста после OCR
Если вы хотите отредактировать текст после OCR, например тип шрифта, размер, цвет или любые другие изменения, вы можете сделать это на этом шаге.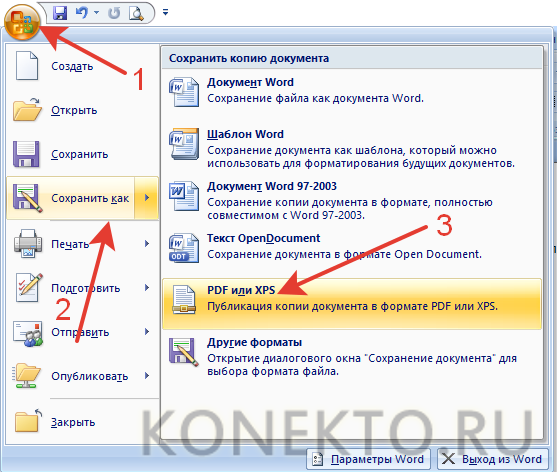 Вы также можете добавлять объекты, изображения и полностью изменять текст.
Вы также можете добавлять объекты, изображения и полностью изменять текст.
Итак, вот как вы конвертируете обычный или отсканированный файл PDF в текст. PDFelement — это расширенный инструмент, который позволяет создавать и редактировать PDF-файлы, а также выполнять несколько задач, таких как преобразование файлов, создание форм в один клик, цифровые подписи, сбор данных, оптическое распознавание символов и многое другое.
Это поможет вам отказаться от бумаги и сократить эксплуатационные расходы, такие как печать и сканирование. Независимо от того, являетесь ли вы бизнесменом, учителем, студентом или офисным работником, PDFelement идеально вам подойдет.
Бесплатная загрузка или Купить PDFelement прямо сейчас!
Бесплатная загрузка или Купить PDFelement прямо сейчас!
Купить PDFelement прямо сейчас!
Купить PDFelement прямо сейчас!
python – Как преобразовать Web PDF в текст
спросил
Изменено 1 год, 2 месяца назад
Просмотрено 234 раза
Я хочу преобразовать веб-файлы PDF, такие как – https://archives. nseindia.com/corporate/ICRA_26012022091856_BSER3026012022.pdf и многие другие, в текст, не сохраняя их на моем ПК, потому что ежедневно появляются тысячи таких объявлений, поэтому я хотел чтобы преобразовать их в текст, не сохраняя их на моем компьютере. Любые решения кода Python для этого?
Спасибо
nseindia.com/corporate/ICRA_26012022091856_BSER3026012022.pdf и многие другие, в текст, не сохраняя их на моем ПК, потому что ежедневно появляются тысячи таких объявлений, поэтому я хотел чтобы преобразовать их в текст, не сохраняя их на моем компьютере. Любые решения кода Python для этого?
Спасибо
- python
- html
- просмотр веб-страниц
- pdftotext
0
Это можно сделать разными способами. Но проще всего загрузить локально PDF-файл, а затем использовать один из следующих модулей Python для извлечения текста (OCR):
- pdfplumber
- тессеракт
- pdftotext
- …
Вот простой пример кода для этого (с использованием pdfplumber)
из urllib.request import urlopen
импортировать pdfсантехник
url = 'https://archives.nseindia.com/corporate/ICRA_26012022091856_BSER3026012022.pdf'
ответ = urlopen(url)
файл = открыть ("img.