Как открыть PDF файл в PowerPoint
“У меня есть файл PDF, содержащий важную информацию, но я хотел бы открыть файл в формате PPT, так как этот формат позволяет излагать данные в достаточно систематизированном виде. Если существует какой-либо способ открыть PDF в PowerPoint, пожалуйста, расскажите о нем.”
В основном, пользователи предпочитают открывать файлы PDF с помощью PowerPoint, так как это лучший способ произвести грандиозное визуальное воздействие на аудиторию. 50% пользователей обращаются к данной программе из-за наличия в ней функции записи видео с экрана. Кроме того, презентация PPT, по сравнению с форматом PDF, больше привлекает внимание аудитории. Некоторые делают выбор в пользу презентации, потому что формат PPT предоставляет возможность лучше преподнести материал благодаря включению аудио, видео, изображений, анимации и т.д.
Итак, если Вы оказались в числе тех, кто хочет узнать, как открыть файл PDF в PowerPoint без изменения качества содержимого оригинального файла, представляем Вам несколько возможных способов.
Способ 1: Открытие файла PDF в PowerPoint с помощью PowerPoint
Этот способ наиболее прямой, наиболее простой и наиболее распространенный среди пользователей. Преимущества данного способа заключаются в том, что он не требует финансовых вложений и занимает всего несколько минут.
Примечание: данный способ достаточно прост, однако стоит обратить внимание, что если Ваш файл PDF содержит сложные данные, существует вероятность деформации их оформления. Поэтому если Вы опасаетесь за качество оригинального содержимого, используйте способ, который представлен ниже.
Способ 2: Просмотр файла PDF в PowerPoint с помощью PDFelement
Данный способ довольно удобный и подходит тем, кто хочет конвертировать сложные файлы PDF в PPT. Кроме того, данный способ позволит Вам зашифровать файлы PDF или конвертировать их в различные другие форматы без потери оригинального качества. Самый большой плюс данной программы заключается в возможности соединять и разъединять файлы PDF.
Новая версия программы включает усовершенствованную функцию распознавания текста, которая позволяет легко редактировать файл PDF, влкючая подчеркивание и выделение текста. Почему бы не попробовать программу с такими многообещающими функциями? Ниже Вы можете ознакомиться с инструкцией по работе с данной программой.
- Шаг 1: Прежде всего загрузите и установите программу на компьютер.
- Шаг 2: После установки запустите редактор PDF.
- Шаг 3: Теперь нажмите “Открыть файл”, чтобы добавить файл, с которым Вы хотите работать.
Шаг 4: После открытия файла Вы можете отредактировать его.
- Шаг 5: Когда Вы завершите работу с текстом, перейдите на вкладку “Главная” и выберите “в PPT”.
- Шаг 6: Появится диалоговое окно.
- Шаг 7: Укажите имя и тип файла, а также конечную папку для его сохранения.

Шаг 8: После этого нажмите “Сохранить” для запуска процесса преобразования. Через несколько минут файл будет конвертирован, нажмите “Закончить”, после чего Вы сможете найти его в папке назначения в новом формате.
Лайфхак: Как разблокировать защищенный паролем файл PowerPoint
Теперь восстановление пароля к любому файлу PPT не представляет сложности благодаря программе PassFab для PPT.
- Лучшая программа для восстановления паролей с высочайшим рейтингом оценок.
- Совместима практически со всеми версиями Windows.
- Процесс разблокировки файла достаточно простой, даже начинающий пользователь сможет разблокировать файл самостоятельно, внимательно выполнив все необходимые шаги.
- Безошибочная работа и 100% безопасность.
Для работы с программой PassFab для PPT выполните следующие действия,:
Шаг 1: Загрузите программу PassFab для PPT и выполните ее установку. Вы увидите следующий интерфейс.
Шаг 2: Нажмите кнопку “Добавить”, чтобы загрузить заблокированный файл.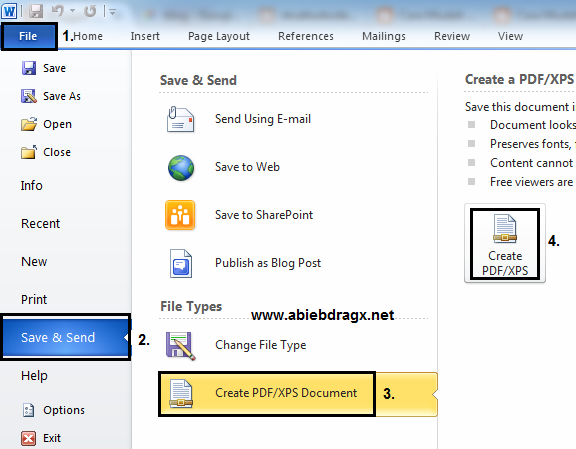
Шаг 3: Выберите подходящий режим атаки на пароль.
- Перебор по словарю: Если Вы установили один из часто используемых паролей, выбирайте данный режим. Составьте список паролей, которые Вы часто используете, и сохраните в формате .txt. Чтобы загрузить данный файл в программу, перейдите в “Настройки” и выберите “Добавить словарь”. В случае если у Вас нет возможности составить такой словарь, Вы можете использовать встроенный словарь. Дождитесь завершения процесса обновления библиотеки словарей.
- Перебор с позиционной маской: Знаете ключи к Вашему паролю? Если да, выбирайте данный режим. Укажите в настройках режима известные параметры, такие как длина пароля и т.д.
- Полный перебор: Не знаете ничего о пароле к файлу? Выбирайте данный режим, основанный на подборе всех возможных комбинаций символов, что, соответственно, займет довольно много времени.
Шаг 4: Нажмите кнопку “Начать” и запустите процесс восстановления пароля. Пароль будет успешно восстановлен.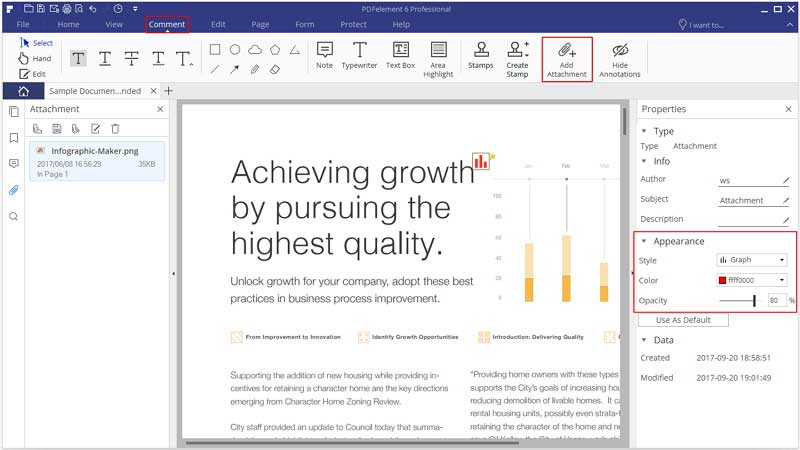
Вы также можете ознакомиться с видеоруководством по работе с данной программой:
Заключение
В данной статье мы представили два лучших способа открытия файла PDF в PPT, удивительно эффективные и простые в применении, особенно удобным является способ №2. Для тех, кто хочет открыть заблокированный файл PowerPoint, содержащий важную информацию, полезной окажется программа PassFab для PPT. Если Вам понравилась наша статья, поделитесь ею в социальных сетях, а также задавайте Ваши вопросы в комментариях. Заходите на наш сайт, скоро у нас появятся новые полезные статьи!
Как конвертировать PDF в PowerPoint
Если вы делаете университетскую лекцию или презентацию на важном заседании совета директоров, вам, вероятно, потребуется представить заметки и идеи с помощью PowerPoint. Это не только сэкономит ваше время, но и поможет вам организовать свою презентацию. Тем не менее, вам может потребоваться взять информацию из документов, которые находятся в формате PDF, то есть вам нужно будет конвертировать пдф в повер поинт.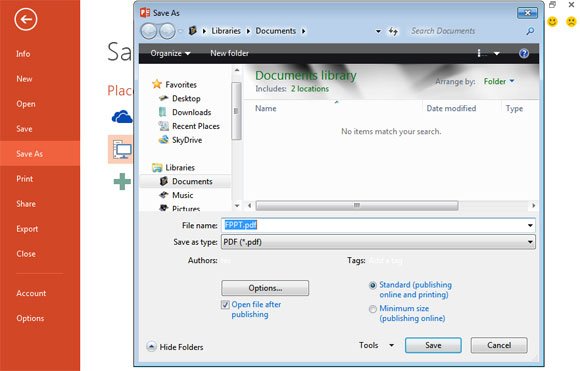
Шаги по преобразованию PDF в PowerPoint
Шаг 1. Импорт PDF файла
Запустите программу и нажмите на кнопку “Открыть файл” на вкладке “Главная”. Найдите PDF-файл, который вы хотите конвертировать, и выберите его.
Шаг 2. Активируйте процесс преобразования PDF в PPT
После открытия PDF-файла перейдите на вкладку “конвертировать” и нажмите кнопку “в PPT”. Появится всплывающее окно для настройки преобразования.
Шаг 3. Конвертировать PDF в PowerPoint
Установите необходимые свойства в этом окне. Затем нажмите на кнопку “Конвертировать” в правом нижнем углу, когда вы будете готовы. Это поможет вам конвертировать PDF-файлы в PPTX.
Как конвертировать отсканированный PDF в редактируемый PPT
Шаг 1. Включить функцию распознавания текста
Когда вы открываете отсканированный PDF-файл в PDFelement, он дает вам уведомление о выполнении OCR, чтобы сделать файл редактируемым, и нажмите на него, чтобы сначала загрузить OCR.
Шаг 2. Преобразование отсканированного PDF в PPT
Затем вы получите интерфейс OCR, выберите правильный язык вашего PDF-контента для выполнения OCR. После выполнения OCR созданный PDF-файл уже доступен для редактирования. Вы можете конвертировать его непосредственно в редактируемый файл PPT.
Конвертируйте PDF в PPT с помощью PDF Converter Pro
PDF Converter Pro это профессиональный конвертер PDF в PPT, который позволяет конвертировать ваши PDF-файлы без проблем. Он поддерживает выходные форматы, такие как PowerPoint, Word, Images, Excel, EPUB, HTML, Rich Text и обычный текст. Это программное обеспечение построено с плагином OCR, который позволяет конвертировать отсканированные PDF-файлы в любой поддерживаемый выходной формат, упомянутый выше. Он также поддерживает преобразование защищенных PDF-файлов.
Шаг 1. Импорт PDF-файлов
Запустите программу и перетащите ваш PDF-файл в программу. Или вы можете нажать на кнопку” Добавить PDF-файлы”.
Шаг 2. Выберите” Microsoft PowerPoint ” в качестве выходного формата
Щелкните раскрывающийся список в разделе “формат вывода” и выберите “Microsoft PowerPoint”. Если вы хотите конвертировать только часть вашего PDF-файла, вы можете выбрать соответствующий диапазон страниц.
Шаг 3. Изменить PDF на PPT
Установите необходимые свойства в этом окне. Затем нажмите на кнопку “Конвертировать” в правом нижнем углу, когда вы будете готовы.
Видео о преобразовании PDF в PowerPoint
PDFelement-одна из лучших бесплатных программ для преобразования PDF в PowerPoint. Это программное обеспечение поддерживает редактируемые форматы, такие как Word, Excel, PowerPoint, EPUB, изображения, Rich Text HTML и обычный текст. По сравнению с онлайн-программами преобразования PDF в PPT, этот настольный PDF-конвертер является лучшим выбором благодаря своим сильным параметрам безопасности.
С помощью этого программного обеспечения вы можете выполнять пакетную обработку файлов, а также конвертировать, добавлять наценки, удалять наценки, добавлять водяные знаки, добавлять пароли, а также редактировать файлы. Этот конвертер PowerPoint позволяет редактировать текст, добавлять изображения, изменять страницы, а также изменять размер и стиль шрифта. PDFelement также позволяет упорядочивать PDF-файлы, переставляя страницы. Если вы хотите ограничить доступ определенных зрителей к вашему PDF-файлу, вы можете защитить его паролем с помощью этого программного обеспечения.
Этот конвертер PowerPoint позволяет редактировать текст, добавлять изображения, изменять страницы, а также изменять размер и стиль шрифта. PDFelement также позволяет упорядочивать PDF-файлы, переставляя страницы. Если вы хотите ограничить доступ определенных зрителей к вашему PDF-файлу, вы можете защитить его паролем с помощью этого программного обеспечения.
Кроме того, PDFelement позволяет распознавать PDF-файлы, подписывать PDF-файлы, объединять PDF-файлы и сжимать PDF-файлы. Он совместим с Windows 7, 8, 8.1, Vista и Windows 10, а также macOS от 10.12 до последней версии 10.15 Catalina.
БЕСПЛАТНО СКАЧАТЬДругие методы преобразования PDF в PPT
1. Xilisoft конвертер PDF в Powerpoint
Еще один конвертер PDF в PowerPoint – это xilisoft PDF to PowerPoint converter. Это программное обеспечение содержит удобный пользовательский интерфейс, который позволяет легко конвертировать PDF-файлы в редактируемый файл PowerPoint, где макет и форматирование сохраняются.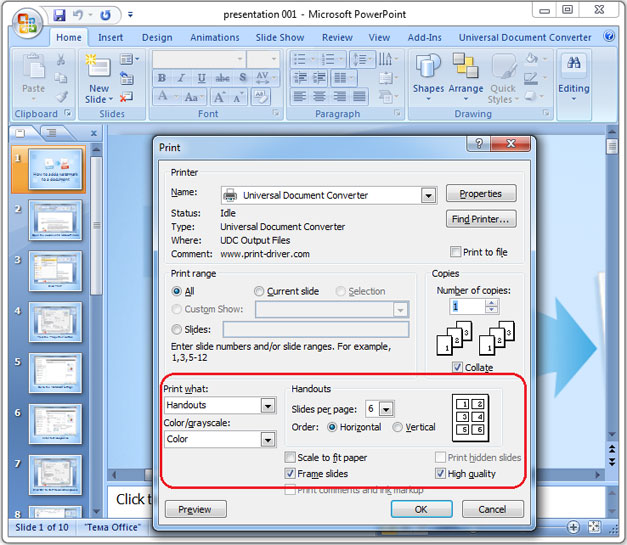 Вы также можете создавать презентации PowerPoint с нуля с помощью этой программы, если вы хотите сделать это. Xilisoft PDF to PowerPoint поддерживает Пакетное преобразование файлов в формат PowerPoint. Поэтому в любое время, когда у вас есть несколько PDF-файлов для конвертации, вы можете использовать это программное обеспечение. Это программное обеспечение поддерживает Windows Vista, 10, 8, 7 и XP.
Вы также можете создавать презентации PowerPoint с нуля с помощью этой программы, если вы хотите сделать это. Xilisoft PDF to PowerPoint поддерживает Пакетное преобразование файлов в формат PowerPoint. Поэтому в любое время, когда у вас есть несколько PDF-файлов для конвертации, вы можете использовать это программное обеспечение. Это программное обеспечение поддерживает Windows Vista, 10, 8, 7 и XP.
2. VeryPDF PDF to PowerPoint конвертер
Это программное обеспечение поддерживает преобразование защищенных паролем PDF-файлов. Недавно преобразованные файлы PowerPoint имеют высокое качество и доступны для редактирования. Вы можете редактировать как текст, так и изображения в преобразованных файлах. Инструмент VeryPDF PowerPoint converter многоязычен и поддерживает такие языки, как английский, чешский, китайский, немецкий, шведский, корейский, голландский, норвежский, польский, португальский, итальянский и другие. Он работает с Windows XP, 8, 7, Vista и 10.
3.
 Программное Обеспечение Foxit Phantom
Программное Обеспечение Foxit PhantomЕсли вы ищете полнофункциональное программное обеспечение для редактирования PDF-файлов, Foxit может быть тем, что вам нужно. Это программное обеспечение представляет собой конвертер PDF в PPT, редактор PDF и создатель PDF. Как и PDFelement, это программное обеспечение преобразует PDF-файлы в такие форматы, как PowerPoint, Excel, Word HTML, EPUB, Images, RTF и TXT. Чтобы конвертировать PDF-файлы, вам нужно загрузить их, а затем выбрать соответствующий выходной формат.
Foxit также может создавать PDF-файлы из нескольких типов файлов, включая надстройки PowerPoint, Word, Outlook и Visio. Этот PDF-редактор позволяет изменять текст, изображения и страницы в вашем PDF-файле. Он хорошо интегрирован с опцией обмена почтой, а также может защитить ваш PDF-файл паролем, а также позволить вам подписать свой PDF-файл и разблокировать его. Самое интересное в этом программном обеспечении то, что функция OCR позволяет редактировать отсканированные PDF-файлы..jpg) Эта программа совместима с Windows 7, 8 и 10.
Эта программа совместима с Windows 7, 8 и 10.
Скачать Бесплатно или Купить PDFelement прямо сейчас!
Скачать Бесплатно или Купить PDFelement прямо сейчас!
Купить PDFelement прямо сейчас!
Купить PDFelement прямо сейчас!
Как преобразовать PDF в PPT на Mac
Бывают случаи, когда вам необходимо преобразовать PDF-документ в формат PowerPoint, например, для показа презентации. Вы можете попробовать конвертировать PDF в PPT онлайн, но качество документа будет утеряно, и вы рискуете поставить под угрозу безопасность вашего PDF-файла. При наилучшем результате конвертации из формата PDF в PowerPoint для Mac или Windows оригинальные макеты, элементы, содержимое текста, изображения и гиперссылки сохраняются. Ниже мы поделимся с вами 2-мя простыми способами как преобразовать PDF в PowerPoint с оригинальным макетом.
Метод 1. Лучший способ конвертации PDF в PowerPoint на Mac и Windows
PDFelement ProPDFelement Pro – лучшая программа для конвертации PDF в PowerPoint, PDF в PPTX, которую вам обязательно нужно опробовать. Ниже приведено подробное руководство по конвертации PDF в PPT на Mac.
Скачать бесплатно Скачать бесплатноШаг 1. Запуск PDFelement Pro
Первое, что вам нужно сделать, это скачать и установить на вашем компьютере данный PDFelement ProPDFelement Pro. После этого запустите программу и выберите раздел “Convert PDF”.
Шаг 2. Преобразование в PowerPoint из PDF
Нажмите вкладку “Convert” в главном меню. Затем выберите “To Powerpoint”, чтобы установить PowerPoint в качестве выходного формата. Далее нажмите кнопку “Convert”, чтобы начать преобразование PDF в PPT.
Перед конвертацией вы также можете настроить страницы, которые хотите преобразовать, задав необходимый диапазон.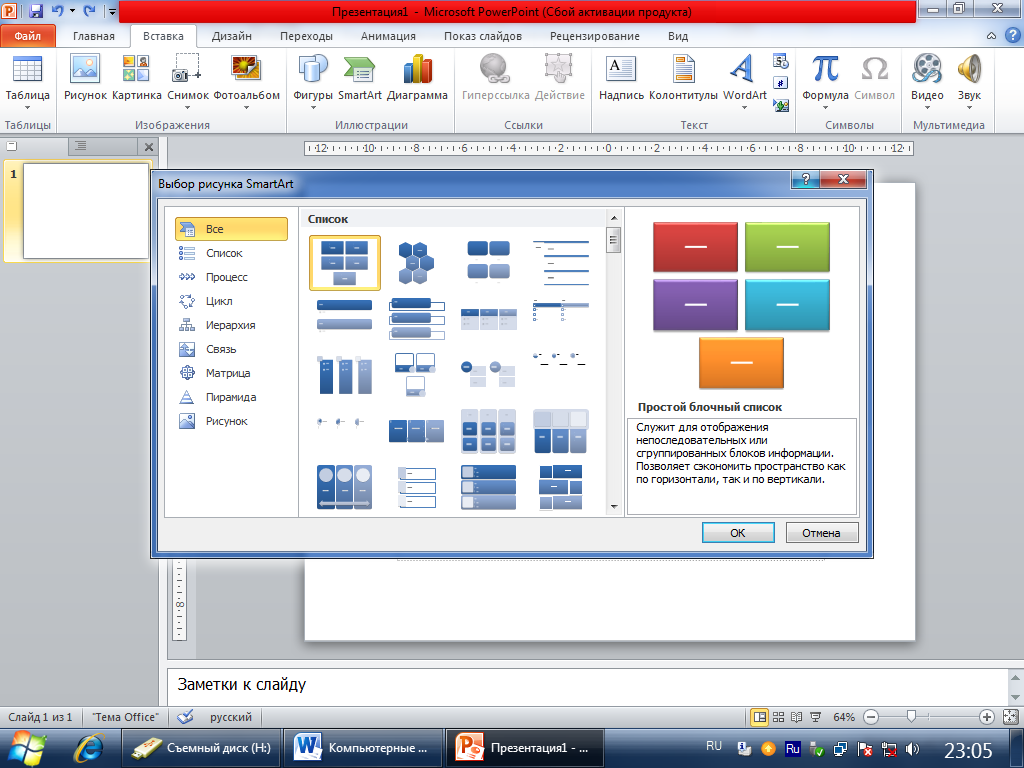 Для отсканированного PDF-файла, вы можете включить функцию “OCR”, чтобы сделать файл редактируемым документом.
Для отсканированного PDF-файла, вы можете включить функцию “OCR”, чтобы сделать файл редактируемым документом.
Шаг 3. Редактирование и разметка PDF (необязательно)
Перед преобразованием PDF в PPT, вы можете редактировать и комментировать PDF-файл так, как вы хотите. Нажмите кнопку “Edit” на верхней панели инструментов. Теперь вы можете добавлять или удалять текст в PDF-файле. Чтобы аннотировать ваш документ, вы можете нажать кнопку “Comment” и получить возможность выделять, рисовать разметки, добавлять заметки, оставлять комментарии, и другие функции.
Пользователи Windows могут использовать PDFelement ProPDFelement Pro, чтобы конвертировать PDF в PowerPoint на ПК с Windows с такой же последовательностью. Если вам нужно больше PDF-решений, перейдите к полному руководству по редактированию и конвертации PDF. Если вам нужно больше PDF-решений, перейдите в получить полное руководство по редактированию и конвертации PDF.
Почему стоит выбрать PDFelement ProPDFelement Pro для преобразования PDF в PPT
Скачать бесплатно Скачать бесплатно
PDFelement ProPDFelement Pro – это два в одном – PDF-редактор и конвертер. Данная программа может не только помочь вам преобразовать формат PDF в PPT, Word, Excel и другие популярные форматы файлов, но и дать вам возможность конвертировать отсканированный PDF в редактируемый документ с помощью передовой технологии OCR.
Данная программа может не только помочь вам преобразовать формат PDF в PPT, Word, Excel и другие популярные форматы файлов, но и дать вам возможность конвертировать отсканированный PDF в редактируемый документ с помощью передовой технологии OCR.
Помимо возможности конвертации, PDFelement Pro также интегрируется с мощными функциями редактирования, что упрощает редактирование PDF-файла. Вы можете удалять, вставлять тексты, изображения и страницы в PDF, разделять и объединять PDF-файлы, добавлять водяные знаки и электронную подпись в свой документ и так далее.
Почему стоит выбрать именно этот PDF-конвертер:
- С легкостью преобразовывает PDF в Excel, Word, PPT, EPUB и другие форматы.
- Имеет возможность пакетного преобразования PDF-файлов в популярные форматы документов.
-
Позволяет легко редактировать текст, изображения, страницы и другие элементы вашего PDF-документа.

- Управляйте вашим PDF-файлом функциями объединения, разделения, слияния и сжатия.
- Параметры общего доступа к PDF-документам позволяют мгновенно обмениваться файлами PDF.
Метод 2. Преобразование PDF в PowerPoint Mac с помощью iSkysoft PDF Converter
Чтобы преобразовывать формат PDF в PowerPoint, для Mac соответствующая утилита по умолчанию отсутствует. Таким образом, необходимо, чтобы у вас было стороннее программное обеспечение, которое позволяет конвертировать файл без каких-либо сбоев. Одним из лучших вариантов является iSkysoft PDF Converter для Mac. Он прост в использовании и может удивить вас супербыстрой скоростью преобразования. Более того, он может конвертировать несколько PDF-файлов в формат PowerPoint (.pptx) в пакетном режиме. Вы даже можете выбрать необходимый диапазон страниц для частичного преобразования. Активировав функцию OCR, вы также можете конвертировать отсканированный файл PDF в PPT, Word, Excel, Text и многое другое.
Узнайте больше о преобразовании PDF в PowerPoint Mac с помощью этого конвертера Mac OS X PDF в PowerPoint, который также поддерживает недавно вышедшую macOS Sierra.
Шаг 1. Запустите Mac PDF to PPT Tool и импортируйте файлы PDF
После запуска приложения для конвертации PDF в PPT, импортируйте необходимые PDF-файлы. Вы также можете просто перетащить несколько PDF-файлов в интерфейс программы. Нажмите кнопку, чтобы задать выходной формат. (Примечание: Вы можете конвертировать определенные страницы, указав диапазон, например, 1, 3, 5-8.)
Шаг 2. Выберите PowerPoint (.ppt) в качестве выходного формата
Выберите формат “PowerPoint (.ppt)” в качестве выходного формата перед преобразованием PDF в PowerPoint (.pptx) на Mac. Нажмите “OK” для подтверждения настройки. Для преобразования отсканированных PDF-файлов поставьте галочку на “Convert Scanned PDF documents with OCR” в нижней части интерфейса программы.
Шаг 3. Начните конвертирование PDF в PowerPoint (.ppt) в Mac OS
Нажмите кнопку “Convert”, чтобы начать преобразование. Процесс конвертации будет завершен всего за несколько секунд.
Не забывайте, что вам следует проверить слайды PowerPoint, чтобы убедиться, что все выглядит так же, как в оригинальном PDF-документе. После того, как все будет сделано, вы можете сохранить PDF-файл в виде файла PowerPoint и наслаждаться результатом.
Помимо преобразования PDF в формат PowerPoint, этот качественный конвертер также позволяет компаниям и индивидуальным пользователям конвертировать PDF в другие форматы офиса, включая Word, EPUB, Excel и так далее. Эта высокопроизводительная PDF-утилита предлагает множество преимуществ для повышения производительности. Если вы используете Apple Keynote, вы можете импортировать преобразованный файл PowerPoint для дальнейшего редактирования, см. раздел как импортировать PDF в Keynote с помощью PDF to Keynote Mac Converter пошагово.
4 способа конвертирования PDF в PowerPoint на Mac (включая 10.14)
Практически каждый из нас знает, что PowerPoint – это лучший инструмент для создания презентаций. Однако иногда материалы, которые вы хотите презентовать находятся в формате PDF. Если вы хотите представить ваши материалы в более визуально привлекательном формате, с возможностью добавления графики и анимации, то лучшим решением данной задачи станет преобразование вашего PDF в PowerPoint. В этой статье мы покажем вам, как преобразовать PDF в PowerPoint на Mac (совместимой с 10.14) с помощью одного из лучших инструментов для работы с PDF-файлами – PDFelement для Mac.Как конвертировать PDF в PowerPoint на Mac
Шаг 1. Открытие PDF-файла
После запуска программы нажмите на кнопку «Открыть файл». После этого выберите PDF-файл, который вы хотите загрузить, а затем нажмите «Открыть». Вы также можете перетащить PDF-файл в окно программы для его открытия.
Шаг 2.
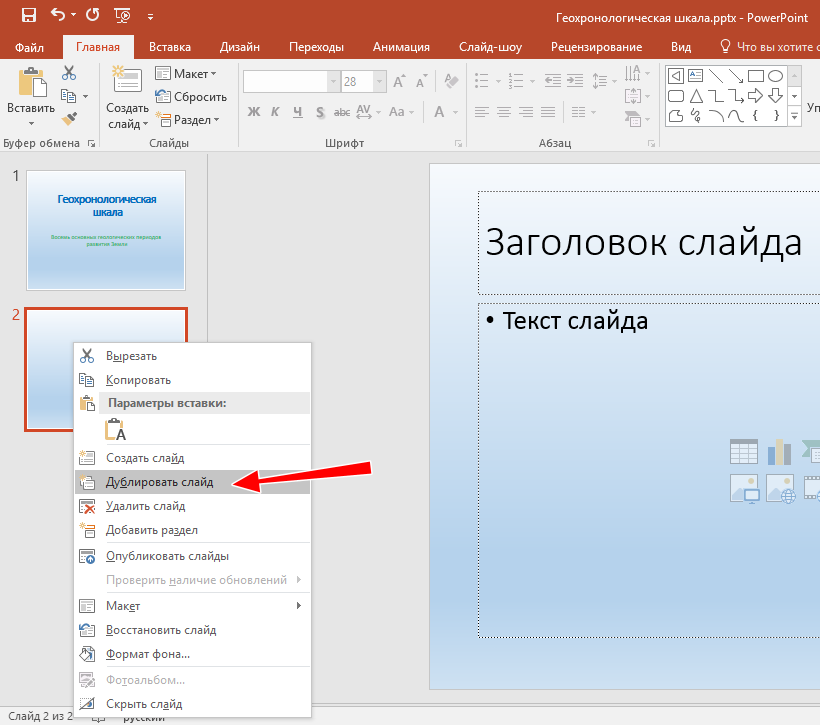 Редактирование PDF-файла (необязательно)
Редактирование PDF-файла (необязательно)По открытии выбранного файла, при необходимости нажмите кнопку «Редактировать» для редактирования текстов и изображений. Для получения подробной информации о том, как редактировать PDF-файлы на Mac, нажмите здесь.
Шаг 3. Конвертирование PDF в PowerPoint на Mac
После редактирования PDF-файла нажмите кнопку «Конвертировать», а затем «В PowerPoint». В правой части программы вы можете настроить параметры для конвертации. По завершении нажмите кнопку «Конвертировать» и сохраните файл.
Конвертировние отсканированного PDF в PowerPoint на Mac
Шаг 1. Выполнить распознавание текста
Откройте отсканированный PDF-файл в программе. Затем нажмите кнопку «Редактировать»> «Распознавание текста». Если вы еще не загрузили плагин по распознаванию текста, нажмите кнопку «Загрузить». Если у вас уже есть загруженный плагин для распознавания текста, выберите «Язык документа» и другие параметры справа перед выполнением распознавания текста.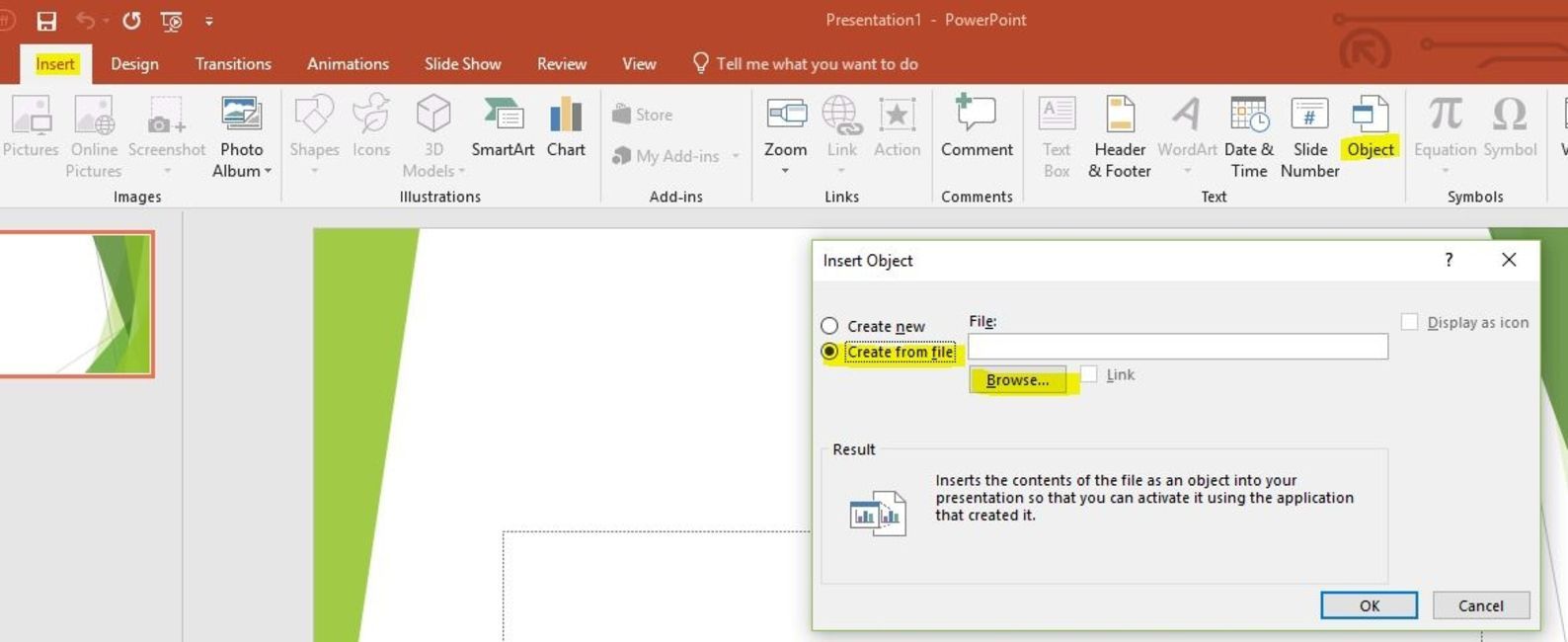
Шаг 2. Конвертирование PDF в PPT на Mac
После выполнения распознавания файл будет редактируемым. При необходимости вы можете нажать кнопку «Редактировать» для включения режима редактирования. Затем нажмите «Конвертировать»> «В Powerpoint», чтобы начать процесс преобразования.
Конвертирование PDF в PowerPoint на Mac в пакетном режиме
Шаг 1. Загрузка нескольких PDF-файлов
После открытия программы нажмите кнопку «Пакетная обработка», чтобы загрузить несколько PDF-файлов для их конвертирования.
Шаг 2. Конвертирование PDF в PPT на Mac
Нажмите кнопку «Конвертировать», затем выберите выходной формат нажав «В Powerpoint» в правой части программы. Если среди выбраных файлов есть отсканированные PDF-файлы, задайте язык распознавания и выберите «Только отсканированные PDF» для их конвертирования.
Видео о том, как конвертировать PDF в PowerPoint на Mac
Лучший конвертер из PDF в PPT для Mac
PDFelement для Mac является одним из лучших инструментов для конвертирования PDF в PPT, среди существующих на рынке. Это надежный и быстрый PDF-конвертер, который поддерживает такие форматы вывода, как PowerPoint, Excel, Word, EPUB, форматированный текст, изображения и простой текст. Кроме того, с помощью этого программного обеспечения можно создавать PDF-файлы из различных форматов файлов или путем объединения файлов. PDFelement также поддерживает пакетную обработку, что позволяет пользователям Mac экономить время.
Это надежный и быстрый PDF-конвертер, который поддерживает такие форматы вывода, как PowerPoint, Excel, Word, EPUB, форматированный текст, изображения и простой текст. Кроме того, с помощью этого программного обеспечения можно создавать PDF-файлы из различных форматов файлов или путем объединения файлов. PDFelement также поддерживает пакетную обработку, что позволяет пользователям Mac экономить время.
С помощью PDFelement для Mac вы можете легко и быстро редактировать любые PDF-файлы. Это очень мощный инструмент с поддержкой нескольких языков, таких как английский, немецкий, французский, испанский, итальянский, китайский, финский и другие. Другие функции данной программы:
- Позволяет конвертировать PDF-файлы в другие форматы
- Позволяет добавлять водяные знаки, ссылки, штампы, рисунки, заметки и текстовые комментарии.
- Позволяет добавлять нижние колонтитулы, заголовки и сквозную нумерацию
- Средство просмотра PDF, которое позволяет прокручивать, перемещать и изменять масштаб страниц
- Программа совместима с Mac OS X 10.
 10, 10.11, 10.12, 10.13, и macOS 10.14 Mojave
10, 10.11, 10.12, 10.13, и macOS 10.14 Mojave
Еще один способ конвертирования PDF в PowerPoint на Mac
PDF Converter Pro для Mac – еще одно интуитивно понятное программное обеспечение, поддерживающее преобразование PDF в другие форматы файлов, такие как PowerPoint, Word, изображения, HTML, EPUB и Excel. С помощью данной программы можно одновременно конвертировать несколько PDF-файлов. В отличие от большинства программ для работы с PDF, эта программа также может конвертировать защищенные паролем или отсканированные PDF-файлы. PDF Converter Pro для Mac создан исключительно для конвертации файлов. С помощью данного программного обеспечения вы сможете значительно упростить процесс преобразования, а также получить отличное качество создаваемой продукции. Данная программа поддерживает частичное конвертирование PDF-файлов.
Шаг 1. Импорт PDF-файлов
Сначала вам нужно открыть PDF-файл в программе. Вы можете перетащить PDF-документ в интерфейс программы или нажать кнопку «Добавить» для поиска и загрузки необходимого PDF-файла.
Шаг 2. Конвертирование PDF-документов в PowerPoint
PDF-файл будет отображаться в программе с указанием его размера и количества страниц. В правой части PDF-файла нажмите кнопку «Формат» для выбора выходного формата. В нашем случае необходимо выбрать «Презентация PowerPoint (.pptx)». Затем укажите диапазон страниц для конвертации. Теперь вы можете нажать «Конвертировать» для запуска процесса процесс конвертации.
PDF в PPTX онлайн конвертер
PDF в PPTX онлайн конвертер – Конвертируй PDF в PPTX бесплатно- Aspose products
- PDF apps
- Конвертировать
- PDF в POWERPOINT
Конвертер PDF в PPTX онлайн бесплатно, также посмотрите описание форматов PDF и PPTX и видеоинструкцию как работает конвертер
Ваши файлы обработаны успешно Отправить результат в:Отправить результат в:
1000 символов максимум
Обратная связь Или оставьте, пожалуйста, отзыв в наших социальных сетях 👍Попробуйте другие наши конвертеры:
We’ve already processed 8000 files with total size of 80000000 Mbyte
Конвертируйте PDF в PowerPoint файлы онлайн бесплатно. Мощный бесплатный онлайн PDF в PowerPoint конвертер документов легко. Установка программного обеспечения для настольных ПК, таких как Microsoft Word, OpenOffice или Adobe Acrobat, не требуется. Все конверсии вы можете сделать онлайн с любой платформы: Windows, Linux, macOS и Android. Мы не требуем регистрации. Этот инструмент абсолютно бесплатный.
С точки зрения доступности вы можете использовать наши онлайн-инструменты преобразования PDF в PowerPoint для обработки различных форматов файлов и размеров файлов в любой операционной системе. Независимо от того, находитесь ли вы на MacBook, компьютере с Windows или даже на карманном мобильном устройстве, конвертер PDF в PowerPoint всегда доступен в Интернете для вашего удобства.
Как конвертировать PDF в PowerPoint
1
Откройте вебстраницу Aspose PDF и выберите приложение Конвертер.2
Кликните в области FileDrop для выбора PDF файлов или drag & drop PDF файлы.3
Вы можете одновременно отправить максимум 10 файлов.4
Нажмите кнопку КОНВЕРТИРОВАТЬ. Ваши PDF файлы будут отправлены и преобразованы в нужный формат.5
Ссылка для скачивания результирующих файлов будет доступна сразу после конвертации.6
Вы так же можете отправить ссылку на скачивание результирующих файлов на email себе или Вашим коллегам.7
Примечание: результирующие файлы будут удалены с нашего сервера через 24 часа и ссылка на скачивание будет не рабочей.
ЧаВо
1
❓ Как я могу преобразовать PDF в PowerPoint?
Сначала Вам нужно добавить файл для преобразования: перетащите файл PDF или щелкните внутри белой области, чтобы выбрать файл. Затем нажмите кнопку «Конвертировать». Когда преобразование PDF в PowerPoint завершено, вы можете загрузить файл PowerPoint.
2
⏱️ Сколько времени занимает преобразование PDF в PowerPoint?
Этот конвертер работает быстро. Вы можете преобразовать PDF в PowerPoint в течении нескольких секунд.
3
🛡️ Безопасно ли конвертировать PDF в PowerPoint с помощью Aspose PDF конвертера?
Конечно! Ссылка для скачивания файлов PowerPoint будет доступна сразу после конвертации. Мы удаляем загруженные файлы через 24 часа, и ссылки для скачивания перестают работать. Никто не имеет доступа к вашим файлам. Преобразование файлов (включая PDF в PowerPoint) абсолютно безопасно.
4
💻 Могу ли я преобразовать PDF в PowerPoint в Linux, Mac OS или Android?
Да, вы можете использовать Aspose PDF конвертер в любой операционной системе через веб-браузер. Наш конвертер PDF в PowerPoint работает в режиме онлайн и не требует установки программного обеспечения.
5
🌐 Какой веб браузер я должен использовать для преобразования PDF в PowerPoint?
Вы можете использовать любой современный браузер для преобразования PDF в PowerPoint, например, Google Chrome, Firefox, Opera, Safari.
Как конвертировать PDF в презентацию PowerPoint
PDF-файлы являются одним из наиболее часто используемых форматов файлов в мире. Тем не менее, они не готовы к использованию в презентациях PowerPoint.
Конечно, вряд ли вы захотите превратить 100-страничную академическую статью в слайд-шоу, но PDF-файлы используются не только для текста. Множество графиков, диаграмм и изображений также распространяются в формате PDF.
Итак, если у вас есть информативный PDF-файл, который вы хотели бы превратить в презентацию, продолжайте читать. Мы собираемся показать вам, как преобразовать PDF в файл PowerPoint, а затем предложим несколько советов по форматированию, которые помогут сделать его блестящим.
Как конвертировать PDF в презентацию PowerPoint
Как и при большинстве преобразований форматов файлов, существует два способа преобразования файла PDF в файл PowerPoint. Вы можете использовать веб-приложение или настольную программу.
Веб-приложение: Smallpdf
Немного покопавшись, вы сможете найти немало инструментов, которые могут превратить PDF-документ в PPT-файл. Тем не менее, нам нравится Smallpdf. В нашем тестировании оно было самым надежным и дало самые впечатляющие результаты.
Приложение имеет ряд других существенных преимуществ, которые оценят пользователи. Во-первых, это совершенно бесплатно для использования. Во-вторых, Smallpdf не сохраняет ваши файлы на своих серверах (он сохраняет ваш файл в течение одного часа, если вы хотите загрузить конверсию несколько раз). Наконец, это полностью веб-интерфейс; Вам не нужно ничего устанавливать на свой компьютер.
Чтобы начать конверсию, перейдите на сайт Smallpdf. Используя панель навигации в верхней части окна, перейдите к Все инструменты> Конвертировать из PDF> PDF в PPT.
Теперь вы должны увидеть желтое поле на вашем экране. Есть три способа добавить файл, который вы хотите преобразовать в веб-приложение. Вы можете загрузить файл со своего компьютера (перетаскивая или нажимая Выберите файл), добавьте файл с Google Диска (нажав на С Google Диска) или добавьте файл из Dropbox (выбрав Из Dropbox).
Замечания: Если вы хотите добавить файл с Google Диска или Dropbox, вам нужно дать разрешение Smallpdf для доступа к вашей учетной записи. Если вам неудобно, загрузите нужный PDF-файл на свой компьютер, а затем повторно загрузите его в веб-приложение.
Как только вы выбрали свой файл, начнется процесс загрузки. В зависимости от размера вашего PDF, это может занять несколько минут.
Как только загрузка будет завершена, начнется процесс конвертации. Опять же, количество времени, которое требуется, будет варьироваться в зависимости от размера вашего исходного PDF.
В конце концов, вы увидите экран результатов. Вы можете загрузить новый файл PowerPoint прямо на свой компьютер или сохранить его на Google Диске или в Dropbox.
Если вы хотите конвертировать второй документ, просто нажмите Начать сначала.
Прежде чем продолжать читать, слово предупреждения. На вашем рабочем столе нет бесплатных приложений для преобразования PDF-файла в файл PowerPoint.
Логика разработчиков проста: очень немногим людям нужно делать количество конверсий, которые бы требовали отдельного настольного приложения, и те, которые действительно используют инструмент в профессиональной среде.
Итак, какое приложение лучше?
Что ж, Smallpdf также предлагает настольное приложение для преобразования PDF в презентации PowerPoint, но это новое приложение, которое пока не предлагает такое же количество функций, как некоторые из его более известных конкурентов.
Двумя наиболее известными инструментами для конвертации PDF для настольных компьютеров являются ILovePDF (предлагает 15-дневную пробную версию) и Adobe Pro DC (предлагает семидневную пробную версию). После этого для обоих инструментов PDF вам нужно будет заплатить за лицензию.
Если вы ищете явного «победителя», трудно спорить с Acrobat Pro DC. Однако это обойдется вам в $ 14,99 в месяц. Если вы совершаете только случайные конверсии, стоимость подписки трудно оправдать.
По функциональности вы можете использовать приложение Adobe Pro DC (и, следовательно, выполнять преобразования) с любого устройства, выбирать, какие части PDF-файла вы хотите преобразовать, и устанавливать предопределенные форматы PPT.
Если вы ищете более дешевую альтернативу, попробуйте Wondershare PDFelement. Это все еще стоит $
для редактирования, вы не сможете ничего с этим поделать. Тем не менее, если вы можете редактировать оригинальный файл
Удалите любой контент, который вам не нужен в вашей презентации. Вам следует особенно постараться удалить (или настроить) как можно больше перекрывающихся элементов.
Вы обнаружите, что удаление перекрывающихся элементов облегчит редактирование преобразованного файла PPT. Программное обеспечение для конвертации попытается определить все элементы на странице вашего PDF и сделать их индивидуально редактируемыми. Перекрывающийся контент увеличивает вероятность того, что программное обеспечение неправильно распознает каждый элемент контента.
Нет PDF-PowerPoint решения идеально
Всякий раз, когда вы конвертируете файлы PDF в формат PowerPoint, вы должны помнить, что конечный продукт вряд ли будет идеальным.
Преобразование PDF является сложным в лучшие времена, особенно при преобразовании между форматами, такими как PDF и PPT.
Все конверсионные программы только предполагают, как должен выглядеть файл. Вы всегда должны быть готовы к разумному объему редактирования после конвертации, если вы планируете использовать свою презентацию в профессиональной среде и хотите избежать ошибок слайд-шоу.
Если вы начинаете думать, что преобразование файла из PDF в PowerPoint кажется слишком сложным, вы можете вместо этого преобразовать его в файл Word.
,
Как сделать формат pdf в powerpoint?
Как конвертировать PDF в PPT
Сначала надо загрузить PDF, перетянув его, либо просто нажав на кнопку Выбрать файл. Файл будет конвертирован онлайн и Вы сможете его скачать после окончания процесса.
PDF в Powerpoint в высоком качестве
Конвертация PDF в PPT — сложный процесс. Для достижения отличного качества Smallpdf сотрудничает с Solid Documents, лучшим поставщиком решений для конвертации.
Быстрое и легкое конвертирование!
Если Ваш PDF в формате презентации, то проблем при конвертации не возникнет. Просто попробуйте и увидите результат своими глазами.
Безопасность на первом месте!
Вы думаете о конфиденциальности и мы тоже. Поэтому все файлы удаляются с серверов через час после конвертирования. Ознакомьтесь с нашей политикой конфиденциальности.
Работает в любой операционной системе
Конвертирование PDF в PPT работает на любом компьютере. Не имеет значения, какую операционную систему Вы используете.
Все в облаке
Наши серверы обрабатывают Ваши файлы в облаке, поэтому Вам своем не нужно ничего устанавливать на компьютере. Прекрасно, не так ли?
Преобразуйте PDF в презентацию онлайн
бесплатно в любом месте
Можно ли преобразовать PDF в презентацию? Да! И это просто!
Загрузите PDF: вы можете перетащить документ, указать путь к файлу на устройстве или дать ссылку на облачное хранилище. Затем выберите формат PowerPoint — PPT или PPTX.
Готово? Сохраните изменения, а мы сделаем то, в чём нам нет равных: преобразуем PDF в PPT.
Чтобы использовать онлайн-конвертер PDF2Go, не надо регистрироваться на сайте или устанавливать программу. Вам не придётся ничего скачивать. Только готовую презентацию в формате PPT или PPTX.
Забудьте о вредоносных программах, вирусах и других угрозах: ваше устройство в безопасности.
Зачем преобразовывать PDF-файл в презентацию PowerPoint? Форматы PPT и PPTX отлично подходят для выступления или лекции. Презентация идеально дополнит ваши слова.
Преобразуйте информацию из PDF-файла и создайте слайды для презентации PowerPoint. Несколько простых шагов — и результат не заставит себя ждать!
Мы делаем всё для защиты файлов: безопасная загрузка по протоколу SSL, регулярная очистка серверов, автоматическая обработка документов и уважение к авторским правам.
Если у вас остались вопросы, ознакомьтесь с политикой конфиденциальности.
Преобразовать можно любой PDF-файл независимо от количества страниц или наличия изображений и сложных графических элементов. PDF2Go поддерживает стандартные форматы MS PowerPoint.
Презентации:
PPT, PPTX
Конвертируйте PDF-файлы в PPT или PPTX онлайн в любом удобном месте. Онлайн-сервис PDF2Go позволяет создавать презентации из PDF-файлов дома, на работе, в дороге. Даже в отпуске.
Мобильный онлайн-сервис PDF2Go можно использовать на компьютере, планшете, ноутбуке или даже на телефоне.
Иногда приходится получать документы не в том формате, в каком хотелось. Остается либо искать способы прочитать данный файл, либо перевести его в другой формат. Вот как раз про рассмотрение второго варианта стоит поговорить подробнее. Особенно, когда это касается файлов PDF, которые нужно перевести в PowerPoint.
Преобразование PDF в PowerPoint
Обратный пример конвертирования можно посмотреть здесь:
Урок: Как перевести PowerPoint в PDF
К сожалению, в данном случае программой для презентаций не предусмотрено функции открытия PDF. Приходится использовать только стороннее ПО, которое как раз и специализируется на конвертировании данного формата в различные другие.
Далее можно ознакомиться с небольшим списком программ для конвертирования PDF в PowerPoint, а также принципом их работы.
Способ 1: Nitro Pro
Сравнительно популярный и функциональный инструментарий для работы с PDF, в том числе и конвертированием таких файлов в форматы приложений пакета MS Office.
Скачать Nitro Pro
Перевести PDF в презентацию здесь очень даже просто.
- Для начала следует загрузить в программу нужный файл. Для этого можно просто перетащить нужный файл в рабочее окно приложения. Также можно сделать это стандартным способом – зайти во вкладку «Файл».
- В открывшемся меню выбрать «Открыть». Сбоку появится перечень направлений, где можно найти нужный файл. Поиск можно осуществлять как на самом компьютере, так и в различных облачных хранилищах – DropBox, OneDrive и так далее. После выбора нужной директории сбоку будут отображаться варианты – имеющиеся файлы, пути навигации и так далее. Это позволяет эффективно искать необходимые объекты PDF.
- Как итог, нужный файл будет загружен в программу. Теперь здесь его можно просмотреть.
- Чтобы начать конвертирование, нужно зайти во вкладку «Преобразование».
- Здесь потребуется выбрать пункт «В PowerPoint».
- Откроется окно преобразования. Тут можно произвести настройки и сверить все данные, а также указать директорию.
- Для выбора пути сохранения нужно обратиться к области «Уведомления» — здесь нужно выбрать параметр адреса.
- По умолчанию здесь задано «Папка с исходным файлом» — конвертированная презентация сохранится туда же, где находится документ PDF.
- «Заданная папка» разблокирует кнопку «Обзор», чтобы в обозревателе выбрать папку, куда сохранить документ.
- «Спросить в процессе» означает, что данный вопрос будет задан уже после завершения процесса конвертирования. Стоит отметить, что такой выбор будет дополнительно нагружать систему, поскольку преобразование будет происходить в кэше компьютера.
- Чтобы настроить процесс конвертирования, нужно нажать кнопку «Параметры».
- Откроется специальное окно, где все возможные настройки рассортированы по соответствующим категориям. Стоит обратить внимание, что различных параметров тут очень много, поэтому не стоит здесь что-либо трогать без наличия соответствующих знаний и прямой необходимости.
- В конце всего этого нужно нажать кнопку «Преобразование», чтобы начать процесс конвертирования.
- Переведенный в PPT документ будет находиться в указанной ранее папке.
Стоит отметить, что главным недостатком данной программы является то, что она сразу пытается настойчиво встроиться в систему, чтобы с ее помощью по умолчанию открывались как документы PDF, так и PPT. Это очень мешает.
Способ 2: Total PDF Converter
Очень известная программа для работы с конвертированием PDF во всевозможные форматы. Она также работает и с PowerPoint, так что нельзя было не вспомнить про это.
Скачать Total PDF Converter
- В рабочем окне программы сразу видно обозреватель, в котором и следует отыскать необходимый файл PDF.
- После того, как он будет выбран, справа можно будет просмотреть документ.
- Теперь остается нажать вверху на кнопку «PPT» с фиолетовой иконкой.
- Сразу откроется специальное окно для настройки преобразования. Слева отображены три вкладки с разными настройками.
- «Куда» говорит сама за себя: тут можно настроить конечный путь нового файла.
- «Поворот» позволяет перевернуть информацию в итоговом документе. Полезно, если в PDF страницы расположены не так, как надо.
- «Начать конвертацию» демонстрирует весь список настроек, по которым будет происходить процесс, но в качестве перечня, без возможности изменения.
- Остается нажать кнопку «Начать». После этого произойдет процесс конвертирования. Сразу по окончанию автоматически откроется папка с итоговым файлом.
Данный метод имеет свои минусы. Основной – очень часто программа не подстраивает размер страниц в итоговом документе под тот, который заявлен в исходнике. Потому часто слайды выходят с белыми полосами, обычно снизу, если в PDF не был заранее забит стандартный размер страниц.
Не менее популярное приложение, которое также предназначено для предварительного редактирования PDF перед его конвертированием.
Скачать Abble2Extract
- Нужно добавить требуемый файл. Для этого следует нажать кнопку «Open».
- Откроется стандартный обозреватель, в котором потребуется отыскать необходимый документ PDF. После открытия его можно изучить.
- Программа работает в двух режимах, которые меняются четвертой кнопкой слева. Это либо «Edit», либо «Convert». После загрузки файла автоматически работает режим конвертирования. Для изменения документа нужно нажать на эту кнопку, чтобы открылась панель с инструментами.
- Для конвертирования нужно в режиме «Convert» выбрать необходимые данные. Делается это либо кликом левой кнопкой мышью на каждом конкретном слайде, либо нажатием кнопки «All» на панели инструментов в шапке программы. Это выберет все данные для конвертирования.
- Теперь остается выбрать, во что это все преобразовывать. Там же в шапке программы нужно выбрать значение «PowerPoint».
- Откроется обозреватель, в котором нужно выбрать место, куда будет сохранен конвертированный файл. Сразу после окончания преобразования итоговый документ будет автоматически запущен.
Проблем у программы несколько. Во-первых, бесплатная версия может конвертировать до 3 страниц за один раз. Во-вторых, она не только не подгоняет формат слайдов под страницы PDF, но и нередко искажает цветовую гамму документа.
В-третьих, она конвертирует в формат PowerPoint от 2007 года, что может привести к некоторым проблемам совместимости и искажению содержимого.
Главным же плюсом является пошаговое обучение, которое включается при каждом запуске программы и помогает спокойно выполнить конвертирование.
Заключение
В конце следует отметить, что большинство способов все равно выполняют относительно далекое от идеала конвертирование. Все-таки приходится дополнительно редактировать презентацию, чтобы она выглядела лучше.
Мы рады, что смогли помочь Вам в решении проблемы.
Задайте свой вопрос в комментариях, подробно расписав суть проблемы. Наши специалисты постараются ответить максимально быстро.
Помогла ли вам эта статья?
Да Нет
Одной из особенностей презентаций PowerPoint является то, что их можно сохранять в разных форматах. Например, есть отдельный формат для дальнейшего редактирования презентации и отдельный формат для показа уже готовой презентации. Кроме этого, часто презентации сохраняют в формате PDF или в формате видео.
Такое разнообразие доступных форматов часто ставит в тупик неопытных пользователей. Они просто не могут разобраться, как правильно сохранить презентацию в программе PowerPoint и какой формат лучше выбрать.
Сохранение презентации для дальнейшего редактирования
Если вы еще не закончили работу над презентацией и в дальнейшем планируете продолжить ее редактировать, то вам нужно сохранить презентацию PowerPoint в формате PPTX или PPT. Это основные форматы программы PowerPoint, и они предоставляют максимум возможностей для дальнейшего редактирования презентации.
Оптимально будет использовать именно формат PPTX. Данный формат более современный и поддерживает больше функций. Он появился вместе с PowerPoint 2007 и с тех пор поддерживается всеми новыми версиями PowerPoint. Поэтому если вы используете PowerPoint 2007 или более новую версию данной программы, то презентации желательно сохранять в PPTX.
Если же вы используете PowerPoint 2003 или в будущем планируете продолжить редактирование презентации в PowerPoint 2003, то презентацию лучше сохранять в формате PPT. Это связано с тем, что PowerPoint 2003 поддерживает формат PPTX только после установки специального обновления и если оно не установлено, то вы не сможете открыть PPTX файл.
Для примера покажем, как сохранятся презентация в PowerPoint 2016. Для начала нужно открыть меню «Файл».
После этого нужно перейти в подменю «Сохранить как».
И выбрать вариант «Обзор».
В результате откроется стандартное окно для сохранения файлов. Здесь нужно выбрать место для сохранения презентации, указать имя файла и формат PPTX или PPT.
Формат файла выбирается в выпадающем меню «Тип файла», которое находится сразу под именем файла. Если вы хотите сохранить презентацию PowerPoint в современном формате PPTX, то вы выбирайте тип файла «Презентация PowerPoint». Если же вы хотите сохранить презентацию PowerPoint в старом формате PPT, то выбирайте тип файла «Презентация PowerPoint 97-2003».
Сохранение презентации для показа слайдов
Для показа слайдов программа PowerPoint имеет отдельный формат файлов – PPSX (для PowerPoint 2007 и более новых версий) и PPS (для PowerPoint 2003 и более старых версий). Особенностью данного формата является то, что после его открытия сразу запускается показ слайдов (без отображения интерфейса программы PowerPoint). При этом файлы в данном формате не позволяют редактировать презентацию, поэтому их используют только для сохранения полностью готовой к показу презентации.
Для сохранения презентации PowerPoint в формате PPSX или PPS нужно открыть меню «Файл», выбрать «Сохранить как» и потом выбрать «Обзор».
После этого в окне сохранения нужно выбрать тип файла. Для того чтобы сохранить презентацию в формате PPSX нужно выбрать тип файла – «Демонстрация PowerPoint». А для сохранения презентации в формате PPS – «Демонстрация PowerPoint 97-2003».
Сохранение презентации в PDF
Не редко перед пользователями встает задача сохранения презентации PowerPoint в формате PDF. Это может понадобиться, например, для распечатки или просмотра презентации на компьютере без установленной программы PowerPoint.
Если у вас современная версия программы PowerPoint, то вы можете сохранить презентацию в PDF без использования стороннего софта. Все что вам нужно сделать это открыть меню «Файл», перейти в раздел «Экспорт» и выбрать «Создать документ PDF/XPS».
Если у вас старая версия PowerPoint, в которой нет функции экспорта в PDF, то вы можете установить на компьютер программу PDF принтер. Это что-то вроде виртуального принтера, который вместо того, чтобы распечатывать документ, сохраняет его в формате PDF.
После установки этой программы вам нужно просто открыть «Файл – Печать», выбрать в качестве принтера установленный PDF принтер и документ. Более подробно о виртуальных PDF принтерах можно почитать в статье о создании PDF файлов.
Сохранение презентации в формате видео
Еще один популярный вариант сохранения презентации PowerPoint – это сохранение в формате видео. Сделать это можно двумя способами, через меню «Сохранить как» и через меню «Экспорт».
В первом случае для сохранения презентации PowerPoint в формате видео вам нужно перейти в «Файл – Сохранить как – Обзор». После этого нужно выбрать папку для сохранения, ввести имя файла и задать формат. Для того чтобы сохранить презентацию именно в формате видео нужно выбрать тип файла – «Видео MPEG-4» либо «Windows Media Video».
В современных версиях PowerPoint также доступно сохранение в формат видео через меню «Экспорт». В этом случае нужно открыть меню «Файл – Экспорт – Создать видео».
После чего нужно выбрать разрешение видео, время показа каждого кадра и нажать на кнопку «Создать видео».
Как преобразовать PDF в PowerPoint с помощью Adobe Acrobat
Идет загрузка. Файлы PDF, как правило, не подлежат редактированию, поэтому они отлично подходят для сохранения форматирования, но не так хороши, когда дело доходит до редактирования или преобразования файлов.
Но с помощью Adobe Acrobat вы можете просматривать и редактировать файлы PDF, а также конвертировать их в другие форматы файлов, включая Microsoft PowerPoint.
Вот как преобразовать файл PDF в слайд-презентацию PowerPoint.
Ознакомьтесь с продуктами, упомянутыми в этой статье:Microsoft Office (от 149,99 долларов США при лучшей покупке)
Adobe Creative Suite (от 599,88 долларов США в B&H)
Adobe Acrobat (от 179 долларов США.99 в Best Buy)
Как преобразовать PDF в презентацию PowerPoint с помощью Adobe AcrobatИмейте в виду, что вам понадобится платная версия Adobe Acrobat, чтобы преобразовать PDF в PowerPoint. Если у вас есть только Adobe Reader, преобразование PDF в PowerPoint будет невозможно, если вы не обновитесь до полной версии Acrobat.
1. Откройте PDF-файл, который вы хотите преобразовать.Убедитесь, что вы используете Adobe Acrobat для открытия PDF.
2. В правой части экрана щелкните «Экспорт PDF».
Нажмите «Экспорт PDF» в правой части экрана Adobe.Крисси Монтелли / Business Insider3. В меню щелкните «Microsoft PowerPoint», затем щелкните «Экспорт».
Экспортируйте PDF в Microsoft PowerPoint.Крисси Монтелли / Business Insider4. Во всплывающем окне выберите место для сохранения нового PowerPoint и введите имя файла. По завершении нажмите «Сохранить».
Сохраните PowerPoint в желаемом месте.Крисси Монтелли / Business Insider5. Процесс преобразования может занять несколько минут, в зависимости от размера вашего PDF-файла. После завершения преобразования вы сможете открыть новую презентацию PowerPoint.
Теперь вы можете открыть преобразованный файл в PowerPoint.Крисси Монтелли / Business InsiderКак мгновенно конвертировать PDF в PPT на Mac – Setapp
Если вы когда-либо получали такой документ, как страховка, трудовой договор или какой-либо официальный отчет, вероятно, это был PDF-файл.Причина, по которой PDF-файлы стали основным форматом файлов, как ни странно, состоит в том, что их трудно редактировать.
Когда вы распространяете формы, которые должны быть заполнены большим количеством людей, или собираетесь подписать с кем-то юридическое соглашение, вы не хотите, чтобы они меняли какую-либо информацию в документе. Вот почему PDF-файлы имеют такой смысл.
Но то, что приносит пользу, может быть и серьезным недостатком. Если вам нужно настроить PDF-файл, добавить изображения или полностью настроить макет, рекомендуется узнать, как преобразовать PDF в PowerPoint (PPT).PPT – гораздо более редактируемый формат, он может помочь вам изменить что-либо в вашем PDF-файле, а затем преобразовать его обратно. В этой статье мы помогаем решить проблему «конвертировать PDF в PPT Mac».
Давайте рассмотрим несколько способов редактирования PDF-файлов и посмотрим, как можно бесплатно конвертировать PDF в PowerPoint, а затем как сохранить PPT в формате PDF на Mac для удобного обмена еще раз.
Зачем редактировать файлы PDF?
Несмотря на то, что файлами PDF легко делиться и представлять в любой среде, будь то офис вашего клиента или ваш iPad во время полета на встречу, их редактирование остается сложной задачей.Зачем вам нужно редактировать PDF-файлы?
Чаще всего опечатки можно обнаружить, когда что-то уже экспортировано в формате PDF. У вас может быть несколько свежих идей, которые вы захотите воплотить в жизнь. Ваши коллеги хотели бы внести свой вклад. Возможно, наборы данных, которые вы использовали, были обновлены. Также может случиться так, что вы не редактируете презентацию, а на самом деле ее разрабатываете, а ваши исходные файлы и источники вдохновения существуют только в виде PDF-файлов. Причин много.
К счастью, у вас есть возможности для редактирования PDF-файлов.Самый популярный из них – преобразовать PDF в PPT, внести все необходимые изменения, а затем полностью изменить процесс. Все согласятся, что PowerPoint великолепно умеет редактировать и создавать, но совместное использование файлов – не самая сильная сторона этого. Итак, давайте объединим лучшее из обоих миров.
Как превратить PDF в PowerPoint со скриншотами
Если вам нужен быстрый и бесплатный конвертер PDF в PPT, нет ничего быстрее, чем сделать снимок экрана и вставить его в презентацию в виде слайдов.
Чтобы сделать снимок экрана PDF-файла:
Откройте файл в режиме предварительного просмотра
Используйте Shift + ⌘ + 4, чтобы открыть встроенный инструмент для создания снимков экрана.
Щелкните и перетащите по области, которую вы хотите захватить.
Release.Ваш снимок экрана будет сохранен на вашем рабочем столе.
Хотя стандартная утилита для создания снимков экрана Mac достаточно хороша, чтобы использовать ее время от времени, если вы обнаружите, что регулярно делаете снимки экрана, вам следует подумать о лучшем решении.
CleanShot X – лучший способ записывать все, что происходит на экране вашего Mac. Вы можете не только использовать те же ярлыки по умолчанию, но и скрывать значки на рабочем столе, записывать прокручиваемое содержимое и с легкостью комментировать (или размывать) результаты.Все ваши скриншоты сохраняются в CleanShot Cloud в течение 30 дней бесплатно, поэтому вы можете легко поделиться ими с коллегами и друзьями или, в этом случае, скопировать их в свой PowerPoint.
Чтобы скопировать и вставить снимки экрана вашего PDF-файла в PPT, просто перетащите изображение на свой слайд и начните настраивать его так, как вы хотите.
Как преобразовать PDF в PowerPoint с помощью предварительного просмотра
Поскольку одно из приложений по умолчанию на Mac, Preview, может открывать файлы PDF изначально, вы также можете использовать его как конвертер PDF в PPT.Это можно сделать двумя способами.
Вы можете экспортировать любой PDF-файл как файл PNG или JPG, а затем вставить его в свою презентацию. Это похоже на то, что вы делаете, делая снимок экрана, но преобразование формата позволяет сохранить гораздо более высокое качество документа:
Дважды щелкните свой PDF-файл, чтобы открыть его в режиме предварительного просмотра
В меню выберите Файл ➙ Экспорт…
Выберите JPG или PNG из раскрывающегося списка и настройте несколько параметров
Нажмите Сохранить
Если вам важнее содержание внутри файла PDF, чем его визуальный контур, вы можете использовать предварительный просмотр, чтобы просто скопировать текст и вставить его в PowerPoint:
Открыть PDF с предварительным просмотром
Выбрать все (⌘ + A) или перетащить, чтобы выделить нужную часть
Скопировать текст (⌘ + C)
Вставить текст (⌘ + V) в PowerPoint
Как преобразовать PDF в PPT на Mac с помощью Automator
Одно из самых недооцененных приложений, которое по умолчанию установлено на всех компьютерах Mac, – это Automator.Как следует из названия, Automator позволяет создавать автоматизированные рабочие процессы, которые могут выполнять сотни повторяющихся задач (переименование, извлечение, преобразование, перемещение, дублирование) за секунды.
Вы даже можете использовать Automator для извлечения текста из любого PDF:
Откройте Automator из папки Applications
Выберите «Новый документ» ➙ Рабочий процесс
Перетащите PDF-файл в окно Automator
Выберите PDF-файлы на боковой панели и дважды щелкните «Извлечь PDF-текст»
Нажмите Run
Теперь вы можете найти файл TXT со всей информацией в вашем PDF-файле в виде обычного текста.Откройте файл и просто скопируйте и вставьте все в свою презентацию PowerPoint.
Если вы часто сталкиваетесь с PDF-файлами, в которых вы не можете выделить текст, Automator не поможет, так как в нем нет встроенной технологии OCR (оптического распознавания символов). Вместо этого вам нужно использовать специализированный профессиональный инструмент. .
Prizmo – один из первых тяжеловесов OCR, который может извлекать текст из любого изображения или PDF, будь то аналоговая книга, плакат фильма, визитная карточка – вы называете это.Приложение работает с документами любой длины, может распознавать 23 языка и даже читать вам текст. Даже когда у вас в руках самые неудобно отсканированные документы, вы можете использовать Prizmo, чтобы выровнять их и скорректировать перспективу, чтобы буквы были более разборчивыми.
Как конвертировать PDF в PPT онлайн
Когда вы сталкиваетесь с PDF-файлом, который нужно преобразовать в файл PPT, первое, что вам приходит в голову, это поискать его в Интернете. Есть много веб-сайтов, которые рекламируют бесплатные конвертеры PDF в PPT.Большинство из них интуитивно понятны и просты – просто перетащите свой PDF-файл на страницу и в результате получите ссылку для скачивания PPT.
Однако при использовании бесплатных онлайн-инструментов PDF в PowerPoint следует опасаться следующего:
Всегда есть возможность загрузить какую-либо форму вредоносного ПО с неизвестного веб-сайта с вашим файлом PPT.
Конвертация больших файлов в Интернете может занять много времени или вообще не будет принята после определенного порога
Ваш Стиль PDF может быть полностью отключен в итоговом документе PPT
Вы рискуете передать данные в своем PDF-файле третьей стороне
Таким образом, хотя почти каждый онлайн-конвертер PDF в PPT бесплатен и прост в использовании, это, как правило, не лучший способ сделать это из-за множества потенциальных рисков.
Как использовать конвертер Adobe PDF в PPT
Поскольку Adobe изначально разработала PDF как формат, вы, безусловно, можете использовать их приложение Adobe Acrobat для преобразования PDF в PowerPoint:
Откройте свой PDF-файл с помощью Adobe Acrobat (который можно бесплатно загрузить с веб-сайта Adobe)
Перейдите в Инструменты ➙ Экспорт PDF
В раскрывающемся списке «Преобразовать в» выберите документ Microsoft PowerPoint
Нажмите «Экспорт» в PowerPoint
Как преобразовать PDF в PPT с помощью Microsoft PowerPoint
Неудивительно, что вы можете использовать сам PowerPoint как конвертер PDF в PPT, но есть некоторые ограничения:
PDF-файл можно вставить только как изображение, поэтому его нельзя напрямую редактировать
Вы можете вставлять только одну страницу PDF за раз
Чтобы преобразовать PDF в PPT с помощью PowerPoint:
Создайте новый документ PowerPoint
Перейдите к Вставить ➙ Изображение ➙ Из файла и выберите свой PDF
Хотя это не самый удобный способ вставки PDF-файлов в PowerPoint, особенно по сравнению с другими вариантами, перечисленными выше, это там, если вам это нужно.
Как конвертировать PPT в PDF на Mac
После того, как вы бесплатно конвертируете PDF в PowerPoint с помощью одного из вышеперечисленных инструментов и внесете все необходимые изменения, вы можете задаться вопросом, как снова превратить PowerPoint в PDF. В конце концов, PDF-файлы – лучший способ поделиться презентациями с другими или представить их самостоятельно.
К счастью, преобразовать PPT обратно в PDF намного проще:
Откройте файл PPT в PowerPoint
Перейдите к файлу ➙ Печать
В нижней части окна найдите PDF ➙ Сохранить как PDF
Отрегулируйте файл по своему усмотрению (например,грамм. добавьте пароль, автора или ключевые слова)
Нажмите «Сохранить»
Как редактировать PDF-файлы, как профессионал
Если вам интересно, можно ли избежать преобразования PDF в PowerPoint и обратно, но по-прежнему иметь возможность редактировать документы по своему усмотрению, это возможно. Для этого вам просто нужно положиться на мощный инструмент.
PDFpen – один из самых продвинутых редакторов PDF для Mac. Вы можете использовать его не только для перемещения или удаления страниц и подписания документов, вы также можете изменять текст, макет, изображения и многое другое.Это приложение использует технологию OCR для распознавания всех элементов на странице, а затем делает их редактируемыми в режиме реального времени. Вы даже можете комментировать PDF-файлы любым способом, которым хотите поделиться с коллегами, когда вместе работаете над презентацией, – а затем просто сохраните ее, никаких преобразований не требуется.
Как видите, существует множество способов сохранить PPT в формате PDF на Mac и наоборот. Вы можете использовать снимки экрана с CleanShot X, конвертировать PDF-файлы с помощью предварительного просмотра, извлекать текст с помощью Prizmo, экспортировать PPT с помощью Adobe Acrobat Reader или PDF с PowerPoint или просто использовать PDFpen для редактирования всего в одном документе.
Лучше всего то, что CleanShot X, Prizmo и PDFpen доступны вам совершенно бесплатно в течение семи дней благодаря пробной версии Setapp, платформы с более чем 190 выдающимися утилитами для вашего Mac. Попробуйте их все сегодня и посмотрите, где еще вы могли бы напрасно тратить часы своего времени каждую неделю.
7 Решения для преобразования PDF в PowerPoint на Mac в 2021 году
СлайдыPowerPoint предоставляют нам отличный способ выразить наши идеи, представить себя или продвигать продукты.Нам может потребоваться создать PowerPoint, начиная с пустого слайда, но иногда доступны существующие источники, которые можно использовать в качестве материалов PowerPoint, например, файл PDF. В этом случае нам нужно будет преобразовать PDF в слайды PowerPoint.
Исходя из этого, мы собираемся перечислить 7 решений для преобразования PDF в PowerPoint на Mac, каждое из которых оказалось полезным и работоспособным. Они являются веб-приложениями или автономными, независимо от того, хотите ли вы бесплатно конвертировать PDF в PowerPoint на Mac или экспортировать PDF в формате PPT или PPTX на Mac без потери качества.
Часть 1. Лучший конвертер PDF в PowerPoint для Mac (с OCR)
Да, это правда, что есть бесплатные способы конвертировать PDF в PowerPoint на Mac. Но если вы хотите конвертировать без потери исходного качества файла и придать PowerPoint профессиональный вид, вам потребуется специальный конвертер PDF в PowerPoint для Mac, например Cisdem PDF Converter OCR.
Cisdem PDF Converter OCR – это конвертер PDF OCR для Mac, который поступает в эксплуатацию с 2013 года и предназначен для преобразования любых PDF-файлов (исходных, отсканированных, заблокированных) в PowerPoint и другие 15 форматов.Он прошел несколько обновлений, чтобы максимально удовлетворить потребности пользователей. Текущая версия, направленная на достижение наилучших результатов с наименьшими затратами времени и усилий, получила громкие аплодисменты со стороны пользователей.
Особенности Cisdem PDF Converter OCR
- Конвертировать собственный PDF в PowerPoint, Word, Pages, Keynote, 16 форматов
- Преобразование отсканированных PDF-файлов и изображений в PowerPoint, Word, Excel и т. Д.
- Высокая степень сохранения исходных макетов, форматирования, графики, текста и т. Д.
- Быстрое и пакетное преобразование
- Поддержка частичного преобразования
- Расширенные функции: создание PDF, защита / разблокировка PDF, сжатие PDF
Конвертировать PDF в PowerPoint на Mac с помощью Cisdem очень просто. Всего за 3 шага: Импорт> Выбрать вывод> Конвертировать, вы можете получить профессиональные файлы PPTX. Для отсканированного PDF-файла или файла изображения есть дополнительный шаг: включить распознавание текста. Здесь мы перечислим следующие шаги для преобразования исходного и отсканированного PDF-файла в формат PowerPoint на Mac.
Как конвертировать собственный PDF в PowerPoint на Mac?
- Загрузите и установите Cisdem PDF Converter OCR на свой Mac.
Скачать бесплатно - Импортируйте PDF в программу путем перетаскивания.
- Выберите диапазон страниц и выберите вывод как PPTX.
- Нажмите кнопку «Преобразовать», чтобы экспортировать PDF в PowerPoint на Mac.
Как конвертировать отсканированный PDF-файл в PowerPoint на Mac с помощью оптического распознавания текста?
- Загрузите и установите Cisdem PDF Converter OCR на свой Mac.
Скачать бесплатно - Добавьте PDF-файлы в программу перетаскиванием.
- Включите OCR и выберите язык файла. Также используйте Расширенные настройки для точного результата распознавания текста.
- Выберите диапазон страниц и выберите вывод как PPTX.
- Нажмите кнопку «Преобразовать», чтобы преобразовать отсканированный PDF-файл в PowerPoint с помощью OCR на Mac.
Кроме того, вы можете проверить следующий видеоурок по преобразованию PDF в PowerPoint с помощью Cisdem.
Часть 2.Конвертируйте PDF в PPT или PPTX на Mac бесплатно
Одно из больших преимуществ macOS для пользователей Mac – это бесплатные утилиты для повышения производительности, такие как Preview. Хотя предварительный просмотр не позволяет напрямую экспортировать PDF как PowerPoint, полезно скопировать текст из PDF и затем вставить его в файл PowerPoint или вставить PDF как изображения в PowerPoint.
# 1 Конвертируйте PDF в PPT на Mac бесплатно с помощью копирования и вставки
- Открыть PDF с предварительным просмотром.
- Скопируйте нужную часть из PDF, затем вставьте в свой документ PowerPoint.
# 2 Конвертируйте PDF в PPT на Mac бесплатно, вставив
- Открыть PDF с предварительным просмотром.
- Перейдите в «Файл»> «Экспорт», выберите «JPG» в формате.
- Затем запустите PowerPoint для Mac, выберите «Вставка»> «Изображение», добавьте изображение PDF, которое вы только что сохранили, как с предварительным просмотром.
- Повторите эти шаги, если вы хотите добавить больше изображений PDF.
- После того, как все страницы PDF импортированы, выберите «Файл»> «Сохранить».
Часть 3.Три способа преобразования PDF в PPT на Mac без программного обеспечения (онлайн)
Если вы ищете способы конвертировать PDF в PowerPoint на Mac без программного обеспечения, вам помогут бесплатные онлайн-конвертеры PDF в PowerPoint, и здесь мы выберем для вас 3 варианта.
Но прежде чем использовать эти бесплатные онлайн-инструменты, имейте в виду следующие недостатки их использования:
- Он может работать медленно из-за большого размера файла, плохого подключения к Интернету и т. Д .;
- Информация о файле может просочиться, поскольку информация сохраняется на сервере
- Ограниченные файлы могут быть загружены для преобразования;
- Качество преобразования может быть плохим из-за беспорядочного форматирования, требует ручной настройки;
# 1 Adobe Document Cloud
Adobe Acrobat – самый мощный инструмент PDF для создания, преобразования и редактирования файлов PDF в автономном режиме, он также предоставляет онлайн-услуги.Он может конвертировать PDF в файл PowerPoint с хорошим качеством, но вы можете конвертировать только 2 файла бесплатно, конвертируя один без входа в систему, а другой через вход в учетную запись Adobe.
Преобразование PDF в PowerPoint на Mac онлайн бесплатно с Adobe Document Cloud
- Перейти в Adobe Document Cloud
- Выберите «Преобразовать PDF»> «Преобразовать PDF в PowerPoint», нажмите «Выбрать файл для загрузки в PDF».
- Дождитесь завершения процесса конвертации.
- Нажмите кнопку «Загрузить», чтобы сохранить файл PowerPoint на свой Mac.
- (Необязательно) Чтобы преобразовать другой файл PDF с помощью Adobe Document Cloud, войдите в систему с учетной записью Adobe и повторите шаги с 1 по 4.
Преимущества:
- Бесплатное использование
- Быстрое преобразование
- Хорошее качество
- Расширенные возможности: создание, преобразование и редактирование PDF-файлов
Недостатки:
- Невозможно преобразовать отсканированные PDF-файлы
- Конвертируйте 2 файла PDF бесплатно
# 2 iLovePDF
iLovePDF – еще одна возможность конвертировать PDF в PowerPoint на Mac без какого-либо программного обеспечения и без ограничения количества файлов.Он обладает широкими возможностями для работы с PDF-файлом, слияния, разделения, сжатия, преобразования, редактирования, защиты, подписи и т. Д. При экспорте PDF-файлов помогает сохранять как PPTX.
Преобразование PDF в PowerPoint на Mac онлайн бесплатно с iLovePDF
- Перейдите в iLovePDF> Конвертировать PDF> Конвертировать PDF в PowerPoint.
- Добавьте файлы перетаскиванием или нажмите «Выбрать файл PDF».
- Щелкните Преобразовать в PPTX.
- Нажмите кнопку «Загрузить», чтобы сохранить файл PPTX на свой Mac.
Преимущества:
- Бесплатно
- Поддержка быстрого и пакетного преобразования
- Нет ограничений на количество файлов
Недостатки:
- Невозможно работать с отсканированным PDF-файлом
- Нестабильное качество конвертации, необходимо вручную исправлять ошибки и корректировать форматирование
# 3 Документы Google
Если вы постоянно храните и синхронизируете файлы в своей учетной записи Google, вы можете использовать Документы Google с Google Диска, чтобы конвертировать PDF в PowerPoint на Mac онлайн.Хотя он не может напрямую экспортировать PDF-файл в формате PowerPoint, он может извлекать текст из отсканированного PDF-файла и вставлять в ваш файл PowerPoint.
Преобразование PDF в PowerPoint на Mac онлайн бесплатно с помощью Документов Google
- Войдите в свою учетную запись Google, перейдите на Google Диск.
- Загрузите файл PDF на Google Диск.
- Щелкните правой кнопкой мыши файл PDF и откройте его в Документах Google.
- Когда PDF-файл открывается в Google Docs, скопируйте текст из исходного или отсканированного PDF-файла.
- Откройте документ PowerPoint, вставьте в него текст PDF и нажмите «Сохранить».
Преимущества:
- Бесплатно
- Нет ограничений на количество файлов
- Конвертировать отсканированный PDF-файл
- Может редактировать файлы PDF
Недостатки:
- Невозможно напрямую экспортировать PDF как PowerPoint
Часть 4. Конвертируйте PDF в PPT как изображения на Mac в MS PowerPoint
Вам может быть интересно, можно ли использовать Microsoft PowerPoint для прямого преобразования PDF в PowerPoint на Mac.Ответ – да, но вы можете конвертировать PDF в PPT или PPTX как изображения только в MS PowerPoint. То есть вы не сможете редактировать страницы PowerPoint в Microsoft PowerPoint. Если вам все равно, вы все равно можете конвертировать PDF в PowerPoint на Mac с помощью Microsoft PowerPoint.
Шаги по преобразованию PDF в PPT в виде изображений на Mac
- Запустите Microsoft PowerPoint, создайте новый документ PowerPoint на Mac.
- Перейдите в меню «Вставка»> «Изображение»> «Из файла», затем добавьте изображение или PDF-файл, который нужно преобразовать в PowerPoint.
Вы можете импортировать только одну страницу PDF в PowerPoint каждый раз, повторите это, чтобы вставить несколько страниц PDF в PowerPoint. - После того, как все страницы PDF импортированы в Microsoft PowerPoint, выберите «Файл»> «Сохранить».
Часть 5. Экспорт PDF в формате PowerPoint с Mac Adobe
Если вы регулярно используете PDF, вы хорошо знакомы с Adobe. Предполагая, что вы установили Adobe Acrobat или собираетесь приобрести Adobe, вы можете полностью использовать этот сверхмощный инструмент PDF для преобразования PDF в PPT.
Помимо неизменно отличной производительности, еще одним большим преимуществом Adobe Acrobat является его сильное присутствие во всей экосистеме, предлагая пользователям различные версии Adobe для использования на Mac, Windows, iOS, Android. Даже с Adobe OCR вы можете экспортировать отсканированный PDF-файл в редактируемый формат PowerPoint на Mac.
Как экспортировать PDF в формате PowerPoint на Mac с помощью Adobe Acrobat DC?
- Откройте документ PDF, который необходимо преобразовать в PowerPoint с помощью Adobe Acrobat DC на Mac.
- Перейдите в Инструменты> Экспорт> выберите Microsoft PowerPoint в качестве вывода, затем сохраните файл.
Начните преобразование прямо сейчас!
Что сейчас у тебя на уме?
Adobe – хороший выбор, если вы уже вложили в него большие деньги. В противном случае, с учетом цены, результатов и функций, Cisdem Mac PDF OCR Converter выглядит довольно неплохо.
Как конвертировать PDF в PowerPoint на Mac 10.15
Бывают случаи, когда вам нужно конвертировать PDF в PowerPoint специально для презентации.Вы можете попробовать конвертировать PDF в PPT онлайн, но это приведет к низкому качеству, и вы подвергнете риску безопасность своего PDF-файла. Лучший результат, который мы хотим от преобразования PDF в PowerPoint на Mac (включая macOS 10.15 Catalina) или Windows, заключается в том, что исходные макеты, элементы, текстовое содержимое, графика, гиперссылки и хорошо сохраняются. Ниже мы расскажем о 2 простых способах преобразования PDF в PowerPoint с исходным макетом, один – с помощью PDFelement ProPDFelement Pro.
Способ 1.Лучший способ конвертировать PDF в PPT на Mac и Windows
PDFelement Pro – лучший конвертер PDF в PowerPoint, конвертер PDF в PPTX, который вам нужно попробовать. Ниже приведено подробное руководство, которое поможет вам преобразовать PDF в PPT на Mac (включая macOS 10.15 Catalina, macOS 10.14 Mojave, 10.13 High Sierra и 10.12 macOS Sierra).
Шаг 1. Запустите PDFelement Pro на Mac.
Первое, что вам нужно сделать, это загрузить и установить конвертер PDF в PPT на свой компьютер.После этого запустите программу. И выберите раздел « Открыть PDF ».
Шаг 2. Конвертируйте PDF в PowerPoint
Теперь перейдите на вкладку «Инструмент» в левом меню. Затем выберите « PDF Converter », чтобы установить « в PowerPoint » в качестве выходного формата. Затем нажмите « Применить », чтобы начать преобразование PDF в PPT.
Перед преобразованием вы также можете настроить страницы, которые хотите преобразовать, установив диапазон страниц.Для отсканированного PDF-файла вы можете включить функцию « OCR Setting », чтобы превратить файл в редактируемый документ.
Шаг 3. Отредактируйте и сделайте пометки в PDF-файле (необязательно)
Перед преобразованием PDF в PPT на Mac вы можете редактировать PDF-файл и комментировать его по своему усмотрению. Нажмите кнопку « Текст » на левой панели инструментов, после чего вы сможете добавить или удалить текст в своем PDF-файле. Чтобы аннотировать свой PDF-файл, вы можете нажать кнопку « Markup », чтобы получить опции для выделения, рисования разметки, добавления заметок, оставления комментариев и т. Д.
Пользователи Windows могут использовать PDFelement Pro для Windows для преобразования PDF в PowerPoint на ПК с Windows, выполнив те же действия.
Почему стоит выбрать PDFelement Pro для Mac для преобразования PDF в PPT
PDFelement Pro – это универсальный редактор и конвертер PDF-файлов. Он может не только помочь вам преобразовать PDF в PPT, Word, Excel и другие популярные форматы файлов, но также даст вам возможность преобразовать отсканированный PDF в редактируемый документ с помощью передовой технологии распознавания текста.
Помимо преобразования, PDFelement Pro также интегрируется с мощными функциями редактирования, которые могут значительно упростить редактирование PDF. Вы можете удалять, вставлять тексты, изображения и страницы в PDF, разделять и объединять PDF-файлы, добавлять водяной знак и электронную подпись в свой файл и т. Д.
Почему стоит выбрать этот конвертер PDF:
- С легкостью конвертируйте PDF в Excel, Word, PPT, EPUB и другие форматы.
- Пакетное преобразование файлов PDF в популярные форматы документов.
- Легко редактируйте PDF-текст, изображения, страницы и другие элементы.
- Управляйте PDF-файлами с помощью функций объединения, разделения, слияния и сжатия.
- Параметры совместного использования PDF позволяют мгновенно поделиться своим файлом PDF.
Метод 2. Преобразование PDF в PPT с помощью iSkysoft PDF Converter для Mac
Чтобы преобразовать PDF в PowerPoint на Mac, у вас нет подходящей утилиты для этого на Mac.Таким образом, необходимо, чтобы у вас было стороннее программное обеспечение, которое позволяет конвертировать файл без каких-либо сбоев. Особо стоит выделить PDF Converter. Он прост в использовании, а скорость преобразования может быть очень высокой. Более того, он может конвертировать несколько файлов PDF в форматы PowerPoint (.pptx) в пакетном режиме. Вы даже можете выбрать диапазон страниц для частичного преобразования. Чтобы включить функцию OCR, вы даже можете преобразовать отсканированный PDF-файл в PPT, Word, Excel, Text и другие.
Узнайте больше о преобразовании PDF в PowerPoint Mac с помощью этого конвертера Mac OS X PDF в PowerPoint, который также поддерживает новую версию macOS 10.15 Каталина.
Шаг 1. Запустите Mac PDF to PPT Tool и импортируйте файлы PDF.
После запуска приложения конвертера PDF в PPT сначала импортируйте файлы PDF. Вы можете перетащить несколько файлов PDF в интерфейс программы. Нажмите кнопку, чтобы установить выходной формат. (Примечание. Вы можете преобразовать определенные страницы, указав диапазон страниц, например 1, 3, 5–8.)
Шаг 2. Выберите PowerPoint (.ppt) в качестве формата вывода.
Выберите «PowerPoint (.ppt) “в качестве формата вывода перед преобразованием PDF в PowerPoint (.pptx) на Mac. Нажмите” ОК “, чтобы подтвердить настройку формата вывода. Для преобразования отсканированных файлов PDF установите флажок” Преобразовывать отсканированные документы PDF с оптическим распознаванием текста “в внизу интерфейса программы.
Шаг 3. Начните конвертировать PDF в PowerPoint (.ppt) в macOS.
Нажмите кнопку «Конвертировать», чтобы начать преобразование. В конце концов, для завершения процесса конвертации потребуется всего несколько секунд.
Не забывайте, что вы можете проверить слайды PowerPoint, чтобы убедиться, что все выглядит так же, как в исходном PDF-файле. После того, как все будет сделано, вы можете сохранить свой PDF-файл как файл PowerPoint и наслаждаться им сами.
Помимо преобразования PDF в формат PowerPoint, этот качественный конвертер PDF в PowerPoint также позволяет корпоративным и индивидуальным пользователям конвертировать PDF в другой офисный формат, включая Word, EPUB, Excel и другие. Этот высокопроизводительный инструмент PDF предлагает множество преимуществ для повышения вашей производительности.Если вы используете Apple Keynote, вы можете импортировать преобразованный файл PowerPoint для продолжения редактирования. Пошаговые инструкции по импорту PDF в Keynote с помощью PDF to Keynote Mac Converter.
Как конвертировать PDF в PowerPoint
Что нужно знать
- Перейти к онлайн-инструменту преобразования PDF в PowerPoint от Adobe. Щелкните Выберите файл > щелкните Откройте , когда найдете его, и следуйте инструкциям на экране.
- Acrobat Pro: в документе PDF щелкните Экспорт PDF . Выберите Microsoft PowerPoint из раскрывающегося меню Преобразовать в . Щелкните Convert.
- Для завершения процесса вам потребуется платная подписка на Adobe Acrobat Pro (есть бесплатная пробная версия).
В этой статье объясняется, как преобразовать документы PDF в слайды PowerPoint с помощью инструмента преобразования Adobe PDF в PowerPoint в Adobe Acrobat как в Интернете, так и в документе PDF.
Как конвертировать PDF в PPT с помощью бесплатного инструмента преобразования Abode
Есть много причин для преобразования файла PDF в презентацию PowerPoint. Это может быть так же просто, как создание презентации из существующего документа, или вы можете захотеть отредактировать и добавить к содержимому документа PDF, чтобы сделать презентацию. Какой бы ни была причина, самый простой способ конвертировать PDF в PPT – использовать онлайн-инструмент Adobe для конвертации.
Инструмент онлайн-конвертации от Adobe платный.Возможно, вы сможете получить к нему доступ, используя бесплатную пробную версию, но вам придется подписаться на услугу, иначе вы потеряете доступ к своим документам после ее завершения.
Перейдите к онлайн-инструменту Adobe Convert PDF to PowerPoint.
Щелкните Выберите файл .
Найдите и выберите файл, который вы хотите преобразовать из PDF в PowerPoint, а затем щелкните Открыть .
Область загрузки изменится, и отобразится сообщение о том, что файл сначала загружается, а затем конвертируется.Вам ничего не остается, кроме как дождаться завершения работы инструмента.
Когда преобразование будет завершено, отобразится предварительный просмотр файла PowerPoint, и вам будет предложено войти в систему с помощью Adobe, Google или Apple. Введите соответствующую информацию для входа.
После входа в систему найдите файл в списке последних документов и щелкните меню с тремя точками в правом конце строки информации о файле.
Вы также можете увидеть список файла в правом верхнем углу страницы.В этом случае вы можете просто щелкнуть Загрузить оттуда, чтобы загрузить файл на свой жесткий диск.
В появившемся меню нажмите кнопку Download , чтобы загрузить файл на свой компьютер.
При преобразовании файлов из PDF в PPT следует помнить, что они не всегда могут конвертироваться идеально, особенно для файлов с тяжелой графикой, таких как тот, который используется в этом примере. Инструмент некорректно преобразовал некоторые слова.Процесс преобразования лучше работает с текстом и легкой графикой, чем с тяжелой сложной графикой.
Создание файла PowerPoint из файла PDF
Вы также можете создать файл PowerPoint из PDF-файла прямо из PDF-файла. Найдите и откройте файл, который хотите преобразовать, и следуйте этим инструкциям.
В документе PDF щелкните Экспорт PDF .
Открытый файл уже должен появиться в текстовом поле Select PDF File в появившемся меню.
Выберите Преобразовать в : раскрывающееся меню и выберите Microsoft PowerPoint .
Щелкните Convert.
Если у вас еще нет подписки на Adobe Acrobat Pro, вам будет предложено подписаться на нее. Вы можете воспользоваться короткой бесплатной пробной версией. Если у вас уже есть подписка на Acrobat Pro или вы подписались на бесплатную пробную версию, файл начнет преобразовываться.
После завершения преобразования вы можете нажать Сохранить как и сохранить файл на жесткий диск или нажать Просмотреть преобразованные файлы , чтобы просмотреть файл в Интернете.
Если вы решите попробовать бесплатную пробную версию Adobe Acrobat Pro для преобразования вашего PDF-файла в документ PowerPoint, не забудьте отменить пробную версию до ее окончания, чтобы не платить за нее. Бесплатная пробная версия составляет семь дней, и если вы отмените ее до ее окончания, вам не придется платить.
Спасибо, что сообщили нам!
Расскажите, почему!
Другой Недостаточно подробностей Трудно понятьУзнайте, как конвертировать PDF в PPT за 5 шагов | Конвертировать PDF в PowerPoint
Представьте, что вы получили PDF-файл от своего начальника для презентации, и вы должны добавить в него некоторый контент, чтобы продемонстрировать его клиенту.Но у вас вряд ли будет время перерисовывать презентацию с нуля. Что бы вы сделали? Лучше всего конвертировать PDF в PPT. В этом руководстве по PowerPoint вы узнаете, как легко преобразовать PDF в PowerPoint. PDF (формат переносимого документа), несомненно, является наиболее широко распространенным форматом для обмена документами с фиксированным макетом. Но этот формат файла редактировать непросто. Иногда бывает сложно даже скопировать текст из определенных файлов PDF.
С другой стороны, PowerPoint – одно из наиболее предпочтительных программ для презентаций, поскольку оно дает большую гибкость при редактировании.
Почему Конвертировать PDF в PowerPoint
Хотя PDF-файлы легко обмениваться и совместимы практически со всеми операционными системами и устройствами, их редактирование остается сложной задачей. Становится трудным исправить любую опечатку, добавить или обновить контент или внести какие-либо другие изменения.
Но с PowerPoint и его надежными возможностями вы можете вносить в него всевозможные изменения. Например, вы даже можете вставлять видео и аудио файлы одним щелчком мыши.
Как конвертировать PDF в PPT
Самый удобный способ конвертировать PDF в PPT – использовать онлайн-конвертеры PDF в PPT. Существует множество бесплатных веб-сайтов с конвертерами PDF в PPT, которые просты и удобны в использовании. Все, что вам нужно сделать, это загрузить свой PDF-файл и получить в результате ссылку для скачивания PPT.
Мы рекомендуем использовать Adobe Acrobat для преобразования PDF в PPT. Поскольку Adobe изначально разработала PDF как формат, вы можете использовать Adobe Acrobat для преобразования PDF в PowerPoint.
Шаг 1 – Открыть конвертер Adobe PDF в ppt
Шаг 2 – Загрузите файл PDF.
Шаг 3 – После загрузки файла PDF нажмите « Экспорт в PPTX. ”
Шаг 4 – На экране отобразится преобразованная версия файла PDF. Загрузите файл PPT из правого верхнего угла.
Шаг 5 – Теперь вы можете отредактировать файл ppt и внести соответствующие изменения.
После преобразования вы можете легко редактировать презентацию PowerPoint, не пытаясь скопировать текст или создать презентацию с нуля.
Посмотрите это руководство по PowerPoint, чтобы получить подробное представление. –
Вы можете загрузить шаблон плана 30 60 90 дней, показанный в видео, чтобы продемонстрировать эффективное планирование на 90 дней.
30 60 Шаблон плана на 90 дней
Посмотреть 30 60 Шаблон плана на 90 дней
Учитывая, что мы делимся полными презентациями в формате PDF, вот пример одной из наиболее распространенных презентаций на SlideUpLift.
Project Kickoff Deck
Посмотреть Project Kickoff Deck
Просмотрите нашу полную библиотеку профессиональных шаблонов PowerPoint, чтобы создавать убедительные и выигрышные презентации.
Теперь вам не нужно искать в Интернете подходящие шаблоны. Загрузите наши шаблоны PowerPoint из PowerPoint. Смотри как?
Об учебниках SlideUpLift:
Microsoft PowerPoint – популярная среди профессионалов платформа для создания презентаций. В нашей серии руководств по PowerPoint представлены советы, идеи и советы по решению фундаментальных проблем, с которыми мы сталкиваемся при работе над PowerPoint.
Также ознакомьтесь с нашими профессионально разработанными шаблонами и темами PowerPoint, которые сделают ваши презентации потрясающими.
О компании SlideUplift:
SlideUpLift – это онлайн-платформа, которая помогает профессионалам делать убедительные презентации, используя принципы видения науки и повествования. Платформа содержит онлайн-библиотеку предварительно разработанных шаблонов презентаций, которые можно использовать в различных отраслях и функциях.
Ознакомьтесь с нашей библиотекой бесплатных шаблонов PowerPoint, которые еженедельно обновляются, чтобы удовлетворить потребности профессионалов в презентациях. Вы обнаружите простоту и легкость загрузки редактируемого шаблона, наполнения его своим контентом и создания презентаций мирового класса всего за несколько щелчков мышью.
Как преобразовать PDF в PowerPoint
Вам нужно преобразовать документ PDF в презентацию PowerPoint? Есть несколько способов сделать это. Один относительно бесплатный и безболезненный. Другой тоже может быть безболезненным, но не бесплатным.
Ознакомьтесь с вашими вариантами ниже, чтобы узнать, какой из них вам подходит.
Преобразование из PDF в PPT с помощью Adobe (PAID) в Windows 10
Если вы часто работаете с PDF-файлами, возможно, у вас уже есть полная версия программного обеспечения Adobe.Если вы это сделаете, вам повезло, потому что преобразовать PDF-файл будет относительно легко.
- Откройте файл PDF в Acrobat.
- Выберите «Экспорт в» на правой панели инструментов.
- Под заголовком «Преобразовать в» выберите «Microsoft PowerPoint» и нажмите кнопку «Преобразовать» .
- Назовите файл и сохраните его.
Если вы планируете регулярно конвертировать PDF-файлы в PowerPoint, возможно, вам будет удобно купить это программное обеспечение.Однако, если у вас ограниченный бюджет или вы редко конвертируете эти типы файлов, вам доступны другие варианты.
Преобразование PDF в PowerPoint с помощью программного обеспечения онлайн-конвертера (БЕСПЛАТНО) в Windows 10
В Интернете доступно несколько приложений для преобразования. Если вы редко конвертируете в PowerPoint, это может быть жизнеспособным решением. Такие сайты, как Smallpdf, предлагают бесплатную онлайн-конвертацию. Некоторые конвертеры PDF предлагают ограниченное преобразование при использовании бесплатного варианта, например Smallpdf, который позволяет выполнять до двух преобразований в день.
Если вы выполните быстрый поиск в веб-браузере, вы получите много результатов. Выберите бесплатную и безопасную онлайн-службу преобразования PDF. Кроме того, вы можете найти те, которые также предлагают загрузку из вашего облачного хранилища.
Обязательно проверьте ограничения на размер файла. Они варьируются от веб-сайта к веб-сайту. Вы хотите быть уверены, что можете конвертировать все, что вам нужно, не переходя к другим программам на полпути.
Вы можете выбрать любой конвертер, который вам нравится.Все конвертеры PDF обычно работают одинаково. Сначала вы выбираете PDF-файлы, которые хотите загрузить, и нажимаете кнопку «Конвертировать» или ее аналог.
Примечание: Некоторые бесплатные приложения для преобразования PDF могут добавлять водяной знак, но это встречается реже.
Вот как преобразовать PDF в PPT с помощью Smallpdf .
- Перейти к «https://smallpdf.com/pdf-to-ppt.»
- Нажмите «Выбрать файлы» или используйте перетаскивание.Вы также можете щелкнуть стрелку вниз справа и выбрать источник файла (Dropbox, Диск, ПК и т. Д.).
- Smallpdf преобразует файл и отображает состояние после завершения.
- Нажмите «Загрузить» или выберите другое место, щелкнув стрелку вниз справа.
Необходимо преобразовать более двух PDF-файлов? Многие онлайн-конвертеры позволяют конвертировать несколько страниц одновременно, не влияя на целостность исходного PDF-файла.Попробуйте SimplyPDF или используйте Adobe Free PDF to PPT Online Converter, чтобы загрузить только ваш файл.
Есть и другие альтернативы, если вы хотите включить PDF-документы в свою презентацию. Они могут занять больше времени, чем использование конвертера, но они пригодятся для других целей.
Преобразование PDF-файлов в изображения и вставка их в PowerPoint
Один из вариантов – преобразовать ваши PDF-файлы в форматы JPG или PNG. Этот вариант также включает преобразование, но вы также можете использовать изображения для других приложений.
Например, если вы хотите вставить те же документы PDF в отчет Word, это проще сделать, если файлы заранее преобразовать в изображения.
Предварительное преобразование файлов PDF в изображения также позволяет вам выбрать, какие страницы вы хотите включить в свою презентацию. Онлайн-конвертеры обычно конвертируют многостраничный документ одним пакетом. Поэтому, если вы собираетесь выбрать отдельные страницы из своего PDF-файла, вам придется вручную удалить их из PowerPoint, если вы не конвертируете выбранные страницы в изображения.
Добавление файлов PDF в виде изображений также дает вам возможность форматировать и изменять размер всего файла, как и для обычного изображения.
Если вы хотите переформатировать PDF-файлы, преобразованные в PowerPoint, вам нужно будет обрабатывать каждый элемент отдельно. Но использование изображений имеет существенное преимущество – вы сможете их редактировать.
Преобразование из PDF в PowerPoint на macOS
Пользователи Mac имеют такие же параметры преобразования, как и пользователи Windows. Инструменты онлайн-конвертации PDF работают с любой ОС, которая включает браузер .Некоторые сторонние поставщики программного обеспечения бесплатны, в то время как другие взимают с вас плату – звучит как стишок доктора Сьюза. Mac также имеет встроенные инструменты для преобразования PDF-файлов в PowerPoint. Вы даже можете использовать полную версию Adobe для быстрого и простого преобразования файлов, но, опять же, это платный вариант. Вот что вы можете сделать на Mac для преобразования PDF в PPT.
Вариант №1: Использование онлайн-конвертеров Mac PDF в PPT
Как уже упоминалось, онлайн-конвертеры PDF работают в любой ОС с помощью совместимого веб-браузера. Если вы используете smallPDF, выполните указанные выше действия, как описано для Windows 10.Найдите другие бесплатные и платные онлайн-конвертеры PDF в PPT и найдите тот, который соответствует вашим потребностям.
Вариант № 2: Используйте предварительный просмотр macOS для преобразования PDF в PPT
Предварительный просмотр Mac открывает файлы PDF изначально, поэтому он отлично работает для преобразования PDF-файлов в PPT. Вот как это сделать.
- Откройте файл PDF с помощью «Finder» , и он автоматически откроется в «Предварительный просмотр».
- Нажмите «Файл -> Экспорт»
- Назовите файл.
- Настройте «Формат», «Качество», и «Разрешение» по мере необходимости.
- Нажмите «Сохранить».
Примечание: Если вам нужен только текст из ваших PDF-файлов, выделите его в окне предварительного просмотра, а затем вставьте в презентацию PowerPoint, чтобы сэкономить время.
Вариант № 3: Использование конвертера PDF в PowerPoint в Mac App Store.
Конвертер PDF в PowerPoint от 科 姚 (Branch Yao) – это приложение, которое выполняет всю работу за вас, включая преобразование изображений и текста. Приложение теперь бесплатно , но может потребоваться плата за другие форматы преобразования, такие как Word, Excel и EPUB.
- Откройте Mac App Store.
- Найдите «Конвертер PDF в PowerPoint»
- Установите приложение.
- Запустите конвертер PDF в PowerPoint и наслаждайтесь!
Альтернативы преобразования PDF для macOS
Вставьте изображения из PDF в PPT с помощью Mac’S Snap и инструментов редактирования
Если у вас Mac, вы можете создавать изображения файлов PDF для использования в PowerPoint в качестве альтернативы массовому преобразованию файлов. PDF-файл в PPT.Хотя этот процесс может быть не таким оптимальным, как преобразование PDF, он идеально подходит для одностраничных нужд или части документа PDF.
- Откройте нужный файл PDF в Adobe Acrobat Reader.
- Перейдите в меню «Инструменты» и выберите «Снимок».
- Обрежьте нужный раздел PDF, и он автоматически скопируется в буфер обмена.
- Вставьте скопированное содержимое PDF-файла на слайд PowerPoint.
Заключение
Как видите, существует множество вариантов на выбор, когда вам нужно преобразовать файл PDF в презентацию PowerPoint, независимо от того, используете ли вы macOS, Windows или даже Linux.Если вы гуру PowerPoint, которому необходимо регулярно выполнять конверсии, лучший вариант – вложиться в платную программу конвертации.
Платные программы надежнее и безопаснее, чем загрузка файлов на сервер. Однако, если вы редко используете конвертеры или у вас нет на них бюджета, бесплатные онлайн-варианты PDF в PPT – ваш лучший выбор.



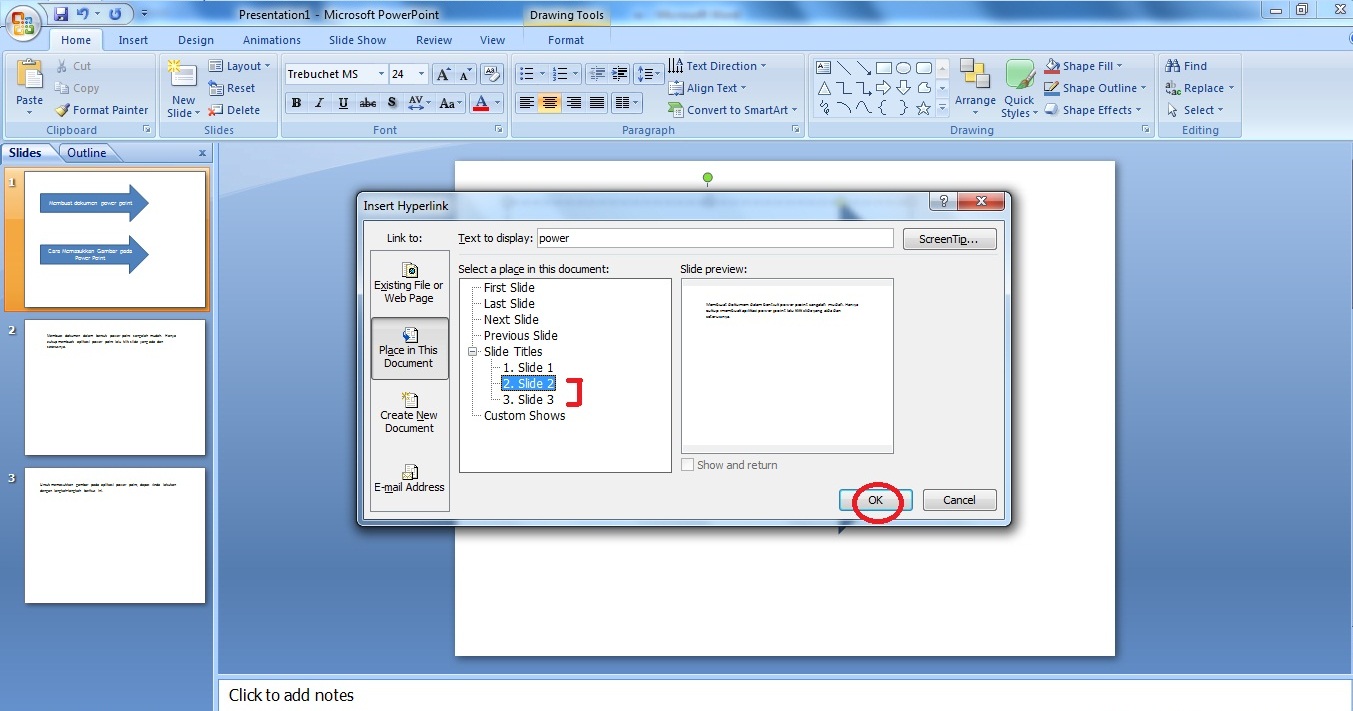 10, 10.11, 10.12, 10.13, и macOS 10.14 Mojave
10, 10.11, 10.12, 10.13, и macOS 10.14 Mojave