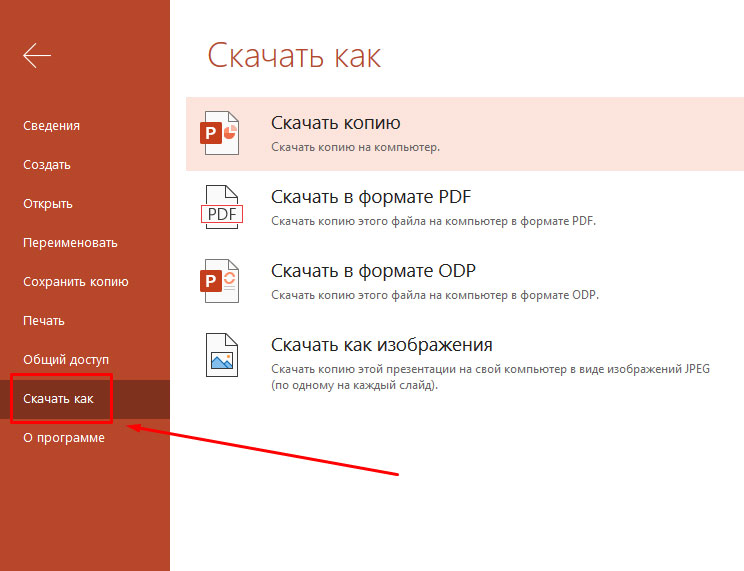Как конвертировать PDF в PowerPoint
Если вы делаете университетскую лекцию или презентацию на важном заседании совета директоров, вам, вероятно, потребуется представить заметки и идеи с помощью PowerPoint. Это не только сэкономит ваше время, но и поможет вам организовать свою презентацию. Тем не менее, вам может потребоваться взять информацию из документов, которые находятся в формате PDF, то есть вам нужно будет конвертировать пдф в повер поинт. В этой статье мы рассмотрим лучшие программы PDF to PowerPoint converter, в том числе Wondershare PDFelement – Редактор PDF-файлов. Если вам нужно конвертировать PDF в PPT или PPTX.
Скачать Бесплатно Скачать Бесплатно КУПИТЬ СЕЙЧАС КУПИТЬ СЕЙЧАС
Шаги по преобразованию PDF в PowerPoint
Шаг 1. Импорт PDF файла
Запустите программу и нажмите на кнопку “Открыть файл” на вкладке “Главная”. Найдите PDF-файл, который вы хотите конвертировать, и выберите его.
Шаг 2. Активируйте процесс преобразования PDF в PPT
После открытия PDF-файла перейдите на вкладку “конвертировать” и нажмите кнопку “в PPT”. Появится всплывающее окно для настройки преобразования.
Появится всплывающее окно для настройки преобразования.
Шаг 3. Конвертировать PDF в PowerPoint
Установите необходимые свойства в этом окне. Затем нажмите на кнопку “Конвертировать” в правом нижнем углу, когда вы будете готовы. Это поможет вам конвертировать PDF-файлы в PPTX.
Как конвертировать отсканированный PDF в редактируемый PPT
Шаг 1. Включить функцию распознавания текста
Когда вы открываете отсканированный PDF-файл в PDFelement, он дает вам уведомление о выполнении OCR, чтобы сделать файл редактируемым, и нажмите на него, чтобы сначала загрузить OCR.
Скачать Бесплатно Скачать Бесплатно КУПИТЬ СЕЙЧАС КУПИТЬ СЕЙЧАС
Шаг 2. Преобразование отсканированного PDF в PPT
Затем вы получите интерфейс OCR, выберите правильный язык вашего PDF-контента для выполнения OCR. После выполнения OCR созданный PDF-файл уже доступен для редактирования. Вы можете конвертировать его непосредственно в редактируемый файл PPT.
Конвертируйте PDF в PPT с помощью PDF Converter Pro
PDF Converter Pro это профессиональный конвертер PDF в PPT, который позволяет конвертировать ваши PDF-файлы без проблем. Он поддерживает выходные форматы, такие как PowerPoint, Word, Images, Excel, EPUB, HTML, Rich Text и обычный текст. Это программное обеспечение построено с плагином OCR, который позволяет конвертировать отсканированные PDF-файлы в любой поддерживаемый выходной формат, упомянутый выше. Он также поддерживает преобразование защищенных PDF-файлов.
Он поддерживает выходные форматы, такие как PowerPoint, Word, Images, Excel, EPUB, HTML, Rich Text и обычный текст. Это программное обеспечение построено с плагином OCR, который позволяет конвертировать отсканированные PDF-файлы в любой поддерживаемый выходной формат, упомянутый выше. Он также поддерживает преобразование защищенных PDF-файлов.
Шаг 1. Импорт PDF-файлов
Запустите программу и перетащите ваш PDF-файл в программу. Или вы можете нажать на кнопку” Добавить PDF-файлы”.
Шаг 2. Выберите” Microsoft PowerPoint ” в качестве выходного формата
Щелкните раскрывающийся список в разделе “формат вывода” и выберите “Microsoft PowerPoint”. Если вы хотите конвертировать только часть вашего PDF-файла, вы можете выбрать соответствующий диапазон страниц.
Шаг 3. Изменить PDF на PPT
Установите необходимые свойства в этом окне. Затем нажмите на кнопку “Конвертировать” в правом нижнем углу, когда вы будете готовы.
Видео о преобразовании PDF в PowerPoint
PDFelement-одна из лучших бесплатных программ для преобразования PDF в PowerPoint.
С помощью этого программного обеспечения вы можете выполнять пакетную обработку файлов, а также конвертировать, добавлять наценки, удалять наценки, добавлять водяные знаки, добавлять пароли, а также редактировать файлы. Этот конвертер PowerPoint позволяет редактировать текст, добавлять изображения, изменять страницы, а также изменять размер и стиль шрифта. PDFelement также позволяет упорядочивать PDF-файлы, переставляя страницы. Если вы хотите ограничить доступ определенных зрителей к вашему PDF-файлу, вы можете защитить его паролем с помощью этого программного обеспечения.
Кроме того, PDFelement позволяет распознавать PDF-файлы, подписывать PDF-файлы, объединять PDF-файлы и сжимать PDF-файлы. Он совместим с Windows 7, 8, 8.1, Vista и Windows 10, а также macOS от 10.12 до последней версии 10.15 Catalina.
Он совместим с Windows 7, 8, 8.1, Vista и Windows 10, а также macOS от 10.12 до последней версии 10.15 Catalina.
Скачать Бесплатно Скачать Бесплатно КУПИТЬ СЕЙЧАС КУПИТЬ СЕЙЧАС
Другие методы преобразования PDF в PPT
1. Xilisoft конвертер PDF в Powerpoint
Еще один конвертер PDF в PowerPoint – это xilisoft PDF to PowerPoint converter. Это программное обеспечение содержит удобный пользовательский интерфейс, который позволяет легко конвертировать PDF-файлы в редактируемый файл PowerPoint, где макет и форматирование сохраняются. Вы также можете создавать презентации PowerPoint с нуля с помощью этой программы, если вы хотите сделать это. Xilisoft PDF to PowerPoint поддерживает Пакетное преобразование файлов в формат PowerPoint. Поэтому в любое время, когда у вас есть несколько PDF-файлов для конвертации, вы можете использовать это программное обеспечение. Это программное обеспечение поддерживает Windows Vista, 10, 8, 7 и XP.
Это программное обеспечение поддерживает Windows Vista, 10, 8, 7 и XP.
2. VeryPDF PDF to PowerPoint конвертер
Это программное обеспечение поддерживает преобразование защищенных паролем PDF-файлов. Недавно преобразованные файлы PowerPoint имеют высокое качество и доступны для редактирования. Вы можете редактировать как текст, так и изображения в преобразованных файлах. Инструмент VeryPDF PowerPoint converter многоязычен и поддерживает такие языки, как английский, чешский, китайский, немецкий, шведский, корейский, голландский, норвежский, польский, португальский, итальянский и другие. Он работает с Windows XP, 8, 7, Vista и 10.
3. Программное Обеспечение Foxit Phantom
Если вы ищете полнофункциональное программное обеспечение для редактирования PDF-файлов, Foxit может быть тем, что вам нужно. Это программное обеспечение представляет собой конвертер PDF в PPT, редактор PDF и создатель PDF. Как и PDFelement, это программное обеспечение преобразует PDF-файлы в такие форматы, как PowerPoint, Excel, Word HTML, EPUB, Images, RTF и TXT.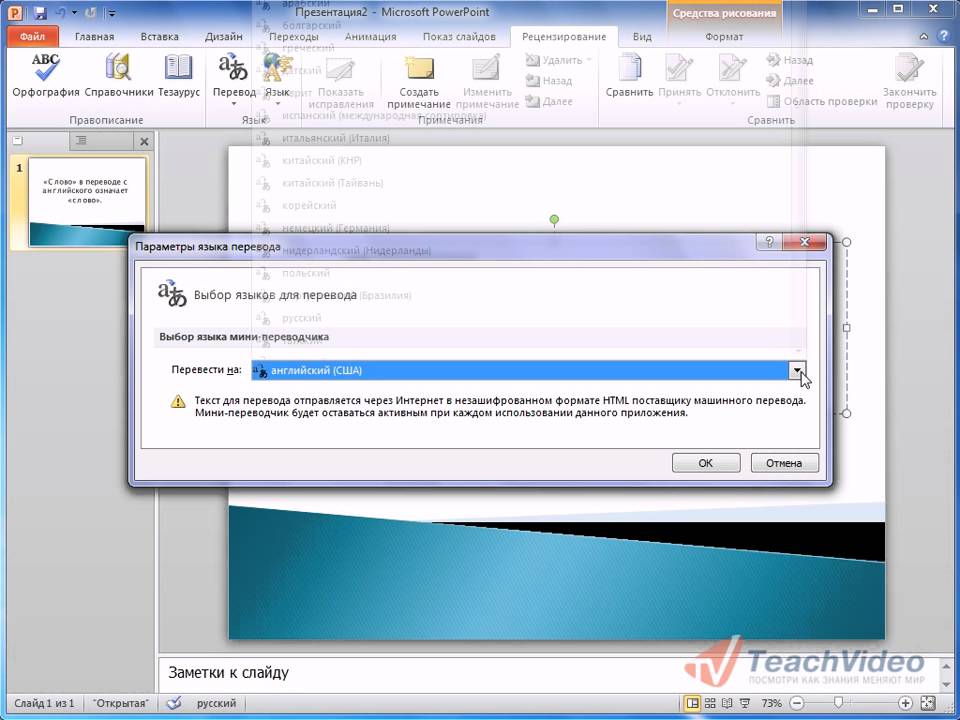 Чтобы конвертировать PDF-файлы, вам нужно загрузить их, а затем выбрать соответствующий выходной формат.
Чтобы конвертировать PDF-файлы, вам нужно загрузить их, а затем выбрать соответствующий выходной формат.
Foxit также может создавать PDF-файлы из нескольких типов файлов, включая надстройки PowerPoint, Word, Outlook и Visio. Этот PDF-редактор позволяет изменять текст, изображения и страницы в вашем PDF-файле. Он хорошо интегрирован с опцией обмена почтой, а также может защитить ваш PDF-файл паролем, а также позволить вам подписать свой PDF-файл и разблокировать его. Самое интересное в этом программном обеспечении то, что функция OCR позволяет редактировать отсканированные PDF-файлы. Эта программа совместима с Windows 7, 8 и 10.
3 шага для преобразования PDF в Google слайды
3 шага для преобразования ПДФ в Google слайды
Как конвертировать PDF в Google слайды? Вот 3 простых метода преобразования PDF в Google слайды, которые помогут вам решить эту проблему.
Скачать Бесплатно Скачать Бесплатно
Если вам интересно, как конвертировать PDF в Google Презентации, вы можете сделать это всего за несколько шагов с помощью PDFelement .
Конвертировать PDF в Google Презентации
Шаг 1. Откройте PDF
Запустите программу на своем компьютере. Далее, нажмите «Файл» в главном меню и нажмите «Открыть», затем выберите «Обзор». Найдите и загрузите файл PDF. Вы также можете нажать кнопку «Открыть Файл» в главном окне.
Шаг 2. Конвертируйте PDF в Презентации
Нажмите кнопку “Конвертировать” > “В PPT”, чтобы начать процесс, вы можете конвертировать PDF в слайды PowerPoint. В случае, если вам нужно отредактировать файл PDF перед преобразованием, вы также можете использовать PDFelement для редактирования PDF, как вам нужно.
Шаг 3. Загрузите в Google Презентации
Войдите в свою учетную запись Google Диск, чтобы загрузить этот преобразованный файл .pptx, а затем откройте его с помощью Google Презентации. Вы можете свободно поделиться этим файлом с другими.
Конвертировать PDF в Google Презентации в пакетном режиме
PDFelement – это хороший конвертер PDF в слайды, который также поддерживает преобразование PDF в слайды в пакетном режиме, чтобы помочь вам сэкономить время и усилия.
Шаг 1. Откройте Пакетную Обработку
После открытия PDFelement нажмите кнопку «Пакетная Обработка», чтобы включить.
Шаг 2. Конвертируйте PDF в Презентации Powerpoint в пакетном режиме
В окне «Конвертировать» вы можете загрузить несколько документов PDF. Также выберите «powerpoint (.pptx)» в опции «Формат Вывода» справа. Нажмите кнопку «Пуск», чтобы начать процесс.
Шаг 3. Открыть с помощью Google Презентации
После преобразования вы можете загрузить файлы в свою учетную запись Google Диск и открыть с помощью Google Презентации, чтобы поделиться с другими.
Видео о конвертации PDF в Google Презентации
PDFelement является обязательным для загрузки программным обеспечением, которое предлагает широкий спектр возможностей редактирования. Вы можете редактировать текст, изображения и объекты. С помощью этого программного обеспечения вы сможете управлять страницами PDF, объединять PDF, сжимать большие файлы, редактировать, комментировать, добавлять водяные знаки, вращать страницы, обрезать страницы и многое другое.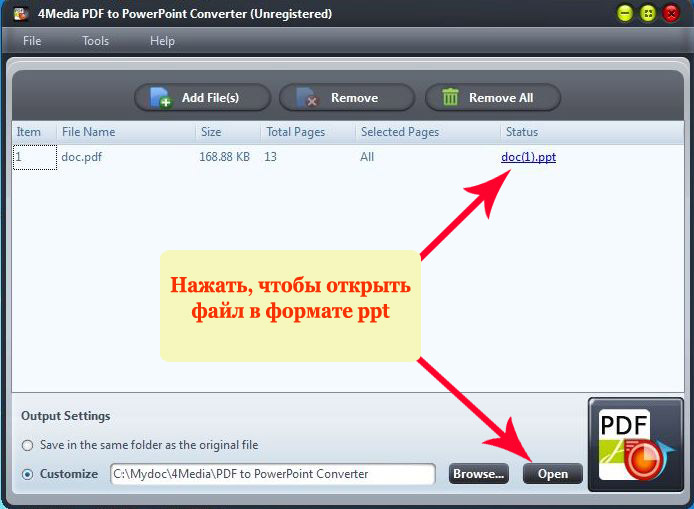 Более того, это модное программное обеспечение с высококлассной технологией OCR, которая позволяет конвертировать отсканированные файлы PDF и искать в них текст. Кроме того, это программное обеспечение используется для шифрования PDF-файлов с помощью пароля пользователя и владельца. Вы также можете использовать его для просмотра файлов PDF и распечатывать их при необходимости.
Более того, это модное программное обеспечение с высококлассной технологией OCR, которая позволяет конвертировать отсканированные файлы PDF и искать в них текст. Кроме того, это программное обеспечение используется для шифрования PDF-файлов с помощью пароля пользователя и владельца. Вы также можете использовать его для просмотра файлов PDF и распечатывать их при необходимости.
3 метода преобразования PDF в Google Slides
Маргарет Котти
13.04.2023, 17:06:35 • Подано по адресу: Как сделать Windows • Проверенные решения
Google Slide — это мощный способ поделиться своими презентациями на ходу. Если вам интересно, как преобразовать PDF в слайды Google , вы можете легко выполнить несколько шагов с помощью Wondershare PDFelement – PDF Editor, чтобы решить эту проблему. А если вы предпочитаете онлайн-решение, есть онлайн-конвертер, который поможет вам превратить файлы PDF в слайды Google.
Если вам просто нужно вставить PDF-файл в слайды Google, в конце статьи также есть советы по добавлению PDF-файлов в слайды Google. Читай дальше.
Попробуйте бесплатно Попробуйте бесплатно КУПИТЬ СЕЙЧАС КУПИТЬ СЕЙЧАС
- Часть 1. Преобразование PDF в Google Slides с помощью PDF Converter
- Часть 2. Преобразование PDF в Google Slides Online
- Советы: как добавить PDF в Google Slides
- Часто задаваемые вопросы о преобразовании PDF в Google Slides
Преобразование PDF в Google Slides с помощью PDF Converter
Метод 1: конвертировать PDF в Powerpoint и импортировать в Google Slides
Wondershare PDFelement может быть простым в использовании конвертером PDF в Google Slides. Следуйте инструкциям, чтобы легко преобразовать PDF в PPT и загрузить его на слайды Google. Вы можете нажать кнопку ниже, чтобы
Попробуйте бесплатно Попробуйте бесплатно КУПИТЬ СЕЙЧАС КУПИТЬ СЕЙЧАС
Шаг 1.
 Добавить файл в формате PDF в Google Slides Converter
Добавить файл в формате PDF в Google Slides ConverterЗапустите PDFelement на своем компьютере и нажмите кнопку «+», чтобы добавить файл PDF. Кроме того, вы также можете перетащить файл в это окно, чтобы открыть его.
Шаг 2. Преобразование PDF в слайд-шоу
Нажмите кнопку «Преобразовать» > «В PPT», чтобы преобразовать PDF в слайды PowerPoint. Если вам нужно отредактировать файл PDF перед преобразованием, вы также можете использовать PDFelement для редактирования PDF по своему усмотрению.
Шаг 3. Вставьте PDF в Google Slides
Откройте Google Slides в браузере, а затем щелкните значок выбора файлов, чтобы загрузить преобразованный PDF-файл в качестве новой презентации.
После этого появится новое окно, предлагающее просмотреть файл. Вы можете выбрать опцию «Загрузить», чтобы импортировать файл с вашего устройства. Затем вы можете использовать содержимое преобразованного PDF-файла на любом слайде.
Попробуйте бесплатно Попробуйте бесплатно КУПИТЬ СЕЙЧАС КУПИТЬ СЕЙЧАС
youtube.com/embed/zqXJb8gofv0″ allowfullscreen=”allowfullscreen” allow=”accelerometer; autoplay; clipboard-write; encrypted-media; gyroscope; picture-in-picture” frameborder=”0″>Способ 2. Преобразование PDF в изображения и вставка в Google Slides
Помимо преобразования PDF в PPT для Google Slides, вы также можете конвертировать PDF-файлы в изображения с помощью PDFelement и вставлять их в Google Slides. Это может конвертировать PDF в Google Slides без потери форматирования.
Попробуйте бесплатно Попробуйте бесплатно КУПИТЬ СЕЙЧАС КУПИТЬ СЕЙЧАС
Шаг 2 : Перейдите в Google Slides, откройте презентацию, в которую вы хотите вставить страницы PDF, и нажмите «Вставка» > «Изображения» > «Загрузить с компьютера».
Узнайте больше о возможностях PDFelement
PDFelement — это программное обеспечение, которое необходимо загрузить и которое предлагает широкий спектр возможностей редактирования PDF-файлов.
- Редактируйте текст, изображения и объекты файлов PDF.
- Управление страницами PDF, объединение PDF, сжатие больших файлов.
- Редактировать, комментировать PDF, добавлять водяные знаки.
- Поворот страниц, обрезка страниц и многое другое.
- передовая технология оптического распознавания текста, позволяющая преобразовывать отсканированные PDF-файлы и выполнять в них поиск текста.
- Это программное обеспечение используется для шифрования PDF-файлов с помощью паролей пользователя и владельца.
Попробуйте бесплатно Попробуйте бесплатно КУПИТЬ СЕЙЧАС КУПИТЬ СЕЙЧАС
Совет: пакетное преобразование PDF в Google Slides
Если у вас есть несколько PDF-файлов, которые вы хотите преобразовать в Google Slides, PDFelement также поддерживает пакетное преобразование PDF-файлов в слайды, что поможет вам сэкономить время и усилия.
Попробуйте бесплатно Попробуйте бесплатно КУПИТЬ СЕЙЧАС КУПИТЬ СЕЙЧАС
Шаг 1. Откройте пакетную обработку
После открытия PDFelement нажмите кнопку «Пакетная обработка PDF» в главном окне, чтобы активировать ее. Затем на вкладке «Конвертировать» вы можете загрузить несколько документов PDF, нажав кнопку «Добавить файлы» или перетащив файл в это окно. После загрузки файлов выберите «PowerPoint (.pptx)» в параметре «Формат вывода» внизу и установите «Папку вывода» по мере необходимости. Затем вам нужно нажать кнопку «Применить», чтобы начать процесс преобразования.
Преобразование PDF в Google Slides Online
HiPDF, онлайн-инструмент PDF, поможет вам бесплатно конвертировать PDF в Google Slides онлайн.
Шаг 1. Загрузите PDF-файл
Перейдите на онлайн-страницу преобразования PDF в слайды Google из браузера, а затем загрузите целевой PDF-документ, нажав кнопку «Выбрать файл» или перетащив файл на эту страницу.
Шаг 2.
 Преобразование PDF в слайды Google
Преобразование PDF в слайды GoogleПосле загрузки нажмите кнопку «Преобразовать». После преобразования вы можете нажать кнопку «Загрузить», чтобы сохранить преобразованные слайды на локальном диске или позже загрузить их в слайды Google.
Добавить PDF в Google Slides двумя способами
1. Поместить PDF в Google Slides как изображение
Самый простой и эффективный способ показать PDF в презентации Google Slides — вставить его как изображение. Вот отличное и краткое руководство по ее достижению.
Шаг 1. Превратите страницы PDF в изображения
Для этого вы можете либо преобразовать страницы PDF в изображения с помощью инструментов PDF, таких как PDFelement, либо сделать скриншот нужной области в файле PDF. Если вам нужно добавить целые страницы PDF в слайды Google, более удобно использовать конвертер PDF в изображения, такой как PDFelement. Если вам просто нужно вставить определенный контент из PDF-файла в слайды Google, скриншот должен это сделать.
Вы можете нажать кнопку ниже, чтобы скачать бесплатно Wondershare PDFelement
Попробуйте бесплатно Попробуйте бесплатно КУПИТЬ СЕЙЧАС КУПИТЬ СЕЙЧАС
Шаг 2. Вставка PDF-изображений в Google Slides
Теперь, когда ваш PDF-файл преобразован, все, что вам нужно сделать, это открыть презентацию Google Slides. Загрузите изображение на любой слайд, который вы хотите, и нажмите на знак, чтобы вставить его. Затем нажмите «Изображение» > «Загрузить с компьютера» и выберите изображение, чтобы вставить его в слайды.
2. Загрузите и свяжите PDF-файл в Google Slides
Еще один эффективный способ добавить PDF-слайд в презентацию Google Slides — просто связать его. Это довольно эффективный способ быстро показать PDF-файл во время презентации в Google Slides.
Чтобы связать PDF-файл с презентацией Google Slides, выполните следующие простые действия:
Вы можете связать PDF-файл со слайдами Google с помощью якорного текста или изображения. Выберите изображение или текст привязки, который вы хотите связать с файлом PDF.
Выберите изображение или текст привязки, который вы хотите связать с файлом PDF.
Затем нажмите «Вставить» в меню вверху. Затем щелкните ссылку в раскрывающемся меню.
Добавьте URL-адрес файла PDF во всплывающее окно ссылки и нажмите кнопку «Применить». Это гарантирует, что вы будете отправлены в выбранный документ всякий раз, когда вы нажимаете на изображение.
Часто задаваемые вопросы о преобразовании PDF в Google Slides
1. Как преобразовать PDF в Google Slides на Mac
Чтобы преобразовать PDF в Google Slides на Mac, вы можете использовать PDFelement для Mac, который может конвертировать PDF в Powerpoint на Mac. Он также может конвертировать PDF в изображения, Word, Excel и многое другое. После преобразования файл PDF можно добавить и использовать в Google Slide.
Попробуйте бесплатно Попробуйте бесплатно КУПИТЬ СЕЙЧАС КУПИТЬ СЕЙЧАС
2. Как сделать PDF редактируемым в Google Slides?
Если вы хотите редактировать PDF в Google Slides, вам нужно преобразовать файл PDF в слайд PPT. Затем вы открываете файл PowerPoint в Google Slide, нажав «Файл»> «Открыть» и загружая файл PowerPoint. Затем вы можете отредактировать файл в Google Slides.
Затем вы открываете файл PowerPoint в Google Slide, нажав «Файл»> «Открыть» и загружая файл PowerPoint. Затем вы можете отредактировать файл в Google Slides.
3. Как загрузить PDF-файл на Google Диск?
Да. Вы можете загрузить PDF на Google Диск. Чтобы загрузить PDF-файлы, откройте Google Диск, нажмите кнопку «Создать», затем выберите «Загрузить файл», чтобы выбрать файлы. Помимо файлов PDF, вы также можете загружать Word, Excel, PPT, изображения и другие файлы на Google Диск.
4. Есть ли у Google бесплатный редактор PDF?
Google не предлагает бесплатный редактор PDF, хотя есть сторонние расширения для редактора PDF, которые можно установить в Google Chromee. Для редактирования PDF-файлов наиболее стабильным способом является использование настольного PDF-редактора, такого как PDFelement.
Бесплатная загрузка или Купить PDFelement прямо сейчас!
Бесплатная загрузка или Купить PDFelement прямо сейчас!
Купить PDFelement прямо сейчас!
Купить PDFelement прямо сейчас!
Преобразование PDF в PowerPoint | Бесплатный онлайн- и десктопный офлайн-конвертер
Используйте наши передовые инструменты преобразования PDF в PowerPoint, чтобы мгновенно превратить ваши PDF-файлы в 90 189 готовых к презентации слайдов PowerPoint, которые легко обновлять и редактировать.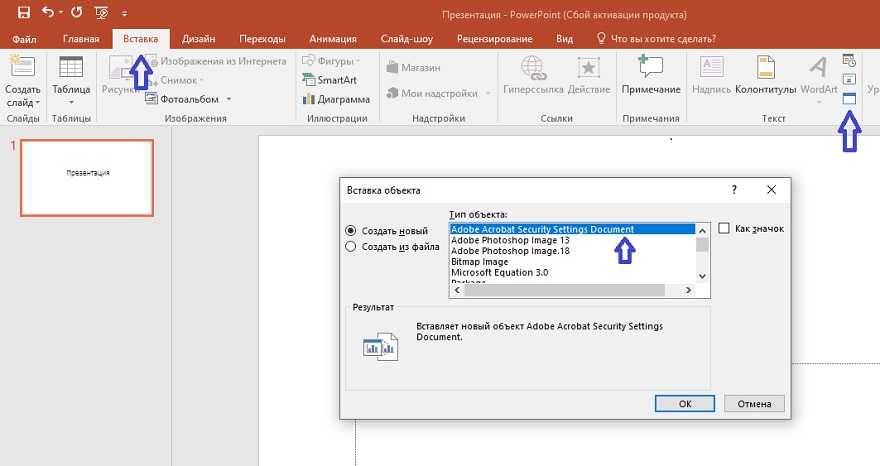
Бесплатный онлайн-конвертер PDF в PowerPoint
Оцените технологию Able2Extract PDF to PPT на 100 % бесплатно.
Электронная почта не требуется, полностью анонимно.
Как конвертировать PDF в PowerPoint бесплатно онлайн:
Шаг 1: Загрузите файл PDF.
Шаг 2: Загрузите преобразованный файл PPTX.
Ранг этой страницы:
Настольный конвертер PDF в PPT и многое другое
Преобразование PDF в PowerPoint с помощью Able2Extract и повторное использование содержимого PDF для создания привлекательных презентаций:
- Преобразование PDF в PPT, PPTX и OpenOffice Impress.
- Выберите часть документа для преобразования в слайд PowerPoint.
- Быстрое преобразование целых каталогов PDF-файлов в PowerPoint.
- OCR отсканировал PDF-файл для извлечения редактируемого содержимого в PowerPoint.
- Добавляйте текст, изображения и векторные фигуры непосредственно на страницы PDF.

- Доступно для Windows, macOS и Linux.
Попробуйте бесплатно сейчас Посмотреть в действии
Каковы основные различия между двумя решениями PDF для PowerPoint?
Загрузка не требуется
С помощью нашего онлайн-конвертера вы конвертируете файлы PDF в PPT онлайн прямо в браузере (требуется активное подключение к Интернету).
Интернет не требуется
Able2Extract PRO работает полностью в автономном режиме. Вы можете использовать его для преобразования PDF-файлов в автономном режиме без необходимости загрузки файлов на внешние серверы для преобразования.
Самый быстрый способ
Онлайн-конвертер PDF в PPT преобразует только целые PDF-файлы в PPTX с помощью двухэтапного процесса преобразования. Нет дополнительных параметров преобразования.
Самый точный способ
Able2Extract PRO позволяет выполнять выборочное преобразование PDF. Вы можете преобразовать весь файл, диапазон страниц или часть одной страницы.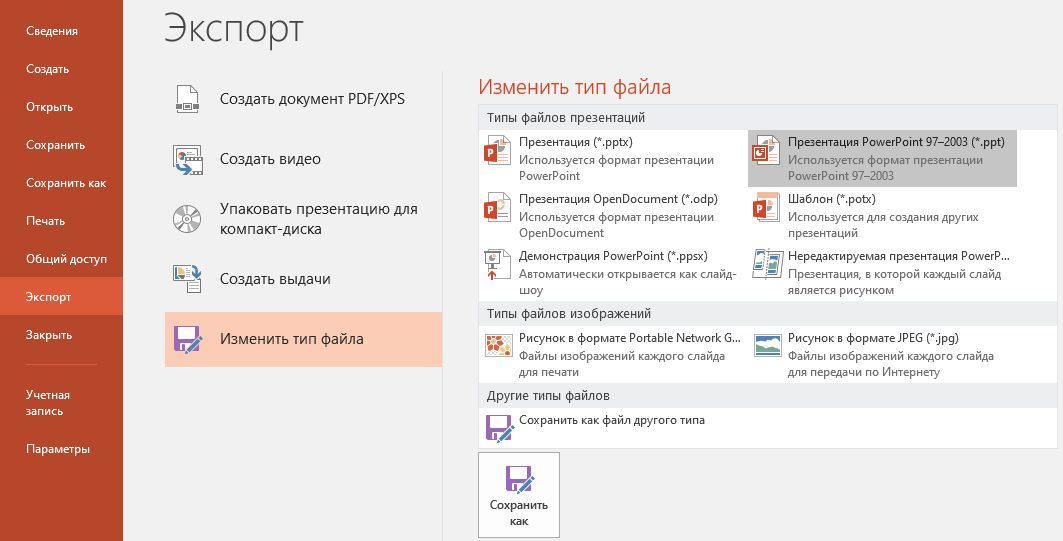
Basic OCR Engine
Онлайн-конвертер автоматически распознает отсканированное содержимое PDF и преобразует его в редактируемый файл PPT, но не может распознавать неанглийские символы.
Многоязычный механизм распознавания
Механизм распознавания в Able2Extract PRO может успешно преобразовывать отсканированные PDF-файлы в PPT на английском и 11 дополнительных языках, включая специальные символы.
Преобразование одного файла
Вы можете загружать файлы PDF и загружать преобразованные файлы PowerPoint один за другим. Пакетное преобразование недоступно.
Мгновенное преобразование нескольких файлов
Able2Extract PRO предлагает встроенный инструмент пакетного преобразования, который позволяет конвертировать несколько документов PDF за один раз.
2 бесплатных конверсии в день
Два бесплатных действия-конверсии в день — адрес электронной почты не требуется. Ограничение на размер файла составляет 50 МБ. Мы используем 2048-битный ключ RSA с шифрованием SHA-256.
7-дневная бесплатная пробная версия
Able2Extract PRO имеет предел преобразования в 3 страницы после одного неограниченного действия преобразования. Приобретение лицензии снимает это ограничение.
Basic PDF Converter Tool
Наш бесплатный онлайн-инструмент может конвертировать только PDF в PowerPoint. Расширенные функции, такие как пакетная обработка или выборочное преобразование, недоступны.
Полнофункциональное ПО PDFSoftware
Able2Extract PRO — это комплексное решение, включающее расширенные инструменты преобразования PDF, редактирования, оптического распознавания символов, безопасности и электронной подписи для всех ваших потребностей в PDF.
❮❯
1 2 3 4 5 6
Выход за рамки обычного преобразования PDF в PowerPoint с помощью Able2Extract PRO
Экономия времени благодаря пакетной обработке
Вместо преобразования одного PDF-файла используйте Able2Extract Professional для одновременной пакетной обработки сотен PDF-файлов в слайды PowerPoint.