Google Translate переведет текст на фотографии // Смотрим
Google Translate переведет текст на фотографии // СмотримПрофиль
Google 10 августа 2012, 11:36 10 августа 2012, 12:36 10 августа 2012, 13:36 10 августа 2012, 14:36 10 августа 2012, 15:36 10 августа 2012, 16:36 10 августа 2012, 17:36 10 августа 2012, 18:36 10 августа 2012, 19:36 10 августа 2012, 20:36 10 августа 2012, 21:36
В версии онлайн-переводчика Google Translate появилась функция оптического распознавания символов (OCR). Теперь владельцы Android-смартфонов могут сфотографировать текст (к примеру, меню в ресторане) при помощи встроенной камеры и пальцем выделить строку, которую требуется перевести.
Теперь владельцы Android-смартфонов могут сфотографировать текст (к примеру, меню в ресторане) при помощи встроенной камеры и пальцем выделить строку, которую требуется перевести.
В версии онлайн-переводчика Google Translate появилась функция оптического распознавания символов (OCR). Теперь владельцы Android-смартфонов могут сфотографировать текст (к примеру, меню в ресторане) при помощи встроенной камеры и пальцем выделить строку, которую требуется перевести.
Ранее для перевода требовалось ввести текст вручную, либо надиктовать его голосом. Аналогичная технология уже давно применяется в визуальном поиске Goggles. Язык, с которого выполняется перевод, определяется автоматически, говорится в блоге Google.
Пока что OCR-технология “понимает” русский, английский, чешский, голландский, французский, немецкий, итальянский, польский, португальский, испанский и турецкий. Поддержка других языков будет добавлена позже, отмечают в компании.
Новый Google Translate можно бесплатно загрузить в онлайн-магазине Google Play. Программа работает на Android-устройствах с версией ОС 2.3 (Gingerbread) и выше.
Программа работает на Android-устройствах с версией ОС 2.3 (Gingerbread) и выше.
ORC-технология также есть в приложении Word Lens, вышедшем в декабре 2010 года для конкурирующей “операционки” iOS. Программа умеет переводить текст, сфотографированный при помощи камеры iPhone. Однако Word Lens поддерживает лишь три языковых пакета для перевода с английского и обратно (испанский, итальянский и французский), каждый из которых стоит около пяти долларов.
Также по теме:
Голосовой поиск Google появится на компьютерах
Браузер Chrome научился слушать
В Gmail появился говорящий робот
“Яндекс” научился переводить тексты онлайн
iPhone научат переводить речь с 13 языков
- новости
Весь эфир
Авто-геолокация
Перевод текста по фотографии онлайн.
 Фото гугл переводчик теперь с камеры смартфона
Фото гугл переводчик теперь с камеры смартфонаПодпишитесь:
На сегодняшний день все современные смартфоны оснащены довольно качественными камерами, которые способны не только делать обычные фотографии, но и значительно упрощать другие важные операции, например, создание электронных версий печатных документов или быстрый перевод текста с фото. Но для того, чтобы сделать это, необходимо установить некоторые приложения, о них и пойдет речь в сегодняшней статье.
Как перевести текст с фотографии на смартфоне и планшете?
Сегодня на рынке представлены мобильные телефоны и планшетные компьютеры на различных операционных системах, поэтому для удобства будем рассматривать несколько вариантов для разных платформ.
Программа для перевода с фотографий на смартфонах с ОС Android
В Play Market можно найти немало приложений, которые позволяют распознать текст на фото, но лишь немногие из них действительно качественно справляются со своей задачей. И одно из самых популярных и удобных приложений – Google Translate, которое позволяет переводить текст напрямую с фотографии. Для того, чтобы им воспользоваться, просто скачайте и установите его, затем запустите и выберите режим фотографирования объекта. Программа самостоятельно активирует камеру вашего смартфона, вам же останется только сделать снимок (указателя, знака, объявления и т. д.), и приложение переведет его значение с исходного языка на заданный пользователем.
Для того, чтобы им воспользоваться, просто скачайте и установите его, затем запустите и выберите режим фотографирования объекта. Программа самостоятельно активирует камеру вашего смартфона, вам же останется только сделать снимок (указателя, знака, объявления и т. д.), и приложение переведет его значение с исходного языка на заданный пользователем.
Аналогичным по функциональности можно назвать приложение Abbyy TextGraber+Translator, которое позволяет выбирать один из 60 направлений перевода, распознавать сфотографированный текст, переводить его, а также сохранять в удобном для пользователя формате.
Программа перевода текста на устройствах под управлением iOS
Сегодня в AppStore можно также без проблем найти множество программ для перевода текста с изображения, но наиболее удобными и популярными можно назвать Lingvo Dictionaries – фото-переводчик, которое без проблем справляется с распознаванием сфотографированного текста, но важно учитывать хорошее освещение и правильный ракурс съемки.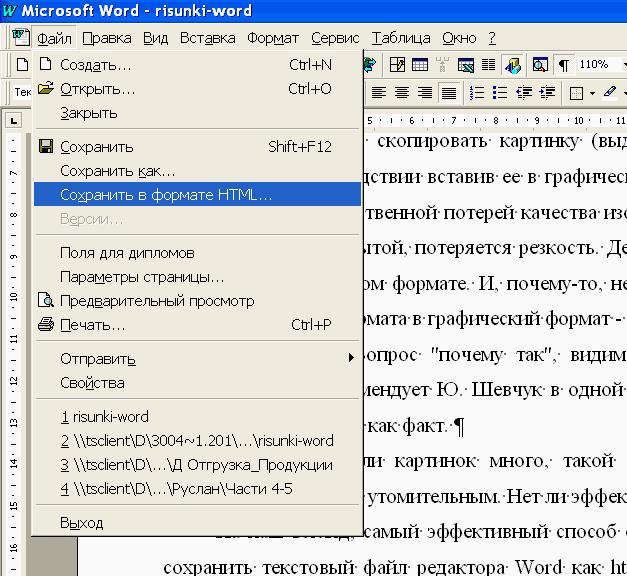 Обширная база словарей позволяет выбирать до 30 направлений перевода. Стоит также обратить внимание на простой и удобный бесплатный фото-переводчик Photo Translate, который обладает скромным функционалом, но отлично справляется с преобразованием текста с изображения и его переводом. Важно помнить, что эта программа работает только онлайн, и без доступного Интернет-соединения перевести что-то не получится.
Обширная база словарей позволяет выбирать до 30 направлений перевода. Стоит также обратить внимание на простой и удобный бесплатный фото-переводчик Photo Translate, который обладает скромным функционалом, но отлично справляется с преобразованием текста с изображения и его переводом. Важно помнить, что эта программа работает только онлайн, и без доступного Интернет-соединения перевести что-то не получится.
В качестве альтернативы для туристов, которые активно путешествуют по разным странам, отлично подойдет приложение iSignTranslate, основной задачей которого является правильный и быстрый перевод на смартфоне в режиме реального времени различных дорожных указателей, вывесок и рекламных объявлений. В базовой версии доступно лишь 2 языка – английский и русский, остальные можно скачать за дополнительную плату. Для перевода используются сторонние онлайн-сервисы, поэтому важно иметь стабильное соединение с Интернетом.
Программа для перевода текста на фотографии для мобильной платформы Windows Phone
Используйте программу Translator, которую совершенно бесплатно можно скачать из магазина Windows Phone. Установив ее на смартфон, вы получите всю базовую функциональность фото-переводчика. Отличительной особенностью программы можно назвать ее возможность накладывать уже переведенный текст поверх исходного фото. Функция достаточно новая и не всегда удобна, поэтому у пользователя есть возможность ее отключить.
Установив ее на смартфон, вы получите всю базовую функциональность фото-переводчика. Отличительной особенностью программы можно назвать ее возможность накладывать уже переведенный текст поверх исходного фото. Функция достаточно новая и не всегда удобна, поэтому у пользователя есть возможность ее отключить.
На этом все. Надеемся, что теперь, собираясь в путешествие, вы не забудете скачать наиболее подходящее для вас приложение для перевода текста с фотографии и без проблем ориентироваться в новой стране.
Нынешние технологии позволяют создавать некоторые вещи самостоятельно, чего нельзя было представить еще пару лет назад. Раньше для создания логотипа дизайнерские фирмы запрашивали немалые деньги. Теперь же вы можете сами создать логотип онлайн соверш…
В топовых смартфонах Samsung, LG и Huawei данная функция присутствует по умолчанию. На все остальные Android-устройства придется скачать стороннюю программу, чтобы сделать скриншот переписки, которая не помешается на одном экране без склеивания&. ..
..
На сегодняшний день современные смартфоны сравнимы по функциональности с обычными персональными компьютерами, и очень часто пользователи хотят подключить свой телефон к телевизору, например, для комфортного интернет-серфинга, или просмотра видеоролик…
Технологии не стоят на месте и уже, казалось бы, что невозможно было сделать вчера, сегодня становится обыденностью. Вот и сейчас хочу рассказать вам, как можно сделать перевод текста по фото онлайн , потратив на это малое количество времени. В статье я буду руководствоваться двумя онлайн сервисами. Первый — Free Online OCR, а второй — Яндекс Переводчик.
Перевод по фото
Процедура будет проходить в два этапа. Сначала нам потребуется распознать и скопировать надпись с изображения . Здесь можно прибегнуть к интернет ресурсам, например, OCR Convert, i2OCR, NewOCR, OnlineOcr, FreeOcr, OCRonline. И программам, скажем, ABBYY FineReader. А затем последует перевод.
Перед началом работы следует подчеркнуть важные моменты:
- Шрифт на фото должен выглядеть отчетливо и не сильно сливаться с рисунком.

- Расширение файла должно иметь графическое расширение PCX, GIF, BMP, JPG, JPEG, PNG, ICO, SVG, TIFF, AI, PSD, RAW, PSP и т.д.
- Не закачивайте огромно-пиксельные форматы.
- Поскольку используется машинный перевод, исход может быть не совершенен и потребуется доработка.
Free Online OCR
Сразу хочу сказать, что данный сервис больше подходит для обычных картинок, я имею ввиду те, на которых задний фон, за надписью не имеется ярко выраженных и многоэлементных шумов, проще говоря, однотонный цвет.
Допустим, вот такой вариант.
Переходим на сайт , нажимаем «Обзор» и закачиваем нужный документ для того, чтобы перевести слова с фотографии. Да, чуть не забыл, чуть ниже надо выставить язык распознания. В моем случае это «English» и «Russian».
Теперь жмем кнопку «Upload + OCR».
В новом, открывшемся окне мы видим следующее, — файл, который был нами загружен, а внизу текст с него.
Теперь, что мы делаем, — это перевод. Кликаем по ссылке «Google Translate» (я показал ее на скриншоте выше) для получения результата.
Кликаем по ссылке «Google Translate» (я показал ее на скриншоте выше) для получения результата.
Как перевести текст по фото, используя «Яндекс Переводчик»
Честно сказать, был приятно удивлен данной возможностью, поскольку ранее не подозревал, даже не замечал, что такой сервис доступен у Яндекса, и изначально хотел написать о программе, которая переводит текст на иностранном языке с фотографии.
Переходим по ссылке , выбираем язык (затрудняетесь с выбором? — рекомендую поставить «Автоопредиление»), я отметил с Английского на Русский, кликаем по «Выберите файл», загружаем документ.
В новом окне будет показана скопированная надпись. Здесь важно учитывать тот факт, что обнаруженный системой текст будет выделен другим цветом , соответственно, если какое-то слово отмечено не будет, то перевод его не отобразится.
На этом все. Если вам известны бесплатные утилиты, интернет-ресурсы, пишите в комментарии.
К записи “Перевод текста по фото онлайн” 5 комментариев
Компания Google обновила свой переводчик для iPhone и iPad, дополнив приложение несколькими уникальными функциями.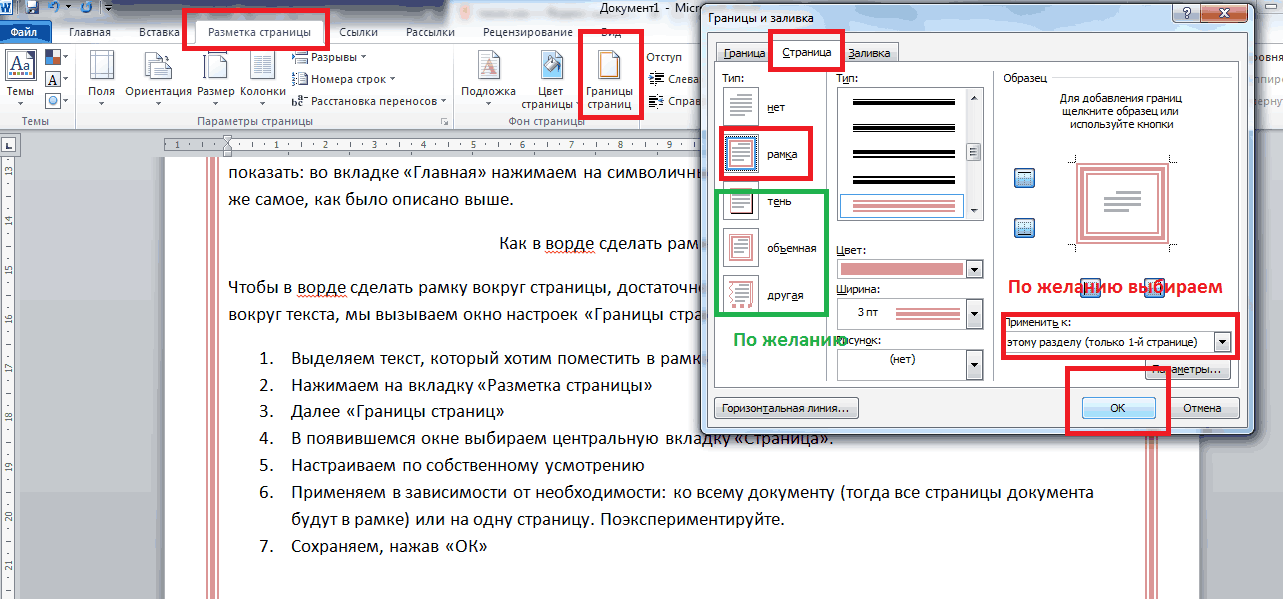 Главной особенностью апдейта является режим «Перевести сразу», позволяющий мгновенно перевести текст или надпись с иностранного языка просто наведя на них камеру устройства.
Главной особенностью апдейта является режим «Перевести сразу», позволяющий мгновенно перевести текст или надпись с иностранного языка просто наведя на них камеру устройства.
Переводчик Google обновился до версии 3.1.0 и многому научился. Наиболее впечатляющей «фишкой» приложения стал режим «Перевести сразу», который станет незаменимым для путешественников и туристов. С его помощью владельцы iPhone и iPad могут получить перевод любой фразы на иностранном языке, будь это вывеска, меню или рекламное объявление. Для получения мгновенного перевода текста необходимо лишь навести камеру устройства на необходимый объект, после чего на экране отобразится уже переведенная надпись. Примечательно, что функция не требует подключения к интернету.
В настоящее время режим «Перевести сразу» поддерживает перевод с английского на русский, испанский, итальянский, немецкий, португальский и французский языки и обратно. В дальнейших планах Google значится расширение списка поддерживаемых языков.
Расширение будет происходить постепенно и в итоге выйдет на уровень режима камеры. Это сравнительно новый режим в приложении Переводчик Google, который позволяет сфотографировать текст, выделить необходимый отрывок и получить его перевод. В версии Переводчик Google 3.1.0 режим камеры стал поддерживать уже 36 языков.
Это сравнительно новый режим в приложении Переводчик Google, который позволяет сфотографировать текст, выделить необходимый отрывок и получить его перевод. В версии Переводчик Google 3.1.0 режим камеры стал поддерживать уже 36 языков.
Последним изменением, произошедшим в новой версии Переводчика Google, является функция автоматического определения языков в режиме разговора. Теперь пользователю не нужно самому выставлять определенный язык – как только он начнет говорить, приложение само определит на каком языке ведется речь и по мере продолжения беседы будет воспроизводить голосовой перевод.
Английский можно не учить
Смартфоны научились моментальному чтению и переводу
Известный онлайн-переводчик Google Translate теперь может моментально перевести текст с листа, если навести на него камеру смартфона, т.е. заработал сервис фото гугл переводчик , который работает прямо с камеры смартфона. Помимо Google над подобными онлайн-переводчиками и системами распознавания текста успешно работают и другие компании, в том числе российские.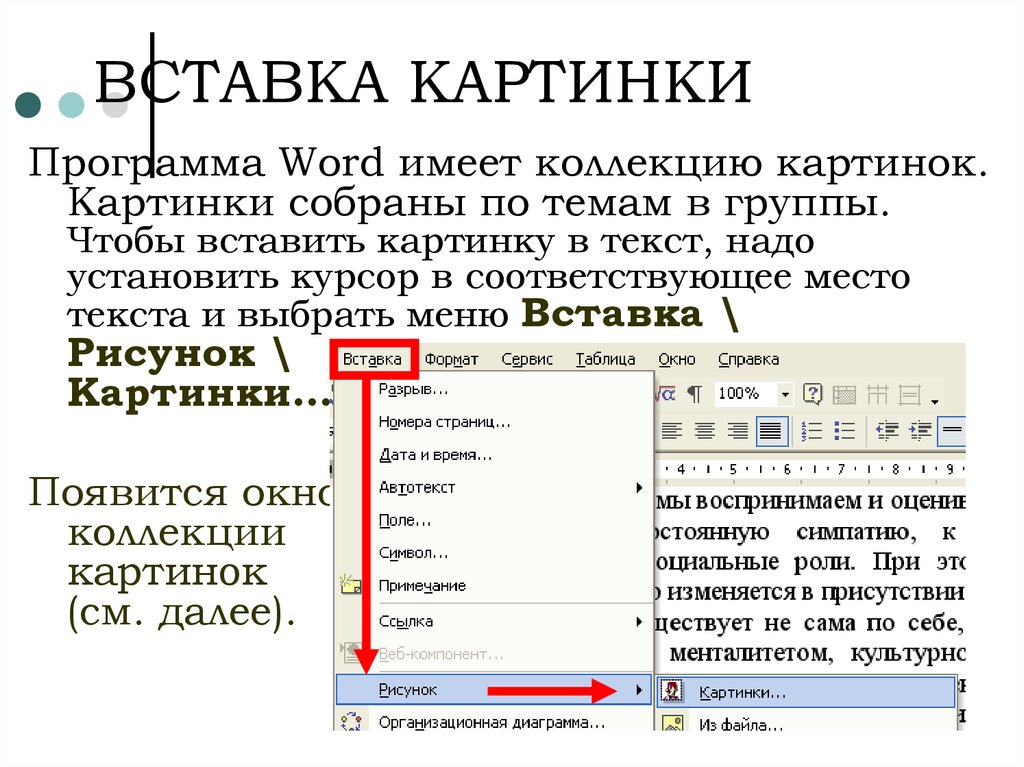
Google Translate
Google добавила в свое приложение Google Translate для iOS и Android функции моментального перевода с элементами дополненной реальности. Пользователю достаточно навести камеру на фрагмент текста, и в окне приложения появляется моментальный перевод. Подобный функционал почти гарантированно станет очень популярным у туристов, путешественников и при международных командировках.
Новый функционал базируется на технологии Word Lens компании Quest Visual, которую Google купила в мае 2014 года.
В настоящее время новая опция Google Translate поддерживается при переводе с английского на один из шести языков (и обратно) — русский, французский, немецкий, испанский, португальский и итальянский. Для работы приложения требуется постоянное подключение к интернету.
ABBYY Lingvo
ABBYY, компания с российскими корнями, специализирующаяся на технологиях распознавания текста, разработала приложение, которое также распознает и переводит текст, используя камеру смартфона. Новая технология была представлена в 2014 году. В отличие от Google Translate, где текст переводится по умолчанию, для перевода с помощью ABBYY Lingvo требуется навести на текст камеру и нажать кнопку.
Новая технология была представлена в 2014 году. В отличие от Google Translate, где текст переводится по умолчанию, для перевода с помощью ABBYY Lingvo требуется навести на текст камеру и нажать кнопку.
В настоящий момент ABBYY Lingvo поддерживает перевод с 28 языков.
ABBYY Lingvo является платным приложением. Существуют версии как для iOS, так и для Android. Существенным отличием от Google Translate является то, что ABBYY Lingvo может работать в офлайновом режиме.
Skype Translator
В новом сервисе Skype Translator от Microsoft голосовой перевод обещает быть еще естественнее, чем в Google Translate: программа выступает в роли синхронного переводчика. Пользователь получает не просто текст с переводом слов его собеседника в окне чата, приложение еще и произносит реплики вслух.
На сегодняшний день Skype Translator знает только английский и испанский языки. В ближайшем будущем приложение должно получить поддержку немецкого языка: перевод с английского на немецкий и наоборот на презентации нового сервиса продемонстрировали вице-президент Skype Гурдип Пол и сотрудница Microsoft Диана Хайнрихс.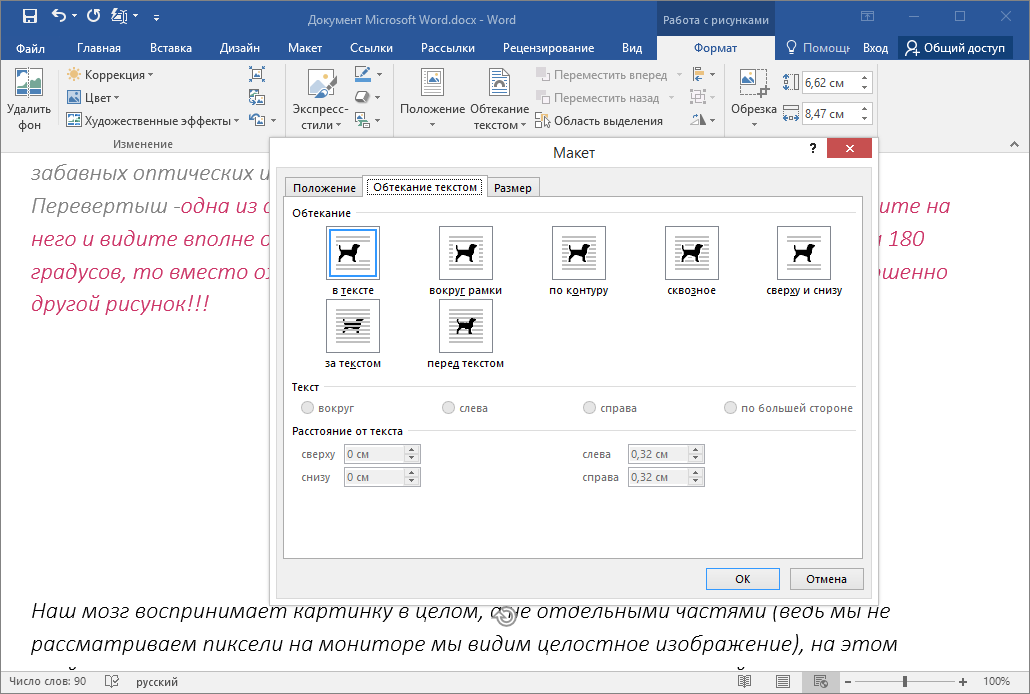 Также в планы компании входит поддержка арабского, французского, итальянского, португальского, японского, корейского и двух диалектов китайского.
Также в планы компании входит поддержка арабского, французского, итальянского, португальского, японского, корейского и двух диалектов китайского.
Skype Translator понимает все произносимые слова в широком контексте — таким образом, чем более развернутые предложения используются при общении, тем более точным получается перевод.
Пока Skype Translator работает только на платформе Windows 8.1, и скачать его можно только по приглашению Microsoft (для этого необходимо оставить заявку на сайте Skype).
Waygo – это офлайн-переводчик и словарь, который умеет переводить с китайского, японского и корейского языков на английский и наоборот. Разработчики приложения позиционируют его прежде всего как инструмент для путешественников — возможность пользоваться моментальным переводом даже без доступа к интернету в этом случае будет явным достоинством программы.
Пока приложение способно распознавать только печатный текст и не понимает «креативные» шрифты или рукописные иероглифы.
Бесплатная версия приложения позволяет переводить 10 надписей в день. Waygo доступен для iOS и Android.
Дмитрий Бевза, Юнна Коцар
Иногда пользователям требуется перевести надпись из фотографии. Вводить весь текст в переводчик вручную не всегда бывает удобно, поэтому следует прибегнуть к альтернативному варианту. Можно воспользоваться специализированными сервисами, которые распознают надписи на изображениях и переводят их. Сегодня мы поговорим о двух таких онлайн-ресурсах.
Конечно, если качество снимка ужасное, текст находится не в фокусе или невозможно даже самостоятельно разобрать некоторые детали, никакие сайты не смогут это перевести. Однако при наличии качественной фотографии выполнить перевод не составит труда.
Способ 1: Яндекс.Переводчик
Известная компания Яндекс давно разработала собственный сервис по переводу текста. Там присутствует инструмент, позволяющий через загруженное в него фото определить и перевести находящиеся на нем надписи.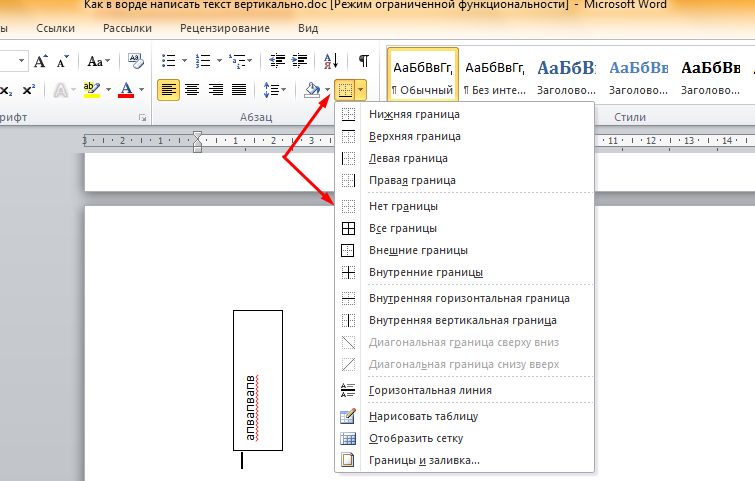 Выполняется эта задача буквально в несколько кликов:
Выполняется эта задача буквально в несколько кликов:
- Откройте главную страницу сайта Яндекс.Переводчик и переместитесь в раздел «Картинка» , кликнув на соответствующую кнопку.
- Выберите язык, с которого нужно перевести. Если он для вас неизвестен, оставьте галочку возле пункта «Автоопределение» .
- Далее по такому же принципу укажите язык, на котором хотите получить информацию.
- Нажмите на ссылку «Выберите файл» или перетащите изображение в указанную область.
- Вам нужно выделить картинку в обозревателе и нажать на кнопку «Открыть» .
- Желтым цветом будут отмечены те области картинки, которые смог перевести сервис.
- Нажмите на одну из них, чтобы увидеть получившийся результат.
- Если вы хотите продолжить работу с этим текстом, кликните на ссылку «Открыть в переводчике» .
- Слева отобразится надпись, которую смог распознать Яндекс.
 Переводчик, а справа будет показан получившийся результат. Теперь вы можете использовать все доступные функции этого сервиса – редактирование, озвучивание, словари и многое другое.
Переводчик, а справа будет показан получившийся результат. Теперь вы можете использовать все доступные функции этого сервиса – редактирование, озвучивание, словари и многое другое.
Всего несколько минут потребовалось для того, чтобы осуществить перевод текста по фото с помощью рассматриваемого онлайн-ресурса. Как видите, в этом нет ничего сложного и справится с поставленной задачей даже неопытный пользователь.
Способ 2: Free Online OCR
Англоязычный сайт Free Online OCR работает по аналогии с предыдущим представителем, однако принцип его действия и некоторые функции отличаются, поэтому разберем более детально его и процесс перевода:
- Находясь на главной странице Free Online OCR, нажмите на кнопку «Выберите файл» .
- В открывшемся обозревателе выделите необходимую картинку и кликните на «Открыть» .
- Сейчас нужно выбрать языки, с которых будет производиться распознавание.
- Если вы не можете определить правильный вариант, просто выберите предположения из отобразившегося меню.

- По завершении настроек кликните на «Upload» .
- В случае когда на предыдущем этапе вы не определили язык, сделайте это сейчас, а также поверните изображение на необходимое количество градусов, если это требуется, затем нажмите на «OCR» .
- Текст отобразится в форме снизу, перевести его можно, используя один из предложенных сервисов.
На этом наша статья подходит к своему логическому завершению. Сегодня мы постарались максимально развернуто рассказать о двух популярных бесплатных онлайн-сервисах по переводу текста с картинки. Надеемся, предоставленная информация была для вас не только интересной, но и полезной.
Как использовать камеру вашего iPhone для перевода текста с iOS 16
- Вы можете мгновенно переводить текст с иностранного языка на английский и другие языки с помощью приложения «Камера» на iPhone в iOS 16.
- Наведите камеру на текст, который хотите перевести, коснитесь значка «Выделение текста», а затем коснитесь «Перевести».

- Во всплывающем меню при нажатии на переведенный текст появляется множество дополнительных опций.
Вы можете оставить на своем iPhone такие приложения, как Google Translate, на тот случай, если вам понадобится перевести текст на вывесках, в меню и других документах. Однако, начиная с iOS 16, вам больше не нужно полагаться на сторонние приложения. Теперь Apple встроила перевод текста в приложение «Камера», поэтому вы можете навести свой iPhone на текст на иностранном языке и получить почти мгновенный перевод.
Эта функция работает только на iPhone с iOS 16 и выше. Если вы не уверены, какую версию iOS используете, проверьте свою версию iOS и при необходимости обновите свой iPhone.
1. Запустите приложение Камера и наведите его на текст на иностранном языке, который вы хотите перевести.
2. Нажмите значок Выбор текста в правом нижнем углу видоискателя камеры.
3. Вы должны увидеть текст, который хотите перевести, в окне выбора. Если iPhone захватил неправильный текст, переключите значок Text Selection , измените положение камеры и повторите попытку.
4. Когда выбран текст, который вы хотите перевести, нажмите Перевести .
Значок «Перевести» будет переключаться между родным языком и переводом. Дэйв Джонсон/Инсайдер
Дэйв Джонсон/ИнсайдерВы должны увидеть текст, переведенный на английский язык. Чтобы открыть дополнительные параметры, коснитесь переведенного текста — должно появиться всплывающее меню. У вас есть несколько вариантов:
- Прослушать иностранный текст вслух . Исходный иностранный текст должен появиться в верхней части меню. Коснитесь Воспроизвести , чтобы прослушать его вслух на родном языке.
- Прослушать переведенный текст и прочитать его вслух . Следующей записью в списке является переведенный текст. Коснитесь второго Играть , чтобы услышать его вслух на английском языке.
- Копия перевода .
 Нажмите Копировать перевод , чтобы скопировать текст в буфер обмена. Вы можете вставить его в другое приложение.
Нажмите Копировать перевод , чтобы скопировать текст в буфер обмена. Вы можете вставить его в другое приложение. - Изменить язык . Вы можете вручную выбрать как исходный, так и переведенный язык, нажав Изменить язык .
- Добавить в избранное . Нажмите Добавить в избранное , чтобы скопировать этот текст на вкладку «Избранное» приложения «Переводчик».
- Откройте приложение “Переводчик” . Коснитесь Открыть в Translate , чтобы скопировать этот текст в приложение Translate.
Дэйв Джонсон
Внештатный писатель
Дэйв Джонсон — технический журналист, который пишет о потребительских технологиях и о том, как индустрия трансформирует спекулятивный мир научной фантастики в современную реальную жизнь. Дэйв вырос в Нью-Джерси, прежде чем поступить в ВВС, чтобы управлять спутниками, преподавать космические операции и планировать космические запуски. Затем он провел восемь лет в качестве руководителя отдела контента в группе Windows в Microsoft. Как фотограф Дэйв фотографировал волков в их естественной среде обитания; он также инструктор по подводному плаванию и соведущий нескольких подкастов. Дэйв является автором более двух десятков книг и участвовал во многих сайтах и публикациях, включая CNET, Forbes, PC World, How To Geek и Insider.
Дэйв вырос в Нью-Джерси, прежде чем поступить в ВВС, чтобы управлять спутниками, преподавать космические операции и планировать космические запуски. Затем он провел восемь лет в качестве руководителя отдела контента в группе Windows в Microsoft. Как фотограф Дэйв фотографировал волков в их естественной среде обитания; он также инструктор по подводному плаванию и соведущий нескольких подкастов. Дэйв является автором более двух десятков книг и участвовал во многих сайтах и публикациях, включая CNET, Forbes, PC World, How To Geek и Insider.
ПодробнееПодробнее
Как преобразовать отсканированный PDF в Word
Поиск в блоге
Следите за нашим блогом
Категории
- Работа с PDF
- Тенденции бизнеса
- Практические руководства
- Инфографика
- Примечания к выпуску
- Газированные новости
Популярные сообщения
Распродажа в Черную пятницу 2022 Прогноз
Праздничный контрольный список покупок в формате PDF 2022
Разница между PDF и PowerPoint
Как преобразовать PPT в PDF
Soda PDF v.
 14 Примечания к выпуску
14 Примечания к выпуску
12 октябрь в Новости газировки
В этой статье рассказывается, как онлайн преобразовать отсканированный PDF в Word. Мы покажем вам, как использовать бесплатный онлайн-инструмент Soda PDF, чтобы выполнить работу быстро и легко.
Вообще говоря, преобразовать PDF в Word несложно. Если это обычный текстовый PDF-файл, его можно легко преобразовать обратно в файл Word (.docx) — это можно сделать в Microsoft Word. Если вы имеете дело с отсканированными PDF-файлами (файлами изображений), ознакомьтесь с процессом, описанным после этого.
Как насчет преобразования отсканированных PDF-файлов в редактируемые документы Word?
Если вы говорите о преобразовании отсканированного PDF в Word, это немного отличается от описанной выше процедуры. Отсканированный PDF-файл — это, по сути, файл изображения, поэтому текст нельзя редактировать.
Многие люди, отсканировавшие PDF-файлы (изображения) с текстом в них, хотели бы преобразовать их в такой формат, как Word, в котором затем можно было бы редактировать документ.
Преобразование отсканированного PDF в Word — это другой процесс, но его легко выполнить с помощью бесплатного онлайн-конвертера PDF от Soda PDF.
Преобразование отсканированных PDF-файлов в редактируемые документы Word бесплатно через Интернет
Обратите внимание, что решение Soda PDF работает как с обычными текстовыми, так и с отсканированными PDF-документами.
Для преобразования отсканированных PDF-файлов будет использоваться оптическое распознавание символов (OCR), чтобы преобразовать отсканированный PDF-документ (который является изображением) в редактируемый формат Word. Не беспокойтесь — используемое нами программное обеспечение для оптического распознавания символов (OCR) сохранит качество исходного отсканированного PDF-документа.
Вот как это сделать:
- Перейдите на сайт Soda PDF.
- Выберите меню бесплатных онлайн-инструментов. Нажмите «Просмотреть больше».
- Выберите PDF в Word из набора значков.
- Перетащите документ, который хотите преобразовать. Он автоматически запустит процесс конвертации.
- Загрузите преобразованный документ Word, когда он будет готов, и просмотрите его в браузере.
Что такое Soda PDF?
Soda PDF — это набор инструментов, предназначенных для решения всех ваших задач по управлению PDF. Это больше, чем просто конвертер PDF в Word.
С его помощью вы можете редактировать, подписывать, объединять, сжимать, конвертировать PDF-документы и многое другое.
Вы можете получить доступ к Soda PDF 3 различными способами:
- Soda PDF одноразовые бесплатные веб-инструменты – работают на всех платформах
- Soda PDF Online (полный набор) — идеально подходит для пользователей Mac
- Soda PDF Desktop (полный набор) — только для Windows
В чем разница между всеми этими версиями Soda PDF?
В основном все сводится к характеристикам и функциональности.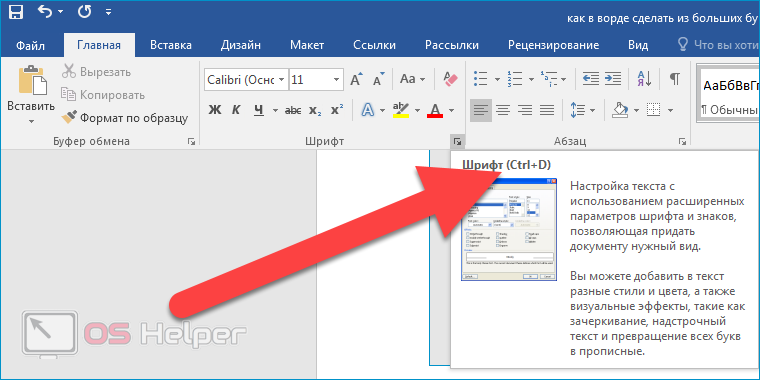
Например, функции веб-сайта Soda PDF — это простые, одноразовые решения для людей, которые хотят управлять документами PDF, например редактировать или конвертировать PDF в Word.
Эти функции бесплатны, но также ограничены. При их использовании вы можете работать только с одним документом за раз.
Для пользователей, которые хотят большего, мы предлагаем как онлайн-версию Soda PDF, так и настольную версию.
Они оба требуют регистрации учетной записи, загрузки/установки и имеют 7-дневную бесплатную пробную версию, и с ними вы можете обрабатывать множество документов одновременно.
Каждый инструмент на сайте предназначен для преобразования одного документа из отсканированного PDF в Word (или что-то еще, что вам нужно, например, редактирование, объединение и т. д.). Они всегда бесплатны и не являются частью процесса регистрации учетной записи или 7-дневной пробной версии.
Действительно ли Soda PDF бесплатна?
Только функции веб-сайта, такие как конвертер PDF, могут делать больше, чем просто конвертировать PDF-файлы в редактируемые файлы Word.
Обратите внимание, что при использовании этих инструментов преобразования PDF вы будете работать только с отдельными документами.
Для настольных и онлайн-приложений доступна бесплатная пробная версия. Вы можете скачать и установить их быстро и легко, а также работать в автономном режиме с настольной версией, если вам нужно.
Это позволит вам работать с несколькими файлами одновременно, поэтому вы можете конвертировать несколько отсканированных PDF-файлов в пакетном режиме.
Существуют ли другие ограничения для бесплатных веб-функций Soda PDF?
Как мы уже упоминали, с бесплатными решениями на веб-сайте Soda PDF вы можете одновременно работать только с одним отсканированным файлом PDF (или одним документом Word), но также существует ограничение на размер файла, который вы можете может работать с.
Эти решения позволяют легко выполнять разовые задачи, например конвертировать отсканированные PDF-файлы в редактируемые файлы Word.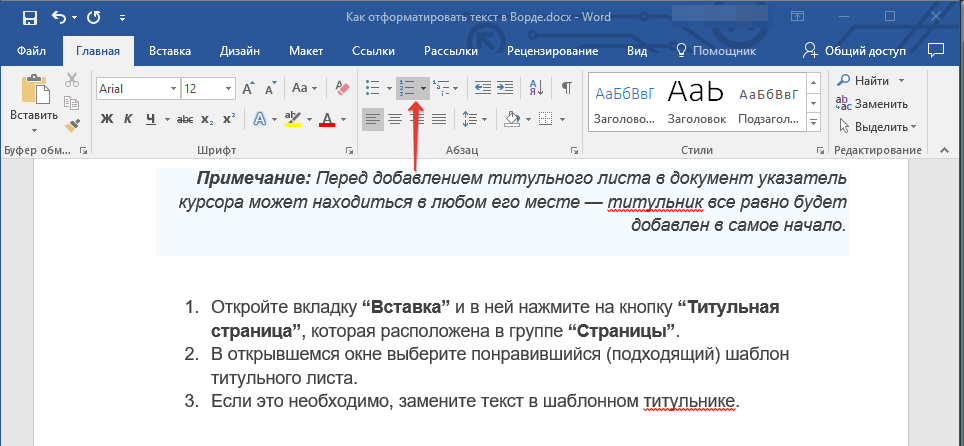
Также существует дневной лимит на их использование. Они предназначены для людей, которым просто нужен быстрый, бесплатный и простой способ управления своим документом или изображением, например, быстрое преобразование отсканированного PDF-файла.
Если вы ищете больше мощности и функциональности, вы всегда можете проверить полную онлайн-версию Soda PDF, если вы используете Mac или ПК, или загрузить и установить приложение Soda PDF Desktop, если вы используете ПК.
Вот как преобразовать PDF в Word с помощью Microsoft Word
Хотите знать, сколько времени вы можете сэкономить, используя простые в использовании решения Soda PDF для работы с документами? Вот (многие) шаги, которые вам нужно выполнить, если вы хотите преобразовать PDF в Word с помощью Microsoft Office:
- Найдите файл, который вы хотите открыть, и щелкните его правой кнопкой мыши. Это откроет окно меню. Если вы используете Mac и у вас нет правой кнопки мыши, нажмите Control, когда вы нажимаете на нее.

- Выберите Открыть с помощью в верхней части меню. Появится другое меню.
- Щелкните Word в списке меню. Это откроет Word и отобразит PDF.
- Нажмите OK, чтобы преобразовать файл при появлении запроса. Word преобразует файл в формат .docx для его отображения.
- Отредактируйте документ. Обратите внимание, что ваш недавно преобразованный документ может быть не идеальным. Могут быть несоответствия между страницами из-за разрывов строк и страниц, графики и т. д. Может потребоваться ручная корректировка.
- Если вы загрузили PDF-файл из Интернета (например, сохранили его из вложения электронной почты), в верхней части документа появится панель с кнопкой «включить редактирование». Убедитесь, что вы нажали эту кнопку, если хотите отредактировать документ.
- Наконец, сохраните преобразованный PDF-файл.
Безопасно ли использовать Soda PDF для преобразования отсканированного PDF в Word онлайн?
Короткий ответ: да!
Веб-сайт Soda PDF и решения для конвертации PDF ежемесячно используются миллионами людей, и они на 100 % безопасны, включая онлайн-конвертер PDF в Word.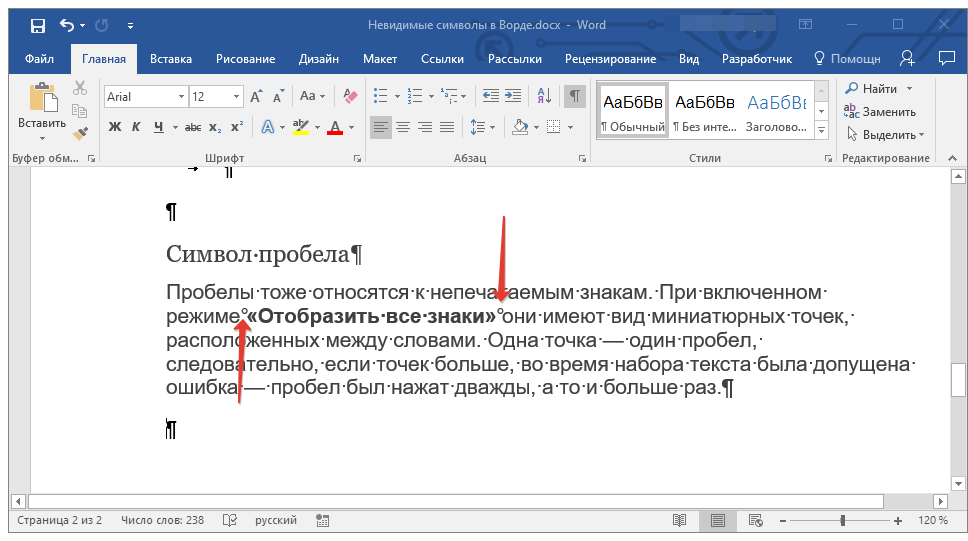


 Переводчик, а справа будет показан получившийся результат. Теперь вы можете использовать все доступные функции этого сервиса – редактирование, озвучивание, словари и многое другое.
Переводчик, а справа будет показан получившийся результат. Теперь вы можете использовать все доступные функции этого сервиса – редактирование, озвучивание, словари и многое другое.

 Нажмите Копировать перевод , чтобы скопировать текст в буфер обмена. Вы можете вставить его в другое приложение.
Нажмите Копировать перевод , чтобы скопировать текст в буфер обмена. Вы можете вставить его в другое приложение. 14 Примечания к выпуску
14 Примечания к выпуску