Как слайды из презентации вставить в ворд. Как перевести презентацию в текстовый формат? Преобразование документов Word
Разделение слайдов без названий. Для этого просто нажмите Enter, чтобы создать пустую строку над текстом слайда. Один раз нажмите пробел, а затем выделите эту пустую строку при помощи мыши. На вкладке «Главная» в группе «Стили» нажмите «Заголовок 1». Это полезно в том случае, когда у слайдов нет названий, или если вы хотите создать пустой слайд, чтобы разместить на нем изображения.
- В режиме просмотра «Структура» выделите пустые строки и нажмите «Уровень 1», а затем нажмите Enter.
Проверьте созданную структуру до ее преобразования в презентацию. Перейдите на вкладку «Вид» (в Word) и в группе «Режим просмотра документа» выберите «Структура». Это не приведет к внесению изменений в документ, но позволит вам просмотреть его на предмет ошибок. Уровни преобразуются в PowerPoint следующим образом (вы можете менять уровни при помощи зеленых стрелок в верхнем левом углу):
- «Уровень 1» – название слайда.

- «Уровень 2» – текст слайда (маркированный список).
- «Уровень 3» (и далее) – подсписки.
- «Основной текст» – не отображается в PowerPoint.
Добавление слайдов из Word к существующей презентации. Установите курсор там, куда вы хотите вставить слайды из Word, нажмите «Создать слайд» и выберите «Создать слайд из структуры».
- Чтобы расположить слайды в нужном месте, щелкните по слайду, который должен следовать непосредственно за вставляемыми слайдами.
- PowerPoint автоматически создаст слайды из документа Word в соответствующем порядке.
Вы можете открыть любой документ Word непосредственно в PowerPoint, если вы не хотите конвертировать документ в презентацию. Это позволит PowerPoint ссылаться на документ Word без необходимости каких-либо преобразований. При показе презентации просто щелкните по ссылке, чтобы открыть документ. Закрыв документ, презентация возобновится с точки перехода в Word.
- Щелкните правой кнопкой мыши по тексту или изображению, которое вы хотите связать с документом Word.

- Выберите опцию «Гиперссылка».
- Выберите документ и нажмите ОК.
- Теперь вы можете щелкнуть по изображению или тексту, чтобы открыть документ Word.
Копирование изображений. Word не конвертирует автоматически изображения – вам придется вставлять их в PowerPoint вручную. Для этого щелкните правой кнопкой мыши по картинке в Word и выберите «Копировать». Затем откройте нужный слайд, щелкните по нему правой кнопкой мыши и выберите «Вставить». Вы можете перемещать изображение, менять его размер и обрезать его непосредственно в PowerPoint.
- Вы также можете использовать кнопку «Вставить» в PowerPoint для поиска и вставки изображений, хранящихся на вашем компьютере.
MS Word — программа многофункциональная, имеющая в своем арсенале практически неограниченные возможности для работы с документами. Однако, когда дело касается оформления этих самых документов, их наглядного представления, встроенного функционала может оказаться недостаточно.
PowerPoint — представитель офисного семейства от Microsoft, продвинутое программное решение, ориентированное на создание и редактирование презентаций. Говоря о последних, порою может возникнуть необходимость добавить к презентации таблицу, чтобы наглядно показать те или иные данные. О том, как сделать таблицу в Ворде мы уже писали (ссылка на материал представлена ниже), в этой же статье мы расскажем, как вставить таблицу из MS Word в презентацию PowerPoint.
На самом деле, вставить таблицу, созданную в текстовом редакторе Ворд, в программу для создания презентаций ПоверПоинт довольно-таки просто. Возможно, многие пользователи и так знают об этом или хотя бы догадываются. И все же, подробная инструкция лишней уж точно не будет.
1. Кликните по таблице, чтобы активировать режим работы с ней.
2. В появившейся на панели управления основной вкладке “Работа с таблицами” перейдите ко вкладке “Макет” и в группе “Таблица” разверните меню кнопки “Выделить” , нажав на расположенную под ней кнопку в виде треугольника.
3. Выберите пункт “Выделить таблицу” .
4. Вернитесь ко вкладке “Главная” , в группе “Буфер обмена” нажмите на кнопку “Копировать” .
5. Перейдите к презентации PowerPoint и выберите там слайд, к которому и требуется добавить таблицу.
6. В левой части вкладки “Главная” нажмите на кнопку “Вставить” .
7. Таблица будет добавлена в презентацию.
- Совет: Если это необходимо, вы с легкостью можете изменить размер таблицы, вставленной в ПоверПоинт. Делается это точно таким же образом, как и в MS Word — достаточно просто потянуть за один из кружков на ее внешней границе.
На этом, собственно, и все, из этой статьи вы узнали, как скопировать таблицу из Ворда в презентацию PowerPoint. Желаем вам успехов в дальнейшем освоение программ пакета Microsoft Office.
Трушина Светлана Юрьевна
Учитель музыки высшей квалификационной категории
Муниципальное бюджетное общеобразовательное учреждение
“Средняя общеобразовательная казачья школа”
с. Знаменка, Нерчинский район, Забайкальский край
Знаменка, Нерчинский район, Забайкальский край
Цель:
Обучение действиям сохранения текста презентации программы Power Point в текстовый документ программы Microsoft Office Word 2007
1.. Расширить знания коллег о возможностях программ Microsoft PowerPoint и Microsoft Office Word .
2.. Передать коллегам личный опыт по предложенной теме.
3. Показать возможности программ Microsoft PowerPoint и Microsoft Office Word для формирования информационной компетентности
Иногда в имеющейся презентации Power Point нас может интересовать, в первую очередь, текстовое содержание, которое нужно для копирования и последующего редактирования текста.
Чаще всего мы просто копируем текст из слайда и вставляем его в документ Word . Однако это достаточно трудозатратно и при больших объемах информации требует много времени. Тем не менее, именно этот способ чаще всего используют, не зная, что есть и другие варианты сохранения текста.
2007.

Шаг 1
Открываем презентацию, из которой будем копировать текст
В верхней панели инструментов презентаций нажимаем на вкладку «Файл»
Шаг 2
В выпадающем меню выбираем «Отправить», далее, команду- в Microsoft Office Word.
Шаг 3
Шаг 4
Автоматически создаётся текстовый документ, текст презентации сохраняется. Ждём загрузки.
Шаг 5
Просматриваем документ, с текстом далее нужно работать так же, как и обычным файлом Word.
Статья расскажет, как перенести текст из «PowerPoint» в «Word».
Бывает так, что презентация «PowerPoint » имеет важную информацию, содержащуюся именно в тексте, а дополнения в виде картинок и прочих мультимедиа не представляют особого интереса. Возможно, вам необходимо просто скопировать текст и где-нибудь его иначе отредактировать, например, в «Word ».
В сегодняшнем обзоре мы обсудим несколько вариантов, как можно перенести презентации из «PowerPoint » в текстовой редактор «Word » и сохранить.
Как переделать презентацию «PowerPoint» в документ «Word»?
Способ первый
- Наиболее простой вариант – копировать каждый слайд из «PowerPoint » и поочередно вставлять в документ «Word ». Потом сохранить эту информацию. Данный вариант часто используется пользователями, но в нем есть, конечно, и значительный недостаток. Если презентация большая, слайдов в ней большое количество, то копировать каждый текстовой блок просто утомит, не говоря уже о потери времени. Поэтому в последнем случае лучше воспользоваться другим способом.
Способ второй
- При большом количестве информации лучше всего скопировать сразу всю презентацию «PowerPoint ». Для этого переключите отображение слайдов в режим «Структура », скопируйте спокойно весь текст (без лишних дополнений), вставьте его в окно документа «Word » и сохраните.

Переключите отображение слайдов в режим «Структура»,
Способ третий
- Более профессиональный вариант, хотя и не такой уж и сложный. Вам нужно будет просто преобразовать презентацию «PowerPoint » в документ «
- В новом окошке выберите пункт «Структура, RTF » и сохраните файл
Выберите пункт «Структура, RTF»
Способ четвертый
- Предыдущий вариант можно исполнить несколько другим методом. Зайдите в «Файл —Сохранить и отправить —Создать выдачи —Создать выдачи ».
- В новом окошке поставьте галку напротив подходящего вам пункта, например, «Только структура » и нажмите на «ОК ».

В новом окошке поставьте галку напротив подходящего вам пункта
- В итоге, редактируйте полученный в «Word » текст, как положено в данном документе
Презентация перенесена в «Word»
Видео: Как конвертировать «PowerPoint» в «Word»?
Часто пользователи сталкиваются с необходимостью создания красивой презентации. Им на ум в первую очередь приходит PowerPoint. Разумеется, это удобный инструмент, который позволяет в короткое время осуществить задуманное. Однако не стоит забывать о том, что такую же по значимости презентацию можно создать и в текстовом редакторе Microsoft Word. Здесь работа получается максимально доступной и понятной для всех. Ворд, в отличие от Пауэр Поинт, отлично адаптирован к текстам в любых объемах. Любая презентация состоит из текста, потому его удобнее структурировать в документе, а уж после адаптировать под презентацию. Стоит лишь освоить несколько несложных этапов о том, как делать презентацию в Ворде .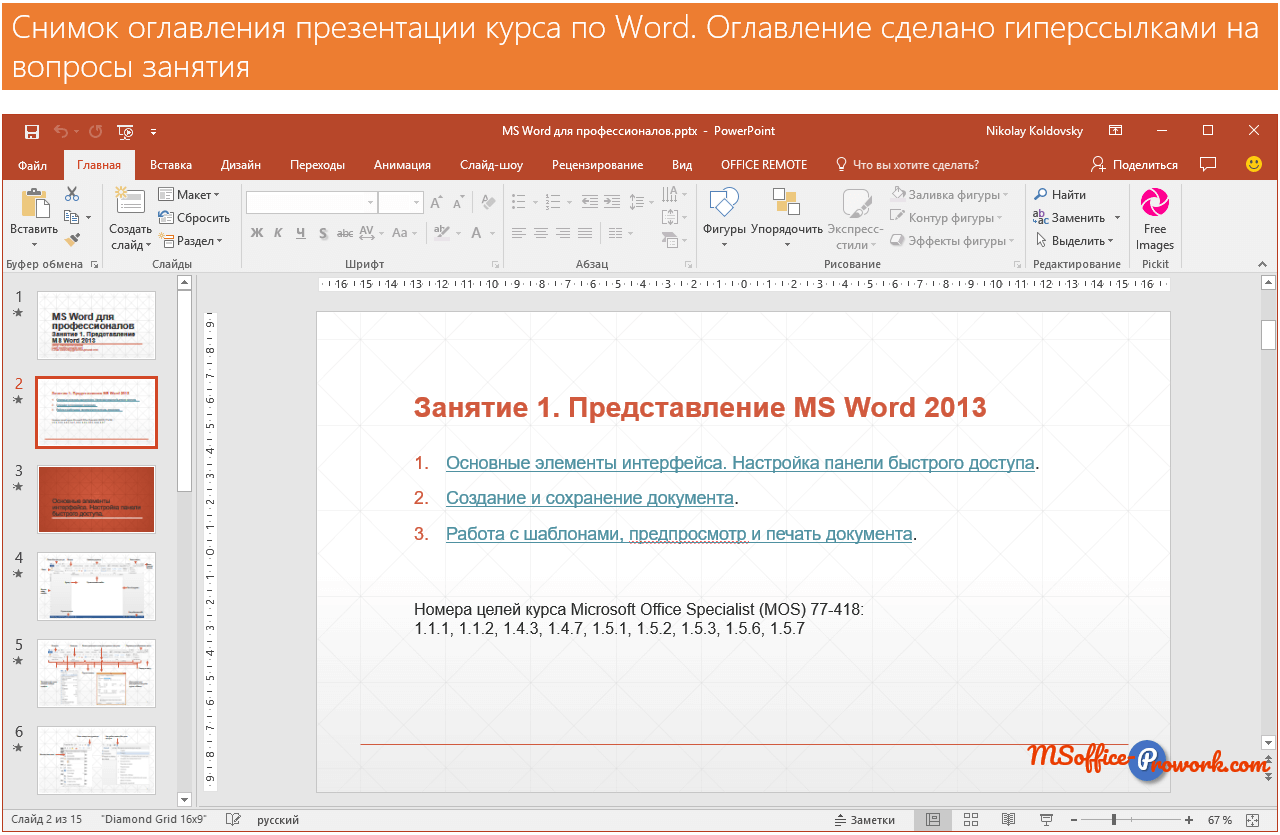
Любую тему, используемую в презентации, нужно преподнести ярко, интересно и понятно. Именно эти пункты и повлияют на итоговый успех выступления. В Ворде слайды получаются более информативными и доступными для визуального восприятия. Это и есть первостепенная задача –
Пользователю нужно разделить текст, фигурирующий в документе, и сжать его до минимальных размеров с сохранением смысла. Не стоит забывать о том, что время – очень ценная вещь во время выступления. Аудитория не воспринимает ту информацию, о которой монотонно говорят больше 20-и минут. Лучше всего вписываться в эти параметры.
Структура информации
Главное в Ворде — понять принцип построения презентации. Здесь каждый отдельный слайд является новой темой, привязанной к основной. Слайд частично раскрывает общую идею, дополняя картину. Поэтому в Microsoft Word начинают со структуры заголовков. Если подробнее, то начинаются слайды с «Главного заголовка». Затем идут несколько дополнительных, которые нумеруются 1 – 10.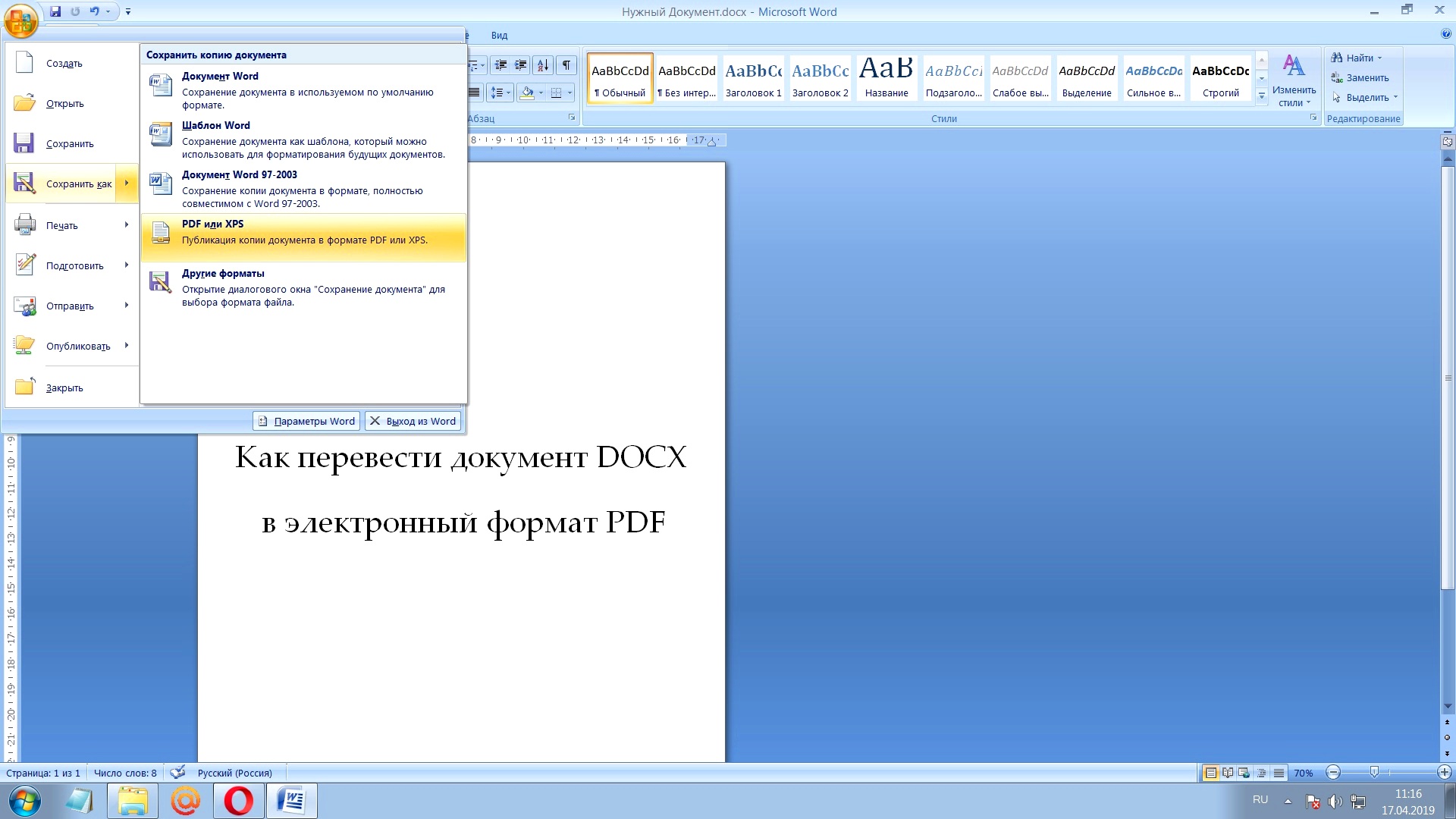
Для начала открываем новый документ Microsoft Word на вашем компьютере. Вверху есть несколько вкладок, которые помогут в дальнейшей работе. Каждый отдельный лист будет одним кадром презентации. Наберите необходимый текст на первой странице. Затем, выделив его левой кнопкой мыши, можно отредактировать отображаемый текст – его гарнитуру, размер и стиль во вкладке «Шрифт». Латинская буква А с красной строчкой внизу поможет выбрать цвет шрифта. Чтобы добавить уже готовый стиль, также выделяется текст, и во вкладке «Стили» подбирается необходимый. Таким образом, создается текстовая составляющая презентации.
Следующая вкладка «Вставка» поможет добавить картинки и фотографии, а также видеоклипы, сохраненные на вашем компьютере. С помощью этой же вкладки создаются таблицы, диаграммы и рисунки.
Информационные блоки
Каждая стартует с титульного листа. Основной заголовок в этом случае будет отражать тему, которая постепенно раскрывается. Последующая структура выступления строится согласно списку (например, если речь идет о презентации какой-либо компании):
- вступительная часть;
- знакомство;
- достижения, возможности;
- основное направление деятельности.

Для создания такого проекта надо на первом слайде размещать название компании, а на втором миссию фирмы и ее слоган. Текст не должен включать более 6-ти подзаголовков подряд.
Затем слайды отражают основные сведения о фирме, среди которых:
- опыт компании;
- принципы ее работы;
- данные о сертификатах;
- информация о наличии лицензий;
- преимущество перед конкурентами.
Актуальными будут листы с текущими акциями и специальными предложениями. На них акцентируется внимание больше всего, потому эти материалы должны выглядеть красочно и понятно. Последние изображения показывают контактную информацию и остаются видимыми до завершения выступления. Допустимо использование простых обобщений или общих выводов. Эти слайды не должны быть перегружены текстом и таблицами.
Важно! Контактная информация должна содержать актуальные на момент презентации данные.
Редактирование презентации в Microsoft Word
Редактор помогает , а также отредактировать ее в дальнейшем, если такая необходимость возникнет. Можно менять размер и цвет шрифтов, общий вид документа, а также стиль. Это делается посредством выделения заголовка и установления нужных параметров для него. Обратите внимание на то, что текст должен быть достаточно крупным для того, чтобы его видели все участники, находящиеся в зале. Наиболее выигрышная цветовая гамма — та, что является контрастной к основному фону. Самые популярные варианты: черно-белый и красный с синими оттенками.
Можно менять размер и цвет шрифтов, общий вид документа, а также стиль. Это делается посредством выделения заголовка и установления нужных параметров для него. Обратите внимание на то, что текст должен быть достаточно крупным для того, чтобы его видели все участники, находящиеся в зале. Наиболее выигрышная цветовая гамма — та, что является контрастной к основному фону. Самые популярные варианты: черно-белый и красный с синими оттенками.
Стиль заголовков
Для задания определенного стиля для заголовка, нужно воспользоваться командной лентой. Категория «Главная» поможет отредактировать любой текст презентации путем использования многочисленных функций. Стиль должен быть единым для каждого отдельного слайда. Разумеется, стилизация напрямую будет зависеть от того, какой продукт или компанию вы представляете.
Важно! Не актуальный для презентации шрифт может отвлечь от основной идеи и негативно повлиять на восприятие информации.
Видео — Word для Начинающих
Извлечение текста из презентации PowerPoint в документ Word
Возможно, вы столкнулись с ситуациями, когда вы хотели извлечь текст из презентации PowerPoint в другие приложения, такие как Microsoft Word или Блокнот. Презентации PowerPoint обычно сохраняются в собственном формате с расширением PPT. Для совместного использования файла PPT требуется, чтобы все вовлеченные стороны имели доступ к Microsoft PowerPoint. Кроме того, размер файла большой из-за использования графики (изображения и медиа). Таким образом, вместо того, чтобы отправлять весь файл презентации нужному человеку для просмотра, вы можете отправлять только текстовый контент в документе Word, который выглядит более удобным. Это позволяет просматривать соответствующую информацию и делать ее доступной в нескольких приложениях. Давайте посмотрим, как вы можете извлечь текст из PowerPoint в Word.
Презентации PowerPoint обычно сохраняются в собственном формате с расширением PPT. Для совместного использования файла PPT требуется, чтобы все вовлеченные стороны имели доступ к Microsoft PowerPoint. Кроме того, размер файла большой из-за использования графики (изображения и медиа). Таким образом, вместо того, чтобы отправлять весь файл презентации нужному человеку для просмотра, вы можете отправлять только текстовый контент в документе Word, который выглядит более удобным. Это позволяет просматривать соответствующую информацию и делать ее доступной в нескольких приложениях. Давайте посмотрим, как вы можете извлечь текст из PowerPoint в Word.
Извлечение текста из PowerPoint в Word
Откройте презентацию PowerPoint.
Выберите вкладку ФАЙЛ на ленте PowerPoint. В списке доступных опций слева выберите «Экспорт».
Презентация может включать в себя множество медиа-файлов и изображений, поэтому очевидно, что размер может достигать сотен МБ. В таком случае вам нужно будет преобразовать файл PPT в простой текстовый файл, чтобы уменьшить его размер.
В таком случае вам нужно будет преобразовать файл PPT в простой текстовый файл, чтобы уменьшить его размер.
Теперь пришло время создавать раздаточные материалы. Раздаточные материалы представляют собой просто документы с ограниченными важными моментами, которые составляют основу информации, которую вы использовали для своей презентации. Раздаточные материалы можно создать, выбрав параметр «Создать раздаточные материалы», а затем – «Создать».
Мгновенно должно появиться окно «Отправить в Microsoft Word». Здесь выберите тип макета страницы, который вы хотите. Я выбрал «Заметки» рядом со «Слайдами», однако вы можете выбрать «Пустые строки» рядом со слайдами. Выбор этой опции просто создает пустые строки рядом с каждым слайдом в Word. Человек, с которым вы делитесь документом, может использовать место, чтобы записать свои заметки.
Более того, в этом формате ваши возможности для дополнительного редактирования презентации в Word практически безграничны. После того, как вы выбрали желаемый макет, нажмите кнопку ОК, чтобы начать процесс преобразования. После завершения процесса вы должны увидеть новый документ Word со всеми вашими слайдами и соответствующими макетами текста.
После того, как вы выбрали желаемый макет, нажмите кнопку ОК, чтобы начать процесс преобразования. После завершения процесса вы должны увидеть новый документ Word со всеми вашими слайдами и соответствующими макетами текста.
Я надеюсь, что вы найдете этот совет полезным.
Можно ли презентацию переделать в Ворд? Как перенести слайды презентации из Powerpoint в Word и сохранить: инструкция. Как скопировать и вставить слайд в вордовский документ? Как сделать, преобразовать из презентации Powerpoint | PPT документ Ворд
Статья расскажет, как перенести текст из «PowerPoint» в «Word».
Бывает так, что презентация «PowerPoint» имеет важную информацию, содержащуюся именно в тексте, а дополнения в виде картинок и прочих мультимедиа не представляют особого интереса. Возможно, вам необходимо просто скопировать текст и где-нибудь его иначе отредактировать, например, в «Word».
В сегодняшнем обзоре мы обсудим несколько вариантов, как можно перенести презентации из «PowerPoint» в текстовой редактор «Word» и сохранить.
Как переделать презентацию «PowerPoint» в документ «Word»?
Способ первый
- Наиболее простой вариант – копировать каждый слайд из «PowerPoint» и поочередно вставлять в документ «Word». Потом сохранить эту информацию. Данный вариант часто используется пользователями, но в нем есть, конечно, и значительный недостаток. Если презентация большая, слайдов в ней большое количество, то копировать каждый текстовой блок просто утомит, не говоря уже о потери времени. Поэтому в последнем случае лучше воспользоваться другим способом.
Способ второй
- При большом количестве информации лучше всего скопировать сразу всю презентацию «PowerPoint». Для этого переключите отображение слайдов в режим «Структура», скопируйте спокойно весь текст (без лишних дополнений), вставьте его в окно документа «Word» и сохраните.
Переключите отображение слайдов в режим «Структура»,
Способ третий
- Более профессиональный вариант, хотя и не такой уж и сложный.
 Вам нужно будет просто преобразовать презентацию «PowerPoint» в документ «Word». Откройте презентацию, вверху пройдите в «Файл», выберите пункт «Сохранить и отправить», далее нажмите на «Изменить тип файла». В итоге, кликните на «Сохранить как файл другого типа» и «Сохранить как».
Вам нужно будет просто преобразовать презентацию «PowerPoint» в документ «Word». Откройте презентацию, вверху пройдите в «Файл», выберите пункт «Сохранить и отправить», далее нажмите на «Изменить тип файла». В итоге, кликните на «Сохранить как файл другого типа» и «Сохранить как».
Пройдите в «Файл-Сохранить и отправить-Изменить тип файла-Сохранить как файл другого типа-Сохранить как»
- В новом окошке выберите пункт «Структура, RTF» и сохраните файл
Выберите пункт «Структура, RTF»
Способ четвертый
- Предыдущий вариант можно исполнить несколько другим методом. Зайдите в «Файл—Сохранить и отправить—Создать выдачи—Создать выдачи».
Зайдите в «Файл-Сохранить и отправить-Создать выдачи-Создать выдачи»
- В новом окошке поставьте галку напротив подходящего вам пункта, например, «Только структура» и нажмите на «ОК».

В новом окошке поставьте галку напротив подходящего вам пункта
- В итоге, редактируйте полученный в «Word» текст, как положено в данном документе
Презентация перенесена в «Word»
Видео: Как конвертировать «PowerPoint» в «Word»?
| Расширение файла | .doc |
| Категория файла | documents |
| Описание | DOC – специальное расширение, соответствующее документам, созданным в текстовом редакторе Microsoft World, до версии 2007 года. В этом формате хранятся сведения о форматировании текстового документа – абзацы, списки, отступы, выравнивания и многое другое. Файлы DOC могут включать в себя не только текстовую информацию, но и многочисленные изображения, графики, сценарии, диаграммы.
DOC представляет собой расширение в формате двоичного файла, который начинается с информационного блока, выступающего ключевым элементом всей совокупности файлов данных. Такие двоичные файлы включают в себя довольно большой объем информации о форматировании текстового документа.
Традиционно расширение получило широкое распространение для создания документов текстового формата в большом диапазоне ОС. Файлы в этом формате открываются любыми, в том числе современными версиями редактора Word или его аналогами из бесплатных пакетов вроде Open Office, Libre Office или утилитами наподобие Corel WordPerfect. В этом формате хранятся сведения о форматировании текстового документа – абзацы, списки, отступы, выравнивания и многое другое. Файлы DOC могут включать в себя не только текстовую информацию, но и многочисленные изображения, графики, сценарии, диаграммы.
DOC представляет собой расширение в формате двоичного файла, который начинается с информационного блока, выступающего ключевым элементом всей совокупности файлов данных. Такие двоичные файлы включают в себя довольно большой объем информации о форматировании текстового документа.
Традиционно расширение получило широкое распространение для создания документов текстового формата в большом диапазоне ОС. Файлы в этом формате открываются любыми, в том числе современными версиями редактора Word или его аналогами из бесплатных пакетов вроде Open Office, Libre Office или утилитами наподобие Corel WordPerfect. |
| Технические детали | Первые версии файлового формата DOC приоритетно ориентировались на содержание форматированного текста, но со временем к нему добавилось большое количество встроенных объектов, среди которых встречаются как диаграммы и графики, так и различные медиа-файлы (звуки, видео).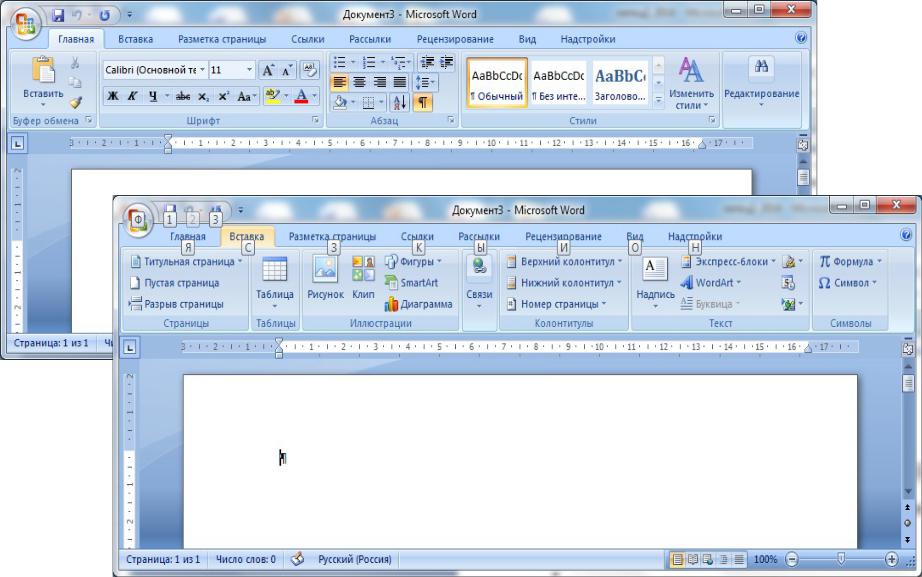 Файлы с расширением DOC способны содержать данные о слиянии, благодаря чему шаблон обработки слов может применяться вместе с таблицей либо базой данных. Файлы с расширением DOC способны содержать данные о слиянии, благодаря чему шаблон обработки слов может применяться вместе с таблицей либо базой данных. |
| Программы | Microsoft Word OpenOffice.org Writer IBM Lotus Symphony Apple Pages AbiWord |
| Основная программа | Microsoft Word |
| Разработчик | Microsoft |
| MIME type | application/msword application/kswps |
Как сделать презентацию в Ворде
Практически на каждом компьютере установлен пакет Microsoft Office, в состав которого входит ряд специализированных программ. Каждая из этих программ предназначена для различных целей, но многие функции у них схожи. Так, к примеру, создавать таблицы можно не только в Excel, но и в Word, а презентации не только в PowerPoint, но и в Ворде тоже. Точнее, в этой программе можно создать основу для презентации.
Каждая из этих программ предназначена для различных целей, но многие функции у них схожи. Так, к примеру, создавать таблицы можно не только в Excel, но и в Word, а презентации не только в PowerPoint, но и в Ворде тоже. Точнее, в этой программе можно создать основу для презентации.
Урок: Как в Word сделать таблицу
Во время подготовки презентации предельно важно не погрязнуть во всей красоте и обилии инструментов PowerPoint, которые вполне могут запутать малоопытного пользователя ПК. Первым делом следует сосредоточиться на тексте, определив содержание будущей презентации, создав ее костяк. Как раз все это и можно сделать в Ворде, как раз об этом мы и расскажем ниже.
Типичная презентация — это набор слайдов, которые, помимо графических компонентов, имеют название (заголовок) и текст. Следовательно, создавая основу презентации в Word, следует упорядочить всю информацию в соответствии с логикой ее дальнейшего представления (показа).
Примечание: В Ворде можно создать заголовки и текст для слайдов презентации, изображение же лучше вставлять уже в PowerPoint.
В противном случае графические файлы будут отображаться некорректно, а то и вовсе будут недоступны.
1. Определитесь с тем, сколько у вас будет слайдов в презентации и отдельной строкой пропишите в документе Word заголовок для каждого из них.
2. Под каждым заголовком впишите необходимый текст.
Примечание: Текст под заголовками может состоять из нескольких пунктов, в нем могут присутствовать маркированные списки.
Урок: Как в Ворде сделать маркированный список
- Совет: Не делайте слишком объемные записи, так как это усложнит восприятие презентации.
3. Измените стиль заголовков и текста под ними, чтобы PowerPoint смог автоматически расположить каждый фрагмент по отдельным слайдам.
- Поочередно выделите заголовки и примените для каждого из них стиль «Заголовок 1»;
- Поочередно выделите текст под заголовками, примените для него стиль «Заголовок 2».

Примечание: Окно выбора стилей для текста находится во вкладке «Главная» в группе «Стили».
Урок: Как в Word сделать заголовок
4. Сохраните в удобном месте документ в стандартном формате программы (DOCX или DOC).
Примечание: Если вы используете старую версию Майкрософт Ворд (до 2007 года), при выборе формата для сохранения файла (пункт «Сохранить как»), можно выбрать формат программы PowerPoint — PPTX или PPT.
5. Откройте папку с сохраненной основой презентации и кликните по нему правой кнопкой мышки.
6. В контекстном меню нажмите «Открыть с помощью» и выберите PowerPoint.
Примечание: Если программа не представлена в списке, найдите ее через пункт «Выбор программы». В окне выбора программы убедитесь в том, что напротив пункта «Использовать выбранную программу для всех файлов такого типа» не установлена галочка.
- Совет: Помимо открытия файла через контекстное меню, вы также можете сначала открыть PowerPoint, а затем уже открыть в нем документ с основой для презентации.
Основа презентации, созданная в Word, будет открыта в PowerPoint и разделена на слайды, количество которых будет идентично количеству заголовков.
На этом мы закончим, из этой небольшой статьи вы узнали, как сделать основу презентации в Ворде. Качественно преобразить ее и улучшить поможет специализированная программа — PowerPoint. В последнюю, к слову, можно еще и таблицы добавлять.
Урок: Как вставить таблицу Word в презентацию
Мы рады, что смогли помочь Вам в решении проблемы.Опишите, что у вас не получилось. Наши специалисты постараются ответить максимально быстро.
Помогла ли вам эта статья?
ДА НЕТПрезентация без PowerPoint с помощью online сервиса Canva
Многие ошибочно думают, что презентация — это последовательный набор слайдов. На самом деле, презентация — это целостное выступление, включающее как иллюстративный материал, так и доклад выступающего. Сегодня такой формат подачи информации широко распространен не только в образовательных целях, но и в корпоративных.
Алгоритм создания презентации
PowerPoint не просто так заслужил всемирную популярность, если у вас на горизонте намечается не одна презентация, крайне рекомендуется изучить этот инструмент. Однако, если нужно быстро построить презентацию, а времени на изучение, как и смысла покупки пакета Office нет, можно воспользоваться онлайн инструментами создания презентаций, а простые рекомендации в данном материале придутся как нельзя кстати.
Итак, чтобы выступление получилось целостным и организованным, продумайте последовательность подачи информации. Следите, чтобы факты не опережали друг друга на ваших слайдах.
Как правило, для более простого вовлечения пользователя в инструмент существуют шаблоны для оформления презентации, которые ускорят как сам процесс создания, так и вовлечение неопытного пользователя в курс дела.
В подобных инструментах работа с шаблонами состоит из следующих общих шагов:
- Создание заглавного слайда
- Оформление структуры слайда
- Добавление фона
- Обработка графических элементов
- Текстовая составляющая
Важно дублировать названия слайдов, если они относятся к одной теме вашего выступления. Чтобы понять принцип создания в графических редакторах рассмотрим пример создания деловой презентации при помощи сервиса Canva.
Выбор шаблона
Для деловых презентаций используются сдержанные и лаконичные заготовки. Следите, чтобы в них не было слишком много графических элементов и ярких цветов, иначе они будут отвлекать внимание вашей аудитории от выступления.
Сервис предлагает наборы шаблонов для разных тематик. В каждом шаблоне предусмотрено 25 слайдов. Если вам требуется больше, кликните сверху над нужной страницей кнопку “Копировать”. Для удаления лишних нажмите над ними значок ведерка.
Фон и цвета
Деловые презентации выполняют в цветах базовой палитры. Классические оттенки черного, красного, синего или зеленого цветов можно комбинировать с оттенками теплой или холодной палитры. Чтобы изменить цвет фона в шаблоне, кликните по нему левой кнопкой мышки и на панели над макетом выберите нужный вариант в настройках.
Фон должен быть не слишком мрачным. Учитывайте, что поверх него будет располагаться текст, который должен читаться легко и быстро. Настроить это можно при помощи кнопки прозрачности. Дополнительные элементы могут быть оформлены в других цветовых гаммах. Желательно выбрать один базовый цвет и два дополнительных для всей презентации.
Выберите фоновое изображение в соответствующем разделе слева или добавьте свои фото через раздел Загрузки. Стоковые изображения доступны в разделе Фото.
Текст
Одним из главных элементов любой презентации является именно текстовая составляющая. Информацию лучше подавать в форме тезисов, но не более 6-7 на один слайд. Размер шрифта должен быть не менее 14, а сам шрифт — не каллиграфический.
Добавьте нужное количество текстовых полей через соответствующий раздел на панели слева. Чтобы отредактировать уже имеющийся в заготовке текст, просто кликните по нему левой кнопкой мышки. Форматирование текста доступно на верхней панели.
Здесь вы найдете такие настройки, как выбор шрифта, его размера, цвета, выделения, интервалов между буквами и строками и другие. Настраивайте до тех пор, пока текст не будет читаться легко с любого устройства. Параметры текста должны быть одинаковы для всех слайдов.
Дополнительные элементы
Графическими элементами можно сделать презентацию более “живой”, но важно, чтобы эти элементы были тематическими и в небольшом количестве. Например, можно добавлять рамки, геометрические фигуры, строгие линии.
В сервисе они собраны в коллекциях раздела Элементы. Кликните на любой понравившийся и добавьте к макету. Затем отредактируйте цвет, прозрачность, отображение на первом или втором плане при помощи кнопок над слайдом.
Скачивание
Не всегда результат проделанной работы хочется хранить онлайн, существуют сценарии использования готового продукта, когда нужен доступ без подключения к сети Интернет.
Сервис предлагает несколько вариантов сохранения работы. Вы можете открыть презентацию прямо из браузера и транслировать ее своей аудитории. В том числе, доступна загрузка в распространенных форматах презентаций, чтобы вы могли воспроизвести работу в стандартных программах. Для этого кликните на кнопку в правом верхнем углу и выберите нужный вариант.
Рекомендации к оформлению
Чтобы деловая презентация получилась целостной и интересной вашей аудитории, изучите следующие рекомендации. Это не универсальный рецепт организации идеального выступления, но данные советы могут помочь вам создать качественную работу:
- Используйте не слишком яркие оттенки цветов из теплой или холодной палитры
- Разделите информацию на логические блоки и поровну между слайдами
- Тезисная информация воспринимается легче, чем сплошной текст, краткие тезисы раскрываются в устном докладе
- Оперируйте цифрами и данным из проверенных источников, которые всегда можно предъявить
- Не затягивайте выступление, не делайте отступлений от темы
- По возможности меняйте логику расположения блоков на слайдах, чтобы удержать внимание слушателей
Создавать презентации при помощи простых инструментов графического редактора или отдать предпочтение проверенным программам, вроде PowerPoint, это выбор, который остается за Вами. Если графические редакторы больше нацелены на креативность и быстрое построение визуализации общей информации, то профессиональные продукты MS предоставляют возможность интегрировать более глубокие графики и детальные отчеты. Однако, получить уникальный, яркий и качественный материал можно при помощи обоих инструментов.
Если вас заинтересовали возможности рассматриваемого сервиса переходите на Canva и пробуйте создать свою презентацию.
– Advertisement –
Как быстро создать презентацию в PowerPoint и Word
Для действительно быстрого получения результата необходимо воспользоваться объединенной мощью нескольких офисных программ. Мы покажем, как это работает, на примере PowerPoint.
После загрузки документа Word вы получите практически готовую презентацию, которую останется лишь немного отполировать. После выбора темы и целевой группы можно начинать.
Подготавливаем грубый набросок в Word
Откройте новый пустой документ и напишите все заголовки, которые понадобятся вам в презентации. Для того чтобы PowerPoint впоследствии смог с этим работать, заголовки необходимо отформатировать в соответствии с иерархией. Из «Заголовков 1» PowerPoint создаст новый слайд.
Подчиненные форматы (Заголовок 2, Заголовок 3 и т. д.) будут присвоены первому «Заголовку 1» и попадут в тот же слайд. Тексты без заголовков будут полностью проигнорированы. После составления плана запустите PowerPoint и выберите «Файл | Открыть». Перейдите к месту расположения документа, поменяйте «Все презентации PowerPoint» на «Все структуры» и откройте файл.
Создаем структуру в PowerPoint
Разумеется, разбивку можно сделать напрямую в PowerPoint, однако это чуть сложнее. Перейдите на вкладку «Структура» или же выберите в PowerPoint 2016 «Вид | Режим структуры». Нажмите на значок для создания нового слайда и введите заголовок. Клавишей [Enter] завершите создание слайда.
Чтобы добавить подзаголовки, нажмите на [Tab]. Клавишами [Shift] + [Tab] вы перейдете на ближайший более высокий уровень. Создайте необходимое количество слайдов.
Добавляем разбивку в презентации
Если необходимо расширить уже имеющуюся презентацию, создайте новый план в Word, перейдите в PowerPoint и на вкладке «Главная» в категории «Слайды» нажмите на «Новый слайд».
С помощью команды «Слайды из структуры» вы можете выбрать свой документ Word и «Добавить» новые заголовки.
Подбираем подходящий дизайн
На вкладке «Дизайн» выберите один из предложенных вариантов. При движении по ленте мышью PowerPoint отображает текущий слайд в соответствующем дизайне. Стрелкой в нижнем правом углу вы сможете вызвать дополнительные шаблоны.
Чтобы остановиться на каком-то варианте, щелкните по нему. Если же тема должна применяться только к определенным слайдам, правой кнопкой мыши щелкните по ней и выберите пункт «Применить к выделенным слайдам».
Разрабатываем индивидуальный дизайн
Если вам не понравилось ни одно из готовых решений, на вкладке «Дизайн», в окне «Варианты | «Дополнительные параметры», нажмите по параметру «Цвета» и выберите «Настроить цвета». В левой части окна укажите желаемую цветовую гамму, задайте имя и сохраните тему.
Теперь щелкните по кнопке «Шрифты», выберите «Настроить шрифты». После выбора подходящего, сохраните свой вариант. Теперь в группе «Темы» нажмите на самую нижнюю правую стрелку и выберите «Сохранить текущую тему». Ваш собственный дизайн вы найдете в группе «Пользовательские».
Улучшаем внешний вид содержания
Теперь добавьте собственно содержание. Длинные тексты вы можете выделить и оформить через «Главная | Параграф | Преобразовать в графический объект SmartArt». Инструменты категории «Работа с рисунками SmartArt» улучшат внешний вид остальных элементов презентации.
Добавляем верхние и нижние колонтитулы
На вкладке «Вставка» щелкните по кнопке «Колонтитулы». Решите, что должен содержать верхний колонтитул, например, дату и номер слайда. «Нижний колонтитул» необходимо активировать отдельно. Поставьте флажок перед опцией «Не показывать на титульном слайде» и нажмите на «Применить ко всем».
Настраиваем переход слайдов
Напоследок на вкладке «Переходы» в группе «Переход к слайду» выберите подходящий вариант. Откажитесь от оптических игр и при необходимости смягчите эффект в разделе «Параметры эффектов».
Благодаря кнопке «Просмотр» вы можете оценить проделанную работу. В группе «Время» щелкните по «Применить ко всем». Теперь ваша презентация готова к показу.
Фото: компании-производители
Редактировать или распечатывать раздаточные материалы PowerPoint в Word
В открытой презентации выполните следующие действия:
Щелкните File > Export .
В разделе Экспорт щелкните Создать раздаточные материалы , а в разделе Создать раздаточные материалы в Microsoft Word щелкните Создать раздаточные материалы .
В поле Отправить в Microsoft Word щелкните нужный макет страницы и выполните одно из следующих действий:
Чтобы вставить содержимое, которое должно оставаться неизменным при обновлении содержимого в исходной презентации PowerPoint, щелкните Вставить , а затем щелкните ОК .
Чтобы убедиться, что все обновления исходной презентации PowerPoint отражены в документе Word, щелкните Вставить ссылку , а затем щелкните ОК .
Презентация откроется как документ Word в новом окне. Вы можете редактировать, печатать или сохранять как любой документ Word.
В открытой презентации выполните следующие действия:
Щелкните Файл > Сохранить и отправить .
В разделе Типы файлов щелкните Создать раздаточный материал , затем в разделе Создать раздаточный материал в Microsoft Word щелкните Создать раздаточный материал .
В диалоговом окне Отправить в Microsoft Office Word щелкните нужный макет страницы и выполните одно из следующих действий:
Чтобы вставить содержимое, которое должно оставаться неизменным при обновлении содержимого в исходной презентации PowerPoint, щелкните Вставить , а затем щелкните ОК .
Чтобы убедиться, что все обновления исходной презентации PowerPoint отражаются в документе Word, щелкните Вставить ссылку , а затем щелкните ОК .
Презентация откроется как документ Word в новом окне. Вы можете редактировать, печатать или сохранять как любой документ Word.
В открытой презентации выполните следующие действия:
Нажмите кнопку Microsoft Office , укажите на Опубликовать , а затем щелкните Создать раздаточные материалы в Microsoft Office Word .
В диалоговом окне Отправить в Microsoft Office Word щелкните нужный макет страницы и выполните одно из следующих действий:
Чтобы вставить содержимое, которое должно оставаться статическим или неизменным, при обновлении содержимого в исходной презентации PowerPoint 2007 щелкните Вставить , а затем щелкните ОК .
Чтобы убедиться, что все обновления исходной презентации PowerPoint 2007 отражаются в документе Office Word 2007, щелкните Вставить ссылку , а затем щелкните ОК .
Примечания:
Если вы нажимаете Вставить ссылку , каждый раз, когда вы открываете документ Word 2007, содержащий связанную презентацию, вам будет предлагаться принять или отклонить любые обновления, внесенные в связанную презентацию.
Не перемещайте раздаточный файл Word 2007, потому что, как и в случае любого связанного файла, ссылка может легко разорваться. Чтобы избежать проблем со связыванием, сохраните все файлы, связанные с презентацией PowerPoint 2007, в одной папке, а затем свяжите их, чтобы, если вы решите записать презентацию на компакт-диск, ссылки будут работать.
Откройте Word и распечатайте раздаточный материал.
Как преобразовать PowerPoint в Word (шаг за шагом)
Вставить: Экспортирует слайды в Microsoft Word как отдельный файл. Любые обновления или правки, внесенные в слайды в PowerPoint, не будут отражены в Word.
Если вы обновляете слайды и хотите, чтобы эти изменения отражались в Word, вам придется экспортировать слайды заново.
Вставить ссылку: Экспорт слайдов в Word в виде связанных эскизов.Любые изменения, которые вы вносите в свои слайды в PowerPoint, будут автоматически обновляться в эскизах изображений внутри Word.
Это все здорово. Однако есть два предостережения в отношении параметра Вставить ссылку , о которых следует помнить. Читайте дальше, чтобы узнать, что они из себя представляют.
Предупреждение №1: с Word связаны только эскизы PowerPoint.Созданная ссылка обновляет только эскизы слайдов в Word.
Это означает, что если вы экспортируете слайды в Word с заметками докладчика под слайдами, а позже обновите эти заметки докладчика в PowerPoint, ваши изменения не будут отражены в документе Word.
Если вы обновляете или редактируете заметки докладчика в PowerPoint, вам нужно будет выполнить описанные выше действия, чтобы заново конвертировать PPT в Word, чтобы ваши изменения точно отражались.
Предостережение № 2: это односторонняя ссылка (из PowerPoint в Word)Параметр «Вставить ссылку » – это одностороннее соединение при преобразовании PowerPoint в Word.
Таким образом, в Microsoft Word будут обновляться только обновления и изменения, которые вы вносите в свои слайды в PowerPoint.
Если вы измените тему PowerPoint, добавите дополнительное содержимое к слайду или даже добавите новые слайды в презентацию, все эти изменения будут отражены в Word.
Но если вы удалите эскизы слайдов в Word или переместите объекты, ни одно из этих изменений не отразится обратно в PowerPoint.
Фактически, любые подобные изменения будут перезаписаны, как только PowerPoint отправит свои последние обновления в Word.
Как просматривать связанные слайды PowerPoint в Microsoft WordТеперь вы можете превратить документ Microsoft Word в презентацию PowerPoint
С помощью всего нескольких щелчков мышью AI Microsoft сделает всю тяжелую работу.
Некоторое время назад Microsoft объявила, что скоро будет поддерживать преобразование документов Word в презентации PowerPoint. Если это звучит как удобная функция для вашего рабочего процесса, вам повезло; Microsoft выпустила инструмент преобразования на сегодняшний день.
Упрощение презентаций с помощью преобразования в слова
Microsoft разместила все пикантные подробности на сайте Tech Community.Новость не стала сюрпризом, поскольку Microsoft намекала на эту функцию в прошлом. Однако теперь он доступен для публичного использования.
Связанный: Скоро вы сможете превратить документы Word в презентации PowerPoint
Есть небольшая загвоздка; вы пока не можете использовать эту функцию в версии программного обеспечения Word.Сейчас это только в Word для Интернета, поэтому для преобразования документов Word в PowerPoint вам нужно будет использовать облачную офисную службу Microsoft.
К сожалению, вы не можете взять случайный документ Word, пропустить его через конвертер и получить хорошо сделанную презентацию PowerPoint.ИИ по-прежнему нужны некоторые указания относительно того, каковы основные темы для обсуждения в вашем документе, чтобы создать слайд для каждого.
Для этого вам потребуются правильно отформатированные заголовки в документе Word, которые помогут управлять ИИ.Как только это будет сделано, ИИ просмотрит ваш документ и выберет ключевые слова для создания слайдов. Он даже найдет подходящие медиафайлы для добавления к вашим слайдам.
Если вы хотите попробовать эту функцию, Microsoft подробно описала некоторые удобные шаги для преобразования документа Word в презентацию PowerPoint:
- Откройте любой документ, который вы хотите преобразовать в презентацию, в Word в Интернете.
- Щелкните Файл> Экспорт> Экспорт в презентацию PowerPoint.
- При появлении запроса выберите тему дизайна для презентации.
- Щелкните Открыть презентацию, чтобы просмотреть результаты в PowerPoint в Интернете.
- Презентация будет создана и сохранена в корневой папке OneDrive на компьютере пользователя.
К сожалению, сейчас инструмент поддерживает только английский язык, и он не может переносить мультимедиа из документа Word в PowerPoint. Однако вы можете добавить их вручную, как только ИИ создаст презентацию.
Повышение производительности с помощью Microsoft AI
Если вы всегда хотели, чтобы ваши презентации писались сами по себе, вам повезло.Microsoft теперь позволяет конвертировать документ Word в презентацию PowerPoint, хотя качество конвертации еще предстоит увидеть.
Если вы предпочитаете не передавать создание презентации PowerPoint роботу, есть еще множество инструментов для людей, которые вручную создают свои слайды.Например, есть полезные шаблоны PowerPoint, которые могут ускорить процесс создания и придать вашим слайдам профессиональный вид.
Изображение предоставлено: Михал Чмурски / Shutterstock.com
7 полезных шаблонов PowerPoint для более эффективных встречПроводите слишком много времени на собраниях? Используйте эти удобные шаблоны PowerPoint, чтобы подготовить и сделать ваши собрания более эффективными.
Читать далее
Об авторе Саймон Батт (Опубликовано 622 статей)Выпускник бакалавриата в области компьютерных наук с глубокой страстью ко всему, что связано с безопасностью.Поработав в студии инди-игр, он обнаружил страсть к писательству и решил использовать свои навыки, чтобы писать обо всем, что связано с технологиями.
Более От Саймона БаттаПодпишитесь на нашу рассылку новостей
Подпишитесь на нашу рассылку, чтобы получать технические советы, обзоры, бесплатные электронные книги и эксклюзивные предложения!
Еще один шаг…!
Подтвердите свой адрес электронной почты в только что отправленном вам электронном письме.
Как быстро преобразовать документ Word в файл PowerPoint?
Как быстро преобразовать документ Word в файл PowerPoint?
Обычно, когда вы хотите создать презентацию PowerPoint из документа Word, вам нужно скопировать и вставить содержимое из документа Word в PowerPoint. Если в вашем документе Word много содержимого, этот метод не будет хорошим выбором, в этой статье я представлю простой и быстрый способ справиться с этой задачей.
Быстрое преобразование документа Word в презентацию PowerPoint
Быстрое преобразование документа Word в презентацию PowerPoint
Чтобы создать презентацию PowerPoint из документа Word, выполните следующие действия:
1 . Откройте документ Word, отформатируйте тексты, которые будут импортированы в PowerPoint как заголовки, в стиле Заголовок 1 , а затем отформатируйте другое содержимое в стиле Заголовок 2 , который будет содержимым слайда, см. Снимок экрана:
2 .После завершения форматирования текста сохраните и закройте документ Word.
3 . Запустите новый файл PowerPoint, а затем нажмите Home > New Slide > Slides from Outline , см. Снимок экрана:
4 . В открывшемся окне Insert Outline выберите файл Word, который вы хотите импортировать в PowerPoint, см. Снимок экрана:
5 . Затем нажмите кнопку Insert , и все содержимое определенного документа Word будет импортировано в презентацию PowerPoint, как показано на следующем снимке экрана:
Рекомендуемые инструменты повышения производительности Word
Kutools For Word – Более 100 расширенных функций для Word, сохраните свои 50% времени
- Сложные и повторяющиеся операции можно выполнять разово за секунды.
- Вставляйте сразу несколько изображений из папок в документ Word.
- Объединяйте и объединяйте несколько файлов Word из папок в одну в желаемом порядке.
- Разделить текущий документ на отдельные документы в соответствии с заголовком, разрывом раздела или другими критериями.
- Преобразование файлов между Doc и Docx, Docx и PDF, набор инструментов для общих преобразований и выбора и так далее …
Как перевести презентацию Powerpoint
Как перевести презентацию Powerpoint
Microsoft Powerpoint – популярная программа для презентаций, которая используется компаниями и профессионалами для создания потрясающих презентаций.Как перевести презентацию Powerpoint. Хотя изначально он был создан для проведения бизнес-презентаций, в настоящее время он используется и для других целей, например, для обучения студентов в университетах, школах или колледжах, проведения военных инструктажей, проведения дипломатических переговоров и т. Д.
Иногда необходимо перевести файл PowerPoint на другой язык. Например, вам, возможно, придется объяснять презентацию PowerPoint иностранному делегату или обучать иностранных студентов и т. Д.
К счастью, перевести файлы PowerPoint не так сложно, как вы думаете. Для перевода файлов ppt и pptx вы можете использовать встроенный инструмент перевода, присутствующий в программе PowerPoint, использовать инструменты онлайн-перевода или нанять бюро переводов или переводчика.
Перевод презентации PowerPoint с помощью встроенного программного обеспечения для перевода
- Office 365 или 2019 – Откройте файл презентации и выделите текст, который вы хотите перевести. Затем выберите Просмотр > Перевести .Выберите из списка языков и выберите Вставить , чтобы заменить выделенный текст переведенным текстом. Для использования этой функции вам потребуется PowerPoint версии 1803 или выше.
- Office 2007-2016 – Вы можете переводить только текст, представленный на одном слайде за раз. Для этого перейдите на вкладку Review и выберите группу Language . Затем нажмите Перевести > Перевести выделенный текст , чтобы открыть панель «Исследование».
Затем щелкните Translation в списке ALL Reference Books на панели Research . После этого вы можете ввести фразу или слово, которое вы хотите перевести, в поле поиска для и нажать клавишу ВВОД, или выбрать слова, нажать ALT и затем щелкнуть выделенный фрагмент, чтобы увидеть перевод.
Перевод презентации PowerPoint с помощью инструментов онлайн-перевода
Вы не можете перевести весь файл PowerPoint за один раз с помощью встроенного инструмента перевода.Итак, вы можете использовать инструмент онлайн-перевода, чтобы перевести всю презентацию PowerPoint, поскольку это поможет вам сэкономить много времени и усилий.
Для этого вам просто нужно посетить веб-сайт, который поддерживает перевод PowerPoint, загрузить файл презентации, нажать «Перевести» и загрузить переведенный файл. Однако использование онлайн-инструментов для перевода может вызвать две проблемы: отсутствие защиты конфиденциальных или конфиденциальных файлов и изменение формата.
Если файлы ppt или pptx, которые вы хотите перевести, содержат много заметок, диаграмм, изображений и т. Д.текст в текстовых полях может не выровняться из-за расширения текста. Это также может произойти из-за проблем с совместимостью.
Наем переводчика или бюро переводов для перевода презентаций PowerPoint
Когда вы переводите файл презентации PowerPoint с помощью инструментов онлайн-перевода или встроенного инструмента перевода, вы, по сути, получаете необработанный машинный перевод. Хотя машинный перевод может подходить для некоторых целей и помочь вам сэкономить деньги, очень важно получить максимально качественный перевод, когда вам нужно убедить иностранного клиента или обучить иностранных детей.
Заключение
Таким образом, чтобы добиться максимально качественного перевода, вам необходимо нанять бюро переводов или переводчика. Человеческий перевод намного лучше, чем машинный. Это может помочь вам сохранить как исходный формат, так и исходную идею презентации. Кроме того, безопасностью данных можно управлять, разрешив переводчику подписать соглашение о неразглашении (NDA) или соглашение о конфиденциальности (CA).
Как преобразовать PowerPoint в редактируемый Word
Технологии развиваются быстро, как и среда в классах и конференц-залах.В настоящее время компании и университеты используют PowerPoint для проведения презентаций и лекций, так как белые и классные доски устарели.
Когда вам нужно проводить презентации, всегда сложно сделать слайды в PowerPoint и раздать раздаточные материалы для аудитории. Это становится проще, если преобразовать презентации в MS PowerPoint в документ MS Word.
Давайте рассмотрим эту функцию Microsoft Office, чтобы избавиться от лишних хлопот за счет преобразования файлов .ppt в .docx.
Преобразование PowerPoint в файл Word
Необходимое время: 15 минут.
Вы можете выполнить эти пять простых шагов, чтобы преобразовать файл PowerPoint в редактируемый файл Word.
- Открыть презентацию PowerPoint
Первый шаг – открыть PowerPoint на вашем компьютере и создать нужные слайды. Вы также можете открыть слайд, который вы создали ранее.
- Нажмите «Файл» и перейдите в раздел «Экспорт»
Перейдите в «Экспорт», щелкнув «Файл» в верхней строке меню.
- Найдите «Создать раздаточный материал» в разделе «Экспорт»
После нажатия на «Экспорт» на ваших экранах появится меню экспорта.В меню экспорта выберите «Создать раздаточный материал». В этом разделе показаны некоторые моменты, такие как редактирование и форматирование содержимого в Word или размещение слайдов и заметок в документе Word.
- В окне «Отправить в Microsoft Word» выберите «ОК»
После нажатия на «Создать раздаточные материалы» откроется окно «Отправить в Microsoft Word». В этом окне выберите «Пустые строки под слайдами» и нажмите «ОК». Этот вариант позволит вам оставить достаточно места для написания заметок. Параметр «Вставить ссылку» в окне выше означает, что он автоматически обновит контент в MS Word, если он редактируется в PowerPoint.Это удобно для людей, экономящих время.
- Отредактируйте файл Microsoft Word
Вы будете перенаправлены к файлу Microsoft Word, который отображает выбранный формат, например «Пустые строки под слайдом». Пустые строки под слайдом можно использовать для написания основных моментов и идей. Не только этот формат, но вы также можете выбрать любой формат из окна «Отправить в Microsoft Window», например:
– Заметки рядом со слайдами
– Пустые строки рядом со слайдами
– Заметки под слайдами
– Пустые строки под слайдами
– Только контур
Это был простой и легкий способ конвертировать файл PowerPoint, также известный как.ppt в файл Microsoft Word, также известный как .docx или .doc. Лучше читать лекции наглядно, чем писать заметки вручную в отдельной тетради. Также учителя предпочитают читать лекции в форме презентаций PowerPoint. Следовательно, преобразование слайдов PowerPoint в формат Microsoft Word теперь не так уж и сложно.
Этот пост был первоначально опубликован: 20 июля 2019 г. и обновлен: 5 января 2021 г.
НадстройкаTranslate для Google Slides
Выполните шаги, описанные на оставшейся части этой страницы, примерно через пять минут. вы создали надстройку Google Slides, которая переводит текст в вашем презентация.
Настроить
- Создайте новую презентацию Google.
- В новой презентации выберите пункт меню Инструменты> Редактор скриптов . Если вам будет представлен экран приветствия, щелкните Бланк пр. .
- Удалите любой код в редакторе скриптов и переименуйте
Code.gsвtranslate.gs. - Создайте новый файл, выбрав пункт меню Файл> Новый> HTML-файл .Назовите этот файл
sidebar(скрипт приложений добавляет расширение.html. автоматически). - Замените любой код в этих двух файлах следующим содержимым соответственно:
- Выберите пункт меню Файл> Сохранить все . Назовите ваш новый скрипт «Перевести Quickstart» и нажмите ОК . В конце показано название сценария. пользователей в нескольких местах, включая диалог авторизации.
Попробовать
- Вернитесь к презентации и перезагрузите страницу.
- Через несколько секунд подменю Translate Quickstart появится под Дополнения меню. Щелкните Надстройки > Быстрый запуск перевода> Начать .
- В диалоговом окне указано, что сценарий требует авторизации. Щелкните Продолжить . Второе диалоговое окно запрашивает авторизацию для конкретные сервисы Google. Щелкните Разрешить .
- Появится боковая панель. Чтобы проверить это, введите текст в свою презентацию, затем выберите его и нажмите синюю кнопку Translate .Чтобы заменить текст в презентации щелкните Вставить .
Опубликовать
Поскольку это пример надстройки, на этом наше руководство заканчивается. Если бы вы разрабатывали реальное дополнение, последним шагом было бы публиковать его могут найти и установить другие люди.
Узнать больше
Чтобы продолжить изучение того, как расширить Google Slides с помощью скрипта приложений, возьмите посмотрите следующие ресурсы:
.


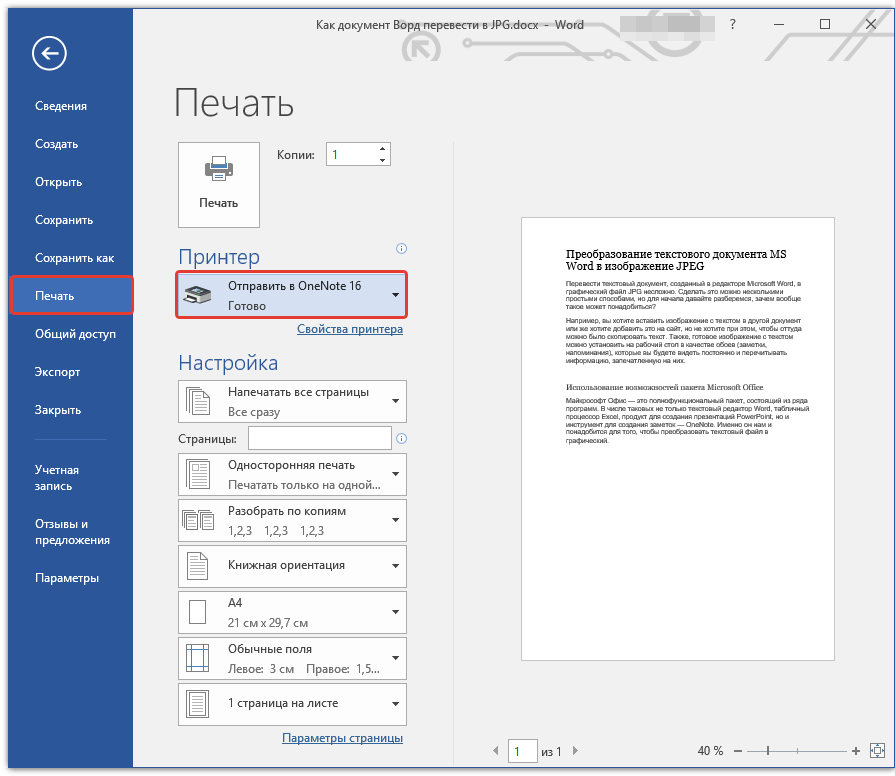


 Вам нужно будет просто преобразовать презентацию «PowerPoint» в документ «Word». Откройте презентацию, вверху пройдите в «Файл», выберите пункт «Сохранить и отправить», далее нажмите на «Изменить тип файла». В итоге, кликните на «Сохранить как файл другого типа» и «Сохранить как».
Вам нужно будет просто преобразовать презентацию «PowerPoint» в документ «Word». Откройте презентацию, вверху пройдите в «Файл», выберите пункт «Сохранить и отправить», далее нажмите на «Изменить тип файла». В итоге, кликните на «Сохранить как файл другого типа» и «Сохранить как».
 В противном случае графические файлы будут отображаться некорректно, а то и вовсе будут недоступны.
В противном случае графические файлы будут отображаться некорректно, а то и вовсе будут недоступны.