Форматирование pdf в word. Как из pdf перевести текст в Word с возможностью редактирования
Главной отличительной особенностью PDF файлов, обусловившей широкую популярность данного формата текстовых файлов в последние годы, стало то, что PDF документы выглядят одинаково на всех устройствах под управлением различными операционными системами. В настоящее время данный формат текстово-графических файлов используют для издания электронных версий книг, глянцевых журналов, научных и других документов. До тех пор, пока вы используете PDF файлы только для просмотра содержащейся в них информации, проблем с ними у вас не возникнет.
Сложности начинаются тогда, когда потребуется что-либо отредактировать в PDF файле, или использовать содержащуюся в нем информацию в своих документах. Именно по этой причине пользователи часто ищут способы того, как PDF перевести в Word формат. Рассмотрим наиболее простые и доступные из них.
Как перевести PDF в Word бесплатно
Бесплатный и простой способ перевода PDF в Word заключается в том, чтобы просто скопировать весь текст или отдельные его участки из PDF файла и вставить его в созданный Word файл.
Еще одним бесплатным способом перевода PDF в Word может стать использование облачного хранилища от компании Google. Выполняется с его помощью преобразование следующим образом:
После окончания загрузки вы можете отрыть его на компьютере, чтобы проверить насколько удачно он был сконвертирован и приступать к его редактированию.
Как перевести PDF в Word онлайн
Также существует большое количество сервисов, которые переводят PDF файлы в Word онлайн. Например:
Все они работают по схожему принципу. Вы загружаете на них свой PDF файл, он конвертируется на стороне сервиса и после завершения процесса вам дается ссылка на загрузку полученного документа Word.
Например, как происходит конвертация на сайте smallpdf. com.
com.
Преобразование файлов онлайн является очень удобным, так как не требует установки на компьютер дополнительного программного обеспечения.
Программы для перевода PDF в Word
Как правило, все онлайн сервисы имеют свои ограничения по размеру загружаемого на них файла. Если ваш PDF файл большого размера, то вам все-таки придется конвертировать его у себя на компьютере с помощью соответствующего программного обеспечения. Одной из программ подобного класса является бесплатная утилита UniPDF. Чтобы с ее помощью перевести PDF в Word выполните следующее:
Разумеется, UniPDF не единственная программа для конвертации PDF файлов. Есть большой выбор других как платных, так и бесплатных программ подобного рода.
Как перевести PDF в Word в FineReader
Наиболее сложно перевести PDF в Word, когда изначально текст на страницах в PDF файле сохранен в виде цифровых снимков. Помочь в этом случае может только оптическое распознавание текстов с помощью программы ABBYY FineReader или аналогичных ей.
Помимо рассмотренных, существует еще великое множество различных способов и программ для перевода PDF в Word формат. Но ни одна из них не сделает это идеально, так как изначально такое преобразование не предусматривалось и его качество будет различным у различных программ и сервисов.
PDF (пдф) – это формат, через который можно легко и удобно читать книги на компьютере. Он позволяет сохранить хорошее качество не только текста, но и изображений, поэтому часто используется в печатной продукции.
Если это просто электронная книга, которую читаешь для души, то никаких неудобств данный формат не вызывает. Но когда с таким документом приходится работать, для многих это может оказаться проблемой. Не очень понятно, как перевести его в обычный текст и, вообще, возможно ли это сделать без потери форматирования.
Сейчас мы рассмотрим наиболее простые способы перевода в Word с сохранением первоначального вида.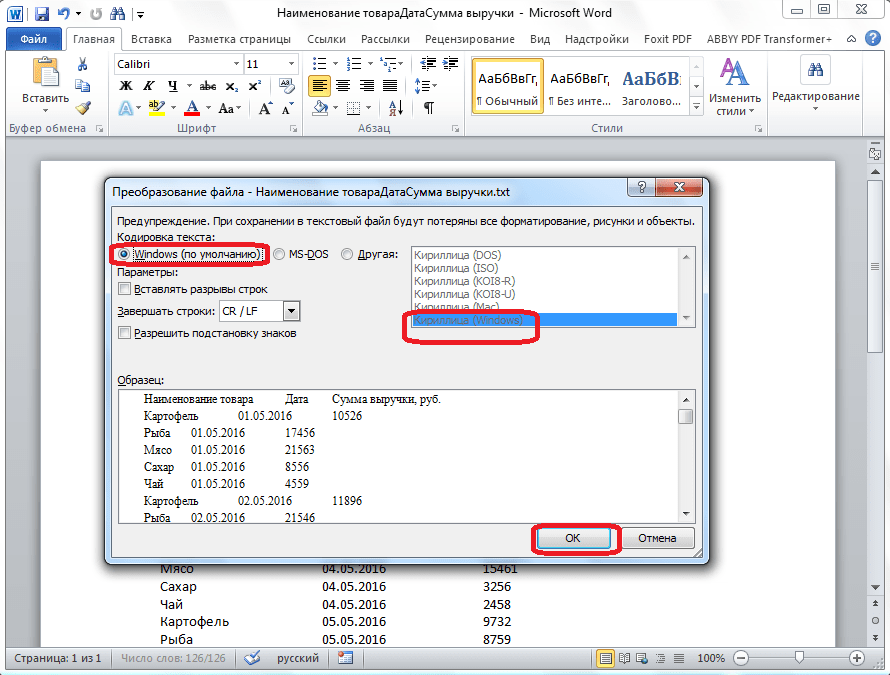
С помощью Microsoft Word 2013-2016
В последних версиях Microsoft Office приложение Word имеет встроенный инструмент для конвертирования pdf. Нужно просто открыть файл в этой программе, а дальше система сделает все сама.
1 . Нажимаем на кнопку «ФАЙЛ» в левом верхнем углу окна.
2 . Идем по пути Открыть → Компьютер и выбираем папку, где находится наш файл.
3 . Выбираем документ и жмем кнопку «Открыть».
Появится окно с предупреждением, которое можно не читать и сразу жать кнопку «ОК».
Вот и всё! Теперь документ можно редактировать и сохранить в обычном формате doc или docx.
Правда, разрывы страниц расположены не в тех местах, что в исходном файле, но это как-нибудь можно пережить. Главное, все таблицы и списки доступны для редактирования.
Через Adobe Reader или Foxit Reader
Если у вас старая версия MS Word, но зато есть программа Adobe Acrobat Reader или Foxit Reader (в одной из них обычно и открываются все pdf файлы), тогда конвертировать можно с помощью нее.
1 . Открываем файл в Adobe Reader или Foxit Reader и копируем нужный фрагмент документа.
Обычно достаточно просто открыть файл и он сразу же запустится в одной из этих программ (вверху будет написано, в какой именно).
Для копирования всего текста в Adobe Reader нажимаем вверху на «Редактирование» и выбираем «Копировать файл в буфер обмена».
В Foxit Reader для переноса всего текста нужно нажать на «Главная» вверху, щелкнуть по иконке буфера обмена и выбрать «Выделить все». Затем опять щелкнуть по иконке и выбирать «Копировать».
2 . Создаем документ в Ворде. Для этого щелкаем на свободном любом месте Рабочего стола правой кнопкой мыши и выбираем пункт Создать → Документ Microsoft Office Word.
А можно просто открыть программу через Пуск → Все программы → Microsoft Office → Microsoft Office Word.
3
. Вставляем в документ тот фрагмент, который мы скопировали из pdf файла. Для этого щелкаем правой кнопкой мыши по листу и в контекстном меню выбираем пункт «Вставить».
В итоге получаем тот же текст, но с возможностью редактирования. Правда, часто он добавляется с немного измененным форматированием и без изображений.
Минусы
- Если документ большой, вставка происходит очень медленно или Ворд просто намертво виснет. А, бывает, даже небольшой текст не вставляется. Выход: выделять/копировать/вставлять по частям.
- Не копируются изображения. Выход: делать их скриншоты, нажав на клавишу клавиатуры Print Screen, после чего вставлять в Ворд (правая кнопка – Вставить). Но придется еще обрезать и менять размер полученной картинки.
- Иногда форматирование страдает очень сильно: шрифты, размер букв, цвета и т. д. Выход: править текст вручную.
Резюме: с обычным текстом такой вариант вполне допустим, но если в документе есть еще и таблицы, списки, изображения, лучше конвертировать другими способами.
Онлайн-сервисы для конвертирования пдф в ворд
Программы для распознавания текста:
ABBYY FineReader (платная)
WinScan2PDF (бесплатная)
Пришло время рассказать, как произвести обратное действие.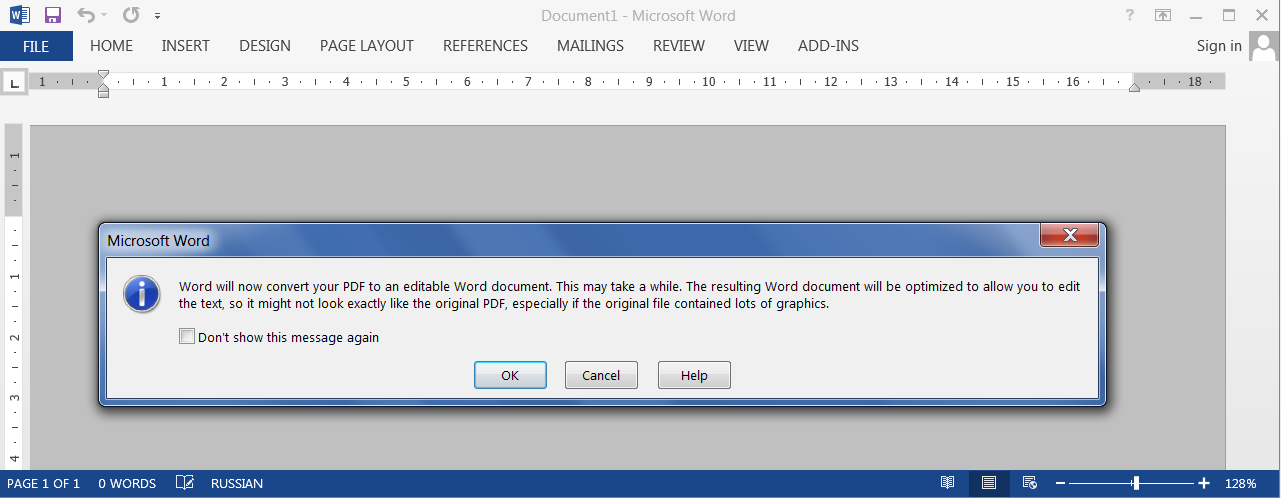
Рассмотрим, как вытащить из PDF-документа текст, так чтобы можно было потом его редактировать в Word и подобных ему текстовых редакторах. То есть, попросту говоря, будем конвертировать PDF-файлы в Word.
Adobe Reader и аналоги
Самый простой, быстрый и бесплатный вариант:
Все, можно спокойно редактировать полученный текст.
Обратите внимание, при использовании данного метода не сохраняется форматирование текста и нет возможности вытащить изображения!!!
Если вам, все таки, во что бы то ни стало нужно извлечь изображение из PDF-документа,чтобы не использовать какие-нибудь программы, сделайте скриншот с экрана на котором открыт PDF-файл, из которого вы скопировали текст, но не получилось скопировать картинку.
И полученное изображение вставьте в Word.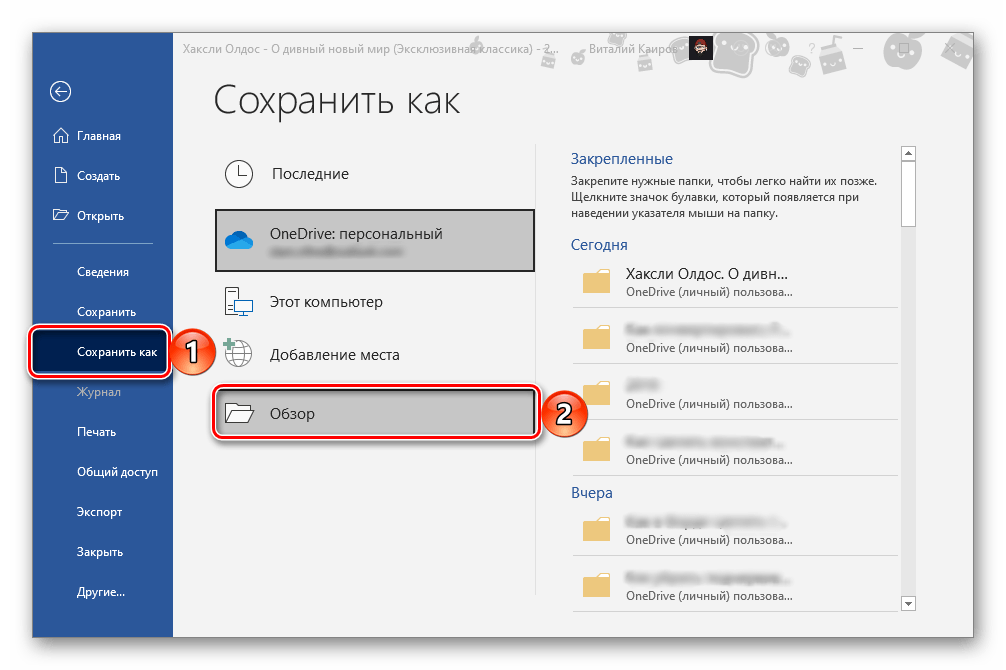
Понятно, что качество изображения будет оставлять желать лучшего, но как запасной вариант вполне подойдет.
В других просмотрщиках нужно будет сделать несколько иное действие.
Вот так в Foxit Reader (меню инструменты –> команда Выделить текст):
А вот так в PDF-XChange Viewer (меню Инструменты –> Основные –> Выделение):
Затем выделяем нужный текст и производим стандартные действия с буфером обмена, для тех кто не догадался: Копировать (Ctrl+C) и в Word — Вставить (Ctrl+V).
Система оптического распознавания текста (OCR)
При всей прелести этой методики у нее есть недостаток. Конвертировать PDF в Word не получиться, если PDF-документ создан сканированием с бумажного носителя или защищен от редактирования.
Поэтому будем использовать другой метод. А имено, с помощью специальной программы оптического распознавания текста.
Программа называется ABBYY FineReader и, к сожалению, является платной.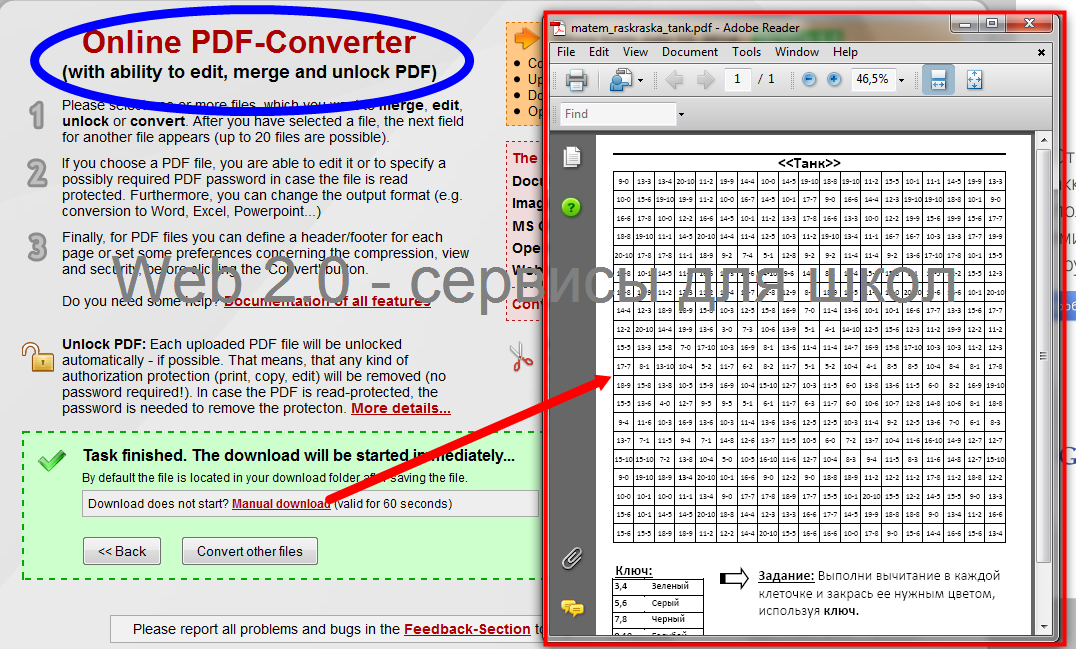 Но зато функционал этой программы позволит перекрыть любые требования по созданию и конвертированию PDF-файлов.
Но зато функционал этой программы позволит перекрыть любые требования по созданию и конвертированию PDF-файлов.
Вот, например, имеем отсканированный текст в PDF формате
Запускаем ABBYY FineReader и в стартовом окне выбираем Файл в Microsoft Word
И все! Система сама распознает текст и отправляет его в Word
И опять же, ни один из онлайн-сервисов не работает с изображениями, и если текст у вас отсканирован и сохранен в формате PDF, то ничего не получится. Необходимо будет рассматривать вариант OCR.
Резюмируем
Как обычно, самым удобным оказался платный вариант, но остальные имеют право на существование, потому что не каждый день требуется преобразовывать файлы PDF. А на один раз можно или скачать демо-версию или воспользоваться онлайн-сервисом.
Если нельзя, но сильно надо, то способ всегда найдется.
Да, и еще, если Вы знаете еще какой-нибудь способ преобразования PDF-файлов, напишите мне в комментариях.
Спасибо за внимание!
P.S. Лирическое отступление :
На практике для хранения электронных текстовых документов используют формат PDF. И несмотря на большое количество достоинств и преимуществ использования данного формата, выделяется один существенный недостаток с которым может столкнуться пользователь.
Этот недостаток – трудности редактирования и изменения текста (см. ). Для решения данного вопроса необходимо воспользоваться специальными приложениями. Рассмотрим варианты и способы, как перевести PDF в Word.
Для конвертации требуется последовательно выполнить следующие действия:
Открыть программу, значок выглядит следующим образом:
В меню выбрать «Файл» – «Открыть». Найти и открыть текст, требующий преобразования и перейти к следующему действию
В выпавшем окне ввести имя нового (сконвертированного текста c расширением DOC) и место его сохранения. Затем нажать кнопку «Сохранить»
Новый сохраненный документ будет выглядеть следующим образом, как показано на рисунке
PDF в Word программой FineReader
Последовательность действий как описано ниже:
Войти в программу, значок выглядит так:
После открытия перейти к его конвертации, нажав в меню «Файл» – «Сохранить документ как» – «Документ Word» или «97-2003»
В выпавшем окне ввести имя и место расположения результата конвертации, подтвердить кнопкой «Сохранить».
Преобразование PDF в Word с использованием Microsoft Word
Для изменения формата электронного документа следующая инструкция:
На документе, который необходимо преобразовать нажать правой кнопкой мышки. В представленном меню выбрать «Открыть с помощью» – «ВОРД (классическое приложение). Процесс открытия может занять некоторое время.
Ввести имя сохраняемого документа и выбрать нужный формат в разделе «Тип». Результат конвертации сохранится после подтверждения нажатием на кнопку «Сохранить».
При использовании данного способа конвертации с помощью Microsoft Ворд могут возникнуть ситуации, когда ПДФ текст:
- защищен;
- содержит картинки или фото.
Как быть в таких ситуациях?
Инструкция конвертации защищенного документа соответствует выше описанной, дополняется лишь одним действием в п.2, а именно – нажать кнопку «Разрешить редактирование и лишь потом перейти к сохранению.
Электронный текст содержащий картинки конвертируется аналогично тексту без картинок.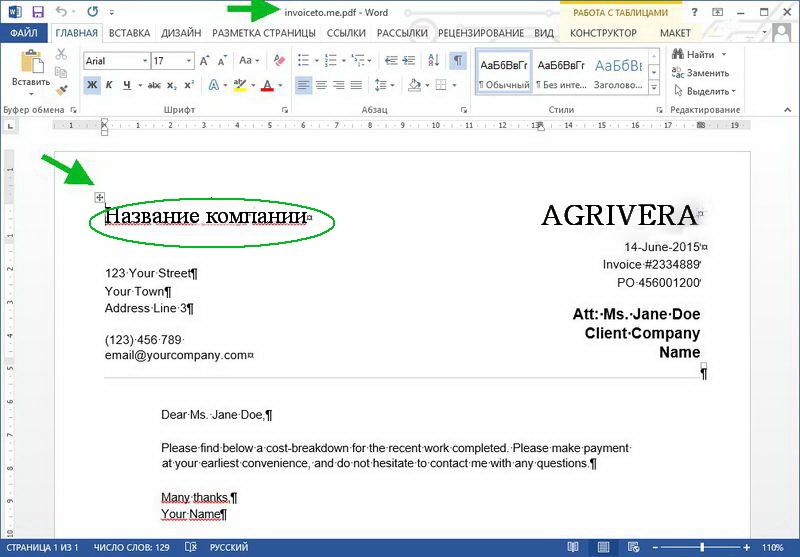 Инструкция описана выше. Основное отличие, которое может заметить пользователь – это длительное время открытия и сохранение результатов. Данный факт объясняется, тем что картинки и фото зачастую имеют больший объем по сравнению с файлами, содержащими текст.
Инструкция описана выше. Основное отличие, которое может заметить пользователь – это длительное время открытия и сохранение результатов. Данный факт объясняется, тем что картинки и фото зачастую имеют больший объем по сравнению с файлами, содержащими текст.
Внимание! При конвертации таким способом могут возникнуть проблемы со шрифтами (не верное отображение – крякозябры).
Сконвертировать PDF в формат DOC на Mac OS
Владельцы техники оснащенной ОС Mac могут воспользоваться несколькими способами:
- сделать конвертацию с помощью ПО PDF Converter Free;
- воспользоваться функцией Microsoft Office Word.
Первая программа доступна к скачиванию на App Store. Данное приложение является бесплатным. Интерфейс ПО максимально упрощен для восприятия пользователя, что дает возможность без особого труда и дополнительных знаний провести конвертацию в DOC.
При выборе варианта использования Office Ворд за основу можно взять инструкцию, рассмотренную ранее в разделе «Преобразование файла с использованием Microsoft Word».
Конвертация PDF в Word с использованием Google Disk
Воспользоваться данным способом можно только при наличии аккаунта в Google.
Для перевода (конвертиции) формата последовательность действий следующая:
Осуществить вход в свой аккаунт Google и зайти на Google Диск.
Найти необходимый файл или загрузить его. Стоя на нем нажать правую кнопку мыши и выбрать «Открыть с помощью» и выбрать вариант указанный на картинке ниже.
Выбрать язык меню, а также ПДФ – источник, подлежащий конвертации и нажать кнопку «Конвертировать»
В появившемся окне для загрузки результатов нажать «Download»
Прочие программы и онлайн сервисы для перевода PDF в Word
Помимо рассмотренных и наиболее популярных способов конвертации также существуют и другие для преобразования. Ниже рассмотрены некоторые из них:
Free PDF to Word Converter. Воспользоваться можно бесплатно. Установка проходит в автоматическом режиме. Для изменения формата требуется осуществить вход в программу и выбрать необходимый файл и путь куда сохранить результаты. Интерфейс программы на английском языке.
Интерфейс программы на английском языке.
Icecream PDF Converter. Для пользователей предлагается как бесплатная, так и PRO версии. Переводит в формат DOC и наоборот.
По вкусу она придется любителям электронных книг. В ней встроена функция «Читалка» книг.
Онлайн сервис PDF ? DOC – бесплатный. Для начала работы с сервисом потребуется войти по ссылке и далее следовать инструкции, описанной ниже.
Инструкция:
- В открывшемся окне нажать кнопку «Загрузить».
- Выбрать ПДФ- источник, указав путь к нему. В результате правильных действий он появиться на экране в левом нижнем углу.
- Далее нажать «Скачать».
- Полученный результат сохранить в необходимую папку на компьютере.
Еще одним онлайн конвертером является PDF to DOC.
Инструкция:
- Зайти по ссылке .
- Выбрать первую закладку.
- Загрузить требующий преобразования текст, нажать на кнопку «Загрузить» и затем указать путь к нему.
- Нажать «Скачать» и сохранить полученный результат.

Go4 Convert – онлайн сервис не требующий установки и преобразующий в нужный формат DOC.
Инструкция:
- Вход по ссылке .
- В вверху экрана выбрать вторую слева закладку.
- Нажать кнопку «Выбрать файл» загрузить текст в формате PDF.
- После того как, документ выбран нажать «Запуск».
- Появиться сообщение «Ваш документ обрабатывается» после чего требуется немного подождать.
- Файл сконвертирован и остается просто его сохранить.
Часто задаваемые вопросы по конвертации PDF в Word
В чем основное отличие программ –конвертеров от онлайн сервисов?
Выделяется следующие отличие: онлайн сервисы ограничивают возможный объем файлов и зачастую отсутствует возможность сконвертировать текст, в котором содержатся картинки.
При конвертации документа с помощью Microsoft Word зависает программа. В чем, может быть проблема?
Одной из проблем может быть файл большого объема. Для конвертации объемных электронных документов лучше воспользоваться Аdobe Аcrobat.
Каким способом лучше воспользоваться для конвертации ПДФ файла с картинками?
Лучше пользоваться первым и вторым способом, а именно прибегнуть к помощи программ Аdobe Аcrobat или FineReader. Они максимально сохранят качество картинок. При конвертации через Word, текст может быть оптимизирован, о чем сообщает сама программа.
Когда целесообразно использовать для конвертации Google Диск?
Google Диск поможет пользователю провести преобразование формата файла PDF в DOC не зависимо от его места нахождения. Данный сервис доступен пользователю в любой точке мира, где есть интернет, достаточно зайти в свой аккаунт.
Лучший инструмент для преобразования PDF в Word
Всё просто. Загрузите PDF-документ с жёсткого диска / из облачного хранилища или перетащите в поле загрузки.
После загрузки PDF-файла выберите формат Microsoft Word из выпадающего меню. Доступно два варианта: DOC и DOCX.
Онлайн-инструмент для преобразования PDF в Word
Вам не надо скачивать приложение или устанавливать программу. PDF2Go работает онлайн в любом браузере..
PDF2Go работает онлайн в любом браузере..
Забудьте о вредоносных программах и вирусах, просто скачайте полученный документ Word.
Зачем создавать Word из PDF-файла?
Несмотря на универсальность формата, PDF-документы сложно редактировать. Чтобы извлечь или отредактировать текст, надо преобразовать PDF в редактируемый Word.
Оптическое распознавание символов (OCR) позволяет редактировать даже отсканированные книги. Не тратьте время, чтобы скопировать текст вручную, мы обо всём позаботимся!
Безопасное преобразование PDF в Word!
Если вы преобразуете PDF в документ Microsoft Word на сайте PDF2Go, вашему файлу ничего не угрожает.
SSL-шифрование, регулярная очистка сервера, безопасность загрузки и скачивания файлов. Все права на документы остаются за вами.
Для получения дополнительной информации ознакомьтесь с Политикой конфиденциальности.
Мобильный конвертер PDF-файлов
Конвертируйте PDF-файлы на компьютере, смартфоне или планшете!
Онлайн-сервис PDF2Go позволяет конвертировать PDF-файлы в Word.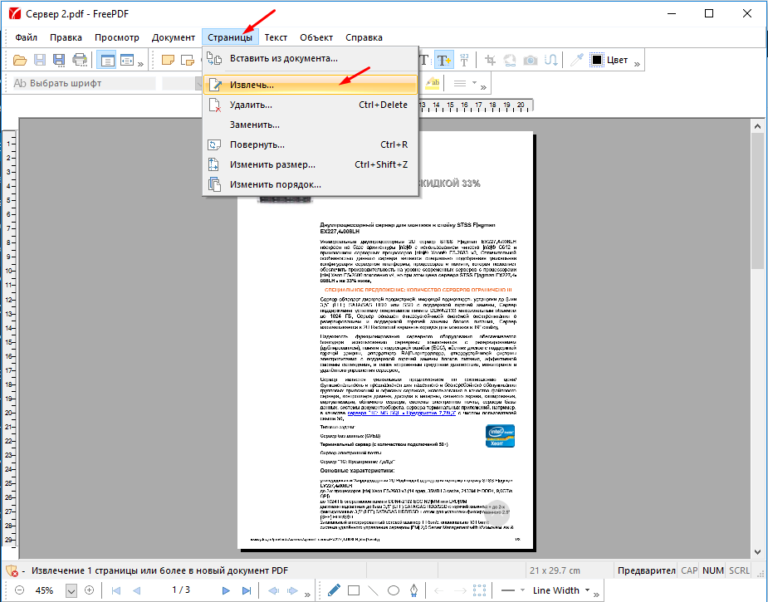 В поезде или автобусе, в отпуске, на работе или дома – просто подключитесь к сети!
В поезде или автобусе, в отпуске, на работе или дома – просто подключитесь к сети!
Как перевести файл pdf в word чтобы можно было редактировать
Главная » Разное » Как перевести файл pdf в word чтобы можно было редактироватьКак перевести файл пдф в ворд для редактирования текста в режиме онлайн бесплатно: пошаговая инструкция
Доброго всем времени суток, мои дорогие читатели. Сегодня мне хотелось бы рассказать вам, как перевести файл пдф в ворд для редактирования текста с помощью бесплатных онлайн сервисов и не только. Как вы помните, в одной из недавних тем я рассказывал как создать pdf файл. На деле это оказалось очень просто, достаточно было это сделать с помощью ворда. Ну а что делать, если вам нужно сделать наоборот? Давайте посмотрим.
Копирование из adobe reader
Помнится, когда еще учился в институте, то искал рефераты. Однажды обнаружил нужную мне тему, скачал реферат, но он оказался в формате пдф. Я не знал, как оттуда вычленить текст, так как он даже не копировался.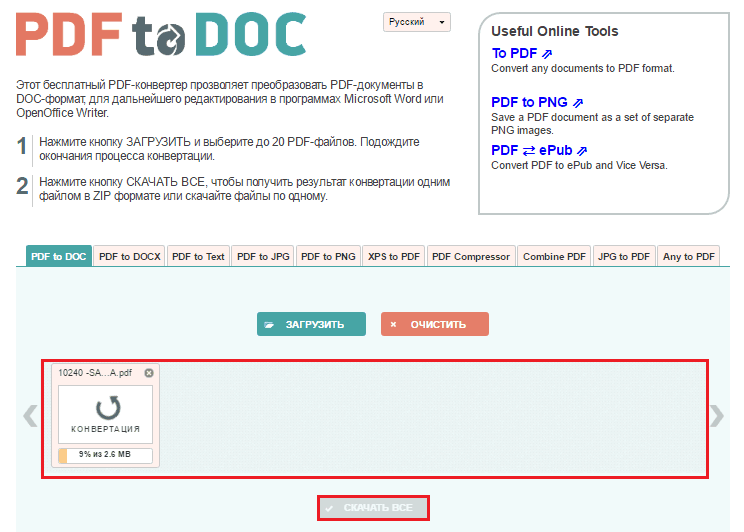 Пришлось переписывать вручную. Ох и неприятное это занятие, хочу я вам сказать. И только потом я узнал как можно скопировать содержимое в ворд. Сейчас уже конечно можно копировать сразу.
Пришлось переписывать вручную. Ох и неприятное это занятие, хочу я вам сказать. И только потом я узнал как можно скопировать содержимое в ворд. Сейчас уже конечно можно копировать сразу.
Для этого откройте ваш pdf документ в программе Adobe Reader, и зажав левую кнопку мыши выделяйте содержимое. Ну а если вы хотите выделить все содержимое, то нажимайте CTRL+A. Ну и теперь нажимаем на выделенном тексте правой кнопкой мыши и выбираем «Копировать».
Теперь открываем наш Word и просто вставляем то, что мы выделили. Ну вы поняли, что надо нажать правой кнопкой мыши и выбрать «Вставить». Вот как-то так.
SmallPDF
Но я, если честно, когда хочу перенести из одного формата в другой, то пользуюсь сервисом smallpdf. Мне он нравится больше остальных, да и работает он лучше всего. Я пробовал много онлайн и оффлайн программ, но некоторые программы копировали содержимое как картинки, а не как текст, либо вообще конвертировали с ошибками или сбивалась вся структура.
Давайте зайдем на сайт smallpdf.com и мы сразу увидим возможности этого сервиса. Как видите возможностей тут целая куча. Можно не только перевести из pdf в word, но и наоборот. Также вы можете переводить фотографии, экселевские документы, презентации, сжимать, объединять и т.д. Но мы посмотрим весь процесс на примере перевода из пдф в docx. Думаю, что моя пошаговая инструкция поможет вам, даже если вы чайник в этом деле.
- Нажмите на иконку PDF в Word.
- Теперь нажмите на «Выберите файл» и с помощью обзора ищите ваш пдф. Либо вы можете просто перетащить документ из проводника в это окно. Для этого просто зажмите левую кнопку мыши на файле, и не отпуская ее перетаскивайте, после чего отпускайте.
- После того как произойдет конвертирование, вы увидите сообщение об успешном окончании, а также увидите сообщение «Скачать файл». Нажимайте на эту кнопку и он загрузится на ваш компьютер.
Есть конечно ограничение в этом сервисе. Вы можете преобразовывать только 2 документа в час, но по моему этого вполне достаточно для обычного пользования.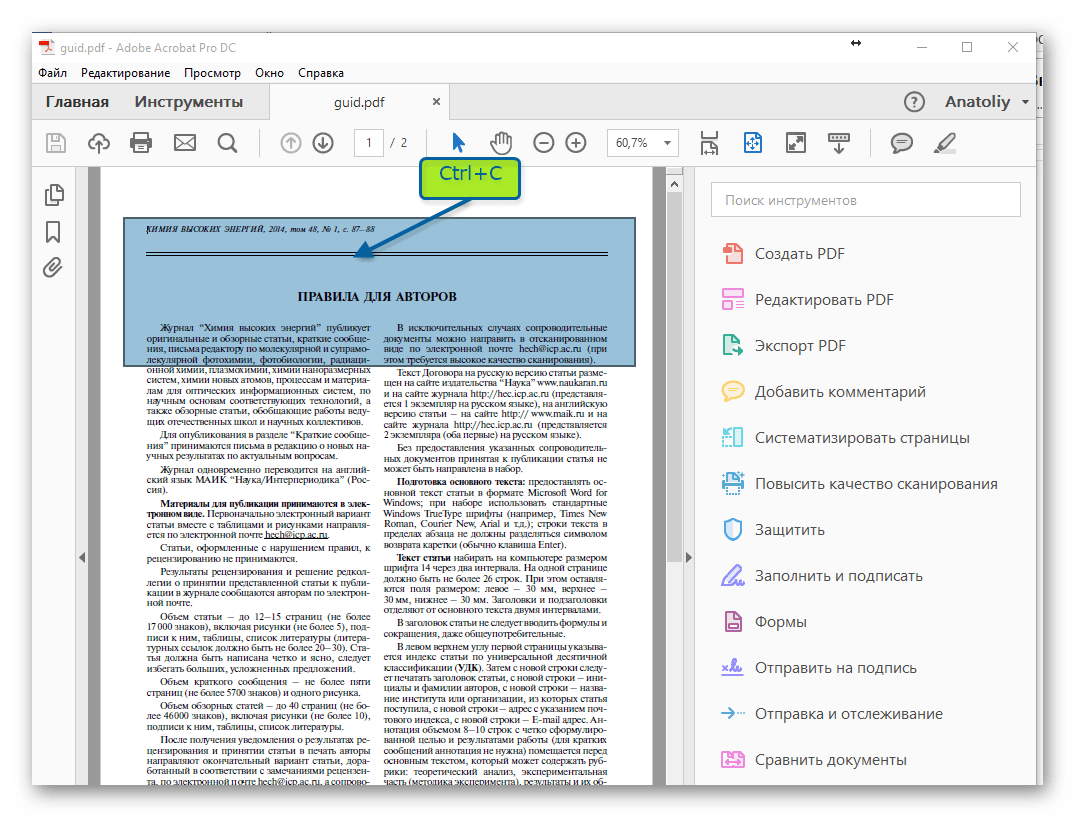 Но если вам это требуется постоянно, то приобрести лицензию не так уж дорого. Лицензия стоит 6 долларов за месяц использования, либо же 4 доллара за месяц, при условии, что вы оплатите сразу на год.
Но если вам это требуется постоянно, то приобрести лицензию не так уж дорого. Лицензия стоит 6 долларов за месяц использования, либо же 4 доллара за месяц, при условии, что вы оплатите сразу на год.
Но этот сервис действительно стоит того. Он лучший из тех, что я видел и который можно использовать бесплатно. Структура не сбивается, пробельчик к пробельчику. Но если у вас есть какой-то свой онлайн сервис, который отлично и бесплатно преобразует документы, то поделитесь пожалуйста. Я всегда люблю посмотреть что-нибудь новенькое, особенно если это что-то стоящее.
Я просто пробовал штук 8 разных конвертеров именно для этих нужд, и не один из них не сработал так четко, как smallpdf. Даже online-convert, о котором я рассказывал здесь, подвел меня в этом плане.
Онлайн сервис PDF to DOCX
Еще один классный онлайн конвертер, который справляется со своей задачей по переводу из PDF в другие файлы. Причем он может преобразовывать в режиме онлайн в два вордовских формата: DOC (для версии офиса 2003 и ниже) и DOX (начиная с офис 2007).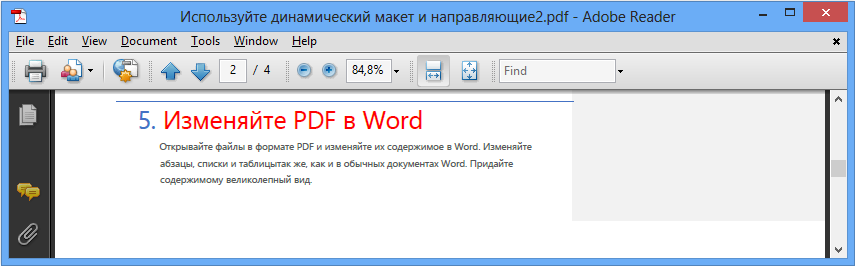
Зайдите на сайт pdf2docx.com и нажмите на кнопку «Загрузить». После этого выберите до 20 документов в формате пдф и ждите пока пройдет конвертация.
Когда всё буде готово, наведите на полученный документ и нажмите «Скачать». Произойдет автоматическое скачивание, после которого вы сможете открыть документ в формате ворд и редактировать его дальше.
Сервис очень простой и удобный. Его плюс в том, что здесь нет лишних наворотов, поэтому разобраться с ним сможет любой.
Онлайн конвертер PDF to Word
Конечно, я не могу оставить в стороне сервис PDF to Word, который также сможет с легкостью перевести файл пдф в ворд, чтобы можно было редактировать текст.
- Зайдите на сайт pdftoword.com и нажмите на кнопку «Select your file», после чего выберите любой пдф документ на вашем компьютере.
- Следующим шагом нужно будет вписать свой e-mail адрес, так как именно на него придет итоговый вордовский документ.
- В конце жмем на кнопку «Convert now», после чего вылезет сообщение об успехе.

Буквально через несколько секунд к вам на почту придет сообщение, в котором будет ссылка на сконвертированныый файл в формате ворд. Нажмите на ссылку, и после скачивания откройте документ, чтобы убедиться, что всё прошло нормально, и можете спокойно его редактировать.
Также существует отдельная программа, которая будет работать прямо на компьютере и конвертировать файлы напрямую, то есть без отправки на электронную почту. Правда программа эта платная, но если вас заинтересовало, то можете опробовать ее бесплатно в течение 14 дней.
Последним на сегодня хотелось бы простенькое онлайн приложение extract pdf, которое не переводит в ворд напрямую, а выдает вам голый текст.
Для того, чтобы начать работу зайдите на сайт extractpdf.com и кликните на кнопку «Выбрать файл», после чего выберите любой пдф документ и нажмите «Start».
После этого вас перекинет на отдельную страницу, где нужно будет выбрать вкладку «Text». Вы увидите отдельную форму с готовым текстом, который вы сможете скопировать и вставить в документ word.
Конечно, этот способ не самый удобный, но и он может пригодиться, особенно, если нужен не весь материал, а только его кусок.
Программы оптического распознавания текста OCR
Но, к сожалению, не всегда можно перевести файл pdf в word с возможностью редактирования текста. Если PDF изначально сформирован из отсканированных документов, то пу сути это уже является не текстом, а изображением. В этом случае придется воспользоваться одной и программ с возможностью оптического распознавания и редактирования.
Самая популяная и наверное функциональная из таких программ является ABBYY Fine Reader. К сожалению, она платная, но люди все равно ухищряются скачивать ломанные версии с торрентов и подобных сайтов.
Сложного в использовании ничего нет. Нужно будет просто открыть PDF файл и нажать на кнопку «Распознать», либо же при открытии программы выбрать данный пункт.
Если текст был не рукописный, то программа вам его распознает, но иногда качество и форматирование просто летит коту под хвост, что хочется всё бросить и написать всё самому вручную.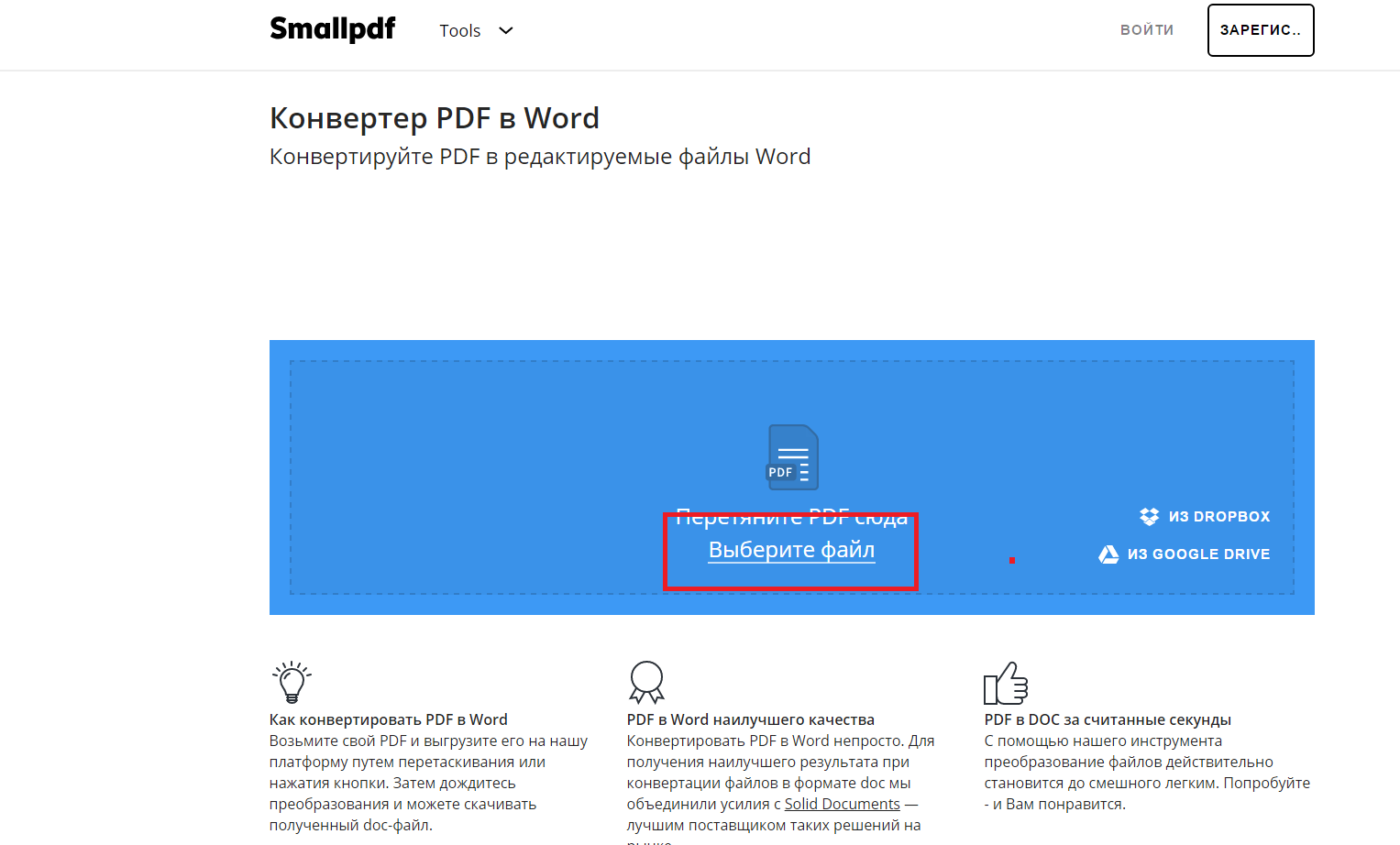
Fine Reader online
Но Fine Reader решили завоевать славу в онлайн пространстве и создали свой веб-сервис по конвертированию и распознаванию. Конечно, он не бесплатный, то тем не менее после регистрации у вас будет возможность распознать и перевести в ворд до 15 страниц в месяц бесплатно.
Пользоваться им несложно. Достаточно выбрать исходный файл pdf со сканированным текстом, затем выбрать язык и формат выходного документа, например docx. А дальше уже дело техники.
Ну как? Я надеюсь, что теперь вам понятно, как перевести файл пдф в ворд для редактирования текста с помощью программ и онлайн сервисов. А если вам понравилась статья, то очень рекомендую вам подписаться на обновления моего блога и не забудьте поделиться статьей с друзьями. Ну а я с вами на сегодня прощаюсь. Увидимся с вами в других статьях. Пока-пока!
С уважением, Дмитрий Костин.
3 способа вытащить текст из PDF-файлов или конвертируем PDF формат
Приветствую!
Рассмотрев ранее, как можно создавать PDF-документ, разными способами: и онлайн, и оффлайн и даже средствами Microsoft Office, пришло время рассказать, как произвести обратное действие.
Рассмотрим, как вытащить из PDF-документа текст, так чтобы можно было потом его редактировать в Word и подобных ему текстовых редакторах. То есть, попросту говоря, будем конвертировать PDF-файлы в Word.
Начнем!
Adobe Reader и аналоги
Самый простой, быстрый и бесплатный вариант: Открываем нужный PDF-документ в Adobe Reader. Заходим в меню Редактировать, потом выбираем команду “Копировать файл в буфер обмена”
А дальше, стандартные действия: открываем Word, создаем новый документ и нажимаем кнопку Вставить или воспользуемся быстрыми клавишами (Ctrl+V).
Все, можно спокойно редактировать полученный текст.
Обратите внимание, при использовании данного метода не сохраняется форматирование текста и нет возможности вытащить изображения!!!
Если вам, все таки, во что бы то ни стало нужно извлечь изображение из PDF-документа, чтобы не использовать какие-нибудь программы, сделайте скриншот с экрана на котором открыт PDF-файл, из которого вы скопировали текст, но не получилось скопировать картинку.
И полученное изображение вставьте в Word. Должно получиться вот так:
Понятно, что качество изображения будет оставлять желать лучшего, но как запасной вариант вполне подойдет.
В других просмотрщиках нужно будет сделать несколько иное действие.
Вот так в Foxit Reader (меню инструменты –> команда Выделить текст):
А вот так в PDF-XChange Viewer (меню Инструменты –> Основные –> Выделение):
Затем выделяем нужный текст и производим стандартные действия с буфером обмена, для тех кто не догадался: Копировать (Ctrl+C) и в Word — Вставить (Ctrl+V).
Система оптического распознавания текста (OCR)
При всей прелести этой методики у нее есть недостаток. Конвертировать PDF в Word не получиться, если PDF-документ создан сканированием с бумажного носителя или защищен от редактирования.
Поэтому будем использовать другой метод. А имено, с помощью специальной программы оптического распознавания текста.
Программа называется ABBYY FineReader и, к сожалению, является платной. Но зато функционал этой программы позволит перекрыть любые требования по созданию и конвертированию PDF-файлов.
Но зато функционал этой программы позволит перекрыть любые требования по созданию и конвертированию PDF-файлов.
Вот, например, имеем отсканированный текст в PDF формате
Запускаем ABBYY FineReader и в стартовом окне выбираем Файл в Microsoft Word
И все! Система сама распознает текст и отправляет его в Word
Онлайн-сервисы для конвертирования PDF-файлов
Вариант с онлайн-сервисами я уже описывал, единственно, что могу добавить еще пару подобных сервисов:
PDF to Word Converter
ExtractPDF.com
И опять же, ни один из онлайн-сервисов не работает с изображениями, и если текст у вас отсканирован и сохранен в формате PDF, то ничего не получится. Необходимо будет рассматривать вариант OCR.
Резюмируем
Как обычно, самым удобным оказался платный вариант, но остальные имеют право на существование, потому что не каждый день требуется преобразовывать файлы PDF. А на один раз можно или скачать демо-версию или воспользоваться онлайн-сервисом.
Если нельзя, но сильно надо, то способ всегда найдется.
Да, и еще, если Вы знаете еще какой-нибудь способ преобразования PDF-файлов, напишите мне в комментариях.
Спасибо за внимание!
Всегда ваш, Абрамович Артем!
P.S. Лирическое отступление:
Сижу расстроенная, подходит мелкий брат, суёт конфетку, я ему говорю: — Дима, у меня взрослые проблемы, и этим их не решить. Через 5 минут приходит с бутылкой мартини и спрашивает:
— А этим?
* * *Ребенок (2 года) в парке увидел близнецов. Долго и удивленно их разглядывал. Поворачивается к маме и с нажимом спрашивает: — А где мой такой?!
* * * Еду в трамвае. За моей спиной сидит девочка, лет пяти. Она у окна, а рядом её мама. Девочка: — Мам, а мам, а зачем реклама на сидениях — хочешь, скажу? Ну, вот скажи, хочешь? Ты только спроси — я тебе сразу скажу, я все тебе объясню, расскажу. Ты знаешь, зачем это? Ну, чего ты молчишь? Ну, спроси меня, давай!!! Мама не выдерживает:
— Ну и зачем?
— Чтоб дети в трамваях читали… А не задавали взрослым глупые вопросыКак преобразовать/изменить PDF документ в Microsoft Word
Есть Word документы, которые вы можете редактировать, а есть PDF-файлы.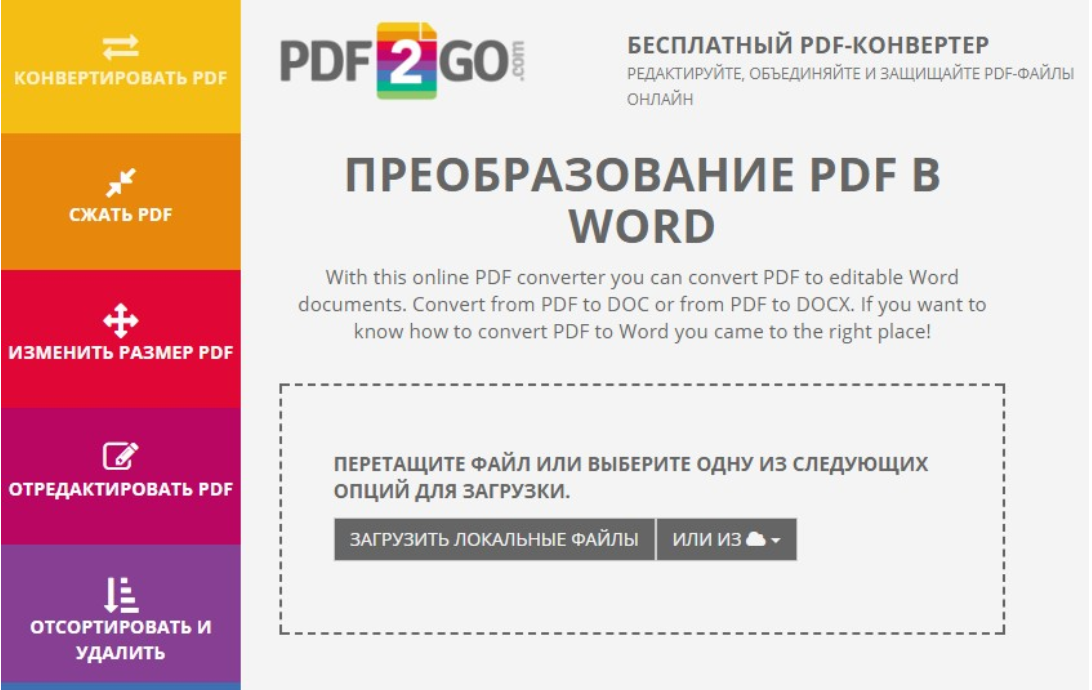
PDF — отличная вещь, потому что на печати он выглядит точно также, как в файле, где угодно, неважно какое приложение вы используете для просмотра или какие шрифты у вас установлены. Когда вы хотите поделиться файлом и вы должны быть уверены, что он выглядит точно так же, как вы его создали, для этого и используется PDF.
И ещё, PDF файлы очень сложно редактировать. У всех есть приложение для просмотра PDF файлов, такие приложения есть во многих современных операционных системах, но для их редактирования обычно требуется Adobe Acrobat. Это отличный инструмент, если он у вас есть, но его ценник достижим не для многих.
Это нормально, хотя бы потому, что ваш свеженький Word может редактировать PDF документы. Это руководство покажет, как импортировать и конвертировать PDF в формат Word, так что вы сможете с легкостью его редактировать.
Есть некоторые проблемы с форматированием, на которые стоит обратить внимание при открытии PDF файлов в Word. Также, если у вас более старая версия World, есть как бесплатные такое платные инструменты для того, чтобы перевести PDF в формат, с которым вы можете работать.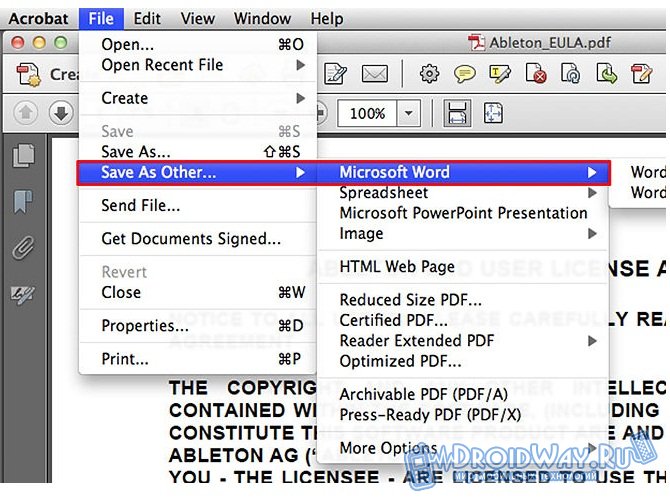
Ну что ж давайте углубимся и посмотрим как это работает.
Как импортировать, конвертировать и редактировать PDF файлы в World
Одна из особенностей добавленных в последней версии Word — тем Word, который вы получаете вместе c Office 365 на PC — это встроенная поддержка импорта PDF и редактирование их в Word. Однако, мы не будем редактировать исходный PDF. Вместо этого, Word преобразует PDF в родной для Word’а формат, применяя к разделу заголовков стили Word и прочее, поэтому вы с легкостью можете редактировать документы сколько угодно.
Чтобы импортировать PDF в Word, просто откройте его в Word или в Проводнике, правым кликом по PDF файлу и выберете открыть в Word. Вы увидите предупреждение, что сконвертированный документ не будет точно таким же как оригинал. Нажмите OK, и после короткой паузы ваш PDF откроется в World.
Показан, импортированный PDF документ в Word, с немного кривым списком содержимого.В каком-то смысле Word выполняет отличную работу по импортированию PDF документов, а в другом, делает из них ужасное «месиво». Если в PDF, который вы конвертировали, используются стандартные шрифты для ПК, тогда документ, который вы получите в Word может выглядеть примерно так же, как оригинал в PDF; в противном случае, вы скорее всего получится заголовки большего размера, параграфы со странными отступами и т.д.
Если в PDF, который вы конвертировали, используются стандартные шрифты для ПК, тогда документ, который вы получите в Word может выглядеть примерно так же, как оригинал в PDF; в противном случае, вы скорее всего получится заголовки большего размера, параграфы со странными отступами и т.д.
Как исправить стили Word в преобразованном PDF
Пофиксить это относительно просто, так как Word импортирует текст из PDF используя стили Word. Выделите испорченный раздел, чтобы посмотреть какой стиль на нём используется, затем отредактируйте стиль в Word и все подобные разделы будут автоматически обновлены.
Подобным образом, Word будет импортировать колонтитулы правильно — даже распознает, если документ используют различные нижние колонтитулы для разных страниц, так что вы можете отредактировать их только раз и изменения отразятся на всём документе.
Редактирование верхнего и нижнего колонтитула в PDF документе, точно такое же, как в любом другом файле Word.Когда в Word скорее всего не сможет конвертировать ваш PDF
Word справляется хорошо при импортировании PDF с текстом и простым форматированием, но он начинает устраивать беспорядок при импортировании PDF с формами.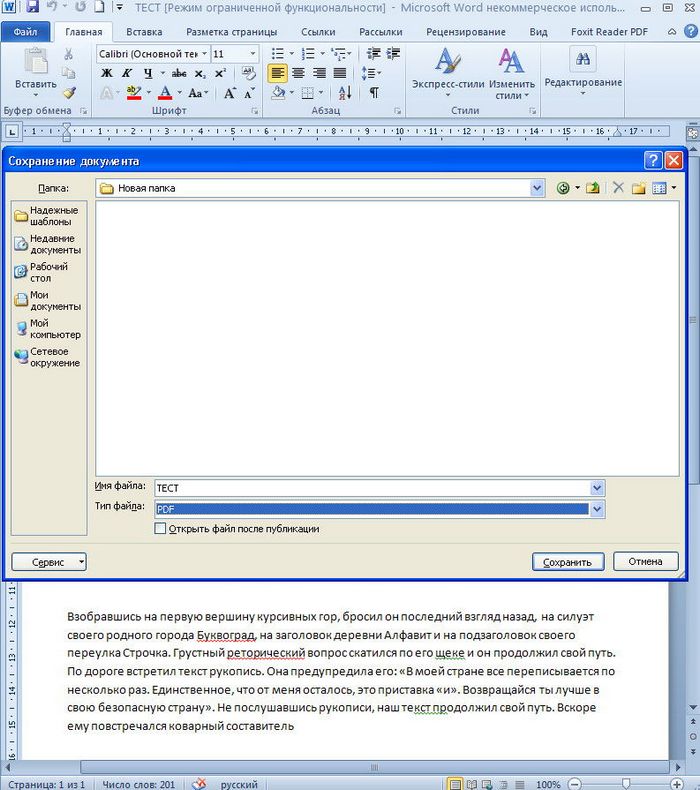
В них не будет данных, которые вы сохранили в текстовых полях и набезобразничает с отступами, линиями, блоками текста и другими важными вещами. В большинстве случаев, лучше будет создать формы заново, чем импортировать их в Word.
Формы в PDF хуже всего подходят для импорта в Word.Конвертирование PDF в Word используя другие популярные приложения
Word для Mac, iPad и Word Online наряду со старыми версиями Word для ПК не могут открывать и редактировать PDF файлы. Если вы хотите отредактировать PDF в любом из этих приложений, то вам сначала понадобится преобразовать их в формат Word, и только тогда открыть эти файлы в Word.
Инструменты для преобразования PDF в Word: Acrobat, Google Drive и PDFPen
Если у вас есть Adobe Acrobat (входит в большинство подписок Creative Suite и Creative Cloud), вы можете использовать его для преобразования PDF документов в формат Word на вашем Mac или это ПК. Файлы получатся в очень хорошем качестве. И если в вашем PDF документе есть изображения и текст, то он распознает текст так, что вы сможете его редактировать как положено. Также вы можете конвертировать PDF документы в Google Drive.
Также вы можете конвертировать PDF документы в Google Drive.
Вы также можете использовать Acrobat Online для преобразования и распознавания текста в PDF, хотя это не бесплатно. Если вам нужно качественное преобразование PDF в Word, тогда оно того стоит. Если вы отсканировали документ и хотите преобразовать его в формат Word, то это один из нескольких инструментов, дающих довольно хороший результат.
Если вы используете Mac и у вас есть программа PDFPen, то она может экспортировать PDF в Word, с полным распознанием текста. В ней есть множество особенностей Acrobat’а — отличное редактирование и экспорт, так что это хорошая альтернатива, если вам нужно часто экспортировать PDF в Word.
Инструмент преобразования PDF в формат Word — Nitro
Другим неплохим вариантом является веб-приложение Nitro. Он идеален, независимо от того, нужно ли вам одноразовое преобразование, либо вы преобразуете PDF в Word очень часто.
Nitro: еще один инструмент для преобразования PDF в WordКак использовать Nitro для преобразования PDF в формат Word
Просто создайте аккаунт, загрузите PDF, который вы хотите преобразовать прямо с вашего компьютера, Dropbox, Google Drive или OneDrive. Затем, нажмите кнопку Convert to Word.
Затем, нажмите кнопку Convert to Word.
После короткой паузы, во время преобразования документа, вы сможете загрузить его и открыть в Word на вашем ПК, Mac, Word Online или в аналогах Word, таких как Pages или Google Docs.
Nitro преобразовал PDF довольно таки хорошо.Насколько полезен Nitro при преобразовании PDF в формат Word?
Преобразование PDF в Word через Nitro не настолько идеально, как через Acrobat, но гораздо лучше чем преобразование через Word. Стили колонтитулов также перенесуться, как и в Word, но они будут более похожи на стили исходного документа. Там может быть случайной шрифт и странные отступы, но всё же, преобразованный документ будет выглядеть получше.
Особенно удивляют таблицы, так как Nitro преобразует их практически идеально. Вы можете с легкостью получить документ Word с разным видам таблиц (форм), вам останется лишь слегка подредактировать, чтобы вернуть им такой же вид, как в оригинальном документе.
Как преобразовать ваш документ обратно PDF
Неважно какую версию Word вы использовали, для редактирования вашего PDF, когда вы закончите вы получите стандартный файл Word. Если вы хотите сохранить ваш от редактирования документ снова в PDF, то это сделать очень просто.
Если вы хотите сохранить ваш от редактирования документ снова в PDF, то это сделать очень просто.
На ПК, просто кликните вкладку Файл и выберите Сохранить как, затем выберите PDF и сохраните файл, указав его название. Нажмите кнопку Сохранить. (Как вариант, вы можете использовать опцию Печати и выбрать Microsoft print to PDF в качестве принтера.)
Вы можете преобразовать документ Word обратно в PDF.В Word Online, нажмите Файл, выберите Печать, затем сохраните PDF, который он создаст на Ваш компьютер вместо распечатывания. На Mac, нажмите Файл > Сохранить как…, затем выпадающем списке формата — Загрузить как PDF, и добавьте какой-нибудь название.
Вывод: Вы можете быстро изменять PDF в формате Word
PDF документы не должны быть недосягаемыми, какими они кажутся поначалу. Инструмент импорта PDF в Word позволяет редактировать PDF так же просто, как любой другой документ. Вы не получите PDF документы, точностью которых вы сможете гордиться, но вы сможете их редактировать, не покупая еще одну дорогостоящая приложение.
Дополнительную информация по редактированию PDF, смотрите в этом руководстве:
Если вы столкнулись какими-либо трудностями редактирования PDF файлов в Word или у вас есть другой любимый инструмент для редактирования PDF файлов, сообщите нам в этом в комментариях.
Заметка редактора: эта статья изначально была написано в 2014 году. Она была полностью переделана для достижения аккуратности и современности, нашим сотрудником — при особой помощи от Лоры Спенсер.
Как pdf перевести в word?
Большинство пользователей при необходимости редактирования или создания текстового документа предпочитают программу Word. Когда им в руки попадает pdf файл, который неплохо было бы подредактировать, у многих появляется мысль, как pdf перевести в Word, чтобы значительно упростить себе задачу. Именно возможность преобразования pdf в Word мы дальше и рассмотрим.
Для начала рассмотрим самый простой вариант, когда преобразование pdf в Word можно произвести самой программой Word. Здесь нужно понимать, что не каждый пдф файл можно так преобразовать. Так можно преобразовать только pdf, который создан программой не из картинок, и при просмотре в нем можно выделить текст и картинки. Процесс преобразования пдф в Ворд сводится только к открытию файла pdf через меню Word.
Здесь нужно понимать, что не каждый пдф файл можно так преобразовать. Так можно преобразовать только pdf, который создан программой не из картинок, и при просмотре в нем можно выделить текст и картинки. Процесс преобразования пдф в Ворд сводится только к открытию файла pdf через меню Word.
Гораздо сложнее будет перевести в Word pdf файл, сформированный из картинок, полученных в результате сканирования бумажного документа. Простой перевод такого pdf в Word просто перенесет все те же картинки страниц в текстовый документ.
Для обработки таких файлов потребуется специальная программа, способная произвести оптическое распознавание текста. Идеальным вариантом будет программа ABBYY FineReader, но в большинстве случаев подойдет и ABBYY PDF Transformer+, способная переводить pdf в Word и не только. Работать с ABBYY PDF Transformer+ довольно просто. Сразу в главном окошке можно найти необходимый нам пункт, при нажатии на который предлагается добавить исходный файл. После конвертирования файл будет сразу открыт в Ворде.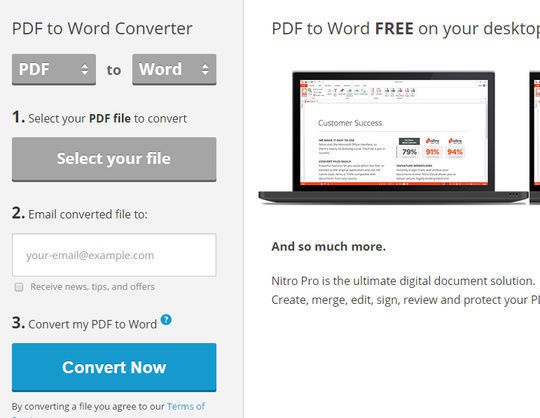
Возможно Вас это заинтересует: Конвертер pdf в jpeg Как извлечь картинку из pdf? Как из картинок сделать pdf? Как перевести формат djvu в pdf?
Как файл пдф перевести в ворд с возможностью редактирования?
Тем, кто много работает с электронными документами, формат .pdf наверняка знаком очень хорошо. Его отличительной особенностью является то, что содержимое такого документа не подлежит редактированию. То есть вы не можете просто взять, открыть документ в формате .pdf и изменить в нем что – либо так, как это делается, например, в вордовских документах .docx формата.
Сейчас мы расскажем вам о способах конвертации документов .pdf в документы .docx для дальнейшего редактирования их содержимого.
Сервис онлайн конвертации
Первый способ заключается в использовании специализированного бесплатного онлайн сервиса, который в полностью автоматическом режиме распознает содержимое загруженного вами файла .pdf и предоставит его в привычном текстовом виде с возможностью дальнейшего редактирования.
Стоит отметить, что за 1 раз можно распознать до 50 страниц документа pdf. Если же ваш документ состоит из более чем 50-ти страниц и требуется распознавание их всех, то здесь есть два варианта: 1- разбить документ на части и 2- воспользоваться программой FineReader, описанной ниже.
Для начала переходим на сайт сервиса.
На открывшейся главной странице нужно загрузить файл .pdf, который в дальнейшем вам нужно редактировать. Для этого нажимаем на область с текстом “Выберите файл с изображением или PDF для дальнейшего распознавания” и в появившемся окне указываем файл.
Ввод данных: выбор файла, указание языка, прохождение защиты от роботов
Затем чуть ниже указываем язык содержимого файла и ставим галочку “Я не робот”.
Останется нажать кнопку “Загрузить” для запуска начала распознавания файла .pdf.
Ход процесса конвертации
Около минуты нужно будет подождать пока не появится вот такое окно с результатами.
Копирование распознанного текста для дальнейшей вставки в Word и редактирования
Здесь вы сможете скопировать текст в документ word для дальнейшей работы с ним. В правом верхнем углу осуществляется переключение между страницами документа.
В правом верхнем углу осуществляется переключение между страницами документа.
Изъятие текста из .pdf программой FineReader для дальнейшего редактирования
Программа Finereader является лучшей среди подобных. Скачать ее полностью рабочую и русифицированную версию можно по ссылке ниже:
Скачать Finereader
После скачивания запускаем установочный файл и устанавливаем его как обычную программу, не меняя никаких параметров.
По окончании установки на рабочем столе появится ярлык, через который и нужно запускать Finereader.
Дальнейший ход действий был рассмотрен в этой статье, поэтому не будем описывать его снова.
Рабочее окно программы FineReader
Преобразование документа из PDF в WORD за 565 рублей
Сайты для портфолио
Привет, мне нужно побольше работ в портфолио на мой сайт. Если есть работы которыми вы можете поделиться (дизайны сайтов), покажите мне их. Либо куплю работы, либо будем сотрудничать с вами.
Если есть работы которыми вы можете поделиться (дизайны сайтов), покажите мне их. Либо куплю работы, либо будем сотрудничать с вами.
Артём К.
Помощь дизайнера
Требуется фотографии поэтапного создания упаковки для космптической баночки, как показано на примере. Дизайнеры! Есть кто недавно отучился? Готова купить уже выполненное задание такого рода (фото в вложениях…
Любовь Н.
Помощь фрилансеров
Нарисовать картину по фото-это подарок на юбилей, должно быть портретное сходсво. Размер 40×60. Срок строго до 25 июня.
Размер 40×60. Срок строго до 25 июня.
Татьяна Московский международный деловой центр Москва-Сити, Пресненский район, Центральный административный округ, Москва, Россия
Нарисовать скетч 3варианта дома на участке
Нарисовать скетч дома по описанию заказчика. 3 варианта. Дом до 100м2 простой скандинавский стиль.
Антон
Изменение шаблона WP,согласно ТЗ
Https://drive.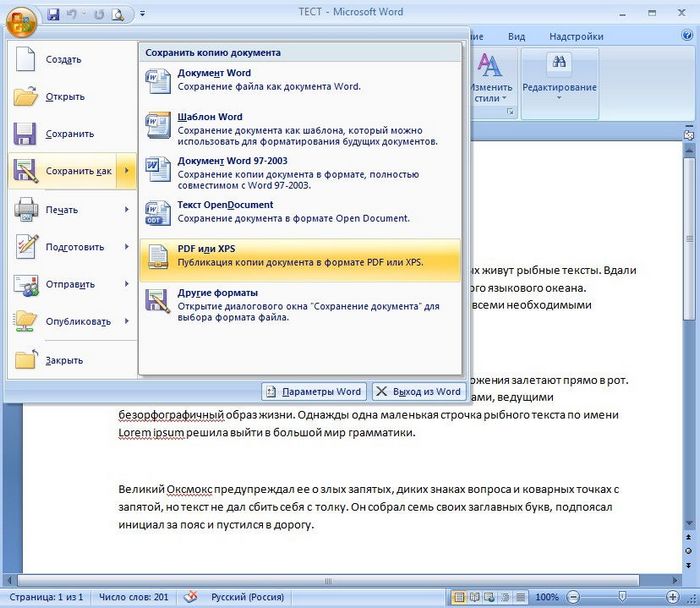 google.com/drive/folders/18qbRPinatlN3puRPG4FTSY_cp_cYn1g5?usp=sharing
google.com/drive/folders/18qbRPinatlN3puRPG4FTSY_cp_cYn1g5?usp=sharing
Рудольф К.
Как переводить и редактировать PDF-документы
По определению, PDF создавался компанией Adobe как конечный формат документов для распространения. Эти документы предназначены только для просмотра и публикации и изначально возможность редактирования таких документов не предполагалась. Однако, жизнь внесла свои коррективы и, с распространением формата PDF в Интернете, необходимость вносить изменения в такие документы все же появилась.Создавать и редактировать PDF-документы можно в Adobe Acrobat Pro, но не спешите тратить на эту программу время и деньги – ее нельзя использовать для перевода PDF на иностранные языки. То, что подразумевает Adobe под редактированием готового PDF, это всего-лишь внесение небольших изменений в документ: добавление колонтитулов, удаление страниц, замена фоновый изображений, сравнение файлов, элементы предпечатной подготовки, оптимизация размера и т.д. – вещи безусловно нужные, но для переводчика бесполезные. Для переводчика важно иметь возможность легко заменять исходный текст на его перевод и контролировать формат (например, при переводе на немецкий, текст может стать длиннее, и для того, чтобы все поместилось, придется уменьшить размер шрифта или вовсе его заменить на более узкий).
И вот тут-то, Adobe Acrobat Pro ничем помочь не сможет. Его единственный инструмент для работы с текстом (touchup tool), как следует из названия, предназначен для внесения только небольших изменений (опечатки, ошибки, пунктуация). В отличии от MS Word, PDF понятия не имеет о такой концепции, как колонка текста или текстовый блок. Для Adobe Acrobat Pro текст – это набор строк или отдельных слов, закрепленных на конкретных позициях. Как только вы пытаетесь отредактировать абзац текста или узкую многострочную подпись к картинке, слова начинают прыгать, налазить друг на друга, текст соседних колонок сдвигается и дальнейшее редактирование становится невозможным.
Можно сравнить PDF документ с текстом, который выложен вырезанными из газеты словами. Если вы захотите заменить одно слово на более короткое, то вам придется сдвинуть абсолютно все слова, следующие за ним, и сделать это придется вручную т.к. touchup tool не знает о существовании объемлющего блока текста, который нужно было бы заново переформатировать и отобразить. Как же тогда редактировать PDF? Есть 2 проверенных многолетним опытом пути.
Правильный способ перевода PDF-документов (конвертировать pdf в word → перевести pdf → сверстать макет)
У PDF-документов всегда есть источник – какой-то начальный формат, из которого был получен PDF. Например, это может быть макет документа в CorelDRAW, Adobe Pagemaker, Adobe Illustrator, Quark Xpress, MS Word и т.п. Очень часто, заказчик перевода не подозревает о технической стороне редактирования PDF документов и ставит задачу переводчику вернуть исходный PDF 1:1, но уже на другом языке. Важно, чтобы у клиента было понимание того, что в игре на самом деле должно быть два игрока: верстальщик и переводчик.Задача переводчика – перевести тексты и сохранить разметку исходного документа настолько, чтобы верстальщик смог правильно определить, какому оригинальному соответствует тот или иной переведенный фрагмент. Все равно, при подготовке к печати переведенного документа без верстальщика не обойтись, и, во избежание проблем с версткой, этим с самого начала должен заниматься один профессиональный специалист. В большинстве случаев верстальщик работает на стороне клиента. Некоторые переводческие бюро предлагают услуги собственного верстальщика.
После того, как с заказчиком достигнуто обоюдное понимание технической стороны дела, нужно получить из исходного PDF-файла редактируемый и максимально приближенный по разметке к оригиналу документ. Решение этой задачи есть в виде множества программ для конвертирования PDF в, например, формат Word или RTF. Конечно же, речь идет о весьма условном конвертировании – распознать документ 1:1 невозможно, т.к. часто в дело идет даже оптическое распознавание, которое по определению на дает на 100% точного результата. Из используемых нами инструментов такого рода – ABBY PDF Transformer и Solid Converter PDF. Это две разные по принципу действия программы, у каждой есть свои сильные и слабые стороны.
Продукт ABBY, к примеру, лучше всего справляется с PDF-документами, сохраненными в виде графики или содержимое которых представляет собой сканированные документы. Solid Converter PDF показывает лучшие результаты, если в PFD, все же, содержится какая-то информация о разметке и выделяемый текст. Если PDF распознается очень плохо или документ имеет огромный размер (например, Word не открывает файлы боле чем 500MB), и наверняка известно, что у заказчика есть этот документ в исходниках, можно попросить его подготовить PDF в оптимизированном для редактирования виде с пониженным качеством графики. Итак, первый и наиболее правильный способ перевода PDF-документов – это достижение понимания клиентом технической стороны, разделение обязанностей переводчика и верстальщика, получение редактируемого документа из PDF, его перевод (в т.ч. с применением привычных CAT-инструментов) и отправка клиенту.
Последняя надежда переводчика PDF-документов (изменение непосредственно pdf-документа используя редактор pdf)
Бывают ситуации, когда PDF- это единственное, что есть у заказчика и достать оригинальный макет документа нет никакой возможности. Распознавание PDF, перевод и конвертирование полученного документа снова в PDF наверняка приведет к потере качества, и финальный документ будет выглядеть непрофессионально. Все, что остается переводчику – это каким-то образом получить возможность редактировать текст прямо в PDF. Adobe Acrobat Pro, как было описано выше, в этом ничем не поможет, но существует несколько программ, способных решить эту задачу.Из используемых нами в процессе выполнения технических переводов – InFix Pro PDF Editor. Эта программа умеет распознавать блоки текста и правильно их форматировать при редактировании. Из недостатков – нельзя использовать привычные CAT-инструменты, все делается вручную, что может быть затратно по времени и чревато неоднородной лексикой. Так же, ограничены средства проверки орфографии для разных языков. Но несмотря на простоту и перечисленные недостатки, в качестве “последней надежды”, этот инструмент работает.
Как отсканированный документ перевести в формат Word: можно ли, чтобы редактировать
Отсканированный документ перевести в формат Word можно применив один из способов, которые описаны в этой инструкции. Но сначала документ нужно сканировать, используя принтер со сканером (МФУ), на компьютер как изображение или в файл PDF. А только тогда распознать в текст, чтобы в дальнейшем была возможность частично изменить или отредактировать его.
Содержание статьи:
Используем программу ABBY Finereader, чтобы отсканировать и перенести документ в Word
Как сканировать с принтера, МФУ или сканера на компьютер
Finereader
Если стоит задача отсканировать лист с текстом, а потом его изменять, то, скорее всего, пользователи используют популярную программу Finereader. Она может делать первое и второе задание за считаные минуты. Если работа с утилитой вызывает затруднения, то действуйте по такой инструкции:
Настройка параметров сканирования
Перед тем как сканировать текст можно и нужно для более высокого качества результата настроить процесс под текущую задачу. Сделать это можно в меню «Просмотр». Следуйте по таким шагам:
- Перейдите в меню «Сканировать», а в нем нажмите на «Сканировать в Ворд».
- Укажите сканер и перейдите в настройки операции.
- Кликните на кнопку «Просмотр». Через несколько секунд увидите, каким будет результат сканирования.
- Если он не устраивает, то переходим к изменению опций сканирования.
Опции, которые можно изменить:
- Форматирование.
- Точная копия. Внешнее представление практически не изменяется. Возможности изменений минимальные.
- Редактируемая копия. Результат сканирования может отличаться от оригинала, но у пользователя есть возможность редактирования.
- Форматированный текст. Шрифты текста, разбивка на абзацы, размер кегля остаются прежними. Документ может быть отредактирован без проблем.
- Простой текст. Выбор этой опции подразумевает сохранение только разбиения на абзацы. Текст приводится к одному размеру и шрифту.
- Язык распознавания. Указывается на каком языке написан текст в документе. Это поможет программе более точно его «понять». Если используется несколько, то стоит настроить этот параметр должным образом, указав несколько вариантов.
- Сохранять изображения. Позволит автоматически сохранить картинки, если те есть в документе и нужны в конечном файле Word.
А также ПО способно сохранить колонтитулы и номера страниц в документе, если это требуется. Отдельно дополнительно настраивается вставка изображений в тексте. Finereader имеет встроенное меню «Настройки предобработки изображений».
Менять настройки можно несколько раз, пока не будет достигнут нужный результат.
Другие утилиты для сканирования
Выше работу в FineReader показано на примере версии 6.0, хотя на сейчас уже доступен 14-й релиз. Все дело в том, что ПО не бесплатное. Вы можете использовать программу в пробный период, но с ограничениями. Как альтернативу можно рассматривать такие популярные аналоги: CuneiForm, SimpleOCR, Free OCR, Readiris. Обращение с ними ничем не отличается между собой. Возможна разница в дизайне, но не алгоритмах.
Загрузка файла с жесткого диска
А также FineReader мы можем использовать для преобразования в файлы Word готовых ранее сканированных документов. Они могут храниться в формате JPEG или PDF. Часто именно в таком виде нужная информация скачивается с интернета или присылается по электронной почте. Первым делом откроем новый проект в программе. Дальше можно потянуть один или несколько файлов мышкой в окно Fine Reader или через меню «Файл, Открыть» загрузить «пдф» файл или рисунок. Дальнейшие действия мы уже описывали ранее в первом разделе статьи. Выделяем области (текст, таблицы, картинки), распознаем, сохраняем в «doc» файл.
Пробуем вставить как объект Microsoft Image Viewer
Если сканированное изображение получилось высокого качества, то можно воспользоваться инструментами самой программы Word для вставки нужного фрагмента и его последующей правки. Речь идет о технологии «Microsoft Image Viewer». Если этот компонент не установлен, то его добавить нужно через панель управления или используя инсталляционный пакет Офиса.
Если документ Вы еще не сканировали, то сделайте сохранение с расширением «tiff». Когда в наличие уже готовые сканы в других форматах, то преобразовать в нужный можно стандартной программой Windows — Paint. Теперь файл можно открывать в утилите «Image Viewer». Выделите весь или часть текста для вставки в документ «Ворд».
Какие есть возможности редактировать прямо в программе
В левом окне программы части документа отображаются как области. Это может быть текст, картинка или таблица. Их можно удалять целиком или исправить ошибки в тексте документа прямо в программе перед сохранением. Выделите нужный фрагмент и правой клавишей мыши откройте контекстное меню. Выберите нужный пункт из перечня.
Для редактирования часть текста будет доступна в правом окне. Здесь можно удалить ненужный или исправить ошибки.
Как открыть отсканированный документ в Word в онлайн-сервисе от ABBY
Часты случаи, когда скачать и установить нужную программу нет возможности. Плохой интернет, установка ПО запрещена на ПК, распознавание необходимо очень редко и другие. Отличным решением будет использование онлайн-сервиса от компании ABBY. Перейдите по адресу https://finereaderonline.com/ru-ru/Tasks/Create. Далее следует загрузить свой файл и указать всего две опции: язык документа (можно указать несколько) и формат, в котором сохранять результат работы сервиса.
ABBY Finereader Online имеет несколько недостатков: принудительная регистрация для использования, ограничения в десять страниц. Снять его можно всего за 5 долларов в месяц.
Способ открыть скан сразу в Ворде
PDF-скан
- Убедитесь точно, что Ваш файл сохранен в PDF формате и открывается в программе просмотра таких документов по двойному щелчку мыши.
- Кликните по нему правой кнопкой для вызова контекстного меню. Среди доступных вариантов выберите «Открыть с помощью», а там в перечне программ — Microsoft Word.
- После предложения конвертации файла, ничего не меняя, кликните на «OK».
- Ворд начнет «переводить» PDF документ в текстовый «doc». Это может занять от нескольких секунд до минут, в зависимости от размера источника.
- Когда конвертация закончиться Вам станет доступным результат, но вверху может появиться желтая или красная полоса с предупреждением о редактировании. Разрешите внесение изменений кнопкой на ней.
- Проверьте текст на наличие ошибок и других проблем. При необходимости исправьте под свои требования.
- Теперь можно сохранить документ. Используйте закладку «Файл» в главном меню или комбинацию клавиш CTRL+S на клавиатуре. Укажите требуемое имя и папку для сохранения на диске.
Изображение
- Найдите в интернете сервис преобразования изображений в PDF файлы. Одним из лучших в этой области является New OCR (https://www.newocr.com/).
- Откройте сайт по ссылке выше. Нажмите на кнопку «Обзор» и выберите свое сканированное изображение. Дождитесь загрузки, а затем нажмите на «Просмотр». Увидите предварительный результат.
- Для получения текста, который можно вставить в Word или другой редактор, кликните на кнопку «OCR».
- Таким же образом можно конвертировать PDF файлы в DOCX.
Как сканировать через смартфон, используя Office Lens
- Загрузить приложение «Office Lens» можно с Play Market или Apps Store (зависит от типа ОС на смартфоне). Установка ничем не отличается от инсталляции других программ.
- После первого запуска на новом телефоне «Office Lens» делает запрос на разрешение доступа к файлам. Предоставьте его.
- Теперь можно приступать к работе. Нажмите кнопку «Document» внизу окна.
- Положите лист с текстом на стол и направьте на него камеру, чтобы тот полностью оказался в экране смартфона.
- Сделайте фото кнопкой (круглая с красным ободком и белая внутри).
- Утвердите согласие на сохранение кликом по галочке. Если нужно отсканировать еще страницы, то слева есть значок с «+».
- Теперь переходим в меню приложения «Сохранить» на закладке «Экспорт в». В нем ищет и нажимаем значок «Ворд».
- Далее будет предложено авторизоваться в сервисе OneDrive с логином и паролем учетной записи Microsoft.
- Переходим на свой ПК или ноутбук. Открываем Ворд, а в нем нажимаем на пиктограмму «Открыть» в меню «Файл» или на главной панели инструментов.
- Слева в списке ищем диск «OneDrive», а в нем наш файл. Выбираем его.
- По необходимости можно внести правки.
СТАТЬЯ БЫЛА ПОЛЕЗНОЙ?
Отлично!
В знак благодарности расскажите о статье своим друзьям и знакомыми в социальных сетях. Используйте кнопки слева или внизу страницы. Это не занимает более 15 секунд. Спасибо!
Play Again!
Как создать, редактировать и конвертировать PDF в онлайне
Формат PDF активно используется в электронном документообороте уже много лет. Он имеет много бесспорных преимуществ, в том числе компактность, кроссплатформенность, безопасность. Однако есть у этого формата и слабые стороны, которые связаны в первую очередь с программным обеспечением.
Препятствие для еще более широкого распространения PDF заключается в недостаточном количестве программ, предназначенных для создания, конвертации, редактирования документов в этом формате. Для просмотра PDF существует множество бесплатных приложений, но стоит вам захотеть произвести с файлом какие-либо манипуляции, как придется обращаться к дорогому коммерческому софту, что не для всех приемлемо. Хорошо, что нам на выручку приходят все больше веб-приложений, которые позволяют редактировать, извлекать текст и картинки, объединять несколько документов и производить другие действия с PDF. В этом обзоре вы узнаете, как выполнять наиболее востребованные операции с электронными документами используя только свой браузер.
Как создать PDF в Google Chrome и Mozilla Firefox
Главной программой для создания электронных документов в формате PDF является Adobe Acrobat, но его впечатляющий ценник заставляет искать другие варианты. И они есть, причем совсем рядом. Например, самые популярные онлайновые офисные редакторы позволяют легко сохранять результаты своей работы в этот формат. Таким образом, любой документ, созданный вами в Microsoft Office Online или Google Drive, вы можете преобразовать в PDF.
Если же вы используете другой онлайновый текстовый редактор или вам необходимо сохранить в PDF какую-либо веб-страницу, то всегда можно воспользоваться встроенным в Google Chrome виртуальным принтером. Для этого необходимо отправить страницу на печать, но в настройках печати выбрать опцию Сохранить как PDF.
Кроме этого, вам может пригодиться специальный сервис HTML to PDF для конвертации любой веб-страницы в электронный документ. Здесь от вас понадобится только указать адрес страницы, задать портретную или альбомную ориентацию и некоторые другие опции, чтобы на выходе получить готовый документ, содержащий не только текст, картинки и ссылки, но даже оглавление.
Как объединить несколько документов в один
Если у вас есть несколько файлов в формате PDF и вам необходимо объединить их в один, то вам на помощь придет сервис PDFMerge. Ему достаточно указать расположение двух или более документов на своем жестком диске, чтобы через несколько секунд получить один PDF, включающий в себя все необходимые страницы.
Как редактировать PDF-документы
Электронные документы в этом формате очень удобно читать и печатать, потому что на любом компьютере они выглядят совершенно одинаково и именно таким образом, как это задумал автор. Однако процесс редактирования PDF не так прост и требует специального, часто платного программного обеспечения. Поэтому предлагаем вам занести в закладки два онлайновых сервиса, которые хоть и уступают полноценным десктопным программам, но вполне подойдут для внесения простых правок и добавления комментариев.
DocHub предназначен для хранения, редактирования и распространения электронных документов. С его помощью вы сможете вставить текст, сделанные от руки пометки, комментарии. Это веб-приложение умеет работать в связке с онлайновыми хранилищами Google Drive или Dropbox, импортируя документы и сохраняя результаты редактирования сразу в облако.
PDFescape выглядит не так современно, зато предлагает значительно большее количество функций. Здесь вы сможете добавить в документ не только комментарий и выделение, но и свой текст, картинку, ссылку. Кроме этого доступны различные операции со страницами, в том числе обрезка, смена ориентации, изменение порядка следования и так далее.
Как перевести PDF
Одним из самых мощных и популярных инструментов для перевода текстов является сервис Google Translate. Однако не все знают, что его можно успешно использовать и для перевода документов, в том числе и в формате PDF. Для этого вам необходимо нажать на ссылку Перевести документ, находящуюся под формой для ввода текста и указать расположение файла на диске. После этого выберите необходимое направление перевода и нажмите кнопку Перевести. Через несколько секунд страница перезагрузится и вы увидите перевод текста.
Как взломать защищенный PDF
Защита документа в формате PDF может быть использована автором для наложения ограничений на редактирование, печать, копирование или редактирование документа. Делается это с помощью установки пароля на доступ к перечисленным функциям.
Вы можете справиться с этой проблемой с помощью полезного бесплатного сервиса Thepdf. Существует и другое веб-приложение для удаления ограничений из документов в формате PDF, которое называется PDFCrack.
Как конвертировать PDF в другие форматы
Как бы ни был хорош PDF для распространения и печати документов, иногда нам требуется преобразовать его в другой формат. В сети существует большое количество конвертеров, которые предлагают решение этой задачи, но самым мощным из них является CloudConvert. Он умеет не только конвертировать PDF в DOC и HTML, но и может сохранить результат прямо в указанную вами папку Dropbox, так что вам не придется даже ничего скачивать.
Кроме этого, вы можете попробовать работу одного из более узконаправленных сервисов, которые выполняют только одну операцию. Например, для преобразования PDF в формат Microsoft Word попробуйте PDF to Word Converter, а для превращения электронных документов в веб-страницы пригодится PDFHTML.
Как извлечь текст из отсканированных PDF
Если вам необходимо скопировать текст из документа, который представляет из себя сканированные страницы, то есть по сути изображения, то вам понадобится сервис, обладающий функцией графического распознавания символов. Такая возможность имеется в онлайновом офисном пакете компании Google. Для того, чтобы воспользоваться ей, необходимо в настройках Google Drive отметить опцию Преобразовывать загруженные файлы в формат Google. После этого вы сможете загрузить любой файл в формате PDF и тут же получить доступную для редактирования копию этого документа.
Как уменьшить размер PDF-файла
Несмотря на то, что документы в этом формате, как правило, довольно компактны, всегда существует возможность еще сильнее уменьшить их размер, применив один из методов компрессии. Лучше всего с этим справятся специальные сервисы, умеющие сжимать PDF без потерь качества. Например, сервис Small Pdf сумел уменьшить размеры контрольного файла с 4.26 мB до 853.01 кB, то есть практически на 80 процентов. Похожие результаты показал и Pdf Compressor.
Как вы можете убедиться, в онлайне можно найти веб-приложения практически для любых манипуляций с документами в формате PDF. Вам совсем не обязательно искать, скачивать и устанавливать громоздкие десктопные программы, особенно если необходимость в обработке электронных документов возникает не слишком часто.
Как сделать PDF-файл редактируемым
Как заполнить редактируемый PDF-файл
- Перетащите PDF-файл, который хотите заполнить, в наш бесплатный инструмент Smallpdf PDF Editor.
- Заполните PDF-файл, щелкнув там, где вы хотите ввести ответы.
- Вы также можете рисовать, комментировать, печатать, писать или выделять текст с помощью инструмента редактирования.
- Сохраните и загрузите отредактированный PDF-файл!
Как редактировать PDF на Mac
Используя второй процесс, описанный выше, и наш конвертер PDF, вы можете легко редактировать PDF-файлы на Mac.Mac не имеет встроенного программного обеспечения для преобразования PDF в альтернативные форматы, поэтому вы можете особенно захотеть использовать наш бесплатный онлайн-инструмент для преобразования PDF-файлов для редактирования PDF-файлов на Mac. Насколько мне известно, Windows и другие операционные системы также не имеют этой встроенной функции.
Чтобы преобразовать PDF-файлы в другой формат для внесения более крупных изменений, используйте наш конвертер Smallpdf:
- В зависимости от того, хотите ли вы отредактировать файл как документ Word, PPT или книгу Excel, например, выберите соответствующий инструмент конвертера Smallpdf, чтобы преобразовать файл в него.
- Перетащите PDF-файл в инструмент.
- Сохраните недавно измененный файл на свой компьютер и откройте его с помощью соответствующей программы или приложения.
- Редактируйте и изменяйте в своем файле столько или меньше, сколько хотите.
- Используйте правильный конвертер Smallpdf, чтобы полностью изменить процесс и снова преобразовать файл в формат PDF. Работа сделана!
Зачем делать PDF редактируемым?
Итак, зачем вообще создавать PDF-файл для редактирования? Есть множество причин сделать PDF-файл редактируемым.Во-первых, если PDF-файл в Интернете нельзя редактировать, то сам текст не может быть выделен. Вы по-прежнему можете выделить произвольно, и наш редактор великолепен в этом, но вы можете выделить сам текст по другой причине. Если ваш PDF-файл не редактируется и вы хотите делать заметки из выделенных вами моментов в документе – если вы студент, ученый, юрист, врач, человек в мире – вы не можете копировать и вставлять текст из документа. Значит, вы не можете составлять записи. После того, как вы измените свой PDF-файл в редактируемый PDF-файл, группировка и организация этих заметок станет самой простой задачей, которую только можно вообразить.
Заполняемые PDF-файлы полезны для бизнеса
В то же время, если он доступен для редактирования, люди могут заполнить PDF-файл информацией и вернуть его вам. Если сделать PDF-файл автоматически редактируемым, то его легко можно будет заполнить. А иметь заполняемый PDF-файл – значит легко делиться заполнителем PDF-форм, таким как инструмент редактирования Smallpdf. Кроме того, наш инструмент редактирования, наполнитель PDF, предоставляется бесплатно. Если вы ведете бизнес и вам нужны люди, которые быстро обрабатывают формы, это важно. Это может быть так же просто, как их предпочтения относительно обеда для сбора средств, который вы готовите, это может быть разрешение ребенку присоединиться к школьной поездке, или это могут быть подробности о какой-то работе над домом, которую вы, подрядчик, пытаетесь выполнить. выиграть.Во всех этих случаях вы хотите, чтобы люди могли легко возвращать вам заполненные PDF-файлы. Вы хотите, чтобы заполнение PDF-файлов было простым и бесплатным для ваших клиентов. И мы специализируемся на упрощении всех задач, связанных с PDF.
Добавление комментариев к PDF-файлам для обратной связи с авторами
Последний пример. Допустим, вы предлагаете помощь другу, читая его роман и делая заметки к нему. Если PDF-файл их magnum opus доступен для редактирования, вы можете печатать на нем, писать на нем, рисовать на нем («переместите этот абзац сюда») – все, что захотите! Это просто делает жизнь намного проще, если вы превратили свой PDF-файл в редактируемый PDF-файл.Наконец, не забудьте проверить все наши другие инструменты. Вы можете выполнять множество операций с Smallpdf, включая подписывание, разделение, объединение и сжатие ваших PDF-файлов.
Редактируйте текст и изображения вашего PDF-файла в браузере
Опубликовано в: Microsoft Word – PDFЕсли вам нужно внести изменения в существующий PDF-файл, вам нужно получить исходный документ, который использовался для создания PDF-файла. , внесите изменения в исходный документ и снова экспортируйте его как PDF. Это лучший вариант, поскольку макет и форматирование документа будут сохранены в новом файле PDF, и вам даже не понадобится внешний редактор PDF, такой как Adobe Acrobat.
Однако, если у вас нет доступа к исходному документу, вы все равно можете редактировать файлы PDF в браузере с помощью бесплатного приложения Word. Возможно, он не сможет обрабатывать PDF-файлы со сложными макетами или PDF-файлы, которые в основном состоят из диаграмм и изображений, но для текстовых PDF-файлов Word, вероятно, является хорошим вариантом для исправления опечаток или манипулирования текстом и изображениями в PDF-файлах. См. Пример.
Редактирование файлов PDF с помощью Word Online
Вот пошаговое руководство по редактированию содержимого файлов PDF в веб-приложении Word.
- Перейдите на сайт onedrive.com и войдите в свою учетную запись Microsoft. Пока вы вошли в систему, перетащите PDF-файл с рабочего стола на веб-сайт OneDrive, чтобы загрузить его.
- После загрузки файла PDF дважды щелкните его, чтобы открыть файл PDF в онлайн-приложении Word. Помните, что вы просматриваете PDF-файл, и он еще не доступен для редактирования.
- Нажмите кнопку Редактировать в Word , чтобы открыть файл PDF для редактирования. Скажите «да», когда OneDrive запросит у вас разрешения на преобразование PDF-файла в формат Word (он делает копию, поэтому исходный PDF-файл не изменяется).
- После преобразования файла в PDF нажмите кнопку «Изменить», чтобы открыть преобразованный документ в приложении Word для редактирования.
Поскольку теперь вы редактируете PDF-файл как стандартный документ Word, вы можете редактировать его по своему усмотрению. Вы можете добавлять изображения, изменять логотип, изменять текст или применять другое форматирование, добавлять таблицы и многое другое. Когда вы закончите, перейдите в меню «Файл» и выберите « Сохранить как », чтобы снова загрузить его в виде файла PDF.
Кроме того, Word Online является бесплатным (например, Google Docs), и вам не нужна лицензия Microsoft Office 365, и вам не нужно устанавливать какое-либо программное обеспечение Office на свой рабочий стол, чтобы быстро редактировать файлы PDF.Единственное ограничение заключается в том, что макет абзацев, таблиц или изображений в PDF-файле может быть утерян после преобразования и, следовательно, может потребоваться усилие для воссоздания исходного макета.
Аналогичная опция – см. OCR с Google Docs – также доступна в Google Docs, но может быть отключена по умолчанию. Кроме того, в моем ограниченном тестировании Word лучше справился с преобразованием PDF для редактирования.
Если вы используете Документы Google, перейдите в «Настройки» и включите параметр «Преобразовывать загруженные файлы в формат редактора Документов Google».Теперь загрузите PDF-файл на свой Google Диск, щелкните загруженный файл правой кнопкой мыши и выберите «Открыть с помощью – Документы Google» в контекстном меню.
7 лучших инструментов для редактирования PDF-файла в любом месте
Вы не задумываетесь о PDF-файле, но этот формат тоже может быть непростым. Конечно, в наши дни любой браузер может открывать PDF-файлы, но знаете ли вы, как редактировать PDF-файлы?
Продолжайте читать, чтобы узнать, как редактировать PDF-файлы в Windows, Mac, Android, iOS и Linux.
Если вам нужно отредактировать PDF-файл онлайн бесплатно, используйте Smallpdf.Приложение бесплатно для личного использования, хотя для опытных пользователей доступна версия Pro.
Редактор позволяет добавлять и удалять текст, а также фигуры и изображения.Вы можете загружать PDF-файлы прямо со своего компьютера или загружать файлы прямо с Google Диска и Dropbox. Все загрузки в веб-приложение используют шифрование SSL.
После внесения изменений загрузите новый файл на свой компьютер.
Smallpdf также поставляется с расширением Chrome.Он позволяет редактировать, объединять, разделять, сжимать и конвертировать PDF-файлы прямо из браузера.
Если вы имеете дело с десятками PDF-файлов каждый день, возможно, в рамках своей работы или учебы, возможно, стоит заплатить за приложение для редактирования PDF-файлов премиум-класса.
Безусловным лидером рынка является Adobe Acrobat Pro.Он может редактировать текст и изображения в PDF-файлах, заполнять формы, сравнивать две версии PDF-файла на предмет различий, преобразовывать отсканированные изображения в PDF-документы с возможностью поиска и даже проверять PDF-файлы на соответствие стандартам ISO. Версия Pro также предлагает расширенные функции редактирования для двух мобильных приложений.
Adobe Acrobat Pro стоит 14 долларов.99 / мес.
Adobe также предлагает более дешевый способ редактирования PDF-документа в виде Acrobat Standard.
Возможно, наиболее заметным отличием является доступность платформы.В отличие от Acrobat Pro, который поддерживает все основные настольные и мобильные операционные системы, Acrobat Standard доступен только в Windows.
Вы также потеряете некоторые из более продвинутых функций, таких как проверка ISO, сравнение PDF и преобразование сканированных изображений.Вы сохраняете возможность создавать PDF-файлы, экспортировать файл в Word, редактировать текст и изображения, заполнять формы и делиться PDF-файлами с другими пользователями для отслеживания активности.
Acrobat Standard стоит 12 долларов.99 / месяц при ежегодной оплате.
Как и SmallPDF, iLovePDF – это бесплатный инструмент для редактирования PDF-файлов в Интернете.Редактор PDF является лишь частью большого набора инструментов PDF, который включает в себя конвертеры PDF, печать водяных знаков PDF, средство удаления паролей PDF и даже средство восстановления поврежденных файлов PDF.
Редактор не является платным приложением, но он все же может выполнять основные функции.Редактор PDF поддерживает текст, изображения и формы. Вы можете изменить шрифт, цвет текста и размер любого нового текста, который вы добавляете.
Вы можете загрузить PDF-файл, который хотите отредактировать, со своего компьютера, Google Диска или Dropbox.
Если вам нужно много конвертировать между PDF и различными форматами Microsoft Office, вы можете подумать о покупке настольного программного обеспечения компании, а не полагаться на веб-приложение.Это стоит 9 долларов в месяц.
PDF-XChange Editor – это настольное приложение для Windows.Он значительно более многофункциональный, чем бесплатные веб-приложения, но не несет такого финансового бремени, как программное обеспечение Adobe.
Приложение можно загрузить и использовать бесплатно, если вы готовы принять небольшой «Создано с помощью PDF-XChange Editor» в углу всех редактируемых PDF-файлов.
Редактор позволяет добавлять текст, комментарии и аннотации, добавлять водяные знаки и изображения, а также создавать новые заполняемые формы.Вы также можете использовать PDF-XChange Editor для подписи документов с помощью шифрования 40/128 бит RC4 или 128/236 бит AES.
Поддерживается объединение страниц и редактирование документов, а также есть инструмент оптического распознавания символов для извлечения текста из отсканированных и фотокопированных документов.
6.Сейда (Интернет, Windows, Mac, Linux)
Sejda доступен как веб-приложение или как настольное приложение.Редактор может редактировать текст и добавлять поля в ваши PDF-файлы, а также есть встроенный инструмент распознавания текста.
Вы также можете объединить свои PDF-файлы и страницы, разделить PDF-файлы на несколько новых, добавить подписи, удалить страницы и добавить пароль к своему документу.Также поддерживаются водяные знаки и сжатие PDF.
Хотя Sejda можно использовать бесплатно, у нее есть некоторые ограничения.Вы можете выполнять только три задачи в день, размер документа ограничен 50 МБ и 200 страницами, и вы можете объединить не более 50 страниц. Версия Pro стоит 63 доллара в год, или вы можете получить доступ на неделю за единовременную плату в размере 7,95 долларов.
Можно редактировать PDF-файл в Word, но, вероятно, это не совсем то, что вы ожидаете.
Microsoft Word не позволяет редактировать PDF в формате PDF.Однако, если вы откроете PDF-файл в Word, выбрав Файл> Открыть , Word автоматически преобразует содержимое PDF-файла в редактируемый документ (исходный PDF-файл останется нетронутым).
После того, как вы внесли желаемые изменения, вам нужно сохранить файл как PDF, а не как обычный файл DOC в диалоговом окне Сохранить как .
К сожалению, хотя эта функция может показаться хорошей, редактирование файлов PDF в Word также имеет свои ограничения.
Если PDF-файл, который вы хотите отредактировать, имеет необычный макет, большое количество изображений или много разных размеров шрифта, Word часто не удается правильно извлечь текст.Вы, вероятно, найдете неуместные предложения и неправильные переносы строк. Вы должны быть готовы к длительному редактированию после преобразования, чтобы документ был полностью обновлен.
Узнать больше о работе с PDF-файлами
Знание того, как редактировать PDF – это лишь небольшая часть того, чтобы стать опытным пользователем PDF.Если вы освоите формат, вы сможете ежедневно работать более продуктивно.
Если вы хотите узнать больше о том, как более эффективно использовать PDF-файлы, обязательно ознакомьтесь с нашей статьей о том, как добавить PDF-файл в презентацию PowerPoint, и нашим списком лучших инструментов для печати PDF-файлов.
6 лучших инструментов для печати в PDF Инструменты принтераPDF позволяют сохранять любой файл, который можно распечатать, в формате PDF.Вот некоторые из лучших приложений для печати PDF-файлов для Windows 10.
Читать дальше
Об авторе Дэн Прайс (Опубликовано 1574 статей)Дэн присоединился к MakeUseOf в 2014 году и является директором по партнерству с июля 2020 года.Обратитесь к нему с вопросами о спонсируемом контенте, партнерских соглашениях, рекламных акциях и любых других формах партнерства. Вы также можете найти его каждый год бродящим по выставочной площадке CES в Лас-Вегасе, поздоровайтесь, если собираетесь. До своей писательской карьеры он был финансовым консультантом.
Более От Дэна ПрайсаПодпишитесь на нашу рассылку новостей
Подпишитесь на нашу рассылку технических советов, обзоров, бесплатных электронных книг и эксклюзивных предложений!
Еще один шаг…!
Пожалуйста, подтвердите свой адрес электронной почты в электронном письме, которое мы вам только что отправили.
Как редактировать PDF-файл [Easy Guide]
Если вы регулярно отправляете PDF-файлы через Интернет, приведенное ниже руководство значительно облегчит вам жизнь.
PDF, сокращение от портативного формата документа, представляет собой тип цифрового файла, который позволяет отправлять контент, доступный для чтения другим пользователям, независимо от того, какое программное обеспечение они используют для просмотра файла. А чтобы PDF-файлы могли адаптироваться к различным платформам просмотра, текст и изображения файла не могут быть легко изменены после упаковки в PDF.
Но это не невозможно.
Независимо от того, используете ли вы компьютер Mac или Windows, вам доступны инструменты для редактирования текста и графики в документе, который уже был преобразован в PDF. Вы даже можете сделать это онлайн, а также конвертировать PDF-файлы обратно в документы Microsoft Word, чтобы редактировать контент в исходном редактируемом формате.
Вот пять способов редактирования PDF-файла с помощью Adobe Acrobat или одного из нескольких доступных сегодня онлайн-инструментов редактирования на компьютере Mac или Windows.
Как редактировать PDF
- Откройте Adobe Acrobat.
- В верхней части навигации выберите Файл> Открыть…
- Выберите PDF-файл в окне документа.
- Когда ваш файл откроется, выберите «Редактировать PDF» на правой панели инструментов.
- Чтобы отредактировать текст, сначала поместите курсор на текст, который хотите отредактировать.
- Отредактируйте текст, используя параметры «Формат» в верхней части правой панели инструментов.
- Чтобы редактировать изображения, сначала поместите курсор на изображение, которое вы хотите редактировать.
- Измените изображение, используя параметры «Объекты» под параметрами текста из шага 6.
Примечание: Эти инструкции применимы к Acrobat X и Acrobat XI, 10-м и 11-м выпускам Adobe. Более ранние продукты Acrobat требуют, чтобы вы выбирали «Редактировать текст и изображения» под опцией «Инструменты» в дальнем правом углу верхней панели навигации. См. Текущую панель редактирования Acrobat ниже с надписью «Редактировать PDF» справа:
Изображение через Adobe
Как видно из приведенных выше инструкций, вам необходимо установить программу Adobe Acrobat.Не волнуйтесь, он совместим как с компьютерами Mac, так и с Windows. Однако не каждая версия Acrobat позволяет редактировать существующий текст после открытия документа в этой программе.
Adobe относит свое программное обеспечение к категориям Acrobat Standard и Acrobat Pro . Компания предлагает следующие три редакции в обеих линейках продуктов: Acrobat X, Acrobat XI и Acrobat DC.
Согласно Adobe, нижеприведенные выпуски позволяют выполнять базовое редактирование текста и содержимого, а также возможность экспортировать документ в Microsoft Word:
- Acrobat XI Standard
- Стандарт Acrobat DC
- Acrobat XI Pro
- Acrobat Pro DC
Acrobat Pro DC и Acrobat Standard DC предлагают множество других возможностей редактирования, которые не предлагает Acrobat XI, например автоматическая проверка орфографии, расширенное редактирование фотографий и редактирование с iPad.
Хотя Acrobat – один из самых популярных способов редактирования файлов PDF, это не единственный метод. Прочтите, чтобы узнать, как редактировать PDF-файлы с помощью другого оборудования и программного обеспечения, помимо набора продуктов Adobe.
Как редактировать PDF в Интернете
- Укажите веб-сайт онлайн-редактора PDF, например Sejda.
- Перетащите или загрузите PDF-файл на главную страницу веб-сайта.
- Подождите, пока появится ваш документ.
- На верхней или боковой панели инструментов выберите тип редактирования или добавления, которое вы хотите внести.
- Поместите курсор в область документа, которую хотите изменить, и начните редактирование.
- Чтобы отредактировать существующий текст в Sejda, выберите «Текст» на панели инструментов и наведите курсор на текст, который вы хотите отредактировать.
- Сохраните изменения и загрузите отредактированный PDF-файл.
Необходимость в дорогостоящей программе, такой как Adobe, для редактирования такого распространенного типа файлов не осталась незамеченной, и теперь существует множество онлайн-инструментов, которые вы можете использовать бесплатно для редактирования своего PDF-файла.Но это также означает, что на каждом доступном вам веб-сайте не существует единого универсального набора инструкций для редактирования.
Шаг 6 в приведенных выше инструкциях буквально основан на инструменте Sejda, одном из немногих бесплатных веб-сайтов, который позволяет редактировать существующий текст, а также добавлять новый контент поверх оригинала.
На изображении выше показана домашняя страница Sejda, на которую вы можете загрузить свой PDF-файл для редактирования. На изображении ниже показана панель инструментов редактирования Sejda, и вы увидите аналогичное меню параметров во многих онлайн-редакторах PDF, которые вы попробуете.
Большинство других веб-сайтов для редактирования PDF-файлов оснащены только ручным ластиком для содержимого и новыми текстовыми / графическими полями, которые можно перетаскивать в любое место на странице.
Вот еще несколько инструментов для онлайн-редактирования:
- FormSwift: добавляйте новый контент и даже электронную подпись.
- PDFescape: добавьте новое содержимое и создайте новый PDF-файл с нуля.
- Smallpdf: добавляйте новый контент, а также сохраняйте PDF-файлы на таких платформах, как Google Drive, Dropbox и даже Microsoft Word (подробнее об этой функции через минуту).
Инструмент, подходящий для вашего PDF-файла, будет зависеть от того, что конкретно вы хотите редактировать, и от размера файла вашего документа. Например, поскольку Sejda не может принимать PDF-файлы размером более 50 мегабайт (МБ), проверьте размер вашего документа и выберите инструмент редактирования, совместимый с вашим PDF-файлом.
Вы также можете сжать свой PDF-файл до размера менее 50 МБ, чтобы он работал с Sejda (в соответствии со своим названием Smallpdf может уменьшить размер вашего PDF-файла за вас).
Как редактировать PDF на Mac
- Дважды щелкните файл PDF, чтобы открыть его.
- Выделите весь существующий текст и скопируйте его в буфер обмена.
- Чтобы извлечь изображение из этого PDF-файла, нажмите и удерживайте Command + Shift + 4.
- Щелкните и перетащите курсор так, чтобы он соответствовал рамке изображения, которое вы хотите извлечь, затем отпустите.
- Убедитесь, что эти изображения сохранены на вашем рабочем столе.
- Откройте приложение Pages на Mac и вставьте текст из буфера обмена в пустой документ.
- Отредактируйте этот текст, оставив пустые места для повторной вставки отсутствующих изображений.
- Перетащите все извлеченные изображения, сохраненные на рабочем столе, в документ Pages.
- Перемещайте и форматируйте изображения и текст по мере необходимости.
- Сохраните отредактированный файл в формате PDF.
Если вы хотите отредактировать PDF-файл, используя только те функции, которые встроены в компьютер Mac, выполните указанные выше действия. Просто не забудьте повторить шаги 3 и 4 для каждого изображения, которое вы хотите извлечь из исходного PDF-файла – это уникальная функция для компьютеров Mac, и каждое извлечение будет делать снимок экрана вашего изображения, сохраненный на вашем рабочем столе.
Планируете ли вы регулярно редактировать PDF-файлы? Вышеупомянутые шаги могут занять немного времени. Вот, PDF Expert:
PDF Expert – это бесплатная загружаемая программа, созданная для Mac, которая позволяет открывать и редактировать содержимое PDF-файлов прямо из исходного PDF-файла. Вам не нужно переносить текст в новый документ и делать скриншоты изображений, как в 10 шагах выше.
Как и при онлайн-редактировании PDF-файлов, лучший для вас вариант зависит от того, сколько редактирования вы планируете выполнять.
Как редактировать PDF в Windows
Компьютеры Windows не могут извлекать изображения так же легко, как компьютеры Mac, поэтому вы можете больше зависеть от стороннего программного обеспечения при редактировании PDF-файлов в Windows.
Имейте в виду, что Acrobat, а также онлайн-инструменты, упомянутые ранее, работают в Windows, поэтому к настоящему времени вы уже узнали, как редактировать PDF-файлы в операционной системе Windows.
Хотите бесплатный инструмент, специально предназначенный для Windows? Пусть ваша жажда эксклюзивности будет утолена: вы также можете загрузить PDF Viewer Plus, программу, доступную только в магазине Microsoft.Приложение можно загрузить бесплатно, и оно работает так же легко, как PDF Expert на Mac.
Как редактировать PDF в Word
- Откройте Adobe Acrobat.
- В верхней части навигации выберите Файл> Открыть…
- Выберите PDF-файл в окне документа.
- Когда ваш файл откроется, выберите «Экспорт PDF» на правой панели инструментов.
- Выберите «Microsoft Word» в качестве места назначения для экспорта.
- Щелкните Экспорт.
- При необходимости отредактируйте содержимое, затем выберите «Файл»> «Сохранить как…».
- Выберите PDF в раскрывающемся меню «Формат файла», затем нажмите «Сохранить».
Основываясь на различных подходах к редактированию PDF в этом руководстве, вы можете предсказать, что к настоящему времени существует более одного способа редактировать PDF в Microsoft Word. И ты прав.
Первый способ возвращает вас в Adobe Acrobat, где вместо редактирования PDF-файла в Acrobat вы экспортируете файл в Word (убедитесь, что Word установлен на вашем компьютере). Помните, что, как было сказано ранее в этой статье, вы можете сделать это только в Acrobat XI и Acrobat DC – используя либо стандартную, либо профессиональную версию Adobe.
Другой способ – изучить онлайн-редактор PDF. Один редактор, который также позволяет редактировать в Word, о котором мы уже упоминали: Smallpdf. В этой версии Smallpdf вы загрузите свой документ и, следуя инструкциям на веб-сайте, конвертируете и сохраните PDF-файл как документ Word. См. Изображение этого процесса ниже:
Затем вы можете открыть свой файл в Microsoft Word, внести необходимые изменения и сохранить как новый PDF-файл так же, как в шагах 7 и 8, описанных выше.
Кто знал, что существует так много возможностей для редактирования всеми любимого портативного файла? Идите сейчас и внесите поправки в свой PDF-файл, независимо от вашей платформы и потребностей в редактировании.
3 простых метода, которые можно использовать прямо сейчас
[Если вы ищете пошаговое объяснение того, как извлечь данные PDF в Excel с помощью VBA, обратитесь к этому сообщению. Здесь я объясняю, как можно использовать VBA для реализации трех методов преобразования PDF в Excel, которые обсуждаются ниже, и предлагаю примеры кода макросов.]
В последних версиях Microsoft Office есть несколько функций, которые позволяют, среди прочего, импортировать данные в Excel из следующих источников:
- Наиболее распространенные форматы текстовых файлов, такие как значения, разделенные запятыми (.csv) и текстовые (.txt) файлы.
- База данных Microsoft Access.
- Веб-страница.
В некоторых из этих случаев инструменты, необходимые для выполнения работы, легко доступны в группе команд Excel «Получить внешние данные» на вкладке «Данные».
Однако группа команд «Получить внешние данные» не является темой этого сообщения в блоге.
Если конкретный формат файла, который вы используете, не поддерживается Excel, импорт данных может быть немного сложнее.
В общем, у меня нет проблем с этими ограничениями. Вы, вероятно, не будете сталкиваться с такими проблемами очень часто, если не работаете с малоизвестными форматами файлов, которые не поддерживаются Excel. Однако есть одно большое исключение из этого правила.
Это – особый формат файла, данные которого не так просто перенести в Excel, несмотря на то, что он очень популярен и широко используется:
PDF.
Файлы в форматеPortable Document Format (.pdf) являются одним из наиболее широко используемых форматов файлов для электронных документов . Вы, вероятно, сталкиваетесь с файлами PDF на работе (почти) каждый день . В некоторых из этих случаев вам может потребоваться проанализировать данные в конкретном файле PDF с помощью Excel.
Если вы попали в такую ситуацию, вы можете спросить:
Как преобразовать файл PDF в лист Excel?
Вы также могли заметить, что успешно преобразовать файл PDF в рабочий лист Excel сложно . Для этого требуется знание как Excel, так и PDF.
В то же время способность точно и быстро конвертировать файлы PDF в Excel очень ценится .
Моя цель в этом сообщении в блоге – помочь вам легко конвертировать файлы PDF в электронные таблицы Excel . Среди прочего, я объясняю 3 различных метода, которые вы можете использовать для преобразования файла PDF в Excel , и некоторые критерии, которые вы можете использовать для определения , какой метод использовать . Методы организованы от простейшего (который также возвращает менее точные результаты) до наиболее продвинутого (обычно обеспечивающего наиболее точные преобразования).
Вы можете использовать следующее содержание, чтобы перейти к соответствующему разделу, где я объясню интересующий вас метод.
Если вас интересует обратный процесс (преобразование файлов Excel в PDF), я предоставлю подробное объяснение этой темы плюс 10 примеров кода VBA в этом сообщении в блоге.
Прежде чем я объясню каждый из методов, которые вы можете использовать для преобразования файла PDF в Excel, давайте начнем с рассмотрения:
Что такое файлы PDF
Аббревиатура PDF расшифровывается как Portable Document Format.
В очень широком смысле формат PDF – это цифровой формат, который можно использовать для представления электронных документов . Одним из главных преимуществ формата PDF-файлов является то, что представление документа не зависит от любого из следующего:
- Программное обеспечение.
- Оборудование.
- Операционная система.
Причина в том, что сам файл PDF содержит полное описание макета документа и всю информацию, необходимую для правильного отображения электронного документа.Следовательно, документы PDF позволяют вам (и другим пользователям):
- Обмен / обмен / просмотр документов;
- Простым / надежным / точным способом;
- Независимо от среды / программного обеспечения / оборудования, используемых для создания / просмотра / печати документа;
- При сохранении содержимого / форматирования / внешнего вида документа.
Другими словами: когда вы используете формат PDF для представления документа, форматирование сохраняется независимо от программного обеспечения, оборудования или операционной системы, используемых при открытии файла позже.
Еще одно преимущество формата PDF-файлов состоит в том, что PDF-файлов являются компактными . PDF уменьшает размер файла с помощью:
- Алгоритмы сжатия; и
- Определенная файловая структура.
Учитывая вышесказанное, нетрудно понять, почему формат файла PDF так широко используется. Среди прочих преимуществ формат PDF:
- Сохраняет предполагаемое форматирование документа; и
- Разрешает совместное использование.
Это объясняет, почему моя шпаргалка с сочетаниями клавиш для Excel (которую вы можете получить здесь) сохраняется (и предоставляется к совместному использованию) в виде файла PDF.Формат PDF позволяет мне установить (i) определенное форматирование для документа и (ii) поделиться им с вами. Позже, когда вы откроете документ, вы увидите список сочетаний клавиш в том формате, который я изначально задумывал.
Microsoft (на веб-странице, на которую я ссылаюсь выше) упоминает дополнительную важную характеристику файлов PDF, которая, в конце концов, является тем, что дает начало теме этого сообщения в блоге:
Невозможно легко изменить данные в файле PDF .
В зависимости от вашей точки зрения, вы можете считать это преимуществом или недостатком. Точнее:
- Если ваша основная цель – предотвратить (или, по крайней мере, затруднить) изменение определенного документа, вы можете быть счастливы, что данные в файле PDF не могут быть легко изменены.
- Если вам нужно работать с данными в файле PDF и манипулировать ими, вас, вероятно, раздражает, насколько сложно редактировать документ PDF.
Большинство пользователей Excel, включая вас и меня, большую часть времени находились во втором лагере.Нам нужно работать с данными в файле PDF. Поэтому мы обычно хотим иметь возможность конвертировать PDF-файл в Excel.
Я предполагаю, что вы также хотите иметь возможность конвертировать файлы PDF в Excel, поэтому давайте взглянем на некоторые из самых популярных методов переноса данных из файлов PDF в Excel :
Метод № 1 для преобразования файлов PDF в Excel: скопируйте и вставьте
Самый простой метод переноса данных из файла PDF в Excel – это , просто скопируйте и вставьте .
Поскольку некоторые (не все) PDF-файлы позволяют копировать данные , бывают случаи, когда вы можете перенести все необходимые данные в Excel с помощью основных команд копирования и вставки .
Давайте рассмотрим практический пример того, как вы можете копировать и вставлять данные из определенных файлов PDF в Excel:
На следующем снимке экрана показана таблица в документе PDF. Точнее, вы можете найти эту таблицу на странице 22 рабочего документа Европейского центрального банка под названием «Прогнозы инфляции : являются ли рыночные и основанные на опросах показатели информативными»? Магдалены Гроте и Эйдана Мейлера.
В этом сообщении блога я показываю результаты, полученные при применении каждого из различных методов преобразования этой таблицы из PDF в Excel. Это руководство по преобразованию PDF в Excel сопровождается книгой Excel, содержащей эти результаты. Вы можете, , получить немедленный бесплатный доступ к этому примеру книги, подписавшись на информационный бюллетень Power Spreadsheets .
Шаг № 1: Выберите и скопируйте данные
Первый шаг для копирования данных из файла PDF – это просто выбрать соответствующие данные и скопировать их .Обычно вы можете использовать сочетание клавиш «Ctrl + C» для копирования данных.
Шаг № 2: Вставьте данные в Excel
После того, как вы скопировали соответствующие данные из файла PDF и они стали доступны в буфере обмена, вам нужно перейти в Excel и вставить их.
Хотя это звучит просто, на практике все работает не так гладко. Фактически, этот шаг подчеркивает некоторые из основных ограничений этого метода преобразования файлов PDF в Excel.
Вы можете рассмотреть:
- Использование команды «Специальная вставка»; и
- Пробуем разные варианты .
Вы можете получить доступ к диалоговому окну Специальная вставка по:
- # 1: Щелкнув раскрывающийся раздел кнопки Вставить разделение на вкладке «Главная» ленты; и
- # 2: Выбор «Специальная вставка…».
Вы также можете открыть диалоговое окно «Специальная вставка» с помощью сочетания клавиш «Ctrl + Alt + V».
В диалоговом окне «Специальная вставка», вы можете выбрать один из нескольких вариантов .На следующем изображении показано, как выглядит диалоговое окно Специальная вставка, когда я вставляю данные из таблицы PDF, которая отображается выше:
В этом примере я выбираю параметр «Вставить как текст» и нажимаю кнопку «ОК» в правом нижнем углу диалогового окна.
На следующем снимке экрана показаны вставленные данные в лист Excel:
В большинстве случаев это не совсем тот результат, который вам нужен . Однако вы редко сможете добиться лучших результатов при использовании этого метода.
Как правило: Прямое копирование и вставка из PDF в Excel (обычно) приводит к одному столбцу данных .
Именно это и происходит в приведенном выше примере. И вы, как правило, можете ожидать, что это произойдет, когда будете следовать этому методу .
Как следствие вышеизложенного, вам обычно необходимо завершить процесс следующими…
Шаг № 3: Очистите данные
Несмотря на то, что вставленные данные в Excel обычно требуют некоторой очистки, у вас есть множество инструментов, которые можно использовать, чтобы сделать очистку проще, быстрее и точнее.
Поскольку это сообщение в блоге не касается очистки данных, я не буду вдаваться в подробности. Однако некоторые из инструментов и функций, которые могут оказаться полезными (в зависимости от конкретной ситуации), следующие:
Я могу осветить некоторые из этих тем в будущих руководствах в Power Spreadsheets. Если вы хотите получать электронное письмо, когда я публикую новый материал в Power Spreadsheets, не забудьте зарегистрироваться для получения нашей рассылки, указав свой адрес электронной почты ниже:
В целом, этот первый метод преобразования файла PDF в Excel оставляет желать лучшего .Вот, на мой взгляд, два его самых больших недостатка:
- Ограничение № 1: Метод работает только тогда, когда вы можете скопировать данные из файла PDF. Как вы, возможно, уже знаете, бывают случаи, когда вы не можете скопировать данные из файла PDF.
- Ограничение № 2: Любые данные, которые вы вставляете в Excel с помощью этого метода, обычно разворачиваются в один столбец и требуют очистки. Другими словами: возможно, вам все равно придется проделать значительный объем работы, чтобы преобразовать данные из файла PDF в форму, готовую для анализа.
В некоторых ситуациях у вас может не быть других возможностей для преобразования файла PDF в Excel. Это тот случай, если, например, у вас нет доступа ни к одному из инструментов, необходимых для применения других методов, которые я объясню ниже.
В любом случае, если у вас есть доступ к последней версии Microsoft Word или Word Online, , следующий метод может помочь вам добиться лучших результатов при преобразовании файла PDF в Excel .
Метод № 2 для преобразования файлов PDF в Excel: используйте Microsoft Word
Чтобы воспользоваться этим методом, вам потребуется доступ к одному из следующих :
- Одна из последних версий Microsoft Word (2013 г. или более поздняя).
- Доступ к Microsoft Word в Интернете и OneDrive.
В общих чертах, логика , лежащая в основе преобразования файла PDF в Excel, одинакова для независимо от того, какую из вышеперечисленных версий Word вы используете. По сути, вы, , выполняете эти 2 простых шага :
- Шаг № 1: Откройте соответствующий файл PDF с помощью Microsoft Word.
- Шаг № 2: Скопируйте соответствующее содержимое из файла Microsoft Word и вставьте его в Excel.
Однако давайте более подробно рассмотрим каждый из этих методов преобразования файла PDF в Excel с помощью Word.В обоих случаях я использую ту же примерную таблицу, что и выше, которую вы можете найти на странице 22 рабочего документа Европейского центрального банка, озаглавленного «Прогнозы инфляции : являются ли рыночные и основанные на опросах показатели информативными?» .
Преобразование файла PDF в Excel с помощью последней версии Microsoft Word
Давайте начнем с того, что посмотрим, как можно использовать последнюю версию Microsoft Word для преобразования файла PDF в Excel:
Шаг № 1. Откройте файл PDF
Вы можете открыть PDF-файл, который хотите преобразовать, используя любой из нескольких методов , включая следующий 2:
- Метод № 1: В проводнике Windows: (i) Щелкните правой кнопкой мыши файл PDF, чтобы развернуть контекстное меню, (ii) выберите «Открыть с помощью» и (iii) щелкните Word.В случае со снимком экрана ниже я открываю файл с помощью Word 2016 в Windows 10.
- Метод № 2: Выполните следующие 3 простых шага:
После того, как вы попросили Word открыть файл, отобразится диалоговое окно (такое, как показано ниже) . Это диалоговое окно информирует вас о следующем:
- PDF-файл будет преобразован в редактируемый документ Word. Это, пожалуй, главный ключ ко всему процессу преобразования PDF-файла в Excel с помощью этого метода.
- Преобразование может занять некоторое время. Это зависит от различных факторов, таких как размер конвертируемого файла и количество графики в файле.
- Полученный в результате документ Word оптимизирован для текстового редактирования. Вследствие этого преобразованный файл Word, скорее всего, будет отличаться от исходного PDF. Это очень вероятно, в частности, если файл, который вы конвертируете, содержит много графики.
Когда Word отобразит это диалоговое окно, нажмите кнопку ОК.
Как упоминалось выше, преобразование может занять некоторое время, поэтому вам, возможно, придется немного подождать , прежде чем переходить к следующему шагу.
Шаг № 2: При необходимости разрешите редактирование файла
В зависимости от источника файла PDF Word может открыть его в режиме защищенного просмотра.
Чтобы выйти из режима защищенного просмотра , выполните следующие 2 простых шага:
- Шаг № 1: Нажмите кнопку «Разрешить редактирование», которая появляется на панели сообщений.
- Шаг № 2: Word обычно отображает (как на шаге № 1 выше) окно сообщения, информирующее вас о том, что Word преобразует файл PDF в редактируемый документ Word. Когда появится это диалоговое окно, снова нажмите кнопку ОК и дождитесь, пока Word завершит процесс преобразования.
Шаг № 3: Скопируйте соответствующие разделы редактируемого документа Word
После того, как вы выполнили шаг 1 и (при необходимости) шаг 2 выше, Word отобразит исходный файл PDF как редактируемый документ Word.
Когда у вас есть редактируемый документ Word, выберите раздел, который вы хотите перенести в Excel . В приведенном ниже примере я выбираю ту же таблицу, что и в предыдущем методе:
После того, как вы выбрали соответствующую информацию в редактируемом документе Word, скопируйте ее . Для этих целей можно использовать любой из следующих способов:
- Метод № 1: Нажмите правую кнопку мыши и выберите «Копировать» в контекстном меню.
- Метод № 2: Нажмите кнопку «Копировать» на вкладке «Главная» ленты.
- Метод № 3: Используйте сочетание клавиш, например «Ctrl + C».
Шаг 4: Вставить в Excel
Теперь у вас есть необходимая информация в редактируемом формате. Таким образом, вы можете перейти в Excel и вставить , используя, среди прочего, любой из следующих методов:
- Метод № 1: Нажмите кнопку «Вставить» на вкладке «Главная» ленты.
- Метод № 2: Используйте сочетание клавиш «Ctrl + V».
В приведенном выше примере результирующая таблица (после вставки в Excel) выглядит следующим образом:
В некоторых случаях, включая этот пример, преобразование из PDF в Excel не идеально .
Обратите внимание, например, на то, что Word не смог преобразовать значения в первом разделе таблицы (средняя ошибка) в редактируемую форму. В этом случае эти значения вставляются как изображение.Следовательно, вы должны использовать другой метод (в том числе описанный в этом руководстве по Excel), чтобы перенести их в Excel, прежде чем вы сможете с ними работать.
С этими недостатками вы столкнетесь не всегда. В некоторых случаях этот метод работает нормально.
Однако функция, которую Word использует для преобразования файлов PDF в документы Word (называемая PDF Reflow):
- Лучше всего работает с простыми файлами, которые содержат (в основном) текст.
- Не обрабатывает более сложные элементы (напр., таблицы с интервалами ячеек) очень хорошо .
Если у вас возникнут проблемы при использовании Word для преобразования файла PDF в Excel, вы всегда можете попробовать один из других методов, которые я описываю в этом сообщении в блоге.
Преобразование файла PDF в Excel с помощью Microsoft Word Online
Несмотря на то, что процесс преобразования файла PDF в Excel с помощью Word Online в значительной степени аналогичен тому, который я использовал при использовании настольной версии Word, есть несколько небольших отличий. Давайте рассмотрим 5 простых шагов, которые вы можете использовать для преобразования файла PDF в Excel с помощью Word Online.
Шаг № 1. Загрузите PDF-файл в OneDrive
Перейдите в OneDrive и загрузите PDF-файл, который нужно преобразовать в Excel, одним из следующих способов:
- Метод № 1: Перетаскивание соответствующего файла в окно OneDrive в браузере.
- Метод № 2: Сохранение файла PDF в соответствующей папке с помощью приложения OneDrive для вашего компьютера.
Шаг 2. Откройте файл PDF с помощью Word Online
Чтобы открыть файл PDF с помощью Word Online, перейдите в окно OneDrive в браузере, щелкните файл правой кнопкой мыши и выберите «Открыть в Word Online» из контекстного меню.
Шаг № 3. Сделайте PDF-файл редактируемым
После того, как Word Online откроет файл PDF, преобразуйте его в редактируемый документ, нажав кнопку «Редактировать в Word» в верхней части экрана.
Word Online отображает диалоговое окно, информирующее вас о том, что он сделает копию файла PDF и преобразует его в редактируемый документ Word. Подтвердите, нажав на кнопку «Преобразовать» в нижней части диалогового окна.
После того, как Word Online завершит преобразование, отобразится другое диалоговое окно, информирующее вас об изменениях в макете файла PDF. Нажмите кнопку «Изменить» в правом нижнем углу диалогового окна.
Шаг № 4: Скопируйте раздел документа, который вы хотите перенести, в Excel
После того, как Word Online преобразует PDF-файл в редактируемый документ, экран будет выглядеть примерно следующим образом. Фактический документ (скорее всего) будет другим в вашем случае.
Перейдите в раздел редактируемого документа, который вы хотите перенести в Excel, и выберите его . На снимке экрана, показанном ниже, я выбираю ту же таблицу, которую использую для предыдущих примеров в этом руководстве по Excel:
После того, как вы выбрали то, что хотите, скопируйте его, используя сочетание клавиш «Ctrl + C».
Если у вас возникли проблемы при копировании из Word в Интернете, , вы можете использовать настольную версию Microsoft Word на своем компьютере, чтобы продолжить процесс .Для этого нажмите кнопку «Открыть в Word», которая появляется справа от вкладок ленты.
Если вы выбрали открытие редактируемого файла в Microsoft Word, запускается настольная версия Word. Затем вы можете выполнить шаги, описанные в предыдущем разделе, чтобы скопировать соответствующие данные.
Шаг № 5: Вставьте данные в Excel
После того, как вы скопировали данные, вернитесь в Excel и вставьте его , используя (среди прочего) один из следующих методов:
- Метод № 1: Нажмите кнопку «Вставить».
- Метод № 2: Используйте сочетание клавиш «Ctrl + V».
На следующем снимке экрана показана результирующая таблица в Excel (после того, как я настроил ширину столбца):
Неудивительно, что результаты почти идентичны результатам, полученным при открытии файла PDF в последней версии Microsoft Word (объяснено выше).
Как и при открытии файла PDF в Microsoft Word, вы заметите, что результаты не всегда идеальны (хотя в некоторых случаях они будут).В случае показанного выше примера, например, все средние ошибки (первый раздел таблицы) вставляются как изображение.
Чтобы иметь возможность манипулировать этими значениями в Excel, вам нужно будет перенести их с помощью другого метода (например, других, описанных в этом сообщении в блоге) или ввести их непосредственно в Excel.
Метод № 3 для преобразования файлов PDF в Excel: используйте конвертер PDF
Если вам необходимо постоянно конвертировать PDF-файлы в Excel или вы хотите избежать недостатков двух других методов, описанных выше, может быть хорошей идеей использовать PDF-конвертер.
На рынке есть несколько конвертеров PDF. Я использую Able2Extract .
Даже если вы не перестанете использовать Able2Extract, вы, возможно, захотите держаться подальше от онлайн-сервисов преобразования PDF при преобразовании конфиденциальных или конфиденциальных файлов PDF. Помимо потенциальных проблем с конфиденциальностью, результаты, полученные с помощью онлайн-конвертеров, не всегда являются удовлетворительными.
Как следствие вышесказанного, Я покажу вам, как преобразовать файл PDF в Excel с помощью Able2Extract .При объяснении других методов, приведенных выше, я использую таблицу в рабочем документе Европейского центрального банка под названием Прогнозы инфляции: являются ли рыночные и основанные на опросах меры информативными? в качестве примера.
Давайте посмотрим, как вы можете конвертировать PDF в Excel за 6 простых шагов с помощью Able2Extract:
Шаг № 1. Отображение диалогового окна «Открыть»
Чтобы Able2Extract отображал диалоговое окно «Открыть», щелкните кнопку «Открыть» в верхнем левом углу экрана или воспользуйтесь сочетанием клавиш «Ctrl + O» .
Шаг № 2: Откройте файл, который вы хотите преобразовать
Когда Able2Extract отобразит диалоговое окно «Открыть», используйте его, чтобы перейти к папке, в которой находится файл , который вы хотите преобразовать.
После того, как вы нашли PDF-файл, который нужно преобразовать, выберите его и нажмите кнопку «Открыть» в правом нижнем углу диалогового окна «Открыть».
Шаг № 3: Выберите данные, которые вы хотите преобразовать
Able2Extract открывает файл PDF, который вы хотите преобразовать.Здесь также объясняется, как вы можете выбрать данные, которые хотите преобразовать.
Как объяснил Able2Extract, вы можете выбирать данные, используя любой из следующих методов :
Метод №1 для выбора данных с помощью Able2Extract
Щелкните значок «Выбрать все» на панели инструментов.
Метод № 2 для выбора данных с помощью Able2Extract
Перейдите в меню «Правка» и выберите любой из следующих параметров или используйте соответствующую комбинацию клавиш:
Давайте рассмотрим каждый из этих вариантов отдельно:
Вариант № 1: Выбрать диапазон страниц…
Выбрать диапазон страниц (сочетание клавиш «Ctrl + R») позволяет выбрать определенный диапазон страниц без фактического выбора всего содержимого файла PDF.
Able2Extract отображает диалоговое окно «Выбор диапазона страниц» после того, как вы нажали «Выбрать диапазон страниц…» в меню «Правка» или использовали сочетание клавиш «Ctrl + R».
Вы определяете страницы для конвертации, набирая соответствующий диапазон и нажимая кнопку «ОК» в нижней части диалогового окна «Выбор диапазона страниц». Например, чтобы преобразовать страницы 21 и 22, вы должны ввести «21-22» и нажать «ОК».
Вариант № 2: Выбрать все страницы.
Параметр «Выбрать все страницы» (сочетание клавиш «Ctrl + A») позволяет выбрать все страницы документа PDF.
Вариант № 3: Выбрать все на странице.
Выбрать все на странице (сочетание клавиш «Ctrl + B») выбирает все данные на текущей странице файла PDF.
Вариант №4: Выбрать область.
Параметр «Выбрать область» (сочетание клавиш «Ctrl + *») позволяет использовать мышь для выбора определенного раздела файла PDF для преобразования.
Например, я могу использовать эту опцию, чтобы выбрать таблицу на странице 22 рабочего документа Европейского центрального банка, которую я использую в качестве примера в этом сообщении в блоге.
Метод № 3 для выбора данных с помощью Able2Extract
Третий способ выбора данных с помощью Able2Extract очень похож на использование параметра «Выбрать область» в меню «Правка». Просто с помощью мыши выберите часть PDF-документа, которую вы хотите преобразовать.
Шаг №4: Выберите Excel в качестве типа выходного файла
После того, как вы выбрали данные, которые хотите преобразовать из PDF в Excel, используя любой из описанных выше методов, нажмите кнопку Excel на панели инструментов или используйте сочетание клавиш «Ctrl + E» , чтобы выбрать Excel в качестве тип выходного файла для преобразования.
Шаг 5: Нажмите “Преобразовать”
После того, как вы нажали кнопку Excel на панели инструментов, Able2Extract предоставит вам 2 варианта относительно способа, которым вы хотите, чтобы преобразование происходило:
- Вариант № 1: Автомат.
- Это параметр по умолчанию, а также его рекомендуемый выбор для большинства преобразований PDF в Excel. Если вы выберете эту опцию, Able2Extract автоматически определит расположение столбцов.
- Чтобы выбрать автоматическое преобразование, нажмите кнопку «Преобразовать» в нижнем левом углу диалогового окна «Преобразовать в Excel».
- Вариант 2: Пользовательский.
- В особых случаях, когда автоматическое преобразование не работает должным образом (например, итоговая таблица Excel не выровнена должным образом), вы можете использовать параметр «Пользовательское преобразование», чтобы указать структуру столбцов. Это позволяет вам определить структуру столбцов до того, как Able2Extract выполнит фактическое преобразование в Excel.
- Чтобы использовать параметр «Пользовательское преобразование», нажмите кнопку «Определить» в нижней средней части диалогового окна «Преобразовать в Excel».
Для этого конкретного примера я выбираю Автоматическое преобразование . Я могу объяснить, как использовать параметр «Пользовательское преобразование» в одном из будущих постов блога.
Шаг 6: Сохраните таблицу Excel
После того, как вы нажмете кнопку «Преобразовать», чтобы использовать автоматическое преобразование, Able2Extract отобразит диалоговое окно «Сохранить как».
Используйте этот диалог, чтобы выбрать расположение и имя файла преобразованного файла Excel, и нажмите кнопку «Сохранить» в правом нижнем углу, чтобы подтвердить свой выбор. Обратите внимание, как диалоговое окно «Сохранить как» сохраняет полученный файл как электронную таблицу Excel.
После того, как вы нажмете «Сохранить», Able2Extract преобразует выбранные разделы файла PDF в Excel и запустит Excel.
Результаты , которые я получаю при преобразовании примера таблицы, показаны на снимке экрана ниже .Обратите внимание, как, среди прочего, Able2Extract смог (i) воспроизвести структуру таблицы, а (ii) извлечь все важные значения из исходного PDF-документа.
Предстоит еще выполнить некоторые работы по очистке. Обратите внимание, например, на то, как отрицательные числа были извлечены в виде текста (я выделяю одно такое значение ниже).
Однако это небольшие проблемы, которые относительно легко исправить.
Например, отрицательные числа, которые хранятся в виде текста, можно легко преобразовать в фактические числа с помощью функции ЗНАЧЕНИЕ и, при необходимости, текстовых функций Excel.
Если вы заинтересованы в использовании Able2Extract для преобразования документов PDF в файлы Excel, вы можете загрузить его и получить 7-дневную бесплатную пробную версию, перейдя по ссылке ниже:
Скачать Able2Extract (партнерская ссылка)
Как преобразовать файлы PDF в Excel: какой метод использовать
В этом сообщении блога вы видели 3 различных метода преобразования файла PDF в Excel :
- Метод № 1: Скопируйте и вставьте.
- Метод № 2: Используйте Microsoft Word.
- Метод № 3: Используйте конвертер PDF.
Вам может быть интересно, какой из 3 методов, которые я объясняю в этом сообщении блога, следует использовать при преобразовании файлов PDF в Excel.
Каждый из 3 различных методов имеет свои преимущества и недостатки .
В целом, результаты, полученные при копировании и вставке данных из файла PDF в Excel (метод № 1), (на мой взгляд) не особенно хороши .Следовательно, в большинстве ситуаций вам, , вероятно, будет лучше использовать Microsoft Word (метод №2) или конвертер PDF (метод №3) .
Чтобы выбрать между Microsoft Word (метод №2) и PDF-конвертером (метод №3) для преобразования файлов PDF в Excel, я предлагаю вам рассмотреть конкретную ситуацию, в которой вы находитесь, и, в частности, :
- Длина и сложность данных PDF, которые нужно преобразовать в Excel.
- Если вы постоянно конвертируете длинные или сложные документы из PDF в Excel, вы можете рассмотреть возможность использования конвертера PDF, такого как Able2Extract.
- Как часто (или сколько раз) нужно преобразовывать файлы PDF в Excel.
- Если вы постоянно выполняете процесс преобразования файла PDF в Excel, вам может пригодиться конвертер PDF (например, Able2Extract).
Дополнительный фактор, который следует учитывать, заключается в том, что, как показано в приведенных выше примерах, хороший конвертер PDF (например, Able2Extract) менее склонен к внесению ошибок в ваши данные . Некоторые из методов ручного преобразования могут привести к ошибкам в ваших данных, и вам потребуется провести более тщательную повторную проверку, чтобы подтвердить точность преобразования.
Следующее эмпирическое правило может помочь вам выбрать между Microsoft Word и конвертером PDF (для ваших нужд преобразования файлов PDF):
- Microsoft Word обычно хорошо работает при преобразовании более коротких и простых документов. Конвертеры PDF
- (например, Able2Extract), как правило, являются лучшим вариантом при работе с более длинными и сложными (например, таблицами, повторяющимися верхними или нижними колонтитулами) документами.
Это руководство по преобразованию PDF в Excel сопровождается книгой Excel, содержащей результаты, которые я получаю при использовании каждого из методов преобразования файлов PDF в Excel, о которых я говорил выше.Вы можете, , получить немедленный бесплатный доступ к этому примеру книги, подписавшись на информационный бюллетень Power Spreadsheets . Эта рабочая тетрадь содержит 4 разных листа, на каждом из которых показаны результаты каждого из методов преобразования, которые я объяснил выше.
Заключение
После прочтения этого сообщения в блоге вы, , хорошо знаете 3 самых популярных и распространенных метода преобразования файлов PDF в Excel :
- Скопируйте и вставьте.
- Используйте Microsoft Word.
- Используйте конвертер PDF, например Able2Extract.
Вы также ознакомились с некоторыми критериями , которые могут помочь вам решить, какой метод подходит именно вам. и узнали больше о взаимосвязи между файлами PDF и Excel.
Эти знания помогут вам быстро и легко конвертировать файлы PDF в электронные таблицы Excel. Вы также, вероятно, начнете видеть новые возможности и возможности для анализа данных или проведения другого анализа, которого вы раньше не делали, потому что, например, исходные данные хранились в формате PDF.
Как редактировать файлы PDF в Microsoft Word
Portable Document Format (PDF) – это распространенный формат для обмена окончательными версиями файлов. Формат чаще всего используется для просмотра, а не редактирования. Но если вам нужно отредактировать файлы PDF, Microsoft Word 2019/2016/2013 предлагает множество функций для таблицы обработки текста, одна из которых – возможность редактировать PDF-файлы.
В Office 2010 предусмотрена возможность сохранения документа в формате PDF, но Microsoft Word 2013 даже позволяет редактировать содержимое перед его отправкой конечному получателю в виде файла PDF.Хотя полная версия Adobe Acrobat позволяет пользователям изменять PDF-файлы, это более громоздко, чем редактирование исходного документа в MS Office. Почему так? PDF технически является файлом изображения, преобразование этого файла изображения обратно в текст требует сложного оптического распознавания текста, такого как Adobe Acrobat X Pro или других инструментов. Поэтому Adobe Free Reader не позволяет изменять содержимое PDF-файла. Однако с помощью Word 2013 вы можете преобразовать PDF-файл в документ Word и отредактировать его содержимое.
В этом посте мы увидим, как редактировать файлы PDF в Word.
Редактировать файлы PDF в Word
При установке Office вы заметите, что в контекстном меню любого файла PDF есть возможность открыть файл PDF в Microsoft Word вместе с другими программами для чтения PDF, такими как Adobe Reader или Foxit и Windows Reader, если у вас Windows 10/8.
Перейдите в любое расположение файла PDF, щелкните файл PDF правой кнопкой мыши, выберите параметр «Открыть с помощью» и выберите «Word (рабочий стол), чтобы открыть его в Word 2013. Когда вы открываете любой файл PDF в Word 2013, он запускается. чтобы преобразовать его с помощью Microsoft PDF Reflow.
Microsoft PDF Reflow преобразует все содержимое файлов, включая его форматирование, такое как абзацы, списки, заголовки, столбцы, сноски, таблицы и т. Д., В содержимое Word. Вы сможете редактировать даже таблицы. Я пробовал работать с различными PDF-документами меньшего размера, и он сохранил все свое форматирование даже после преобразования. Затем я также попробовал файлы PDF большего размера, например электронные книги (размером ~ 30 МБ). На преобразование ушло немного времени, но свое дело он сделал. Итак, вы также можете попробовать большие файлы, если у вас есть более новые системы с большим объемом памяти.
В любом случае, затем появится диалоговое окно с сообщением « Word преобразует ваш PDF-файл в редактируемый документ Word. Полученный документ Word будет оптимизирован, чтобы вы могли редактировать текст, поэтому он может выглядеть не так, как исходный PDF-файл, особенно если исходный файл содержал много графики ». должен появиться на экране вашего компьютера.
Нажмите кнопку ОК, чтобы продолжить открытие файла в Word 2013. После открытия PDF-файла в Word он перейдет в режим только для чтения / защищенный
После открытия файла нажмите кнопку «Разрешить редактирование» рядом с предупреждающее сообщение, чтобы начать редактирование файла PDF.После завершения редактирования нажмите «Файл», затем нажмите кнопку «Сохранить как», чтобы сохранить файл. Здесь помните, что вы не можете сразу сохранить изменения в существующем файле PDF.
Для сохранения изменений необходимо сохранить документ под новым именем или в другом месте.
Так что, если у вас появится всплывающее сообщение с таким же сообщением, не удивляйтесь. Попробуйте сохранить PDF-файл под другим именем или сохраните файл в формате Word или PDF.
В зависимости от ситуации один вариант может работать лучше, чем другой:
- PDF : если вы больше не хотите вносить в документ какие-либо изменения, сохраните отредактированный документ как файл PDF.
- Документ Word : если вы хотите продолжить вносить изменения в документ (или если вам нужна вторая пара глаз для утверждения изменений), сохраните его как документ Word. Вы всегда можете сохранить его как файл PDF позже.
Это отличная функция Microsoft Word среди многих других интересных функций Microsoft Office.
Надеюсь, это руководство окажется для вас полезным.
СОВЕТ . Вы можете конвертировать, сжимать и подписывать документы PDF с помощью бесплатных инструментов Acrobat Online.
Ссылки по теме:
- Как редактировать документы PDF с помощью Word Online.
- Бесплатное программное обеспечение для создания, преобразования и защиты паролем документов PDF
- Как удалить пароль из PDF.
Как редактировать PDF-документ в Word 2013
Узнайте, как использовать одну из наиболее востребованных функций Word 2013: как открывать и редактировать PDF-файл в Word.
Примечание редактора: эта статья была первоначально опубликована в марте этого года.2014 г. и видеоурок к этой статье опубликован в декабре 2018 г .; хотя эта программа может выглядеть немного иначе, шаги, показанные в этом руководстве, такие же.
Многие онлайн-формы, от инструкций по ремеслу до форм IRS, представляют собой документы в формате PDF. Часто вы загружаете их, распечатываете и заполняете вручную, потому что вы не можете их редактировать. По крайней мере, так было раньше. Теперь вы можете открывать и редактировать PDF-файл в Word 2013, чтобы заполнить пробелы или внести изменения в существующий файл.Я не могу обещать, что обмен будет точным – все еще есть функции, которые просто не конвертируются из PDF в docx. Но этот процесс дал хорошее начало и, вероятно, улучшится в будущем.
Вы можете сохранить файл Word в формате PDF в Word 2007 и более поздних версиях. Word 2013 – первая версия, которая позволяет открывать PDF-файлы, редактировать их и повторно сохранять как PDF-файлы.
ПОДРОБНЕЕ: цены и возможности Office 365 для потребителей
О файлах PDF и преобразовании
Если вы не думаете, что знакомы с форматом PDF, вы, вероятно, знакомы с его значком (, рис. A, ).Расширение pdf означает Portable Document Format, который представляет собой формат файла, который представляет документы независимо от программного обеспечения, оборудования и операционной системы. Другими словами, обычно вы можете просмотреть файл так, как задумал автор, без каких-либо особых усилий с вашей стороны. Это отличный формат для обмена документами с большим количеством людей, использующих разные платформы и программное обеспечение.
ПОСМОТРЕТЬ: Обед и обучение: Word 2010 (Tech Pro Research)
Рисунок A
Значок PDF.
Редактирование файла PDF до сих пор было совершенно другим делом, потому что это, по сути, файл изображения. По замыслу, PDF-документы должны быть законченным продуктом. Они не предназначены для редактирования на лету. Хотя Adobe, которая в течение многих лет владела форматом, предлагала бесплатные программы просмотра, для редактирования файла PDF требовалось специальное программное обеспечение и знания. Несколько лет назад Adobe переместила формат PDF в открытый стандарт и при этом открыла несколько дверей.
Открыть файл PDF
Теперь с помощью Word 2013 вы можете открывать и редактировать файл PDF.Вы сделаете это так же, как и любой другой файл. Чтобы открыть файл PDF с помощью Word 2013, выполните следующие действия:
- Щелкните меню «Файл» и выберите «Открыть» на левой панели. Или щелкните значок «Открыть» на панели быстрого доступа (QAT), если вы его добавили (щелкните раскрывающееся меню панели инструментов QAT и установите флажок «Открыть», чтобы добавить его).
- На этом этапе вы можете использовать недавние документы или структуру папок вашей системы, чтобы найти PDF-файл, который вы хотите открыть. Word будет отображать PDF-файлы в своих списках, поэтому вам не нужно указывать формат PDF, чтобы увидеть эти файлы (, рис. B, ).
Рисунок B - Выберите файл и нажмите «Открыть».
- Когда Word отобразит информационное диалоговое окно ( Рисунок C ), нажмите OK.
Рисунок C - Если Word отображает панель защищенного просмотра в верхней части документа, нажмите «Разрешить редактирование».
- На рисунке D показаны результаты открытия ранее пустого файла PDF и добавления небольшого количества текста. Если вы откроете этот файл с помощью Adobe Reader (бесплатная программа просмотра Adobe), вы не сможете редактировать файл.Чтобы отредактировать файл, вам понадобится Adobe Acrobat, дорогостоящая программа.
Рисунок D
Используя Word 2013, вы можете открывать и редактировать файл, как любой другой файл Word (вроде). Как я упоминал ранее, не все форматы и функции передаются идеально, поэтому вам следует внимательно проверить документ, прежде чем сохранять изменения. Ниже я предлагаю более конкретные советы, но ваш собственный опыт будет вам полезен.
Сохранить файл PDF
После редактирования файла вы можете сохранить файл как документ Word или как файл PDF.Ваш выбор неправильный или правильный; это будет зависеть от того, как вы собираетесь использовать отредактированный файл. Я рекомендую вам сохранить отредактированный файл как документ Word, даже если вы собираетесь распространять файл в формате PDF.
Когда вы сохраняете файл, Word по умолчанию использует его формат (.docx), поэтому давайте рассмотрим шаги, необходимые для сохранения отредактированного файла в формате PDF:
- Щелкните вкладку «Файл» и выберите «Сохранить как».
- Выберите место для нового файла.
- Когда Word отображает диалоговое окно «Сохранить как», вы заметите, что он имеет формат по умолчанию.
- В раскрывающемся списке «Тип файла» выберите PDF ( Рисунок E )
Рисунок E - Word сохранит автора документа, поэтому вы можете удалить или изменить этот параметр.
- Щелкните Сохранить.
Если вы планируете опубликовать в Интернете или распечатать, используйте параметр оптимизации «Стандарт», чтобы сохранить наивысшее качество. Выберите «Минимальный размер», если вам не нужно сохранять такое же высокое качество разрешения. Это немного уменьшит размер файла.
Совет, правда не очень
Word 2013 конвертирует редактируемый текст. Это означает, что некоторые элементы в PDF-файле не будут отображаться так, как вы ожидали, и вы не сможете их редактировать. Некоторые интерактивные элементы PDF вообще не отображаются. Не весь текст на самом деле будет текстом. Иногда Word интерпретирует элементы как графику. Хотя изображение выглядит как текст, Word обрабатывает его как изображение. Вы не сможете редактировать эти элементы как текст.
Если у вас возникнут трудности, сохраните файл PDF как Word.docx файл. Затем закройте и снова откройте версию .docx. Иногда кажется, что интерпретация элементов PDF как элементов Word улучшает преобразование.
Эта функция все еще находится в зачаточном состоянии, и вы обнаружите, что лучше всего она работает с простыми текстовыми документами. Редактирование более ограничено в сложных документах с большим количеством форматирования и графики. Также помните, чем больше вы меняете, тем больше вы перемещаете существующие элементы. Это ограниченная функция, но она лучше, чем то, что было раньше!
Пришлите мне свой вопрос об офисе
Я отвечаю на вопросы читателей, когда могу, но нет никаких гарантий.При обращении ко мне будьте как можно более конкретными: например, «Пожалуйста, устраните неполадки в моей книге и исправьте, что не так», вероятно, не будет ответа, но «Вы можете сказать мне, почему эта формула не возвращает ожидаемых результатов?» мощь. TechRepublic не возмещает мне мое время или опыт, и я не прошу плату с читателей. Вы можете связаться со мной по адресу [email protected].
Еженедельный бюллетень Microsoft
Будьте инсайдером Microsoft в своей компании, прочитав эти советы, рекомендации и шпаргалки по Windows и Office.Доставка по понедельникам и средам.
Зарегистрироваться Сегодня

