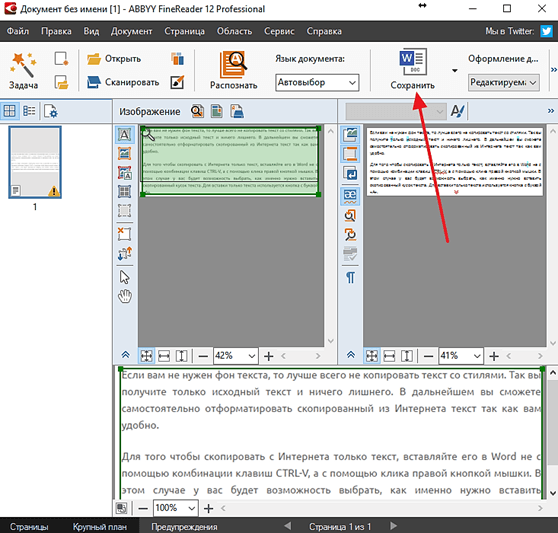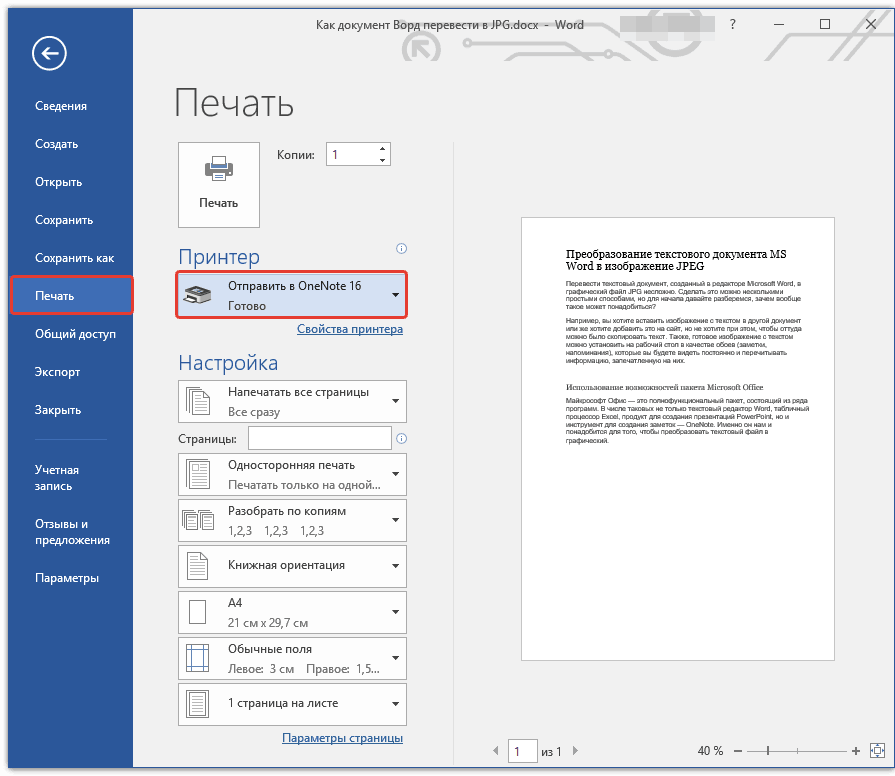Конвертировать ТЕКСТ В ИЗОБРАЖЕНИЕ Бесплатно
Текст в изображение
Разработано на базе программных решений от aspose.com а также aspose.cloud
Выберите Текст файлы или перетащите Текст файлы мышью
Google Drive Dropbox
Использовать пароль
Этот пароль будет применяться ко всем документам
Использовать распознавание текста Использовать распознавание текста
АнглийскийАрабскийИспанскийИтальянскийКитайский упрощенныйНемецкийПерсидскийПольскийПортугальскийРусскийФранцузский
Загружая свои файлы или используя наш сервис, вы соглашаетесь с нашими Условиями обслуживания и Политикой конфиденциальности.
Сохранить как
JPGBMPEMFPNGSVGGIFTIFFWEBP
КОНВЕРТИРОВАТЬ
Ваши файлы были успешно сконвертированы
СКАЧАТЬ
Загрузить в Google Загрузить в Dropbox
Конвертация других документов
Отправить на электронную почту
Хотите сообщить об этой ошибке на форуме Aspose, чтобы мы могли изучить и решить проблему? Когда ошибка будет исправлена, вы получите уведомление на email. Форма отчета
Google Sheets
Mail Merge
Облачный API
Конвертировать Текст в изображение онлайн
Бесплатный ‘Конвертер Текст в изображение’ позволяет экспортировать страницы Текст документа в упорядоченный набор файлов изображений.
Когда вы отправляете Текст документ своим коллегам или клиентам, вы ожидаете, что у них есть Microsoft Word, OpenOffice или подобное ПО для чтения и печати вашего документа. Это не всегда так. У получателя вашего документа могут возникнуть проблемы с открытием файла, особенно на мобильном устройстве. Хорошая новость в том, что вы можете легко решить эти проблемы с помощью нашего конвертера Текст в Image.
Конвертер Текст в изображения онлайн
Полезно конвертировать Текст в изображения, когда вам нужно использовать преимущества как текстового, так и графического форматов. В отличие от Текст файлов, изображения более защищены, поскольку другие люди не могут легко редактировать текст в таких файлах. Зная, что вы можете предпочесть поделиться юридическим документом в виде серии изображений, а не отправлять его в виде редактируемого файла DOCX, DOC, ODT или RTF.
Microsoft Word не предоставляет функции для извлечения страниц документа в виде файлов изображений. Вот почему мы предоставляем эту функцию онлайн бесплатно.
Сохранить страницы Текст документа в виде изображений
Конвертация Текст в изображение очень быстрое и точное. Вы можете преобразовать страницы Текст документа в отдельные изображения менее чем за одну минуту. Для этого просто добавьте документ, который хотите конвертировать, нажмите кнопку и получите результат в архиве.
Как преобразовать Текст в изображение
- Загрузите Текст файлы, чтобы преобразовать их в изображение формат онлайн.
- Укажите параметры преобразования Текст в изображение.
- Нажмите кнопку, чтобы конвертировать Текст в изображение онлайн.
- Загрузите результат в изображение формате для просмотра.
Вопросы-Ответы
Как конвертировать Текст в изображение бесплатно?
Просто используйте наш Текст в изображение Converter. Вы получите выходные файлы изображение одним кликом мыши.
Сколько Текст файлов я могу конвертировать в изображение формат за раз?
Вы можете конвертировать до 10 Текст файлов за раз.
Каков максимально допустимый размер Текст файла?
Размер каждого Текст файла не должен превышать 10 МБ.
Какие есть способы получить результат в изображение формате?
После завершения преобразования Текст в изображение вы получите ссылку для скачивания. Вы можете скачать результат сразу или отправить ссылку на скачивание изображение на свой e-mail позже.
Как долго мои файлы будут храниться на ваших серверах?
Все пользовательские файлы хранятся на серверах Aspose в течение 24 часов. По истечении этого времени они автоматически удаляются.
Можете ли вы гарантировать сохранность моих файлов? Все безопасно?
Aspose уделяет первостепенное внимание безопасности и защите пользовательских данных. Будьте уверены, что ваши файлы хранятся на надежных серверах и защищены от любого несанкционированного доступа.
Почему конвертация Текст в изображение занимает немного больше времени, чем я ожидал?
Конвертация больших Текст файлов в изображение формат может занять некоторое время, поскольку эта операция включает перекодирование и повторное сжатие данных.
Как перевести текст с изображения на мобильном телефоне Android? ЛЕГКО
Вы знаете, как перевести текст изображения на мобильном телефоне Android? Наверняка с вами когда-нибудь случалось: вы видите изображение или страницу в книге, написанной на другом языке, и вам хочется знать, что там написано. Но помещать весь текст в переводчик может быть немного тяжело. К счастью, есть гораздо более простой способ сделать это.
И дело в том, что у Google есть два приложения, которые позволят вам изменить любой текст, который вы можете найти на изображении, на нужный вам язык. Около Гугл-переводчик и Гугл-объектив
Индекс
- 1.1 Перевести с помощью переводчика Google
- 1.2 Перевести с помощью Google Объектива
Перевести с помощью переводчика Google
Первый способ, которым мы научим вас переводить текст с изображения, — это переводчик Google или Google Translator. Наверняка вы уже это знаете: у вас есть возможность ввести текст или слово, которое вы хотите, и передать его на нужный вам язык.
Чего многие не знают, так это того, что вы также можете изменить язык изображения, выполнив следующие действия:
Подпишитесь на наш Youtube-канал
- Откройте Google Translate на своем смартфоне
- Нажмите на иконку с фотоаппаратом
- Если вы хотите сделать снимок в этот момент, нажмите на снимок
- Если вы хотите перевести фотографию, которая уже есть на вашем телефоне, выберите ее в галерее.
- Выделите фрагмент текста, который хотите перевести
- Выберите язык, на который вы хотите передать его
Вариант перевести с картинки Он доступен уже давно, поэтому, даже если у вас нет последней версии, вы можете его использовать.
В любом случае мы рекомендуем вам всегда обновлять Google Translate до последней версии, как и любое другое приложение. Только так вы будете знать, что в вашем распоряжении все последние новости, опубликованные по этому поводу. Среди переводчиков последних лет переводчик текста в изображении, несомненно, является одним из наиболее рекомендуемых.
Перевести с помощью Google Объектива
В случае с Google Lens процесс перевода изображения меняется в зависимости от того, сохранено ли изображение в галерее вашего телефона или вы хотите сделать это мгновенно. Но в любом случае, это очень простой процесс. Кроме того, он имеет то преимущество, что Объектив Google
- открывает Объектив Google на вашем телефоне
- Коснитесь значка ландшафта в правом верхнем углу.

- Выберите фото, которое хотите загрузить
- Выберите текст, который хотите перевести
- Нажмите значок перевода
Напротив, если вы хотите перевести фотографию, сделанную в этот момент, выполните следующие действия:
- Откройте Google Объектив на своем телефоне
- Наведите камеру на изображение, которое хотите перевести
- нажмите значок перевода, расположенный внизу слева
- Подождите, пока текст появится на вашем языке
Как перевести текст изображения на мобильном телефоне Android? У вас уже есть 2 способа сделать это легко и быстро. Мы приглашаем вас оставить комментарий, если у вас есть другой способ перевести текст изображений на другие языки.
Как преобразовать текст в изображения в PowerPoint
Инструменты дизайна, PowerPoint, Советы и рекомендации Советы по дизайну, инструкции, изображение в тексте, фото в тексте, изображение в тексте, PowerPoint, текст в изображение, типографика
Преобразование скучного текста в изображения в PowerPoint легко.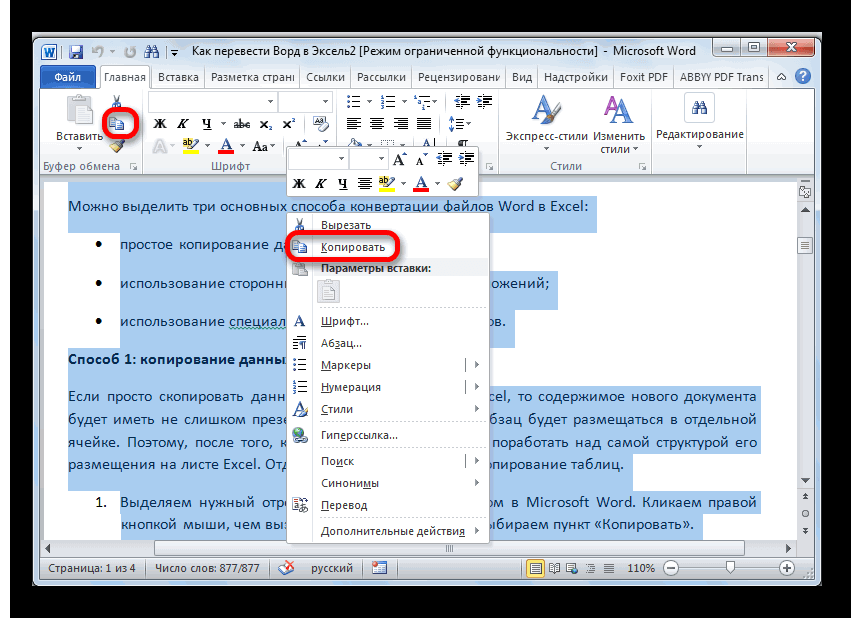 Фактически, PowerPoint — один из самых удобных способов создания PNG, вектора и видео в одной программе. Вот это гибкость! Конечно, PowerPoint не имеет возможностей Photoshop и Illustrator, но он составит жесткую конкуренцию любому онлайн-редактору.
Фактически, PowerPoint — один из самых удобных способов создания PNG, вектора и видео в одной программе. Вот это гибкость! Конечно, PowerPoint не имеет возможностей Photoshop и Illustrator, но он составит жесткую конкуренцию любому онлайн-редактору.
Одна из самых популярных и творческих вещей, которыми известен Photoshop, — это все способы, которыми вы можете манипулировать типографикой.
Один из моих любимых способов работы с типографикой в дизайне — это добавление изображений и узоров к моему шрифту. Мне нравится брать скучный текст и создавать привлекательную графику, которая привлечет внимание.
Было бы здорово иметь редактор, который может делать это без подключения к Интернету или покупки дополнительного программного обеспечения?
Сегодня я собираюсь продемонстрировать, как преобразовать ваш текст в изображения и создать потрясающие визуальные эффекты. Самое приятное то, что вы можете использовать программное обеспечение, которое у вас, вероятно, уже есть, и вам не нужно покупать программное обеспечение для редактирования или подключаться к Интернету, чтобы сделать это!
youtube.com/embed/edTEX3j_yaY?rel=0″ frameborder=”0″ allowfullscreen=”allowfullscreen”>Метод добавления изображений к тексту, который я объясняю в видео выше, лучше всего подходит для узоров и текстур. Если вы используете какую-либо цифровую бумагу из магазина PrettyWebz, этот метод очень прост, легок и быстр. Здесь нет сложных шагов, но ему не хватает гибкости, особенно когда вы работаете с изображениями, где вам нужно больше контролировать, где должен быть фокус.
Расширенные методы преобразования текста в изображения
Существует множество различных способов преобразования текста в изображения в PowerPoint. Видео выше покажет вам основы. Хотите узнать, как векторизовать надписи шрифта, чтобы по-другому преобразовать текст в изображения?
Узнайте больше о том, как это сделать, в этом видео и прочитайте запись в блоге здесь. Получите все шаблоны, которые я создал в демонстрации, и многое другое в шаблоне PowerPoint. Так что, если вам нравятся какие-либо из них, вы можете сделать их готовыми и готовыми к использованию!
В этом видео более подробно рассказывается о создании шаблонов из векторных шрифтов и объясняется гибкость преобразования текста в изображения таким образом.
Продукты, используемые в этой демонстрации
Для этой демонстрации преобразования текста в изображения я буду использовать цифровую бумагу из магазина PrettyWebz, здесь и здесь. Вы можете скачать их бесплатно, если хотите их использовать, но это не обязательно.
То, что я вам покажу, будет работать с любой фотографией, если используемая вами картинка достаточно велика, чтобы соответствовать выбранному вами размеру надписи.
Если вы читали мой пост о дизайне ко Дню святого Валентина, я предоставил ссылки на несколько фоновых изображений, которые отлично подходят для типографских элементов дизайна, а также форм и элементов вашего дизайна, что и вдохновило меня на создание этого видео.
Ниже приведены шаги по добавлению ваших изображений в текст, и я также покажу вам, как добавить контур с эффектами градиента и как сохранить ваше изображение, чтобы вы могли использовать его в своем блоге или в социальных сетях.
Font Inspiration
Нужны шрифты, которые отлично работают и которые можно бесплатно загрузить и использовать в коммерческих целях? Ознакомьтесь с этим обзором новых шрифтов.
Вот несколько вещей, о которых следует помнить:
- Лучше всего использовать толстый или жирный шрифт, чтобы изображение было четко видно в тексте.
- Чем содержательнее ваш текст, тем лучше. Готовая конструкция будет выглядеть. Помните о размере. Размер вашего шрифта будет определять размер готового изображения.
- Вы можете изменить размер слайда на вкладке дизайна, чтобы получить точные размеры, которые вы хотите для своего проекта.
Шаги проекта
Шаг первый
Удалите нижнюю часть разделов документа, которые создаются по умолчанию при открытии программы. Для этого все, что вам нужно сделать, это щелкнуть по нему, когда вы увидите перекрестный щелчок «Удалить» на клавиатуре.
Как вариант, возьмите абсолютно чистый холст. Просто выберите все резинкой и нажмите клавишу удаления на клавиатуре.
Шаг второй
На вкладке «Дизайн» перейдите в >>> раскрывающийся список «Размер слайда» и >>> выберите нестандартный размер и установите любые размеры, которые вам нужны для вашего проекта, для нашей демонстрации мы будем использовать 21×21 > >> выберите обеспечить соответствие.
Примечание:
Выбранный здесь размер будет определять размер готового изображения. Убедитесь, что он не слишком маленький. Если он слишком большой, вы всегда можете уменьшить размер, но увеличение размера может привести к пикселизации и сделать ваше изображение ужасным.
Шаг третий
>>> Выберите «вставить текстовое поле» на вкладке «Вставка» в верхней части страницы и щелкните в любом месте экрана, чтобы начать вводить буквы.
Шаг четвертый
Введите слово или слова, которые вы хотите использовать, и >>>выделите курсором все буквы.
Шаг пятый
Выберите шрифт и размер в разделе шрифтов главной вкладки на ленте домашней вкладки. См. изображение ниже, если это звучит немного запутанно. Панели параметров в продуктах Office неудобны для пользователя, поэтому, как я объясняю, это может показаться запутанным. Чтобы прояснить это, я добавил фотографии с областями, которые должны быть выделены розовым цветом.
Шрифт и размер, которые мы будем использовать для этой демонстрации, — Broadway размера 250, все прописные.
Шаг шестой
Выделите текст курсором и >>> выберите вкладку Формат, это вызовет инструменты рисования.
Шаг седьмой
>>>Выберите раскрывающееся меню заливки текста и >>>выберите изображение
Появится диалоговое окно >>> выберите кнопку обзора «из файла» и перейдите к нужному изображению. использовать для заполнения текста.
Важное примечание:
Вы можете выбрать изображение со своего компьютера или загрузить его из Интернета. У вас есть варианты для обоих. Однако, если вы выбираете изображения из Интернета, вам следует уделить особое внимание лицензированию изображения. Многие изображения, найденные в Интернете, защищены авторским правом, и вы не можете использовать их без разрешения владельца.
Имейте в виду, что доступна опция поиска фотографий, изображений и картинок в Интернете, но это не означает, что вам не нужно быть осторожным и прилежно относиться к лицензированию элементов, используемых в ваших работах.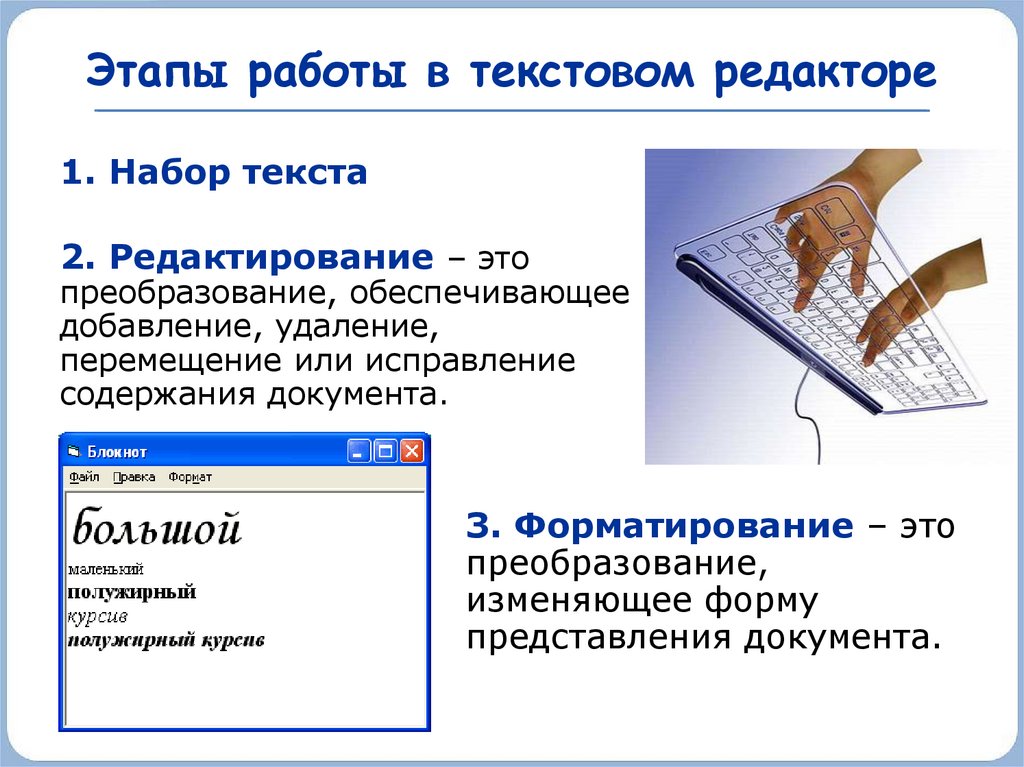
Шаг восьмой
Программа растянет изображение внутри надписи. Программа автоматически расширяет вашу фотографию, чтобы она соответствовала тексту. Чтобы исправить любое растяжение или диспропорцию вашего изображения внутри текста, щелкните маленький квадрат со стрелкой в нем в левом нижнем углу окна параметров WordArt Styles.
Панель «Формат фигуры» появится сбоку от вашего дизайна. На этой панели вы можете настроить положение и размер изображения.
Шаг девятый
На панели «Формат формы» >>>Выберите параметры текста вверху >>>Затем выберите подчеркнутую букву A >>> выберите «изображение в виде плитки в виде текстуры», фото будет масштабировано по размеру текст.
Вы можете изменить масштаб фотографии на любой, который, по вашему мнению, выглядит лучше всего, изменив процентное значение в областях масштаба «x» и масштаба «y». Для этого дизайна мы использовали 50% на обоих.
Контуры и градиенты
Если вы хотите еще больше усовершенствовать текстовое изображение, PowerPoint предлагает варианты обводки или добавления обводки к текстовому изображению. Вы можете не только добавить обводку, но и добавить к обводке градиенты и изменить цвет.
Вы можете не только добавить обводку, но и добавить к обводке градиенты и изменить цвет.
Добавление обводки и градиента
Если вы продвинетесь ниже на панели, вы можете добавить обводку к тексту. Вы можете выбрать сплошной или градиентный. В этом примере мы добавим градиентный контур к дизайну.
1. Перейдите к «градиентным точкам», определите свою цветовую палитру >>>выберите раскрывающееся меню ведра с краской под точками >>> выберите инструмент «пипетка» внизу.
С выбранным инструментом «Пипетка» наведите указатель мыши на изображение, чтобы выбрать цвета с изображения и добавить их в цветовую палитру.
Кроме того, вы можете установить предопределенные цвета, введя значение RGB в разделе «Дополнительные цвета» этого диалогового окна.
2. С выделенным текстом >>> Выберите ограничители градиента одну за другой, чтобы определить цвет каждой из них, используя раскрывающееся меню «цвет» (ведро с краской), чтобы выбрать цвета в разделе «последние цвета».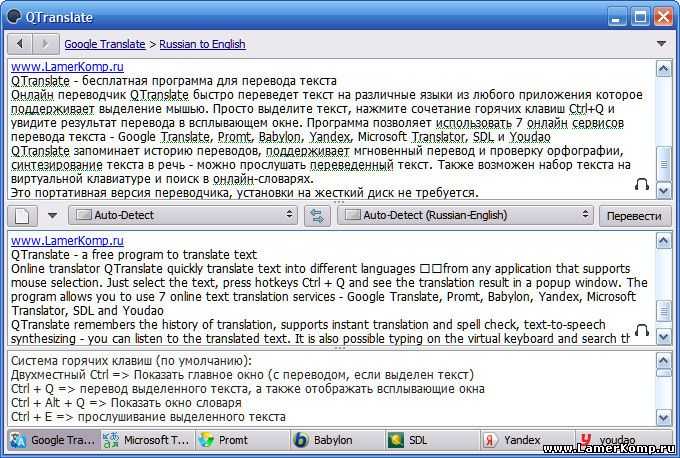
Программа будет автоматически сохранять все цвета, которые вы выбрали с помощью пипетки, пока вы не закроете файл.
3. Задайте ширину обводки контура в разделе «Ширина» (у нас 3 pt.)
Посмотреть видео
Если вы хотите увидеть демонстрацию того, как все это сделать, посмотрите видео выше. В видео есть полный обзор всех шагов, которые мы использовали для преобразования текста в изображения.
Надеюсь, эта демонстрация дизайна в Powerpoint была полезной. Для тех из вас, кто не хочет использовать Photoshop, но все же хочет работать в автономном или автономном режиме, мы обеспечим вас.
PowerPoint — это фантастический инструмент для дизайнеров. С этой программой можно сделать так много. PowerPoint предназначен не только для слайдов. Вы можете создавать собственные изображения и даже полнометражные видеоролики. Мы будем исследовать это больше в будущем.
Что дальше?
Я уверен, что вы получите много пользы от этого совета по использованию PowerPoint для преобразования текста в изображения. Если вы хотите использовать больше графических ресурсов в своем тексте, вы можете бесплатно получить в магазине дополнительные тематические ресурсы для дизайна ко Дню святого Валентина, Дню Святого Патрика, Пасхе и т. д.
Если вы хотите использовать больше графических ресурсов в своем тексте, вы можете бесплатно получить в магазине дополнительные тематические ресурсы для дизайна ко Дню святого Валентина, Дню Святого Патрика, Пасхе и т. д.
Ознакомьтесь с публикацией на тему любви и романтики, которую мы подготовили ко Дню святого Валентина. Сводка новостей ко Дню Святого Патрика и сводка новостей к Пасхе, а также бесплатные для коммерческого использования изображения, картинки и шрифты для всех ваших проектов.
Вы также можете ознакомиться с нашими бесплатными заголовками для блога, посвященными Дню святого Валентина, и заголовками из розового золота для своего блога, а также получить дополнительную бесплатную и премиальную графику в магазине PrettyWebz.
Подпишитесь на информационный бюллетень PrettyWebz, чтобы получать больше бесплатных графических материалов и обзоров графических ресурсов. Никогда больше не упускайте халяву в магазине или в блоге!
Каждый ресурс, который мы предлагаем в блоге и в магазине, собран в удобной для вас упаковке и доставляется на ваш почтовый ящик каждый месяц!
Узнайте больше о советах и рекомендациях по графическому дизайну за пределами Photoshop и Illustrator, присоединившись к нашему списку! Пожалуйста, подпишитесь на нашу рассылку, чтобы получать множество ресурсов и бесплатных материалов, а также получать уведомления обо всех последних ресурсах на сайте.
До новых встреч, удачного проектирования!
Как преобразовать текст в изображение в Java
Как преобразовать текст в изображение в Java | JavarevisitedОпубликовано в
·
Чтение через 3 мин·13 сентября 2022 г.
One is simple; еще один простой
Если вы создатель контента, как и я, вы должны знать, как изображения могут пригодиться на таких платформах, состоящих из нескольких слов, как Twitter. Изображения также используются, чтобы быстро привлечь внимание читателя.
Еще одна причина, по которой мне нравится использовать изображения, — это перепрофилирование моих старых коротких твитов.
Вместо публикации того же твита…
Автор Ruby Valappil
1,8 тыс. подписчиков
·Писатель для
Консультант по программному обеспечению Passion & Profession | Пишет о технологиях, стартапах, фрилансе | Информационный бюллетень: https://bit.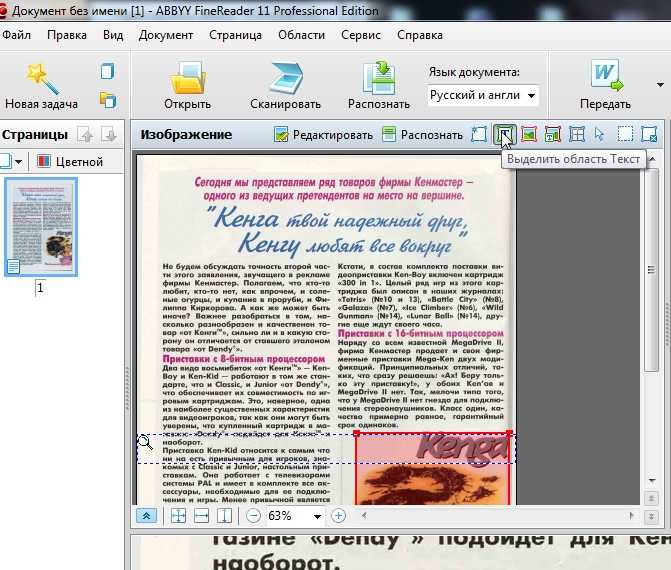 ly/3Z0ULBD | LinkedIn: https://bit.ly/3Is847M
ly/3Z0ULBD | LinkedIn: https://bit.ly/3Is847M
Подробнее от Ruby Valappil и Javarevisited
Ruby Valappil
в
14
·4 мин чтения·3 марта
в
10 основных вопросов по решению проблем микросервисов для разработчиков с опытом работы от 5 до 10 лет
От 5 до 10 лет…
·13 минут чтения·27 марта
в
10 основных принципов проектирования микросервисов и лучшие практики для опытных разработчиков
Проектирование микросервисов для вашей организации? Следуйте этим принципам проектирования, чтобы создать надежную и масштабируемую микрослужбу 9.0019
·9 мин чтения·11 февраля
Ruby Valappil
в
Как использовать Spring Cloud Gateway для динамического обнаружения микросервисов
Чтобы понять шлюз, давайте сначала попробуем понять микросервис и реестр без шлюза.