Как перевести DOCX документ «Microsoft Word» в PDF формат
Читайте как конвертировать Word документ в PDF формат. Какие инструменты или сторонние программы использовать для сохранения DOCX файла в формат PDF. Стремительное развитие компьютерных технологий позволяет разрабатывать и создавать различные виды компьютерных устройств, и влечет за собой их повсеместное применение. Персональные компьютеры, ноутбуки и их производные, смартфоны, коммуникаторы, планшеты – эти и многие другие устройства для обработки и хранения информации позволяют пользователям иметь доступ к своим данным и управлять ими в любое время по своему усмотрению.
Формат файла текстового документа
Наличие большого количества разнообразных видов компьютерных устройств, как следствие, вызывает потребность разработки различного программного обеспечения, позволяющего управлять устройствами и, в полной мере, использовать их возможности.
С развитием всемирной компьютерной информационной сети «Интернет» количество компьютерных программ необычайно возросло. Сильно упростился процесс поиска нужного программного обеспечения, отвечающего определенным требованиям пользователя.
Сильно упростился процесс поиска нужного программного обеспечения, отвечающего определенным требованиям пользователя.
На сегодняшний день доступен широчайший выбор различных программ и компьютерных приложений, огромное количество которых используют свои собственные форматы для обработки и хранения файлов. Однако, существуют форматы, получившие общее признание, и используемые во многих программах, благодаря удобству и простоте.
При создании текстовых документов широкое применение получила программа «Microsoft Word», от разработчиков корпорации «Microsoft», входящая в единый пакет программ «Microsoft Office». Обладая огромным внутренним набором инструментов для создания и редактирования текстовых файлов, она достаточно проста и удобна в применении, чем заслужила огромную популярность. Используемые ей форматы файлов получили широкое распространение и применяются повсеместно.
Но, с развитием информационных технологий, все большую популярность приобретают онлайн сервисы обработки документов. Более подробно об альтернативных способах обработки текстовых документов вы можете прочитать в нашей статье: «Как создавать, редактировать и просматривать документы «Microsoft Word» бесплатно».
Поэтому встает вопрос о возможности применения единого формата файлов, одинаково удобного для хранения и распространения документов, и приданию документам единого вида. Этим требованиям в полной мере отвечает «PDF формат». Вы создаете документы с помощью любого, удобного для вас и отвечающего, в полной мере, всем вашим требованиям, приложения, а затем конвертируете их в «PDF файл». В этой статье мы покажем, как выполнить такое преобразование для документа «Microsoft Word».
Преобразование документа в
«PDF файл» с использованием приложения «Microsoft Word»Если у вас есть, установленная на вашем персональном компьютере, стационарная версия «Microsoft Word», то самый простой способ конвертировать текстовый документ в «PDF файл» – это воспользоваться возможностями самого приложения «Microsoft Word».
Запустите приложение и откройте документ, который вы планируете преобразовать. В верхней части окна на главной ленте меню нажмите на вкладку «Файл».
В открывшейся вкладке в левой панели меню выберите раздел «Сохранить как».
На выбранной странице в главной панели «Сохранить как» выберите место, куда вы хотите сохранить «PDF файл» (облачное хранилище «OneDrive», «Этот компьютер» или какая-либо конкретная папка).
Во всплывающем окне «Сохранение документа» в ячейке «Тип файла» нажмите на черную стрелку, открывающую вложенный список доступных форматов, в которых можно сохранить выбранный документ, и выберите строку «PDF (* .pdf)».
Под ячейкой «Тип файла» будут показаны на выбор два способа оптимизации «PDF документа»: «стандартная» (установлена по умолчанию) и «минимальная».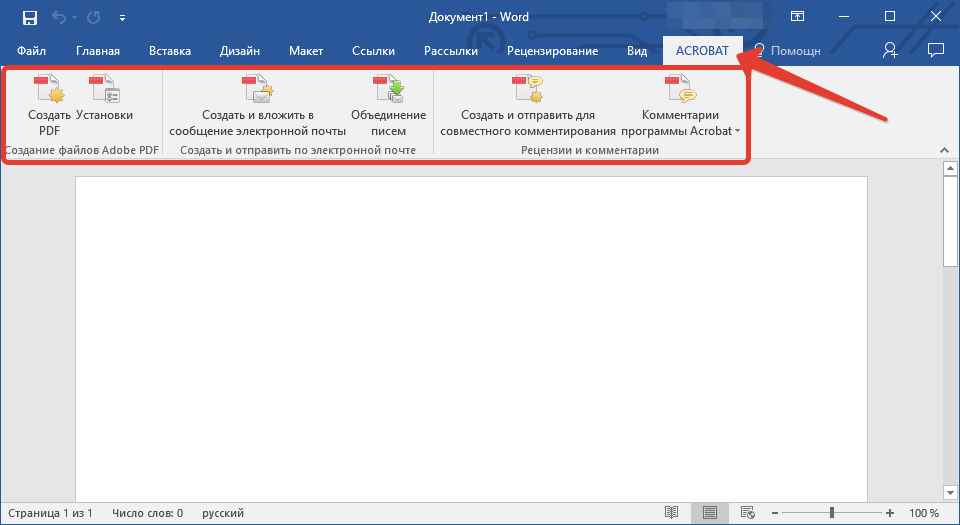 Выберите тот способ, который вас наиболее устраивает. Не снимайте флажок в ячейке «Открыть файл после публикации», если после сохранения документа вы хотите его просмотреть. Дополнительно, вы можете нажать кнопку «Параметры» для вызова соответствующего окна настроек, в котором можете выбрать дополнительные параметры документа (например, зашифровать документ с помощью пароля, при необходимости). Затем нажмите кнопку «ОК» для сохранения внесенных изменений.
Выберите тот способ, который вас наиболее устраивает. Не снимайте флажок в ячейке «Открыть файл после публикации», если после сохранения документа вы хотите его просмотреть. Дополнительно, вы можете нажать кнопку «Параметры» для вызова соответствующего окна настроек, в котором можете выбрать дополнительные параметры документа (например, зашифровать документ с помощью пароля, при необходимости). Затем нажмите кнопку «ОК» для сохранения внесенных изменений.
В ячейке «Имя файла» вы можете изменить или оставить прежнее имя документа. По окончанию, нажмите кнопку «Сохранить».
После завершения процесса сохранения «PDF документа» вы вернетесь к странице вашего документа в «Microsoft Word». Новый «PDF файл» также автоматически откроется в вашем приложении для просмотра «PDF файлов», установленного по умолчанию.
Преобразование документа в
«PDF файл» с помощью других приложений youtube.com/embed/4XK6A3VckvA” frameborder=”0″ allowfullscreen=””>Если у вас, по какой-либо причине, нет возможности использовать приложение «Microsoft Word», а вам нужно преобразовать текстовый документ в «PDF файл», то вы можете рассмотреть несколько других вариантов:
«Google Диск»: Вы можете загрузить свой документ «Microsoft Word» на «Google Диск», преобразовать его в «Документ Google», а затем конвертировать в «PDF файл». Это способ зарекомендовал себя достаточно хорошо, если вы используете простой, в основном текстовый документ «Microsoft Word» без особого форматирования (а также, если у вас уже есть учетная запись «Google»).
Конвертационные веб-сайты: Существует множество сайтов, которые предлагают конвертировать документы «Microsoft Word» в «PDF формат» абсолютно бесплатно. Без особого труда, вы можете использовать функцию поиска и найти в сети «Интернет» именно тот сайт, возможности которого отвечают вашим потребностям в полной мере. В свою очередь, мы рекомендуем вам обратить свое внимание на сайт freepdfconvert.com. Это полностью безопасный сайт, который очень быстро и достаточно неплохо справляется с документами «Microsoft Word», даже с небольшим количеством форматирования. Процесс конвертирования документа действительно бесплатный, если вам нужно просто преобразовать обычный документ «Microsoft Word» в формат «PDF». Оформление платной подписки предоставляет вам дополнительные функции, такие как неограниченное количество конвертаций (сразу несколько документов) и возможность конвертировать больше типов файлов в «PDF формат».
Без особого труда, вы можете использовать функцию поиска и найти в сети «Интернет» именно тот сайт, возможности которого отвечают вашим потребностям в полной мере. В свою очередь, мы рекомендуем вам обратить свое внимание на сайт freepdfconvert.com. Это полностью безопасный сайт, который очень быстро и достаточно неплохо справляется с документами «Microsoft Word», даже с небольшим количеством форматирования. Процесс конвертирования документа действительно бесплатный, если вам нужно просто преобразовать обычный документ «Microsoft Word» в формат «PDF». Оформление платной подписки предоставляет вам дополнительные функции, такие как неограниченное количество конвертаций (сразу несколько документов) и возможность конвертировать больше типов файлов в «PDF формат».
«LibreOffice»: «LibreOffice» – это бесплатное приложение с открытым исходным кодом, которое предлагает полный набор инструментов для стационарных компьютеров для работы с любыми видами документов. «LibreOffice» позиционирует себя как бесплатная замена набора приложений «Microsoft Office». Вы можете открыть документы «Microsoft Word» в этом приложении и преобразовать их в «PDF формат».
«LibreOffice» позиционирует себя как бесплатная замена набора приложений «Microsoft Office». Вы можете открыть документы «Microsoft Word» в этом приложении и преобразовать их в «PDF формат».
Процесс преобразования документа достаточно простой. Откройте приложение «LibreOffice». В левой панели окна нажмите кнопку «Открыть файл», в открывшемся окне «Открытие» выберите требуемый документ «Microsoft Word» и нажмите кнопку «Открыть» или клавишу «Ввод» на клавиатуре.
В ленте главного меню, расположенной в верхней части окна, нажмите на вкладку «Файл» и вызовите всплывающее меню. В списке доступных действий найдите раздел «Экспорт в». Откройте вложенное меню и нажмите раздел «Экспорт в PDF».
Во всплывающем окне «Параметры PDF» задайте требуемые настройки документа и, по окончанию, нажмите кнопку «Экспорт». Настройки представлены на нескольких вкладках и обладают широким спектром возможных характеристик.
Настройки представлены на нескольких вкладках и обладают широким спектром возможных характеристик.
В следующем окне «Экспорт» укажите имя файла или оставьте его без изменения, выберите место для его хранения и нажмите кнопку «Сохранить».
По завершению процесса экспорта файла в формат «PDF» вы окажитесь на странице исходного открытого документа «Microsoft Word». Теперь, используя проводник файлов «Windows», найдите свой «PDF документ» и откройте его для просмотра, если вы дополнительно не активировали эту опцию в настройках файла при его экспорте.
Как видите, процесс конвертации документа «Microsoft Word» в «PDF файл» достаточно простой и может быть выполнен различными способами, как с использованием возможностей приложения «Microsoft Word», так и при помощи сторонних инструментов.
Какими инструментами вы пользуетесь для преобразования документа «Microsoft Word» в «PDF файл»? Поделитесь с нами своим опытом в комментариях к этой статье.
Полную версию статьи со всеми дополнительными видео уроками читайте в нашем блоге…
Данный материал является частной записью члена сообщества Club.CNews.
Редакция CNews не несет ответственности за его содержание.
Семь вариантов конвертации PDF в разные форматы
Документы часто получают в формате PDF, которые по разным причинам необходимо скопировать в текстовом формате. Это может быть запись на прием, который будет использоваться в отчете, эссе, интервью или даже для составления резюме исследования. Далее мы расскажем о некоторых опциях, которые позволяют легко конвертировать PDF-документы в текстовый и другие форматы.
Это сервисы распознавания текста, что означает «оптическое распознавание символов» или «оптическое распознавание символов». Это название процедуры, которая позволяет автоматически сканировать текст из изображения или PDF.
Это позволит использовать текст с этой фотографии, а затем вставить его в лист документов, Word или блокнот.
1. Adobe
В Adobe есть инструмент, который позволяет быстро преобразовать его в текстВ некоторых случаях можно ввести pdf, выбрать его, затем нажать «Копировать» и перенести эту информацию в нужный текстовый файл. Если вы хотите скопировать много содержимого из PDF, вы также можете легко экспортировать его в Word, Excel или PowerPoint, введя онлайн-инструмент, предлагаемый Adobe.
Однако в некоторых случаях файлы не могут быть скопированы из-за ограничений на документ или по другим причинам. В таких случаях вы можете выбрать другие решения, такие как перечисленные ниже.
2. Документы Google
Google предлагает возможность открыть как DocЭтот инструмент имеет интегрированное решение, которое позволяет конвертировать PDF в текст. Для этого просто загрузите PDF-файл на диск, затем щелкните файл правой кнопкой мыши, выберите опцию «Открыть с помощью» и выберите «Документ Google».
Таким образом, система преобразует документ в текстовую версию, хотя иногда в конечном результате можно увидеть недостатки форматирования.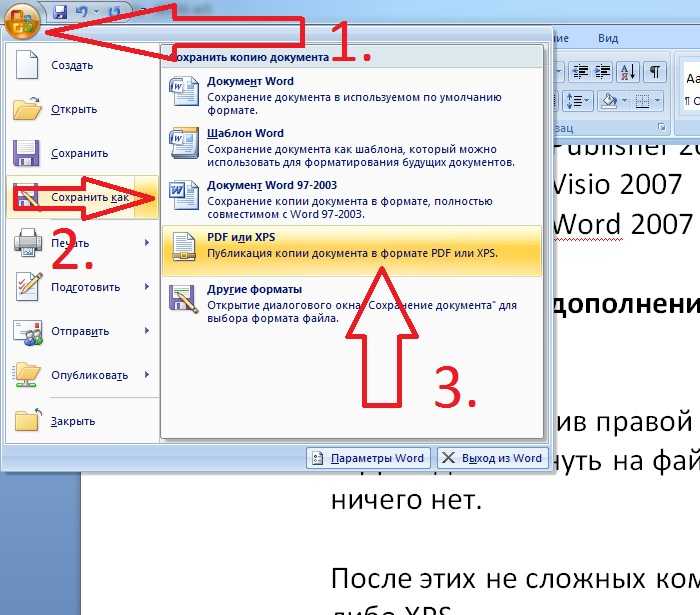
3. Convertio
Сайт позволяет добавить файл с компьютера или облака. Эта страница позволяет не только конвертировать из PDF в текст, но и конвертировать фотографии, клипы и многое другое, поскольку она поддерживает около 300 форматов. Большинство типов конвертации имеют расширенные возможности. Например, видео конвертер позволяет выбрать качество, соотношение сторон, кодек и другие настройки.
Convertio поддерживает около 300 форматов файловВсе преобразования выполняются в облаке, поэтому они не занимают места в команде. На странице они гарантируют, что мгновенно удаляют загруженные файлы, а файлы, преобразованные через 24 часа.
4. Я люблю PDF
Я люблю PDF также позволяет объединять несколько документов в одинВ этом случае система позволяет загрузить PDF-файл и преобразовать его в редактируемый Word. Но в дополнение к этому у него есть много других опций, таких как возможность преобразования из PDF в JPG, Excel, Powerpoint и т. д., в свою очередь, он имеет инструменты для разделения или объединения PDF-файлов, их сжатия, восстановления или даже удаления или добавления страниц.
5. Малый PDF-файл
Малый PDF позволяет загружать файлы, просто перетаскивая ихКак и в предыдущих случаях, он прост в использовании: просто перетащите или загрузите PDF-файл на платформу, а затем нажмите кнопку конвертировать. Система обрабатывает файл за несколько секунд. Как они объясняют на сайте, файлы удаляются с серверов в течение часа.
6. Онлайн-конвертация
online convert также позволяет конвертировать аудиофайлы и изображенияСистема работает так же, как и другие: файл загружается, и через несколько секунд у вас есть текстовая версия. В отличие от других, интерфейс более перегружен, что означает, что он менее чистый и, возможно, простой в использовании для некоторых пользователей. В качестве плюса он предлагает широкий спектр функций. Когда вы прокрутите страницу вниз, вы увидите, что на ней есть инструменты для преобразования аудио, книг, изображений, адаптации программного обеспечения, а также сжатия JPG, PNG и MP4. Это также генератор хэшей.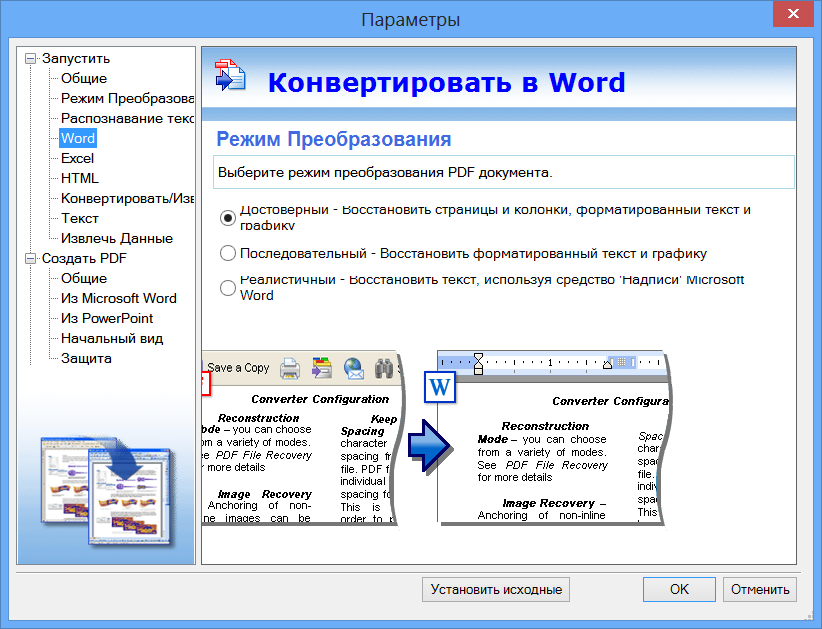
7. PDF в текст
Как и в предыдущих случаях, это платформа, которая позволяет конвертировать любой PDF в текст онлайн. Вы можете выбрать до 20 файлов для конвертации, которые затем можно загрузить один за другим или сжатый Zip-файл.
ПРОДОЛЖАЙТЕ ЧИТАТЬ:
7 приложений для преобразования изображений в текст
Как объединить PDF-файлы с помощью онлайн-инструмента
Приложения для сканирования документов с помощью мобильного телефона
PDF в Word – Как конвертировать PDF в Word
Руководство пользователя Отмена
Поиск
Последнее обновление: 19 сентября 2022 г., 12:41:49 по Гринвичу | Также относится к Adobe Acrobat 2017, Adobe Acrobat 2020
- Руководство пользователя Acrobat
- Знакомство с Acrobat
- Доступ к Acrobat с рабочего стола, мобильного устройства, Интернета
- Что нового в Acrobat
- Сочетания клавиш
- Системные требования
- Рабочее пространство
- Основы рабочего пространства
- Открытие и просмотр PDF-файлов
- Открытие PDF-файлов
- Навигация по страницам PDF
- Просмотр настроек PDF
- Настройка просмотра PDF
- Включить предварительный просмотр эскизов PDF-файлов
- Отображение PDF в браузере
- Работа с учетными записями онлайн-хранилища
- Доступ к файлам из ящика
- Доступ к файлам из Dropbox
- Доступ к файлам из OneDrive
- Доступ к файлам из SharePoint
- Доступ к файлам с Google Диска
- Acrobat и macOS
- Уведомления Acrobat
- Сетки, направляющие и измерения в PDF-файлах
- Азиатский текст, кириллица и текст с письмом справа налево в PDF-файлах
- Основы рабочего пространства
- Создание PDF-файлов
- Обзор создания PDF-файлов
- Создание PDF-файлов с помощью Acrobat
- Создавайте PDF-файлы с помощью PDFMaker
- Использование принтера Adobe PDF
- Преобразование веб-страниц в PDF
- Создание PDF-файлов с помощью Acrobat Distiller
- Настройки преобразования Adobe PDF
- PDF-шрифты
- Редактирование PDF-файлов
- Редактирование текста в PDF-файлах
- Редактирование изображений или объектов в PDF
- Поворот, перемещение, удаление и перенумерация страниц PDF
- Редактировать отсканированные файлы PDF
- Улучшение фотографий документов, снятых с помощью мобильной камеры
- Оптимизация PDF-файлов
- Свойства PDF и метаданные
- Ссылки и вложения в PDF-файлах
- слоев PDF
- Миниатюры страниц и закладки в PDF-файлах
- Мастер действий (Acrobat Pro)
- PDF-файлы, преобразованные в веб-страницы
- Настройка PDF для презентации
- Статьи в формате PDF
- Геопространственные файлы PDF
- Применение действий и сценариев к файлам PDF
- Изменить шрифт по умолчанию для добавления текста
- Удалить страницы из PDF
- Сканирование и распознавание символов
- Сканирование документов в PDF
- Улучшение фотографий документов
- Устранение неполадок сканера при сканировании с помощью Acrobat
- Формы
- Основы форм PDF
- Создание формы с нуля в Acrobat
- Создание и распространение PDF-форм
- Заполнение PDF-форм
- Свойства поля формы PDF
- Заполнение и подписание PDF-форм
- Настройка кнопок действий в формах PDF
- Публикация интерактивных веб-форм PDF
- Основные сведения о полях формы PDF
- Поля формы штрих-кода PDF
- Сбор данных форм PDF и управление ими
- О трекере форм
- Справка по PDF-формам
- Отправка PDF-форм получателям по электронной почте или на внутренний сервер
- Объединение файлов
- Объединение или объединение файлов в один PDF-файл
- Поворот, перемещение, удаление и перенумерация страниц PDF
- Добавление верхних и нижних колонтитулов и нумерации Бейтса в PDF-файлы
- Обрезать страницы PDF
- Добавление водяных знаков в PDF-файлы
- Добавление фона в PDF-файлы
- Работа с файлами компонентов в портфолио PDF
- Публикация и совместное использование портфолио PDF
- Обзор портфолио PDF
- Создание и настройка портфолио PDF
- Публикация, рецензирование и комментирование
- Публикация и отслеживание PDF-файлов в Интернете
- Разметка текста с правками
- Подготовка к просмотру PDF
- Запуск обзора PDF
- Размещение общих обзоров на сайтах SharePoint или Office 365
- Участие в обзоре PDF
- Добавление комментариев к PDF-файлам
- Добавление штампа в PDF
- Рабочие процессы утверждения
- Управление комментариями | посмотреть, ответить, распечатать
- Импорт и экспорт комментариев
- Отслеживание и управление обзорами PDF
- Сохранение и экспорт PDF-файлов
- Сохранение PDF-файлов
- Преобразование PDF в Word
- Преобразование PDF в JPG
- Преобразование или экспорт PDF-файлов в файлы других форматов
- Параметры формата файла для экспорта PDF
- Повторное использование содержимого PDF
- Безопасность
- Расширенный параметр безопасности для PDF-файлов
- Защита PDF-файлов с помощью паролей
- Управление цифровыми идентификаторами
- Защита PDF-файлов с помощью сертификатов
- Открытие защищенных PDF-файлов
- Удаление конфиденциального содержимого из PDF-файлов
- Настройка политик безопасности для PDF-файлов
- Выбор метода защиты для PDF-файлов
- Предупреждения системы безопасности при открытии PDF-файла
- Защита PDF-файлов с помощью Adobe Experience Manager
- Функция защищенного просмотра для PDF-файлов
- Обзор безопасности в Acrobat и PDF-файлах
- JavaScripts в PDF-файлах как угроза безопасности
- Вложения как угроза безопасности
- Разрешить или заблокировать ссылки в PDF-файлах
- Электронные подписи
- Подписание PDF-документов
- Сохраните свою подпись на мобильном телефоне и используйте ее везде
- Отправка документов на электронные подписи
- О подписях сертификатов
- Подписи на основе сертификата
- Проверка цифровых подписей
- Утвержденный список доверия Adobe
- Управление доверенными удостоверениями
- Печать
- Основные задачи печати PDF
- Буклеты для печати и портфолио в формате PDF
- Расширенные настройки печати PDF
- Печать в PDF
- Печать цветных PDF-файлов (Acrobat Pro)
- Печать PDF-файлов нестандартных размеров
- Специальные возможности, теги и переформатирование
- Создание и проверка доступности PDF
- Специальные возможности в PDF-файлах
- Инструмент порядка чтения для PDF-файлов
- Чтение PDF-файлов с функциями перекомпоновки и специальных возможностей
- Редактирование структуры документа с помощью панелей «Содержимое» и «Теги»
- Создание доступных PDF-файлов
- Поиск и индексирование
- Создание указателей PDF
- Поиск PDF-файлов
- Мультимедийные и 3D-модели
- Добавление аудио-, видео- и интерактивных объектов в PDF-файлы
- Добавление 3D-моделей в файлы PDF (Acrobat Pro)
- Отображение 3D-моделей в PDF-файлах
- Взаимодействие с 3D-моделями
- Измерение 3D-объектов в PDF-файлах
- Настройка 3D-видов в PDF-файлах
- Включить 3D-контент в PDF
- Добавление мультимедиа в PDF-файлы
- Комментирование 3D-проектов в PDF-файлах
- Воспроизведение видео, аудио и мультимедийных форматов в PDF-файлах
- Добавить комментарий к видео
- Инструменты для печати (Acrobat Pro)
- Обзор инструментов для печати
- Принтеры и визирные линии
- Предварительный просмотр вывода
- Сведение прозрачности
- Преобразование цвета и управление чернилами
- Цвет захвата
- Предпечатная проверка (Acrobat Pro)
- Файлы, совместимые с PDF/X, PDF/A и PDF/E
- Предполетные профили
- Расширенный предполетный осмотр
- Предполетные отчеты
- Просмотр результатов предварительной проверки, объектов и ресурсов
- Цели вывода в PDF-файлах
- Исправление проблемных областей с помощью инструмента Preflight
- Автоматизация анализа документов с помощью дроплетов или предпечатных действий
- Анализ документов с помощью инструмента предварительной проверки
- Дополнительные проверки в Preflight tool
- Предполетные библиотеки
- Управление цветом
- Поддержание согласованности цветов
- Настройки цвета
- Документы с управлением цветом
- Работа с цветовыми профилями
- Понимание управления цветом
Преобразование PDF-файлов в документы Microsoft Word с помощью Acrobat.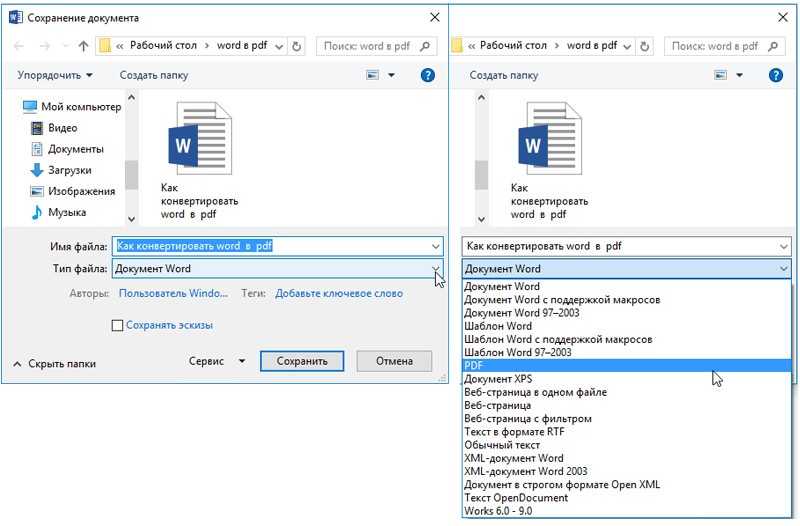 При преобразовании PDF-файлов с помощью Acrobat формат документа также переносится.
При преобразовании PDF-файлов с помощью Acrobat формат документа также переносится.
Откройте PDF-файл в Acrobat.
Щелкните инструмент Экспорт PDF на правой панели.
Выберите Microsoft Word в качестве формата экспорта, а затем выберите Документ Word .
Щелкните Экспорт . Отображается диалоговое окно «Сохранить как».
Выберите место для сохранения файла и нажмите Сохранить .
Попробуйте эти онлайн-инструменты PDF: конвертируйте Word в PDF, конвертируйте Excel в PDF, конвертируйте PowerPoint в PDF , конвертируйте JPG в PDF
Больше похоже на это
- Преобразование файла в PDF
- Преобразование PDF в Word, Excel или PowerPoint
- Функция продукта: Преобразование PDF в Word с помощью Acrobat
Войдите в свою учетную запись
3 Войти
Управление учетной записью
PDF в текст — преобразование PDF в простой текст
ЗАГРУЗИТЬ ФАЙЛЫ
Перетащите сюда свои файлы
PDF — это файл формата Portable Document Format. Обычно он содержит текст, но может также поддерживать гиперссылки, изображения, диаграммы и многое другое. Самое лучшее в PDF-файлах — это то, насколько они универсальны. Неважно, какую платформу вы используете, например, для создания PDF-файла, потому что он будет работать и выглядеть одинаково на любой другой платформе. Эта универсальность сделала PDF форматом по умолчанию для обмена документами в Интернете.
Обычно он содержит текст, но может также поддерживать гиперссылки, изображения, диаграммы и многое другое. Самое лучшее в PDF-файлах — это то, насколько они универсальны. Неважно, какую платформу вы используете, например, для создания PDF-файла, потому что он будет работать и выглядеть одинаково на любой другой платформе. Эта универсальность сделала PDF форматом по умолчанию для обмена документами в Интернете.
Текстовые файлы намного проще, чем PDF. Они могут содержать только текст или текстовый код, что означает отсутствие изображений и расширенных ссылок (однако вы можете включать неактивные URL-адреса). Эти ограничения делают текстовые файлы менее надежными, чем PDF, но у TXT есть некоторые преимущества. В частности, текстовые файлы почти всегда меньше, чем PDF-файлы, и их легче редактировать и манипулировать ими.
Зачем нужно конвертировать PDF в текст?
Если у вас нет дорогостоящего программного обеспечения для редактирования, PDF-файлы нелегко изменить. Поиск текста в PDF-файле не всегда прост, и простые действия, такие как вырезание и вставка, могут оказаться невозможными.
Поиск текста в PDF-файле не всегда прост, и простые действия, такие как вырезание и вставка, могут оказаться невозможными.
Если, например, в PDF-файле есть абзац, который вы хотите вырезать и вставить в другой документ, вы можете столкнуться с некоторыми проблемами. Однако, если вы конвертируете этот PDF в текст, это будет очень просто. Это наиболее распространенная причина преобразования PDF в текст!
Другой причиной может быть сокращение PDF-файлов до более экономичного размера. Если у вас есть сохраняемый PDF-файл, заполненный изображениями, он может быть довольно большим. Но если все, что вам нужно, это текст в этом документе, вы можете преобразовать его в TXT и освободить больше места на жестком диске.
Как конвертировать файлы PDF в текст бесплатно?
Преобразовать PDF в текст с помощью нашего бесплатного онлайн-инструмента невероятно просто. Вам не нужно беспокоиться о водяных знаках, регистрации, отправке нам электронной почты или ограничении всего нескольких загрузок. Вы можете загрузить столько файлов, сколько вам нужно!
Вы можете загрузить столько файлов, сколько вам нужно!
Для начала загрузите один или до 20 PDF-файлов, используя элементы управления выше. Вы можете перетащить свои файлы или нажать кнопку «ЗАГРУЗИТЬ ФАЙЛЫ», в зависимости от того, что лучше подходит для вашей ситуации. Если у вас более 20 файлов, не беспокойтесь — вы сможете повторить эти шаги столько раз, сколько вам нужно.
Как только ваши файлы PDF будут загружены, наш сервер автоматически начнет преобразовывать их в файлы TXT. Когда закончите, вы можете загрузить каждый из них, нажав кнопку «СКАЧАТЬ». Однако, если вы хотите получить все сразу, вы можете нажать кнопку «СКАЧАТЬ ВСЕ». Так вы получите ZIP-архив со всеми преобразованиями текста.
Когда вы будете готовы выполнить еще одну партию преобразований, просто нажмите кнопку «ОЧИСТИТЬ ОЧЕРЕДЬ» и начните заново.
Безопасно ли преобразовывать PDF-файлы в текстовые файлы?
Да, это абсолютно безопасно. Наш инструмент преобразования полностью автоматизирован, поэтому вам не нужно беспокоиться о том, что кто-то увидит ваши документы.
