Как конвертировать файл Google Slides в PDF
Документы в формате переносимого документа (.pdf) можно открывать с помощью ряда различных приложений на различных популярных устройствах. Такая гибкость делает его популярным, когда вам нужно поделиться информацией с кем-то, и вы не знаете, к каким приложениям он может получить доступ. Хотя у многих людей есть учетные записи Google и они могут просматривать или редактировать презентации Google Slides, вам может быть интересно, как конвертировать из Google Slides в PDF, если вы хотите сделать ваше слайд-шоу доступным.
Формат Google Slides отлично подходит, когда вы работаете с другими людьми, которые используют Google Slides, и когда у вас есть доступ к браузеру или другому приложению, которое может работать с этими файлами. Но иногда вы можете столкнуться с контактом или ситуацией, когда их файл Google Slides может быть недоступен или не идеален, что означает, что вам нужно преобразовать его во что-то другое.
Если доступные вам варианты не включают отдельное программное обеспечение для презентаций, такое как Microsoft Powerpoint, то вам может быть интересно сохранить презентацию Slides в формате PDF. В нашем руководстве ниже показано, как преобразовать существующую презентацию Slides в PDF, используя только стандартный интерфейс Google Slides.
В нашем руководстве ниже показано, как преобразовать существующую презентацию Slides в PDF, используя только стандартный интерфейс Google Slides.
Как конвертировать файл Google Slides в PDF
- Откройте файл слайдов.
- Щелкните Файл в верхнем меню.
- Выберите Загрузить.
- Выберите вариант PDF-документ (.pdf).
Наша статья продолжается ниже с дополнительной информацией о сохранении файлов Google Slides в виде файлов PDF, включая изображения этих шагов.
Программы для Windows, мобильные приложения, игры – ВСЁ БЕСПЛАТНО, в нашем закрытом телеграмм канале – Подписывайтесь:)
Как сохранить в формате PDF в Google Slides (Руководство с изображениями)
В этом руководстве предполагается, что у вас уже есть презентация Google Slides, которую вы хотите сохранить в формате PDF. Исходная презентация слайдов останется на Google Диске после завершения преобразования. Вы просто получите копию файла в формате PDF.
Шаг 1. Войдите в свой Google Диск на странице https://drive.
 google.com/drive/my-drive и откройте презентацию Slides, которую вы хотите преобразовать в формат файла PDF.
google.com/drive/my-drive и откройте презентацию Slides, которую вы хотите преобразовать в формат файла PDF.Шаг 2: Выберите вкладку «Файл» в верхней части окна.
Шаг 3. Выберите вариант «Загрузить как», затем щелкните элемент PDF-документ.
Ваша PDF-версия файла будет загружена в папку «Загрузки» по умолчанию вашего веб-браузера. Затем вы можете переместить этот PDF-файл или поделиться им так же, как и любой другой PDF-файл.
Какие форматы файлов доступны, когда мне нужно преобразовать файлы презентаций Google Slides?
В приведенном выше руководстве особое внимание уделяется тому, как создавать файлы PDF из презентации Google Slide. Но если вы не хотите конвертировать PDF-файлы и предпочитаете использовать что-то еще, раскрывающееся меню, которое появляется после выбора параметра «Загрузить» в меню «Файл», включает следующие параметры:
- Microsoft Powerpoint (PPTX)
- Документ ODP (ODP)
- PDF-документ (.pdf)
- Обычный текст (.
 txt)
txt) - Изображение JPEG (.jpeg, текущий слайд)
- Изображение PNG (.png, текущий слайд)
- Масштабируемая векторная графика (SVG, текущий слайд)
Обратите внимание, что три нижних параметра преобразуют только текущий выбранный слайд в файл изображения. Если вы хотите преобразовать более одного слайда в изображение, вам нужно будет сделать это индивидуально, превратить файл в PDF и преобразовать его таким образом или обратиться к чему-то вроде онлайн-конвертера, чтобы превратить Powerpoint или PDF-копию слайд-шоу в серию изображений.
Дополнительная информация о том, как сохранить слайды Google в формате PDF
Это не эксклюзивная функция Google Slides. В Документах Google и Таблицах также есть возможность сохранить файл в формате PDF. Кроме того, вы можете сохранять документы в формате PDF в приложениях Microsoft Office, таких как Microsoft Word, Microsoft Powerpoint и Microsoft Excel.
Одна вещь, которую следует учитывать при сохранении в формате PDF-файла, заключается в том, что у многих людей не будет легкого доступа к приложениям, которые могут редактировать PDF-файл. Хотя часто можно преобразовать PDF-файл в Google Slides или презентацию Microsoft Powerpoint, чтобы его можно было редактировать, этот процесс часто бывает сложным и дает менее желательные результаты. Если вам нужно поделиться информацией с кем-то, и ему может потребоваться отредактировать что-то на одном из ваших слайдов, то, возможно, лучше сохранить его в формате файлов Google Slides или Powerpoint.
Хотя часто можно преобразовать PDF-файл в Google Slides или презентацию Microsoft Powerpoint, чтобы его можно было редактировать, этот процесс часто бывает сложным и дает менее желательные результаты. Если вам нужно поделиться информацией с кем-то, и ему может потребоваться отредактировать что-то на одном из ваших слайдов, то, возможно, лучше сохранить его в формате файлов Google Slides или Powerpoint.
вы можете сохранить файл Google Slides как файл .pptx, используя тот же метод, что и описанный выше. Вместо этого вам просто нужно выбрать вариант Microsoft Powerpoint (.pptx). Большинство новых версий Powerpoint смогут открывать файлы этого типа.
В зависимости от настроек загрузки вашего веб-браузера вы не сможете выбрать нужную папку на вашем компьютере для загруженной PDF-версии файла. Вы можете зайти в настройки своего браузера и изменить их так, чтобы вам предлагалось выбрать место каждый раз при загрузке файла, или вам нужно будет перейти в текущую папку загрузки по умолчанию, чтобы найти преобразованную копию презентации.
Еще один вариант, который вам доступен, включает в себя выбор параметра «Параметры печати и предварительный просмотр» в меню «Файл». Там вы увидите некоторые другие настройки на панели инструментов в верхней части окна, которые позволяют вам изменять такие вещи, как печать заметок докладчика, скрытие фоновых рисунков или регулировка количества слайдов, которые отображаются на каждой странице. После внесения всех изменений вы можете нажать кнопку «Загрузить как PDF» на панели инструментов.
Еще один последний параметр, который вам может потребоваться изменить, касается ориентации страницы. Если слайд-шоу имеет горизонтальную или альбомную ориентацию, вам может потребоваться переключить его на вертикальную или книжную ориентацию. Вы можете сделать это, перейдя в меню «Файл»> «Настройка страницы»> «Пользовательский» и установив размеры, которые позволят создать портретный документ. Например, размер 8,5 на 11 дюймов даст вам слайды с книжной ориентацией.
Вы закончили создавать свой шедевр Google Slides и готовы показать его своей аудитории? Узнайте, как представить в Google Slides, чтобы вы могли поделиться своей презентацией с другими.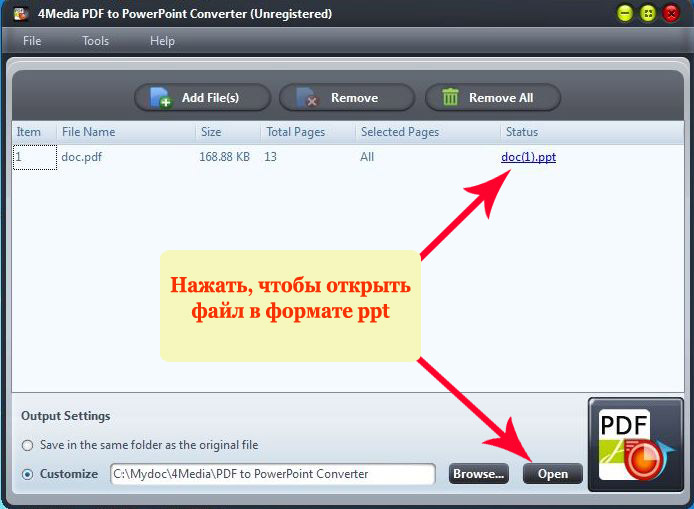
Программы для Windows, мобильные приложения, игры – ВСЁ БЕСПЛАТНО, в нашем закрытом телеграмм канале – Подписывайтесь:)
РАЗРАБОТКИ | Главная → Педагогические статьи → Образование → Использование ИКТ в образовании Чаще всего презентации оформляются в программном обеспечении PowerPoint. Однако расширение PPTX нельзя открыть на компьютерах или мобильных устройствах, на которых не установлена программа от Майкрософт. Хорошим вариантом будет преобразовать документ в универсальный формат PDF. Его можно открыть в браузере, специальном приложении, а также отправить по почте или вывести на печать. Далее мы расскажем о нескольких способах, как перевести презентацию в ПДФ. Если методы из данной статьи вам не подходят, вы можете найти еще больше программ для перевода PPTX в PDF в тематических подборках, например, на этом сайте: https://free-pdf. Как сохранить PowerPoint презентацию в формате PDFВы можете создать новый медиафайл или конвертировать уже готовую презентацию в программе Пауэр Поинт. Если она установлена на вашем ПК, то просто запустите приложение. При отсутствии редактора загрузите его с официального сайта Microsoft. Для оформления, редактирования и преобразования файлов потребуется оплатить подписку Microsoft 365. Как сделать презентацию в ПДФ в PowerPoint 2007 или последней версии приложения? Откройте ПО и импортируйте файл PPTX. Затем выполните несколько простых действий: 1. Кликните «Файл» и на левой панели перейдите во вкладку «Экспорт». Выберите действие «Создать документ PDF/XPS»
2. Перед выводом данных настройте параметры преобразования. В блоке «Оптимизация» вы можете уменьшить размер файла, а в разделе «Параметры» доступны расширенные настройки. Здесь можно указать диапазон слайдов, создать обрамление, отобразить комментарии и теги, подключить совместимость с PDF/A, а также перевести текст в точечный рисунок.
3. После изменения настроек нажмите на кнопку «Опубликовать».
Как перевести уже готовую презентацию в ПДФЕсли у вас отсутствует подписка на Майкрософт Повер Поинт или приложения нет под рукой, то оптимальным решением будет перевести готовую презентацию через программу PDF Commander. Также этот способ позволит обработать защищенные файлы, которые были созданы другими пользователями. Для преобразования документа скачайте конвертер бесплатно с официального сайта разработчика и запустите дистрибутив. Его можно установить на устройства с Виндовс 10, 8, 7, XP. По завершении инсталляции откройте программу и следуйте простой пошаговой инструкции, как сохранить презентацию в ПДФ: Шаг 1. Загрузите презентацию Для начала файл ППТ необходимо разбить на отдельные изображения. Для этого можно воспользоваться онлайн-сервисами или сделать снимки экрана и обрезать лишнее. В зависимости от выбранного способа у вас есть два варианта импорта презентации в программу: 1. Объединение изображений. Если вы разделили документ на отдельные картинки, то в стартовом меню PDF Commander выберите опцию «Объединить в PDF». Укажите папку и нужные кадры или перетащите материалы в окно софта. Вы можете настроить порядок изображений, а затем склеить в единый многостраничный документ.
2. Оформление ПДФ с нуля. Откройте презентацию в подходящей для просмотра программе и выведите ее на весь экран. Сделайте скриншот слайда, зажав клавишу PrtSc. Создайте в приложении новый документ и вставьте снимок экрана.
Настройте размер фото с помощью уголков рамки. Затем кликните на инструмент «Кадрировать». Выделите нужную часть изображения.
Перейдите в раздел «Страницы» и оформите новый пустой лист.
Шаг 2. Скорректируйте документ Приложение предлагает различные функции для изменения медиафайлов. Вы сможете добавить штампы из коллекции, загрузить картинки, создать новый текстовый слой, оформить нумерацию страниц, шифровать материалы и изменять метаданные.
Шаг 3. Экспортируйте результат После завершения обработки экспортируйте итоговый материал. Для этого откройте меню «Файл» и выберите «Сохранить как».
Заключение Теперь вы знаете, как сделать презентацию в формате PDF. Для этого можно воспользоваться приложением PowerPoint, однако для использования последней версии ПО потребуется оплатить подписку. Также оно не позволит конвертировать защищенные документы других пользователей. Оптимальным решением является программа PDF Commander.
Статья опубликована на правах рекламы. free-pdf.ru Всего комментариев: 0 В помощь учителю Уважаемые коллеги! Опубликуйте свою педагогическую статью или сценарий мероприятия на Учительском портале и получите свидетельство о публикации методического материала в международном СМИ. Добавить статью / сценарий Для добавления статьи на портал необходимо зарегистрироваться. | Конкурсы Диплом и справка о публикации каждому участнику! Принять участие Лучшие статьи Статей за текущий месяц нет. Новый год Новый год – сценарии и презентации для проведения праздника |
Преобразование PPT в PDF за несколько простых шагов
PPT и PDF являются двумя наиболее популярными форматами файлов документов.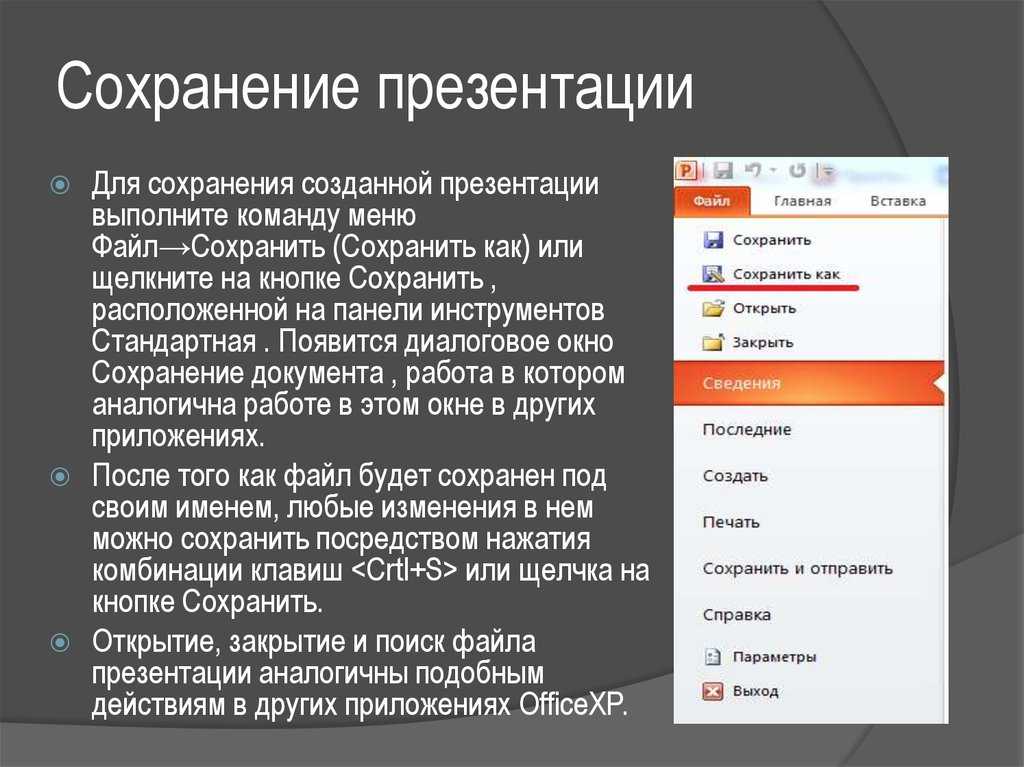 PPT обычно используется для презентаций, а PDF часто используется для документов, которые необходимо распечатать или отправить в электронном виде. Если у вас есть файл PPT, который нужно преобразовать в PDF, выполните несколько простых шагов.
PPT обычно используется для презентаций, а PDF часто используется для документов, которые необходимо распечатать или отправить в электронном виде. Если у вас есть файл PPT, который нужно преобразовать в PDF, выполните несколько простых шагов.
Простые шаги для преобразования PPT в PDF
Сначала откройте файл PPT в PowerPoint. Затем щелкните меню «Файл» и выберите «Сохранить как». В диалоговом окне «Сохранить как» выберите PDF из раскрывающегося списка форматов файлов. Наконец, нажмите «Сохранить» и выберите, где вы хотите сохранить новый файл PDF. Вот и все! Всего за несколько простых шагов вы можете легко конвертировать PPT в PDF.
Преобразование PPT в PDF — это быстрый и простой способ поделиться своими слайдами PowerPoint с другими. Когда вы конвертируете PPT в PDF, файл сохраняет все исходное форматирование, макет и графику вашей презентации PowerPoint. Это гарантирует, что ваши слайды будут выглядеть одинаково при просмотре на любом устройстве. Кроме того, файлы PDF более универсальны, чем файлы PPT, поэтому вы можете быть уверены, что любой сможет открыть и просмотреть вашу презентацию. Преобразование PPT в PDF — отличный способ поделиться своими презентациями с коллегами, клиентами и друзьями.
Преобразование PPT в PDF — отличный способ поделиться своими презентациями с коллегами, клиентами и друзьями.
Лучшее программное обеспечение для преобразования PPT в PDF — WPS Office
PDF-файлы более универсальны и могут быть открыты практически на любом типе устройств, таких как Windows и Mac. К счастью, есть несколько способов конвертировать файлы PPT в PDF. Методы, как правило, быстрые и позволяют создавать высококачественные PDF-файлы, но для этого требуется, чтобы на вашем компьютере была установлена программа PowerPoint. Выбор WPS PDF Tools для преобразования файлов PPT в PDF — это быстрый и простой способ убедиться, что ваши презентации могут быть просмотрены кем угодно, независимо от их устройства.
Основные функции WPS PDF Tools
WPS PDF Tools — мощный универсальный PDF-конвертер, который позволяет конвертировать PPT в PDF и другие форматы.
С помощью WPS PDF Tools вы можете легко конвертировать PPT в PDF и другие форматы всего за несколько кликов. Программное обеспечение также позволяет объединять несколько файлов PPT в один PDF-файл, разбивать файл PPT на несколько PDF-файлов и извлекать изображения из файлов PPT. Кроме того, WPS PDF Tools позволяет защитить ваши PDF-файлы паролем и зашифровать их с помощью AES-256-битного шифрования. WPS PDF Tools также предлагает широкий спектр других функций, таких как возможность объединять несколько файлов PPT в один PDF-файл, разбивать PDF-файл на несколько страниц, добавлять водяные знаки и защиту паролем и многое другое.
Программное обеспечение также позволяет объединять несколько файлов PPT в один PDF-файл, разбивать файл PPT на несколько PDF-файлов и извлекать изображения из файлов PPT. Кроме того, WPS PDF Tools позволяет защитить ваши PDF-файлы паролем и зашифровать их с помощью AES-256-битного шифрования. WPS PDF Tools также предлагает широкий спектр других функций, таких как возможность объединять несколько файлов PPT в один PDF-файл, разбивать PDF-файл на несколько страниц, добавлять водяные знаки и защиту паролем и многое другое.
WPS PDF Tools — это идеальное решение для всех, кому необходимо конвертировать PPT в PDF или работать с PDF-файлами.
Бесплатное членство в WPS Office
WPS Office — самый популярный офисный пакет для дома и малого бизнеса. Он включает в себя все необходимое для создания и редактирования документов, электронных таблиц и презентаций. Кроме того, он совместим с другими пакетами Office, поэтому вы можете открывать и редактировать все существующие файлы. И теперь вы можете получить бесплатное членство в WPS Office, загрузив последнюю версию. Благодаря бесплатному членству вы получите доступ к эксклюзивным функциям, таким как преобразование PPT в PDF и инструменты WPS PDF. Кроме того, вы сможете бесплатно загрузить WPS Office на все свои устройства. Так что не ждите больше, получите бесплатное членство сегодня.
И теперь вы можете получить бесплатное членство в WPS Office, загрузив последнюю версию. Благодаря бесплатному членству вы получите доступ к эксклюзивным функциям, таким как преобразование PPT в PDF и инструменты WPS PDF. Кроме того, вы сможете бесплатно загрузить WPS Office на все свои устройства. Так что не ждите больше, получите бесплатное членство сегодня.
Как преобразовать слайд PowerPoint в раздаточный материал PDF
Иван Кук
• Подано в: Create PDF
Вам часто может потребоваться создание различных бизнес-ориентированных презентаций с помощью приложения MS PPT. Это известное расширение файла, которое в основном выполняет функцию представления любой информации. Однако файл PDF (Portable Document Format) становится удобным, когда речь идет о защите ваших конфиденциальных документов для обработки любых брошюр или других подобных документов. Процесс до 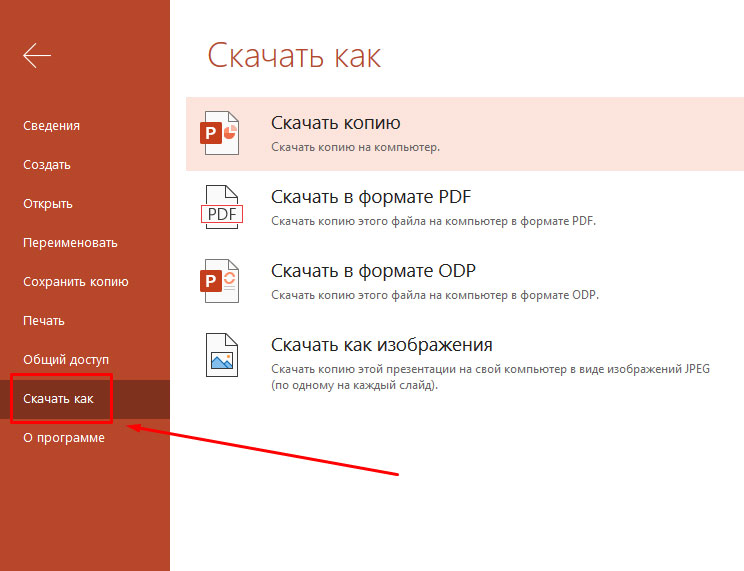 В этом контексте эта статья поможет выбрать лучший инструмент – PDFelement Pro для беспрепятственного преобразования слайд-шоу PowerPoint в PDF.
В этом контексте эта статья поможет выбрать лучший инструмент – PDFelement Pro для беспрепятственного преобразования слайд-шоу PowerPoint в PDF.
ПОПРОБУЙТЕ БЕСПЛАТНО
Лучший конвертер слайдов PowerPoint в PDF
PDFelement Pro — самый простой способ конвертировать Powerpoint в PDF
PDFelement Pro — профессиональный конвертер PDF. С помощью этого интеллектуального инструмента вы можете конвертировать PowerPoint Slide в PDF-документы и конвертировать PDF-файлы в Word, Excel, EPUB и другие форматы файлов. Качество поддерживается, и вы можете добавить столько страниц, сколько захотите. Вы также можете конвертировать несколько PDF-файлов в пакетном режиме. Качество поддерживается, и вы можете добавить столько страниц, сколько захотите.
Основные характеристики этого конвертера слайдов PowerPoint в PDF:
- Преобразуйте любой слайд PowerPoint в PDF, сохранив исходное форматирование и макет исходного файла.
- Он поддерживает все форматы файлов Microsoft Office, включая PPT, PPTX, DOC, DOCX, XLS и XLSX.

- Кроме того, он экономит ваше время, усилия и усилия благодаря функции пакетного создания PDF.
- Имеет интуитивно понятный интерфейс; таким образом, используя эту программу, конвертируйте слайды PowerPoint, Word и Excel в PDF так же просто, как ветерок!
ПОПРОБУЙТЕ БЕСПЛАТНО
Как преобразовать слайд PowerPoint в раздаточный материал PDF на Mac
Среди различного доступного программного обеспечения, которое также предлагает аналогичную функциональность, лучшим приложением для преобразования слайдов PowerPoint в раздаточные материалы PDF на Mac является PDFelement Pro. Это программное обеспечение позволяет легко и удобно создавать PDF-файлы из Excel, PowerPoint и Word. Он создаст высококачественный выходной PDF-файл, сохраняя при этом ваши данные в безопасности. Благодаря этим функциям iSkysoft PDF Creator для Mac становится одним из самых распространенных приложений, помогающих без проблем конвертировать слайды PowerPoint в раздаточные материалы в формате PDF.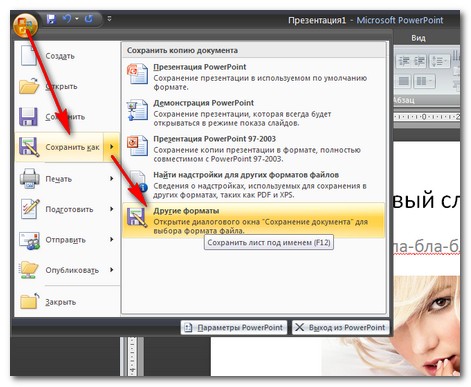
ПОПРОБУЙТЕ БЕСПЛАТНО
Шаг 1. Загрузите PDF Creator
Сначала загрузите программу на свой Mac. После этого установите программное обеспечение, которое вряд ли займет несколько минут. Затем запустите приложение (дважды щелкнув по нему) для дальнейших действий.
Шаг 2. Импортируйте слайд PowerPoint в программу
После запуска программы должен отобразиться основной интерфейс. Теперь вы можете начать импорт слайдов PowerPoint. У вас есть два разных варианта импорта слайдов PowerPoint в эту программу. Вы можете импортировать свои файлы, просто перетащив весь файл PPT (который содержит нужные слайды PowerPoint) в программу. Кроме того, вы также можете нажать кнопку «Добавить файлы», чтобы импортировать один файл PPT за раз. Опять же, если вам нужно пакетное преобразование, вы можете нажать кнопку «Добавить папку», чтобы импортировать всю папку, в которой сохранены все файлы PPT.
Шаг 3.


 txt)
txt) ru/
ru/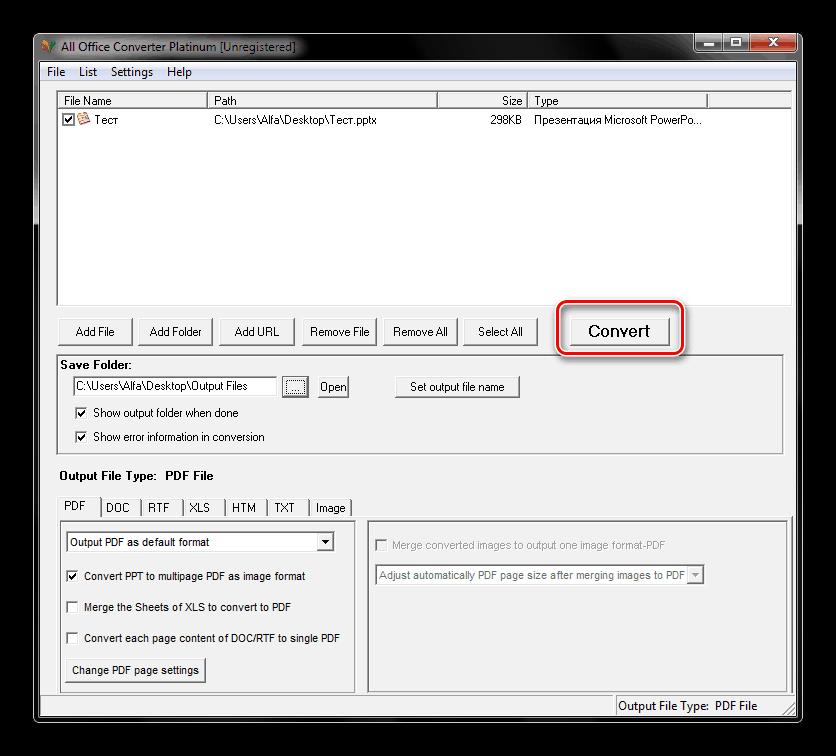
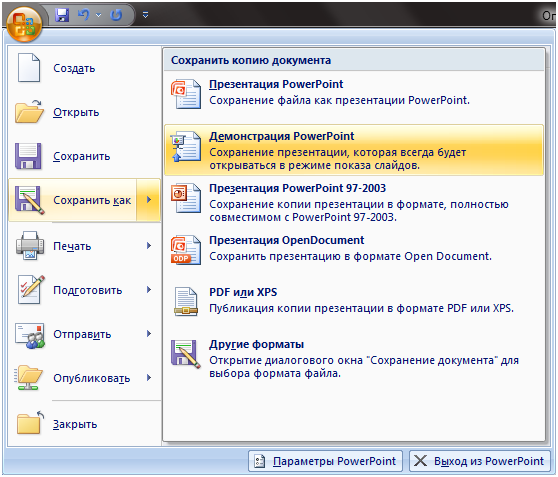
 Повторите добавление и обрезку картинки.
Повторите добавление и обрезку картинки. С ее помощью можно преобразовать уже готовую презентацию в ПДФ, дополнить ее картинками и текстом, изменить порядок страниц и создать пустые листы, разместить штампы и подписи. Скачать редактор можно бесплатно с официального сайта.
С ее помощью можно преобразовать уже готовую презентацию в ПДФ, дополнить ее картинками и текстом, изменить порядок страниц и создать пустые листы, разместить штампы и подписи. Скачать редактор можно бесплатно с официального сайта.
