Как написать символ At (@) на вашем ноутбуке (ноутбуке)
MAC MAC
узнай меня Как набрать символ At (@) или знак at на ноутбуке на разных языках.
Используется символ. @ , или знак, который произносится “At’, Широко доступен в Интернете, особенно в адресах электронной почты.
Есть разные способы записать это на вашем ноутбуке или ноутбуке. Однако точные клавиши, которые вы должны нажать, чтобы сгенерировать код @ , будет отличаться в зависимости от вашей операционной системы (Windows أو Мак), язык конфигурации клавиатуры и наличие цифровой клавиатуры на ноутбуке. У нас есть решения для каждого из этих случаев ниже.
Как набрать символ @ на ноутбуке с Windows
Заключение
Как ввести символ @ на Mac
Последнее слово
Как набрать символ @ на ноутбуке с Windows
- На ноутбуке с цифровой клавиатурой нажмите Ctrl + другой + 2 , أو другой +

- На клавиатуре американского английского нажмите Shift + 2.
- На британской английской клавиатуре используйте Shift `.
- На латиноамериканской испанской клавиатуре нажмите Alt Gr Q.
- На международной испанской клавиатуре нажмите Alt Gr 2.
- На итальянской клавиатуре нажмите Alt Gr Q.
- На французской клавиатуре нажмите Alt Gr à.
Заключение
Вы можете ввести символ «@» на своем ноутбуке с Windows, используя следующие методы:
- Используя клавиатуру:
- нажмите на кнопку Shift И посетите номер 2 В то же время. Знак «@» появится там, где вы укажете на экране.
- Использование сенсорной панели:
- Нажмите и удерживайте кнопку Shift нажатой, затем коснитесь правого верхнего угла сенсорной панели, чтобы ввести символ «@».
- Использование дополнительной клавиатуры:
- Дополнительная клавиатура представляет собой небольшую клавиатуру с дополнительными клавишами и символами, включая символ «@», и может использоваться для ввода специальных символов и символов.
 Вы можете получить доступ к дополнительной клавиатуре, нажав на ее кнопку на панели задач, а затем выбрав «Дополнительная клавиатура».
Вы можете получить доступ к дополнительной клавиатуре, нажав на ее кнопку на панели задач, а затем выбрав «Дополнительная клавиатура».
- Использование шорткодов:
- Для ввода символа «@» можно использовать символы быстрого доступа. Например, вы можете использовать клавишу Alt и одновременно нажать цифры 6 и 4 (другой + 64), чтобы ввести символ «@».
Вам также может быть интересно узнать о: Как показать клавиатуру на экране و Самые важные сочетания клавиш و Пояснение к функциям кнопок с F1 по F12
Как ввести символ @ на Mac
- На английской клавиатуре нажмите Shift + 2.
- На клавиатуре испанского языка коснитесь Alt +
Последнее слово
Вы можете ввести символ @ на своем ноутбуке двумя способами:
- с помощью виртуальной клавиатуры: вы можете найти символ @ на клавиатуре вашего ноутбука, когда вы нажимаете кнопку Shift И кнопка отметки, расположенная на кнопке с цифрой 2.
 Таким образом, вы можете получить символ @ при нажатии на Shift + 2.
Таким образом, вы можете получить символ @ при нажатии на Shift + 2. - с помощью сенсорной панели: Если вы используете сенсорную панель на своем ноутбуке, вы можете получить символ @, нажав кнопку
И с этим вы набрали признаки ноутбука.
Мы надеемся, что эта статья окажется для вас полезной. Как ввести символ At (@) на ноутбукеПоделитесь своим мнением и опытом в комментариях. Также, если статья вам помогла, обязательно поделитесь ею с друзьями.
@MACокнаотметить вMacWindows
Как поставить собаку на клавиатуре компьютера или ноутбука?
Возможно, вы будете удивлены, но знакомый многим значок «собака» (@) называют так далеко не везде — где-то это улитка, а где-то — уточка. Примечательно, что никто не знает, откуда этот символ появился. К примеру, в некоторых языках он означает меру веса, а еще — встречается в древних письменах. Мы же сегодня знаем данный значок в первую очередь как символ для указания электронного почтового ящика. В этой статье будет рассказано о том, как его указать с помощью клавиатуры ноутбука или компьютера.
Мы же сегодня знаем данный значок в первую очередь как символ для указания электронного почтового ящика. В этой статье будет рассказано о том, как его указать с помощью клавиатуры ноутбука или компьютера.
Находим на клавиатуре цифру два (верхний ряд цифр) и видим над ней или рядом с ней нужную нам иконку собаки. Простое нажатие на эту клавишу дает нам цифру 2, поэтому действовать надо иначе: зажимаете клавишу Shift и только после этого нажимаете на цифру 2.
Если все сделано верно, вы увидите символ @.
Обратили внимание на тот факт, что для успешного выполнения указанного действия должна быть включена английская раскладка, иначе вместо символа собаки вы увидите кавычки? Если это ваш случай, переключите раскладку с помощью все той же клавиатуры. Обычно для этого используется сочетание клавиш Ctrl+Shift:
Либо Shift+Alt:
Если не сработало, найдите иконку переключения языка на панели задач, нажмите на нее и поменяйте раскладку:
Кстати, можете использовать виртуальную клавиатуру Windows — вызываете, после чего кликаете мышкой по кнопке Shift, а затем — на двойку:
Если все сделано верно, появится иконка собаки.
В данном случае предполагается использование цифровой клавиатуры, которая находится в правой части основной клавиатуры компьютера или ноутбука (встречается чаще всего на ноутбуках с большим экраном).
Как действовать? Для начала надо включить цифровую клавиатуру, поскольку она может быть отключена, для чего найдите клавишу Num Lock и нажмите на нее. В случае включения цифровой клавиатуры, скорее всего, вы увидите светодиодный индикатор.
После чего зажимаете клавишу Alt и, удерживая ее, набираете на указанной цифровой клавиатуре 64 (по очереди, то есть сначала нажимаете на цифру 6, а затем — на 4).
Готово:
Если вдруг не получается, попробуйте использовать левую клавишу Alt, а не правую.
Вряд ли его можно назвать самым удобным, однако он рабочий, поэтому расскажем и о нем.
Нажмите Win+R на клавиатуре своего компьютера или ноутбука.
Появится окно «Выполнить». Пишете словосочетание charmap.exe, после чего нажимаете на кнопку ОК.
Если все сделано верно, перед вами откроется таблица символов Windows.
Находите в ней нужный символ, кликаете на него, после чего последовательно нажимаете «Выбрать» и «Копировать».
После вставляете собаку в нужную вам строку, нажав на правую клавишу мыши и выбрав «Вставить» (либо нажмите Ctrl+V).
Иконка собаки появится в строке.
Кстати, вы можете скопировать знак собаки прямо из этой строчки — @ — и вставить его в нужную вам строку.
4 способа писать на ноутбуке без сенсорного экрана
Переход на дистанционное обучение в качестве преподавателя имеет свои преимущества, но также сопряжен с трудностями. Возможно, вы привыкли преподавать вместе с пишущим инструментом, например, с визуализатором или доской в реальной жизни. Мы понимаем важность этих инструментов, чтобы помочь вашим студентам учиться лучше. Точно так же учащимся, которые так привыкли использовать ручку и бумагу для выполнения своей работы, может быть трудно привыкнуть к цифровым платформам. Когда вы работаете удаленно, эти инструменты, которые вы обычно используете в реальной жизни, может быть сложно использовать в цифровом виде, особенно в режиме реального времени, поскольку они не всегда могут быть четкими и точными. Прямой альтернативой было бы использование вашего ноутбука, если он имеет функцию сенсорного экрана, и использование его в качестве инструмента для письма, но не у всех из нас может быть доступ к одному из них, особенно у студентов. Ну, не смотрите дальше! К счастью для вас, мы собрали 4 способа писать на ноутбуке без сенсорного экрана.
Точно так же учащимся, которые так привыкли использовать ручку и бумагу для выполнения своей работы, может быть трудно привыкнуть к цифровым платформам. Когда вы работаете удаленно, эти инструменты, которые вы обычно используете в реальной жизни, может быть сложно использовать в цифровом виде, особенно в режиме реального времени, поскольку они не всегда могут быть четкими и точными. Прямой альтернативой было бы использование вашего ноутбука, если он имеет функцию сенсорного экрана, и использование его в качестве инструмента для письма, но не у всех из нас может быть доступ к одному из них, особенно у студентов. Ну, не смотрите дальше! К счастью для вас, мы собрали 4 способа писать на ноутбуке без сенсорного экрана.
- Microsoft OneNote
- Приобретение планшета для рисования
- Приложения для сканирования, например. Приложения Office Lens
- Интерактивная доска Heyhi
Продолжайте читать, чтобы узнать больше.
1. Microsoft OneNote
Это приложение для создания цифровых заметок , которым пользуются миллионы людей по всему миру, и если вы еще не присоединились к этой поездке, то сейчас самое время это сделать! Вы можете ознакомиться с кратким руководством на их веб-сайте о том, как писать заметки и рисовать с помощью OneNote. Это действительно полезно, если вы хотите создавать персонализированные заметки, которые требуют включения диаграмм и рисунков, и вы также можете делать это в режиме реального времени с помощью видеоконференций.
Это действительно полезно, если вы хотите создавать персонализированные заметки, которые требуют включения диаграмм и рисунков, и вы также можете делать это в режиме реального времени с помощью видеоконференций.
(Изображение взято с: https://www.onenote.com/signin?wdorigin=ondc)
Основные функции
Некоторые другие интересные функции OneNote включают:
- Запись аудио/видео
- 6
рукописный ввод в текст
- Получение координат из класса математических уравнений
- Защита паролем конфиденциальных разделов общедоступного документа
Функции этого приложения позволяют довольно удобно делиться своими заметками во время электронного обучения, облегчая работу преподавателей и учащихся . Кроме того, получить доступ к приложению довольно просто, вы можете легко получить его, загрузив его на их веб-сайте, или, возможно, оно у вас уже есть, если вы загрузили Microsoft Office 365.
Рисование с помощью мыши
Следует отметить, что рисование диаграмм будет затруднено, если у вас нет стилуса, так как мышь будет инструментом для рисования, а это может быть довольно неудобно. Так что в этой ситуации вам, возможно, придется потратить некоторое время на знакомство с рисованием с помощью мыши.
Так что в этой ситуации вам, возможно, придется потратить некоторое время на знакомство с рисованием с помощью мыши.
Проблемы с конфиденциальностью
Еще одна проблема, которая может вызывать беспокойство, — это настройки конфиденциальности для OneNote, так как они не полностью зашифрованы. Если для вас это важно, стоит об этом помнить. Кроме того, это довольно полезное приложение, которое вы можете использовать, компенсируя ограничения владения ноутбуком без сенсорного экрана.
2.
Планшеты для рисования Если вы ранее занимались дизайном, возможно, вы знакомы с планшетами для рисования. По существу, планшет для рисования представляет собой компьютерное устройство ввода , которое позволяет пользователю рисовать изображения, анимацию и графику с помощью пера, аналогично тому, как человек рисует изображения с помощью карандаша и бумаги. Это, вероятно, самая близкая вещь, которую вы можете сделать, чтобы буквально рисовать или писать на своем компьютере удобно и точно, делая его сенсорным.
(Изображение взято с https://www.wacom.com/en-us/products/pen-tablets/one-by-wacom)
Планшеты для рисования для студентов/преподавателей
В настоящее время существует множество разновидностей, доступных на рынке, и было бы хорошо тщательно изучить характеристики и отзывы, прежде чем инвестировать в них. Например, если у вас есть ребенок, который учится, и вы готовы инвестировать в планшет для рисования, в этой статье собраны варианты, предназначенные для детей и начинающих. Это будет особенно полезно, если ваш ребенок интересуется рисованием и совершенствует свои художественные навыки! Есть несколько компаний, которые продают эти планшеты со специальными скидками для преподавателей и студентов, чтобы поддержать системы электронного обучения, внедренные в этот период, например, XP-Pen и Wacom.
Цены и ограничения
Этот гаджет очень удобен в использовании, но имейте в виду стоимость инвестиций, поскольку не все эти планшеты доступны по цене. Существует также кривая обучения, связанная с попыткой ознакомиться с продуктом. Еще одна вещь, на которую вы, возможно, захотите обратить внимание, это то, что они не могут быть хорошим инструментом для выполнения основных операций, таких как наведение и щелчок, чтобы сделать выбор в меню.
Существует также кривая обучения, связанная с попыткой ознакомиться с продуктом. Еще одна вещь, на которую вы, возможно, захотите обратить внимание, это то, что они не могут быть хорошим инструментом для выполнения основных операций, таких как наведение и щелчок, чтобы сделать выбор в меню.
Перед покупкой стоит взвесить все за и против.
3.
Мобильные приложения для сканирования Это на самом деле совершенно другой подход по сравнению с предыдущими; это скорее «лайфхак» для преобразования вашей работы в цифровую форму и просмотра ее на вашем ноутбуке. Что вы делаете здесь, так это берете свою работу или заметки, которые у вас есть на бумаге, и используете приложение , которое может сканировать вашу работу через ваш смартфон и передавать на ваш ноутбук.
(Изображение с https://www.camscanner.com/)
Как это работает
Эти приложения обычно используют функцию камеры смартфона для сканирования документов. Он работает не только с заметками, но и с квитанциями, счетами, рецептами, учебниками и многим другим, что делает его действительно удобным инструментом.
Он работает не только с заметками, но и с квитанциями, счетами, рецептами, учебниками и многим другим, что делает его действительно удобным инструментом.
Преимущества и отзывы
Многие из таких приложений доступны в магазинах приложений бесплатно, включая CamScanner (Android), AdobeScan (Android и iOS) и Scanbot (Android и iOS). Это действительно удобный способ точно сканировать собственные заметки и загружать их в Интернет — и вам не нужно беспокоиться о качестве; приложение преобразует его в цифровой файл, который будет выглядеть очень четко на вашем ноутбуке. Кроме того, это бесплатно, поэтому вам не нужно раскошелиться, чтобы использовать приложение.
Вот что некоторые преподаватели говорят об использовании AdobeScan:
(Изображение взято с https://play.google.com/store/apps/details?id=com.adobe.scan.android&hl=en_SG&showAllReviews=true)
Недостатки и ограничения
Несмотря на то, что эти приложения бесплатные и удобные, они имеют некоторые ограничения, о которых стоит упомянуть: если это ваша цель, то это решение может быть не лучшим для вас.
В общем, рекомендуется потратить некоторое время, чтобы найти приложение, которое лучше всего подходит для вас, или вы можете рассмотреть другие альтернативные методы.
4. Интерактивная доска HeyHi
Heyhi — это, по сути, приложение для видеоконференций , созданное специально для преподавателей и студентов, с интерактивной доской и возможностью демонстрации экрана и обмена документами, среди прочих функций.
Вы можете посмотреть туториал о том, как работает наше приложение:
sg Step-by-step tutorial – Online teaching tool for educators and tutors” src=”https://www.youtube.com/embed/jw1QelRecVo?feature=oembed” frameborder=”0″ allow=”accelerometer; autoplay; encrypted-media; gyroscope; picture-in-picture” allowfullscreen=””>Интерактивная доска
Особая особенность Heyhi, которую мы хотели бы выделить здесь, — это наша интерактивная доска .
(Изображение взято с https://heyhi.sg/)
С нашей интерактивной доской вы можете делать наброски, рисовать фигуры, а также вводить текстовые поля в режиме реального времени!
Смартфон/планшет как пишущее устройство
Кроме того, вы можете превратить свой смартфон или планшет в пишущее устройство! Да, вы правильно прочитали. Все, что вам нужно, это ваш смартфон и наше приложение — и все, что вы на нем напишете, появится на вашем ноутбуке. Это легко, удобно и действительно просто. Самое приятное то, что вам не нужно тратить деньги на покупку других гаджетов — у вас уже есть все необходимое.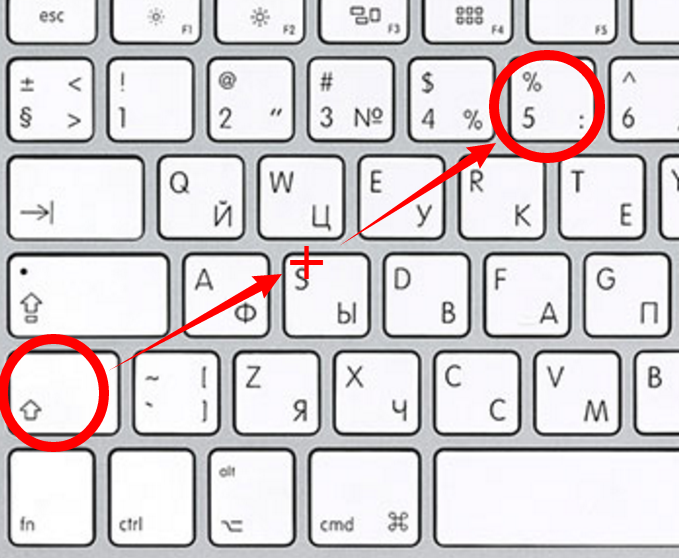
Не верите нам? Смотрите сами здесь!
Это особенно полезное и гораздо лучшее решение для младших школьников, у которых может не быть ноутбука для письма. Кроме того, это совершенно доступно, поскольку теперь мы предлагаем нашу платформу для бесплатно исключительно студентам и преподавателям.
Вот несколько отзывов педагогов о Heyhi:
(Изображение взято с https://play.google.com/store/apps/details?id=sg.imath.meetboard&hl=en_SG)
(Изображение взято с https://www.facebook.com/pg/Heyhi-Online-classroom-with-interactive-whiteboard-110616413906823/reviews/?ref=page_internal)
Вы можете видеть, что наше приложение доказало свою эффективность. быть полезным для преподавателей и студентов, особенно с дополнительным удобством интерактивной доски и возможностью превратить ваш смартфон в блокнот. Так что проверьте это! Вы можете запросить демонстрацию, чтобы лучше понять, как работает приложение, или просто зарегистрироваться, чтобы попробовать его самостоятельно.
быть полезным для преподавателей и студентов, особенно с дополнительным удобством интерактивной доски и возможностью превратить ваш смартфон в блокнот. Так что проверьте это! Вы можете запросить демонстрацию, чтобы лучше понять, как работает приложение, или просто зарегистрироваться, чтобы попробовать его самостоятельно.
Мы надеемся, что эта статья окажется для вас полезной, если вы пытаетесь найти способ писать на своем ноутбуке без сенсорного экрана. Благодаря этим советам вам не придется ощущать недостатки, с которыми сталкивается электронное обучение. В Heyhi мы верим, что обучение никогда не прекращается, где бы вы ни находились, и надеемся сделать вашу жизнь чуточку проще с нашим приложением.
Берегите себя, будьте здоровы и счастливого обучения!
Как писать на экране компьютера ручкой в 2023 году
Будучи партнером Amazon, мы зарабатываем на соответствующих покупках, сделанных на нашем веб-сайте. Если вы совершите покупку по ссылкам с этого веб-сайта, мы можем получить небольшую долю от продаж от Amazon и других подобных партнерских программ.
Чтобы писать на экране компьютера ручкой или стилусом , вам нужно понять, какие устройства совместимы друг с другом и какая комбинация устройств и методов идеально подходит для ваших конкретных конечных целей.
Есть много способов писать на компьютере пером. Вы можете использовать недорогой емкостный стилус или недорогой графический планшет с цифровым пером. Проще всего писать на ноутбуке без сенсорного экрана с помощью стороннего устройства или с помощью емкостного стилуса на трекпаде.
Связанный: Узнайте, как работает цифровое рисование
В этом посте я расскажу как писать на экране ноутбука ручкой , какие плюсы и минусы использования стилуса или цифрового карандаша, и каковы ваши альтернативы есть.
См. наш пост: Стоит ли приобретать ноутбук с сенсорным экраном? (Сенсорный экран против экрана без сенсорного экрана)
Связано: Как использовать телефон в качестве планшета для рисования на компьютере
Содержание
- 1.
 Выберите графический планшет или цифровой блокнот
Выберите графический планшет или цифровой блокнот - 2. Подключите графический планшет к ноутбуку/компьютеру
- 3. Загрузите приложения, позволяющие писать и рисовать на компьютере (Mac и Windows)
- 4. Пишите на экране компьютера ручкой для презентаций, рисования или обучения
- Как писать на ноутбуке без использования трекпада/тачпада.
- Как писать на ноутбуке без сенсорного экрана
- Как писать на экране ноутбука без пера
- Как писать на ноутбуке с сенсорным экраном
- Как писать на бумаге и переносить бумагу на компьютер для оцифровки рукописных заметок?
- Есть ли в Документах Google поддержка ввода стилусом?
Что можно использовать для письма на экране компьютера
Существует множество способов писать на экране компьютера или ноутбука, даже если у вашего ноутбука нет сенсорного экрана. Вы можете использовать другое устройство, такое как блокнот для рисования, или приобрести дешевый емкостный стилус, который работает на трекпаде ноутбука.
См. 7 способов писать и рисовать на ноутбуке без сенсорного экрана
Вот все способы писать или рисовать на экране компьютера с помощью пера:
- Использование цифрового блокнота со «стилусом» ” (Графический планшет)
- Подключение цифрового планшета со встроенным экраном (планшет для рисования)
- Использование iPad или планшета и Apple Pencil (или самодельного стилуса)
- Использование дешевого емкостного «стилуса» на сенсорной панели ноутбука
Если вы не хотите покупать какие-либо устройства, но все же хотите писать и рисовать на экране компьютера, то вы можете сделать стилус своими руками для iPad, iPhone и ноутбука (предметы домашнего обихода).
Связанный: Лучшие автономные планшеты для рисования — им не нужен компьютер и они портативны
Однако в этой статье мы научим вас писать на экране компьютера с помощью планшета для рисования, используя бюджетный цифровой блокнот ( графический планшет для рисования).
Что вам понадобится для цифровой записи на компьютере
Вот материалы, которые вам понадобятся для написания на компьютере с помощью стилуса.
- Вам понадобится блокнот:
- Бюджетный цифровой блокнот,
- iPad/планшет
- Графический планшет со встроенным экраном
- или трекпад ноутбука
- Вам понадобится стилус.
- Стилус
- Самодельный стилус
- Емкостная цифровая ручка
Лучший недорогой цифровой блокнот для письма — Huion H610, который обычно поставляется с высококачественным пером. Они обеспечивают безупречную цифровую запись на компьютере. Вы даже можете рисовать и комментировать презентации с помощью масштабирования.
Кроме того, вы можете узнать, как сделать самодельный стилус и писать/рисовать на трекпаде ноутбука или iPad/планшета, следуя нашему руководству, которое можно найти здесь
Как писать на компьютере ручкой (рисовать на экране)
Использование ручка для письма на блокноте для рисования означает, что вам нужно будет взять устройство, называемое активным или емкостным «стилусом», поскольку стандартные чернильные ручки, конечно, не будут совместимы.
Как это работает: Вы будете подключать цифровую панель к компьютеру или ноутбуку. Затем вы можете свободно писать на компьютере ручкой, используя стилус на панели.
Как уже упоминалось, если вы используете iPad, вы можете просто использовать карандаш Apple… см. нашу публикацию: Apple Pencil и Stylus: в чем разница?
Вот шаги, как писать пером на экране компьютера (в цифровом виде):
1. Выберите графический планшет или цифровой блокнот
Сначала вы выберете подходящее перо и цифровой блокнот для письма на компьютере/ ноутбук. Как и многие, я пользуюсь недорогим цифровым блокнотом, например Huion. Который совместим как с Mac, так и с Windows. Альтернативы включают XP Pen и Wacom.
Заметки/рисунки на этом блокноте будут отображаться на дисплее подключенного компьютера, когда вы рисуете, делаете наброски или пишете.
Наиболее часто используемым устройством для письма на компьютере с помощью пера является отдельный блокнот и стилус без экрана, который подключается к компьютеру или ноутбуку.

Конечно, вы также можете использовать планшет для рисования со встроенным экраном (см. наше руководство здесь), но он немного дороже и обычно используется для серьезной работы. Как правило, они лучше всего подходят для цифровой доски для презентаций/обучения или цифрового графического планшета для серьезного художественного оформления/рисования.
2. Подключите графический планшет к ноутбуку/компьютеру.
Затем вам необходимо подключить графический планшет к компьютеру. Это делается через USB или Bluetooth, которые предоставляет ваше устройство. Очень распространенными блокнотами для рисования/письма/планшетами и стилусами являются Wacom, Huion и XP-pen. Это также известно как перьевой дисплей для письма/рисования.
H Вот как подключить цифровой графический планшет или цифровую панель для письма к компьютеру или ноутбуку:
- Сначала вы подключите планшет с помощью USB-кабеля (или беспроводной графический планшет) к компьютеру.

- Затем загрузите и установите драйвер, предоставленный устройством.
- Перезагрузите компьютер и отключите планшет.
- Убедитесь, что Bluetooth включен на обоих планшетах/ручках.
- Следуйте инструкциям и начните писать на компьютере ручкой (стилусом)!
Существуют также планшеты для рисования, которым не нужен компьютер (автономные), которые могут быть полезны, если вы не хотите подключаться к компьютеру (делает установку менее громоздкой).
3. Загрузите приложения, позволяющие писать и рисовать на компьютере (Mac и Windows)
Существует множество различных приложений, позволяющих писать на компьютере в цифровом виде с помощью стилуса. Многие из них бесплатны.
Если вы используете Windows, то эскиз экрана — самое популярное бесплатное приложение, позволяющее писать пером на компьютере. Если вы используете Mac, лучше всего подойдет программа Markup или альбом для набросков.
Приложения, позволяющие писать и рисовать на компьютере
Вот приложения, позволяющие писать и рисовать на компьютере ручкой:
- Эскиз экрана (Встроен в windows бесплатно)
- Разметка (встроенная на Mac бесплатно)
- Альбом для эскизов (бесплатное приложение)
Вы можете использовать панель для рисования (ниже) в качестве альтернативы мыши, что позволит вам писать в этих приложениях с точностью.
Связано: 9 лучших стилусов для рисования на устройствах Android
4. Пишите на экране компьютера с помощью пера для презентаций, рисования или обучения презентации на работе и/или рисование/цифровое искусство.
Чтобы писать на экране во время записи или комментировать/рисовать поверх презентации на доске, вам потребуется правильная настройка. Для их правильной работы потребуются отдельные приложения и процедуры.
Связанный: 7 лучших стилусов iPad Air для рисования и создания заметок (лучшие ручки) .
Как подключить стилус к ноутбуку
В зависимости от типа используемого стилуса (активный, емкостной/пассивный, проводной) вы сможете подключиться к ноутбуку и начать писать без каких-либо проблем.
Если стилус представляет собой активное перо, вам потребуется его сопряжение. Вот шаги:
- Убедитесь, что активный стилус заряжен, если в нем есть батарея.
- На ноутбуке или компьютере перейдите в приложение «Настройки» и выберите «Устройства».

- Выберите «Bluetooth и другие устройства» в меню, если вы используете Windows.
- Если вы работаете на Mac, выберите Bluetooth в центре управления в правом верхнем углу экрана или просто нажмите CMD + пробел, введите bluetooth и выберите первый вариант.
- После включения Bluetooth включите стилус и удерживайте кнопку сопряжения в течение 3 секунд или дольше (или в соответствии с кнопкой производителя).
- Если вы используете графический планшет или графический планшет с экраном, убедитесь, что установлены последние версии программных драйверов для этих устройств.
- Следуйте инструкциям, чтобы найти и подключить стилус к ноутбуку и начать писать.
Если стилус является пассивным/емкостным пером, вам не потребуется никакого сопряжения, и он будет работать немедленно, если устройство, которое вы выбрали для письма или рисования, совместимо. Это позволит вам писать на большинстве компьютеров с сенсорным экраном без батареи или сложной настраивать.
Однако некоторые ноутбуки с сенсорным экраном 2-в-1, такие как модели HP, модели Lenovo и модели Surface Pro, поставляются со стилусом или имеют специальный активный стилус для использования с устройством. Конкретные перья включают перо наклона hp, перо Surface, перо lenovo active и карандаш Apple.
Это не означает, что вы ограничены, но означает, что сопряжение и подключение отличаются. В этом случае вам нужно обратиться к руководству пользователя или связаться с брендом напрямую на их веб-сайтах. В большинстве случаев тип ноутбука или компьютера не имеет значения, если он работает под управлением Windows или Mac. Есть даже специальные стилусы для Android-устройств.
Цифровые перья для рисования требуют надлежащей комбинации устройства между ноутбуком и, при необходимости, устройством для рисования, например графическим планшетом или графическим планшетом.
Какие бывают типы стилусов?
Существует 3 основных способа подключения стилуса к ноутбуку в зависимости от типа стилуса и используемого ноутбука. Вот все доступные типы стилусов, которые позволят вам писать на компьютере или планшете для рисования:
Вот все доступные типы стилусов, которые позволят вам писать на компьютере или планшете для рисования:
- Активный стилус: Активный стилус — это устройство, использующее технологию цифрового пера; обычно через Bluetooth. Это позволяет стилусу напрямую взаимодействовать с устройством с сенсорным экраном, таким как планшет для рисования (пример: Wacom), планшет (пример: iPad) или сенсорный экран 2-в-1, такой как Surface Pro. Эти усовершенствованные ручки будут иметь сменный тонкий наконечник для точных заметок, письма и рисования. Они также имеют дополнительные функции, такие как чувствительность к давлению, распознавание наклона и отклонение ладони.
- Емкостный (пассивный): Основное преимущество заключается в том, что они не содержат батареи и не обладают расширенными функциями, которые позволяют использовать Apple Pencil, наклонное перо HP, Lenovo Active Pen или Surface Pen. Эти стилусы обычно не позволяют правильно отклонять ладонь, распознавать наклон или чувствительность к давлению; хотя варианты меняются по мере развития технологий.

- Проводной стилус: Проводной стилус устарел и крайне редко встречается сейчас, когда есть технология Bluetooth, но вы можете найти его на Ebay. Хотя они не содержат батареи, их недостаток заключается в том, что они подключаются непосредственно к блокноту для рисования или пишущему устройству.
По моему опыту, общие проблемы со стилусами различаются в зависимости от производителя и возникают часто:
- Если у вас не работает стилус lenovo, см. наше руководство: Lenovo Active Pen 2 не работает? Как это исправить.
- Если давление пера не работает в таких приложениях, как Photoshop, см. исправление здесь: Как исправить не работает давление пера в Photoshop
Ни для кого не секрет, что стилусы совершенствуются и становятся все более полезными для художников и тех, кто ведет заметки, но также верно и то, что способы сопряжения стилусов различаются от устройства к устройству.
Часто задаваемые вопросы
Как писать на ноутбуке без использования трекпада/тачпада.

Вы можете писать на ноутбуке без использования трекпада или сенсорной панели, подключив цифровую панель для письма/цифровой графический планшет и используя стилус (сенсорную панель). Вы также можете использовать мышь , чтобы писать на ноутбуке.
Если вы используете ноутбук без сенсорного экрана, см. раздел «Способы письма и рисования на ноутбуке без сенсорного экрана»
Как писать на ноутбуке без сенсорного экрана
Чтобы писать на ноутбуке без сенсорного экрана, необходимо подключить стороннее устройство, например планшет для рисования, цифровой блокнот или графический планшет. Некоторые из этих устройств имеют встроенный экран и также известны как графические планшеты.
Связанный: 7 лучших стилусов для ноутбуков с сенсорным экраном
Вы также можете зеркально отразить дисплей вашего планшета, используя различные приложения и записи на планшете, которые будут проецировать надписи или рисунки на ноутбук или рабочий стол.
Как писать на экране ноутбука без пера
Вы можете рисовать на экране своего рабочего стола/ноутбука с помощью пера, просто подключив графический планшет wacom или huion или графический планшет и используя стилус. В качестве альтернативы вы можете использовать сенсорную панель вашего ноутбука и влажную ватную палочку для быстрого решения «сделай сам», хотя это не всегда работает так же хорошо, как стилус.
Хорошим примером того, как писать на экране ноутбука, является палец, который вы можете делать на Surface Pro или iPad. Однако кончики этих стилусов изнашиваются, и вам необходимо их заменить; особенно на поверхности про.
Как писать на ноутбуке с сенсорным экраном
Существует несколько стилусов и планшетов, которые вы можете зеркально отображать с помощью приложения, такого как astropad, которое представляет собой приложение для зеркального отображения экрана для рисования на Mac. Если вы используете Windows, вы можете использовать приложение, которое позволяет вам это делать. Одним из примеров является дисплей Duet и бесплатные альтернативы, которые позволяют подключать планшет к ПК через кабель USB-C.
Одним из примеров является дисплей Duet и бесплатные альтернативы, которые позволяют подключать планшет к ПК через кабель USB-C.
После подключения приложения/планшета к ноутбуку вы должны быть готовы начать рисовать, но перед этим следует проверить настройки на устройстве и в программном обеспечении.
Для тех, кто использует iPad вместо ноутбука: Как превратить iPad в ноутбук
Например, в астропаде, когда вы открываете его на своем Mac, появляется дополнительная вкладка под названием «Wacom». Под этой вкладкой находится раздел, который позволяет вам изменить уровень давления стилуса для более реалистичного ощущения.
Как писать на бумаге и переносить бумагу на компьютер для оцифровки рукописных заметок?
Вы также можете подключиться к соответствующему приложению или даже использовать документ-камеру, если ваши заметки написаны от руки. Существуют также способы переноса написанного на бумаге в оцифрованные заметки. Я объясняю оцифрованные рукописные заметки и многое другое в нашей статье о лучших приложениях для преобразования рукописного текста в текст (iPhone и iPad), это возможно с iPhone и вашей камерой.
Есть ли в Документах Google поддержка ввода с помощью стилуса?
Да, документы Google позволяют использовать перо и стилус , что позволяет рисовать в документах Google . Однако то, как он пишет или рисует, встроено в веб-приложение Документов Google и не является каким-либо дополнительным приложением. Кроме того, он довольно простой и может не иметь расширенных функций, которые могут включать другие приложения для рисования.
Вы просто открываете новый документ, затем переходите к верхнему меню и находите меню вставки. Далее выберите вариант рисования. Отсюда вы можете использовать вариант рисования или эскиза, найдя инструмент, который выглядит как линия. на этом этапе вы можете использовать свой палец или емкостный / активный стилус для записи в документах Google.
Связанный: Лучшие ноутбуки для Autocad – Руководство для дизайнеров
Заключение
Существует множество способов писать на ноутбуке или компьютере с помощью пера .


 Вы можете получить доступ к дополнительной клавиатуре, нажав на ее кнопку на панели задач, а затем выбрав «Дополнительная клавиатура».
Вы можете получить доступ к дополнительной клавиатуре, нажав на ее кнопку на панели задач, а затем выбрав «Дополнительная клавиатура». Таким образом, вы можете получить символ @ при нажатии на Shift + 2.
Таким образом, вы можете получить символ @ при нажатии на Shift + 2. Выберите графический планшет или цифровой блокнот
Выберите графический планшет или цифровой блокнот


