Добавление и форматирование текста в PowerPoint с помощью средства чтения с экрана
Добавляйте PowerPoint и применяйте форматирование к презентации с помощью клавиатуры и чтения с экрана. Форматирование текста в PowerPoint упрощает чтение. Мы проверили эту функцию с использованием экранного диктора, JAWS и NVDA, но она может работать и с другими средствами чтения с экрана, если они соответствуют общепринятым стандартам и методам для специальных возможностей. Вы узнаете, как создавать маркеры и нумнные списки, чтобы структурировать презентации или добавлять гиперссылки на другие источники данных.
В этом разделе
Добавление текста на слайд
Вы можете добавить содержимое на слайд в обычном режиме.
-
Чтобы перейти в обычный режим, нажмите ALT+W, а затем L.

-
Чтобы выбрать слайд, на который вы хотите добавить текст, нажимайте клавишу F6, пока не перейдете в область эскизов слайдов. Вы услышите “Эскизы” и номер слайда.
-
Для просмотра слайдов нажимая клавишу СТРЕЛКА ВВЕРХ или СТРЕЛКА ВНИЗ, пока не услышите номер и заголовок слайда. Если слайды находятся в разделах, используйте клавиши СТРЕЛКА ВВЕРХ и СТРЕЛКА ВНИЗ для перемещения по разделам, а затем нажмите клавишу СТРЕЛКА ВПРАВО, чтобы развернуть раздел.
-
Чтобы переместить фокус в область редактирования слайда, нажмите клавишу F6. При этом вы услышите “Слайд, области”, а затем номер слайда. При этом вы услышите “Область слайда”.
 В NVDA вы услышите “Слайды, вид”.
В NVDA вы услышите “Слайды, вид”. -
Нажимайте клавишу TAB для перехода к замещающему тексту. С помощью диктора они называются текстовыми полями, поэтому вы услышите, например, “Заголовок, текстовое поле”. При этом вы услышите “Заголовок, заголовок, заметель”. В NVDA вы услышите “Название центра, фигура”.
-
Чтобы заменить замещающий текст текстом, нажмите ввод, чтобы перейти в режим редактирования, выдергите весь текст и начните вводить текст.
-
Чтобы переместить точку вставки к следующему заполнителю заголовка или основного текста, нажмите клавиши CTRL+ВВОД.
Примечание: Вы также можете нажать клавиши SR+СТРЕЛКА ВПРАВО или СТРЕЛКА ВЛЕВО для перемещения по замещениям, а затем нажать клавиши SR+ВВОД, чтобы разместить точку вставки текста в конце выбранного текстового окна.

Примечание: Если другого замещающего текста нет, при нажатии клавиш CTRL+ВВОД в большинстве случаев будет вставлен новый слайд с тем же макетом, что и у исходного, а фокус будет установлен на первом заполнителе нового слайда. Однако если исходный слайд имеет макет “Титульный слайд”, будет создан слайд с макетом “Заголовок и содержимое”.
Примечание:
Примечание: Чтобы узнать, как применить форматирование символов с помощью клавиатуры, таких как полужирный шрифт, подчеркнутая, подстрочная или подстрочная раскладки,перейдите к разделу “Форматирование текста” статьи Создание презентаций с помощью PowerPoint клавиш.

Добавление маркеров или нумерации к тексту
Вы можете создавать маркированные и нумерованные списки с помощью сочетаний клавиш. Кроме того, можно преобразовать существующие строки текста в список, изменить стиль маркеров или создать вложенные списки.
Добавление маркеров или нумерации к тексту
-
В заполнителе выделите текст, к которому вы хотите добавить маркеры или нумерацию.
Совет: Подробнее о том, как выбирать текст PowerPoint с помощью клавиатуры, читайте в разделе “Выбор и редактирование текста и объектов” статьи Создание презентаций с помощью PowerPoint клавиш.
-
Выполните одно из следующих действий:
-
Чтобы добавить маркеры, нажмите клавиши ALT+H, а затем U.
 Используйте клавиши со стрелками для просмотра стилей маркеров. Описания стилей маркеров зачитываются при их выборе. Чтобы использовать стиль, нажмите ВВОД.
Используйте клавиши со стрелками для просмотра стилей маркеров. Описания стилей маркеров зачитываются при их выборе. Чтобы использовать стиль, нажмите ВВОД. -
Чтобы добавить нуминг, нажмите клавиши ALT+H, а затем N. Используйте клавиши со стрелками для просмотра стилей нуминга. Описания стилей зачитываются при их выборе. Чтобы использовать стиль, нажмите ВВОД.
-
-
Чтобы добавить другие элементы списка, поместите курсор в конец элемента и нажмите клавишу ВВОД.
-
Чтобы остановить создание списка, поместите точку вставки в конец последнего элемента списка и нажмите ввод, а затем нажмите backspace.
Создание маркированного списка по мере ввода
-
В начале новой строки введите * (звездочка) и нажмите клавишу ПРОБЕЛ или TAB.

-
Введите нужный текст. При нажатии нажатием ввод автоматически создается заполненный круглый список маркеров.
-
-
Чтобы завершить создание списка, нажмите клавишу ВВОД, а затем клавишу BACKSPACE.
Создание нумерованного списка по мере ввода
-
Введите 1. (число 1 и точка) и нажмите клавишу ПРОБЕЛ или TAB.
-
Введите нужный текст. Элемент списка с номерами создается автоматически после нажатия нажатием ввод.

-
Чтобы создать новый элемент списка, нажмите клавишу ВВОД.
-
Чтобы завершить создание списка, нажмите клавишу ВВОД, а затем клавишу BACKSPACE.
Настройка отступов элементов списка
-
Выделите элементы списка, к которым вы хотите добавить отступ.
-
-
Чтобы увеличить отступ, нажмите ALT+H, а затем A и I.
-
Чтобы уменьшить отступ, нажмите ALT+H, а затем A и O.

-
Добавление гиперссылки
Вы можете добавить гиперссылку на открытую веб-страницу, другую часть презентации или другой файл. Вы также можете добавить ссылку mailto, которая автоматически открывает новое сообщение с заданным адресом в строке “Кому”.
Создание ссылки на веб-страницу
-
Поместите точку вставки туда, куда вы хотите добавить ссылку в презентацию.
-
Чтобы добавить ссылку на веб-страницу, нажмите CTRL+K.
-
Нажимая клавишу TAB, пока не услышите слово “Адрес”.
 Введите адрес веб-страницы.
Введите адрес веб-страницы. -
Чтобы добавить текст, который будет отображаться как текст ссылки, а не адрес, нажимая клавишу TAB, пока не услышите сообщение “Отображаемая ссылка”. Введите текст.
-
Чтобы добавить ссылку, нажмите клавишу ВВОД.
Создание ссылки на файл
-
Поместите точку вставки туда, куда вы хотите добавить ссылку в презентацию.
-
Чтобы добавить ссылку на файл, нажмите CTRL+K.
-
Нажимая клавишу TAB, пока не услышите “Поиск файла, кнопка”.
 Нажмите ВВОД, чтобы подтвердить выбор.
Нажмите ВВОД, чтобы подтвердить выбор. -
Для просмотра файла нажимая клавишу TAB, пока не услышите имя папки, например “Этот компьютер”. Нажимая клавишу СТРЕЛКА ВВЕРХ или СТРЕЛКА ВНИЗ для просмотра папок, нажмите клавишу СТРЕЛКА ВПРАВО для просмотра вложенных папок. При просмотре вы услышите имена папок.
-
Когда найдете подберемую папку, нажмите ввод. Вы услышите имя файла в папке.
-
Нажимая клавиши TAB и СТРЕЛКА ВВЕРХ и СТРЕЛКА ВНИЗ, найдите нужный файл, пока не услышите его имя, а затем нажмите клавишу ВВОД, чтобы выбрать нужный файл.
-
Чтобы добавить ссылку, нажмите клавишу ВВОД.
Создание ссылки на слайд в той же презентации
-
Поместите точку вставки туда, куда вы хотите добавить ссылку.

-
Чтобы добавить ссылку на слайд в презентации, нажмите CTRL+K.
-
Нажимая CTRL+TAB, пока не услышите “Выберите место в документе”.
-
Чтобы выбрать слайд, нажимайте клавишу СТРЕЛКА ВНИЗ, пока не услышите его название.
-
Чтобы добавить ссылку, нажмите клавишу ВВОД.
Создание ссылки на адрес электронной почты
-
Поместите точку вставки туда, куда вы хотите добавить ссылку в презентацию.
-
Чтобы добавить адрес электронной почты, нажмите CTRL+K.

-
Нажимайте CTRL+TAB, пока не услышите сообщение “Адрес электронной почты. Редактирование текста”.
-
Введите адрес электронной почты.
-
Чтобы добавить текст, который будет отображаться в тексте ссылки, а не адрес, нажимая клавишу TAB, пока не услышите сообщение “Отображаемая ссылка”. Введите свой текст.
-
Чтобы добавить ссылку, нажмите клавишу ВВОД.
Изменение цвета текста
Вы можете изменить цвет фрагментов текста в презентации.
-
Выделите текст.

-
Чтобы изменить цвет, нажмите ALT+H, а затем F и C. Вы услышите: “Цвета темы”.
-
Используйте клавиши со стрелками для перемещения по цвету и оттенкам, а затем нажмите клавишу ВВОД, чтобы выбрать цвет.
Изменение цвета текста гиперссылки
Цвет текста гиперссылки можно изменить во всей презентации, применив изменения к тексту слайдов.
-
Чтобы открыть мастер слайдов,нажмите ALT+W, а затем M.
-
Чтобы изменить цветовую схему,нажмите ALT+M, T, C и C.
-
Нажимая клавишу СТРЕЛКА ВВЕРХ, вы услышите слово “Гиперссылка”.
 Нажмите клавишу ВВОД, чтобы выбрать ее.
Нажмите клавишу ВВОД, чтобы выбрать ее. -
Используйте клавиши со стрелками для перемещения по цвету и оттенкам, а затем нажмите клавишу ВВОД, чтобы выбрать цвет.
-
Чтобы сохранить изменения, нажмите клавиши ALT+S.
-
Чтобы выйти из этого представления и вернуться в обычный режим, нажмите ALT+W, а затем L.
Выделение текста
Вы можете выделить важные части презентации. Выделение частей привлекет внимание аудитории.
Выделение текста
-
Выберите фрагмент текста, который требуется выделить цветом.

-
Чтобы открыть меню цвета выделения, нажмите ALT+H, T, а затем C.
-
Используйте клавиши со стрелками для перемещения по цветовой схеме, а затем нажмите клавишу ВВОД, чтобы выбрать цвет.
Выделение текста с помощью текстовых эффектов
-
Выделите фрагмент текста, который требуется выделить цветом.
-
Чтобы открыть меню текстовых эффектов, нажмите ALT+J, а затем D, T и X.
-
Нажимая клавишу СТРЕЛКА ВНИЗ, пока не услышите слово “Свечение”, нажмите клавишу ВВОД.

-
Чтобы выбрать цвет и вариант выделения, нажимая клавишу TAB, пока не услышите нужный вариант, а затем нажмите клавишу ВВОД.
См. также
Работа со слайдами PowerPoint с помощью средства чтения с экрана
Совместное использование презентаций в PowerPoint
Использование сочетаний клавиш для создания презентаций PowerPoint
Использование сочетаний клавиш для проведения презентаций PowerPoint
Создание презентации в PowerPoint с помощью средства чтения с экрана
Создание презентации на основе шаблона в PowerPoint с помощью средства чтения с экрана
Настройка устройства для поддержки специальных возможностей в Microsoft 365
Использование чтения с экрана для изучения и навигации по PowerPoint
С помощью PowerPoint клавиатуры и VoiceOver (встроенного в macOS устройства чтения с экрана) можно добавлять и форматировать текст на слайдах, а также предоставлять аудитории хорошо структурированную и уместную презентацию с соответствующими ссылками на дополнительные сведения.
В этом разделе
Добавление текста на слайд
-
В обычном режиме, чтобы выбрать слайд, на который вы хотите добавить текст, несколько раз нажмите F6, пока не услышите сообщение “Эскиз, области”. Нажимая клавишу СТРЕЛКА ВВЕРХ или СТРЕЛКА ВНИЗ, пока не услышите нужный слайд.
-
На правом слайде нажимая клавишу TAB, пока VoiceOver не объявит: “Изменить текст, вы находитесь в области текста, в текстовом поле”. Если на слайде есть текстовое поле с заголовком, фокус перемещается на него.
-
Чтобы добавить текст, начинайте его вводить. Если область текста содержит заме желтую часть текста, ее сначала может потребоваться удалить.
 По завершении нажмите клавишу ESC.
По завершении нажмите клавишу ESC. -
Чтобы перейти в следующее текстовое поле на слайде, нажмите клавишу TAB. Чтобы добавить текст, начинайте его вводить. По завершении нажмите клавишу ESC.
Добавление маркированного и нумерованного списка
Создавайте списки с маркерами или номерами, чтобы структурировать текст. Можно преобразовывать в списки существующие фрагменты текста или создавать списки при вводе.
-
В текстовом поле вы выберите текст, который вы хотите отформатировать как список.
-
Нажмите control+OPTION+SHIFT+M. Откроется контекстное меню.
-
Выполните одно из следующих действий:
-
Чтобы вставить маркер, нажимая клавишу СТРЕЛКА ВНИЗ, пока не услышите “Подменю «Маркеры»”, а затем нажимая клавишу СТРЕЛКА ВПРАВО, пока не услышите нужный вариант.

-
Чтобы вставить нумауэр, нажимая клавишу СТРЕЛКА ВНИЗ, пока не услышите “Подменю нуминга”, а затем нажимая клавишу СТРЕЛКА ВПРАВО, пока не услышите нужный вариант.
-
-
Когда вы дойди до нужного варианта, нажмите control+OPTION+ПРОБЕЛ. Выделенный текст будет преобразован в список, и фокус останется в списке.
Создание маркированного списка по мере ввода
-
В текстовом поле поместите курсор в том месте, где вы хотите начать список.
-
Введите символ звездочки (*) и нажмите пробел.
-
Введите текст элемента списка.
 Нажмите кнопку RETURN, чтобы добавить новый элемент списка. PowerPoint автоматически создаст маркированный список.
Нажмите кнопку RETURN, чтобы добавить новый элемент списка. PowerPoint автоматически создаст маркированный список.
Создание нумерованного списка по мере ввода
-
В текстовом поле поместите курсор в том месте, где вы хотите начать список.
-
Введите число и точка (1.) и нажмите пробел.
-
Введите текст элемента списка. Нажмите кнопку RETURN, чтобы добавить новый элемент списка. PowerPoint автоматически создаст нумерованный список.
Добавление гиперссылки
Вы можете добавить гиперссылку на открытую веб-страницу, другую часть презентации или другой файл. Вы также можете добавить ссылку mailto, которая использует учетную запись электронной почты на компьютере Mac для создания нового сообщения электронной почты с автоматическим заполнением определенного адреса.
Вы также можете добавить ссылку mailto, которая использует учетную запись электронной почты на компьютере Mac для создания нового сообщения электронной почты с автоматическим заполнением определенного адреса.
Ссылка на веб-страницу
-
В текстовом поле вы выберите текст, который вы хотите превратить в гиперссылку, и нажмите command+K.
-
Откроется диалоговое окно Вставка гиперссылки. Чтобы перейти на вкладку Веб-страница или Файл, один раз нажмите shift+TAB. Затем нажимая клавишу СТРЕЛКА ВЛЕВО, пока не услышите “Веб-страница или файл”, а затем нажмите клавиши CONTROL+OPTION+ПРОБЕЛ, чтобы выбрать элемент.
-
Нажимая клавишу TAB, пока не услышите слово “Адрес”, введите или введите или введите адрес веб-страницы, на который нужно ввести ссылку.

-
Нажимая клавишу TAB, пока не услышите “ОК, кнопка по умолчанию”, а затем нажмите клавиши CONTROL+OPTION+ПРОБЕЛ. Диалоговое окно закроется, а гиперссылка будет вставлена.
Создание ссылки на файл
-
В текстовом поле вы выберите текст, который вы хотите превратить в ссылку, и нажмите command+K.
-
Откроется диалоговое окно Вставка гиперссылки. Чтобы перейти на вкладку Веб-страница или Файл, один раз нажмите shift+TAB. Затем нажимая клавишу СТРЕЛКА ВЛЕВО, пока не услышите “Веб-страница или файл”, а затем нажмите клавиши CONTROL+OPTION+ПРОБЕЛ, чтобы выбрать элемент.
-
Нажимая клавишу TAB, пока не услышите “Выбрать, кнопка”, а затем нажмите клавиши CONTROL+OPTION+ПРОБЕЛ.

-
Откроется диалоговое окно Выберите файл, на который будет ссылаться ссылка. Для просмотра разделов в диалоговом окне используйте клавишу TAB. Чтобы перейти в раздел, нажмите клавиши CONTROL+OPTION+SHIFT+СТРЕЛКА ВНИЗ. Когда найдете файл, на который нужно нажать ссылку, нажмите control+OPTION+ПРОБЕЛ, чтобы выбрать его.
-
Нажимая клавишу TAB, пока не услышите “ОК, кнопка по умолчанию”, а затем нажмите клавиши CONTROL+OPTION+ПРОБЕЛ. Путь к файлу будет добавлен в текстовое поле Адрес.
-
Нажимая клавишу TAB, пока не услышите “ОК, кнопка по умолчанию”, а затем нажмите клавиши CONTROL+OPTION+ПРОБЕЛ. Диалоговое окно закроется, а ссылка будет вставлена.
Создание ссылки на слайд в той же презентации
-
В текстовом поле вы выберите текст, который вы хотите превратить в ссылку, и нажмите command+K.

-
Откроется диалоговое окно Вставка гиперссылки. Чтобы перейти на вкладку Этот документ, один раз нажмите shift+TAB. Затем нажимая клавишу СТРЕЛКА ВЛЕВО или СТРЕЛКА ВПРАВО, пока не услышите “Этот документ”, а затем нажмите клавиши CONTROL+OPTION+ПРОБЕЛ, чтобы нажать кнопку.
-
Нажимая клавишу TAB, пока не услышите “Ввод, выберите место в документе, таблица”, а затем нажмите клавиши CONTROL+OPTION+SHIFT+СТРЕЛКА ВНИЗ.
-
Нажимая клавишу СТРЕЛКА ВНИЗ, пока не услышите нужный слайд.
-
На правом слайде нажимая клавишу TAB, пока не услышите “ОК, кнопка по умолчанию”, а затем нажмите клавиши CONTROL+OPTION+ПРОБЕЛ.
 Диалоговое окно закроется, а ссылка будет вставлена.
Диалоговое окно закроется, а ссылка будет вставлена.
Создание ссылки на адрес электронной почты
-
В текстовом поле вы выберите текст, который вы хотите превратить в ссылку, и нажмите command+K.
-
Откроется диалоговое окно Вставка гиперссылки. Чтобы перейти на вкладку Адрес электронной почты, один раз нажмите shift+TAB. Затем нажимайте клавишу СТРЕЛКА ВЛЕВО или СТРЕЛКА ВПРАВО, пока не услышите “Адрес электронной почты”, а затем нажмите клавиши CONTROL+OPTION+ПРОБЕЛ.
-
Фокус перемещается в текстовое поле Адрес электронной почты. Введите адрес электронной почты.
-
Если вы хотите определить тему сообщения, нажимайте клавишу TAB, пока не услышите “Тема, изменить текст”, а затем введите тему.

-
Нажимая клавишу TAB, пока не услышите “ОК, кнопка по умолчанию”, а затем нажмите клавиши CONTROL+OPTION+ПРОБЕЛ. Диалоговое окно закроется, а ссылка будет вставлена.
Изменение цвета гиперссылок
Вы можете изменить цвет по умолчанию для всех гиперссылок во всей презентации, изменив цвет в режиме “Мастер слайдов”.
-
В презентации нажмите option+COMMAND+1, чтобы открыть мастер слайдов.
-
Нажимая F6, пока не услышите название выбранной вкладки.
-
Нажимая клавиши CONTROL+OPTION+СТРЕЛКА ВЛЕВО, пока не услышите “Master slide, selected, tab” (Выбрано, вкладка).
 Один раз нажмите клавиши CONTROL+OPTION+СТРЕЛКА ВНИЗ, чтобы зайти на ленту.
Один раз нажмите клавиши CONTROL+OPTION+СТРЕЛКА ВНИЗ, чтобы зайти на ленту. -
Один раз нажмите клавиши CONTROL+OPTION+SHIFT+СТРЕЛКА ВНИЗ, а затем нажимая клавиши CONTROL+OPTION+СТРЕЛКА ВПРАВО, пока не услышите “Цвета, кнопка меню”. Чтобы выбрать ее, нажмите клавиши CONTROL+OPTION+ПРОБЕЛ.
-
Нажимая клавишу СТРЕЛКА ВНИЗ, пока не услышите “Настройка цветов”, а затем нажмите клавиши CONTROL+OPTION+ПРОБЕЛ.
-
Откроется диалоговое окно Создание цветов темы. Нажимая клавишу TAB, пока не услышите слово “Гиперссылка”.
-
Нажмите клавиши CONTROL+OPTION+ПРОБЕЛ, чтобы открыть средство выбора цвета. По умолчанию он открывается с фокусом на цветовом круге.
 Чтобы переместить фокус на цветовую палитру, нажимая клавишу TAB, пока не услышите “Цветовые палитры, кнопка”, а затем нажмите клавиши CONTROL+OPTION+ПРОБЕЛ.
Чтобы переместить фокус на цветовую палитру, нажимая клавишу TAB, пока не услышите “Цветовые палитры, кнопка”, а затем нажмите клавиши CONTROL+OPTION+ПРОБЕЛ. -
В цветовой палитре нажимая клавишу TAB, пока не услышите “Ввод таблицы”, а затем текущий цвет.
-
Нажимая клавиши CONTROL+OPTION+СТРЕЛКА ВПРАВО или СТРЕЛКА ВЛЕВО, voiceOver не озвучит нужный цвет. Цвет будет выбран. Нажмите клавишу ESC, чтобы закрыть выбор цвета.
-
Фокус вернется в диалоговое окно Создание цветов темы. Нажимая клавишу TAB, пока не услышите “Сохранить, кнопка по умолчанию”, а затем нажмите клавиши CONTROL+OPTION+ПРОБЕЛ.
-
Чтобы выйти из мастера слайдов и вернуться в обычный режим, нажмите command+1.

Выделение текста с помощью текстовых эффектов
Вы можете выделить текст с помощью текстовых эффектов, таких как тень, отражение или свечение, чтобы привлечь внимание к важным моментам презентации.
-
Выберите фрагмент текста, который требуется выделить цветом.
-
Нажмите клавиши COMMAND+SHIFT+1, чтобы открыть область Формат фигуры.
-
Нажимая клавишу TAB, пока не услышите “Параметры фигуры”. Затем нажимая клавиши CONTROL+OPTION+СТРЕЛКА ВПРАВО, пока не услышите сообщение “Параметры текста”, а затем нажмите клавиши CONTROL+OPTION+ПРОБЕЛ.
-
Нажмите клавишу TAB, а затем нажимая клавиши CONTROL+OPTION+СТРЕЛКА ВПРАВО, пока не услышите сообщение “Текстовые эффекты, вкладка”.
 Чтобы выбрать вкладку, нажмите клавиши CONTROL+OPTION+ПРОБЕЛ.
Чтобы выбрать вкладку, нажмите клавиши CONTROL+OPTION+ПРОБЕЛ. -
Нажимая клавишу TAB, пока не услышите нужный текстовый эффект, а затем нажмите клавиши CONTROL+OPTION+ПРОБЕЛ.
-
Теперь вы можете указать сведения о эффекте. Нажимая клавишу TAB, перейдите к сведениям в меню. Вы можете ввести значения или нажать клавишу СТРЕЛКА ВНИЗ для просмотра значений в списке. Чтобы выбрать ее, нажмите клавиши CONTROL+OPTION+ПРОБЕЛ. К выбранному фрагменту текста будет применен текстовый эффект.
-
Чтобы закрыть панель Формат фигуры и вернуться к презентации, нажимая клавиши SHIFT+TAB, пока не услышите “Закрыть фигуру формата, кнопка”, а затем нажмите клавиши CONTROL+OPTION+ПРОБЕЛ.
См.
 также
также
Работа со слайдами в PowerPoint с помощью средства чтения с экрана
Добавление звука и видео в PowerPoint с помощью средства чтения с экрана
Использование сочетаний клавиш для создания презентаций PowerPoint
Создание презентации в PowerPoint с помощью средства чтения с экрана
Настройка устройства для поддержки специальных возможностей в Microsoft 365
Использование чтения с экрана для изучения и навигации по PowerPoint
Используйте PowerPoint VoiceOver (встроенное в iOS устройство чтения с экрана), чтобы добавлять и форматировать текст на слайдах, а также предоставлять аудитории хорошо структурированную и уместную презентацию с соответствующими ссылками на дополнительные сведения.
Примечания:
-
Новые возможности Microsoft 365 становятся доступны подписчикам Microsoft 365 по мере выхода, поэтому в вашем приложении эти возможности пока могут отсутствовать. Чтобы узнать о том, как можно быстрее получать новые возможности, станьте участником программы предварительной оценки Office.
-
В этой статье предполагается, что вы используете VoiceOver — средство чтения с экрана, встроенное в iOS. Дополнительные сведения об использовании VoiceOver см. на странице Универсальный доступ в продуктах Apple.
В этом разделе
Добавление текста на слайд
-
Чтобы выбрать слайд, на который вы хотите добавить текст, проводите пальцем вправо или влево, пока не услышите номер нужного слайда, а затем дважды коснитесь экрана.
 Вы услышите “Выбрано” и номер и заголовок слайда.
Вы услышите “Выбрано” и номер и заголовок слайда. -
Проводите пальцем влево, пока не услышите тип текстового поля и сообщение “Текстовое поле, текстовое поле”. Если текстовое поле уже содержит текст, VoiceOver прочитает его. Дважды коснитесь экрана, чтобы выделить поле ввода.
-
Чтобы добавить текст, дважды коснитесь экрана и введите его с помощью экранной клавиатуры. Чтобы перейти к клавиатуре, проводите пальцем вправо, пока не услышите сообщение “Q”. Чтобы закрыть клавиатуру, проводите пальцем влево, пока не услышите “Скрыть клавиатуру”, а затем дважды коснитесь экрана.
-
Чтобы найти следующее текстовое поле, проводите пальцем влево, пока VoiceOver не озвучит его элемент.
Добавление маркированного и нумерованного списка
-
Перейдите в текстовое поле, в котором вы хотите добавить список, и дважды коснитесь экрана.

-
Чтобы перейти на ленту, коснитесь верхней части экрана четырьмя пальцами, проводите пальцем вправо, пока не услышите “Показать ленту”, а затем дважды коснитесь экрана. Вы услышите название выбранной вкладки.
-
Дважды коснитесь экрана. Проводите пальцем влево, пока не услышите “Главная, вкладка”, а затем дважды коснитесь экрана.
-
Выполните одно из указанных ниже действий.
-
Чтобы создать маркированный список, проводите пальцем вправо, пока не услышите сообщение “Маркеры, кнопка”. Дважды коснитесь экрана. Откроется меню Маркеры.
-
Чтобы создать нумерованный список, проводите пальцем вправо, пока не услышите сообщение “Нумерация, кнопка”.
 Дважды коснитесь экрана. Откроется меню Нумерация.
Дважды коснитесь экрана. Откроется меню Нумерация.
-
-
Для просмотра параметров в меню Маркеры или Номер проводите пальцем вправо. Средство VoiceOver будет произносить названия пунктов при перемещении между ними. Выбрав нужный пункт, дважды коснитесь экрана. На слайд будет добавлен маркированный или нумерованный список.
-
Чтобы скрыть ленту, проводите пальцем вправо, пока не услышите сообщение “Скрыть ленту, кнопка”. Дважды коснитесь экрана. Лента будет скрыта, а фокус переместится на список. Экранная клавиатура станет доступной, и вы сможете ввести текст элемента списка.
Создание маркированного списка по мере ввода
-
Перейдите к текстовом поле, в котором вы хотите добавить список, и дважды коснитесь экрана, чтобы выбрать его.

-
Чтобы отвести экранную клавиатуру, дважды коснитесь экрана. На экранной клавиатуре перейдите к символу звездочки (*), который VoiceOver озвучит как “Звездочка”. Дважды коснитесь экрана, чтобы нажать кнопку. Проводите пальцем вправо, пока не услышите “Пробел”, а затем дважды коснитесь экрана.
-
Введите текст элемента списка с помощью экранной клавиатуры. Когда все будет готово, проводите пальцем вправо, пока не услышите “Вернуться”, а затем дважды коснитесь экрана.
PowerPoint автоматически создаст маркированный список.
Создание нумерованного списка по мере ввода
-
Перейдите к текстовом поле, в котором вы хотите добавить список, и дважды коснитесь экрана, чтобы выбрать его.
-
Чтобы отвести экранную клавиатуру, дважды коснитесь экрана. С помощью экранной клавиатуры введите число и точка (1.). Проводите пальцем вправо, пока не услышите “Пробел”, а затем дважды коснитесь экрана.
-
Введите текст элемента списка с помощью экранной клавиатуры. Когда все будет готово, проводите пальцем вправо, пока не услышите “Вернуться”, а затем дважды коснитесь экрана, чтобы выбрать его.
PowerPoint создаст нумерованный список автоматически.
Добавление или изменение гиперссылки
Вы можете добавлять гиперссылки, открываю веб-страницы. Вы также можете добавить ссылку mailto, которая использует учетную запись электронной почты на сайте iPhone создать новое сообщение электронной почты с задаваемой адресной записью.
Создание ссылки на веб-страницу
-
Перейдите к текстовом поле, в котором нужно вставить ссылку, и дважды коснитесь экрана, чтобы выбрать ее.
-
Чтобы отвести экранную клавиатуру, дважды коснитесь экрана. Введите веб-адрес с помощью экранной клавиатуры, а затем проводите пальцем вправо, пока не услышите “Пробел” или “Вернуться”, а затем дважды коснитесь экрана. PowerPoint автоматически создаст гиперссылку.
Создание ссылки на новое сообщение электронной почты
-
Перейдите к текстовом поле, в котором нужно вставить ссылку, и дважды коснитесь экрана, чтобы выбрать ее.
-
Чтобы отвести экранную клавиатуру, дважды коснитесь экрана. Введите адрес электронной почты с помощью экранной клавиатуры, а затем проводите пальцем вправо, пока не услышите “Пробел” или “Вернуться”, а затем дважды коснитесь экрана. PowerPoint автоматически создаст ссылку на сообщение электронной почты.
Изменение гиперссылки
-
Чтобы изменить гиперссылки, поместите курсор на текст ссылки и дважды коснитесь экрана двумя пальцами. Вы услышите: “Показать больше элементов”.
-
Проводите пальцем влево, пока не услышите сообщение “Ссылка, элемент меню”, а затем дважды коснитесь экрана.
-
Проводите пальцем вправо, пока не услышите “Изменить, кнопка”, а затем дважды коснитесь экрана. Откроется меню Изменить гиперссылки.
-
Чтобы изменить отображаемый текст гиперссылки, проводите пальцем вправо, пока не услышите “Экран”, а затем текущий текст. Дважды коснитесь экрана, а затем с помощью экранной клавиатуры отредактируете отображаемый текст.
Совет: Отображаемый текст можно быстро удалить без использования экранной клавиатуры. Чтобы удалить отображаемый текст, в поле Отображаемом тексте проводите пальцем вправо, пока не услышите сообщение “Очистить текст, кнопка”. Затем дважды коснитесь экрана, чтобы нажать кнопку.
-
Когда все будет готово, коснитесь верхней части экрана четырьмя пальцами, проводите пальцем вправо, пока не услышите “Готово, кнопка”, а затем дважды коснитесь экрана. Отображаемый текст изменится, а фокус переместится на вашу презентацию.
Дополнительные сведения
Работа со слайдами PowerPoint с помощью средства чтения с экрана
Чтение и добавление заметок докладчика и примечаний в PowerPoint с помощью средства чтения с экрана
Использование сочетаний клавиш для создания презентаций PowerPoint
Создание презентации в PowerPoint с помощью средства чтения с экрана
Настройка устройства для поддержки специальных возможностей в Microsoft 365
Использование чтения с экрана для изучения и навигации по PowerPoint
Добавляйте PowerPoint для Android и гиперссылки в презентацию с помощью TalkBack (встроенного в Android программы чтения с экрана). Вы также можете создавать маркированные или нумерованные списки, чтобы структурировать информацию.
Примечания:
-
Новые возможности Microsoft 365 становятся доступны подписчикам Microsoft 365 по мере выхода, поэтому в вашем приложении эти возможности пока могут отсутствовать. Чтобы узнать о том, как можно быстрее получать новые возможности, станьте участником программы предварительной оценки Office.
-
В этой статье предполагается, что вы используете TalkBack — средство чтения с экрана, встроенное в Android. Дополнительные сведения об использовании TalkBack см. на странице Специальные возможности в Android.
В этом разделе
Добавление текста на слайд
-
Во время редактирования презентации проводите пальцем вправо, пока не найдете текстовое поле, в котором нужно добавить текст. TalkBack озвучит текстовые поля как “Заголовок, текстовое поле” или “Содержимое, замещитель. Это текст на слайде”. Дважды коснитесь экрана, чтобы выбрать текстовое поле для редактирования. Откроется контекстное меню.
-
Проводите пальцем вправо, пока не услышите фразу “Редактировать текст, кнопка”, а затем дважды коснитесь экрана.
-
Введите текст с помощью экранной клавиатуры.
-
Когда все будет готово, проведите пальцем вниз, а затем влево, чтобы закрыть экранную клавиатуру. Фокус останется на текстовом поле.
Добавление маркированного и нумерованного списка
Вы можете добавить маркированный или нумерованный список в любое текстовое поле в презентации.
-
Во время редактирования презентации проводите пальцем вправо, пока не найдете текстовое поле, в котором вы хотите добавить список. TalkBack озвучит текстовые поля как “Заголовок, текстовое поле” или “Содержимое, замещитель. Это текст на слайде”. Дважды коснитесь экрана, чтобы выбрать текстовое поле для редактирования. Откроется контекстное меню.
-
Проводите пальцем вправо, пока не услышите фразу “Редактировать текст, кнопка”, а затем дважды коснитесь экрана.
-
Выполните одно из следующих действий:
-
Чтобы начать работу с маркерами, проводите пальцем вправо, пока не услышите “Выключено, маркеры, переключатель”, а затем дважды коснитесь экрана.
-
Чтобы начать ну числовой список, проводите пальцем вправо, пока не услышите “Выключено, нуминг, переключатель”, а затем дважды коснитесь экрана.
Примечание: Возможно, текстовое поле уже содержит список в PowerPoint шаблоне. В этом случае вы услышите “Включит”, а не “Выключено”.
-
-
Введите текст элемента списка с помощью экранной клавиатуры.
-
Чтобы добавить еще один элемент списка, ведите пальцем в правом нижнем углу экрана, пока не услышите “Ввод”, а затем дважды коснитесь экрана. Будет добавлен новый элемент списка, и вы сможете ввести его с помощью клавиатуры.
-
Когда список будет готов, проведите пальцем вниз и влево, чтобы закрыть клавиатуру. Фокус останется на текстовом поле.
Добавление гиперссылки
-
Во время редактирования презентации проводите пальцем вправо, пока не найдете текстовое поле, в котором нужно вставить гиперссылку. TalkBack озвучит текстовые поля как “Заголовок, текстовое поле” или “Содержимое, замещитель. Это текст на слайде”. Дважды коснитесь экрана, чтобы выбрать текстовое поле для редактирования. Откроется контекстное меню.
-
Проводите пальцем вправо, пока не услышите фразу “Редактировать текст, кнопка”, а затем дважды коснитесь экрана.
-
Проводите пальцем вправо, пока не услышите “Выключено, Дополнительные параметры, переключатель”, а затем дважды коснитесь экрана. Вы услышите название выбранной вкладки.
-
Дважды коснитесь экрана, а затем проводите пальцем вправо или влево, пока не услышите “Вставка, вкладка”, а затем дважды коснитесь экрана.
-
Проводите пальцем вправо, пока не услышите сообщение “Меню ссылки”, а затем дважды коснитесь экрана. Вы услышите: “Ссылка”.
-
Проводите пальцем вправо, пока не услышите сообщение “Вставка ссылки, три точка”, а затем дважды коснитесь экрана. Откроется диалоговое окно Ссылка с фокусом на текстовом поле Текст.
-
Дважды коснитесь экрана и введите текст ссылки с помощью экранной клавиатуры. Чтобы закрыть экранную клавиатуру, проведите пальцем вниз, а затем влево.
-
Проводите пальцем вправо, пока не услышите “Поле редактирования для адреса”, а затем дважды коснитесь экрана.
-
Введите адрес гиперссылки с помощью экранной клавиатуры. Чтобы закрыть экранную клавиатуру, проведите пальцем вниз, а затем влево.
-
Проводите пальцем влево, пока не услышите “Вставить, кнопка”, а затем дважды коснитесь экрана. Ссылка будет вставлена на слайд.
См. также
Работа со слайдами PowerPoint с помощью средства чтения с экрана
Использование сочетаний клавиш для создания презентаций PowerPoint
Создание презентации в PowerPoint с помощью средства чтения с экрана
Настройка устройства для поддержки специальных возможностей в Microsoft 365
Использование чтения с экрана для изучения и навигации по PowerPoint
Добавляйте PowerPoint в Интернете и гиперссылки в презентацию с помощью клавиатуры и чтения с экрана. Мы протестировали его с экранным диктором в Microsoft Edge, JAWS и NVDA в Chrome, но он может работать с другими устройствами чтения с экрана и веб-браузерами, если они придерживаются стандартов и методов для работы со специальными доступами.
Примечания:
-
Если вы используете Экранный диктор в Windows 10 Fall Creators Update, для изменения документов, электронных таблиц или презентаций в Office в Интернете вам понадобится отключить режим сканирования. Дополнительные сведения см. в статье Отключение виртуального режима или режима просмотра в средствах чтения с экрана в Windows 10 Fall Creators Update.
-
Новые возможности Microsoft 365 становятся доступны подписчикам Microsoft 365 по мере выхода, поэтому в вашем приложении эти возможности пока могут отсутствовать. Чтобы узнать о том, как можно быстрее получать новые возможности, станьте участником программы предварительной оценки Office.
-
Дополнительные сведения о средствах чтения с экрана см. в статье о работе средств чтения с экрана в Microsoft Office.
-
Рекомендуем использовать PowerPoint в Интернете в веб-браузере Microsoft Edge. PowerPoint в Интернете работает в веб-браузере, поэтому в сочетаниях клавиш есть некоторые отличия от классической программы. Например, для перехода в область команд и выхода из нее вместо клавиши F6 используются клавиши CTRL+F6. Кроме того, такие распространенные сочетания клавиш, как F1 (справка) и CTRL+O (открыть), относятся к командам веб-браузера, а не PowerPoint в Интернете.
В этом разделе
Добавление текста на слайд
-
В режиме правкиPowerPoint в Интернете нажмите CTRL+F6, пока не услышите номер текущего слайда. Фокус будет в области эскизов.
-
Для просмотра слайдов нажимая клавишу СТРЕЛКА ВВЕРХ или СТРЕЛКА ВНИЗ, пока не услышите номер слайда, который вы хотите изменить.
-
Нажимая CTRL+F6, пока не услышите “Панель слайдов”.
-
Чтобы переместить фокус на первый заметель, нажмите клавишу TAB. Вы услышите заме желтую.
-
Чтобы заменить заполнитель своим текстом, нажмите клавишу ВВОД и начните ввод. По завершении нажмите клавишу F2. Вы услышите: “Панель слайдов”.
-
Чтобы перейти к следующему слою, нажмите клавишу TAB. Вы услышите заме желтую. Чтобы добавить текст, нажмите клавишу ВВОД и введите его. По завершении нажмите клавишу F2.
Добавление маркеров или нумерации к тексту
-
В текстовом заме желтовом тексте выберем текст, к которому нужно добавить маркеры или номера.
-
Нажмите клавиши ALT+Windows+H. Вы услышите: “Вкладка «Главная», элемент”.
-
Выполните одно из следующих действий:
-
Чтобы добавить маркеры, нажимая клавишу TAB, пока не услышите “Библиотека с маркерами”. Чтобы использовать стиль, нажмите ВВОД.
-
Чтобы добавить номер, нажимая клавишу TAB, пока не услышите “Библиотека номеров”. Чтобы использовать стиль, нажмите ВВОД.
Добавление гиперссылки
-
Вы выберите на слайде фрагмент текста, к которому вы хотите добавить ссылку, и нажмите CTRL+K. Вы услышите сообщение “Ссылка, адрес, редактирование”.
-
Введите или введите адрес ссылки и нажмите ввод.
Диалоговое окно закроется, а ссылка будет добавлена на слайд.
Изменение цвета текста
-
Выделите текст.
-
Нажмите клавиши ALT+Windows+H. Вы услышите: “Вкладка «Главная», элемент”.
-
Нажимая клавишу TAB, пока не услышите “Цвета шрифта, кнопка разделения”. Затем нажимаем пробел, пока не услышите “Цвета темы”.
-
Используйте клавиши со стрелками для перемещения по цвету и оттенкам, а затем нажмите клавишу ВВОД, чтобы выбрать цвет.
Выделение текста
-
Выделите фрагмент текста, который требуется выделить цветом.
-
Нажмите клавиши ALT+Windows+H. Вы услышите: “Вкладка «Главная», элемент”.
-
Нажимая клавишу TAB, пока не услышите “Выделить, разделить, кнопка”. Затем нажимаем пробел, пока не услышите “Выделить цвета”.
-
Используйте клавиши со стрелками для перемещения по цвету и оттенкам, а затем нажмите клавишу ВВОД, чтобы выбрать цвет.
См. также
Работа со слайдами PowerPoint с помощью средства чтения с экрана
Вставка и изменение изображений и таблиц в PowerPoint с помощью средства чтения с экрана
Использование сочетаний клавиш для создания презентаций PowerPoint
Использование сочетаний клавиш для проведения презентаций PowerPoint
Создание презентации в PowerPoint с помощью средства чтения с экрана
Создание презентации на основе шаблона в PowerPoint с помощью средства чтения с экрана
Использование чтения с экрана для изучения и навигации по PowerPoint
Как вставить текст в PowerPoint
Вставка медиафайлов и таблиц далеко не всегда может вызывать такие затруднение, как простое добавление текста на слайд. Причин на то может быть уйма, намного больше, чем среднестатистический пользователь знает способов решения этой проблемы. Так что самое время залатать пробелы в знаниях.
Проблемы с текстом в PowerPoint
Даже если не идет работа с проектом, в котором используется абсолютно уникальный дизайн, проблем с областями для текстовой информации в PowerPoint хватает. Обычно стандартные слайды базово имеют лишь два окна – для заголовка и вставки любого содержимого, включая текст.
К счастью, способов добавления дополнительных текстовых окон достаточно для того, чтобы решить любую задачу. Всего способов 3 и каждый из них хорош в своей области применения.
Способ 1: Изменение шаблона слайда
Для случаев, когда потребуется попросту больше областей для текста, подойдет именно этот метод. Если использовать стандартные шаблоны, то можно создать до двух таких частей.
- Достаточно нажать правой кнопкой мыши по нужному слайду и навести на пункт всплывающего меню «Макет».
- Сбоку появится выбор из нескольких шаблонов для заданного слайда. Можно выбрать тот, который имеет в своем составе несколько областей для текста. Например, «Два объекта» или «Сравнение».
- Шаблон автоматически применится к слайду. Теперь можно использовать сразу два окна для введения текста.
Дополнительно есть возможность более подробно изучить шаблоны, а также создать свои, куда можно нагородить сколько угодно областей для ввода информации.
- Для этого нужно зайти во вкладку «Вид» в шапке презентации.
- Здесь потребуется нажать на кнопку «Образец слайдов».
- Программа перейдет в отдельный режим, где можно будет настраивать шаблоны. Здесь можно выбрать как имеющиеся, так и создать свой кнопкой «Вставить макет».
- Используя функцию «Вставить заполнитель», можно добавлять на слайд любые области. При нажатии на эту кнопку разворачивается меню с вариантами.
- На слайдах обычно используется «Содержимое» — то самое окно, куда хоть текст ввести можно, хоть элементы вставить с помощью иконок быстрого добавления. Так что этот выбор будет самым лучшим и универсальным. Если же точно нужен именно текст, то одноименный вариант значится ниже.
- Каждый вариант после нажатия нужно будет нарисовать на слайде, обозначив необходимый размер окон. Здесь же можно использовать широкий набор инструментов для создания уникального слайда.
- После этого лучше всего дать шаблону свое имя. Это можно сделать с помощью кнопки «Переименовать». Как можно видеть, над ней находится функция «Удалить», позволяющая избавиться от неудачного варианта.
- Как только работа будет окончена, следует нажать на «Закрыть режим образца». Презентация вернется к своему обычному виду.
- Применить созданный шаблон к слайду можно вышеописанным способом через правую кнопку мыши.
Это – наиболее удобный и функциональный способ, позволяющий не только добавлять текст в любых количествах на слайд, но и в принципе придавать ему любой вид, который только вздумается.
Способ 2: Добавление надписи
Есть и более простой способ добавления текста. Этот вариант лучше всего подходит для добавления подписей под таблицами, диаграммами, картинками и прочими медиафайлами.
- Нужная нам функция находится во вкладке «Вставка» в шапке презентации.
- Здесь потребуется нажать на вариант «Надпись» в области «Текст».
- Курсор сразу изменится и станет напоминать перевернутый крест. Потребуется начертить на слайде область для введения текста.
- После этого нарисованный элемент станет доступен для работы. Сразу же активируется поле для набора текста. Можно написать что угодно и отформатировать информацию стандартными средствами.
- Сразу после закрытия режима ввода текста данный элемент будет восприниматься системой как единый компонент, вроде медиафайла. Его можно спокойно перемещать, как угодно. Могут сложиться проблемы в случаях, если область создана, но текста в ней мало – порой будет сложно выбрать область для ввода новых данных. Для редактирования в такой ситуации потребуется нажать правой кнопкой мыши на этот объект и нажать во всплывающем меню «Изменить текст».
- Это может пригодиться и для изменения размера, так как использование обычных маркеров для сужения или расширения области никак не влияют на сам текст. Поможет только уменьшение или увеличение шрифта.
Способ 3: Вставка текста
Наиболее простой метод вставить текст в PowerPoint для случаев, когда нет желания или времени возиться с другими вариантами, а вставить текст нужно.
- Достаточно просто произвести вставку текста правой кнопкой мыши или комбинацией «Ctrl» + «V». Само собой, перед этим какой-нибудь отрывок должен быть скопирован.
- Добавится имеющийся в буфере обмена текст в собственном окне. Не имеет значение, какой текст копировался, можно даже сохранить одно слово из написанного на этом же слайде и его вставить, а затем отредактировать. Эта область будет автоматически расширяться, подстраиваясь под объем вводимой информации.
Стоит отметить, что этот способ не совсем точно копирует форматирование текста в окне для вставки содержимого. Здесь придется вручную создавать маркировку абзацев и подгонять отступы. Так что вариант лучше всего подходит для создания небольших описаний к фото, дополнительным пометкам возле важных компонентов.
Дополнительно
Также в некоторых случаях могут подойти и альтернативные способы добавления текста. Например:
- Если требуется дописать описания или пометки к фотографиям, то это можно разместить на самом файле в редакторе, и готовый вариант вставить в презентацию.
- То же самое касается вставки таблиц или диаграмм из Excel – можно прямо в исходнике добавить описания, и вставить уже полноценный вариант.
- Можно воспользоваться средствами редактирования WordArt. Добавить такие компоненты можно во вкладке «Вставка» с помощью соответствующей функции. Хорошо подойдет для подзаголовков или названий к фото.
- Если совсем заняться нечем, то можно попробовать добавить тексты с помощью редактора в соответствующих местах на фото, копирующем фон слайда, и вставить его в качестве фона. Способ так себе, но не упомянуть про него тоже нельзя, благо, случаи использования в истории известны.
Подводя итоги, стоит сказать, что способов добавления текста в условиях, когда изначальных вариантов мало, на деле целая уйма. Достаточно лишь выбрать наиболее подходящий для конкретной задачи и верно его реализовать.
Мы рады, что смогли помочь Вам в решении проблемы.Опишите, что у вас не получилось. Наши специалисты постараются ответить максимально быстро.
Помогла ли вам эта статья?
ДА НЕТКак писать хорошие заголовки в презентации | esprezo.
Разбираем четыре типовые проблемы и даём чек-лист для самопроверки.
Давайте откровенно: только каждый пятый прочтёт текст вашего слайда
до конца, остальные бегло просмотрят заголовки. Соревноваться за внимание аудитории придётся с гаджетами, информационным шумом и даже потоком мыслей в голове зрителей. Конкуренция высока, и заголовок либо заинтересует, либо разрушит впечатление с первого же слайда.
Казалось бы, в написании заголовка нет ничего сложного: в двух словах рассказать, о чём текст, и готово. Авторы заголовков на примерах ниже думали так же.
Смотрите слайды с типовым набором ошибок:
Что же здесь не так? Заголовки на примерах провалили свою основную задачу — продемонстрировать зрителю полезность. Главную идею слайда приходится искать среди путаных графиков. Но у зрителя нет мотивации делать это самостоятельно. Если зритель не видит пользы, он теряет
интерес к презентации и не хочет читать дальше.
Заголовок не просто вводная фраза. Он ориентирует зрителя в смысле, помогает ответить на вопрос «Зачем читать текст?»
Чтобы не повторять ошибки провальных презентаций, уделите внимание заголовкам. Рассказываем о четырёх основных проблемах, стоящих на пути эффективного хэдлайна.
Проблема 1. Назывные заголовкиЗаголовки делятся на два типа: назывные и смысловые. Назывной заголовок отвечает на вопрос «О чём слайд» и в общих чертах задаёт тему. На вопрос «В чём суть слайда» отвечает смысловой заголовок. Именно он сообщает основную идею.
Сравните назывные и смысловые заголовки на примерахСравните назывные и смысловые заголовки на примерах
Задача заголовка — отразить суть слайда, чтобы аудитория поняла главную идею, даже не читая основной текст. Назывные заголовки с задачей не справляются. Можно только догадываться, какая мысль скрывается за очередным заглавием «Обзор рынка».
Используйте смысловые заголовки, чтобы зритель усвоил самое полезное
в течение первых трёх секунд. Основной текст раскроет детали. Проверить заголовок легко: если после прочтения у читателя возникает вопрос «И что?» — заголовок назывной.
Не бойтесь добавить деталей, чтобы передать главную идею слайда:
Проблема 2. Тяжёлый синтаксис и сложные словаЗаумные слова и сложный синтаксис мешают следить за логикой, а важные детали теряются среди мудрёных слов. Продираясь сквозь сложный текст, хочется перелистнуть слайд, не вникая. Если хотя бы одно слово в предложении окажется непонятным, весь смысл ускользнёт от аудитории.
Пишите, как говорите: чем проще текст, тем лучше он усваивается. Избавляйтесь от сложных терминов и лишних частей речи — облегчайте зрителю задачу. Оптимальная синтаксическая конструкция заголовка: подлежащее — сказуемое — обстоятельство места/времени.
Пишите простым языком, чтобы зритель быстрее доходил до сути:
Проблема 3. Перегруженность слайдовНесколько идей на одном слайде — распространённая ошибка при подготовке презентаций. Авторы помещают на слайд как можно больше информации, но в итоге получают хаос, в котором невозможно разобраться. Слайды с обилием текста и несколькими идеями тяжело воспринять и к ним невозможно подобрать смысловой заголовок.
Чтобы написать эффективный заголовок, отталкивайтесь от главной идеи слайда. Когда таких идей несколько, объединить их одним смысловым заголовком не получится.
Если на слайде несколько равноценных идей, разбейте его на пропорциональное количество слайдов. Идеальная структура слайда:
одна идея — одна визуализация. Тезис в заголовке подтверждайте
основным текстом.
Чтобы подобрать смысловой заголовок, выделите одну главную идею на слайде:
Проблема 4. Отсутствие тезисного планаПрежде чем писать сценарий презентации, продумайте содержание слайдов. Без чётко проработанной структуры презентация превращается в хаотичный поток мыслей, через который невозможно добраться до сути. Тезисный план помогает создать сильный сценарий с понятной логикой и упрощает написание заголовков.
Выпишите все идеи на листок бумаги или в интеллект-карту, а затем сформулируйте на их основе тезисы для каждого слайда. На каждый слайд отведите по одной идее. Используйте тезисный план для написания смысловых заголовков. Если при чтении заголовки воспринимаются как последовательный и логичный рассказ — значит, вы всё сделали правильно.
Смотрите на примере, как цепочка заголовков превращается в историюСмотрите на примере, как цепочка заголовков превращается в историю
РезюмируемЗаголовок — это возможность донести до аудитории ключевую идею при первом взгляде на слайд. Убедиться, что вас поняли правильно, даже если не дочитали информацию до конца. Хороший заголовок, как указатель, ориентирует в контенте, демонстрирует пользу и приглашает углубиться в основной текст, чтобы увидеть детали.
Чтобы ваша аудитория не сделала ошибочные выводы о сути слайда, пишите смысловые заголовки. Не перегружайте текст сложными словами, а слайд — несколькими идеями. И помните: лучший помощник в написании заголовков — логичный тезисный план.
esprezo — учим делать презентации со смыслом и результатом.
Ведём рассылку «Бесконтактные коммуникации» для всех, кто перешёл на удалёнку или собирается.
Как сделать план презентации: пошаговое руководство
Строите ли вы дом, печете ли вы торт или пишете сочинение – наличие всех необходимых деталей перед началом работы значительно упростит задачу.
Может показаться контрпродуктивным тратить время на выяснение отношений, когда вы в спешке … В конце концов, зачем тратить время на организацию, если можно сразу погрузиться в нее? Но на самом деле все наоборот: планирование экономит время, и то же самое можно сказать о создании бизнес-презентации.Начните с плана презентации.
План презентации – это краткая версия вашего выступления. Он должен включать общее направление вашей презентации плюс краткое изложение ваших ключевых моментов. Его цель – помочь вам сформировать свое мышление, организовать свои мысли и обеспечить логическое изложение материала.
В этой статье мы подробно рассмотрим, что такое план презентации, как рассказывание историй может помочь привлечь вашу аудиторию и как создать свой собственный безупречный план.Давай застрянем.
Какова цель вашей презентации?
Это фундамент, на котором вы построите всю свою презентацию, поэтому убедитесь, что вы знаете ответ на этот вопрос. Хорошая отправная точка – подумать об общей цели. У вашей презентации шесть возможных целей:
- Обучение
- Информ
- Убедить
- Вдохновение в действие
- Вдохновлять или мотивировать
- Развлекать
В деловой среде это обычно будет «информировать» вместе с одним или двумя другими.Если вы хотите поговорить о результатах за квартал, вам нужно будет информировать и мотивировать. Если вы бизнес-тренер, вашими целями, скорее всего, будут вдохновлять, мотивировать и развлекать.
Разобравшись с этим, вы станете на один шаг ближе к определению цели вашего шага. Вот несколько вопросов, которые помогут вам найти ответ на этот вопрос:
- Что я хочу, чтобы люди вынесли из моей презентации?
- Как то, о чем я говорю, поможет другим в комнате?
- Что я хочу, чтобы люди делали после моей встречи?
Запишите свои идеи и начните создавать краткое изложение цели вашей презентации.Обобщите это в одно или два предложения, а затем поместите это на свой первый слайд. Вы можете изменить его позже, но это хорошая отправная точка.
Создайте сюжетную арку для презентации
Как люди, мы любим хорошие истории. Мы занимаемся этим с тех пор, ну, навсегда. Самые ранние наскальные рисунки помогли художникам и тем, кто их видел, разобраться в мире.
Интересные вещи происходят, когда вы начинаете рассказывать историю. Включается слуховая кора головного мозга (то есть то, что помогает вам слушать).Это поможет вам представить описываемые действия. Тем временем активизируются лобная и теменная кора, что помогает нам эмоционально взаимодействовать с тем, что мы говорим.
Истории были и всегда будут мощным инструментом для объединения людей. Великие истории убеждают и информируют; лучшие истории вдохновляют и остаются с нами. Но мы не часто видим это в зале заседаний, где представлены графики и квартальные результаты.
Статистика и цифры высасывают жизнь из презентации.Думаем, эти подробности говорят сами за себя. Но … они этого не делают, потому что … они скучные и заставляют нас отключиться. Если вы хотите вдохновить свою аудиторию, вам нужно объединить эту статистику в историю . Но с чего начать и с чего начать?
Рассказывание историй – это не то, что умеют только некоторые избранные. Каждый может овладеть этим искусством, немного потренировавшись. Это даже не требует большого творчества, потому что правда в том, что истории являются шаблонными, и как только вы усвоите формулу, все остальное работает на автопилоте.
Давайте посмотрим, как превратить ваши заметки и идеи в увлекательную историю, используя одну из формул, приведенных ниже.
1. факты и история
Смешение повествования с фактами работает в своего рода взаимоподдерживающем цикле. Факты добавляют содержательности к рассказу; рассказ добавляет интерес к фактам.
В этой структуре вы сплетаете два вместе и перемещаетесь туда и обратно между ними.
- Начните с вопроса “а что, если”. Например, если вы рекламируете пылесос, ваш первоначальный рекламный ход может быть таким: «А что, если бы вам не пришлось терять всасывание?»
- Отсюда работайте над фактами, которые иллюстрируют текущее положение вещей.Продолжая наш пример, это может быть текущая статистика по традиционным пылесосам, теряющим всасывание. На протяжении всей презентации чередуйте факты с выдумкой.
- Заканчивайте на высокой ноте, которая заставляет слушателей чувствовать, что они чему-то научились, и из-за этого они хотят перейти к действию. Например, чтобы инвестировать в ваш новый продукт или спонсировать ваше новое приложение.
2. Путешествие героя
В приключенческих историях от Одиссея до Тихиро обычно рассказывается о герое, который отправляется в опасное путешествие и в конце извлекает жизненно важный урок.Эту формулу используют тысячи писателей, и вы можете использовать ее, чтобы добавить драматизма своей презентации.
Эта структура отлично подходит для вдохновляющих личных историй или рассказов о компании от ее скромного начала до сегодняшнего успеха.
- Начни с нейтрального. Ситуация не идеальна и не невыносима.
- Поставьте задачу, которую необходимо решить.
- Представьте ухудшающуюся ситуацию. Проблема решается, но дела идут еще хуже.
- Поговорим о дне. Ситуация кажется невозможной; очевидно, что у нет пути вперед, и все кажется потерянным. До…
- Расскажите о новом открытии, вселяющем надежду.
- Вооружившись новыми способностями, вы сможете взяться за дело в лоб.
- Поговорите о решении проблемы, но вместо того, чтобы вернуться к тому, как было раньше, герой (вы) обнаруживает еще лучший образ жизни.
- Закончите урок, которым вы можете поделиться, чтобы вдохновить аудиторию.
3. Поле
Продавцы обычно используют «питч-презентацию». Цель – показать, как продукт или идея могут помочь человеку преодолеть препятствие на пути к положительному результату. История должна быть интересной, чтобы аудитория могла представить себя в ситуации и, следовательно, извлечь пользу из решения.
- Начните с краткого изложения того, как обстоят дела, таким образом, чтобы его было легко понять.
- Расскажите о проблеме или препятствии, которое вам нужно решить.Сделайте его интересным, чтобы еще больше помочь вашей аудитории понять ситуацию.
- Решение: дайте вашей аудитории представление о возможном решении.
- Развилка на дороге: Предложите своей аудитории несколько вариантов решения проблемы. Сначала предложите средний вариант, а затем предложите лучший.
- Закрыть: выберите лучший вариант и объясните, почему он лучший (и единственно подходящий).
- В заключение расскажите аудитории, как именно пошагово решить проблему.
- Но это еще не все: прежде чем закончить, поговорите о дополнительных преимуществах, выходящих за рамки простого решения проблемы. Закончите на возвышении.
4. Объяснение
Этот формат презентации подходит, когда вы хотите чему-то научить свою аудиторию – будь то процесс, новый навык или способ преодоления проблемы. Он имеет сходство с фактами и структурой истории, поскольку факты должны вплетаться в историю.
- Объясните, как обстоят дела на данный момент, как выглядит цель и как вы планируете ее достичь.Вы даже можете начать с рассказа, чтобы с самого начала добавить эмоционального интереса.
- Сделайте свой первый шаг на пути к конечному пункту назначения.
- Добавьте дополнительные шаги, основанные на этом.
- Найдите минутку, чтобы подвести итог уже рассмотренным моментам, связав их с основной мыслью. Это поможет вашей аудитории визуализировать пройденную территорию и увидеть, куда вы направляетесь.
- Добавьте завершающие элементы к головоломке и проведите аудиторию до конца.
- К концу вашего пути ваша аудитория должна почувствовать, что узнала что-то новое.
5. Возможность
Близкий родственник футбольного поля, эта структура из трех частей заменяет препятствие на возможность. Здесь вы хотите показать своей аудитории, что проблему, которую они думали, на самом деле легко исправить.
- Начнем с того, что есть сейчас.
- Затем добавьте «но» – это может быть небольшая икота, из-за которой вещи не становятся такими хорошими, какими они могли бы быть. Например, наша компания по производству шоколадных пудингов преуспевает. Но у нас могло бы получиться лучше, если бы мы сменили поставщика.
- Обсудите возможность, представив как можно больше фактов и статистических данных, чтобы она казалась достижимой и реальной.
- Добавить вывод.
- Объясните, почему продукт или услуга отвечает поставленным задачам. Добавьте больше статистических данных и фактов, чтобы подтвердить свою точку зрения.
Как спланировать презентацию
Теперь вы разработали свою структуру, пора приступить к построению презентации, вбирая в себя все свои идеи и объединяя их в историю.
Раскадровка – лучший способ сделать это.Режиссеры используют раскадровки, чтобы составить карту своих фильмов от сцены к сцене – вы собираетесь использовать ее, чтобы составить карту своей презентации, слайд за слайдом.
(Не волнуйтесь, если рисование не ваша сильная сторона, вы можете наклеивать людей и завитки.) Источник изображения
Уловка здесь в том, чтобы использовать широкие мазки, не добавляя слишком много деталей. Сделайте его слишком многословным, и вы потеряете представление о высшем уровне, что важно для оценки сюжета вашей истории.В идеале, на каждом слайде должно быть одно или два предложения, в которых резюмируется то, к чему будет обращено каждое из них.
Вы можете сделать это с помощью ручки и бумаги, но когда дело доходит до окончательных черновиков и редактирования, рекомендуется перенести рисунки в цифровой формат. Это выглядит намного аккуратнее, и это означает, что если вам нужно что-то изменить, это так же просто, как удаление или редактирование ячейки или слайда, а не необходимость начинать заново.
Когда вы более или менее подготовили черновую раскадровку, самое время приступить к созданию презентации.
План вашей презентации
Использование шаблона презентации здесь будет большим подспорьем. Сначала выберите свой шаблон, а затем начните добавлять готовые слайды в соответствии с вашей раскадровкой. Для тех, кто не планировал, это может быть немного кошмаром, который обычно заканчивается тем, что вы бесконечно перетасовываете слайды. Для тех, кто планировал, это просто вопрос того, чтобы приложить все свои усилия, а затем приправить ее изображениями, видео и аудио.
Подсказка . Если слайды предназначены для поддержки произнесенных слов, постарайтесь не делать их слишком многословными.Слишком много разговоров отвлечет аудиторию, внимание которой будет разделено между тем, что на экране, и вашим голосом. Вместо этого выбирайте изображения и видео. Если вы публикуете слайды презентации, но не показываете их, делайте общение простым и лаконичным. Стена текста никогда не привлекает внимания.
Наконец, репетируйте свою презентацию. По мнению экспертов, 10 – это магическое число, когда дело доходит до отработки речей. Чем больше вы практикуетесь, тем лучше будет все течь, и вашим слушателям будет легче увлечься вашей историей.А когда дело доходит до убеждения, вдохновения, информирования или продажи – наличие заинтересованной и заинтересованной аудитории – это половина дела.
Совместная работа над идеями для согласования видения вашей команды в CacooДжорджина Гатри Джорджина – перемещенная британка, в настоящее время работающая во Франции копирайтером-фрилансером. Прежде чем переехать в более солнечный климат, она работала писателем в агентстве B2B в Бристоле, Англия, где она также родилась.В свободное время любит старые фильмы и готовит (плохо).
Как написать речь, чтобы привлечь внимание аудитории
Обновлено 19 февраля 2021 г. – Дом Барнард
Чтобы написать речь, вам нужно подумать о вашей аудитории, о требуемой длине и цели или теме. Это верно независимо от того, пишете ли вы свадебную речь, презентацию на конференции, презентацию для инвесторов или любой другой тип речи.
Хороший спичрайтер может помочь вам получить продвижение по службе, мотивировать людей, продать бизнес-идею, убедить других и многое другое – это важный навык в современном мире. В этой статье мы рассмотрим основные советы по написанию речи.
Первоначальное планирование – Почему? Кто? Какие?
Вы должны стратегически потратить время на обдумывание выступления. Это поможет вам определиться с ключевым сообщением и содержанием по вашей теме.Вот некоторые моменты, которые следует учитывать.
Почему?
- Чего я хочу достичь?
- Когда я достигну этого, что это будет для меня делать?
- Почему я говорю?
- Какова цель этого выступления?
Кто?
- Кто такие зрители и кого они представляют?
- Кого я представляю?
- Что я о них знаю? (культура, язык, уровень знаний)
- Какое у них влияние?
Что?
- Какова основная идея и ключевые моменты?
- Какие конкретные действия подразумеваются?
- Какой уровень информации я должен включить?
- Что для них важно?
Структура популярной речи
Вам нужно рано, очень рано привлечь внимание аудитории (см. Раздел ниже).Обеспечьте запоминающееся начало, четкую середину и структурированный финал.
Структура популярной речи:
Открытие
Основная точка
- Пояснение 1
- Пояснение 2
- Пояснение 3
Вторичная точка (опционально: поддерживает основную)
- Пояснение 1
- Пояснение 2
- Пояснение 3
Третичная точка (дополнительно: поддерживает вторичную и главную)
- Пояснение 1
- Пояснение 2
- Пояснение 3
Закрытие
Курсы повышения квалификации
Ускорьте свою карьеру с отмеченными наградами курсами и реалистичной практикой.
Изучить курсыОбъем внимания аудитории
Исследования показывают, что концентрация внимания максимальна в начале речи, значительно снижается в середине речи и снова увеличивается к концу, когда аудитория знает, что вы собираетесь закончить.
Не пытайтесь вложить в свою речь слишком много идей.Исследования показывают, что люди очень мало запоминают из выступлений, поэтому просто дайте им одну или две идеи, на которые можно опираться.
В этих двух статьях более подробно рассказывается о степени внимания аудитории и о том, как написать речь, чтобы расширить ее:
Введение в речь
Убедитесь, что первые несколько секунд запомнились вам, ведь именно тогда ваша аудитория решит о вас. Используйте жирное предложение, чтобы привлечь их внимание, лучше всего работает с числами, подкрепляющими вашу точку зрения.
Пример предложения может быть таким: «Я уверен, что 50% из вас после этого выступления пойдут и купят гарнитуру VR». Следуйте этим советам о том, как написать вступительную речь:
Вспомните модель INTRO
Это больше ориентировано на презентации, но разделы могут быть широко применены к другим общим выступлениям.
1. Проценты
Вы: представьтесь уверенно и четко.
Аудитория: Почему я должен вас слушать?
2.Потребности
Вы: Напомните аудитории причины этого выступления
Аудитория: Что в этом для меня?
3. Сроки
Вы: укажите продолжительность выступления в начале: «В течение следующих 15 минут».
Аудитория: Как долго я смогу выпить кофе?
4. Routemap
Вы: сформулируете основные моменты: «Сегодня я собираюсь осветить четыре основных момента».
Аудитория: Какие разделы выступления важны для меня?
5.Цели
Вы: четко сформулируете цель: «К концу этого выступления я хотел бы…»
Аудитория: Итак, это то, что вы хотите от меня сегодня…
Пример: открытая речь
Это начало речи Джейми Оливер, выступающий на TED о том, как обучать каждого ребенка еде.
К сожалению, в следующие 18 минут, когда я буду болтать, четверо живых американцев умрут из-за еды, которую они едят.
Меня зовут Джейми Оливер. Мне 34 года. Я из Эссекса, Англия, и последние семь лет я работал не покладая рук, чтобы спасти жизни своим собственным способом. Я не врач; Я повар, у меня нет ни дорогого оборудования, ни лекарств. Я использую информацию, образование.
Я глубоко верю, что сила пищи занимает главное место в наших домах, связывая нас с лучшими частями жизни. У нас сейчас ужасная, ужасная реальность.Америка, ты на вершине своей игры. Это одна из самых нездоровых стран мира.
Как не открывать свою речь
Избегайте следующих вступительных комментариев:
- « Извинения, я немного нервничаю из-за того, что говорю » – не нужно сообщать аудитории об этом, это заставит их сосредоточиться на том, насколько вы нервничаете, а не на том, что вы говорите
- « У меня кладбищенская смена » – вы говорите людям не ожидать многого
- « Я то, что стоит между вами и обедом » – даже если люди не думали об этом, после этого комментария они думают только о том, когда вы закончите, чтобы они могли поесть
- “ Мы опаздываем, поэтому я постараюсь объяснить… “- вместо этого укажите, сколько времени займет ваша речь, чтобы люди знали, когда они уйдут.
Середина речи
Основная часть информации – это основная часть вашей речи. Зрителей ознакомили с предметом и мотивами выступления. Теперь вам нужно представить свои аргументы и примеры, данные, иллюстрации, подтверждающие ваше ключевое сообщение.
Как написать тело речи может быть сложно, лучший способ построить этот раздел – записать три момента, которые вы пытаетесь передать в своей речи: ваши основные, второстепенные и третичные моменты.Затем запишите три описания, разъясняющих каждый из этих пунктов. Описания должны быть простыми, запоминающимися и содержательными.
В середине вашего выступления аудитория начинает терять внимание. Помните об этом и убедитесь, что ваше сообщение ясное. Используйте изображения, шутки и риторические вопросы, чтобы заинтересовать аудиторию.
Не ошеломляйте аудиторию множеством баллов. Гораздо важнее правильно сформулировать небольшое количество точек, чем иметь слишком много точек, которые не были выполнены удовлетворительно.
Обама и его выступления
Речи Обамы хорошо подготовлены с акцентом на сильные слова: «Изменения происходят потому, что обычные люди делают необычные вещи». В его выступлениях используется простой язык, и в нем содержатся цитаты из известных выступлений, которые могут быть понятны его слушателям.
Чтобы узнать о дополнительных методах Обамы, ознакомьтесь с тем, как Барак Обама готовит свои речи.
Курсы повышения квалификации
Ускорьте свою карьеру с отмеченными наградами курсами и реалистичной практикой.
Изучить курсыКак закончить речь
Как и в начале, ваши заключительные заявления должны быть впечатляющими, повторяя ключевой посыл вашего выступления. Советуем выучить окончание на несколько строк слово в слово. В финале есть возможность:
- Оставьте неизгладимое впечатление от вашего выступления
- Обобщим основные моменты
- Предоставьте аудитории дополнительные идеи и темы для обсуждения
- Поблагодарите аудиторию за то, что нашли время послушать
Способы завершения речи
Quotation Close – используйте известную цитату, чтобы привлечь внимание аудитории и создать ссылку на свою речь.
Bookend Close – вернитесь к вступительной фразе и повторите ее или добавьте несколько дополнительных слов, чтобы уточнить ее.
Открытый вопрос – задайте аудитории провокационный вопрос или призыв к действию, чтобы выполнить какое-либо задание в конце вашего выступления.
Дополнительные советы о том, как написать речь, в частности о том, как закрыть речь, читайте:
Идеи для завершения речи
- Ключевое сообщение
- См. Ведомость удара при открытии
- Связать
- Цели выполнены
- Призыв к действию
- Вопросы и ответы
- Конец вверх
- Спасибо
Пошаговый процесс написания речи
Вот как написать свою речь от идеи до завершения.
- Обозначьте структуру вашей речи. Каковы основные идеи для каждого раздела?
- Запишите основные идеи в свой план. Не беспокойтесь о том, чтобы сделать его идеальным – просто запишите как можно больше
- Редактируйте и оттачивайте написанное, пока не получите хороший первый черновик речи
- Теперь вам нужно попрактиковаться и запомнить свою речь.Чем больше вы будете практиковаться, тем больше поймете, какие разделы нужно изменить. Вы также получите представление о длине и необходимости ее удлинения / укорочения.
- Обновите свою речь, попрактикуйтесь и исправляйте свою речь, пока она не станет плавной, и вы не почувствуете себя комфортно с ней.
Расшифровка стенограммы классическая
Один из лучших способов научиться писать речь – это читать другие хорошо написанные речи.Вот список известных речей, которые можно прочитать и у которых можно поучиться:
14.1 Организация визуальной презентации – написание для успеха
До сих пор вы взаимодействовали со своей аудиторией читателей косвенно, на странице. Вы пытались предвидеть их реакцию и вопросы, как это делают все хорошие писатели. Может быть сложно предугадать потребности аудитории, особенно когда вы сидите один перед своим компьютером.
Когда вы проводите презентацию, вы напрямую общаетесь со своей аудиторией. Для большинства людей презентация одновременно увлекательна и вызывает стресс. Волнение исходит от двустороннего взаимодействия по поводу ваших идей. Стресс возникает из-за того, что вы представляете свои идеи без кнопки удаления, чтобы исправить ошибки. Вне класса вас могут попросить провести презентацию, часто в последнюю минуту, и представление должно продолжаться. Презентации могут вызывать стресс, но планирование и подготовка, когда есть время и возможность, могут иметь решающее значение.
В этой главе рассказывается, как спланировать и провести эффективную, увлекательную презентацию. Тщательно планируя, применяя некоторые проверенные временем стратегии презентации и практикуясь, вы можете быть уверены, что ваша презентация будет выглядеть уверенной, знающей и интересной – и что ваша аудитория действительно извлечет уроки из нее. Конкретные задачи, связанные с созданием презентации, могут незначительно отличаться в зависимости от вашей цели и вашего задания. Однако это общие шаги.
Начало работы: выявление и систематизация ключевых идей
Чтобы представить успешную презентацию, вам необходимо разработать контент, подходящий для эффективной презентации.Ваши идеи составляют вашу презентацию, но для их эффективного воплощения вам необходимо определить ключевые идеи и тщательно их систематизировать. Прочтите следующие рекомендации, которые помогут вам сначала определить, а затем систематизировать ключевые идеи:
- Будьте лаконичны. Вы включите самые важные идеи и опустите другие. Некоторые концепции, возможно, потребуется упростить.
- Используйте более одного средства выражения. Вам следует включить другие носители, такие как диаграммы, графики, фотографии, видео- или аудиозаписи или веб-сайты.
- Подготовьтесь к личной презентации. Если вам необходимо провести очную презентацию, важно представить себя серьезным и хорошо информированным оратором. Вы часто будете говорить экспромтом или в отрепетированной, но не заученной манере, что дает возможность гибкости с учетом контекста или аудитории. Вам нужно будет знать свои точки зрения и поддерживать интерес аудитории.
Определите свою цель
Как и в случае с письменным заданием, очень важно заранее определить цель презентации.Вы хотите проинформировать своих читателей о теме, но подумайте о том, чего еще вы надеетесь достичь.
Вы представляете информацию, направленную на то, чтобы побудить вашу аудиторию принять определенные убеждения или предпринять действия по определенной проблеме? Если да, то вы говорите не только для того, чтобы сообщить, но и для того, чтобы убедить своих слушателей. Вы хотите, чтобы ваша аудитория ушла с вашей презентации, зная, как делать то, чего они не знали раньше? В этом случае вы не только информируете их, но также объясняете или обучаете процессу.
Письмо за работой
Школьных учителей обучают структурировать уроки вокруг одной или нескольких целей урока. Обычно цель, миссия или цель указывают, что учащиеся должны знать или уметь делать после завершения урока. Например, цель может гласить: «Учащиеся поймут конкретные свободы, гарантированные Первой поправкой» или «Учащиеся смогут правильно складывать два трехзначных числа».
В качестве менеджера, наставника или руководителя вам иногда может потребоваться обучать или обучать других сотрудников в рамках вашей работы.Определение желаемого результата тренировки поможет вам эффективно спланировать. Определите свои учебные цели. Что, в частности, вы хотите, чтобы ваша аудитория знала (например, подробности новой политики на рабочем месте) или могла сделать (например, использовать новую программу)? Планируйте свое обучение или тренировку так, чтобы соответствовать вашим целям.
Определите ключевые идеи
Чтобы спланировать презентацию, подумайте о трех или четырех ключевых моментах, которые вы хотите донести. В статье у вас есть возможность подробно развить идеи и вникнуть в сложные детали.Однако в презентации вы должны более кратко излагать свои идеи.
Одна из стратегий, которую вы можете попробовать, – создать схему. В чем твоя основная идея? Подойдет ли ваша основная идея в качестве ключевых моментов для краткой презентации? Как бы вы сжали темы, которые могут быть слишком длинными, или следует исключить темы, которые могут быть слишком сложными для обсуждения в вашей презентации?
Упражнение 1
1. Вернитесь к своему заданию по презентации или придумайте тему для презентации.На вашем собственном листе блокнота напишите список как минимум из трех-пяти ключевых идей. При составлении списка ваших ключевых идей не забывайте о следующих вопросах:
- Какова ваша цель?
- Кто ваша аудитория?
- Как вы привлечете свою аудиторию?
2. На том же листе определите шаги, которые необходимо выполнить, прежде чем приступить к созданию презентации.
Используйте план для систематизации идей
После того, как вы определите, какие идеи наиболее подходят для вашей презентации, вы создадите план этих идей.Ваша презентация, как и письменное задание, должна включать введение, текст и заключение. Эти компоненты служат почти для той же цели, что и в письменном задании.
- Введение привлекает внимание аудитории, вводит тему и задает тон тому, что должно произойти.
- Тело развивает вашу точку зрения с вспомогательными идеями, деталями и примерами, представленными в логическом порядке.
- Заключение повторяет вашу точку зрения, резюмирует ваши основные положения и оставляет вашей аудитории над чем подумать.
Хорхе, написавший исследовательскую работу, представленную в главе 11 «Написание результатов исследований: чему я научусь?», Разработал следующую схему. Хорхе во многом полагался на этот план при планировании своей презентации, но он скорректировал его в соответствии с новым форматом.
Планирование знакомства
В главе 12 «Написание исследовательской работы» вы изучили приемы написания интересного вступления, такого как начало с неожиданного факта или статистики, наводящего на размышления вопроса или цитаты, краткого анекдота, который иллюстрирует более широкую концепцию или связывает вашу тему. к опыту вашей аудитории.Вы также можете эффективно использовать эти методы в презентациях. Вы также можете рассмотреть возможность активного вовлечения аудитории, попросив участников ответить на вопросы или выполнить краткое задание, связанное с вашей темой. Например, вы можете попросить свою аудиторию ответить на опрос или рассказать о своем опыте, относящемся к вашей теме.
Использование СМИ также может быть эффективным способом привлечь внимание вашей аудитории. Визуальные образы, такие как фотография или мультфильм, могут вызвать немедленную эмоциональную реакцию.График или диаграмма могут выделить поразительные результаты исследований или статистической информации. Короткие видео- или аудиоклипы, которые четко усиливают ваше сообщение и не отвлекают и не ошеломляют вашу аудиторию, могут дать ощущение непосредственности, когда вы планируете обсудить событие или текущую проблему. Презентация PowerPoint позволяет объединить многие из этих различных источников мультимедиа в одну презентацию.
Наконечник
Благодаря доступности, предоставляемой Интернетом, вы можете легко найти интересные и подходящие аудио и видео.Однако сам по себе клип не выдержит презентации. Чтобы аудитория была заинтересована и заинтересована, вы должны создать начало и конец клипа своими словами.
Хорхе завершил вводную часть своего плана, перечислив ключевые моменты, которые он использовал бы, чтобы начать свою презентацию. Он также планировал на раннем этапе показать различные веб-ссылки, чтобы продемонстрировать популярность низкоуглеводной диеты.
Планирование основной части презентации
Следующий шаг – работа с ключевыми идеями, которые вы определили ранее.Определите порядок, в котором вы хотите представить эти идеи, и дополните их важными деталями. В главе 10 «Риторические режимы» обсуждаются несколько организационных структур, с которыми вы можете работать, например, хронологический порядок, структура сравнения и противопоставления или причинно-следственная структура.
Степень детализации будет зависеть от времени, отведенного на вашу презентацию. Ваш инструктор, скорее всего, даст вам конкретное ограничение по времени или определенное ограничение по слайдам, например, от восьми до десяти слайдов.Если ограничение по времени очень короткое (например, две-три минуты), вам нужно будет сосредоточиться на изложении своей точки зрения, основных поддерживающих моментов и только самых важных деталей. Три минуты могут показаться вечностью, если вы говорите перед группой, но время пролетит очень быстро. Важно правильно его использовать.
Если у вас будет больше времени для работы – десять минут или полчаса – вы сможете обсудить вашу тему более подробно. Больше времени также означает, что вы должны больше думать о том, как удержать интерес аудитории.Если ваша презентация длится более пяти минут, внесите немного разнообразия, чтобы аудитории не было скучно. Включите мультимедийные материалы, пригласите аудиторию выполнить задание или выделите время для ответов на вопросы.
Хорхе был обязан ограничить свое выступление пятью-семью минутами. В своем наброске он сделал пометку о том, где ему нужно будет сжать какой-то сложный материал, чтобы уложиться в отведенное ему время. Он также решил сосредоточиться только на холестерине и сердечных заболеваниях в своем обсуждении долгосрочных результатов для здоровья.Исследование по другим вопросам было безрезультатным, поэтому Хорхе решил опустить этот материал. Примечания Хорхе к его плану показывают изменения, которые он внес в свою презентацию.
Наконечник
Вы несете ответственность за эффективное использование времени презентации для информирования своей аудитории. Вы проявляете уважение к своей аудитории, соблюдая ожидаемый срок. Однако это не означает, что вы должны заполнить все это время разговором, если вы проводите презентацию лицом к лицу.Вовлечение аудитории может снять с вас некоторую нагрузку, одновременно удерживая ее вовлеченность. Попросите их ответить на несколько коротких вопросов, чтобы они задумались. Покажите подходящую фотографию, документ или предмет и попросите своих одноклассников прокомментировать. В некоторых презентациях, если позволяет время, вы можете попросить своих одноклассников выполнить индивидуальное или групповое задание.
Планирование вывода
Заключение должно кратко резюмировать вашу основную идею и дать вашей аудитории о чем подумать.Как и в письменной статье, вы, по сути, пересматриваете свою диссертацию. В зависимости от вашей темы вы также можете попросить аудиторию пересмотреть свое мнение о проблеме, принять меры или подумать о связанной проблеме. Если во введении вы представили привлекающий внимание факт или анекдот, подумайте о том, чтобы вернуться к нему в своем заключении. Так же, как вы узнали о заключении эссе, не добавляйте новое содержание в заключение презентации.
Независимо от того, как вы решите структурировать свое заключение, убедитесь, что оно хорошо спланировано, чтобы у вас не возникло соблазна завершить презентацию слишком быстро.Неопытные ораторы в очной презентации иногда торопятся завершить презентацию, чтобы не превысить отведенное время или прекратить стрессовые переживания, связанные с публичным выступлением. К сожалению, поспешный вывод делает презентацию в целом менее запоминающейся.
Наконечник
Тайм-менеджмент – ключ к созданию эффективной презентации, будь она очной или в PowerPoint. Разрабатывая план, подумайте о количестве времени, которое вы посвятите каждому разделу.Например, в пятиминутной личной презентации вы можете запланировать одну минуту на введение, три минуты на основной текст и одну минуту на заключение. Позже, когда вы репетируете, вы сможете определить, нужно ли вам корректировать контент или доставку.
В презентации PowerPoint важно, чтобы ваша презентация была визуально стимулирующей, избегала перегрузки информацией за счет ограничения текста на слайде, эффективно использовала заметки докладчика и использовала шрифт, который виден на заднем плане (например.g. избегайте белых букв на светлом фоне или черных букв на темном фоне).
Упражнение 2
Поработайте со списком, который вы создали в примечании 14.4 «Упражнение 1», чтобы разработать более полный план вашей презентации. Убедитесь, что ваш план включает следующее:
- Введение, использующее стратегии для привлечения внимания аудитории
- Часть тела, в которой резюмируются ваши основные положения и вспомогательные детали
- Заключение, которое поможет вам закончить на памятной записке
- Краткие сведения о том, сколько времени вы планируете потратить на каждую часть презентации (при необходимости вы можете изменить время позже)
Определение возможностей для включения визуальных и аудиоматериалов
Возможно, у вас уже есть идеи о том, как включить в вашу презентацию визуальные и аудиоматериалы.Если нет, просмотрите свой план и начните думать о том, куда включить медиа. Представление информации в различных форматах поможет вам сохранить интерес вашей аудитории.
Использовать программное обеспечение для презентаций
Представление презентации в виде слайд-шоу – это один из способов использования мультимедиа в ваших интересах. Во время выступления вы используете компьютер и подключенный проектор для отображения слайд-шоу из текста и графики, дополняющих речь. Вашей аудитории будет легче следовать вашим идеям, потому что вы общаетесь с ними более чем через одно чувство.Аудитория слышит ваши слова, а также видит соответствующие визуальные эффекты. Слушатель, который на мгновение теряет смысл того, что вы говорите, может полагаться на слайд, чтобы вспомнить его или ее.
Чтобы настроить презентацию, вам нужно будет поработать с содержанием плана, чтобы разработать отдельные слайды. Каждый слайд должен быть посвящен лишь нескольким пунктам (или аналогичному количеству контента, представленному на графике). Помните, что ваша аудитория должна уметь легко читать слайды, независимо от того, сидят ли участники в передней или задней части комнаты.Избегайте переполнения слайдов слишком большим количеством текста.
Использование программного обеспечения для презентаций, такого как PowerPoint, позволяет добавлять графику, звуки и даже веб-ссылки прямо в слайды. Вы также можете работать с доступными стилями, цветовыми схемами и шрифтами, чтобы придать презентации безупречный и единообразный вид. Различные шаблоны слайдов позволяют легко систематизировать информацию в соответствии с вашими целями. Убедитесь, что ваш шрифт виден вашей аудитории. Избегайте использования мелкого или цветного шрифта, который не виден на вашем фоне.
Использование PowerPoint в качестве наглядного пособия
PowerPoint и аналогичные программы визуального представления могут быть эффективными инструментами, помогающими аудитории запомнить ваше сообщение, но они также могут раздражать и отвлекать вашу речь. От того, как вы подготовите слайды и как использовать этот инструмент, будет зависеть ваша эффективность.
PowerPoint – это программа для создания слайдеров, которую вы, несомненно, видели в классе, видели в презентации на работе или, возможно, сами использовали для поддержки презентации. PowerPoint и аналогичные программы для слайдов предоставляют шаблоны для создания электронных слайдов для представления визуальной информации аудитории, усиливая словесное сообщение.Вы сможете импортировать или вырезать и вставлять слова из текстовых файлов, изображений или видеоклипов для создания слайдов для представления ваших идей. Вы даже можете добавить веб-ссылки. При использовании любого программного обеспечения всегда полезно поэкспериментировать с ним задолго до того, как вы собираетесь его использовать; изучите его многочисленные варианты и функции и посмотрите, насколько он может быть для вас эффективным инструментом.
Сначала вы можете быть ошеломлены возможностями, и у вас может возникнуть соблазн использовать все колокольчики, свистки и звуковые эффекты, не говоря уже о кувырке, полете и анимированной графике.При разумном использовании растворение или ключевой переход могут быть похожи на хорошо выполненную сцену из основного фильма и привести вашу аудиторию к следующему пункту. Но если его использовать без разбора, он может раздражать аудиторию до такой степени, что они съеживаются в ожидании звукового эффекта в начале каждого слайда. Эта опасность присуща инструменту, но вы отвечаете за него и можете сделать разумный выбор, который улучшит понимание и сохранение вашей информации.
В первую очередь следует подумать о том, какое наглядное пособие является наиболее важным.Ответ – вы, оратор. Вы облегчите обсуждение, оживите информацию и поможете аудитории соотнести содержание вашей цели или задачи. Вы не хотите находиться в положении, в котором презентация PowerPoint находится в центре внимания, а вы находитесь на краю сцены, просто помогая аудитории следовать за ней. Слайды должны поддерживать вас в презентации, а не наоборот. Подобно тому, как существует правило номер один для раздаточных материалов (не раздавайте их в начале презентации), существует также правило для презентаций PowerPoint: не используйте слайды PowerPoint в качестве сценария для чтения вслух.Слайды PowerPoint должны усиливать и иллюстрировать ваши основные положения, а не воспроизводить все, что вы собираетесь сказать.
Ваши фотографии – это вторая важная область, на которую вам стоит обратить внимание. Инструмент позволит вам показывать графики, диаграммы и иллюстрировать отношения, которые слова могут приближать только с точки зрения коммуникации, но ваша словесная поддержка визуальных образов будет иметь решающее значение. Плотные картинки или сложная графика запутают больше, чем прояснят. Выбирайте четкие изображения, которые напрямую связаны как с вашим контентом, так и с аудиторией, с учетом их конкретных потребностей.После изображений подумайте о том, чтобы использовать только ключевые слова, которые можно легко прочитать, чтобы сопровождать ваши изображения. Чем меньше слов, тем лучше. Постарайтесь, чтобы на каждом слайде было меньше десяти слов. Не используйте полные предложения. Использование ключевых слов обеспечивает поддержку вашего устного обсуждения, направляя вас, а также вашу аудиторию. Ключевые слова могут служить указателями или сигнальными словами, относящимися к ключевым идеям.
Возникает естественный вопрос: как просто передать сложную информацию? Ответ приходит с несколькими вариантами.Визуальное представление на экране предназначено для поддержки и иллюстрации. Если вам нужно передать более техническую, сложную или подробную информацию визуальным способом, подумайте о том, чтобы подготовить раздаточный материал для распространения по завершении выступления. Вы также можете рассмотреть возможность использования распечатки своего слайд-шоу с разделом для заметок, но если вы распространите его в начале речи, вы рискуете превратить свою презентацию в упражнение по чтению и, возможно, отвлечь или потерять участников аудитория.Каждый читает в разном темпе и делает заметки по-своему. Вы не должны постоянно переключаться между слайдами, чтобы помочь людям следить за их ходом.
Еще один момент, который следует рассмотреть, – это то, как вы хотите использовать инструмент для поддержки своей речи и как ваша аудитория будет интерпретировать его презентацию. Большинство зрителей не захотят читать страницу текста – как вы могли убедиться в этой книге – на большом экране. Они с гораздо большей вероятностью взглянут на экран и оценят информацию, которую вы представляете в связи с вашим обсуждением.Следовательно, важно учитывать одну основную идею, взаимосвязь или точку на слайде. При использовании инструмента следует исходить из того, что его презентация предназначена для пользы аудитории, а не для вас. Люди часто понимают картинки и изображения быстрее и легче, чем текст, и вы можете использовать это в своих интересах, зная, что картинка стоит тысячи слов.
Включите Visual Media
Даже если вы не используете слайд-шоу в качестве дополнения к презентации, вы можете включить визуальные медиа для поддержки и улучшения вашего контента.Визуальные медиа делятся на две основные категории: изображения и информационная графика.
Медиа, основанные на изображениях, например фотографии или видео, часто содержат мало или вообще не содержат сопроводительного текста. Часто эти средства массовой информации более эффективны, чем слова, в передаче сообщения. В течение последнего десятилетия изображения, связанные с основными новостями, такими как цунами в Индийском океане в 2004 г., злоупотребления в тюрьме Абу-Грейб в 2004–2006 гг. И землетрясение 2010 г. на Гаити, сильно повлияли на эмоции зрителей и привлекли их внимание к эти новости.
Рисунок 14.1
Даже если ваша презентация затрагивает менее драматичную тему, вы все равно можете использовать изображения, чтобы привлечь внимание аудитории. Подумайте, как фотографии, иллюстрации или видео могут помочь вашей аудитории соединиться с конкретным человеком или местом или оживить историческое событие. Используйте визуальные образы для поддержки описания природных или антропогенных явлений. Какие идеи можно объяснить в первую очередь с помощью изображений?
Кроме того, подумайте, как вы можете включить информационную графику в свою презентацию.Информационная графика включает диаграммы, таблицы, круговые диаграммы, гистограммы и линейные диаграммы, а также блок-схемы. Информационная графика обычно включает в себя некоторый текст и часто хорошо подходит для представления числовой информации. Рассмотрите возможность их использования, если вы представляете статистику, сравниваете факты или данные о нескольких разных группах, описываете изменения с течением времени или представляете процесс.
Включите аудиосистему
Хотя звуковые носители не так универсальны, как визуальные, вы можете использовать их, если они хорошо подходят для вашей конкретной темы.Если в вашей презентации обсуждаются тенденции в поп-музыке или анализируются политические выступления, воспроизведение аудиоклипа – очевидный и эффективный выбор. Также можно использовать отрывки из исторических выступлений, ток-шоу на радио и интервью, но расширенные клипы могут оказаться неэффективными для современной аудитории. Всегда оценивайте демографические данные и ожидания своей аудитории, прежде чем выбирать и включать аудиофайлы.
Планирование вперед: аннотирование презентации
Когда вы делаете презентацию, вы делаете своего рода перформанс.Это может быть не так драматично, как пьеса или фильм, но для этого требуется плавная координация нескольких элементов – ваших слов, ваших жестов и любых мультимедийных материалов, которые вы включаете. Один из способов обеспечить бесперебойную работу – заранее аннотировать презентацию.
Аннотировать означает добавлять к документу комментарии или примечания. Вы можете использовать эту технику, чтобы спланировать, как разные части вашей презентации будут сочетаться друг с другом. Например, если вы работаете со слайдами, добавьте в схему заметки, указывающие, когда вы будете показывать каждый слайд.Если у вас есть другие визуальные или аудиоматериалы, которые нужно включить, обратите внимание и на это. Будьте максимально подробными. Запись «Начать видео в 3:14» избавит вас от неудобств при поиске нужного клипа во время презентации.
Письмо за работой
На рабочем месте сотрудников часто просят провести презентации или провести собрание с использованием стандартного программного обеспечения для офисных презентаций. Если вы используете программное обеспечение для презентаций, вы можете легко комментировать свою презентацию при создании слайдов.Используйте функцию заметок внизу страницы, чтобы добавлять заметки для каждого слайда. Во время презентации ваши заметки будут видны вам на экране компьютера, но не вашей аудитории на экране проектора.
При личной презентации убедитесь, что окончательный аннотированный план легко читается. Он будет служить вам подсказкой во время презентации, поэтому он не обязательно должен выглядеть безупречно, пока он вам понятен. Сделайте двойной интервал в тексте. Используйте шрифт большего размера (14 или 16 пунктов), если это облегчит вам чтение.Полужирным шрифтом или курсивом выделен текст, который следует выделить или передать с большей эмоциональностью. Запишите основные моменты, а также свои вступительные и заключительные замечания полными предложениями вместе с любыми материалами, которые вы хотите процитировать дословно. Для уточнения деталей используйте более короткие фразы. Эффективное использование заметок докладчика поможет вам провести эффективную презентацию. Выделение всех заглавных букв или разноцветного шрифта поможет вам легко отличить заметки от текста вашей речи.Прочтите аннотированный план Хорхе.
Наконечник
Некоторые студенты предпочитают записывать полный текст своего очного выступления. Это может быть полезной стратегией, когда вы тренируетесь в доставке. Однако имейте в виду, что чтение текста вслух, слово в слово, не поможет вам привлечь и удержать внимание аудитории. Запишите и прочитайте свою речь, если это помогает вам репетировать. После нескольких практических занятий, когда вы почувствуете себя более комфортно с материалом, переключитесь на работу с наброском.Это поможет вам звучать более естественно, когда вы говорите с аудиторией.
В презентации PowerPoint не забудьте расположить слайды в логическом порядке. Аннотирование презентации перед ее отправкой аудитории или преподавателю поможет вам проверить порядок и логические переходы. Слишком много текста или данных может сбить с толку вашу аудиторию; стремитесь к ясности и избегайте лишних деталей. Пусть изображения или графика расскажут историю, но не перегружайте слайд-шоу визуальными эффектами.Убедитесь, что ваш шрифт виден. Следите за согласованностью в сроках вашей презентации, чтобы оценить свой уровень подготовки.
Упражнение 4
Начните комментировать свой план. (Вы, вероятно, добавите больше примечаний по мере продолжения, но включение некоторых аннотаций сейчас поможет вам начать объединять свои идеи.) Отметьте свой план следующей информацией:
- Делайте примечания в скобках к тем разделам, в которые вы определенно планируете включать визуальные или аудиоматериалы.
- Если вы представляете слайд-шоу, добавьте в скобки примечания, указывающие, какие слайды подходят к каждому разделу вашего плана.
- Обозначьте и выделите любой текст, который следует выделить.
Основные выводы
- Эффективная презентация представляет идеи более кратко, чем письменный документ, и использует средства массовой информации для объяснения идей и поддержания интереса аудитории.
- Как и эссе, презентация должна иметь четкое начало, середину и конец.
- Хорошие писатели строят свои презентации на тезисах или точках зрения; основные идеи; и ключевые вспомогательные детали и создайте план презентации, чтобы систематизировать их идеи.
- Аннотирование плана презентации – полезный способ координировать различные части презентации и эффективно управлять временем.
Рисование на слайдах во время презентации
Включите перо и нарисуйте в режиме слайд-шоу
На вкладке Slide Show убедитесь, что Use Presenter View включен.
На вкладке Слайд-шоу щелкните С начала или С текущего слайда , чтобы начать слайд-шоу.
В режиме докладчика некоторые вспомогательные кнопки отображаются в нижнем левом углу слайда. То, что выглядит как ручка, определяет, как указатель мыши будет виден зрителям:
Щелкните эту кнопку Pen, а затем выберите Pen во всплывающем меню:
Щелкните и перетащите мышь, чтобы рисовать на слайде.
(Необязательно) Чтобы выключить перо, щелкните слайд правой кнопкой мыши, укажите на Параметры указателя , затем щелкните Параметры стрелки и выберите нужный вариант.
Изменить цвет пера
По умолчанию цвет пера красный, но доступно несколько цветов.Чтобы изменить цвет пера:
В режиме докладчика щелкните значок пера в левой нижней части слайда:
Во всплывающем меню выберите Цвет чернил , а затем выберите нужный цвет.
Сохранить или выбросить рукописные аннотации
В конце слайд-шоу, когда вы собираетесь вернуться в обычный режим (режим редактирования), PowerPoint дает вам возможность сохранить рукописные аннотации.Выберите Отменить , чтобы избавиться от аннотаций. Выберите Сохранить , чтобы сохранить на слайдах аннотации, сделанные пером.
Удаление чернил, нарисованных на слайдах
Чтобы удалить часть или все написанное или нарисованное вами, щелкните слайд правой кнопкой мыши, выберите Параметры указателя и выполните одно из следующих действий:
Щелкните Ластик , затем, удерживая левую кнопку мыши, перетащите ластик на то, что вы хотите стереть.
Нажмите Стереть все чернила на слайде , чтобы стереть все, что вы написали или нарисовали на слайде.
Включите перо и нарисуйте в режиме слайд-шоу
На вкладке Слайд-шоу щелкните Воспроизвести с начала или Воспроизвести с текущего слайда , чтобы начать слайд-шоу.
В режиме слайд-шоу в нижнем левом углу слайда появляются четыре вспомогательные кнопки. Второй определяет, как указатель мыши будет виден зрителям:
Щелкните эту кнопку Pen, а затем выберите Pen во всплывающем меню:
Щелкните и перетащите мышь, чтобы рисовать на слайде.
В PowerPoint для Microsoft 365 для Mac ваш указатель продолжает оставаться пером, пока вы не отключите эту функцию, даже при переходе от одного слайда к другому. (Для этой функции требуется версия 16.27.1
В более ранних версиях PowerPoint для macOS указатель перестает быть ручкой при переходе к другому слайду.Вы должны повторить шаг 2 выше, чтобы снова включить перо.
Изменить цвет пера
По умолчанию цвет пера красный, но доступно несколько цветов. Чтобы изменить цвет пера:
В режиме слайд-шоу щелкните значок пера в левой нижней части слайда:
Во всплывающем меню наведите указатель на Pen Color , а затем выберите нужный цвет.
Сохранить или выбросить рукописные аннотации
В конце слайд-шоу, когда вы собираетесь вернуться в обычный режим (режим редактирования), PowerPoint дает вам возможность сохранить рукописные аннотации. Выберите Отменить , чтобы избавиться от аннотаций. Выберите Сохранить , чтобы сохранить на слайдах аннотации, сделанные пером.
Включите перо и нарисуйте в режиме слайд-шоу
На вкладке Слайд-шоу щелкните С начала или С текущего слайда , чтобы начать слайд-шоу.
(Если вы отключили упрощенную ленту, у вас нет вкладки Slide Show ; вместо этого используйте вкладку View , чтобы начать слайд-шоу.)
Когда вы дойдете до слайда, на котором хотите что-то нарисовать, просто приложите цифровое перо к экрану и начните рисовать. Если у вас нет цифрового пера, вы можете использовать мышь, переместив курсор в нижний левый угол окна, выбрав кнопку рукописного ввода и выбрав перо или маркер.
В PowerPoint для Интернета нет возможности сохранять нарисованные на экране аннотации.
Смените перо или сотрите чернила
Чтобы изменить цвет чернил или переключиться с пера на маркер или ластик, переместите курсор в нижний левый угол окна, чтобы открыть панель инструментов презентации.Затем нажмите кнопку «Чернила», чтобы открыть меню рукописного ввода.
Эта функция поддерживается в последней версии следующих веб-браузеров:
Хром
Microsoft Edge
Safari
Firefox
Эта функция не поддерживается в Internet Explorer.
Презентация компании: определение и как ее написать (с советами)
Презентация компании – фантастический инструмент для привлечения новых клиентов и инвесторов в бизнес и информирования их о своих услугах. Если вы надеетесь создать яркую презентацию компании, важно знать, как лучше ее подготовить и как привлечь внимание потребителей. В этой статье мы обсудим, что такое презентация компании и как ее написать, со списком шагов и полезными советами.
Что такое презентация компании?
Презентации компании – это слайд-шоу или демонстрации, которые предоставляют потенциальным клиентам и покупателям полезную информацию об истории компании и услугах. Компании используют презентации, чтобы помочь своим потребителям понять, как они могут удовлетворить свои потребности или проблемы, используя свои продукты или услуги. Однако компании также могут использовать презентации, чтобы сообщать партнерам и руководителям об успехах в бизнесе или привлекать внимание возможных инвесторов.С помощью яркой презентации компании вы можете показать другим, как ваш бизнес преуспел и привлечь новых клиентов, одновременно увеличивая продажи и доход.
Связанный: 18 Навыки презентации для бизнеса и способы их улучшения
Как создать презентацию компании
Вот список шагов для создания мощной презентации компании:
1. Поговорите о компания
Говоря о своей компании, полезно кратко описать, чем она занимается и какие основные услуги она предоставляет клиентам.Например, если вы работаете в строительной компании, вы можете сказать: «Lake Construction специализируется на строительстве жилых домов и жилых комплексов для самых разных клиентов». В этом разделе также можно обсудить историю компании и ее прогресс или развитие с момента ее основания. Представляя историю компании или бизнеса, полезно быть анекдотичным, рассказывая клиентам интересные или захватывающие факты о происхождении компании.
2. Определите услуги компании
При определении услуг компании важно учитывать любые конкретные решения, предлагаемые ее продуктами или услугами, а также то, как бизнес лучше обслуживает своих клиентов по сравнению с конкурентами.Подчеркивание уникальных способностей компании обслуживать своих потребителей может помочь людям почувствовать себя более мотивированными к совершению покупки или инвестированию в бизнес. Если у компании есть какие-либо уникальные соглашения об интеллектуальной собственности или эксклюзивные соглашения о распространении, было бы полезно упомянуть и о них.
3. Опишите руководство и сотрудников
В этом разделе опишите опыт и навыки определенных сотрудников и их вклад в успех компании. Например, если в производственной компании три сотрудника со степенью доктора философии.D. В инженерии, информирование клиентов об этом может помочь продемонстрировать полномочия и опыт бизнеса. Если вы являетесь менеджером или руководителем компании, также полезно упомянуть, как ваша роль в бизнесе может обеспечить удовлетворенность клиентов и успех проекта. Например, вы можете проинформировать клиентов, как вы можете вручную подобрать команду для их проекта в зависимости от их потребностей или желаний.
Связанные: 20 навыков, которые должен иметь каждый руководитель проекта
4.Приведите примеры прошлых проектов
Рассказ о предыдущих клиентах может помочь показать компетентность и успех вашей компании в отрасли. При обсуждении прошлых проектов полезно говорить о заданиях, над которыми вы работали или руководили, потому что это позволяет вам рассказать о проекте на основе вашего собственного опыта и упомянуть, как вы сыграли роль в его успехе. Информация о результатах проекта из первых рук может помочь клиентам и инвесторам почувствовать большее воодушевление от презентации и мотивацию к работе с вами и вашей компанией.
5. Предоставьте обзоры и отзывы
Наконец, добавление отзывов к вашей презентации может помочь клиентам и инвесторам почувствовать уверенность в своем решении работать с вашей компанией. Используя отзывы, подумайте о добавлении цитат и обзоров из различных клиентских опытов, потому что это может продемонстрировать потребителям, что каждая область бизнеса успешна и посвящена их удовлетворению. Например, добавление двух отзывов клиентов, в которых упоминается их положительный опыт работы с отделом обслуживания клиентов и производством, может помочь показать диапазон и качество работы нескольких отделов компании.
Подробнее: Что такое отзывы?
Советы по созданию презентации компании
Вот несколько дополнительных советов по созданию отличной презентации компании:
Держите ее короткой
Краткая презентация поможет вам изложить информацию компании кратко и сохранить ее аудитория вовлечена. Сделав презентацию общей продолжительностью от 20 до 25 минут, вы сможете обеспечить внимательность аудитории и дать вам время для начала диалога с вопросами, проблемами или комментариями.Если вы завершите презентацию вопросом или зададите аудитории собственные вопросы, вы можете помочь им сосредоточить внимание на материале и избавить их от любых сомнений в отношении работы с компанией или совершения покупки.
Используйте профессиональный дизайн
Использование визуально привлекательного дизайна может помочь удержать внимание вашей аудитории и продемонстрировать профессиональное и заслуживающее доверия поведение. Если у вашей компании есть логотип с определенным цветовым шаблоном или уникальным стилем и дизайном, подумайте о том, чтобы включить его в свою презентацию, чтобы помочь создать единый бренд компании.Наличие сильного бренда может помочь показать клиентам и инвесторам, что компания понимает себя и продукты, которые она пытается продать.
Будьте страстными
Страсть, но скромность в отношении презентации может помочь аудитории стать страстной и взволнованной. При проведении презентации полезно сосредоточиться на определенных ключевых словах и повествованиях, которые позволят вашей аудитории эмоционально вложиться в демонстрацию. Например, при обсуждении продуктов или услуг вашей компании подумайте о том, чтобы попросить клиентов представить, что они сталкиваются с определенной проблемой или проблемой, возможно, с той, с которой они сталкивались раньше, а затем представьте, как ваш продукт или услуга могут стать для нее полезным решением.
Подробнее: Как создать эффективную презентацию
Сбалансировать текст и изображения
Обеспечение баланса текста и изображений в презентации может помочь заинтересовать клиентов и инвесторов в материале. При создании презентации со слайд-шоу рассмотрите возможность использования текста для одной половины слайда и изображений или графики для другой половины. Это может помочь зрителям визуально и мысленно участвовать в демонстрации и гарантировать, что вы удержите их внимание.При написании текста также важно, чтобы вещи были краткими и информативными, чего вы можете достичь с помощью списков маркеров и кратких утверждений.
Понимайте свою аудиторию
Понимание своей аудитории может помочь вам направить вашу презентацию на них и предоставить более эффективную информацию. По мере разработки презентации постарайтесь определить мотивацию ваших клиентов к покупке, то, как ваши продукты могут им помочь, и общие знания, которые они могут найти наиболее интересными.Эта информация может помочь вам сузить фокус вашей презентации. Например, если вы знаете, что ваших клиентов больше интересуют самые простые способы покупки и получения вашего продукта, возможно, лучше потратить больше времени на эту информацию, чем на историю компании.
Подробнее: Определение целевой аудитории: что это такое и почему это важно
Разошлите презентацию позже
После завершения презентации может быть полезно разослать клиентам электронную копию или инвесторов вместе с благодарностью.Поблагодарив аудиторию и предоставив им PDF-версию слайд-шоу, они смогут вернуться к информации, когда захотят, и убедиться в профессиональном качестве компании. Также может быть полезно включить информацию в электронное письмо, куда клиенты или инвесторы могут обратиться, чтобы связаться с компанией с любыми вопросами или проблемами, касающимися ее продуктов и услуг.
Презентаций
UWC предлагает презентации и мастер-классы по различным письменным темам. Эти презентации могут быть записаны инструкторами, студенческими организациями и группами, посещающими UT.
Все наши презентации перечислены ниже. Вы можете прочитать описания ниже, чтобы выбрать презентацию для бронирования. Щелкните ссылку презентации, чтобы просмотреть слайды, и щелкните «Примечания», чтобы просмотреть наш сценарий для слайдов.
Если вы никогда раньше не запрашивали презентацию, , пожалуйста, ознакомьтесь с нашими презентациями и нашей политикой , прежде чем делать запрос на презентацию.
Если вы знаете, какую презентацию хотите зарезервировать, нажмите кнопку ниже, чтобы сделать запрос на презентацию.
О презентациях
UWC Presentations предоставляет студентам-писателям междисциплинарную письменную поддержку. Наши презентации разрабатывались внутри компании за последние 35 лет и регулярно обновляются.
Наши докладчики – это аспиранты, которые работают у нас консультантами по написанию. Обычно они представляют более 100 классов UT и более 4000 студентов ежегодно. В 2019-2020 годах наша команда по презентациям достигла студентов 10 колледжей и 35 различных факультетов.
При желании мы обучим инструкторов и технических инструкторов самостоятельно проводить любую из наших презентаций. Мы также предлагаем тренинги, ориентированные на педагогику, такие как «Улучшение реакции на письмо учеников», чтобы помочь преподавателям усовершенствовать свой подход к поддержке писателей-учеников.
Дополнительная поддержка
Заинтересованы в других способах поддержки UWC? Перейдите на страницу «Как мы помогаем», чтобы узнать обо всех услугах, доступных вам в UWC.
Политика представления данных
Мы предлагаем презентации, которые можно запросить с 8:00 до 18:00 во время длительных сессий и с 8:00 до 17:00 во время летних сессий.Мы делаем все возможное, чтобы учесть предпочтения каждого инструктора по дате и времени. Координаторы презентаций свяжутся с вами, если мы не сможем согласовать запрошенное вами время.
Все презентации должны быть запрошены как минимум за две недели. Мы делаем все возможное, чтобы удовлетворить все запросы на презентацию, но, возможно, мы не сможем удовлетворить запросы, отправленные в короткие сроки. Если вы хотите заказать презентацию или семинар в нерабочее время, пожалуйста, свяжитесь с координаторами презентаций.
Мы требуем, чтобы во время презентации присутствовал запрашивающий инструктор или технический специалист. Мы обнаружили, что учащиеся получают максимальную отдачу от презентаций и семинаров, когда их технический специалист или преподаватель присутствует на полевых классах и вопросах, связанных с заданиями, и объясняет, как конкретная презентация или семинар имеет непосредственное отношение к материалу класса. Пожалуйста, не запрашивайте презентацию в течение дня, когда вы знаете, что вам придется пропустить занятия.
В редких случаях мы можем представить презентации по каждому разделу курса.Если в вашем многосекционном курсе есть лекция, которую посещают все, пожалуйста, запланируйте презентацию во время лекции. Кроме того, мы можем обучить ваших технических специалистов, чтобы они могли представить презентации для своих соответствующих разделов. Если у вас есть вопросы, свяжитесь с координаторами презентаций.
Чтобы получить максимальную отдачу от презентации, учащиеся должны принести материалы для заметок. Для семинаров по редактированию и рецензированию у них должны быть бумажные копии последних черновиков и письменные принадлежности трех разных цветов.
Если вы хотите записать свою презентацию UWC, пожалуйста, не распространяйте какие-либо записи вне контекста курса.
Интернет-презентации
Университетский центр письма теперь будет проводить онлайн-презентации и личные презентации. Онлайн-презентации будут проходить через Zoom с использованием функций голосового звука и совместного использования экрана. Мы просим инструкторов организовать встречу Zoom до запроса презентации и предоставить ссылку на встречу в форме бронирования презентации.
Чтобы запланировать встречу Zoom:
- Перейдите на utexas.zoom.us
- Нажмите, чтобы войти в систему
- Нажмите, чтобы запланировать новую встречу
- Задайте дату и время презентации или ваше обычное время занятий
- Нажмите «Сохранить»
- Скопируйте и вставьте идентификатор встречи
- Вставьте идентификатор встречи в форму бронирования презентации в соответствующем поле для ответа
Если у вас есть какие-либо вопросы, свяжитесь с нами. Команда презентаций по-прежнему стремится служить вам и вашим ученикам.
Доступные презентации
Дополнительные ресурсы
- Развитие писательского партнерства (40-50 минут) (общий, выпускник)
Это презентация, которая дает предложения о том, как выбрать ответственного партнера, обеспечивает структуру для удержания вас и вашего партнера подотчетными, а также описывает стратегии для постановки и достижения целей с использованием ментального противопоставления.
- Как проводить рецензирование (интерактивный семинар) (выпускник)
- Рецензирование (45-50 мин) (общие, учителя, старшекурсники)
Этот семинар является версией семинара «Пересмотр эссе и исследовательских работ», который был изменен для коллег рассмотрение.Это применимо к написанным на основе диссертаций эссе и статьям, посвященным неэкспериментальным исследованиям. Во время семинара по экспертной оценке докладчик UWC проведет ваших студентов через процесс экспертной оценки, в ходе которого они прочитают статью партнера и проверит ее на предмет ясности и согласованности тезиса, основных утверждений, доказательств, анализа и заключения. У учащихся должен быть партнер по рецензированию, и они должны иметь 1) бумажную копию своего черновика, чтобы поделиться с партнером, и 2) письменные принадлежности как минимум трех разных цветов.
- Рецензирование (45-50 минут) Шаблон докладчика (общий, учителя, старшекурсники)
- Группы письма (45-50 минут) (общий, выпускной)
Предназначенная для аспирантов, это презентация, которая знакомит с преимуществами письменных групп, которые обеспечивают структуру, подотчетность и поддержку. Презентация включает обзор групповых услуг UWC для писателей-выпускников, стратегии, позволяющие просить помощи в написании и оставлять отзывы о работах других, а также идеи о том, как создать собственную группу писателей.Эта презентация доступна для выпускных семинаров, ориентационных мероприятий или неформальных групп под руководством студентов.
Тренинги для инструкторов
- Улучшение реакции студентов на письмо (45–50 минут) (инструкторы)
В Центре письма университета многие из наших консультантов и административных сотрудников также являются инструкторами в UT Austin. Соответственно, помимо поддержки студентов-писателей, мы также предлагаем поддержку инструкторам и помощникам преподавателей, которые отвечают за ответы на письменные работы студентов.В нашей 45-50-минутной презентации «Улучшение ответов на письма учеников» излагаются стратегии, которые инструкторы и помощники преподавателей могут использовать для максимальной эффективности обратной связи, которую они дают своим ученикам. Пожалуйста, запросите презентацию «Улучшение ответов на письменные работы учащихся» по крайней мере за две недели до этого.
Исследования и лабораторные отчеты
- Проверка лабораторных отчетов (45-50 мин.) (Консультанты, общие, инструкторы)
Это интерактивный семинар, применимый к лабораторным отчетам в области естественных и социальных наук.На семинаре учащимся предлагается определить и критически изучить ключевые компоненты своих проектов: введение, цели, абзацы текста, утверждения, доказательства и заключение. Он также предлагает стратегии редактирования и очистки на уровне предложений. Студенты должны прийти с подготовленными 1) бумажной копией своего черновика и 2) письменными принадлежностями как минимум трех разных цветов.
- Написание лабораторных отчетов (45-50 минут) (общий, выпускник, бакалавриат)
Это презентация, в которой обсуждаются передовые методы планирования, создания и проверки лабораторных отчетов в естественных и социальных науках.Он охватывает различные разделы отчета (заголовок, аннотация, материалы и методы и т. Д.) И подробно описывает цели каждого из них. Он также дает студентам советы по развитию лаконичного, прямого и активного стиля предложений, который особенно важен в научном письме.
- Написание исследовательских работ (30-40 минут) (общий, бакалавриат)
Это презентация, которая применима к исследовательским работам, в которых аргументируются конкретные тезисы или даются ответы на неэкспериментальные исследовательские вопросы. В нем описывается, как планировать, создавать, структурировать и пересматривать исследовательские работы, с упором на построение аргументов.Она очень похожа на презентацию «Написание в процессе», но больше фокусируется на успешном разбиении на абзацы, подтверждении утверждений и объединении доказательств.
Основы
- Как избежать плагиата (25-35 мин) (общий, выпускник, бакалавриат)
Эта презентация дает студентам советы о том, как исследовать и писать с академической точки зрения. В частности, он определяет плагиат и академическую нечестность; обсуждает, почему важна академическая честность; и советует студентам о некоторых передовых методах предотвращения плагиата в их собственном письме.Эта презентация не охватывает всех правил цитирования источников, относящихся к дисциплинам или стилям. Он предназначен для общего применения к любой академической или профессиональной дисциплине, которая придерживается западных представлений об интеллектуальной и академической честности.
- Как избежать плагиата (25-35 мин) Мероприятие (общее, для выпускников, студентов)
Это раздаточный материал, который сопровождает презентацию о недопущении плагиата.
- Услуги для выпускников в UWC (15–20 мин.) (Общие, для выпускников)
В этой презентации представлены новые услуги UWC для аспирантов, включая консультации, письменные группы, выездные семинары и семинары.Он доступен для выпускных семинаров, ориентационных мероприятий и неформальных групп выпускников. Печатные брошюры о UWC Graduate Services также доступны по запросу.
- Презентация по грамматике (30-35 мин) (консультанты, выпускники, старшекурсники)
Эта презентация предлагает способы эффективного использования программного обеспечения помощника по написанию грамматики. Эта презентация покажет вам, как использовать Grammarly в качестве дополнительного инструмента, чтобы вы могли как редактировать, так и улучшать свое письмо.
- Введение в UWC (10-15 мин.) (Общий, старшеклассник)
Показывать, что вы пишете незнакомцу, может быть пугающим.Чтобы студенты чувствовали себя более комфортно, приходя в UWC, многие инструкторы приглашают одного из наших консультантов в свой класс, чтобы он провел десятиминутную презентацию. Это презентация, которая содержит все основные сведения о центре (часы работы, расположение и правила) и позволяет студентам задавать вопросы о том, как мы можем удовлетворить их индивидуальные потребности. По запросу мы можем предоставить закладки UWC и копии раздаточного материала «Получите максимум удовольствия от посещения UWC», в котором подробно рассказывается, чего студентам следует ожидать от посещения.
- Письмо в процессе (15-30 минут) (общий, бакалавриат)
Это презентация, в которой основное внимание уделяется основам написания работ на уровне колледжа. Это применимо к письму во всех академических жанрах и дисциплинах. Мы знакомим студентов со стратегиями планирования написания, создания и структурирования работ, а также их проверки. Эта презентация особенно эффективна для новых студентов колледжей и для студентов курсов Writing Flag или других курсов, для которых требуется хотя бы одно серьезное письменное задание.
Написание руководств
- Пересмотр эссе и исследовательских работ (45–50 минут) (общий, бакалавриат)
Это интерактивный семинар, применимый к написанию эссе и статей, посвященных неэкспериментальным исследованиям. В частности, студентам предлагается найти и критически осмыслить основные элементы своих работ: введение, тезис / исследовательский вопрос, абзацы текста, утверждения, доказательства, заключение. Он также предоставляет советы по редактированию и очистке на уровне предложений.Студенты должны прийти с подготовленными 1) бумажной копией своего черновика и 2) письменными принадлежностями как минимум трех разных цветов.
- Ясность предложений (45–50 минут) (старшие классы)
Это презентация, которая предлагает простые и понятные советы по написанию четких, прямых предложений, не прибегая к сложным грамматическим правилам. Он также включает в себя упражнения для студентов, чтобы практиковать обсуждаемые стратегии письма. UWC предоставит раздаточные материалы, и докладчик рассмотрит ответы, а также процесс их получения.
- Ясность предложений (45-50 минут) Задание (общее, учителя, старшекурсники)
- Переход от письма колледжа к письму выпускника (45-50 минут) (общее, выпускное)
Эта презентация предназначена для аспирантов и предназначена для многих об общих проблемах перехода к написанию на уровне выпускников, в том числе: работа в новых жанрах, определение ожиданий вашей аудитории и выполнение длинных и сложных проектов. Предлагаем варианты решения этих проблем и знакомим с услугами UWC для писателей-выпускников.Эта презентация доступна для выпускных семинаров, ориентационных мероприятий или неформальных групп под руководством студентов.
- Переход от средней школы к письму на университетском уровне (45-50 минут) (общий, бакалавриат)
Это презентация, которая знакомит студентов с некоторыми из основных ожиданий и условностей написания на университетском уровне. Он исследует ключевые различия между средней школой и уровнем колледжа и дает учащимся возможность задать вопросы и выразить озабоченность относительно стандартов письма в колледже.Эта презентация подготавливает студентов к прочтению подсказок к заданиям и научных статей. Это также развеивает некоторые «мифы» о письме, в которые верят новички, например, «хорошие писатели пишут быстро и без усилий».
- Написание тезисов (45-50 мин.) (Общий, бакалавриат)
Это презентация, которая дает студентам определение и цель тезисов, а также стратегии и советы по составлению их тезисов для целевой аудитории. Эта презентация также снабжена практическим занятием, которое позволяет учащимся ускорить процесс письма в классе.Это упражнение показывает учащимся, как извлекать информацию из своей более крупной работы, чтобы составить черновик содержания для своей аннотации. Если учащиеся еще не написали свою более крупную работу или если вы считаете, что это задание не подходит для вашего класса, сообщите об этом докладчику. Имейте в виду, что пропуск занятия сократит презентацию.
- Написание эффективных эссе по внутреннему переводу (35-45 мин.) (Консультанты, общие, аспиранты, студенты)
Это презентация, которая готовит студентов бакалавриата к разработке и написанию эффективных эссе по внутреннему переводу.Презентация охватывает такие темы, как общие проблемы, аудитория, подход к подсказке и черновики.
- Написание обзоров литературы (25–35 мин.) (Общий, бакалавриат)
Эта презентация разделена на три части. Первая часть знакомит студентов с основами написания обзора литературы, объясняя, как условности и ожидания различаются по дисциплинам, и задает студентам вопросы об их текущем проекте, чтобы дать толчок процессу мозгового штурма. Вторая часть знакомит студентов с общими проблемами, с которыми мы часто сталкиваемся при написании обзоров литературы, а третья часть предлагает несколько решений этих проблем.Презентация завершается списком «Дополнительная литература», который направляет студентов к другим полезным исходным материалам.
- Написание личных заявлений (35-45 мин) (общий, бакалавриат)
Это презентация, которая готовит студентов бакалавриата к разработке и написанию эффективных личных заявлений для внутренних переводов, в аспирантуру, медицинскую школу, юридический факультет и т. Д. Презентация охватывает такие темы, как общие проблемы, аудитория, подход к подсказке и черновики. Эта презентация также предоставляет студентам другие ресурсы кампуса, готовые рассмотреть и предложить предложения относительно содержания личных утверждений.
- Написание резюме, резюме и сопроводительных писем (45-50 минут) (общее, выпускное, бакалавриат)
Это презентация, в которой резюме, резюме и сопроводительное письмо позиционируются как убедительные документы и предоставляют авторам стратегии для создания эффективных материалов. . В этой презентации мы объясним цель каждого документа, рассмотрим общую структуру каждого документа и предложим методы создания материального содержания. В этой презентации используются примеры резюме, резюме и сопроводительного письма, которые помогают студентам визуализировать расположение своих материалов.Эта презентация также предоставляет студентам банк заголовков разделов и глаголов действий, которые они могут использовать для описания и организации вкладов в предыдущую работу / академический опыт.
Краткое изложение: Руководство по написанию и презентации
Краткое изложение предшествует почти каждому типу бизнес-документа. Несмотря на то, что они самые короткие, они часто оставляют наибольшее впечатление на читателя. Тем не менее, многие авторы предпочитают относиться к резюме как к второстепенному.(И некоторые ведущие тоже!). Почему? Потому что написание резюме – это, казалось бы, сложная задача. Но наша миссия – доказать обратное!
Что такое резюме?
Сводное резюме – это предисловие к более крупному бизнес-документу, такому как годовой отчет, бизнес-план или технический документ, в котором кратко излагаются ключевые моменты обсуждения. Фактически, исполнительное резюме предлагает «предварительный просмотр» содержания, чтобы читатель мог сформировать базовое мнение о содержании до того, как погрузиться в сеанс глубокого чтения.
Университет Аризоны предлагает более подробное определение исполнительного резюме, в котором также отмечается, что исполнительное резюме должно: результаты, выводы или рекомендации
Хотя краткое изложение – это всего лишь предисловие к более крупному отчету, это один из самых трудозатратных элементов, так как вам нужно сжать большой объем информации в краткое резюме.Часто резюме также занимает видное место в последующей презентации, проводимой в отчете.
Примеры резюме
Практически каждый тип бизнес-документа будет иметь резюме. Некоторые из них лучше структурированы и представлены, чем другие. Ниже приведены несколько замечательных примеров, которые вы можете использовать в качестве вдохновения для написания.
Accenture: Игры: следующая суперплатформа
Источник: презентация Accenture – Игры: следующая суперплатформа (щелкните здесь)Это краткое изложение отраслевого отчета начинается с некоторых крупных поддающихся количественной оценке заявлений, четко излагающих основную повестку дня – с описанием размера и состояние мирового игрового рынка.Выпадающие тексты на боковой панели более подробно описывают объем документа. Плюс уточните, для кого предназначен этот отчет.
IBM: Стоимость отчета об утечке данных за 2020 год
Источник: Capita – Отчет IBM о стоимости утечки данных за 2021 год (щелкните здесь)IBM составляет годовой совместный отчет по кибербезопасности с Ponemon Institute. Они открывают резюме с краткого изложения своей миссии и прошлых исследований. Затем остановитесь на выводах и методологии этого года. Если вы пишете резюме для столь же масштабного оригинального исследования, стоит больше сосредоточиться на ваших методах получения данных и сделать выводы, как это сделала IBM.
Deloitte Digital: Изучение ценности взаимодействия, основанного на эмоциях
Источник: Deloitte Изучение ценности взаимодействия, основанного на эмоциях(щелкните здесь)
Компания Deloitte выбрала более повествовательный стиль для этого резюме, смешав некоторые ключевые данные и методологию с основная идея отчета. Это хороший пример структурированного представления данных. С одной стороны, у вас есть захватывающий поток повествования. С другой стороны, в резюме освещены все важные темы для обсуждения.
Формат исполнительного резюме
Как показывают приведенные выше примеры исполнительного резюме, не существует единого универсального формата для написания исполнительного исследования. Наилучший подход зависит от типа, цели и содержания вашего отчета.
При этом краткое изложение должно соответствовать нескольким ранее упомянутым критериям – предлагать предварительный просмотр, кратко предоставлять ключевую информацию, демонстрировать любые результаты, рекомендации. В конце концов, это то, что большинство читателей ожидают увидеть на первой странице.
Самый простой способ приступить к написанию – составить предварительный план исполнительного резюме, состоящий из следующих подразделов:
- Общее введение с объяснением основных обсуждаемых проблем)
- Основные положения проблемы
- Избранные выводы или рекомендации
- важность обсуждаемых моментов
Поскольку вы, вероятно, также будете работать над представлением резюме другим заинтересованным сторонам, это поможет вам сначала сохранить структуру, указанную выше, в виде маркированного списка.Чтобы вы могли легко перенести основные идеи на слайд PowerPoint с резюме.
Как долго должно быть резюме?
Как правило, резюме не должно занимать больше одной вертикальной страницы. Это эквивалент 300-500 слов в зависимости от гарнитуры. Для более длинных отчетов могут быть приемлемы две страницы (горизонтальное разделение). Но помните, краткость – ключ к успеху. Вы работаете над трейлером к фильму (полный отчет).
Как написать краткое изложение: трехэтапная структура
Вы можете начать с вышеупомянутого свободного формата, а затем адаптировать его к вашему типу документа.Помните, что вам не нужно следовать всем рекомендациям до T. Вместо этого смешайте несколько идей, чтобы ваше резюме звучало профессионально и увлекательно. Вот несколько советов для этого:
1. Начните с изложения проблемы
Думайте о первом абзаце, как о начальном слайде презентации: вам нужно сделать большое убедительное заявление, которое немедленно передаст вашу повестку дня. Установите сцену для читателя. Это можно сделать несколькими способами:
- Ответьте на вопрос «почему именно сейчас» в первом абзаце.
- Укажите срочность вопроса.
- Выделите важность обсуждаемого вопроса.
. подробнее традиционное открытие и объяснение предыстории исследования и обсуждаемой проблемы.Например, если вы провели оценку стратегии выхода на рынок для команды, вы можете начать с того, что «В этом отчете проанализированы результаты деятельности мебельных брендов в Интернете на 5 целевых рынках Европы, Ближнего Востока и Африки с точки зрения доли рынка, запоминаемости местных брендов, предпочтений брендов и т. Д. и предполагаемые объемы онлайн-продаж ». После этого кратко изложите основную цель отчета.
2. Изложите основные вопросы для обсуждения
Затем конкретизируйте то, что входит в объем этого отчета, чтобы правильно управлять ожиданиями читателя.Вы можете использовать подзаголовки разделов отчета в качестве ключевых тем для обсуждения или придумать более четкие и информативные заявления.
Вот несколько передовых методов написания, которым следует следовать:
- Используйте маркированные списки и нумерованные списки для разбивки блоков текста.
- По возможности дайте количественную оценку наиболее важным результатам. Оформляйте их как «выноски».
- Укажите ограничения вашего отчета и то, что в нем не учитывается.
- Обсудить использованные методы исследования и источники данных.
Наконец, суммируйте выводы в одном заключительном абзаце, если у вас есть место. Или оформьте его как избранную цитату, чтобы привлечь внимание читателя к важной информации.
3. Перечислите рекомендации или следующие шаги
В нижней части страницы необходимо выделить около 100–150 слов для подчеркивания результатов, выводов и последующих действий, ожидаемых от читателя. Обобщите то, что вы обнаружили в ходе исследования. Укажите, если вы определили какой-либо конкретный тип решения или тип рекомендуемого действия.
Когда вы закончите, отправьте черновик исполнительного резюме члену группы, который не видел полного отчета. Спрашивайте их отзывы. Могут ли они определить содержание отчета после прочтения резюме? Заинтриговало ли их резюме? Достаточно ли он информативен для кого-то без какого-либо другого контекста? Используйте критику для дальнейшего улучшения документа.
Как подготовить презентацию с кратким изложением
Велика вероятность, что вас также попросят написать копию презентации с кратким изложением и, возможно, даже разработать ее.Так что давайте познакомим вас и с этим аспектом.
Как выглядит слайд с резюме в PPT?
Слайд с резюме не может быть окончательным, поскольку большинство докладчиков настраивают его так, чтобы наилучшим образом отражать контент, который они хотели бы продемонстрировать. Но если вам нужен универсальный пример, вот наш шаблон слайда с резюме:
Источник: Шаблон PowerPoint с резюме от SlideModelЧто делает слайд с хорошим резюме?
Хороший слайд с резюме наглядно передает всю важную информацию из полного отчета.Как правило, это еще более сжатая версия письменного резюме, предшествующая документу. Таким образом, чтобы создать хороший слайд с резюме, будьте готовы к безжалостному редактированию.
Включите сокращенную версию:
- Основная формулировка проблемы или повестка дня отчета
- Основные выводы. Расставьте приоритеты поддающиеся количественной оценке
- Рекомендации и следующие шаги.
Кроме того, вам потребуется некоторое мастерство в дизайне PowerPoint, чтобы резюме в презентации PowerPoint выглядело убедительно, но не загромождено.Сделайте приоритетным пустое пространство. Чтобы минимизировать количество текстов, добавьте значки и другие простые визуализации. Обрежьте заголовки и подзаголовки, чтобы дать слайду еще больше места для передышки.
Как написать резюме для презентации
Скорее всего, вам не нужно будет писать новую копию для этого слайда, а лучше адаптировать текст под рукой. Это уже значительно облегчает вашу работу. Тем не менее, вы не хотите ничего испортить. Так что придерживайтесь шаблона резюме, который вы выбрали, и заполните пробелы, используя наши советы.
1. Поддерживайте согласованность тона
Используйте тот же тон голоса и выбор слов в своей колоде слайдов, что и в отчете. Если тон вашей презентации слишком сильно отличается от терминов, используемых на слайде и в копии отчета, некоторые члены аудитории могут запутаться, а затем потерять интерес.
2. Сосредоточьтесь на рассказе истории
У заинтересованных сторон будет дополнительное время, чтобы прочитать «сухой» отчет. Во время презентации ваша главная цель – привлечь их внимание к наиболее важной проблеме, продемонстрировать ценность отчета и побудить их узнать больше, фактически перевернув после этого полную копию.
3. Разбивайте полные предложения на пункты списка
Действуйте быстро и представляйте информацию в удобной манере. Помните, что наш мозг может хранить в оперативной памяти только 3-5 элементов одновременно. Так что не стоит пытаться перегружать аудиторию длинным списком из «очень важных моментов» за один присест.
Кроме того, согласно недавнему обзору презентаций, среди трех вещей, которые больше всего раздражают аудиторию в презентациях, являются слайды, которые включают полные предложения текста. Так что обрезайте эти длинные тексты и переходите к другим пунктам, чтобы разделить слайды.
4. Не уходите в изобилие данных
Включение чисел и визуализаций данных – отличный способ представить ваше резюме. Однако перегрузка слайдов данных слепками данных делает вашу презентацию менее эффективной.
Как объясняет Нэнси Дуарте, эксперт по дизайну презентаций:
«Слайды с данными на самом деле не о данных. Они о значении данных. Вы должны прояснить это значение, прежде чем щелкнуть мышью. В противном случае аудитория не обработает – не говоря уже о том, чтобы купить – ваш аргумент.”
Рекомендуется выделить 3 основных момента на слайде с резюме. Затем используйте несколько дополнительных минут, чтобы прокомментировать, почему вы решили их представить.

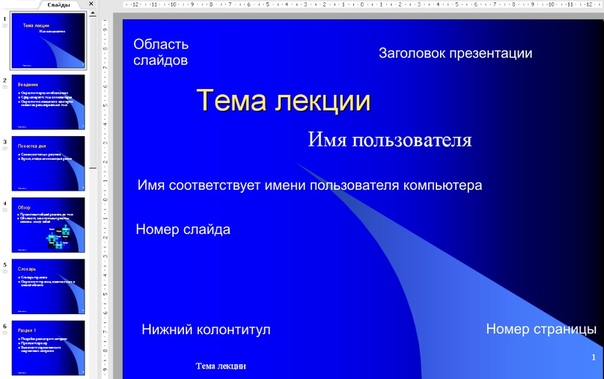
 В NVDA вы услышите “Слайды, вид”.
В NVDA вы услышите “Слайды, вид”.

 Используйте клавиши со стрелками для просмотра стилей маркеров. Описания стилей маркеров зачитываются при их выборе. Чтобы использовать стиль, нажмите ВВОД.
Используйте клавиши со стрелками для просмотра стилей маркеров. Описания стилей маркеров зачитываются при их выборе. Чтобы использовать стиль, нажмите ВВОД.


 Введите адрес веб-страницы.
Введите адрес веб-страницы. Нажмите ВВОД, чтобы подтвердить выбор.
Нажмите ВВОД, чтобы подтвердить выбор.


 Нажмите клавишу ВВОД, чтобы выбрать ее.
Нажмите клавишу ВВОД, чтобы выбрать ее.

 По завершении нажмите клавишу ESC.
По завершении нажмите клавишу ESC.
 Нажмите кнопку RETURN, чтобы добавить новый элемент списка. PowerPoint автоматически создаст маркированный список.
Нажмите кнопку RETURN, чтобы добавить новый элемент списка. PowerPoint автоматически создаст маркированный список.


 Диалоговое окно закроется, а ссылка будет вставлена.
Диалоговое окно закроется, а ссылка будет вставлена.
 Один раз нажмите клавиши CONTROL+OPTION+СТРЕЛКА ВНИЗ, чтобы зайти на ленту.
Один раз нажмите клавиши CONTROL+OPTION+СТРЕЛКА ВНИЗ, чтобы зайти на ленту. Чтобы переместить фокус на цветовую палитру, нажимая клавишу TAB, пока не услышите “Цветовые палитры, кнопка”, а затем нажмите клавиши CONTROL+OPTION+ПРОБЕЛ.
Чтобы переместить фокус на цветовую палитру, нажимая клавишу TAB, пока не услышите “Цветовые палитры, кнопка”, а затем нажмите клавиши CONTROL+OPTION+ПРОБЕЛ.
 Чтобы выбрать вкладку, нажмите клавиши CONTROL+OPTION+ПРОБЕЛ.
Чтобы выбрать вкладку, нажмите клавиши CONTROL+OPTION+ПРОБЕЛ. Вы услышите “Выбрано” и номер и заголовок слайда.
Вы услышите “Выбрано” и номер и заголовок слайда.
 Дважды коснитесь экрана. Откроется меню Нумерация.
Дважды коснитесь экрана. Откроется меню Нумерация.