Добавление, форматирование и удаление подписей в Word
Вы можете добавлять подписи к рисункам, формулам или другим объектам. Подписью называется нумерованная метка, например “Рис. 1”, которую можно добавить к рисунку, таблице, формуле или другому объекту. Она состоит из настраиваемого текста (“Рисунок”, “Таблица”, “Формула” и т. д.), за которым следует число или буква (обычно “1, 2, 3…” или “а, б, в…”) и необязательное описание.
1. Выбранный или введенный текст.
2. Число, вставляемое Word.
Если позже вы добавите, удалите или переместите подпись, номера всех подписей можно легко обновить одновременно.
Можно также использовать подписи для создания таблицы элементов с подписями, например перечня рисунков или формул.
Выберите нужное действие
Щелкните интересующий вас раздел.
Добавление подписей

-
Выберите объект (таблицу, формулу, рисунок или другой объект), к которому вы хотите добавить подпись.
-
На вкладке Ссылки в группе Названия выберите команду Вставить название.
-
-
Введите любой текст, включая знаки препинания, которые должны следовать за названием.
-
Нажмите кнопку ОК.
Примечание:
Word вставляет порядковый номер подписи в виде поля.
Добавление подписи в перемещаемый объект
Если вы хотите, чтобы текст обтекал объект и подпись или чтобы объект перемещался вместе с подписью, необходимо сгруппировать объект и подпись.
-
Вставьте рисунок.
-
Выберите Параметры макета
Важно: Это нужно сделать до того, как вставлять подпись. Если вы уже вставили подпись, удалите ее, выполните это действие, а затем снова добавьте.
-
Добавьте подпись, как указано в разделе “Добавление подписей”.
-
Выделите подпись, а затем, удерживая нажатой клавишу SHIFT, выделите рисунок.

-
Теперь текст должен обтекать рисунок с подписью, и они должны перемещаться вместе.
Примечание: После перемещения рисунка обновите номера подписей (см. ниже), чтобы нумерация была правильной.
Обновление номеров подписей
При вставке новой подписи Word автоматически обновляет номера подписей. Однако при удалении или перемещении подписи необходимо вручную обновить их.
-
Щелкните в любом месте документа и нажмите клавиши CTRL+A, чтобы выделить весь документ.
-
Щелкните правой кнопкой мыши, а затем в контекстном меню выберите команду Обновить поле.
 Все подписи в документе должны быть обновлены.
Все подписи в документе должны быть обновлены.
Совет: Вы также можете обновить подписи, выделив весь документ и нажав клавишу F9.
Форматирование подписей
После добавления хотя бы одной подписи в документ в библиотеке стилей появится новый стиль “Название”. Чтобы изменить форматирование подписей во всем документе, просто щелкните этот стиль в коллекции правой кнопкой мыши и выберите команду
Дополнительные сведения об изменении стилей в Word см. в статье Настройка стилей в Word.
Удаление подписи
Чтобы удалить подпись, выделите ее с помощью мыши и нажмите клавишу DELETE. Если в документе есть другие подписи, потребуется обновить их. Нажмите клавиши CTRL+A, чтобы выделить весь текст в документе, а затем клавишу F9, чтобы обновить все подписи.
См. также
У вас остались вопросы о подписях в Word?
Задайте их на форуме Answers в разделе по Word.
Помощь в улучшении Word
У вас есть идеи по улучшению подписей или других функций Word? Если да, отправьте нам отзыв. Дополнительные сведения см. в статье Как оставить отзыв по Microsoft Office?
Автоматическая нумерация объектов (рисунки, таблицы, формулы …) в MS Word
Важное отступление! Прежде чем приступать к рассмотрению данного материала рекомендуется в обязательном порядке ознакомиться с устройством стилей в MS Word, а также пониманием принципов работы многоуровневых списков. Кроме того, очень поверхностно мы уже касались темы создания подписей объектов в статье о создании структуры документа, там же был затронут вопрос альтернативного метода подписей объектов.
Все вышеизложенное в равной степени относится к нумерации любого объекта будь то рисунок, таблица, формула или еще что-нибудь, который может встретиться при написании работы в текстовом процессоре MS Word. Не имеет и значение расположение автоматического номера: сверху над объектом, снизу по центру, либо с боку самого объекта. Также предложенный способ хорош не только своей универсальностью, но и независимостью от самого объекта, например, рисунки могут бить подписаны с помощью курсива, а таблицы выделены жирным и т.д.
Автоматическая нумерация объектов в текстовом процессоре MS Word является важной составляющей качественной работы. Причем качественной и с точки зрения самой работы, когда дальнейшее ее форматирование не приведет к нежелательным последствиям в виде плавающих номеров и неправильных ссылок по тексту, так и с точки зрения понимания работы в текстовом процессоре самого автора. Также, в зависимости от объемов текста и количества объектов, использование автоматической нумерации позволит сэкономить кучу нервов и времени.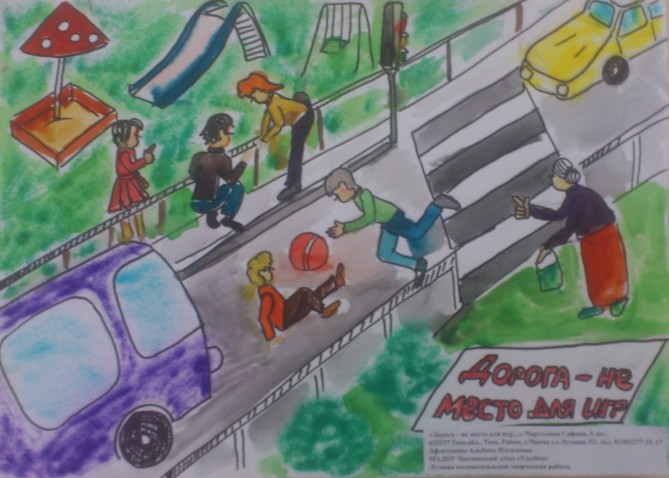
Почему же так важна автоматическая нумерация объектов?
Во-первых, при добавлении нового объекта не стоит задумываться о том какой порядковый номер будет присвоен ему. Во-вторых, если объект будет добавлен в середине текста, то нумерация следующих за ним элементов не будет нарушена. В третьих, если необходимо, то все желаемые объекты можно с легкостью вынести в оглавление. Ну и в четвертых, ссылки на подписи созданных с помощью автонумерации объектов будут также автоматически обновляться.
Причин более чем достаточно, поэтому переходим непосредственно к рассмотрению создания автонумерации объектов.
Для начала необходимо определиться каким будет номер простым, например: Рис. 1, Рис. 2 и т.д. или составным: Рис. 1.1, Рис 2.5 (пятый рисунок второго раздела). В первом случае предварительные манипуляции с нумераций заголовков можно опустить, во втором, прежде чем перейти к настройке нумерации самих объектов, необходимо предварительно правильно настроить нумерацию разделов документа.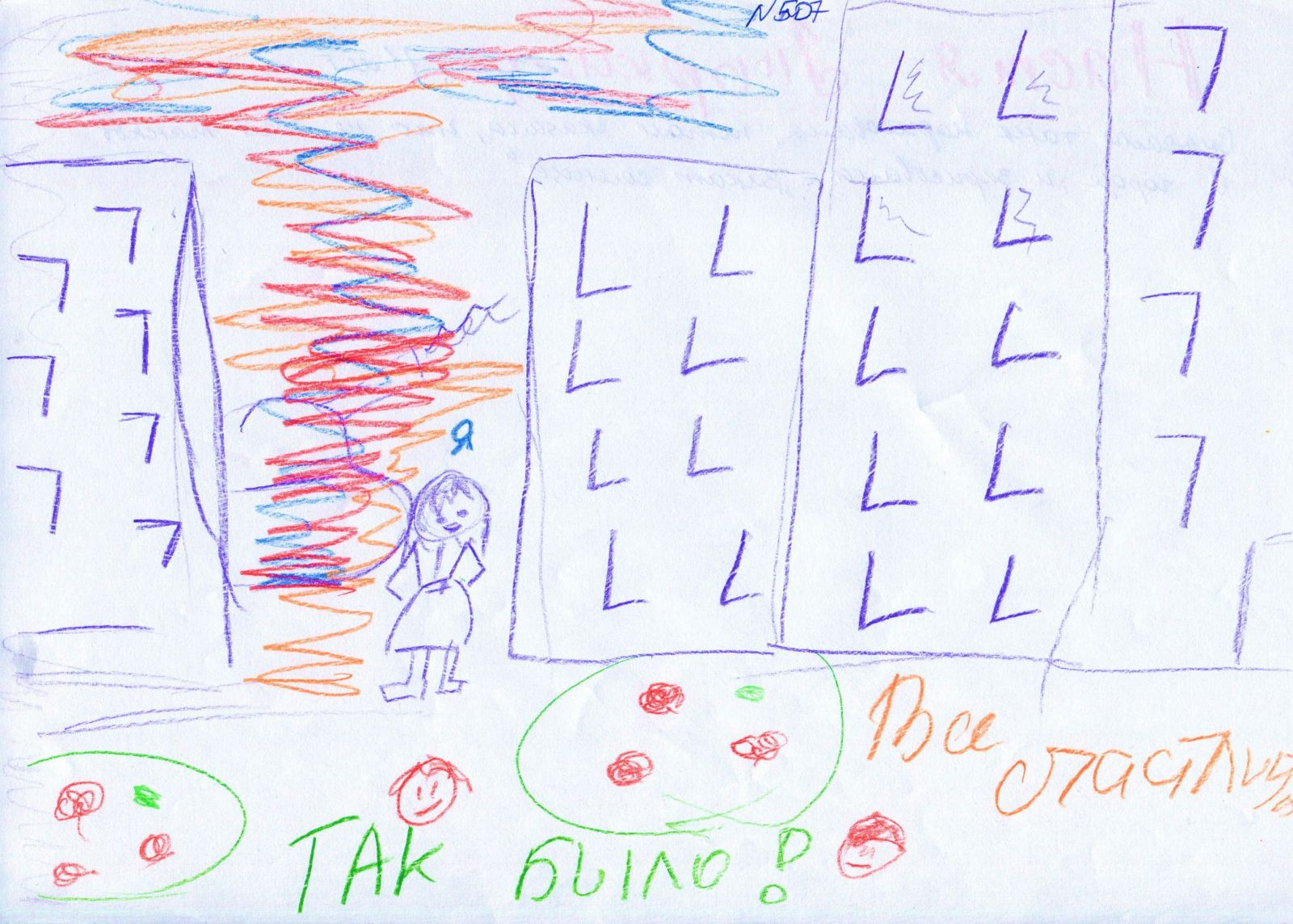
Когда номер объекта простой, достаточно настроить многоуровневый список и стиль для оформления подпись объекта, а потом привязать один из уровней списка к стилю подписи объекта. Как это делается уже рассматривали ранее, поэтому повторятся не будем.
Здесь рассмотрим вариант более сложный с составными номерами объектов. Как и раньше использоваться будет многоуровневый список с привязкой к стилям, который отвечают за нумерацию объектов.
Для начала создадим стили разделов документа, вернее модифицируем имеющиеся стили с названиями: Заголовок 1 и Заголовок 2. Поскольку номер подписи объекта будет составным, то сначала необходимо настроить нумерацию верхних уровней многоуровневого списка.
Оба модифицированных стиля созданы на основе стиля «Обычный» и имеют определенный настройки, которые, в рамках данного материала, не важны, поэтому на них детально останавливаться не будем.
Далее необходимо создать стили непосредственно для объектов которые планируется нумеровать. Если это рисунок, тогда создаем два дополнительных стиля. Первый непосредственно рисунок, обыкновенный ненумерованный стиль с выравниванием по центру (если, конечно же планируется размещать рисунки по центру), именно этим стилем форматируем сам рисунок, который вставляем, а второй подпись рисунка, нумерованный стиль уже привязанный к уровню многоуровневого списка, им подписываем созданный рисунок.
Если это рисунок, тогда создаем два дополнительных стиля. Первый непосредственно рисунок, обыкновенный ненумерованный стиль с выравниванием по центру (если, конечно же планируется размещать рисунки по центру), именно этим стилем форматируем сам рисунок, который вставляем, а второй подпись рисунка, нумерованный стиль уже привязанный к уровню многоуровневого списка, им подписываем созданный рисунок.
Хотя уже можно переходить непосредственно к настройке многоуровневого списка, создадим еще стили для подписи таблиц, а потом настроим нумерацию сразу для обоих типов объектов.
В зависимости от требований к оформлению текста, иногда можно обойтись и одним стилем, с которым следует и связать уровень многоуровневого списка, но рассмотрим случай когда номер таблицы идет особняком от самого названия таблицы. Итак, номер таблицы будет отформатирован курсивом и находится справа над таблицей.
Сам же заголовок таблицы будет основан на стиле обычный, полужирным с выравниванием по центру.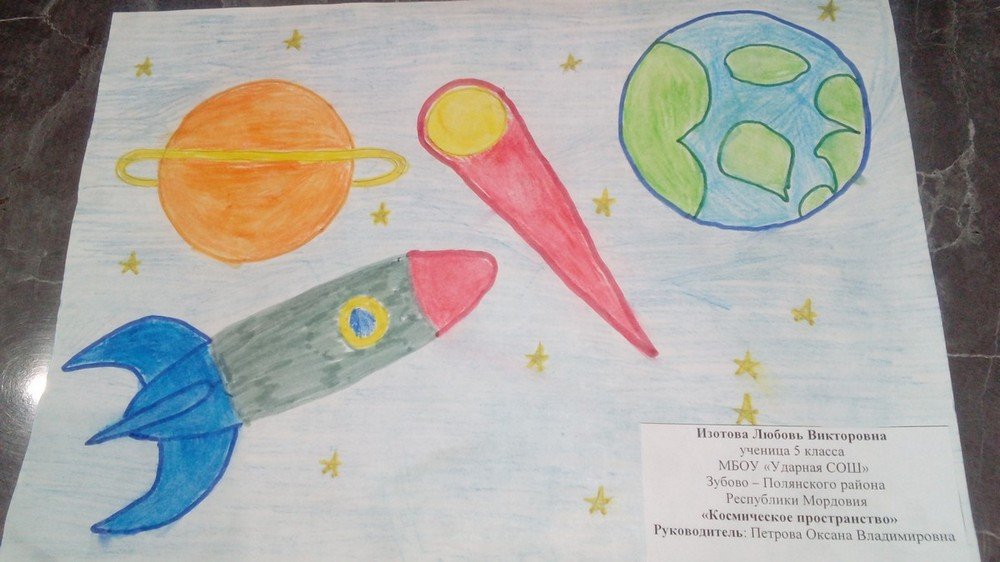
После того, как определились с объектами, можно создать многоуровневый список. Поскольку в текстовом документе может находится несколько многоуровневых списков, желательно под подписи объектов выделить отдельный список.
Если определенные подписи объектов будут иметь составные номера, тогда привязку уровней к стилям следует выполнять, привязывая к более высоким уровням те стили, номера которых должны находиться левее в составном номере. Т.е. если подпись рисунка включает номер заголовка первого уровня и свой собственный номер, тогда стиль «Заголовок 1» следует привязать к уровню выше стиля «Подпись рисунка». Что можно наблюдать на рисунке ниже.
Что касается взаимного размещения стилей «Подпись рисунка» и «Номер таблицы», то оно не имеет значения, поскольку их номера не влияю друг на друга. Там специально, оставлено место под возможную привязку к третьему уровню стиля «Заголовок 3», однако это следует делать обязательно, только если его номер планируется использовать в составных номерах подписи рисунка и/или таблицы, в противном случае, его нахождение в иерархии списка роли не играет, как, впрочем, и расположение стиля «Заголовок 2».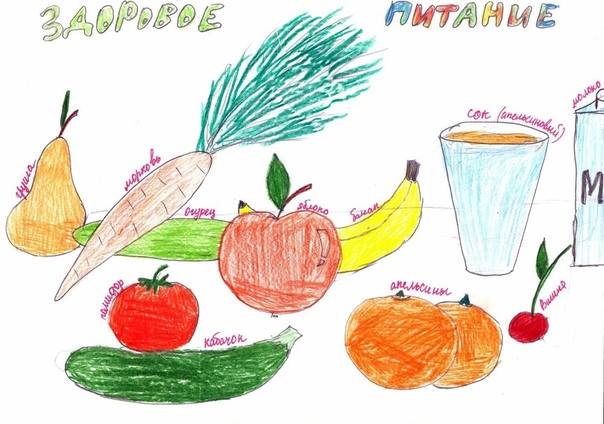
По тексту иногда требуется (а если это научный труд, тогда в обязательном порядке) делать ссылки на объекты (например, см. рис 1.13). Поскольку их оформление выполнено с использованием стилей, это сделать очень просто, достаточно перейти на вкладку «Ссылки» и вставить перекрестную ссылку.
При последующей модификации текста (удаление или добавление новых объектов), перекрестные ссылки тоже будут обновляться, достаточно выделить текст и нажать клавишу «F9». После вставки перекрестной ссылки, иногда возникает необходимость провести определенную настройку номера (например, чтобы ссылка писалась с маленькой буквы или в ссылке убрать текстовую часть, если рисунки подписываются как «рисунок», а ссылку требуется сделать в стиле «рис.» и т.д.) делается это с помощью контекстного меню/ изменить поле.
Описанный в статье способ возможно не самый очевидный, как, в принципе, и не единственный, однако он, по мнению автора, лучший на данный момент.
Как сделать подпись под рисунком word?
Подписи под и над таблицами и рисунками в MS Word
Что отличает готовый текстовый документ от черновика? Конечно порядок! Форматирование, заголовки, сопроводительные рисунки и таблицы — всё на своих местах, всё красиво и аккуратно. Однако, 98% документов которых я видел, особым порядком не отличались. Вроде бы и номера глав, и оглавление — все на месте. Но как только речь заходит о подписях и нумерации таблиц и рисунков, все идут кто в лес, кто по дрова.
Однако, 98% документов которых я видел, особым порядком не отличались. Вроде бы и номера глав, и оглавление — все на месте. Но как только речь заходит о подписях и нумерации таблиц и рисунков, все идут кто в лес, кто по дрова.
Чаще всего оформители поступают так: сначала добавляют картинку, потом нажимают enter и вводят сопроводительный текст с номером. Ничего плохого в этом конечно нет, но… и хорошего мало. Такой текст независим от объекта который он поясняет, разрушает форматирование основного документа и главное — не имеет автоматической нумерации. Если вы забыли вставить одну из таблиц в начале, то потом придется переделывать нумерацию по всему документу вручную!
К счастью, я могу вам помочь. Сегодня мы научимся делать автоподписи для объектов MS Word, красивые, удобные, а главное — снабженные автонумерацией.
Добавляем подпись к рисунку в MS Word
Учимся создавать подписи в MS Word
Для начала добавим рисунок в документ, после чего перейдем на вкладку «Ссылки», где в группе «Названия», выберем инструмент «Вставить название» (или выбрать этот пункт из меню раскрывающееся по щелчку правой кнопки мыши на рисунке), после чего на первый план выйдет одноименное окно с настройками будущей подписи. Рассмотрим его подробнее, тем более, что настроек тут совсем немного.
Рассмотрим его подробнее, тем более, что настроек тут совсем немного.
Можно ввести свой текст, а можно оставить простую поясняющую надпись
- Название: собственно текст вашей подписи, который можно ввести вручную. Если ничего не вводить, по умолчанию проставится автоподпись с нумерацией.
- Подпись: выбор один из шаблонов автоподписи по умолчанию.
- Положение: соответственно, будет находится подпись под, или над рисунком/таблицей
- Кнопка «Создать»: позволяет задать собственный шаблон автоподписи (например, Иллюстрация)
- Кнопка «Нумерация»: позволяет выбрать стиль нумерации (цифры, буквы и т.п.)
Я добавил новый вариант: Иллюстрация
Нажимаем «Ок» и получаем весьма симпатичную подпись. Обратите внимание, следующий объект помеченный как «иллюстрация», автоматически добавится в документ уже с номером 2. Готово!
Подпись к рисунку средствами MS Word
Стилизация подписей в MS Word
Хотя стили подписей к рисункам и таблицам в MS Word по умолчанию выглядят вполне симпатично, вы, возможно захотите их немного изменить под себя. Что ж, нет ничего проще. Для начала отредактируйте уже добавленный вами стиль «по вкусу» (например, добавьте жирности или измените цвет), а затем воспроизведите на клавиатуре комбинацию клавиш CTRL+ALT+SHIFT+S, после чего на экране появится узкое плавающее окошко «Стили», с выделенной строкой «Название объекта».
Что ж, нет ничего проще. Для начала отредактируйте уже добавленный вами стиль «по вкусу» (например, добавьте жирности или измените цвет), а затем воспроизведите на клавиатуре комбинацию клавиш CTRL+ALT+SHIFT+S, после чего на экране появится узкое плавающее окошко «Стили», с выделенной строкой «Название объекта».
Подписи к рисункам можно легко стилизовать
Наведите курсор на правую часть надписи «Название объекта» и нажмите левую кнопку мыши, чтобы развернуть окно дополнительных настроек. Выбираем самый первый пункт «Обновить «Название объекта» в соответствии с выделенным фрагментом» и закрываем окно «Стили».
Применяем новые параметры стиля подписи
Попробуем вставить в текст вторую иллюстрацию с подписью? Как видите, надпись автоматически изменила свой стиль на тот, что мы только что задали.
Вторая иллюстрация вставила с уже утановлеными мною ранее параметрами
Обратите внимание: изменяя стиль подписи в одном месте документа, вы автоматически изменяете его на всех других изображениях/таблицах. MS Word знает — основа красивого документа в порядке, а порядок, в том числе, обеспечивается единообразием стилей!
MS Word знает — основа красивого документа в порядке, а порядок, в том числе, обеспечивается единообразием стилей!
Если Вы создаёте в Word большой документ, содержащий множество картинок, то, вероятно, думали о том, чтобы добавить к этим картинкам названия. В дальнейшем Вы сможете ссылаться на эти картинки по их номеру в тексте документа или создать список иллюстраций.
Чтобы добавить название, выделите картинку в документе и откройте вкладку Ссылки (References).
В разделе Названия (Captions) кликните кнопку Вставить название (Insert Caption).
Замечание: Вы также можете кликнуть правой кнопкой мыши по картинке и в контекстном меню выбрать Вставить название (Insert Caption).
В диалоговом окне Название (Caption) выберите желаемую Подпись (Label) из предложенного списка:
- Рисунок (Figure)
- Таблица (Table)
- Формула (Equation)
или Положение (Position) относительно картинки:
- Над выделенным объектом (Above selected item)
- Под выделенным объектом (Below selected item)
Чтобы настроить нумерацию в названии, нажмите кнопку Нумерация (Numbering).
В диалоговом окне Нумерация названий (Caption Numbering) выберите формат для номера названия и нажмите ОК. Например, если Ваш текст разделён на главы, пронумерованные и с заголовками, то Вы можете включить номер главы в название, отметив галочкой этот параметр.
Кроме этого, в диалоговом окне Нумерация названий (Caption Numbering) Вы можете задать разделитель, который будет автоматически вставлен между подписью и номером.
В поле Название (Caption) введите подпись к картинке и нажмите OK.
Название будет добавлено к картинке.
При желании Вы можете легко изменить стиль названия. Например, мы решили, что наше название должно находиться под картинкой по центру. Открываем вкладку Главная (Home).
При помощи инструментов форматирования шрифта и абзаца настраиваем желаемый формат вставленного названия.
Чтобы применить эти настройки к стилю, используемому для оформления всех остальных названий, нажмите кнопку в нижнем правом углу раздела Стили (Styles) вкладки Главная (Home).
В списке стилей наведите указатель мыши на стиль Название (Caption) и справа от него нажмите стрелку вниз. В выпадающем меню выберите Обновить «Название» в соответствии с выделенным фрагментом (Update Caption to Match Selection).
Чтобы закрыть окно Стили (Styles), нажмите Х в верхнем правом углу окна.
Теперь все названия, которые Вы будете добавлять к картинкам в этом документе, будут форматированы точно так же.
Урок подготовлен для Вас командой сайта office-guru.ru
Источник: /> Перевел: Антон Андронов
Правила перепечаткиЕще больше уроков по Microsoft Word
Оцените качество статьи. Нам важно ваше мнение:
Подпись — это то, что может обеспечить неповторимый вид любому текстовому документу, будь то деловая документация или художественный рассказ. Среди богатого функционала программы Microsoft Word возможность вставки подписи тоже имеется, причем, последняя может быть как рукописной, так и печатной.
Урок: Как в Ворд изменить имя автора документа
В этой статье мы расскажем обо всех возможных методах поставить подпись в Word, а также о том, как подготовить для нее специально отведенное место в документе.
Создание рукописной подписи
Для того, чтобы добавить в документ рукописную подпись, сначала ее необходимо создать. Для этого вам понадобится белый лист бумаги, ручка и сканер, подключенный к компьютеру и настроенный.
Вставка рукописной подписи
1. Возьмите ручку и распишитесь на листе бумаги.
2. Отсканируйте страницу со своей подписью с помощью сканера и сохраните ее на компьютер в одном из распространенных графических форматов (JPG, BMP, PNG).
Примечание: Если у вас возникают сложности с использованием сканера, обратитесь к прилагаемому к нему руководству или посетите веб-сайт производителя, где тоже можно найти детальные инструкции по настройке и использованию оборудования.
3. Добавьте изображение с подписью в документ. Если вы не знаете, как это сделать, воспользуйтесь нашей инструкцией.
Урок: Вставка изображения в Word
4. Вероятнее всего, отсканированное изображение необходимо обрезать, оставив на нем только ту область, в которой располагается подпись. Также, вы можете изменить размер изображения. Наша инструкция вам в этом поможет.
Урок: Как в Ворде обрезать картинку
5. Переместите отсканированное, обрезанное и приведенное к необходимым размерам изображение с подписью в нужное место документа.
Если вам необходимо добавить к рукописной подписи машинописный текст, прочтите следующий раздел данной статьи.
Добавление текста к подписи
Довольно часто в документах, в которых необходимо поставить подпись, помимо самой подписи, нужно указать должность, контактные данные или какую-либо другую информацию. Для этого необходимо сохранить текстовые сведения вместе с отсканированной подписью в качестве автотекста.
1. Под вставленным изображением или слева от него введите нужный текст.
2. Используя мышку, выделите введенный текст вместе с изображением подписи.
3. Перейдите во вкладку “Вставка” и нажмите кнопку “Экспресс-блоки”, расположенную в группе “Текст”.
4. В выпадающем меню выберите пункт “Сохранить выделенный фрагмент в коллекцию экспресс-блоков”.
5. В открывшемся диалоговом окне введите необходимую информацию:
- Имя;
- Коллекция — выберите пункт “Автотекст”.
- Остальные пункты оставьте без изменений.
6. Нажмите “ОК” для закрытия диалогового окна.
7. Созданная вами рукописная подпись с сопровождающим текстом будет сохранена в качестве автотекста, готового для дальнейшего использования и вставки в документ.
Вставка рукописной подписи с машинописным текстом
Для вставки созданной вами рукописной подписи с текстом, необходимо открыть и добавить в документ сохраненный вами экспресс-блок “Автотекст”.
1. Кликните в том месте документа, где должна находиться подпись, и перейдите во вкладку “Вставка”.
2. Нажмите кнопку “Экспресс-блоки”.
3. В выпадающем меню выберите пункт “Автотекст”.
4. Выберите в появившемся списке нужный блок и вставьте его в документ.
5. Рукописная подпись с сопровождающим текстом появится в указанном вами месте документа.
Вставка строки для подписи
Помимо рукописной подписи в документ Microsoft Word можно также добавить и строку для подписи. Последнее можно сделать несколькими способами, каждый из которых будет оптимальным для конкретной ситуации.
Примечание: Метод создания строки для подписи зависит еще и от того, будет ли документ выводиться на печать или нет.
Добавление строки для подписи путем подчеркивания пробелов в обычном документе
Ранее мы писали о том, как в Ворде подчеркнуть текст и, помимо самих букв и слов, программа позволяет также подчеркивать и пробелы между ними. Непосредственно для создания строки подписи нам понадобится подчеркнуть только пробелы.
Непосредственно для создания строки подписи нам понадобится подчеркнуть только пробелы.
Урок: Как в Word подчеркнуть текст
Для упрощения и ускорения решения задача вместо пробелов лучше использовать знаки табуляции.
Урок: Табуляция в Ворде
1. Кликните в том месте документа, где должна находиться строка для подписи.
2. Нажмите клавишу “TAB” один или более раз, в зависимости от того, какой длины строка для подписи вам нужна.
3. Включите режим отображения непечатаемых знаков, нажав на кнопку со знаком “пи” в группе “Абзац”, вкладка “Главная”.
4. Выделите знак или знаки табуляции, которые нужно подчеркнуть. Они будут отображаться в виде небольших стрелок.
5. Выполните необходимое действие:
- Нажмите “CTRL+U” или кнопку “U”, расположенную в группе “Шрифт” во вкладке “Главная”;
- Если стандартный тип подчеркивания (одна линия) вас не устраивает, откройте диалоговое окно “Шрифт”, нажав на небольшую стрелку в правой нижней части группы, и выберите подходящий стиль линии или линий в разделе “Подчеркивание”.

6. На месте установленных вами пробелов (знаков табуляции) появится горизонтальная линия — строка для подписи.
7. Отключите режим отображения непечатаемых знаков.
Добавление строки для подписи путем подчеркивания пробелов в веб-документе
Если вам необходимо создать строку для подписи посредством подчеркивания не в документе, готовящемся к печати, а в веб-форме или веб-документе, для этого необходимо добавить ячейку таблицы, в которой видимой будет только нижняя граница. Именно она и будет выступать в качестве строки для подписи.
Урок: Как сделать таблицу в Word невидимой
В данном случае при вводе текста в документ, добавленная вами линия подчеркивания будет оставаться на своем месте. Линия, добавленная таким образом, может сопровождаться вводным текстом, к примеру, “Дата”, “Подпись”.
Вставка линии
1. Кликните в том месте документа, где нужно добавить строку для подписи.
2. Во вкладке “Вставка” нажмите кнопку “Таблица”.
3. Создайте таблицу размером в одну ячейку.
Урок: Как в Ворде сделать таблицу
4. Переместите добавленную ячейку в нужное место документа и измените ее размер в соответствии с необходимым размером создаваемой строки для подписи.
5. Кликните правой кнопкой мышки по таблице и выберите пункт “Границы и заливка”.
6. В открывшемся окне перейдите во вкладку “Граница”.
7. В разделе “Тип” выберите пункт “Нет”.
8. В разделе “Стиль” выберите необходимый цвет линии строки для подписи, ее тип, толщину.
9. В разделе “Образец” кликните между маркерами отображения нижнего поля на диаграмме, чтобы отобразить только нижнюю границу.
Примечание: Тип границы изменится на “Другая”, вместо ранее выбранного “Нет”.
10. В разделе “Применить к” выберите параметр “Таблица”.
11. Нажмите “ОК” для закрытия окна.
Примечание: Для отображения таблицы без серых линий, которые не будут выведены на бумагу при печати документа, во вкладке “Макет” (раздел “Работа с таблицами”) выберите параметр “Отобразить сетку”, который расположен в разделе “Таблица”.
Урок: Как в Word документ
Вставка линии с сопровождающим текстом для строки подписи
Этот метод рекомендован для тех случаев, когда вам нужно не только добавить строку для подписи, но и указать возле нее пояснительный текст. Таким текстом может быть слово “Подпись”, “Дата”, “ФИО”, занимаемая должность и многое другое. Важно, чтобы этот текст и сама подпись вместе со строкой для нее, находились на одном уровне.
Урок: Вставка подстрочной и надстрочной надписи в Ворде
1. Кликните в том месте документа, где должна находиться строка для подписи.
Кликните в том месте документа, где должна находиться строка для подписи.
2. Во вкладке “Вставка” нажмите на кнопку “Таблица”.
3. Добавьте таблицу размером 2 х 1 (два столбца, одна строка).
4. Измените местоположение таблицы, если это необходимо. Измените ее размер, потянув за маркер в правом нижнем углу. Отрегулируйте размер первой ячейки (для пояснительного текста) и второй (строка подписи).
5. Кликните правой кнопкой мышки по таблице, выберите в контекстном меню пункт “Границы и заливка”.
6. В открывшемся диалоговом окне перейдите во вкладку “Граница”.
7.В разделе “Тип” выберите параметр “Нет”.
8. В разделе “Применить к” выберите “Таблица”.
9. Нажмите “ОК” для закрытия диалогового окна.
10. Кликните правой кнопкой в том месте таблицы, где должна находиться строка для подписи, то есть, во второй ячейке, и снова выберите пункт “Границы и заливка”.
11. Перейдите во вкладку “Граница”.
12. В разделе “Стиль” выберите подходящий тип линии, цвет и толщину.
13. В разделе “Образец” кликните по маркеру, на котором отображено нижнее поле, чтобы сделать видимой только нижнюю границу таблицы — это и будет строка для подписи.
14. В разделе “Применить к” выберите параметр “Ячейка”. Нажмите “ОК” для закрытия окна.
15. Введите необходимый поясняющий текст в первой ячейке таблицы (ее границы, в том числе и нижняя линия, не будут отображаться).
Урок: Как изменить шрифт в Ворд
Примечание: Серая пунктирная граница, обрамляющая ячейки созданной вами таблицы, на печать не выводится. Чтобы скрыть ее или, наоборот, отобразить, если она скрыта, нажмите на кнопку “Границы”, расположенную в группе “Абзац” (вкладка “Главная”) и выберите параметр “Отобразить сетку”.
Вот, собственно, и все, теперь вы знаете обо всех возможных методах поставить подпись в документе Microsoft Word. Это может быть как рукописная подпись, так и строка для добавления подписи вручную на уже распечатанном документе. В обоих случаях подпись или место для подписи могут сопровождаться пояснительным текстом, о способах добавления которого мы вам тоже рассказали.
Мы рады, что смогли помочь Вам в решении проблемы.
Задайте свой вопрос в комментариях, подробно расписав суть проблемы. Наши специалисты постараются ответить максимально быстро.
Помогла ли вам эта статья?
Да Нет
CSS: иллюстрации & подписи
CSS: иллюстрации & подписиСмотрите также указатель всех приёмов работы.
На этой странице:
Иллюстрации & подписи
Масштабированная модель Эйфелевой башни в Парке Мини-Франция
В HTML5 включен новый элемент для вставки иллюстрации с
подписью. (Мы покажем, как сделать тоже самое в HTML4 ниже.)
(Мы покажем, как сделать тоже самое в HTML4 ниже.)
<figure>
<p><img src="eiffel.jpg"
alt="Эйфелева башня">
<figcaption>Масштабированная
модель Эйфелевой башни в Парке
Мини-Франция</figcaption>
</figure>Например, чтобы сместить изображение вправо на расстояние, равное 30% от ширины окружающих абзацев, используйте следующие правила:
figure {
float: right;
width: 30%;
text-align: center;
font-style: italic;
font-size: smaller;
text-indent: 0;
border: thin silver solid;
margin: 0.5em;
padding: 0.5em;
}На самом деле, действительно необходимы только две первые декларации (float и width), а остальные использованы исключительно для оформления.
Масштабирование изображения
Здесь только одна проблема, и она заключается в том, что
изображение может быть слишком широким. В этом случае, ширина
изображения всегда будет составлять 136 px и иллюстрация будет
занимать 30% от окружающего текста. И если вы сузите окно, то
изображение может не поместиться и вылезти за рамку (попробуйте!).
И если вы сузите окно, то
изображение может не поместиться и вылезти за рамку (попробуйте!).
Если вы знаете ширину всех изображений в документе, вы можете указать минимальную ширину иллюстрации следующим образом:
figure {
min-width: 150px;
}Сен-Тропе и его форт в вечернем солнце
Другой способ — это задать масштаб самого изображения. Именно это мы и сделали с изображением справа. Как вы, возможно, видете, если вы сделаете окно браузера слишком широким, изображения в формате JPEG масштабируются не очень хорошо. Но если это изображение — диаграмма или график в формате SVG, то масштабирование работает просто великолепно. Вот разметка, которую мы использовали:
<figure>
<p><img class=scaled src="st-tropez.jpg"
alt="Сен-Тропе">
<figcaption>Сен-Тропе и его форт в
вечернем солнце</figcaption>
</figure>А вот таблица стилей:
figure {
float: right;
width: 30%;
text-align: center;
font-style: italic;
font-size: smaller;
text-indent: 0;
border: thin silver solid;
margin: 0. 5em;
padding: 0.5em;
}
img.scaled {
width: 100%;
}
5em;
padding: 0.5em;
}
img.scaled {
width: 100%;
}И в дополнение последнее правило: этот приём делает изображение настолько широким, насколько позволяет пространство внутри иллюстрации (область внутри рамок и отступов — border и padding).
Размещение подписи сверху
Средиземное море около Кап Ферра
HTML позволяет элементу figcaption быть либо первым, либо последним элементом внутри иллюстрации. Если не применять каких-либо правил CSS, это приведёт к тому, что подпись будет размещена либо над иллюстрацией, либо под ней соответственно.
Однако, независимо от разметки текста, вы можете указать в CSS, чтобы подпись появилась либо над изображением, либо под ним. Этого можно достичь, указав браузеру, что изображение должно быть отформатировано как таблица, в которой картинка является единственной ячейкой, а подпись становится заголовком таблицы. Просто добавьте эти правила в таблицу стилей из предыдущей секции:
figure {
display: table;
}
figcaption {
display: table-caption;
caption-side: top;
}Стиль, который мы использовали на этой странице, содержит рамку
серого цвета.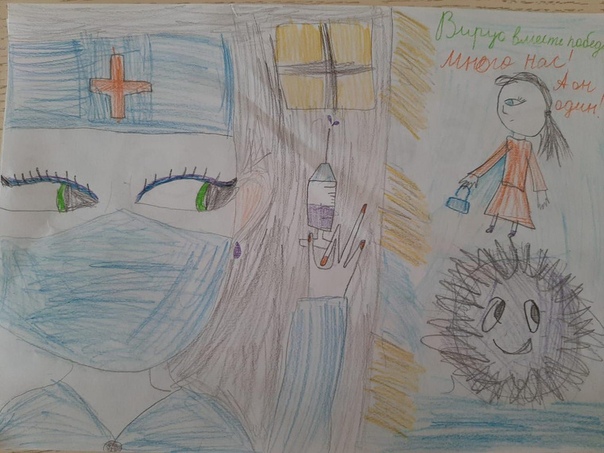 Она обрамляет иллюстрацию. К сожалению, когда мы
используем табличную разметку, чтобы поместить подпись сверху или
снизу, мы должны указать рамку другим способом, потому что подпись
размещена за пределами границы таблицы. Мы можем исправить это,
поместив часть границы на саму подпись:
Она обрамляет иллюстрацию. К сожалению, когда мы
используем табличную разметку, чтобы поместить подпись сверху или
снизу, мы должны указать рамку другим способом, потому что подпись
размещена за пределами границы таблицы. Мы можем исправить это,
поместив часть границы на саму подпись:
figure {
border-top: none;
padding-top: 0;
}
figcaption {
padding: 0.5em;
border: thin silver solid;
border-bottom: none;
}Иллюстрации & подписи в HTML4
Масштабированная модель Эйфелевой башни в Парке Мини-Франция
HTML4, в отличие от HTML5, не имеет элементов, которые бы позволили вставить в документ изображение с подписью. Это предлагалось сделать (см HTML3), но в итоге в HTML4 предложение не вошло. Вот единственная возможность воспроизвести элемент figure:
<div class=figure>
<p><img src="eiffel.jpg"
alt="Эйфелева башня">
<p>Масштабированная модель
Эйфелевой башни в
Парке Мини-Франция
</div>Затем в таблице стилей вы используете класс “figure” для
форматирования иллюстрации так, как вам необходимо. Например, чтобы
сместить иллюстрацию вправо на расстояние, равное 30% от ширины
окружающих абзацев, необходимо применить следующие правила:
Например, чтобы
сместить иллюстрацию вправо на расстояние, равное 30% от ширины
окружающих абзацев, необходимо применить следующие правила:
div.figure {
float: right;
width: 30%;
text-align: center;
font-style: italic;
font-size: smaller;
text-indent: 0;
border: thin silver solid;
margin: 0.5em;
padding: 0.5em;
}Как и ранее, необходимы только две первые декларации (float и width), а остальные использованы исключительно для оформления.
Масштабирование изображения в HTML4
Чтобы избежать выхода изображения за рамки иллюстрации и при условии, что вы знаете ширину всех изображений в документе, вы можете добавить минимальную ширину DIV следующим образом:
div.figure {
min-width: 150px;
}Сен-Тропе и его форт в вечернем солнце
Чтобы смасштабировать изображение на всю ширину иллюстрации (как
мы сделали с изображением справа), вы можете добавить атрибут
КЛАССА и соответствующее правило CSS, очень похожее на пример с
HTML5 выше. Вот разметка, которую мы использовали:
Вот разметка, которую мы использовали:
<div class=figure>
<p><img class=scaled src="st-tropez.jpg"
alt="Сен-Тропе">
<p>Сен-Тропе и его форт
в вечернем солнце
</div>А вот таблица стилей:
div.figure {
float: right;
width: 30%;
border: thin silver solid;
margin: 0.5em;
padding: 0.5em;
text-align: center;
font-style: italic;
font-size: smaller;
text-indent: 0;
}
img.scaled {
width: 100%;
}Одно дополнение: этот приём делает изображение настолько широким, насколько позволяет DIV (площадь внутри border и padding).
Размещение описания сверху в HTML4
Средиземное море около Кап Ферра
Чтобы разместить подпись сверху, добавьте эти правила в таблицу стилей из предыдущих секций:
div.figure {
display: table;
}
div.figure p + p {
display: table-caption;
caption-side: top;
}‘+’ приводит к тому, что правило действует на элемент P, который
следует за другим P.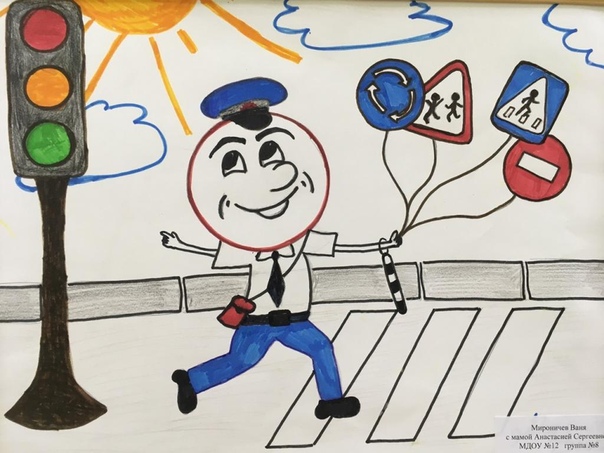 Что означает, что условие действует на второй
элемент P иллюстрации, который содержит описание картинки.
Что означает, что условие действует на второй
элемент P иллюстрации, который содержит описание картинки.
(Эта техника может привести к ошибкам в некоторых браузерах, разработанных ранее 2003, особенно в комбинации с масштабированием изображений, как в примере выше)
Как и прежде, серая рамка, которую мы выбрали для обрамления иллюстраций на этой странице, будет обрамлять только само изображение. Чтобы рамка была вокруг изображения и подписи, добавьте эти правила:
div.figure {
border-top: none;
padding-top: 0;
}
div.figure p + p {
padding: 0.5em;
border: thin silver solid;
border-bottom: none;
}Навигация по сайту
Как подписать документ электронной подписью? Виды подписей и программное обеспечение.
Электронная подпись содержит информацию об авторе и подтверждает отсутствие изменений в электронном документе после его подписания. Есть несколько основных способов подписания, но выбор способа зависит от требований контрагента, поэтому прежде чем принимать решение, каким способом и в каком программном обеспечении подписывать документ, уточните у контрагента требования к подписи:
— Открепленная (отсоединенная) ЭП
— Совмещенная (прикрепленная/присоединенная) ЭП
— Встроенная ЭП
— ЭП в Outlook
— Файл подписи создается отдельно от подписываемого файла
— Для проверки подписи нужно передавать два файла — исходный документ и файл подписи
— Нет ограничения по формату подписываемых документов
— Созданный файл подписи имеет, как правило, расширение. sig,.sgn,.p7s
sig,.sgn,.p7s
— Есть возможность создать усовершенствованную открепленную подпись, такой файл содержит отметку времени
— Можно создать файл, содержащий подписи нескольких лиц
Проверку созданной открепленной подписи контрагент может выполнить в программах, предназначенных для проверки электронных документов с отсоединенной подписью.
— Контур.Крипто
Сервис для подписания электронной подписью, проверки электронной подписи под документом, шифрования и дешифрования документов. Для работы подойдут сертификаты, выданные любым УЦ. Есть возможность создания усовершенствованной подписи с отметкой времени.
После подписания файл открепленной подписи сохраняется рядом с документом. Подписант может отправить подписанные документы любому получателю по электронной почте, а также скачать на компьютер пакет документов: исходный документ, файл подписи, сертификат и инструкцию по проверке подписи.
Все функции сервиса бесплатны.
Инструкция по подписанию документов в Контур.Крипто.
— КриптоАРМ
Локальная программа для подписи и шифрования файлов любого формата. С помощью КриптоАРМ можно расшифровать, посмотреть подпись файла, создать как открепленную подпись документа, так и присоединенную подпись.
Установить программу можно с помощью диагностики для ЭТП или с сайта разработчика. Приобрести лицензию для этого ПО можно в любом Сервисном центре.
Инструкция по подписанию документов в КриптоАРМ.
Примечание: порядок оказания технической поддержки по программе КриптоАРМ описан на сайте разработчика программы. Техническая поддержка УЦ СКБ Контур не оказывает консультации по этому продукту.
Разновидность электронной подписи, при создании которой формируется файл, содержащий как саму электронную подпись, так и исходный документ.
Создать такую подпись можно через КриптоАРМ. В той же папке, в которой хранился исходный документ, появится файл с аналогичным названием, но с расширением, как правило,. sig,.sgn. Размер этого файла несколько больше, чем размер исходного документа.
sig,.sgn. Размер этого файла несколько больше, чем размер исходного документа.
Отправлять контрагенту нужно будет только этот файл. Для проверки и прочтения документа у контрагента должно быть установлено ПО, поддерживающее работу с прикрепленной подписью.
Подписание внутри документов Word, Excel, PDF с помощью дополнительного ПО КриптоПро Office Signature и КриптоПро PDF.
Формат исходного документа не меняется, информацию о подписи можно просмотреть, открыв документ. Если в документ после подписания внести изменения, подпись будет определяться как недействительная.
— КриптоПро Office Signature
Плагин, позволяющий создавать встроенную подпись в документах Word и Excel. Можно создать неотображаемую подпись, которую будет видно только на вкладке подписей, или строку подписи в самом документе. Строка подписи представляет собой графический объект, который можно переместить на любое место в тексте документа, содержит в себе как сведения о подписавшем, так и произвольный рисунок.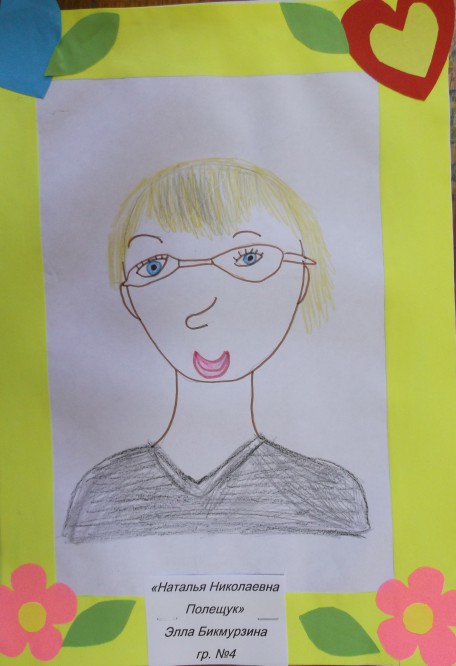 Есть возможность создания нескольких подписей в одном документе.
Есть возможность создания нескольких подписей в одном документе.
После того, как в документе появилась цифровая подпись, он автоматически помечается как окончательный и доступен только для чтения. Любое действие по редактированию документа приведёт к тому, что все подписи из документа будут помечены как недействительные.
При открытии документа с подписью на компьютере, где не установлен продукт «КриптоПро Office Signature» подпись будет отображаться как недействительная.
Установить компонент можно с помощью диагностики для ЭТП или с сайта разработчика. Приобрести лицензию для этого ПО можно в любом Сервисном центре.
Инструкция по подписанию документов в Word/Excel.
— КриптоПро PDF
Плагин для создания подписи внутри документов PDF. Можно создать видимую подпись (отображается на панели Подписи, и в виде поля подписи в документе), или невидимую (отображается только на панели Подписи). Также позволяет настроить разрешенные изменения, при которых подпись останется действующей (например, добавление комментариев).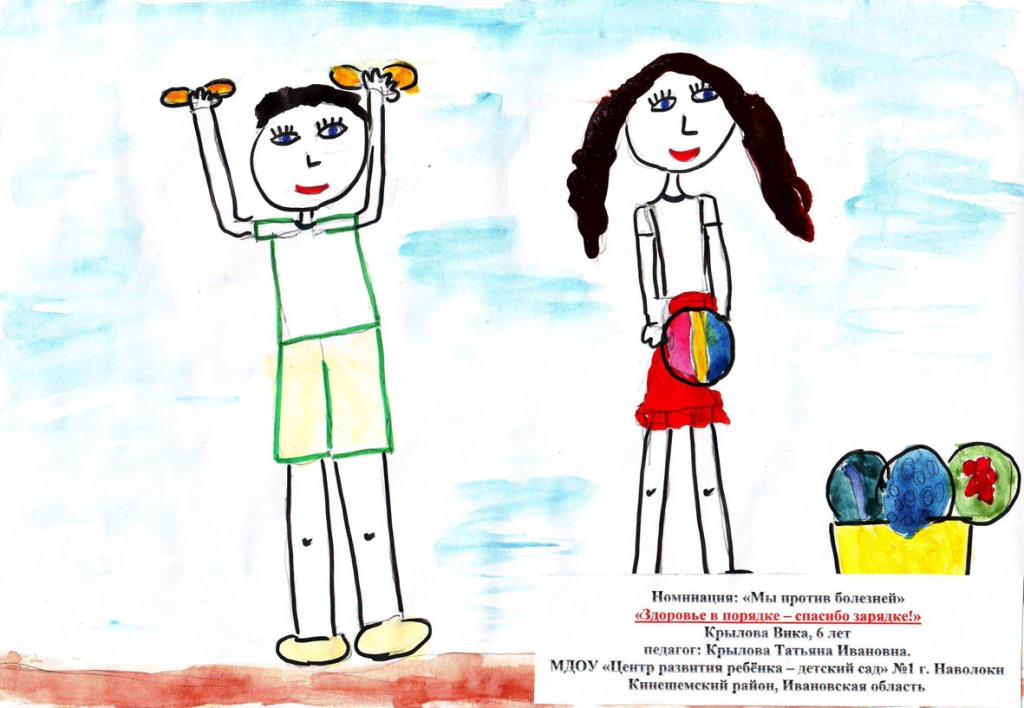 Есть возможность создания усовершенствованной подписи с отметкой времени.
Есть возможность создания усовершенствованной подписи с отметкой времени.
Приобрести лицензию для этого ПО можно любом Сервисном центре.
Инструкция по подписанию документов в КриптоПро PDF.
Примечание: консультации по продукту КриптоПро PDF оказывает техническая поддержка компании КриптоПро.
— Подписание в OpenOffice / LibreOffice
В данном пакете не поддерживается создание подписи в документе с сертификатами, выданными с помощью СКЗИ КриптоПро. Разработки плагина для OpenOffice / LibreOffice КриптоПро пока не планируется.
Подписание в Outlook возможно только в почтовом клиенте Microsoft Outlook, и почта в учётной записи MS Outlook должна совпадать с почтой, указанной в сертификате.
Подробнее о настройке подписи и шифрования сообщений электронной почты в MS Outlook в статье «Как настроить Outlook для работы с сертификатом».
Правила биологического рисунка » Т.А. Горшкова 11 школа
tgorshkova
21-08-2020, 10:50
По выражению С. Г. Навашина, «рисунок – это язык морфологии».
Г. Навашина, «рисунок – это язык морфологии».
К выбору простого карандаша, как основного инструмента, следует подойти очень внимательно. Карандаш должен иметь среднюю мягкость (ТМ, Н, НВ), легко стираться, не оставляя борозд на бумаге, быть хорошо отточенным. Лучше всего, если на конце простого карандаша имеется мягкая резинка. Цветные карандаши нужны не всегда – только когда применение их оправдано – чаще всего, при зарисовке макрообъектов.
В отдельных случаях разрешается раскрашивать цветными карандашами рисунок микропрепарата, если он имеет цветные детали (пластиды, окрашенные красителями структуры), но не следует закрашивать рисунок, например, желтым карандашом, если препарат виден в желтых лучах лампы накаливания осветителя микроскопа.
Можно использовать систему цветных обозначений – для некоторых растительных тканей (ксилема – красная, флоэма – синяя, камбий – зеленый), типов крови (артериальная или венозная) и т. п.
Рисунок микропрепарата должен быть пропорциональным, достаточно крупным, чтобы отразить максимальное количество деталей. Можно ограничить поле рисунка квадратом или кругом разумного размера. Иногда целесообразно рисовать не весь микрообъект, например, круглой формы поперечный срез, а только сектор круга.
Рисунок располагают с левой стороны листа, на правую сторону выносят стрелки и подписи. Либо рисунок располагают в центре и окружают подписями с боков.
Стрелки для подписей выполняются простым карандашом, в идеале – по линейке. Стрелки не должны пересекаться. Желательно не делать из стрелок “ёжика” – не направлять их в разные стороны. Рациональное решение – стрелки с коленцами, становящиеся параллельными для подписи.
Подписи выполняются ручкой или карандашом. Если подписей не очень много, лучше делать их целиком. Если много – подписывать цифры и рядом (или внизу) делать расшифровку.
Крупные объекты (органы растений, системы органов животных и человека) зарисовывают схематично, желательно соблюдая масштаб.
- У рисунка должно быть название (подпись). Общее правило: подпись к рисунку – под рисунком (см. любой учебник). Это правило можно не соблюдать, если рисунок – единственный, и его название по сути является темой урока / раздела урока.
скачать dle 11.1смотреть фильмы бесплатно Уважаемый посетитель, Вы зашли на сайт как незарегистрированный пользователь.
Мы рекомендуем Вам зарегистрироваться либо войти на сайт под своим именем.
Информация
Посетители, находящиеся в группе Гости, не могут оставлять комментарии к данной публикации.
Новая страница 1
АКТУАЛЬНЫЕ ГОСТы
Одним из важных требований к работам является соответствие оформления государственным стандартам (ГОСТам). Если Вы уже оформляли работу, то наверняка столкнулись с такими вопросами: “А как подписать рисунок или таблицу?”, “как правильно оформить список литературы и соответствующие выходные данные использованных источников?”, “как правильно оформить оглавление работы?”. Эти и многие другие вопросы будут рассмотрены в этом разделе. Существуют ГОСТы определяющие единые требования к общему оформлению научных работ и отчетов по исследовательской работе, а также по оформлению библиографического списка использованной литературы. ГОСТы постоянно меняются и большинство учителей не знают какие именно необходимо использовать. В данном разделе мы рассмотрим актуальные на данный момент версии документов. На самом деле объем каждого ГОСТа очень большой и порой превышает сотню страниц. Поэтому мы рассмотрим конкретные примеры оформления по соответствующим ГОСТам. Ниже приведено пояснение для определенных элементов работы, а справа вы найдете ссылку по которой можно посмотреть пример оформление работы в формате MS Word 2003. (Образец приведен в ознакомительных целях для того, чтобы проиллюстрировать сказанное ниже), а также электронные варианты ГОСТов.
Текстовый вариант работы оформляется в соответствии с ГОСТом 7.32-2001 – “Отчет о научно-исследовательской работе. Структура и правила оформления” (введен в действие с 1 июля 2002 г).
а) Нумерация страниц.
Страницы следует нумеровать арабскими цифрами в центре нижней части листа без точки. Титульный лист входит в общую нумерацию страниц, но номер не проставляется. В общую нумерацию входят также приложения.
б) Иллюстрации.
Иллюстрации (чертежи, графики, схемы, компьютерные распечатки, диаграммы, фотоснимки) следует располагать в отчете непосредственно после текста, в котором они упоминаются впервые, или на следующей странице. Могут быть и цветные. На все иллюстрации должны быть даны ссылки. (например: на рисунке 2 приведена схема ….). Иллюстрации в основном тексте работы нумеруют арабскими цифрами по порядку упоминания (например, рисунок 1, рисунок 2 и т.д.). Допускается нумерация в пределах раздела. В этом случае номер иллюстрации состоит из номера раздела и порядкового номера иллюстрации, разделенных точкой (например, Рисунок 1.1, Рисунок 1.2, Рисунок 2.1 и т.д.).
Если иллюстрация приведена в приложении, то нумерация состоит из отдельной от основной части работы нумерации арабскими цифрами с добавлением перед цифрой обозначения приложения. Например, Рисунок А.3.
Иллюстрации, при необходимости, могут иметь наименование и пояснительные данные (подрисуночный текст). Слово «Рисунок» и наименование помещают после пояснительных данных и располагают посредние строки следующим образом: Рисунок 1 — Вольт-амперная характеристика образца.
в) Приложения.
Приложение оформляют как продолжение данного документа на последующих его листах. Нумерация страниц приложений входит в общую нумерацию страниц работы. В тексте на все приложения должны быть даны ссылки. Приложения располагают в порядке ссылок на них в тексте работы.
Каждое приложение должно начинаться с новой страницы с указанием наверху посередине страницы слова «Приложение» и его обозначения. Приложение должно иметь заголовок, который записывают симметрично относительно текста с прописной буквы отдельной строкой.
Приложения обозначают заглавными буквами русского алфавита, начиная с А, за исключением букв Ё, 3, Й, 0, Ч, Ъ, Ы, Ь. После слова «Приложение» следует буква, обозначающая его последовательность например, “Приложение А”. Допускается обозначение приложений буквами латинского алфавита, за исключением букв I и O.
г) Оформление таблиц.
Таблицу следует располагать непосредственно после текста, в котором она упоминается впервые, или на следующей странице. Наименование располагают над таблицей слева, без абзацного отступа в одну строку с ее номером через тире (например, «Таблица 2 – Коэффициент трения различных поверхностей» или «Таблица В.1 – Коэффициент трения различных поверхностей», если она приведена в приложении В).
Таблицу с большим количеством строк допускается переносить на другой лист (страницу). При переносе части таблицы на другой лист (страницу) слева пишут слова «Продолжение таблицы» и указывают номер таблицы (название таблицы повторно не пишется).
д) Формулы и уравнения.
Уравнения и формулы следует выделять из текста в отдельную строку. Выше и ниже каждой формулы или уравнения должно быть оставлено не менее одной свободной строки. Если уравнение не умещается в одну строку, то оно должно быть перенесено после знака равенства (=) или после знаков плюс (+), минус (-), умножения (х), деления (:), или других математических знаков, причем знак в начале следующей строки повторяют. При переносе формулы на знаке, символизирующем операцию умножения, применяют знак «Х».
Пояснение значений символов и числовых коэффициентов следует приводить непосредственно под формулой в той же последовательности, в которой они даны в формуле.
Формулы в отчете следует нумеровать порядковой нумерацией в пределах всей работы арабскими цифрами в круглых скобках в крайнем правом положении на строке. Однако допускается нумерация формул в пределах раздела. В этом случае номер формулы состоит из номера раздела и порядкового номера формулы, разделенных точкой, например (3.1).
Ссылки в тексте на порядковые номера формул дают в скобках. Пример -… согласно формуле (1)… .
е) Оформление содержания работы, глав и параграфов.
Пример оформления оглавления, подписей названий глав и параграфов по тексту показан в образце для чего проследуйте по ссылке справа.
Как подписать картину: 10 шагов (с картинками)
Об этой статье
Соавторы:
Профессиональный художник
Соавторами этой статьи являются Жанин Хаттас Уилсон и штатный автор wikiHow Кайл Холл. Джанин Хаттас Уилсон – профессиональный художник и президент Hattas Public Murals, Inc. Обладая почти 20-летним опытом, Жанин специализируется на создании, надзоре, дизайне и росписи фресок.Джанин имеет степень бакалавра рекламы в Университете Маркетт и малую студию живописи в Институте искусства и дизайна Милуоки. Она училась в Atelier Artien в Париже, Франция, в Академии изобразительного искусства Лос-Анджелеса, а также у таких известных художников, как Роберт Либераче, Майкл Сигель и Уильям Кокран. На сегодняшний день компания Hattas Public Murals нарисовала около 5000 произведений искусства в домах, коммерческих и общественных местах. Эту статью просмотрели 90 053 раза (а).Соавторы: 4
Обновлено: 9 июля 2021 г.
Просмотры: 90,053
Резюме статьиXЧтобы подписать свою картину, сделайте разборчивую подпись, чтобы другие могли ее идентифицировать, и совместите ее с произведением искусства.В качестве подписи используйте либо свою фамилию, либо полное имя, поскольку ваши инициалы могут быть недостаточно узнаваемыми. Для традиционной подписи поместите ее в нижнем правом или левом углу вашей работы. Кроме того, вы можете написать свое имя на обратной стороне картины или даже поместить его внутри нарисованного вами объекта. Используйте тот же носитель для подписи, который вы использовали для своего произведения искусства, чтобы оно гармонировало. Если вы решите поставить свою подпись внутри объекта на картине, сделайте ее небольшого размера, чтобы она не затмевала вашу работу.Чтобы узнать, как практиковать подпись, продолжайте читать!
- Печать
- Отправить письмо поклонника авторам
Как подписать свои работы
Вы потратили бесчисленное количество часов на создание этого рисунка или картины, и теперь пришло время отдать должное всей вашей тяжелой работе и подписать произведение. Но внезапно – вы застряли. «Как мне подписать эту вещь?», – думаете вы. Вы не хотите, чтобы вся ваша тяжелая работа была испорчена навязчивой подписью, но вы также хотите заявить о своей работе «своей отметкой».Как вы подписываете свои работы? В конце концов, в художественной школе об этом не говорят.Вы не поверите, но это обычная головоломка для художников. В конце каждого произведения искусства художники сталкиваются с решением о том, как обращаться с подписью. Итак, если вы столкнулись с этим, вы можете успокоиться, зная, что вы не одиноки.
Не принимайте поспешных решений со своей подписью
Если вы читаете это, то, вероятно, не относитесь к первой категории «подписывающих лиц», которые просто ставят подпись на произведении искусства, не задумываясь об эстетических последствиях.Тот факт, что вы это читаете, указывает на то, что вы немного обдумываете подпись. И об этом следует подумать – на самом деле об этом много, так как подпись может добавить к работе, если используется правильно. Он также может отвлекать от работы, если добавлен без учета его эстетического влияния.
К сожалению, я вижу, что слишком много студентов принимают поспешное решение и просто быстро, не задумываясь, добавляют свою подпись. Иногда это необдуманное решение может нанести ущерб законченному произведению искусства.
Вот несколько примеров поспешных решений о подписании, которые могут испортить успешную работу в других отношениях…
Подписание произведения большой или негабаритной подписью – Ваша подпись должна быть пропорциональна плоскости изображения. Другими словами, для большей картины может потребоваться большая подпись, но вы не должны ставить большую подпись на маленькой картине.
Работа со слишком большой подписью
Подпись слишком близко к краю бумаги или холста. – Элементы, расположенные слишком близко к краям плоскости изображения, могут создать отрицательное напряжение в композиции, отвлекая внимание от элементов, которые вы хотите, чтобы люди видели в вашем произведении искусства.Подпись слишком близко к краю сделает вашу работу почти невозможной без частичного закрытия подписи.
Произведение подписано близко к краю поверхности.
Подпись черным цветом на цветном изображении – Черный – очень сильный цвет, и он будет конфликтовать с цветным изображением. Этот сильный контраст привлечет внимание зрителя к подписи, а не к произведению искусства.
Соображения по поводу подписи иллюстраций
Вам действительно нужно подписать произведение? – Не все работы требуют подписи.Я знаю, что это может показаться странным, но многие работы никогда не подписываются.
Когда нельзя подписывать произведение?
Произведения коммерческого характера не требуют подписи. Иллюстрации, предназначенные для публикации, не о художнике. Таким образом, подпись можно полностью исключить. Я знаю, что могу вызвать споры, включая иллюстрацию как вид искусства, но я уже высказал свое мнение по этому поводу в этом посте.
Подпись добавляет или умаляет искусство? – Иногда подпись может требовать слишком много внимания от самого произведения искусства, если к ней не подходить с осторожностью и обдумыванием.Используемый цвет, расположение на поверхности, размер и т. Д. Будут играть важную роль в определении того, улучшит ли ваша подпись произведение или уничтожит его.
Подберите цвета, которые дополнят вашу работу. Подпишите свою работу, используя цвета, которые уже существуют в искусстве, чтобы гармонизировать композицию. Но имейте в виду, что таким образом вы сможете привлечь больше внимания к своей подписи.
Работа подписана дополнительным цветом в хорошем месте.
Другой вариант – подписать работу в менее очевидном месте. В следующем примере изображение подписано вертикально рядом с ножкой бокала. Эта подпись гармонирует с изображением и не слишком навязчива.
Подпись сочетается с композицией, не требуя особого внимания.
Повысит ли подпись шансы на продажу вашей работы? – Люди с большей вероятностью будут покупать ваше искусство на основе имени, которое на нем написано.Пикассо прожил очень продуктивную жизнь как художник, создав множество работ. Не все его работы были «Шедеврами». Фактически, некоторые из них могли считаться откровенными «бездельниками». Но люди будут платить большие суммы денег за его «безделушки» просто потому, что на них написано его имя.
Вы попадаете в эту категорию? Будут ли люди покупать ваши работы из-за того, что на них написано ваше имя? Если да, то вам нужно найти способ включить подпись в композицию и, возможно, сделать ее очень заметной.
По правде говоря, большинство из нас не попадает в категорию «Пикассо», и люди покупают наши работы не из-за имени в подписи.
Поскольку мы не все Пикассо (пока), нам нужно быть осторожными, чтобы не стать слишком претенциозными с нашей подписью, потому что это не только может повредить эстетическому успеху произведения искусства, но и оттолкнуть людей в целом. .
Будьте последовательны – Ваша подпись рассматривается как своего рода товарный знак – почти как логотип.Люди в основном будут видеть вашу подпись как изображение, а не как набор букв. Поэтому я думаю, что разумно придерживаться своего подхода к подписанию своих работ. Я бы не рекомендовал сегодня использовать свое имя полностью, а на следующий день решить сменить имя на свои инициалы, особенно если вы уже занимаетесь искусством профессионально.
Подпись Пикассо была образцом последовательности. Его очень легко распознать, и он использовался постоянно – вплоть до подчеркивания.
Подпись Пикассо
Последние мысли
В конечном счете, ваша подпись принадлежит вам, как и ваши произведения искусства. То, как вы решаете подписать свою работу (или не подписывать свою работу), является личным решением. Я считаю, что нужно подходить к подписи художника, как и к любому другому фактору в произведении искусства, – как к эстетическому элементу.
Как подписать готовую картину
Вы можете увидеть мою подпись выше. Это довольно стандартный Д. Скотт. Я добавил точку, чтобы сделать его немного уникальным среди многих других художников с похожей подписью.
Как вы понимаете, Дэн Скотт – не очень редкое имя.
Я полагаю, что я не единственный, кто изо всех сил пытался найти идеальную подпись художника для своих картин, поэтому вот несколько советов, которые помогли мне на этом пути:
- Используйте свою подпись, чтобы сбалансировать свою картину. Если ваш фокус находится справа от картины, то подпись слева может быть более подходящей, чтобы ваша картина не выглядела несбалансированной.
- Сделайте это простым, но запоминающимся.
- Если у вас длинное имя, то вы можете рассмотреть возможность использования его сокращенной версии, такой как инициал вашего имени плюс ваша фамилия (например, Д. Скотт для меня), только ваша фамилия (Скотт) или просто ваши инициалы. (DS).
- Спросите себя, является ли ваша подпись идентифицируемой и уникальной, особенно если у вас есть общее имя. Если нет, подумайте, как бы вы могли отличить свою подпись.
- Я бы посоветовал подписать цвет, который подходит к остальной части вашей картины.Обычно я просто беру один из доминирующих цветов, которые использовал в картине, а затем смягчаю его, чтобы он не был слишком доминирующим.
- Вы хотите, чтобы люди могли читать вашу подпись, но в то же время не хотите, чтобы она была центральным элементом вашей картины.
- Попрактикуйтесь в подписи перед тем, как подписывать свои картины. Просто возьмите старый холст и повторяйте на нем свою подпись снова и снова.
- Если живопись маслом, используйте немного масляной среды, чтобы придать краске некоторую текучесть, которая поможет вам подписать.Акриловым малярам нужно всего лишь смешать краску с небольшим количеством воды для получения текучести.
- Купите тонкие кисти для лайнера.
- Подберите стиль вашей подписи к стилю вашей картины. Если вы художник-реалист, то смелая импрессионистская подпись может показаться странной.
- Соответствуйте вашей подписи.
- Вы можете датировать свою картину. Клод Моне поставил год картины рядом со своей подписью.
7 фактов о подписях художников
Холли Блэк консультируется со специалистами Christie’s, консерватором, галеристом и опытным каталогизатором по поводу того, что может раскрыть марка художника, что они предлагают в процессе и почему – иногда – фальшивая подпись может скрывать благородные намерения.
- 1
- Все началось с эпохи Возрождения
Подписи художников впервые стали преобладать в период раннего Возрождения, когда художественное производство перешло от системы кооперативных гильдий к празднованию индивидуального творчества.Подпись была идеальным способом отличить ваш талант от таланта меньших по размеру.
В случае с Альбрехтом Дюрером, чья знаменитая монограмма занимала видное место во всем, от печатных шедевров до спешащих набросков, его торговая марка AD (вверху) была настолько популярна, что он обратился в суд как в Нюрнберге, так и в Венеции в успешной попытке защитить свое авторство. , что привело к последующему распространению репродукций подражателей с надписью «в честь Дюрера».
- 2
- Подписи могут быть частью художественного процесса
«Я работала с художниками, которые используют подписи как заметки для себя», – говорит Сид Мушн, которая работает с начинающими современными художниками в своей одноименной галерее.«Это способ сказать:« Этот кусок готов, не переделывай его ». Это честный, личный знак, который мешает им бесконечно возвращаться к делу ».
Подписи также обычно используются для записи времени, места и среды, поскольку они являются признаком завершенной работы. «Бен Николсон записал огромное количество информации на обратной стороне своих досок», – говорит Рэйчел Хиддерли, старший директор Christie’s по современному британскому и ирландскому искусству. «Он не только подписывал, подписывал и датировал свою работу, но иногда даже перечислял цвета, которые использовал, или адрес, куда он будет отправлять работу.’
- 3
- Они могут быть полезны для знакомств.
По словам Джона Кастаньо, художника и известного эксперта, который издал 17 справочников, каталогизирующих подписи художников на протяжении всей истории, а также предлагая полный спектр консультационных услуг для музеев, галерей и т. коллекционеры.
«Мой первый том содержал более 10 000 записей, – объясняет он, – причем многие художники использовали символы и вариации своих имен. У Джеймса Макнила Уистлера было много разных стилей [он был хорошо известен тем, что использовал мотив бабочек не только в своем искусстве, но и в личной переписке]. В других случаях знаки почти полностью неразборчивы, например, у Жана-Мишеля Баския. У него было две подписи сценария, которые было практически невозможно прочитать, вместе с его печатной версией.’
Джеймс Макнил Уистлер (1834-1903), Дизайн бабочек , 1890-99.Семь рисунков, перо и тушь, белая краска и графит, с четырьмя фотомеханическими репродукциями.
Хотя эти варианты могут показаться запутанными, на самом деле они могут быть очень полезны, когда дело доходит до датировки произведения.«Пикассо – прекрасный пример», – говорит специалист Christie’s по импрессионистам и современному искусству Аллегра Беттини. «В начале своей карьеры он подписал свое второе имя как P R (или Руис) Пикассо, позже отказавшись от первоначального имени и разработав более декоративную версию.
«В период своего аналитического кубизма он полностью прекратил подписывать фасады своих полотен, чтобы не отвлекать внимание от самого искусства, тогда как позже он принял свою знаменитую подпись с подчеркивающим тире. Это также использовалось как символ завершения.’
- 4
- То, что вы его не видите, не значит, что его там нет.
Томас (Том) Уильям Робертс (1856-1931), Портрет Луи Абрахамса .Невнятно подписано, посвящено и датировано «Том Робертс / для / друга / Дона Луиса / 1886» (над головой натурщика). Масло на холсте. 16 x 14 дюймов (40,6 x 35,6 см). Продан за 314 500 фунтов стерлингов 24 сентября 2015 года на Christie’s в Лондоне.
Обнаружение скрытых подписей может выявить большой объем информации, утерянной с течением времени.В 2015 году отдел искусства Австралии Christie’s обнаружил скрытую подпись и надпись австралийского импрессиониста Тома Робертса.
Деталь с подписью из Томаса (Тома) Уильяма Робертса (1856-1931), Портрет Луи Абрахамса .Невнятно подписано, посвящено и датировано «Том Робертс / для / друга / Дона Луиса / 1886» (над головой натурщика). Масло на холсте. 16 x 14 дюймов (40,6 x 35,6 см). Продан за 314 500 фунтов стерлингов 24 сентября 2015 года на Christie’s в Лондоне.
«При изучении портрета Луи Абрахама не было видно подписи», – вспоминает глава отдела продаж Аманда Фуллер.«Но когда мы перемещали работу под светом, что-то привлекло наше внимание. Мы сфотографировали работу и попросили нашу цифровую студию улучшить изображение, и при этом они смогли показать посвящение художника натурщику, подписанное и датированное на заднем плане. Это был великий момент, поскольку это подтвердило наши подозрения, что работа действительно была написана Томом Робертсом ».
Габриэль-Жак де Сен-Обен, Портрет короля Людовика XVI в образе дофина .Надпись «Людовик IX Дофин де Франс / au duc de La Vauguyon / CHOISEUL» и нечеткая надпись на выступе «Луи Огюст» (на реверсе). Черный мел и карандаш, водяной знак, увенчанный геральдической линией, с надчеканкой M. 10⅞ x 8½ дюйма (27,7 x 21,6 см). Продано за 8 225 фунтов стерлингов в коллекции старых мастеров из коллекции доктора Антона К.Р. Дресмана в 2002 году на Christie’s в Лондоне
Еще более необычный случай – это рисунок Габриэля-Жака де Сен-Обена, чей портрет короля Людовика XVI до 2002 года ошибочно считался изображающим женщину.«Как ни странно, когда я каталогизировал эту работу несколько недель назад, я действительно понял, что« Луи Огюст »было написано перевернутым текстом на выступе», – говорит младший специалист Джонатан ден Оттер. «Похоже, этого никто не замечал последние 250 лет! Оно написано типичным почерком художника и, таким образом, доказывает как авторство, так и личность натурщика ».
- 5
- Ложные подписи иногда могут быть результатом добрых намерений
Хотя подписи могут подтверждать хорошо обоснованные исследования, они также могут вводить в заблуждение.Предстоящий лот The Former Kamerbeek Collection на короткое время содержал фальшивый автограф Бернарда Йоханнеса Бломмерса, скрывающий настоящую личность его создателя, голландского художника Йозефа Исраэлса.
Йозеф Исраэльс (1824-1911), Дети в Разрушителях , 1877.Подписано и датировано «Jozef Israels 1877» (внизу справа). Масло на холсте. 77,5 х 53,5 см. Продан за 31 250 евро в коллекции The Former Kamerbeek Collection 12 июня 2017 года на Christie’s в Амстердаме,
.Картина, вероятно, была обработана во время Второй мировой войны, чтобы скрыть тот факт, что художник был евреем, и чтобы спасти его работы от конфискации или уничтожения.После того, как его происхождение было поставлено под сомнение в 2003 году, настоящая подпись была обнаружена в правом нижнем углу произведения, а фальшивая версия была удалена.
- 6
- Как распознать фальшивую подпись
«Добавленные подписи – ключевая проблема на рынке», – говорит Том Рут, директор отдела фотографии викторианских и британских импрессионистов Christie’s.«Они склонны попадать в один из двух лагерей. Либо картина была создана для имитации работы художника вместе с имитацией подписи, либо кто-то может добавить подпись к картине позже, чтобы ввести в заблуждение и повысить ценность – иногда значительно.
«Обычно довольно легко обнаружить и то, и другое», – объясняет Рут. «В исполнении часто наблюдается сосредоточенность, и очевидно, что он более медленный, более осознанный, чего нельзя ожидать от кого-то, кто подписывается своим именем; поддельным подписям часто не хватает плавности.Увидев многочисленные работы, подписанные художником, вы также познакомитесь с тем, как они подписывают и пишут. Конечно, вы также можете поместить картину в ультрафиолетовый свет. Если подпись была добавлена позже, разница в пигменте проявится в виде вспышки ».
Rooth также ищет художников, у которых может быть минимальное количество подписей. «Майлз Биркет Фостер был исключительным акварелистом, но его монограмма была очень простой. Это сделало его привлекательным для фальсификаторов, которые думают, что могут воспроизвести простой «BF» – хотя имитировать исключительную руку и мазки маэстро значительно труднее, если не сказать больше.’
- 7
- Подпись важна, но не обязательна
Обдумывая, стоит ли инвестировать в произведение искусства, важно знать, дает ли художник автографы на своей работе.«Если у вас есть выбор, всегда разумнее отдавать предпочтение подписанным примерам, а не неподписанным», – советует Рэйчел Хиддерли. «Однако важно помнить, что некоторые артисты, такие как Стэнли Спенсер или Кристофер Вуд, никогда ничего не подписывали. Так что стоит помнить, что иногда подпись вообще не находишь, да и не хотелось бы ».
С точки зрения исследования, подпись всегда является частью большой головоломки. «Когда мы впервые видим произведение искусства, мы, конечно же, принимаем во внимание надпись, – говорит Анжелика Педикони, консерватор и историк искусства, работавшая с международными дилерами, коллекционерами и учреждениями, включая Национальную галерею.«Часто что-то может быть затемнено из-за окисления, поэтому, если мы что-то обнаруживаем, мы внимательно исследуем это под микроскопом.
«Вы должны посмотреть на кракелюр [сеть трещин, которая развивается по мере старения и усадки красочных слоев], чтобы увидеть, соответствует ли он панели или холсту, – продолжает она, – или выяснить, отретуширован ли он. Когда мы делаем открытие, мы тщательно записываем наши открытия и консультируемся с владельцем. Однако подписи – это лишь часть того, что мы ищем в нашем исследовании.Все, что вам нужно, есть в самой картине – вам нужен только глаз ».
Авторские права – Галерея Агора – Блог Советов
[dropcap] F [/ dropcap] или мир искусства, Интернет очень похож на американскую границу: он полон возможностей и многообещающих, но также является местом, где нужно быть осторожным.Сегодня с помощью всего нескольких щелчков мышью вы можете поделиться своим искусством с мировой аудиторией, встретить и приобрести новых коллекционеров и поклонников, собрать деньги на свои художественные проекты и завести друзей на всю жизнь. Однако вместе с этим удобством возникает новая волна опасностей и недостатков, иногда оставляя художников незащищенными и уязвимыми.
Для многих художников самый большой надвигающийся кошмар – это нарушение авторских прав . Искусство – это ваше ремесло и ваше средство к существованию, и это личное вложение вашего времени, денег, усилий и души.Более того, это ваша интеллектуальная собственность . Защита вашего искусства должна быть приоритетом. Есть несколько способов помочь вам в этом, и мы изложили их для вас в кратком и простом руководстве.
Вы знали? Если кто-то щелкает изображение вашего искусства и публикует его в Интернете, не ссылаясь на вас, это квалифицируется как нарушение авторских прав.Защита вашего искусства от нарушения авторских прав
«Интеллектуальная собственность – это право собственности, которое может быть защищено федеральным законодательством и законодательством штата, включая охраняемые авторским правом произведения, идеи, открытия и изобретения.Термин «интеллектуальная собственность» относится к нематериальной собственности, такой как патенты, товарные знаки, авторские права и коммерческие тайны ». – Законодательный акт США
«Защита авторских прав существует, в соответствии с этим названием, на оригинальные авторские работы, закрепленные на любом материальном носителе выражения, известном в настоящее время или разработанном позже, с которого они могут быть восприняты, воспроизведены или иным образом переданы, либо напрямую, либо с помощь машины или устройства ». – Бюро регистрации авторских прав США
С точки зрения непрофессионала, интеллектуальная собственность – это ваше право на защиту вашей оригинальной работы, в то время как авторское право устанавливается, когда оригинальная работа создается материально (а не только концептуально).Тем не менее, незарегистрированную работу часто бывает трудно доказать как свою собственную, поэтому важно вести цифровые или физические записи. Если вам когда-нибудь понадобится передать дело в суд, подумайте, насколько хорошо вы можете продемонстрировать, что вы являетесь создателем рассматриваемого произведения искусства.
Итак, с юридической точки зрения, как вы можете защитить свое искусство от нарушения авторских прав?
Всегда ставьте свою подпись на работе
Это первый шаг к защите вашего искусства от нарушения авторских прав. Приобретите привычку подписывать все свои работы, желательно с указанием года их выполнения.
Каньон Антилопы 3 | Холст, акрил | Джерри Андерсон[perfectpullquote align = ”full” cite = ”” link = ”” color = ”” class = ”” size = ””] Вы всегда должны подписывать свое произведение после его завершения. Вы можете сделать это незаметно в углу или сделать подпись частью произведения искусства, как это делает Джерри Андерсон. Вы также можете подписать обратную сторону произведения искусства. [/ Perfectpullquote]
Зарегистрируйте свою работу
Если вы художник из США, рекомендуется официально зарегистрировать свои работы в Бюро регистрации авторских прав США.С. Библиотека Конгресса. Несмотря на то, что авторское право автоматически действует в момент создания, регистрация произведения гарантирует, что у вас будет достаточное доказательство того, что произведение принадлежит вам. Это также позволяет вам требовать больше денег в случае иска о нарушении авторских прав. Вот как работает процесс регистрации в США:
- Перейдите на веб-сайт Библиотеки Конгресса и щелкните электронное бюро регистрации авторских прав (eCO). Заполните регистрационную форму и оплатите необходимый взнос.
- Как только офис регистратора рассмотрит ваше заявление, он отправит вам официальное свидетельство о регистрации.Это служит документальным подтверждением ваших авторских прав, которое также будет опубликовано в Интернете в качестве общедоступного документа.
После прочтения этой статьи рекомендуем вам ознакомиться с законами об авторском праве в вашей стране. Хотя законы об интеллектуальной собственности во всем одинаковы, могут быть некоторые нюансы и различия, о которых вам следует знать.
Храните цифровые записи своей работы
Картинка стоит тысячи слов, особенно если кто-то утверждает, что ваша работа принадлежит им.Наличие цифровой библиотеки ваших произведений искусства избавит вас от лишних хлопот в случае нарушения авторских прав, поскольку вы можете предъявить эту запись в суд. Самое замечательное в фотографиях то, что их метаданные часто хранят дату, когда были сделаны снимки. У нас есть руководство по созданию отличных фотографий ваших работ, но также можно использовать профессионального фотографа, чтобы убедиться, что у двух человек есть доказательства в поддержку любых случаев нарушения авторских прав.
Статья по теме: Документирование продажи ваших произведений искусства
Признайте риски
Вы создаете много произведений искусства, поэтому важно сосредоточить усилия по защите авторских прав там, где это будет иметь значение.Например, если вы создаете более абстрактное или концептуальное искусство (а значит, его труднее воспроизвести), то ваш риск нарушения авторских прав будет значительно ниже. Однако, если у вас есть предметы, которые содержат существ или персонажей, которые предположительно могут быть заимствованы или воспроизведены, или если вы создаете изображения, которые являются очень знаковыми или имеют высокую привлекательность для массового рынка, вы всегда должны защищать их, используя шаги, описанные выше.
Все вышеперечисленное – отличные меры предосторожности, которые хорошо подготовят вас, если вам когда-либо понадобится подать иск о нарушении авторских прав.Однако есть несколько простых способов, как предотвратить кражу ваших изображений.
[perfectpullquote align = ”full” cite = ”” link = ”” color = ”” class = ”” size = ””] Оставайтесь на связи с нами! Наш информационный бюллетень полон вдохновляющих историй, советов по искусству и последних объявлений о выставках Agora Gallery. [/ Perfectpullquote]
Защита вашего искусства на вашем сайте
Нет сомнений в том, что размещение вашей работы в Интернете может быть рискованным. В то же время в мире цифрового искусства, который становится все более и более цифровым, онлайн-доступность часто имеет решающее значение для успеха художника.Хотя нет ничего надежного, вы можете предпринять некоторые меры, чтобы защитить свое искусство в Интернете.
Конвертируйте изображения во FlashПрежде чем размещать их в Интернете, вы можете преобразовать свои изображения во флэш-слайд-шоу. Это делает невозможным для пользователей Интернета просто скопировать и вставить изображение. Вы можете сделать это, загрузив специальные конвертеры слайд-шоу или проконсультировавшись со специалистом по веб-дизайну.
Публикуйте только небольшие изображения с низким разрешением
Маленькое изображение с низким разрешением для большинства людей просто не стоит воровать.Однако, прежде чем вы убежите, чтобы преобразовать размеры всех ваших изображений в миниатюры, убедитесь, что вы не сохранили их поверх изображений с высоким разрешением. После того, как вы сохраните изображение как маленькое и с низким разрешением, вы не сможете снова получить этот файл с высоким разрешением. За все, что вам дорого, сохраните готовую к использованию версию в виде отдельного файла .
Windows или Mac, вы можете использовать практически любое программное обеспечение для редактирования изображений для изменения размера изображений. От Photoshop до Paint процесс очень похож.Обычно вы найдете параметр «Изменить размер» на панели инструментов «Редактировать». Преобразование в более низкое разрешение может быть немного сложнее.
Подумайте о добавлении водяных знаков к изображениям
Водяной знак – это логотип или имя, которые помещаются поверх изображения. Водяные знаки указывают на вас как на художника вашего изображения, и кому-либо очень сложно удалить / изменить это.
Наиболее часто используемым является уведомление об авторских правах, наиболее известное как символ C (©), плюс год публикации работы или сокращение Copr.Вы также должны указать год завершения, а также свое имя в этот водяной знак. Это должно выглядеть примерно так –
Это тщательно отобранное космическое изображение было размещено на нашей странице в Facebook, и чтобы защитить цифровое изображение, созданное нами, а также картину нашей художницы Коринн Гарезе, мы могли разместить водяной знак для обозначения авторства.Защита вашего искусства в социальных сетях
Хотя вы можете отслеживать количество людей, посещающих и просматривающих ваши работы на вашем сайте (и есть несколько хороших мер для защиты их от копирования), после того, как вы добавляете свои изображения в социальные сети, нет абсолютно никакой информации где они окажутся.Однако отказ от социальных сетей также может быть серьезным недостатком. Итак, как защитить свой имидж? Вот несколько советов!
Прочитать Условия использования
Вы продвигаете свои работы в Instagram? Как насчет других сайтов социальных сетей? Недавно художник Ричард Принс продал серию фотографий других людей в Instagram и получил около 100 000 долларов. Хотя это выглядит как прямое нарушение авторских прав, на самом деле проблема находится в серой зоне закона. Одно мы знаем наверняка – эти изображения были бы защищены, если бы они были зарегистрированы на федеральном уровне с авторским правом.Всякий раз, когда вы публикуете свои работы на других платформах, обязательно ознакомьтесь с условиями и положениями, чтобы определить, какая защита авторских прав находится там у вашего искусства.
Полезная статья: Как продвигать свое искусство в Instagram
Всегда добавляйте водяной знак к изображению
Как и на вашем веб-сайте, водяной знак – один из лучших инструментов для защиты ваших работ в социальных сетях. Водяной знак не только прямо сообщает зрителю, что ваша работа защищена авторским правом, он также поможет в судебном процессе, поскольку другой художник не сможет сказать, что использование им вашей работы было «невиновным нарушением» ( это означает, что он был скопирован по незнанию).
Поместите водяной знак на видном месте на изображении. Не наклеивайте его на край – вы же не хотите, чтобы водяной знак обрезал кто-либо.
Очень важно, особенно в нашу цифровую эпоху, защищать свои произведения от нарушения авторских прав. Надеемся, что эти меры предосторожности и практики гарантируют, что ваша интеллектуальная собственность останется вашей.
[perfectpullquote align = ”full” cite = ”” link = ”” color = ”” class = ”” size = ””] Обладая более чем 30-летним опытом представления художников со всего мира, Agora Gallery предлагает художникам возможность представить их работы широкому кругу национальных и международных коллекционеров и покупателей произведений искусства.Ищете возможность улучшить свою карьеру? Посетите нашу страницу о представительстве галереи и продвижении художников для получения дополнительной информации. [/ Perfectpullquote]
Если у вас есть вопросы, дайте нам знать в комментариях или напишите нам по адресу [email protected]!
Полное руководство по электронным подписям
При выборе поставщика электронной подписи необходимо учитывать несколько факторов:
- Цена. Некоторые поставщики предлагают товары исключительно для бизнеса и могут быть дорогими.Другие обслуживают более низкие бюджеты. Большинство из них предлагает несколько продуктов и услуг, а также бесплатные ознакомительные версии.
- Безопасность. Проверьте технические характеристики, которые провайдер использует для идентификации и аутентификации. Не каждая компания будет использовать цифровые подписи. Другой проблемой может быть доступность обслуживания клиентов – кто сможет решить вашу проблему, если и когда она возникнет?
- Опыт. Работал ли провайдер с компаниями вашего размера в вашей отрасли? Читайте отзывы своих клиентов.
- Интеграция. Как служба электронной подписи будет работать с вашим существующим программным обеспечением? Это может существенно повлиять на вашу способность оптимизировать рабочий процесс.
Кроме того, обязательно ищите решения, которые включают функции, необходимые вашей организации. В зависимости от вашего бизнеса вам может понадобиться
- Пользовательский брендинг для ваших подписей
- Масштабируемость, в зависимости от размера вашей компании и количества пользователей, которым потребуется использовать службу
- Соответствие нормативным требованиям для соблюдения законов, регулирующих вашу отрасль
- Отчетность, визуализация рабочего процесса, информационные панели и для менеджеров для отслеживания прогресса
- Уведомления и напоминания , которые побуждают подписывающих лиц заполнить подпись
- Массовые подписи для одновременной отправки подписей большому количеству людей
Наконечник Pro
Изучите лучшие инструменты для сбора электронных подписей в Интернете, включая Jotform, который позволяет собирать подписи бесплатно с любого устройства!
Существует множество поставщиков электронной подписи, и многие из них, вероятно, удовлетворят ваши потребности.Чтобы найти наиболее подходящий вариант, проверьте функции, которые предоставляют разные компании, и сопоставьте их с потребностями вашего бизнеса.
Просто чтобы вы знали
Лучший поставщик электронной подписи легко интегрируется с вашими онлайн-формами. С помощью бесплатного виджета электронной подписи Jotform вы можете получать подписи для контрактов, отказов и многого другого с любого устройства.
Вот краткое изложение самых популярных поставщиков электронной подписи на рынке сегодня:
DocuSign
- Высокая цена
- Первоклассная безопасность
- Хорошо для крупных предприятий
«DocuSign является крупнейшим игроком на рынке электронной подписи по доле рынка и сохранит эту позицию в обозримом будущем.”- Нил Винн, Как публикация DocuSign повлияет на рынок электронной подписи?
Основанная в 2003 году компания DocuSign стала пионером в разработке некоторых ключевых технологий, используемых в электронных подписях. Сегодня у компании более 475 000 клиентов и сотни миллионов пользователей по всему миру.
Вы можете использовать облачную платформу DocuSign. DocuSign работает на Mac и Windows и интегрируется с Google, Salesforce и многими другими приложениями.
DocuSign предлагает отличные решения для безопасности и шифрования.Это единственный провайдер, имеющий сертификаты ISO 27001 и SSAE 16. Кроме того, DocuSign также соответствует стандарту xDTM Standard – стандарту управления транзакциями для открытого цифрового мира.
Все это составляет первоклассный сервис по первоклассной цене. Частные или случайные пользователи платят 10 долларов в месяц. Стандартный план для нескольких пользователей составляет 25 долларов за пользователя в месяц. Если вы хотите попробовать DocuSign, вы также можете воспользоваться 30-дневной пробной версией.
Adobe Sign
- Надежное имя в программном обеспечении
- Опытный и безопасный
- Подходит для крупных организаций
Являясь вторым по величине игроком на рынке электронной подписи, Adobe предлагает надежное решение, подходящее для профессионального использования.Фактически, многие выбирают Adobe просто из-за репутации. Это одно из самых известных и надежных имен в сфере программного обеспечения.
В 1999 году Adobe представила одни из первых цифровых подписей в Adobe Acrobat и Adobe Acrobat Reader. С тех пор компания работала с экспертами и поставщиками сертификатов в отрасли над созданием открытого стандарта.
Сегодня Adobe – «первый глобальный поставщик, предлагающий открытые, основанные на стандартах цифровые подписи для Интернета и мобильных устройств». Компания работала с экспертами Консорциума Cloud Signature, чтобы установить новый глобальный стандарт.
Adobe Sign обеспечивает встроенные функции соответствия и аутентификации мирового класса. Это также предпочтительное решение Microsoft для электронной подписи, поэтому вы можете решать задачи подписи, даже не выходя из Office 365.
Стоимость для одного пользователя составляет 9,99 долларов в месяц. От двух до девяти пользователей вам потребуется зарегистрироваться в команде Adobe Sign, которая стоит 24,99 доллара США на человека в месяц. Цена для 10 и более пользователей составляет 39,99 долларов США за пользователя в месяц. Также доступна бесплатная 14-дневная пробная версия.
SignEasy
- Мобильный и простой
- Быстрая установка и простота использования
- Подходит для предприятий любого размера
SignEasy уделяет особое внимание мобильности и простоте, уделяя все большее внимание потребностям групповых пользователей.Компания SignEasy, основанная в 2010 году, использует технологию Secure Sockets Layer (SSL) для шифрования всех данных, передаваемых между приложением на вашем устройстве и их серверами.
Отзывы очень положительные; однако некоторые обозреватели ранее отмечали небольшие сбои интерфейса, длительное время загрузки и отсутствие параметров фирменного стиля компании, которые теперь поддерживаются в командных и премиум-аккаунтах.
SignEasy использует безопасные серверы в Amazon Web Services для хранения ваших файлов, и только вы можете получить доступ к файлам с вашими учетными данными.Программное обеспечение позволяет одновременно включать несколько документов и / или пользователей.
SignEasy работает с множеством приложений, включая Gmail, Google Drive and Docs, Zapier, Box, Dropbox, Microsoft Teams, Microsoft Outlook, Freshworks и Evernote. Пользователи также могут подписывать или запрашивать подписи, не выходя из приложений, в которых они работают.
Цена наравне с другими решениями и составляет 10 долларов в месяц для индивидуальных пользователей с ограниченными потребностями. Для доступа к дополнительным функциям другие индивидуальные планы стоят от 15 до 20 долларов в месяц.Наконец, ставка для команд составляет 60 долларов в месяц за до трех пользователей и 20 долларов в месяц за каждого дополнительного пользователя. Все планы включают неограниченные возможности подписи / отправки. SignEasy предлагает всем индивидуальным и групповым пользователям 14-дневную бесплатную пробную версию.
Знак KeepSolid
- По умеренной цене
- Прост в использовании
- Предлагает полезные шаблоны
Как следует из названия, KeepSolid Sign – это надежное решение среднего уровня для повседневных мобильных устройств и использования нескольких устройств. Это собственное приложение для iOS, macOS, Android и Windows.
Основанный в 2013 году, этот новый игрок на рынке еще не поддерживает цифровые сертификаты и цифровые подписи от центра сертификации. Однако это не легкость в обеспечении безопасности. KeepSolid Sign поддерживает шифрование AES-256 военного уровня.
В обзорах пользователи отметили удобные шаблоны, которые могут сократить время, необходимое для подготовки документов. Некоторые обозреватели заметили, что интерфейс может не подходить для более крупных и сложных задач.
Стоимость KeepSolid относительно недорога.Он поставляется с 14-дневной пробной версией, а ставка для одного пользователя составляет 9,99 долларов в месяц. Команды до пяти человек платят 34,99 доллара в месяц, а более крупные команды из 10 или менее платят 64,99 доллара в месяц.
Защищенная подпись
- Недорогое решение для небольших объемов
- Быстрое (по отзывам)
- Универсальное решение для частных лиц или бизнеса
Эта новозеландская компания, основанная в 2008 году, предлагает впечатляющие возможности.
Secured Signing включает облачную службу цифровой подписи, в том числе рабочий процесс подписи с приглашениями, автоматическими напоминаниями и прогресс подписания в режиме реального времени.Технология цифровой подписи X.509, лежащая в основе защищенной подписи, гарантирует подлинность подписывающих лиц и документов.
Хотя отзывы клиентов подчеркивают, что программа работает быстро, некоторые жаловались на запутанный интерфейс, отсутствие функций и отсутствие мобильного приложения.
Базовый план бесплатен, если вам нужно отправлять три документа или меньше в месяц. Для 10 документов в месяц действует текущая ставка от 9,95 долларов США в месяц. Для компаний с большим объемом версия для команды начинается от 24 долларов.95 в месяц. Цена варьируется в зависимости от количества пользователей и количества отправленных документов.
OneSpan
- Дороже
- Длинный список функций
- Высокая степень удовлетворенности клиентов
Ранее eSignLive от VASCO, OneSpan подчеркивает свой опыт работы с правительствами и регулируемыми отраслями. Компания OneSpan, основанная в 1991 году, обслуживает более 10 000 клиентов, в том числе более половины из 100 крупнейших банков мира.
Отзывы клиентов упоминают простоту, гибкость и безопасность как некоторые из положительных качеств программного обеспечения.
Когда дело доходит до поддержания доверия и достижения максимально возможных показателей завершения, согласованность бренда является большой проблемой для крупных организаций. За разумную цену OneSpan позволяет компаниям предоставлять персонализированные цифровые технологии, в которых их бренды находятся в центре внимания.
OneSpan использует свой опыт, предлагая щедрую 30-дневную бесплатную пробную версию. После этого это 20 долларов за пользователя в месяц.
правая подпись
- По умеренной цене
- Подходит для мобильных устройств
- Легко использовать
Быстро, легко и не слишком дорого, RightSignature – хорошее решение для пользователей среднего уровня.
Основанная в 2009 году и приобретенная Citrix в 2014 году, RightSignature используется более чем 1 миллионом бизнес-профессионалов. Программа включает безопасность на уровне банка с «256-битным шифрованием SSL при передаче и с облачной инфраструктурой AWS».
При 12 долларах в месяц для физических лиц это средняя цена. Для предприятий с тремя пользователями стоимость составляет 60 долларов в месяц. Хотя однопользовательская цена дешевле, обозреватели отметили отсутствие опций и шаблонов в более дешевом продукте.
На рынке есть гораздо больше программ для электронной подписи, и большинство из них сделают эту работу за вас. Приведенный выше список является отправной точкой. Чтобы найти свое решение, сначала посмотрите на свои потребности в электронной подписи. Затем поищите программное решение, отвечающее этим потребностям.
Для получения дополнительных обзоров и сравнений программного обеспечения электронной подписи посетите сайты потребительских обзоров, такие как AlternativeTo, Capterra, G2 или TrustRadius.
Одна из ключевых функций Jotform – интеграция приложений. Его формы совместимы со многими из вышеперечисленных решений, а также с другими известными поставщиками программного обеспечения для электронной подписи.
советов, которые необходимо знать, чтобы улучшить навыки рисования на планшете
Многие люди хотят знать, что лучше – цифровой рисунок или традиционный рисунок.
Приступая к работе с цифровым искусством, вы можете почувствовать, что намного лучше можете рисовать ручкой и бумагой.
В этой статье приведены советы, которые помогут вам адаптироваться к новому планшету для рисования!
Попробуйте их, чтобы улучшить свои навыки рисования!
Эта статья знакомит с лучшими планшетами для начинающих в цифровом искусстве!
Метод 1 для работы с неудобными планшетами для рисования:
Сопоставьте движения руки с движениями на экране
Первое, что вы можете захотеть исправить, – это соотношение размера вашего планшета для рисования и размера вашего экрана.
Например, если вы используете маленький планшет для рисования вместо большого монитора, небольшое перемещение пера приведет к значительному перемещению мыши.
И наоборот, если вы используете большой планшет для рисования вместо маленького монитора, вам нужно будет переместить перо на большое расстояние, чтобы переместить курсор на экране.
Одной из основных причин дискомфорта является несоответствие между расстоянием, пройденным рукой, и расстоянием, перемещаемым на экране.
Чтобы исправить это, вам нужно настроить среду рисования.
Для художников, которые рисуют с запястья
Среднее расстояние хода пера при рисовании на запястье составляет около десяти сантиметров.
В результате планшет для рисования не должен быть слишком большим. Ставим этот небольшой планшет перед монитором.
Если слегка отодвинуть монитор назад, экран станет меньше, что уменьшит дискомфорт из-за несовпадения руки и курсора.
Для художников, рисующих от локтя
Крупные мазки требуют, чтобы для рисования использовалась вся рука.Такие линии могут достигать 30 см в размере, но купить огромный коммерческий планшет нереально. Вместо этого просто найдите большой планшет для рисования.
Штрих пера на большом планшете должен хорошо совпадать с движением курсора на 15-дюймовом мониторе.
Если размер вашего монитора больше 15 дюймов, попробуйте немного отодвинуть его назад, чтобы он выглядел меньше.
Wacom Intuos Series
Wacom Intuos Pro Series
Метод 2 для работы с неудобными планшетами для рисования:
Сядьте прямо перед монитором и планшетом
Если вы все еще чувствуете дискомфорт после устранения несоответствия между вашими руками и курсором, проблема может быть в угле наклона монитора и планшета.
Если вы поместите планшет под наклоном к монитору, вы почувствуете «несоответствие углов» между движением ваших рук и движением курсора.
Например, вы хотите нарисовать одну вертикальную линию. Если планшет для рисования расположен под другим углом к монитору, на экране появится диагональная линия, даже если вы нарисовали вертикальную линию на планшете. Это называется несоответствием углов.
Чтобы решить эту проблему, помните об этих двух вещах при рисовании.
・ Поместите планшет для рисования прямо перед монитором
・ Посмотрите прямо в монитор
Сопоставив направление монитора, планшета и себя , вы можете исправить это несоответствие углов.
Это позволит вам нарисовать нужную линию.
Углы важны!
По мере того, как вы поправляетесь, вы сможете исправлять эти несоответствия в процессе работы.Однако это может быть не так, если вы теряете концентрацию из-за долгих часов работы. Чтобы уменьшить нагрузку, рекомендуется по возможности класть планшет прямо к монитору.
Метод 3 для работы с неудобными планшетами для рисования:
Проверьте трение между планшетом для рисования и ручкой
Одна общая проблема заключается в том, что планшет для рисования «скользкий» по сравнению с ручкой и бумагой.
Поскольку планшеты для рисования сделаны из скользких материалов, трение между ними меньше.Если главная проблема – скользкость, то все, что нам нужно сделать, это остановить скольжение, верно?
Прежде всего, это защитные накладки для увеличения трения. Купив одну из них и используя ее, вы сделаете ее менее скользкой.
Если вы все еще чувствуете, что перо скользкое, можно также заменить острие пера.
Некоторые перья могут увеличивать трение.
Например, Wacom Intuos Pro «Фломастеры» на ощупь более грубые.
Использование этих перьев создает ощущение рисунка, похожего на бумагу.
Настройка планшета и ручек другими продуктами может вызвать трение и заставить вас чувствовать себя так, как будто вы рисуете на бумаге.
Примечание. Наличие защитных листов и перьев зависит от производителя и номера модели планшета или пера. Всегда проверяйте номер модели вашего устройства перед покупкой.
К скользкому планшету можно было просто привыкнуть!
Несмотря на то, что в этой статье представлены способы имитации ощущения ощущения бумаги, большее трение вызывает большую нагрузку на руки.Чем дольше вы рисуете, тем больше устанете. Вы также можете получить спазм или опухоль в руках. Если вам нужно рисовать много часов, не стоит тратить на рисование слишком много энергии. Таким образом, в конечном итоге может помочь привыкнуть к гладкому графическому планшету.
Многие люди, перешедшие от традиционного рисования к цифровому, говорят, что их руки стали меньше уставать. Поскольку трение меньше, для перемещения пера требуется меньше усилий. Это означает, что рукописный ввод становится намного более эффективным. Возможно, сначала будет проще иметь такое же трение, как ручка и бумага, но в конечном итоге будет лучше, если вы привыкнете к средам с низким трением.
Проверьте толщину пера
Мы представили множество методов, но если ни один из них вам не подходит, попробуйте проверить толщину пера.
Например, перья, поставляемые с Wacom Intuos Pro, немного толще. Эта толщина может быть идеальной для мужчин, но может быть слишком толстой для женщин.
Wacom Intuos Pro имеет немного более тонкую модель под названием Wacom Pro Pen slim, так что, возможно, вам стоит попробовать это.
Метод 4 для работы с неудобными планшетами для рисования:
Настройки – Регулировка давления пера
При разработке планшета для рисования необходимо учитывать три вещи: 1.Угол штриха, 2. трение пера и 3. уровень давления пера. Если вы прочитали эту статью с самого начала, вы, вероятно, уже выполнили первый и второй шаги, поэтому мы рассмотрим последнюю настройку «давления пера», чтобы устранить дискомфорт.
Существует два метода настройки давления пера, но многие люди используют только один из двух.
・ Через драйвер графического планшета
・ Через программное обеспечение для рисования
Настройки драйвера позволяют программному обеспечению для рисования легко обрабатывать информацию с планшета.С другой стороны, настройки программного обеспечения для иллюстраций позволяют точно настроить тактильные ощущения для каждого инструмента.
Таким образом, рекомендуется настроить общее давление пера из драйвера планшета , а затем настроить давление пера для каждого инструмента из программного обеспечения для рисования .
1. Регулировка давления пера с помощью драйвера планшета.
Сначала откройте драйвер графического планшета. Для планшетов Wacom выполните поиск «Wacom», найдите «Свойство планшета Wacom (драйвер)» и щелкните, чтобы открыть.
Вам может показаться, что перо настолько твердое, что вам нужно сильно надавить, чтобы начать рисовать. С другой стороны, вам может показаться, что перо настолько мягкое, что при простом прикосновении к нему планшетом оно начинает рисовать. Эти проблемы можно решить с помощью ползунка «Чувствительность наконечника» в драйвере планшета.
Примечание. Настройки драйвера зависят от типа планшета и его версий.
Если вы чувствуете себя некомфортно из-за того, что ваше перо слишком твердое , переместите ползунок «На ощупь» влево, чтобы смягчить перо. Если вы чувствуете дискомфорт из-за слишком мягкой ручки , переместите ползунок «На ощупь» вправо, чтобы ручка стала жестче.
В разделе «На ощупь» есть кнопка «Настроить». Щелкнув по нему, вы сможете настроить дополнительные параметры. Однако, поскольку вы также будете изменять эти настройки в программном обеспечении для иллюстраций, вы можете оставить это в покое.
2. Регулировка настроек давления пера с помощью программного обеспечения для рисования.
Когда вы закончите настройку давления пера в драйвере, пора отрегулировать давление пера с помощью программного обеспечения для рисования.Мы собираемся использовать в качестве примера Clip Studio Paint.
・ Регулировка уровней давления пера для всего программного обеспечения
После запуска Clip Studio Paint создайте новый холст (настройки здесь не важны), затем выберите меню «Файл»> «Настроить настройки давления пера», чтобы отрегулировать уровень давления пера. все программное обеспечение. Примечание. Если вы уже установили 1., вам не нужно настраивать этот параметр.
・ Регулировка настроек давления пера для каждого инструмента
С помощью некоторых программ для рисования, таких как Photoshop и Clip Studio Paint, вы можете установить индивидуальные кривые давления пера для каждого инструмента.
В этом примере мы собираемся использовать Clip Studio Paint для настройки давления пера, уникального для данного инструмента.
В вспомогательном инструменте Clip Studio Paint найдите наиболее часто используемое перо, чтобы просмотреть свойства его инструмента.
Если щелкнуть маленькую кнопку в правом конце параметра размера кисти, откроется диалоговое окно «Динамика размера кисти». Это позволит вам настроить давление пера.
Если параметр «Давление пера» не установлен, установите этот флажок, а затем настройте график давления пера ниже.
По горизонтальной оси отложено давление пера, по вертикальной оси – толщина кисти.
По умолчанию график представляет собой прямую диагональную линию, поэтому давайте настроим ее, чтобы ее было легче рисовать. Вот два примера, пожалуйста, используйте их как ссылки!
Настройки давления пера для более мягкого ощущения
Перо начнет рисовать с того момента, как вы поместите перо на планшет. Размер кисти значительно увеличится, даже если вы слегка надавите. Размер кисти достигнет максимума после 50% давления пера и почти не увеличится после этого.
Настройки давления пера для более плотного ощущения
Размер кисти останется маленьким во время рисования и будет увеличиваться только после того, как вы приложите достаточное усилие пера. При почти максимальном давлении пера размер кисти резко увеличится.
Научитесь использовать полезные функции планшета для рисования
Таблички для рисования – это больше, чем просто рисование.
На боковой стороне пера есть боковые переключатели, функциональные клавиши на самом планшете и экранные элементы управления, которые можно использовать, выбирая определенные кнопки и функциональные клавиши.
Эти кнопки и функциональные клавиши обычно используются для настройки сочетаний клавиш.
Сочетания клавиш обычно помогают сократить разочарование и сократить время, но они могут показаться немного продвинутыми. Не волнуйтесь, вы привыкнете к ним по мере их использования!
1. Используйте боковые переключатели пера
Откройте свойства планшета Wacom. Щелкните Устройство ввода> Перо, чтобы зарегистрировать сочетания клавиш для двух кнопок сбоку пера.
Что мне прописать на боковых переключателях?
Зарегистрируйте наиболее часто используемые ярлыки и функции на боковых переключателях.Многие люди регистрируют на своих кнопках такие команды, как «Отменить», «Вернуть», «Пипетка», «Размер кисти» и «Ластик». Ластик также находится на другом конце пера, но нажимать кнопку намного проще, чем переворачивать перо.
2. Используйте функциональные клавиши!
В свойствах планшета Wacom выберите Устройство ввода> Функция, затем щелкните вкладку Функциональная клавиша, чтобы настроить функциональные клавиши.
Это поможет зарегистрировать часто используемые инструменты и клавиши-модификаторы для использования холста.
Поскольку при использовании функциональных клавиш вы будете использовать другую руку, вы можете эффективно работать, используя обе руки одновременно.
3. Использование экранных элементов управления
Помимо аппаратных кнопок, графический планшет Wacom также оснащен цифровой функцией под названием «Управление на экране», которая позволяет использовать цифровые кнопки, временно отображаемые на экране.
Экранный элемент управления имеет множество кнопок, поэтому вы можете зарегистрировать еще больше инструментов и операций.В этой функции есть различные настраиваемые меню, такие как круговые меню и раскрывающиеся меню. В этой статье мы рассмотрим простое круговое меню.
Вы можете зарегистрировать до 8 инструментов и операций одновременно и использовать дальнейшую иерархию для регистрации до 8 × 8 = 64 инструментов и операций. Зарегистрировав операцию для вызова кругового меню для бокового переключателя пера или функциональных клавиш планшета, вы можете эффективно использовать множество инструментов и операций только с перьевым планшетом.
Настройки ключа модификатора Помощь!
В дополнение к настройкам ярлыков, Clip Studio Paint имеет функции модифицирующих клавиш. Клавиши-модификаторы, такие как Shift, Ctrl, Alt и пробел, можно использовать для изменения инструмента (т. Е. Удерживая нажатой клавишу Alt, чтобы временно отобразить инструмент «Пипетка»), но вы можете изменить это на что-то другое (например, изменить Клавиша Alt от пипетки до ластика).
Кроме того, вы можете установить инструменты для нескольких клавиш-модификаторов (т.е.е., удерживание Shift + Ctrl + Alt временно меняет инструмент на ведро). Это позволит вам зарегистрировать еще больше функций. Если вы используете Clip Studio Paint, мы советуем вам настроить эти параметры в соответствии с вашими потребностями и использовать боковые переключатели и функциональные клавиши планшета по своему усмотрению.
Всегда имейте запасные части расходных деталей планшета
Такие детали, как защитные листы и наконечники пера, являются расходными материалами. Обычно они со временем ухудшаются. Если защитные листы изнашиваются, они теряют трение.Если наконечник изнашивается, это повлияет на давление пера и его комфорт.


 Все подписи в документе должны быть обновлены.
Все подписи в документе должны быть обновлены.
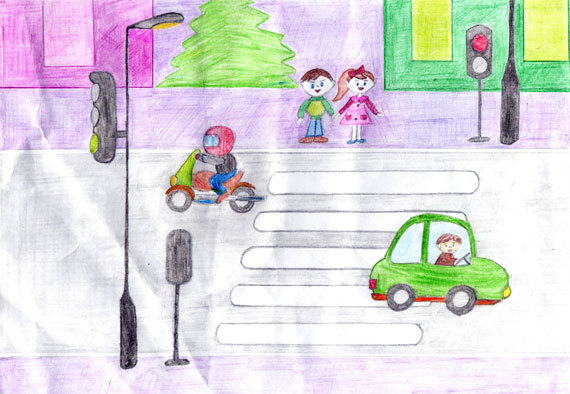

 5em;
padding: 0.5em;
}
img.scaled {
width: 100%;
}
5em;
padding: 0.5em;
}
img.scaled {
width: 100%;
}