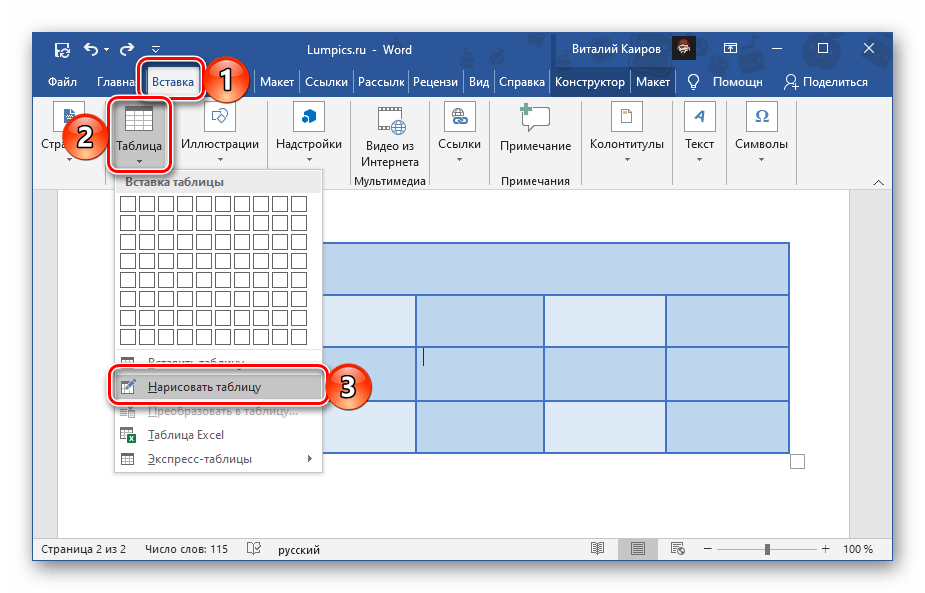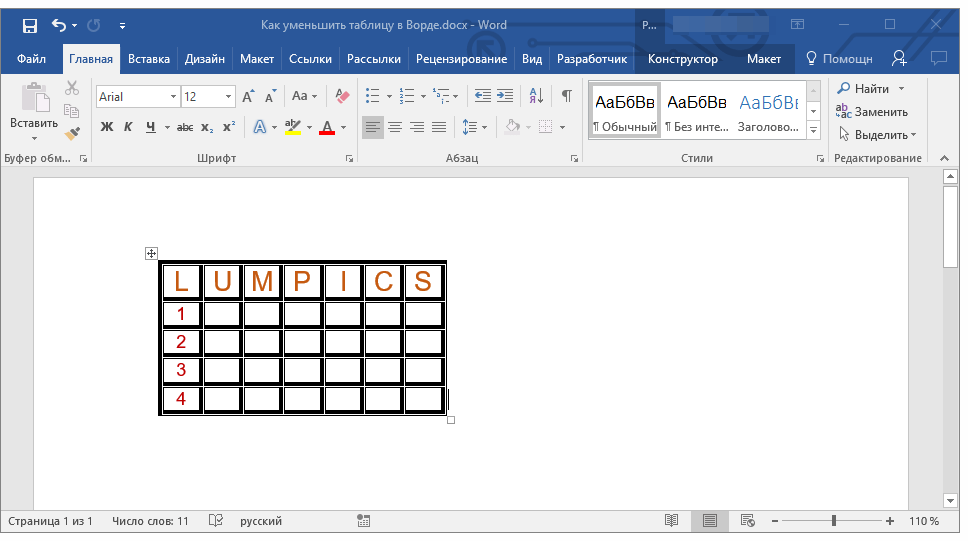Поворот таблицы в Ворде
Документация является неотъемлемой частью любого проекта, требующего подробного описания. Пусть это будет офис или проект в университете, мы видели людей, готовящих подробные отчеты и документы, которые объясняют полную идею или работу проекта на словах. Однако эти документы разработаны профессионально, что требует форматирования документов. Поскольку эти документы могут содержать табличную информацию, вы можете посмотреть, чтобы повернуть таблицу по ней.
Форматирование документов может показаться утомительным и длительным, однако выполнить его довольно просто. Эта статья будет посвящена тому, как повернуть таблицу в Word и перенести таблицу в Excel.
Как повернуть направление текста в Word
Различные методы могут быть применены для вращения таблиц в Microsoft Word. Будучи программным обеспечением для обработки текстов, очевидно, что платформа имеет множество опций для форматирования и редактирования документов.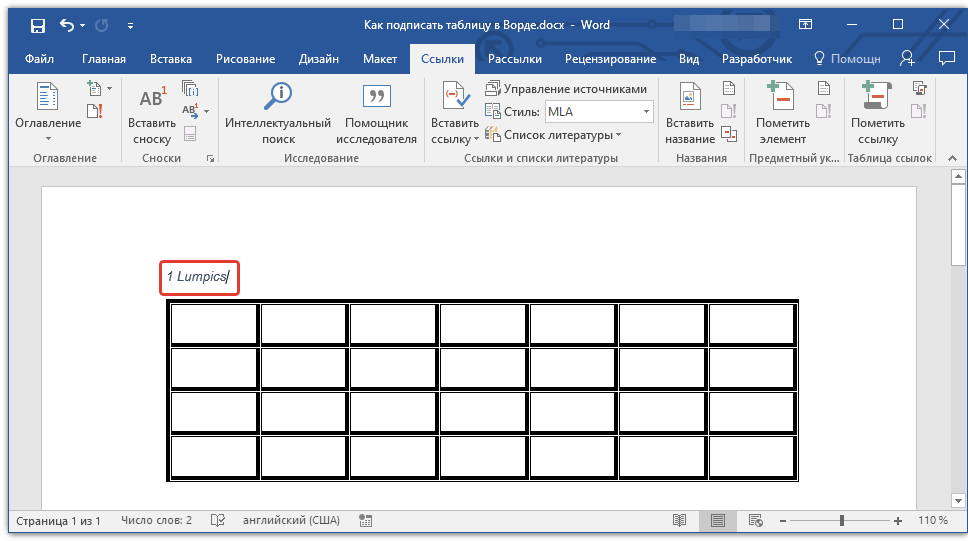
Шаг 1:Выбор таблицы
Вам необходимо запустить Microsoft Word и импортировать документ, содержащий таблицу. После открытия выберите полную таблицу, щелкнув значок в “верхнем левом” углу таблицы или с помощью курсора.
Шаг 2: Доступ к опции Компоновки
После выбора вам нужно нажать на синюю опцию “Макет”, которая появляется в самой дальней части самого верхнего меню. Это открывает различные параметры, которые можно выполнять в разных таблицах.
Шаг 3: Измените направление текста
В следующем меню вы можете найти опцию “Направление текста” в разделе “Выравнивание’. Нажимайте на кнопку до тех пор, пока ваш стол не приблизится к нужному направлению.
Повернуть таблицу, преобразовав ее в изображение
Как уже говорилось, для поворота таблицы в Microsoft Word могут оказаться полезными многочисленные методы.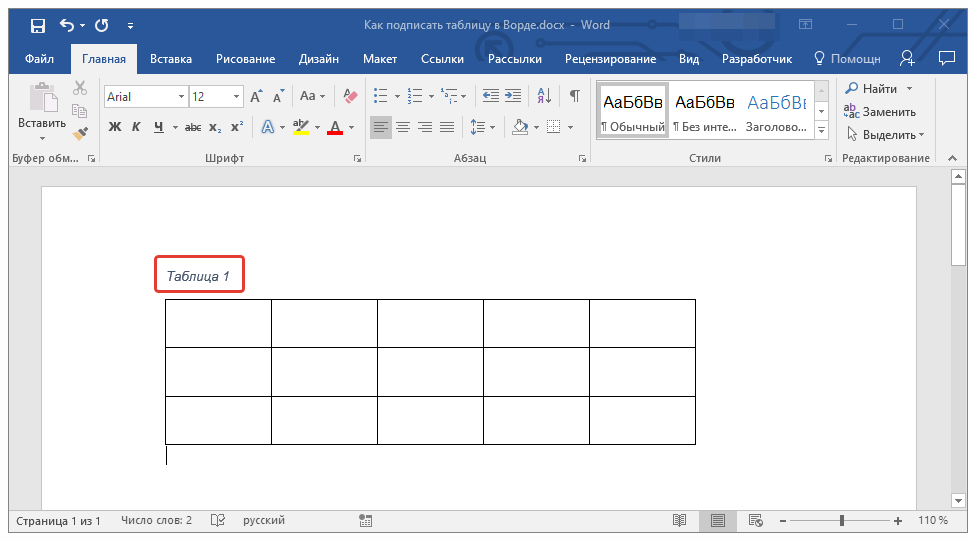 Вместо того, чтобы использовать таблицу как таблицу, вы также можете преобразовать ее в изображение. Для этого целесообразно использовать Microsoft Excel. В других случаях, если кому-то нужно скопировать таблицу для своего документа Excel и использовать ее в отчете по проекту, следующие шаги окажутся весьма плодотворными.
Вместо того, чтобы использовать таблицу как таблицу, вы также можете преобразовать ее в изображение. Для этого целесообразно использовать Microsoft Excel. В других случаях, если кому-то нужно скопировать таблицу для своего документа Excel и использовать ее в отчете по проекту, следующие шаги окажутся весьма плодотворными.
Шаг 1: Доступ к таблице в Excel
Откройте Microsoft Excel на своем устройстве и получите доступ к документу, содержащему таблицу. Выберите полную таблицу и скопируйте с помощью сочетания клавиш “CTRL +C” или мыши. Вставьте таблицу в один и тот же документ Excel. При вставке таблицы вам необходимо выбрать опцию “Изображение” в разделе “Параметры вставки:’.
Шаг 2: Вставьте изображение в Word
После этого вам необходимо перенести вставленное изображение в документ Word. Выполните этот процесс с помощью простой процедуры копирования и вставки.
Шаг 3: Поверните изображение в Word
Как только изображение будет вставлено в документ, нажмите на изображение и откройте “Формат изображения” в самом верхнем меню.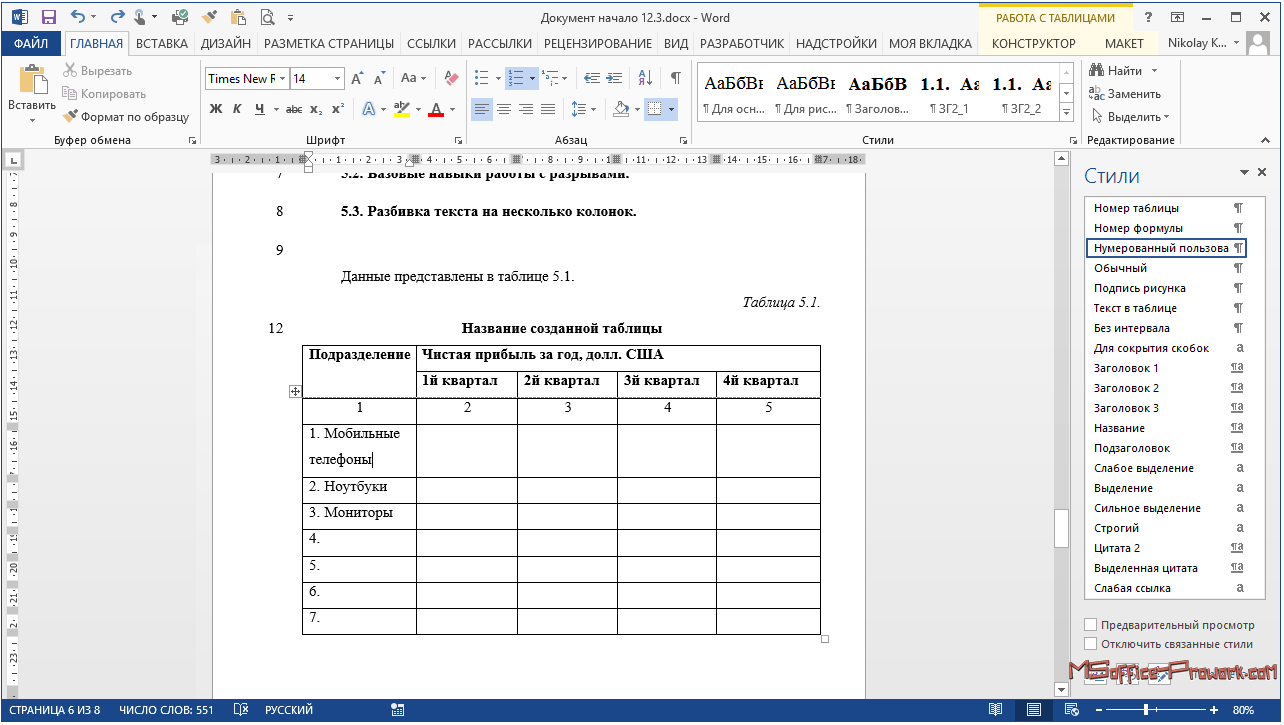 Откройте значок ”Повернуть объекты“, расположенный в разделе ”Упорядочить”. Выберите любой из вариантов поворота в раскрывающемся меню. Вы также можете настроить пользовательский угол поворота с помощью дополнительных опций.
Откройте значок ”Повернуть объекты“, расположенный в разделе ”Упорядочить”. Выберите любой из вариантов поворота в раскрывающемся меню. Вы также можете настроить пользовательский угол поворота с помощью дополнительных опций.
Поворот таблицы от строк к столбцам
Microsoft Excel – еще один удобный инструмент, который может предоставить дополнительные возможности для управления электронными таблицами и табличными данными. Если вам не терпится повернуть таблицу от строк к столбцам,
Шаг 1: Импортируйте документ и скопируйте таблицу
Вам необходимо открыть Microsoft Excel и импортировать документ, содержащий таблицу. После открытия выберите и скопируйте полную таблицу.
Шаг 2: Вставка с транспонированием
Вставьте его в тот же файл Excel. Однако при вставке обязательно выберите опцию “Транспонировать” в разделе “Параметры вставки:”.
Однако при вставке обязательно выберите опцию “Транспонировать” в разделе “Параметры вставки:”.
Шаг 3:Копирование в Word
После этого скопируйте вращающуюся таблицу и успешно вставьте ее в свой документ Word.
Преимущества формата PDF
Любой, кто загружает, загружает или распространяет документы онлайн, должен был в какой-то момент использовать PDF. Если вы работаете в офисе, практически невозможно избежать использования PDF-файлов, потому что это то, что используют большинство офисов из-за его преимуществ. PDF предлагает беспрецедентное преимущество, независимо от того, под каким углом вы на него смотрите. Для начала, PDF безопасен благодаря отличным функциям безопасности, связанным с ним. Например, PDF-файл не может быть просто отредактирован кем-либо, в отличие от документов Word. Эта функция имеет большой смысл, особенно если вы публикуете юридические документы или такие вещи, как исследовательские работы, и передаете их через Интернет.
Еще одним важным качеством PDF-файлов является то, что их можно просматривать в большинстве браузеров. Независимо от браузера, нажатие на ссылку PDF легко откроет документ, и это одна из причин, по которой многие люди его используют.
Универсальное решение в PDF
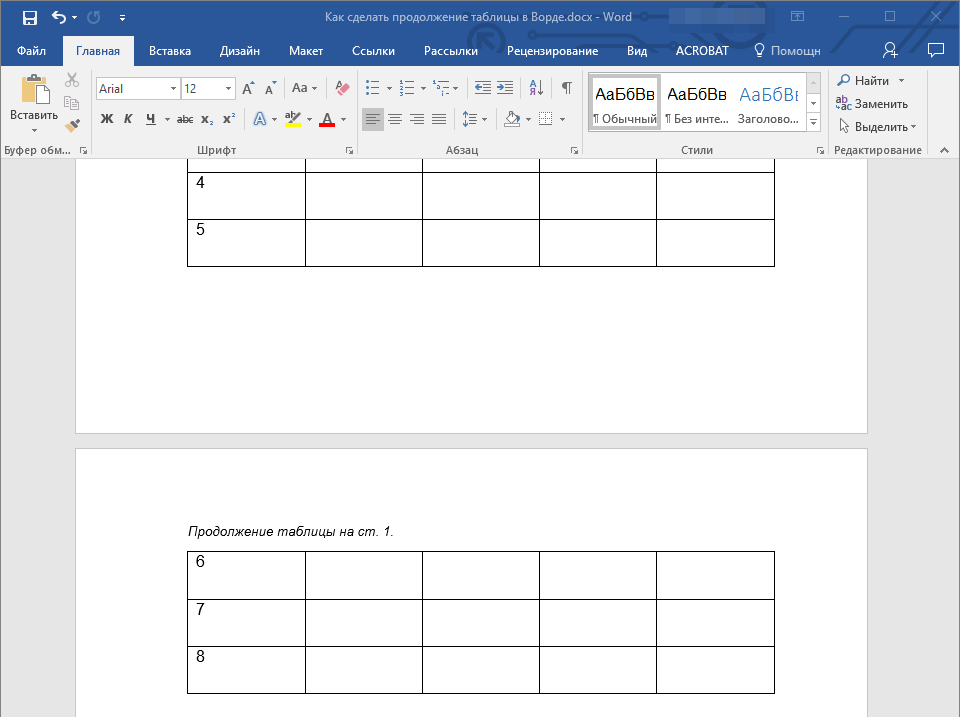
Упростите взаимодействие и общение людей с документами PDF с помощью интуитивно понятных и мощных инструментов PDF.
PDFelement дает вам полный контроль над вашим PDF-файлом. Это означает, что вы всегда можете многое сделать с вашим PDF-файлом. Вы можете создавать PDF-файлы с нуля, а также конвертировать их в другие форматы документов, такие как Word, Excel и другие. Вы также можете преобразовать отсканированные PDF-файлы в редактируемые и доступные для поиска с помощью ведущей в отрасли функции распознавания текста, а также многих других функций. Другие функции включают:
Защита паролем: Если вы не хотите несанкционированного доступа к вашему документу, то вам нужно применить защиту паролем, и PDFelement предоставляет вам такую возможность. Это полезно, когда конфиденциальные документы передаются через Интернет, чтобы защитить их от похитителей данных.
Слияние и разделение: Вы хотите объединить разные PDF-файлы или разделить PDF-документ? Тогда PDFelement может вам помочь. Вы можете комбинировать различные форматы файлов, такие как Word, Excel и PDF, а также разделять большие PDF-файлы на любое количество, которое вы хотите.
Вы можете комбинировать различные форматы файлов, такие как Word, Excel и PDF, а также разделять большие PDF-файлы на любое количество, которое вы хотите.
Цифровая подпись: Это одна из наиболее важных функций, необходимых в редакторе PDF, и, к счастью, вы можете получить ее с помощью PDFelement. Обычно это требуется, когда вы собираетесь добавить некоторую аутентичность в свой PDF-документ. Что PDFelement сделает для вас, так это поможет вам создать персонализированную зашифрованную цифровую подпись. Благодаря этому вы можете легко подписать свой PDF-документ в электронном виде, и он хорошо принят.
Цифровая подпись: Это одна из наиболее важных функций, необходимых в редакторе PDF, и, к счастью, вы можете получить ее с помощью PDFelement. Обычно это требуется, когда вы собираетесь добавить некоторую аутентичность в свой PDF-документ. Что PDFelement сделает для вас, так это поможет вам создать персонализированную зашифрованную цифровую подпись. Благодаря этому вы можете легко подписать свой PDF-документ в электронном виде, и он хорошо принят.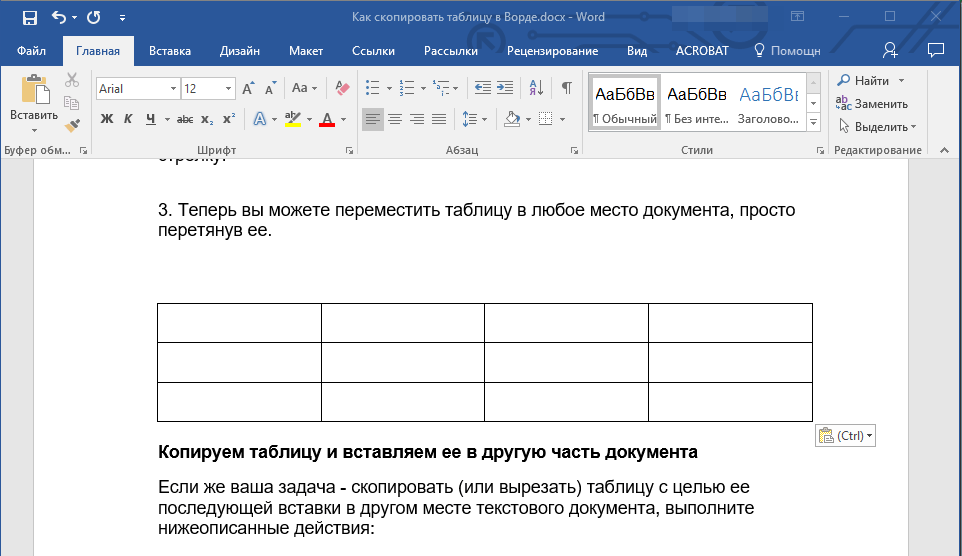
Итоговые слова
Поворот таблиц – важная процедура форматирования, если вы разрабатываете профессиональный документ. Такие параметры рассматриваются для того, чтобы ваш текст и данные были выровнены и ориентированы. Microsoft Word является подходящей платформой для этой цели; однако пользователям требуется руководство для поворота таблицы в нем. В этой статье представлены все соответствующие методы, адаптированные для поворота таблицы в Word.
Как посчитать в таблице Word
Формулы в таблице Word
Рубрика Word
- Как выделять таблицы в Ворде?
- Оформление таблиц в Ворде
- Как закрепить таблицу в Word?
- Как в Ворде создается невидимая таблица?
Формулы в таблице Word позволяют выполнить только некоторые математические и логические операции, и совершенно не сравнимы по своей функциональности с формулами в программе Excel. Формулы в таблице Ворд являются разновидностью кодов полей и применимы только в пределах одной таблицы. Для использования данных из других таблиц в документе, есть возможность подстановки значений, для которых создана закладка. Кроме того, результаты вычислений обновляются только при открытии документа либо при ручном обновлении. Для этого необходимо выделить формулу и нажать клавишу «F9».
Формулы в таблице Ворд являются разновидностью кодов полей и применимы только в пределах одной таблицы. Для использования данных из других таблиц в документе, есть возможность подстановки значений, для которых создана закладка. Кроме того, результаты вычислений обновляются только при открытии документа либо при ручном обновлении. Для этого необходимо выделить формулу и нажать клавишу «F9».
Вычисления в таблицах в Word производятся сразу после создания формулы. Для получения достоверных данных при использовании в вычислениях пустых ячеек, пустые ячейки следует заполнить нулями. При составлении формул в Ворде для упрощения некоторых записей применяются позиционные аргументы LEFT, RIGHT, ABOVE, BELOW, но их использование возможно только в следующих функциях AVERAGE, COUNT, MAX, MIN, PRODUCT, SUM. При этом нужно помнить, что при использовании позиционных аргументов не учитываются значения в строке заголовков.
Каждая ячейка в таблице имеет свой порядковый номер, причем есть два варианта записи позиционирования ячейки в таблице Ворд. Например, можно записать ссылку на ячейку в формате RnCn, где Rn соответствует n-ой строке, а Cn соответсвует n-му столбцу.
Например, можно записать ссылку на ячейку в формате RnCn, где Rn соответствует n-ой строке, а Cn соответсвует n-му столбцу.
Второй способ записи адреса ячеек таблицы более привычен, так как подобная адресация используется в программе Excel. В этом варианте буква соответствует столбцу, а цифра — строке ячейки.
Для вычислений в таблица Ворд доступно не так уж много функций.
Теперь попробуем составить формулу в таблице Word и для примера посчитаем сумму чисел в двух ячейках, расположенных в разных таблицах. Перед началом создания формулы, необходимо установить курсор в ту ячейку таблицы, в которой в итоге должен находиться результат вычислений. После этого переходим в закладку «Макет» вкладки «Работа с таблицами» и выбираем в меню «Формула». Далее в списке функций выбираем необходимую функцию и указываем необходимые ячейки таблиц. Для значения во второй таблице у нас создана закладка, и для подстановки данного значения в нашу формулу достаточно выбрать название закладки в списке закладок.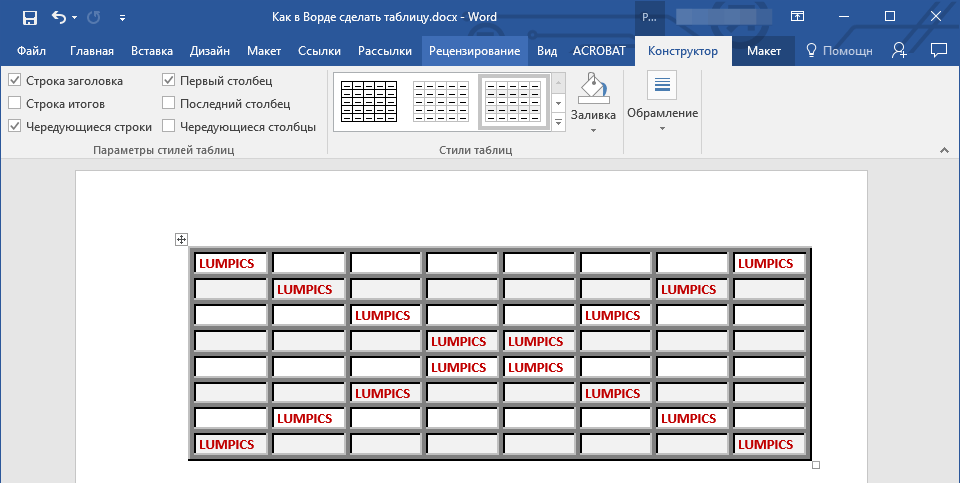 При желании можно также задать формат числа.
При желании можно также задать формат числа.
При желании можно отобразить код ячейки, чтобы увидеть саму формулу. Делается это выделением результата вычислений и выбором соответствующего пункта меню после нажатия правой кнопки мыши.
Вас это может заинтересовать
Обсуждение закрыто.
Как сделать линию в Ворде
Довольно распространённым вопросом, касательно работы в программе Word, является создания линии. О какой линии идет речь? Жирная, сплошная, пунктирная, горизонтальная, вертикальная? Какую функцию должна выполнять такая линия? На все эти вопросы достаточно сложно дать один ответ. Поэтому рассмотрим способы создания различных линий в программе Word.
Читайте также: Как поставить ударение над буквой в программе Word 2003 – 2013?
Как сделать линию подчёркивания в тексте?
Если вы написали текст и вам нужно провести под ним прямую линию или подчеркнуть какое-то слово, предложение, в программе Word есть специальный инструмент подчёркивания. Чтобы его применить выполняем следующие действия:
Чтобы его применить выполняем следующие действия:
- Выделяем нижнее предложение, слово, которое нужно подчеркнуть.
- В данном случае мы подчёркивали последнюю строчку. Под ней появилась линия.
Как в Word сделать жирную, пунктирную или двойную линию?
Для того, чтобы создать жирную линию, двойную или пунктирную, стоит воспользоваться следующими способами:
- Если жирная или двойная линия должна подчёркивать текст, выбираем инструмент подчеркивания. Если нажать рядом с ним стрелочку, появятся варианты различных линий. Выбираем жирную, пунктирную, двойную или другого формата.
- Если жирная линия должна быть за пределами текста, выбираем инструмент «Границы». Выбираем местоположение линии.
- Нажав на ней правой кнопкой мыши, указываем цвет, толщину и размер линии.
Как сделать сплошную линию или линию под текстом?
На панели инструментов есть ещё одна кнопка, которую можно использовать для создания сплошной линии на всю ширину листа или линии под текстом.
- Ставим курсор после строчки, под которой нужно провести сплошную линию.
- Во вкладке «Главная» выбираем кнопку «Границы».
- В данном случае нам нужно поставить линию между текстом. Выбираем «Внутренняя» граница. Если линию нужно поставить в конце текста – «Нижняя линия».
Как в сделать горизонтальную и вертикальную линии?
Ровную горизонтальную и вертикальную линии можно создать предыдущим способом с помощью инструмента «Границы». В нём есть варианты горизонтальной и вертикальной линии. Если же линию нужно провести в произвольном порядке, используем следующий способ.
- Переходим во вкладку «Вставка» и выбираем «Фигуры».
- Во всплывающем меню выбираем «Линии».
- Выбираем тип линии и проводим её в нужном направлении.
Как сделать ровную линию?
На цифровом ряде клавиатуры есть кнопка, которая обозначает тире. Если зажать клавишу «Ctrl+тире», появится ровная линия.
Однако этот способ не подходит для подчёркивания текста.
Как сделать линию для подписи?
Для того, чтобы в Ворде сделать линию для подписи, стоит выполнить следующие действия:
- Жмём «Вставка» и выбираем значок «Строка подписи».
- Откроется новое окно. Вводим данные о лице и жмём «Ок».
- Если положение подписи вас не устраивает, выделяем область подписи и меняем положение в тексте.
Как сделать линию таблицы?
Для того, чтобы в Word сделать линию таблицы или нарисовать таблицу с помощью линий, выполняем следующее:
- Жмём «Вставка», «Таблица», «Нарисовать таблицу».
- На листе появится карандаш, а на линейке будут отображаться границы таблицы.
- Рисуем таблицу и линии в ней.
Если же вам необходимо добавить линию до готовой таблицы, можно воспользоваться функцией вставки.
Или же выделить таблицу, нажать «Конструктор», выбрать «Нарисовать таблицу» и добавить с помощью карандаша нужную линию.
Как сделать линию невидимой?
Чтобы линия в Word была невидимой, она должна быть частью таблицы.
- Рисуем таблицу и заполняем её текстом или числами.
- Выбираем «Конструктор», «Границы» и выставляем «Нет границы».
- Линии таблицы станут невидимыми.
Автонумерация формул, рисунков и таблиц в Word
И снова курсовые, снова рисунки, таблицы. У кого-то диссертации, а значит есть необходимость перебивать формулы из учебных книг, в которых номера формул располагаются с правого края, а сама формула по середине страницы. Вроде ерунда, а попробуйте повторить такое в ворде!
Введение
Нужно мне было перепечатать текст и формулы из одной книжки. Ну если с текстом проблем нет, можно воспользоваться программами по распознаванию, то с формулами дела обстояли просто чудовищно. Программы их не распознают, а вставлять картинкой – как то не солидно. Пришлось перепечатывать и столкнулся с проблемой, как сделать нумерацию формул и заставить их располагаться справа от страницы, но при этом, чтобы формула была по центру. Поиски в интернете дали следующие способы:
Поиски в интернете дали следующие способы:
- Создаем табличку из двух ячеек. В левой печатаем формулу и выравнивание по центру, в правой – номер формулы в скобках и выравнивание по правому краю.
- Используем макрос
- Работаем клавишами пробела или TAB, выравнивание по правому краю
- Используем комбинацию клавиш Ctrl+Alt+Enter
По поводу автонумерации проблем не возникло и про неё позже.
Создание с помощью таблиц
Выглядит просто и заманчиво. Можно один раз создать табличку, вставить формулу, нумерацию, потом копировать и изменять. Но минус в том, что расположить формулу по центру страницы не удастся никогда. Она будет по центру ячейки.
Использование макроса
Думал, что это выход, но как им пользоваться? Если в Excel это еще как то понятно, там формулы, то с Word’ом я решил не мучаться. К тому же, никто не гарантирует правильность работы этого макроса.
Пробел или TAB
Ну это считается самым простым (кто-то до сих пор абзацы делает пробелами, а не клавишей TAB).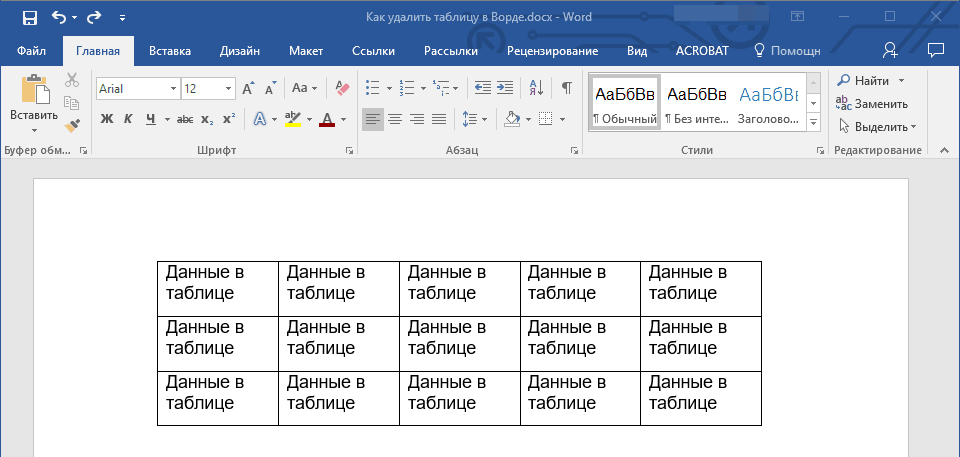 Формула, номер, выравнивание по правому краю и с помощью TAB до примерной середины двигаем формулу. При всей простоте, минус аналогичен способы с таблицами – по центру не будет.
Формула, номер, выравнивание по правому краю и с помощью TAB до примерной середины двигаем формулу. При всей простоте, минус аналогичен способы с таблицами – по центру не будет.
Ctrl+Alt+Enter
Никогда не знал о таком сочетании. Ctrl+Alt+Enter – разделитель стилей в Word’е. Именно с этим способ будем работать, но чтобы в процессе работы не заморачиваться ни над чем, сделаем предварительные настройки документа.
Настройка Word и автонумерация формул
Настройка оформления
В прошлой статье я рассказывал про добавление рамок и штампа на страницы Word’а и приложил итоговый файл. В этой я буду продолжать его настраивать.
Для того, чтобы формула всегда располагалась в один столбец по всему документу, необходимо настроить стили, а именно тот, в котором печатается формула (как правило, основной стиль текста). В моём случае это “Обычный 2”.
Главная – Стили – Обычный 2 (правой кнопкой) – Изменить
Формат – Табуляция
Вписываем в первую строчку расстояние от левого края в сантиметрах (см. настройки на рисунке ниже) – Установить – ОК
настройки на рисунке ниже) – Установить – ОК
Появился черный уголок на линейке (Линейку включить: Вид – Линейка)
Настройка автоформул
Преимущество автоформул в том, что куда бы мы не перемещали формулы по документу, номера всегда будут располагаться по порядку. А если в тексте делать перекрестные ссылки, то после перемещения номер формулы автоматически измениться и в тексте.
Ссылки – Вставить название
В открывшимся окне из списка выбираем “Формула“. Ставим галочку “Исключить подпись из названия“, чтобы в скобках оставались только цифры.
Нажав кнопку “Нумерация…” откроется окно, где можно задать будут ли формулы нумероваться цифрами или буквами. Поставив галочку напротив “Включить номер главы” получим вывод формулы типа (3.2). В выпадающем списке можно выбрать с какой главы начинается отсчет (должны быть настроены соответствующие стили). Если галочку убрать, то формулы будут по-порядку.
Если галочку убрать, то формулы будут по-порядку.
Настройка нумерации для таблиц и рисунков аналогична, только галочку напротив “Исключить подпись из названия” следует убрать.
Если не устраивают стандартные названия “Формула”, “Таблица” и т.д., то можно сделать своё, нажав на кнопку “Создать”.
Вставка номера формулы
1.1 Для начала напишем формулу. Последовательность:
- Ставим скобку (
- Ссылки – Вставить название – Формула – ОК
- Ставим скобку )
- Получаем (1.1)
- Копируем формулу в буфер (выделить формулу (слева на право, иначе скопируется лишняя строка снизу), нажать Ctrl+C)
1.2 Теперь последовательность вставки формулы с номером:
- Пишем формулу
- Стрелка ->
- Enter
- Ctrl+V
- Ставим курсор позади формулы
- Ctrl+Alt+Enter
- TAB
Получаем:
Объясню что делаем в каждом пункте. После написания формулы нам нужно выйти из редактора формул, поэтому нажимаем стрелку вправо. Если теперь не нажать Enter, а после формулы уже есть какой-то текст, то он переместится в строчку с формулой. Так что ставим Enter. Теперь нужно вставить номер формулы, полученный и скопированный в пункте 1.1. Тут кому как удобнее, можно правой кнопкой – вставить, лично я привык к одновременному нажатию клавиш Ctrl+V. После этого ставим курсор после формулы и нажимаем одновременно Ctrl+Alt+Enter, наш номер переместится в строчку с формулой. Нажимаем Tab и он располагается на месте, где установили табуляцию.
После написания формулы нам нужно выйти из редактора формул, поэтому нажимаем стрелку вправо. Если теперь не нажать Enter, а после формулы уже есть какой-то текст, то он переместится в строчку с формулой. Так что ставим Enter. Теперь нужно вставить номер формулы, полученный и скопированный в пункте 1.1. Тут кому как удобнее, можно правой кнопкой – вставить, лично я привык к одновременному нажатию клавиш Ctrl+V. После этого ставим курсор после формулы и нажимаем одновременно Ctrl+Alt+Enter, наш номер переместится в строчку с формулой. Нажимаем Tab и он располагается на месте, где установили табуляцию.
После нескольких повторений процесс происходит довольно быстро.
Рекомендации
- Чтобы вставить знак умножения в формулу достаточно нажать Alt и удерживая его быстро набрать 250, т.е. Alt+250
- Чтобы вставить текст без форматирования, например, криво распознанный в программе или скопированный в интернете, достаточно нажать Ctrl+Alt+V и выбрать “Текст в формате Юникод” или “Без форматирования“
Для всех выкладываю файл Word (Forma D. E. v6.0.0), в котором приводится пример оформления курсового проекта с рамкой и штампом: Титульный лист, Содержание, Основная часть, Литература. Помимо оформления титульного листа, рамок и штампов, в файле содержатся стили “Заголовок 1”, “Заголовок 2” и др, которые дают возможность автоматически разделам курсового проекта прописаться в содержании.
E. v6.0.0), в котором приводится пример оформления курсового проекта с рамкой и штампом: Титульный лист, Содержание, Основная часть, Литература. Помимо оформления титульного листа, рамок и штампов, в файле содержатся стили “Заголовок 1”, “Заголовок 2” и др, которые дают возможность автоматически разделам курсового проекта прописаться в содержании.
Forma D.E. v6.1.0 – Обновление от 21.01.2012. Добавлены стили для названий таблиц, формул. Настроена табуляция для вставки автонумераций для формул.
Как поставить роспись в word
Опубликовано 17.09.2018 автором Konsultant
Подпись — это то, что может обеспечить неповторимый вид любому текстовому документу, будь то деловая документация или художественный рассказ. Среди богатого функционала программы Microsoft Word возможность вставки подписи тоже имеется, причем, последняя может быть как рукописной, так и печатной.
Урок: Как в Ворд изменить имя автора документа
В этой статье мы расскажем обо всех возможных методах поставить подпись в Word, а также о том, как подготовить для нее специально отведенное место в документе.
Создание и вставка рукописной подписи
Для выполнения описанных ниже действий вам потребуется сканер.
Распишитесь на листе бумаги.
Отсканируйте страницу и сохраните ее на компьютере в популярном формате, таком как BMP, GIF, JPG или PNG.
Инструкции по использованию сканера см. в прилагаемом к нему руководстве или на веб-сайте изготовителя.
Откройте файл изображения.
Чтобы обрезать изображение, щелкните его, чтобы открыть вкладку Работа с рисунками | Формат
, нажмите кнопку
обрезать
, а затем обрезать изображение.
Щелкните изображение правой кнопкой мыши и выберите команду Сохранить как рисунок
, чтобы сохранить его в виде отдельного файла.
Чтобы добавить подпись в документ, на вкладке Вставка
нажмите кнопку
Рисунки
.
Как сделать линию под текстом в «Ворде» с помощью таблицы?
Вышеприведенные методы хоть и позволяют создавать необходимые компоненты в виде линий, тем не менее вводить над ними текст оказывается невозможным.
Чтобы создать пустое подчеркнутое пространство, можно использовать таблицы, разбитые на несколько ячеек. Например, в случае с тремя ячейками текст может быть введен справа и слева, а по центру будет пустое пространство для подписи или для ввода дополнительного текста.
Чтобы это выглядело именно как линия, все границы таблицы нужно убрать, оставив только нижнюю границу на нужной ячейке. Тут стоит обратить внимание на то, что при вставке таблицы в середине текста (когда он находится и сверху, и снизу) между ячейками автоматически будет увеличен вертикальный отступ, что может привести к ухудшению читабельности или внешнего вида документа. Поэтому рекомендуется делать такие вставки в конце или использовать пустые строки с нажатием клавиши ввода (по типу разделяемых абзацев).
Добавление машинописного текста к подписи
Если нужно сделать частью подписи должность, номер телефона, адрес электронной почты или другие сведения, сохраните их вместе с изображением как автотекст.
Введите нужный текст под вставленным изображением.
Выделите изображение и введенный текст.
На вкладке Вставка
нажмите кнопку
Экспресс-блоки
.
Выберите команду Сохранить выделенный фрагмент в коллекцию экспресс-блоков
. Откроется окно
Создание нового стандартного блока
.
В поле Имя
введите имя блока подписи.
В списке Коллекция
выберите пункт
Автотекст
.
Нажмите кнопку ОК
.
Когда нужно будет использовать подпись, расположите точку вставки там, где нужно вставить блок подписи.
На вкладке Вставка
нажмите кнопку
Экспресс-блоки
, выберите пункт
Автотекст
и щелкните имя нужного блока подписи.
Вставка строки подписи
Чтобы добавить в документ строку подписи со знаком X, показывающим, где нужно расписаться, воспользуйтесь командой Строка подписи
.
Щелкните в том месте, где нужно поместить строку подписи.
На вкладке Вставка
нажмите кнопку
Строка подписи
Щелкните Строка подписи Microsoft Office
.
В окне Настройка подписи
можно ввести имя в поле
Предлагается для подписания
. Кроме того, можно добавить должность в поле
Должность предложенного подписывающего
.
Нажмите кнопку ОК
. Строка подписи появится в документе.
Введенная от руки подпись придает вашему документу индивидуальность. Вы можете отсканировать свою подпись, сохранить ее как рисунок, а затем вставлять в документы Word.
Сканирование и вставка рисунка написанной от руки подписи
Для выполнения описанных ниже действий вам потребуется сканер.
Распишитесь на листе бумаги.
Отсканируйте страницу и сохраните ее на компьютере в стандартном формате, например BMP, GIF, JPG или PNG.
Совет:
Инструкции по использованию сканера см. в прилагаемом к нему руководстве или на веб-сайте изготовителя.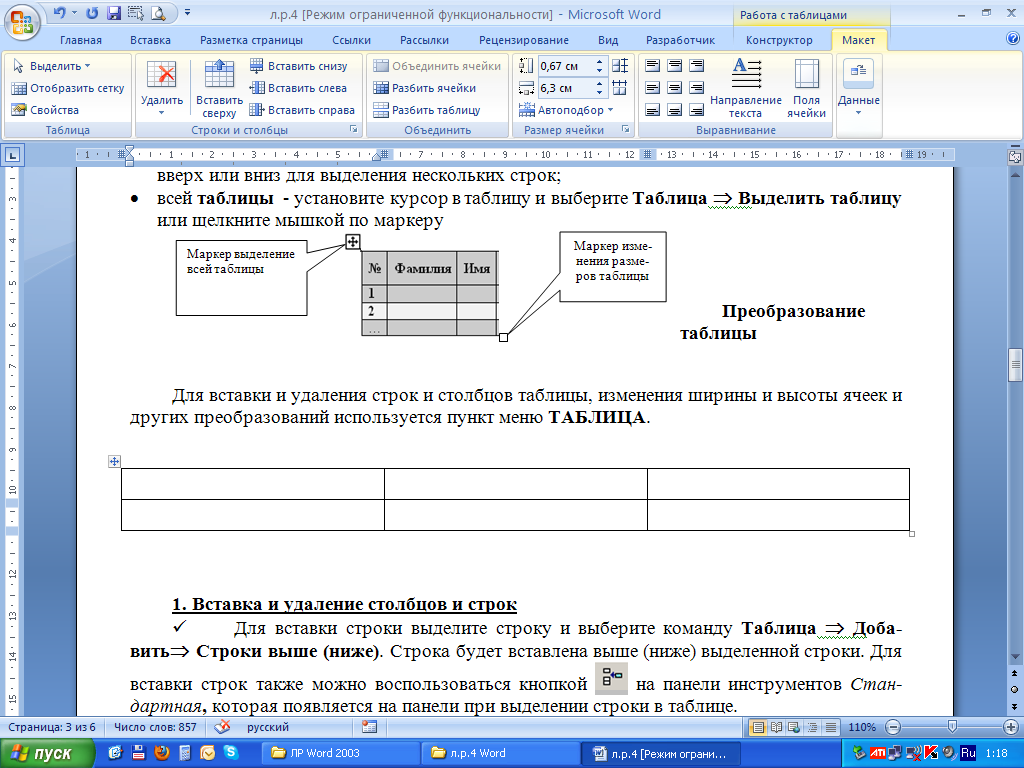
На вкладке Вставить
щелкните
Рисунки
>
Рисунок из файла
.
Найдите рисунок, который нужно вставить, выделите его и нажмите кнопку Вставить
.
Щелкните рисунок, чтобы открыть вкладку Формат рисунка
.
На вкладке Формат рисунка
щелкните
Обрезка
и обрежьте изображение подписи.
Щелкните изображение правой кнопкой мыши и выберите команду Сохранить как рисунок
, чтобы сохранить его в виде отдельного файла, который можно использовать в других документах.
Использование КриптоАРМ
КриптоАРМ – это специальная утилита, которую используют, чтобы производить электронное шифрование и подписывать документы, соблюдая все правила и регламенты. Данной программой часто пользуются, чтобы подписать вордовский документ, а также вернуть свой документ в режим редактирования. Для того, чтобы установить электронную печать нужно соблюсти следующий порядок действий:
- На компьютере утилита КриптоАРМ уже должна быть установлена и авторизирована (если требуется).

- Навести курсор на нужный файл и правой кнопкой мыши нажать на него. После чего появится список задач и функций, среди них выбрать ту, где есть иконка КриптоАРМ.
- Появится новое окно, где также будет список функций и задач. Тут уже нужно выбрать требуемое действие, а именно вкладку «Подписать».
- Дальше будет загрузка и откроется рабочая панель. Тут нужно выбрать файл, если в списке нет нужного документа, то добавить его. В этом же окне можно просмотреть файл и проверить его перед началом процесса.
- Следующее окно – это панель с настройкой формата печати. Чаще всего здесь менять ничего не нужно, но если есть перечень обязательных настроек, то тут их следует установить. Когда все будет готов, надо нажать «Далее».
- Появляется еще одно окно настроек. Тут настраивается внешний вид печати и иные параметры.
 Здесь можно поместить печать в сам документ или создать для нее отдельный. Также настраивается с учетом индивидуальных нужд.
Здесь можно поместить печать в сам документ или создать для нее отдельный. Также настраивается с учетом индивидуальных нужд. - Дальше выбирается сертификат для подписи. Если он есть, то значит печать будет отображаться, если сертификата нет, его нужно установить. Во вкладке «Посмотреть» можно проверить, как будет выглядеть ЭЦП.
В итоге появится окно, где будет представлен полный перечень всей информации. Если все в порядке, то надо нажать «Завершение», если есть несостыковки, то надо вернуться к нужному шагу и исправить параметр. После завершения процесса, на документе будет иметься печать и изменить ее можно будет только с помощью приложения, имея соответствующий доступ.
Добавление текста в многоразовую подпись
Если вы хотите включить в подпись свою должность, номер телефона, адрес электронной почты или другие сведения, сохраните их вместе с изображением в качестве автотекста.
Введите нужный текст под вставленным изображением.
Выделите изображение и введенный текст.
В меню Вставка
выберите
Автотекст
>
Создать
.
«Создать».» />
Откроется диалоговое окно создания автотекста
.
В поле Имя
введите имя блока подписи и нажмите кнопку
ОК
.
Когда нужно будет использовать подпись, расположите точку вставки там, где нужно вставить блок подписи.
На вкладке Вставка
выберите
Автотекст
>
Автотекст
и щелкните имя своего блока подписи.
Вставка подписи в Microsoft Word
Электронный документооборот вступил в конфликт с принципом, по которому контракт или другой важный фрагмент текста должен быть верифицирован разборчивым и однозначно идентифицируемым автографом. Долгое время решения этой проблемы не было. Постепенно технология ЭЦП, электронной цифровой подписи, стала востребованной и даже необходимой в некоторых областях.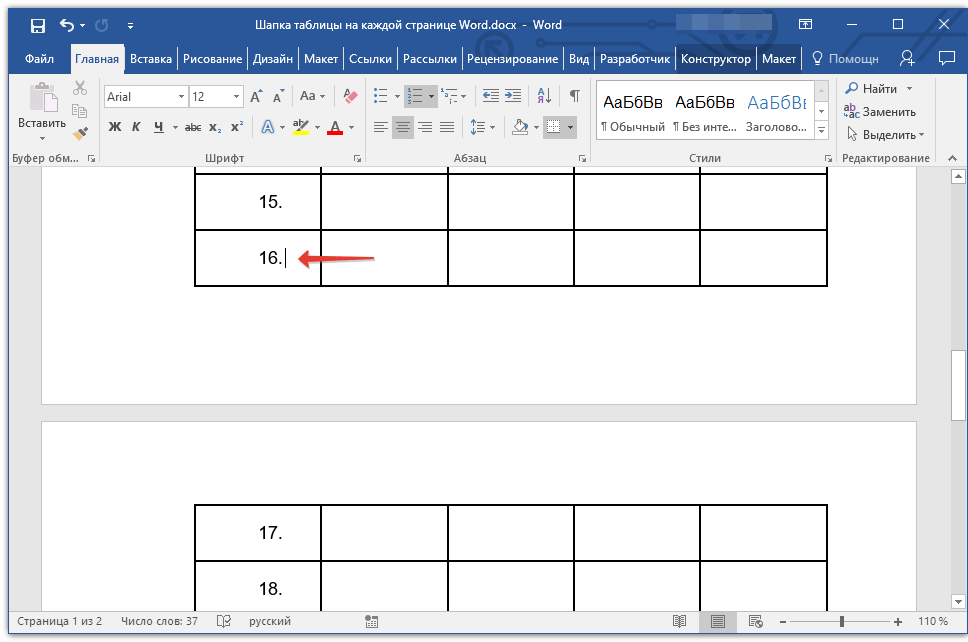 И хотя не все рядовые пользователи знают и пользуются ей, компания Microsoft встроила в свои приложения для работы с документами поддержку этой технологии.
И хотя не все рядовые пользователи знают и пользуются ей, компания Microsoft встроила в свои приложения для работы с документами поддержку этой технологии.
Официальные документы должны быть заверены автографом
Помимо ратификации контрактов, ЭЦП используется и как инструмент проверки подлинности писем в электронной почте, макросов и т. п. Механизм проверки реализован через технологии шифрования закрытым ключом, что добавляет очков безопасности и криптоустойчивости. Её использование гарантирует однозначную идентификацию использовавшего её человека. Также «опечатанность» полученного файла, потому что нельзя внести правки в текст без повторного подписания. И «неотрекаемость». Смысл последней в том, чтобы автор документа не мог откреститься от причастности к нему. Это важно в корпоративной (и не только) среде.
Вставка в документ
Заверить содержимое документа своей ЭЦП можно, если она не просрочена, и её сертификат или владелец не скомпрометированы. Тогда нет никаких препятствий для использования этого инструмента. Приложения из пакета Office, которые поддерживают эту технологию, а это Word и Excel, проверяют вставляемую подпись на все эти признаки. Только при положительном результате позволяют верифицировать текстовый файл с её помощью. Такая проверка служит доказательством действительности автографа не только для автора документа, но и для того, кому он предназначен. Принцип обоюдного обеспечения безопасности и сделал эту технологию востребованной.
Приложения из пакета Office, которые поддерживают эту технологию, а это Word и Excel, проверяют вставляемую подпись на все эти признаки. Только при положительном результате позволяют верифицировать текстовый файл с её помощью. Такая проверка служит доказательством действительности автографа не только для автора документа, но и для того, кому он предназначен. Принцип обоюдного обеспечения безопасности и сделал эту технологию востребованной.
Перед тем, как вставить ЭЦП в Word, убедитесь, что она отвечает всем заявленным требованиям. Чтобы осуществить вставку специальной области, предназначенной для вставки ЭЦП, откройте документ в Ворде, поместите курсор в нужное место и перейдите во вкладку «Вставка» в Ленте настроек. Там вам нужна группа «Текст», в ней как раз будет кнопка «Строка подписи». Нажав на неё, вы откроете выпадающее меню, в котором следует выбрать «Строку подписи Microsoft Office». В то место, куда был установлен курсор, будет осуществлена вставка области. Одновременно на экране появится диалог настройки, в котором можно будет при необходимости указать имя человека. Этот человек должен верифицировать текстовый файл, должность и адрес электронной почты. Также если у вас для подписывающего человека есть какие-либо комментарии или указания, то их следует внести в поле «Инструкции» в том же диалоге. В тот момент, когда он нажмёт на строку подписи, во всплывающем окне будут отображены внесённые вами комментарии. Это очень удобно, когда вы не хотите сбивать форматирование в документе, впечатывая в него дополнительный текст, или делать ещё один файл или записку с пояснениями. Если вам нужно, чтобы подписывающее лицо оставило вам ответ на них, в том же диалоговом окне отметьте пункт с соответствующим разрешением. В тот момент, как он будет вставлять автограф в документ, Ворд даст ему возможность вписать рядом с вашим комментарием свой. Таким образом Microsoft расширяет возможности своего текстового процессора для групповой обработки файлов.
Этот человек должен верифицировать текстовый файл, должность и адрес электронной почты. Также если у вас для подписывающего человека есть какие-либо комментарии или указания, то их следует внести в поле «Инструкции» в том же диалоге. В тот момент, когда он нажмёт на строку подписи, во всплывающем окне будут отображены внесённые вами комментарии. Это очень удобно, когда вы не хотите сбивать форматирование в документе, впечатывая в него дополнительный текст, или делать ещё один файл или записку с пояснениями. Если вам нужно, чтобы подписывающее лицо оставило вам ответ на них, в том же диалоговом окне отметьте пункт с соответствующим разрешением. В тот момент, как он будет вставлять автограф в документ, Ворд даст ему возможность вписать рядом с вашим комментарием свой. Таким образом Microsoft расширяет возможности своего текстового процессора для групповой обработки файлов.
Всё в том же окне можно добавить дату, она будет отображаться в строке подписи. Если таких областей должно быть несколько, то нужно будет повторить эту процедуру нужное количество раз, каждый раз при необходимости заполняя нужные поля.
Теперь подойдём к этому вопросу со стороны подписывающего. Чтобы вставить в область подписи свою ЭЦП, открыв документ, нажмите на неё левой кнопкой мыши. Этот клик выделит строку и даст вам поле ввода автографа. Теперь вы можете либо впечатать своё имя, чтобы вставить печатную версию ЭЦП, либо указать в диалоге выбора рисунок с автографом на жёстком диске. И то, и другое запустит процесс проверки указанной подписи, как мы упоминали в начале статьи, и при положительном результате прямо в окне Ворда появится кнопка подтверждения. Нажав на неё, вы подпишете документ. Для владельцев планшетов есть и ещё один вариант. Используя преимущества сенсорного экрана, поставить электронную подпись, как привыкли, росчерком пера, только в этом случае его заменит стилус. Однако нужно учитывать, что роспись в этом случае не должна отличаться от той, которую вы указали при регистрации, что бывает непросто. Современная технология авторизации по отпечатку пальца уже тоже постепенно начинает использоваться в механизме ЭЦП, но Word пока ещё не получил соответствующее обновление.
Как подписать вордовский документ электронной подписью в КриптоПро CSP
Итак, ЭЦП — это основной инструмент для удаленного обмена информацией между участниками ЭДО. Идентификатор формируется не сам по себе, а с использованием специальных средств, полученных в аккредитованном центре:
- ключевая пара: закрытый (секретный) и открытый (публичный) ключи;
- сертификат ЭП (СКПЭП).
ЭП создается посредством секретного ключа, который записывается в УЦ на защищенный аппаратный носитель (флешку, электронную карту) или на ПК (в реестр операционной системы). Кроме генерации ЭЦП, секретный ключ нужен для расшифровки полученного письма. Публичный ключ работает в связке с секретным, служит в качестве доказательства подлинности ЭЦП и идентифицирует автора письма.
Для публичного ключа выпускается СКПЭП — это документ в цифровом или бумажном виде. Он содержит открытый ключ и сведения о владельце. При отправке файла, заверенного ЭЦП, сертификат автоматически передается адресату. Как правило, СКПЭП выпускается на 12 месяцев, по истечении этого срока он требует продления.
Как правило, СКПЭП выпускается на 12 месяцев, по истечении этого срока он требует продления.
Зачастую все перечисленные средства КЭП записываются на специальную флешку (USB-токен, аппаратный носитель), например, Rutoken, eToken или JaCarta. У каждой системы, принимающей сертификаты ЭП, есть свои условия по ее реализации. Например, для работы с ЕГАИС подойдут не все USB-токены, а только Рутокен ЭЦП 2.0 и JaCarta SE.
Перед тем как подписать ЭЦП документ Ворд (Word), рекомендуется произвести соответствующие настройки ПК:
- Поставить на ПК КриптоПро CSP 4.0 или 5.0. СКЗИ принимает непосредственное участие в генерации ЭЦП — получает доступ к закрытому ключу и преобразовывает информацию при помощи алгоритмов криптошифрования. Дистрибутив для скачивания размещен в открытом доступе на сайте ООО «КРИПТО-ПРО». По истечении пробного периода (90 дней) пользователю необходимо приобрести годовую или бессрочную лицензию на каждый ПК, где используется ЦП.
- Инсталлировать драйверы для ключевых носителей, пользуясь подсказками Установщика.
 Драйверы доступны для бесплатной загрузки на сайте компании.
Драйверы доступны для бесплатной загрузки на сайте компании. - Сохранить на ПК личный и корневой сертификаты, полученные в УЦ. Они добавляются через CryptoPro в папку «Корень консоли»: корневой — в «Доверенные», а личный СКПЭП — в папку «Личное».
- Настроить браузер для работы с КЭП на интернет-ресурсах: установить бесплатный плагин КриптоПро ЭЦП Browser plug-in и скачать расширение (чтобы веб-обозреватель не препятствовал сайту получать доступ к данным). Также рекомендуется добавить онлайн-сервисы, которые принимают от вас документацию, в каталог надежных узлов.
Теперь подробно рассмотрим все способы, как подписать документ Ворд посредством ЭЦП.
1. Задай вопрос нашему специалисту в конце статьи. 2. Получи подробную консультацию и полное описание нюансов! 3. Или найди уже готовый ответ в комментариях наших читателей.
Невидимая подпись
Если задача поставить явную подпись не стоит, но при этом вы хотите защитить документ от правок посторонних лиц, то можете опять-таки поставить в него ЭЦП, но без добавления области. В Ворде есть такая функция. Подтверждённая роспись не будет видна в содержимом, но в строке состояния внизу окна документа будет соответствующий значок. Только автор документа сможет внести в него изменения. Для добавления такой ЭЦП нажмите в окне документа кнопку главного меню (со значком Microsoft Office) и выберите пункт «Подготовка», в нём — «Добавить цифровую подпись» и согласитесь в диалоговом окне.
В Ворде есть такая функция. Подтверждённая роспись не будет видна в содержимом, но в строке состояния внизу окна документа будет соответствующий значок. Только автор документа сможет внести в него изменения. Для добавления такой ЭЦП нажмите в окне документа кнопку главного меню (со значком Microsoft Office) и выберите пункт «Подготовка», в нём — «Добавить цифровую подпись» и согласитесь в диалоговом окне.
Электронная цифровая подпись (ЭЦП)
Чтобы сделать электронную подпись внизу текста в word существует два пути:
Первый:
- Во вкладке Вставка в блоке Текст ищете Строка подписи и нажимаете
- Соглашаетесь с информацией в диалоговом окне.
- Вписываете необходимые сведения и нажимаете ОК.
- В итоге получаете вот такое место для автографа, где можно подписывать документ:
Соответственно ставите подпись над чертой. Можно добавить картинку из Способа №1, предварительно сохранив её на компьютере, при помощи настроек.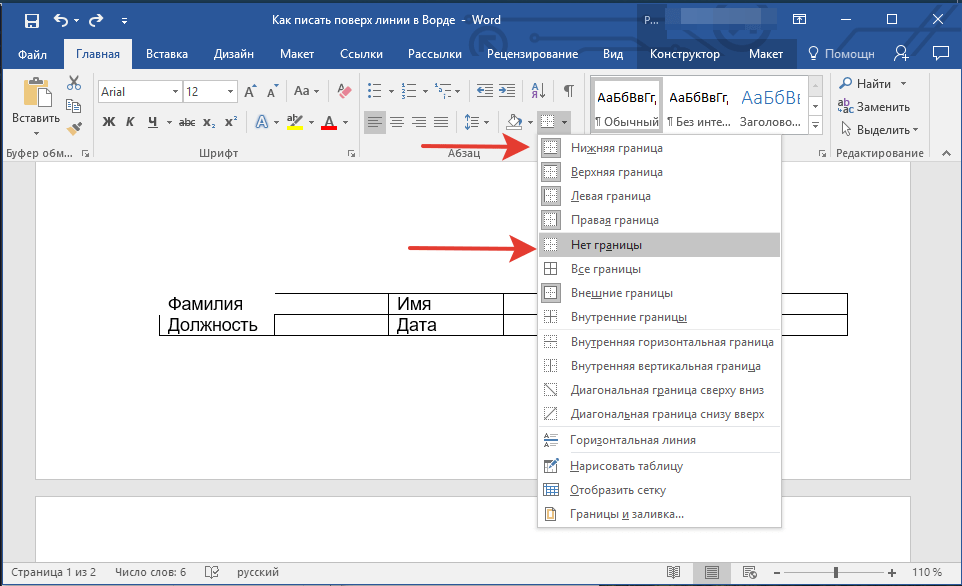 И тогда получится вот так:
И тогда получится вот так:
Второй путь:
- В левом верхнем углу нажимаете на характерную кнопку, ищете строку Подготовить и в выпадающем списке выбираете Добавить цифровую подпись
- Соглашаетесь с информацией в диалоговом окне.
- В следующем окне выбираете второй пункт и подтверждаете
- Далее нажимаете Подписать
- Если все сделано верно, то справа появится окно, в котором отображается информация о подписях документа.
Способ 1. Как вставить подпись в Word документ
- Итак, если хотите поставить электронную цифровую подпись на документ, договор или заявление (напечатанное в редакторе Word 2007), нужно перейти во вкладку «Вставка».
- Откроется панель быстрого доступа для этой вкладки. В панели необходимо выбрать значок «Вставка подписи».
- После чего, перед вами откроется системное окно с описанием функции «Подпись».
- Чуть ниже, будет две кнопки.
 Нам нужно нажать на «Ok».
Нам нужно нажать на «Ok». - Затем откроется окно «Настройка подписи», в котором нужно ввести свои инициалы, должность, электронную почту и фамилию.
- Жмем «Ok» и цифровая подпись появляется на вашем документе.
Как написать в ворде подпись под чертой?
Главная » Документы »
Загрузка…
Вопрос знатокам: Как сделать под чертой надпись «подпись» в ворде?
С уважением, Muriam
Лучшие ответы
на первой строчке черточки __________________, потм перескакиваем на строчку нижеи пишем ПОДПИСЬ. Во так______________
ПОДПИСЬ
- заполни нижний колонтитул
- Сделай таблицу из 1 строчки, в которой напиши «подпись», потом зайди в свойства таблицы и убери все границы, кроме верхней. (как вариант, есть несколько способов так сделать)
Вставка, фигуры, линия и нарисуй над буквами
Видео-ответ
Это видео поможет разобраться
Способ 2. Как вставить подпись в документе Ворд
- Заходим в меню «Office», выбираем опцию «Подготовить».

- Далее нажимаем «Добавить цифровую подпись».
- Откроется окно Word, в котором нужно нажать «Ok».
- После чего, появиться еще одно окно «Подписание», в которую нужно ввести свою электронную подпись (это могут быть и инициалы, и фамилия).
- Жмем «Ok» и готово.
Более наглядно этот процесс показан в этом видеоролике:
Делаем подпись в Microsoft Word 2010
- Теперь, что касается Microsoft Office
- Выбираем опцию «Файл», затем жмем на «Сведения».
- О.
- После этого нужно выбрать сертификат подписи и подтвердить свой выбор.
- Все, подпись появиться на документе Ворд 2010.
Есть и второй вариант сделать подпись в Word 2010
- Переходим во вкладку «Вставка», затем в панели быстрого доступа выбираем значок «Строка подписи Microsoft Office».
- Поле чего, откроется окно настройки подписи. В него необходимо ввести свои инициалы, должность и адрес электронной почты.
- Далее жмем «Ok» и ЭЦП появляется на документе.

Подробно рассмотреть этот процесс вы можете в этом видеоролике:
Как поставить подпись в Word (Ворд)
Как поставить подпись в Ворд? Электронные документы в наше время обретают все большую популярность. Большой процент этих документов имеют государственный вид. К таким документам применяют свое особое оформление. Одним из требований, в этом оформлении, является наличие подписи. В этой статье мы рассмотрим процесс создания подписи в документах формата Microsoft Word. Будут описаны процессы создания как рукописной подписи, так и простое создание строки для подписи в документе.
Для создания рукописной подписи можно воспользоваться графическим планшетом и любым графическим редактором. Открываете редактор, расписываетесь на графическом планшете и сохраняете изображение. Если же у вас нет планшета, используйте сканер. Возьмите лист бумаги и хорошую черную или синюю ручку. Желательно с насыщенным цветом. Распишитесь на листе и при помощи сканера отсканируйте данный лист.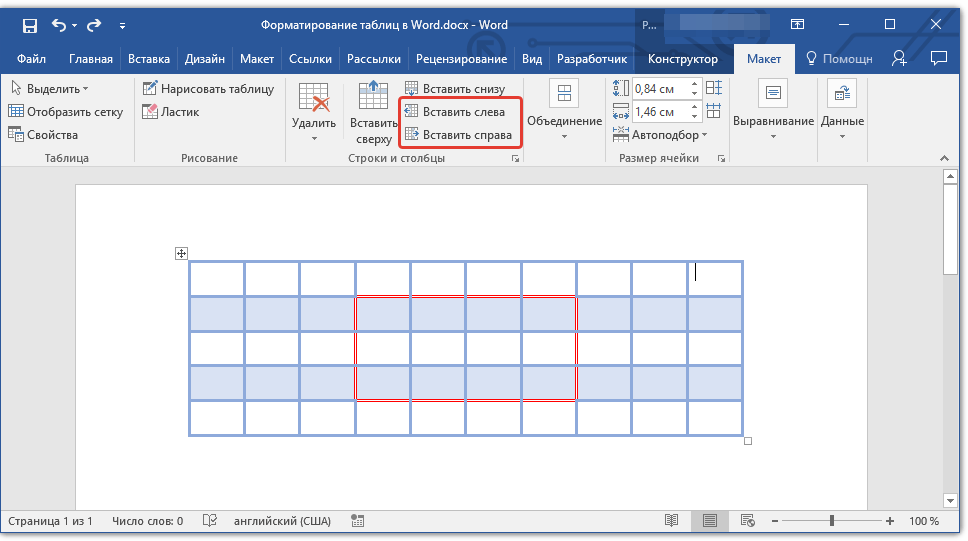 Откройте изображение и просмотрите результат, желательно что бы цвет был насыщенным. Это способствует хорошему результату при печати:
Откройте изображение и просмотрите результат, желательно что бы цвет был насыщенным. Это способствует хорошему результату при печати:
Вот пример хорошей подписи, с использованием хороших чернил. Теперь вам потребуется открыть ваш документ. В примере я буду использовать шаблон приглашения:
Для его скачивания откройте Word затем «Файл» → «Создать» → «Домой» → «Приглашения». После скачивания. Уберем пару строк, чтобы освободить место для подписи. Теперь перейдите на вкладу «Вставка» и выберите «Рисунок». В открывшемся окне выберите свой рисунок с подписью:
Из примера видно, что результат расходится с ожиданиями. Половина подписи скрыта, так как выступает за рамки блока текста. Сама подпись находится в рамке. Для исправления этой ситуации, нажмите на рисунок и перейдите во вкладку «Формат». Удалите границы рисунка, выбрав «Границы рисунка» → «Нет контура». Также обрежьте рисунок, если у вас размер изображения больше размера подписи. Совет: вынесите рисунок за границы текстового блока и рамки. Так вы сможете иметь полный доступ к его редактированию. Для этого перетяните его за границы внешней графической рамки:
Так вы сможете иметь полный доступ к его редактированию. Для этого перетяните его за границы внешней графической рамки:
Отредактировав рисунок, я для примера, добавил поле текущей даты. Однако в документе такого вида его не должно быть:
Конечный результат выглядит не плохо. Теперь переходим к созданию строки для подписи.
Для начала, уберем с нашего предыдущего документа изображение с подписью. Просто выберите изображение и нажмите кнопку «Delete».
Как подписать документ Word
Перед тем, как учится и пробовать ставить печать надо четко понять, что размещение ЭЦП на документе – это финальный этап создания, поэтому для начала нужно полностью завершить оформление и несколько раз проверить. Любая ошибка и опечатка может лишить печать юридической силы или изменить смысл трактовки документа.
Как только подпись будет поставлена, программа Word разрешит только чтение, также стоит сохранить несколько копий, чтобы был запасной вариант на случай ошибки.
Чтобы сделать электронную подпись в Ворде нужно выполнить следующие шаги:
- Открыть нужный документ и навести курсор на вкладку «Сервис» или «Файл» (зависит от года программы).
- После зайти в «Сведения».
- В окне выбрать вкладку «Безопасность» или «Защита документа» (разница в годах выпуска Word).
- Там будет параметр цифровой печати, нужно добавить новую, нажать «Добавить»
- После высветится окно, где надо указать данные человека, чья подпись будет использоваться.
Как поставить подпись в Word (Ворд)
Как поставить подпись в Ворд? Электронные документы в наше время обретают все большую популярность. Большой процент этих документов имеют государственный вид. К таким документам применяют свое особое оформление. Одним из требований, в этом оформлении, является наличие подписи. В этой статье мы рассмотрим процесс создания подписи в документах формата Microsoft Word. Будут описаны процессы создания как рукописной подписи, так и простое создание строки для подписи в документе.
Будут описаны процессы создания как рукописной подписи, так и простое создание строки для подписи в документе.
Для создания рукописной подписи можно воспользоваться графическим планшетом и любым графическим редактором. Открываете редактор, расписываетесь на графическом планшете и сохраняете изображение. Если же у вас нет планшета, используйте сканер. Возьмите лист бумаги и хорошую черную или синюю ручку. Желательно с насыщенным цветом. Распишитесь на листе и при помощи сканера отсканируйте данный лист. Откройте изображение и просмотрите результат, желательно что бы цвет был насыщенным. Это способствует хорошему результату при печати:
Вот пример хорошей подписи, с использованием хороших чернил. Теперь вам потребуется открыть ваш документ. В примере я буду использовать шаблон приглашения:
Для его скачивания откройте Word затем «Файл» → «Создать» → «Домой» → «Приглашения». После скачивания. Уберем пару строк, чтобы освободить место для подписи. Теперь перейдите на вкладу «Вставка» и выберите «Рисунок». В открывшемся окне выберите свой рисунок с подписью:
В открывшемся окне выберите свой рисунок с подписью:
Из примера видно, что результат расходится с ожиданиями. Половина подписи скрыта, так как выступает за рамки блока текста. Сама подпись находится в рамке. Для исправления этой ситуации, нажмите на рисунок и перейдите во вкладку «Формат». Удалите границы рисунка, выбрав «Границы рисунка» → «Нет контура». Также обрежьте рисунок, если у вас размер изображения больше размера подписи. Совет: вынесите рисунок за границы текстового блока и рамки. Так вы сможете иметь полный доступ к его редактированию. Для этого перетяните его за границы внешней графической рамки:
Отредактировав рисунок, я для примера, добавил поле текущей даты. Однако в документе такого вида его не должно быть:
Конечный результат выглядит не плохо. Теперь переходим к созданию строки для подписи.
Для начала, уберем с нашего предыдущего документа изображение с подписью. Просто выберите изображение и нажмите кнопку «Delete».
Поставьте курсор в месте где был рисунок и перейдите во вкладку «Вставка» и в разделе «Текст» выберите «Строка подписи». В выпадающем списке выберите «Строка подписи Microsoft Office». Далее откроется окно «Настройка подписи» в котором вы должны заполнить нужные вам поля. Если вы знаете кто будет подписываться в этом документе, можете указать его ФИО (фамилия имя отчество) в первом поле. Далее можете указать его должно и адрес электронной почты. В поле «Инструкции для подписывающего» можно удалить предложенный вариант и написать свою инструкцию. Отметьте нужные параметры галочками и жмите кнопку «ОК».
В выпадающем списке выберите «Строка подписи Microsoft Office». Далее откроется окно «Настройка подписи» в котором вы должны заполнить нужные вам поля. Если вы знаете кто будет подписываться в этом документе, можете указать его ФИО (фамилия имя отчество) в первом поле. Далее можете указать его должно и адрес электронной почты. В поле «Инструкции для подписывающего» можно удалить предложенный вариант и написать свою инструкцию. Отметьте нужные параметры галочками и жмите кнопку «ОК».
После чего, на странице отобразиться специальная строка для подписи с крестиком. Что бы можно было нормально перемещать это окно, поставьте ему обтекаемость текстом «Вокруг рамки» и переместите в нужное место:
Получившийся результат выглядит довольно не плохо. Но опять-таки добавлю, что поле даты и подписи в данном типе документа не уместно. В заключение хотелось бы добавить, что использование такого вида подписей документов, не является надежным и законодательство в некоторых странах запрещает использование цифровых подписей.
Создания места для подписи
При помощи таблицы
- Вставляете таблицу с одной ячейкой.
- В меню Границы и заливка убираете все границы, кроме нижней
- И получаете такую линию: ____________
- Убрав верхнюю или нижнюю границу можно поставить подпись под чертой или над чертой. Если нужно добавить текст, то создаете таблицу с нужным количеством ячеек и удаляете ненужные границы известным способом.
При помощи клавиатуры
Также можно добавить черту для подписи при помощи клавиатуры и знаков табуляции. На клавиатуре одновременно зажимаете Shift и знак минус в цифровом блоке и получаете следующее: ____________
При помощи клавиши Tab добавляете знаки табуляции и перемещаете черту в нужное место.
Настройки шрифта
Добавляете знаки табуляции, нажимаете кнопку «p» в блоке абзац, выделяете нужное место, нажимаете сочетание клавиш Ctrl+U и убираете видимость скрытых символов.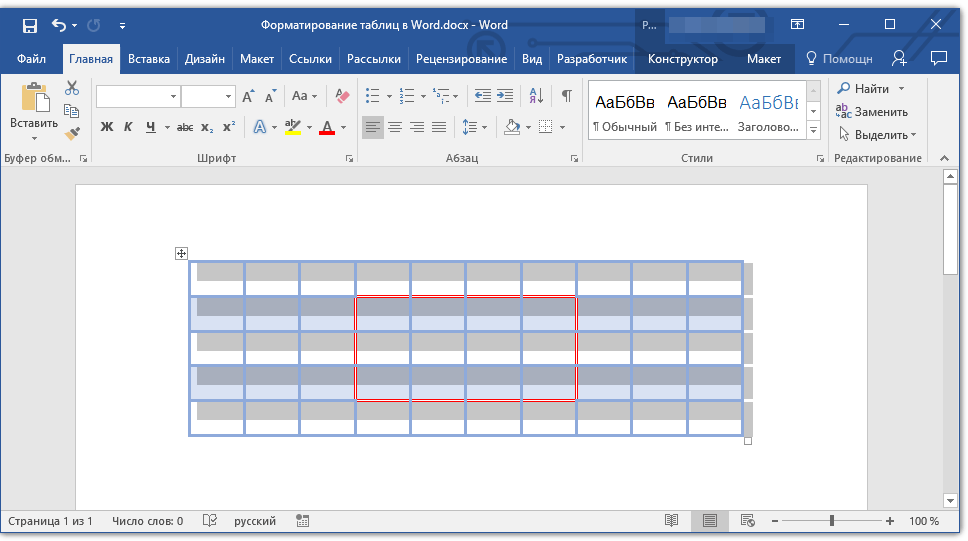
Как видите, майкрософт ворд позволяет делать как цифровые, так и рукописные подписи документов. Функция ЭЦП позволяет обеспечить электронный документооборот и ускоряет согласование важных документов. А место для таких целей можно сделать несколькими способами без каких-либо затруднений.
Поделись с друзьями!
Жми «Нравится» и получай только лучшие посты в Facebook ↓
Что такое электронная подпись, где и как она используется? На такие вопросы должен знать ответ любой деловой человек, который имеет дела с ценными и важными бумагами. Подписать любой документ электронной подписью можно, используя инструменты Word или другие приложения Microsoft Office, а также специальную утилиту КриптоАРМ.
Как сделать ссылки на рисунки/таблицы в тексте Word?
Главная > Проблемности ИТ, IT (All) > Как сделать ссылки на рисунки/таблицы в тексте Word?Как сделать ссылки на рисунки/таблицы в тексте Word?
Раньше по роду своей деятельности приходилось заниматься технической документацией по ГОСТам. Те времена прошли, а кое-какие навыки остались. И вот столкнувшись второй раз за последние три месяца с подобной задачей, решил что ничего не изменилось: «люди не умеют пользоваться Word’ом, а Word в свою очередь никак не изменился в лучшую сторону».
Те времена прошли, а кое-какие навыки остались. И вот столкнувшись второй раз за последние три месяца с подобной задачей, решил что ничего не изменилось: «люди не умеют пользоваться Word’ом, а Word в свою очередь никак не изменился в лучшую сторону».
И так задача:
нужно в документе сделать подписи к рисункам и таблицам в стиле «Рисунок 1. Линейная организационная структура», а любые ссылки в тексте должны быть в соответствующем падеже «анализ таблицы 1 показал».
Возможные варианты решения:
- В ручную в финальном документе проставить нумерацию всех рисунков/таблиц. –> минус данного решения, в сложности обновления нумерации в случае последующей правки (+/-) документа.
- Делать вставку названия (Ссылки->Вставить название) с установленным флажком «Исключить подпись из названия». –> минус данного решения, в том, что все ссылки на рисунок/таблицу нужно делать до того как дописали в название слово «Рисунок/Таблица».

- Можно написать VBA-макрос, который позволит скрыть текст перекрестной ссылки (Font.Hidden) –> минус данного решения в трудоемкости, нужно выделить текст каждой перекрестной ссылки и запустить макрос.

- Сделать «Закладку» на номер рисунка/таблицы. Я пользуюсь именно этим способом. На мой взгляд минус данного решения, в том, что при коллективной работе с документом, всем участникам нужно договориться о едином стиле оформления перекрестных ссылок и принять единый стандарт именования закладок.
2.1. Правой кнопкой мыши на рисунке и выбираем в контекстном меню команду «Вставить название».
2.2. Выбирает в поле «Подпись» требуемое название (Рисунок/Таблица), если его нет то создаем его.
2.3. Устанавливаем флажок «Исключить подпись из названия».
2.4. Нажимаем кнопку «ОК», для вставки порядкового номера.
2.5. В нужном месте текста вставляем «Перекрестную ссылку», для этого выбираем Ссылки->Перекрестная ссылка, в поле «Тип ссылки» выбираем требуемое (Рисунок/Таблица), в поле «Вставить ссылку на» выбираем «Постоянная часть и номер».
2.6. Далее в тексте перед вставленным номером дописываем с изменением падежа, например «на рисунке».
2.7. В названии рисунка/таблицы дописываем «Рисунок/Таблица».
4.1. Делаем обыкновенную вставку названия (Ссылки->Вставить название) не устанавливая флажок «Исключить подпись из названия».
4.2. Далее выделяем номер вставленного названия, как показано на рисунке:
4.3. Открываем Вставка->Закладка, и печатаем в поле «Имя закладки» по принятому шаблону название закладки. Я пользуюсь форматом:
Fgr_[идентификационный_текст]
Tbl_[идентификационный_текст],
где Fgr – префикс для рисунков, а Tbl префикс для таблиц.
Примечание1. В названии закладки принципиально не указывается номер таблицы/рисунка, чтобы не вводить в заблуждение, т.к. по ходу правки документа номера самих рисунков могут измениться, либо при переносе в другой документ.
4.4. Далее в нужном месте текста вставляем «Перекрестную ссылку», для этого выбираем Ссылки->Перекрестная ссылка, в поле «Тип ссылки» выбираем «Закладка», в поле «Вставить ссылку на» выбираем «Текст закладки».
4.5. В заключении, в тексте перед вставленным номером дописываем с изменением падежа, например «на рисунке/таблице».
4.6. Примечание2. Плюс данного метода, в том что, при копировании в другой документ закладки и перекрестные ссылки переносятся корректно. При копировании внутри документа закладки не дублируются.
Понравилось это:
Нравится Загрузка…
ПохожееOffice Signature: как установить программу и как подписать документ
В этой статье я бы хотел рассказать о том, как установить КриптоПро Office Signature и начать им пользоваться: подписывать документы и проверять электронную подпись.
Начнем с того, что вам потребуется чтобы начать:
- Сертификат электронной подписи
- Установленный и настроенный криптопровайдер КриптоПро CSP (о том, как установить КриптоПро CSP, я писал вот в этой статье)
- Приобретенная лицензия КриптоПро Office Signature
- Установленный Microsoft Office (как минимум, MS Word или MS Excel)
Также рекомендую изучить таблицу совместимости Office Signature (на странице продукта) с версиями Microsoft Office. У меня установлен Office 2013, поэтому все скриншоты будет актуальны именно для этой версии Word. Если у вас другая версия Office, то у вас процедура может немного отличаться.
Итак, если у вас все вышеперечисленное готово, то приступим.
Шаг 1. Скачиваем и устанавливаем КриптоПро Office Signature
Скачать продукт можно с официального сайта КриптоПро вот по этой ссылке: http://www.cryptopro.ru/products/office/signature/downloads (регистрация не требуется).
После загрузки установочного файла, нужно его запустить. Установка достаточно простая, поэтому приведу только те экраны, которые могут вызвать вопросы
На этом этапе оставляем все по-умолчанию: Полный вид установки
На этом экране вводим лицензионный ключ, который вы получили от нас по электронной почте после покупки КриптоПро Office Signature.
Шаг 2. Подписываем документ
После завершения установки, запускаем Word: можно или создать новый документ и сохранить его, или же открыть уже сохраненный документ. Помните, что подписать можно только сохраненный документ, и после подписания его нельзя редактировать.
Для того, чтобы подписать документ, нажимаем на кнопку Файл
Выбираем категорию Сведения, а затем нажимаем на кнопку Добавить электронную подпись.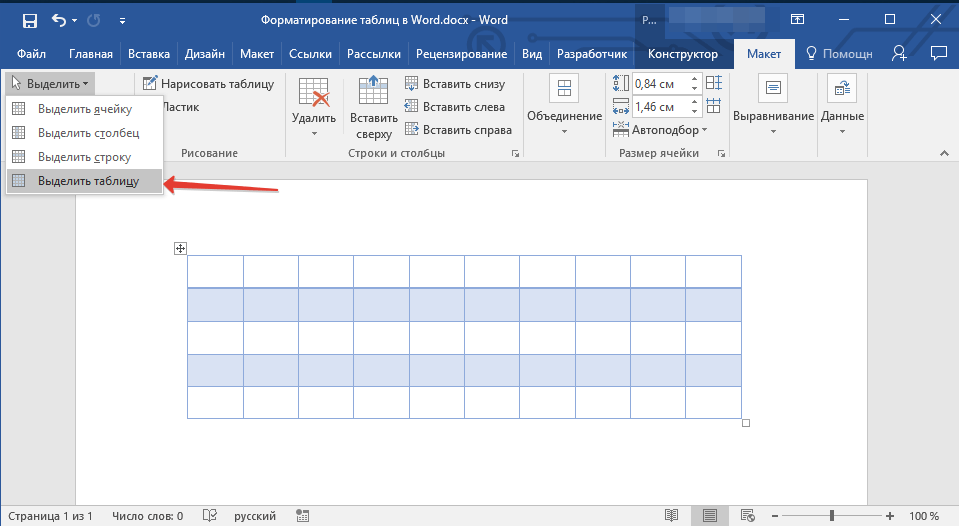
В появившемся окне можно заполнить поля Тип подтверждения и Цель подписания, но это необязательно. Важно обратить внимание на пункты Тема сертификата и Кем выдан. Там должен быть именно тот сертификат электронной подписи, которым вы хотите подписать документ. Если же там выбран неправильный сертификат, то нажимаем на кнопку Изменить – там будет возможность выбрать нужный.
Помните, что здесь отображаются только установленные в систему сертификаты. Если у вас здесь ничего не отображается, то вам нужно установить ваш сертификат в систему.
На следующем шаге у вас может быть запрошен пин-код для вашего токена. Введите его. Если вы не знаете пин-код к своему токену, то попробуйте один из стандартных, которые приведены в этой статье.
Все, документ подписан.
Шаг 3. Проверка подписи
Проверить подпись очень просто. Достаточно открыть подписанный документ, и обратить внимание в строку статуса в нижней части окна.
Там должен быть расположен специфический символ. В более ранних версиях office он выглядит так:
Этот символ означает, что документ подписан. Чтобы узнать, кто подписал документ, нужно на него кликнуть. Откроется вот такое окно:
На этом все. Удачного подписания документов!
Как вставить строку подписи в Word
Итак, вы составили документ и теперь хотите, чтобы другая сторона подписала его. Поэтому, очевидно, вам понадобится строка для подписи, в которой может быть размещена подпись.
Подписать документ можно двумя способами:- Либо документ будет распечатан и подписан.
- Вы поделитесь электронной копией документа. Подписавшаяся сторона подпишет электронную копию и отправит ее вам обратно. Вы можете либо отправить электронную копию по почте, либо просто поделиться документом в Интернете.
Итак, для печатного документа для подписи будет достаточно простой прямой линии.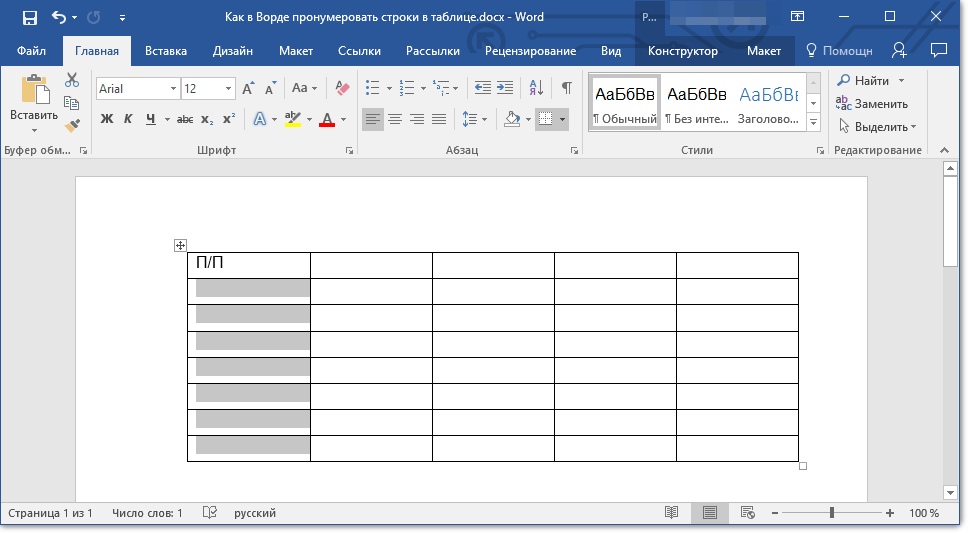
Но если вы хотите, чтобы онлайн-документ подписала третья сторона, то требуется немного другой подход.
Причина в том, что Word разделит прямую линию на , когда подписавший попытается подписать онлайн-документ Word.
Таким образом, сам акт подписания документа повлияет на размещение строки подписи. Следовательно, мы должны использовать другой метод для размещения строки подписи в онлайн-документе Word.
Как разместить строку подписи в документе Word- Вставить/нарисовать линию подписи для документа Printed Word.
- Вставить/нарисовать строку подписи для онлайн-документа Word:
- Добавив таблицу 1×1 с нижней границей
- Создав строку с вступительным текстом
- Добавив строку подписи
Мы показать вам все методы с их отдельными шагами.
Метод №1: вставка/нарисование линии подписи для печатного документа Word Шаг 1.
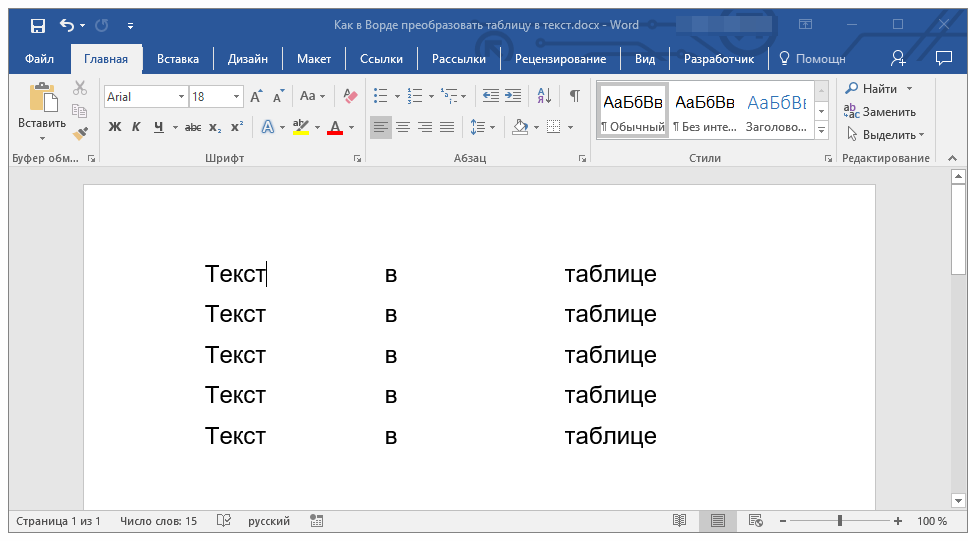 Откройте документ Word
Откройте документ Word Откройте документ Word, в который вы хотите вставить или нарисовать линию подписи.
Шаг №2: Показать скрытые символыЩелкните вкладку «Главная» в верхней строке меню, чтобы изменить ленту. В разделе «Абзац» щелкните значок «Показать/скрыть», чтобы сделать видимыми все скрытые символы.
Шаг №3: Создайте строку подписиПоместите курсор в нужное место для строки подписи. Нажмите клавишу Tab несколько раз, пока не покроете всю длину.
Обратите внимание, что метки табуляции отображаются в виде маленьких стрелок.
Выберите все метки табуляции и щелкните правой кнопкой мыши в любом месте выбранной области, чтобы открыть меню. Щелкните значок подчеркивания, чтобы подчеркнуть вкладки.
Вы также можете подчеркнуть вкладки с помощью сочетания клавиш Ctrl+U. Выберите вкладки и используйте сочетание клавиш.
Word поместит знак подчеркивания под вкладками.
Щелкните значок Показать/Скрыть, чтобы отключить отображение скрытых символов. Документ со строкой подписи будет выглядеть так.
Вы можете распечатать документ для подписи подписавшего в строке подписи.
Способ №2: Строка для подписи онлайн-документа с таблицей 1×1 и нижней границей Шаг 1. Откройте документ Word
Откройте документ Word, в который вы хотите вставить или нарисовать линию подписи.
Шаг №2: Вставьте таблицу 1×1Поместите курсор туда, где должна появиться строка подписи.
Щелкните вкладку «Вставка» в верхней строке меню, чтобы изменить ленту.
В разделе «Таблицы» нажмите «Таблицы», чтобы открыть диалоговое окно «Вставить таблицу».
Нажмите на первый квадрат в диалоговом окне «Вставить таблицу».
Word размещает таблицу 1×1 рядом с курсором и меняет ленту на «Дизайн».
Нажмите на правый вертикальный край таблицы и перетащите его в нужную форму.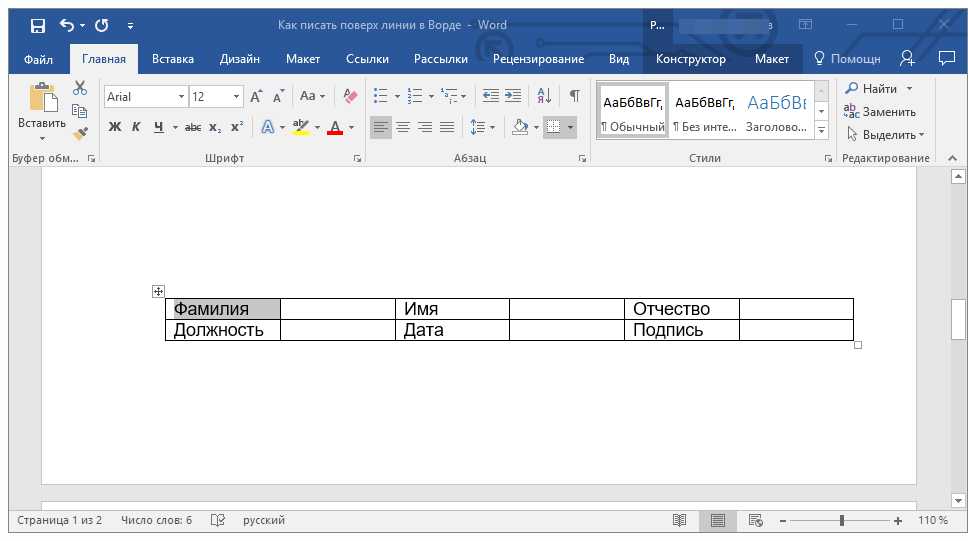
Возьмите значок в верхнем левом углу таблицы, чтобы расположить его вертикально в документе.
Шаг №3: Добавьте нижнюю границуПерейти к Дизайн таблицы -> Границы. Нажмите на маленький треугольник, чтобы открыть меню «Границы».
Нажмите «Границы и затенение», чтобы открыть диалоговое окно «Границы и затенение».
Перейдите на вкладку Границы. В разделе «Предварительный просмотр» щелкните соответствующие значки, чтобы отключить все границы, кроме нижней. Настройте стиль, ширину и цвет нижней границы по своему вкусу. Нажмите «ОК», чтобы вернуться к документу.
Метод №3: Строка подписи с вводным текстом для онлайн-документа Шаг 1. Откройте документ Word
Откройте документ Word, в который вы хотите вставить или нарисовать линию подписи.
Шаг №2: Вставьте таблицу 1×1 Поместите курсор туда, где должна появиться строка подписи.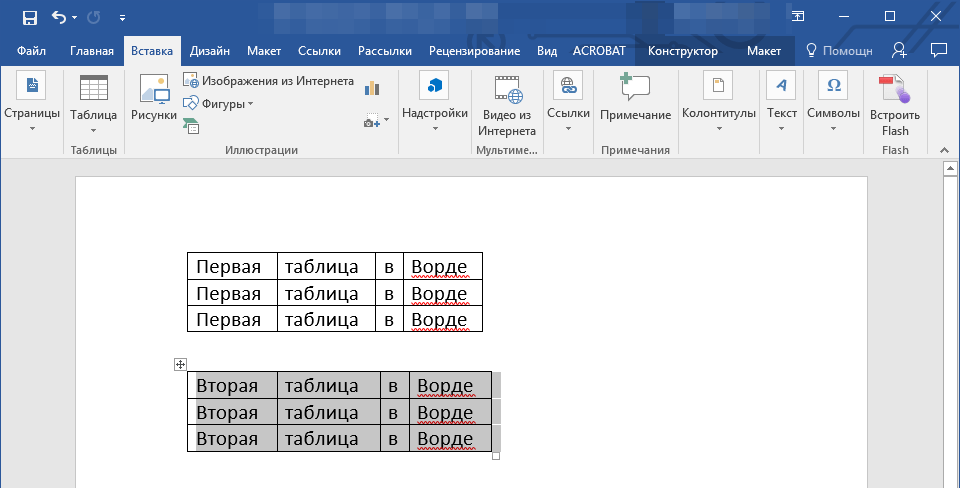
Щелкните вкладку «Вставка» в верхней строке меню, чтобы изменить ленту. В разделе «Таблицы» нажмите «Таблицы», чтобы открыть диалоговое окно «Вставить таблицу».
Нажмите на первый квадрат в диалоговом окне «Вставить таблицу».
Word размещает таблицу 1×1 рядом с курсором и меняет ленту на «Дизайн».
Нажмите на правый вертикальный край таблицы и перетащите его в нужную форму.
Возьмите значок в верхнем левом углу таблицы. Расположите его вертикально в документе на одну строку ниже места подписи.
После этого введите вводный текст в таблицу.
Шаг №3: Добавьте верхнюю границуПерейти к Дизайн таблицы -> Границы. Нажмите на маленький треугольник, чтобы открыть меню «Границы».
Нажмите «Границы и затенение», чтобы открыть диалоговое окно «Границы и затенение».
Перейдите на вкладку Границы.
В разделе «Предварительный просмотр» щелкните соответствующие значки, чтобы отключить все границы, кроме верхней. Настройте стиль, ширину и цвет верхней границы по своему вкусу.
Настройте стиль, ширину и цвет верхней границы по своему вкусу.
Нажмите «ОК», чтобы вернуться к документу.
Способ № 4. Добавьте строку подписи в онлайн-документ Шаг 1. Откройте документ Word
Откройте документ Word, в который вы хотите вставить или нарисовать линию подписи.
Шаг 2. Добавьте строку подписиЩелкните вкладку «Вставка» в верхней строке меню, чтобы изменить ленту. В разделе «Текст» нажмите «Строка подписи», чтобы открыть диалоговое окно «Настройка подписи».
- В поле Предлагаемый подписывающий введите имя подписавшего.
- В графе «Предлагаемая подписывающая сторона» укажите соответствующую должность.
- Под адресом электронной почты предполагаемого подписывающего введите соответствующий адрес.
- В разделе Инструкции для подписывающей стороны заполните соответствующие инструкции.
Вы также можете разрешить подписавшемуся добавлять личные комментарии в диалоговом окне подписи. Просто убедитесь, что установлен флажок «Разрешить подписавшемуся добавлять комментарии».
Просто убедитесь, что установлен флажок «Разрешить подписавшемуся добавлять комментарии».
Вы также можете отобразить дату подписания документа.
Нажмите «ОК», чтобы реализовать и вернуться к документу.
Заключение
Надеюсь, вам понравилась статья. Если у вас есть какие-либо вопросы, то не стесняйтесь задавать их в комментариях.
Как добавить цифровую подпись в документ Word
Электронные подписи произвели революцию в том, как мы обрабатываем документы. То, что раньше требовало ручки и бумаги, теперь удобно делать с помощью цифровых инструментов.
Электронные подписи не являются новой концепцией.Они разрабатывались вместе с различными технологическими достижениями на протяжении десятилетий. Например, популярность факсимильных аппаратов в 1980-х годах привела к передаче многих важных подписанных документов по факсу.
Возможно, самый старый отчет о принудительном исполнении электронной подписи восходит к 1869 году, когда Верховный суд Нью-Гэмпшира постановил, что сообщения, отправленные по телеграфу, могут считаться обязательными соглашениями.
Сегодня электронные подписи стали более изощренными. Они часто включают цифровой ключ шифрования для проверки личности подписавшего и установления юридически обязывающего подтверждения.Поскольку электронные подписи юридически признаны, их можно использовать практически на любом документе, который требует подписи (деловые соглашения, договоры о недвижимости, заявки на получение кредита и т. д.).
Вы можете добавлять электронные подписи к различным типам файлов, включая документы Word, файлы Excel и даже слайды PowerPoint. В этом посте будет рассказано о цифровой подписи документов Word, а также об их удалении.
Как добавить цифровую подпись в Word
- Откройте документ, в который вы хотите добавить подпись.
- Выберите место в документе, куда вы хотите вставить строку подписи.
- Нажмите Вставить в верхнем ряду вкладок. Вы можете найти его между Home и Draw.
- Выберите строку подписи .
 Появляется в виде значка ручки на бумаге в разделе Text .
Появляется в виде значка ручки на бумаге в разделе Text .
- Выберите Строка подписи Microsoft Office. Это вызовет окно настройки, в котором вы можете предварительно установить информацию при использовании подписей в будущем.
- Заполните поля в окне Настройка подписи :
- Предлагаемый подписывающий — это лицо, которое, как вы ожидаете, будет заполнять документ.
- Добавьте предлагаемую должность подписывающей стороны, например, «Менеджер», «Генеральный директор» и т. д.
- Введите адрес электронной почты предполагаемой подписывающей стороны.
- Предложите подписывающей стороне инструкции, в том числе любую другую ключевую информацию, которую подписывающая сторона должна знать перед фиксацией, например: «Пожалуйста, проверьте правильность содержимого.”
- Включите или отключите параметр, который позволяет подписавшемуся добавлять комментарии с подписью.

- Щелкните правой кнопкой мыши строку подписи.
- Выберите Знак.
Цифровой сертификат делает подпись официальной
Чтобы добавить электронные подписи к документам Word, вам потребуется сертификат подписи. Этот цифровой сертификат подтверждает вашу личность. Он включается (вместе с открытым ключом) при отправке документа с цифровой подписью.
Цифровые сертификаты можно получить одним из двух способов. Вы можете получить сертификат от стороннего центра или создать свой собственный сертификат. Хотя сторонний сертификат является более официальным, создание собственного может быть удобным.
В Windows процесс создания собственного сертификата зависит от используемой версии программного обеспечения. Посетите эту страницу поддержки Microsoft, чтобы получить инструкции по созданию сертификата.
Предоставьте людям место для подписи
В Word строка подписи похожа на строку, которую вы подписываете в обычном документе, но с дополнительными функциями. Если вы отправляете файл другому лицу для подписания, вы можете указать инструкции и другую информацию в строке подписи.
Если вы отправляете файл другому лицу для подписания, вы можете указать инструкции и другую информацию в строке подписи.
Создание строки подписи — простой процесс. Переместите курсор в место, куда вы хотите вставить строку, затем выполните следующие три шага:
- Нажмите Вставить в верхнем ряду вкладок.
- Выберите строку подписи , а затем строку подписи Microsoft Office.
- Заполните поля в окне Настройка подписи .
Окно «Настройка подписи» содержит области, в которых указывается предполагаемое имя подписывающей стороны, должность и адрес электронной почты. Вам будет предложено добавить инструкции. Кроме того, вы можете установить флажки, чтобы включить дату подписания и разрешить подписавшемуся добавлять комментарии.
Подпишите документ всего за два шага
Когда вы подписываете документ Word, ваша электронная подпись включает в себя как визуальное представление, так и цифровой сертификат (как упоминалось выше). Подписать строку подписи
Подписать строку подписи
- Щелкните правой кнопкой мыши строку подписи
- Выберите Подписать
Word предлагает два варианта подписания документа.Вы можете добавить текстовую подпись, введя свое имя рядом с X. Также есть возможность загрузить изображение своей подписи, нажав «Выбрать изображение». Если вы используете устройство с сенсорным экраном, вы можете подписать свое имя на экране.
Если вы хотите удалить подпись из документа Word, щелкните правой кнопкой мыши строку подписи и выберите Удалить подпись.
Невидимая подпись? Разве это не оксюморон?
В отличие от строк подписи, упомянутых выше, невидимая цифровая подпись не добавляет в документ никаких пометок или текста.Скорее невидимая подпись добавляет в файл документа только метаданные. Эти метаданные являются способом обеспечения подлинности документа без изменения его содержания.
Как видимые, так и невидимые подписи включают использование метаданных. Видимая подпись включает в себя как метаданные, так и видимый маркер в документе. С другой стороны, невидимая подпись прикрепляет только метаданные, которые защищают целостность документа.
Вы можете добавить невидимую цифровую подпись в документ Word, выполнив следующие действия:
- Нажмите Файл.
- Выберите Информация.
- Выберите Защитить документ.
- Выберите Добавить цифровую подпись.
- Введите цель подписания документа в диалоговом окне.
- Нажмите Подписать.
После цифровой подписи файл становится документом только для чтения, чтобы предотвратить дальнейшие изменения. Также появится кнопка Signatures .
К удалить невидимую цифровую подпись
- Нажмите файл 0
- Выбрать info
- Выбрать Вид подписи
- Нажмите стрелку рядом с именем подписи
- Нажмите Удалить подпись
Если вы не уверены на том, какой тип подписи используется , вы должны добавить видимую строку подписи. Это более распространенный вариант, и видимый маркер сделает документ пригодным для печати.
Это более распространенный вариант, и видимый маркер сделает документ пригодным для печати.
Удобное подписание с помощью современных технологий
Развитие технологий затрагивает почти все аспекты нашей жизни. Электронные подписи демонстрируют, что новые технологии могут модернизировать даже такую простую вещь, как подпись вашим именем.
Мы прошли долгий путь от факсимильных аппаратов 80-х годов, и когда дело доходит до электронных подписей, новые тенденции будут продолжать менять то, как мы работаем.Но пока электронные подписи — удобный и юридически законный способ подписать даже самые важные документы.
Эта статья была первоначально опубликована 22 июля 2019 г. и обновлена 10 февраля 2022 г.
Как применить выравнивание по левому и правому краю с помощью таблицы в Microsoft Word
В отличие от строки текста, которая реагирует только на одну настройку выравнивания, таблица позволяет вам установить различное выравнивание для каждой ячейки.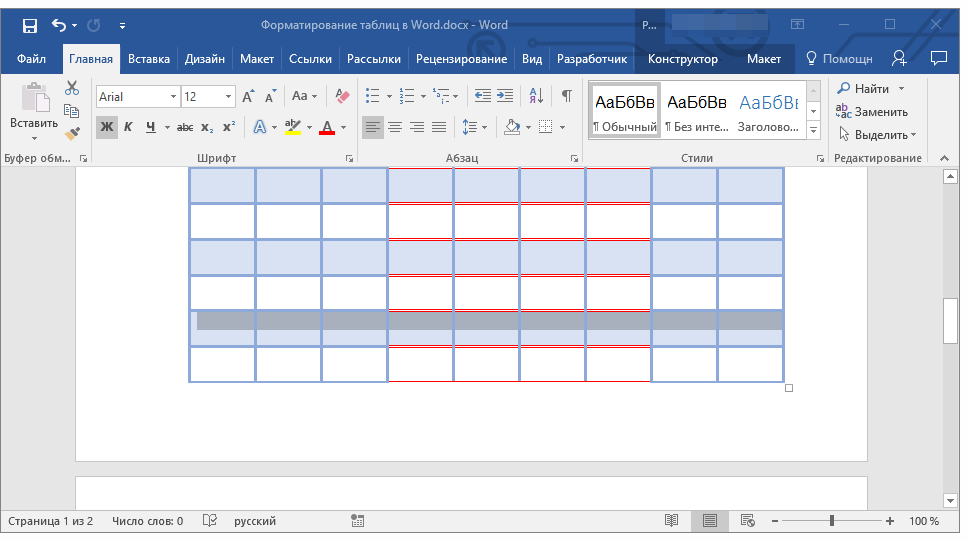
Изображение: undefined undefined, Getty Images/iStockPhoto
Windows: Обязательная к прочтению информация
Microsoft Word предлагает четыре варианта выравнивания: слева, по центру, справа и заподлицо.Поскольку это свойства абзаца, вы не можете назначить более одного абзаца или строки, по крайней мере, обычным способом. Если вы попытаетесь, приоритет будет иметь последнее назначенное выравнивание.
В статье Как применить к тексту выравнивание по левому и правому краю без использования таблицы в Word, я показал вам, как согласовать текст с выравниванием по правому и левому краю в одной строке с помощью табуляции. Это быстрое и простое решение, которое можно применить ко всему документу после создания вкладки. В этой статье я покажу вам, как использовать таблицу для применения более одного выравнивания к одной строке текста.
SEE: Как добавить раскрывающийся список в ячейку Excel (TechRepublic)
Я использую Microsoft 365 в 64-разрядной системе Windows 10, но вы можете использовать более ранние версии.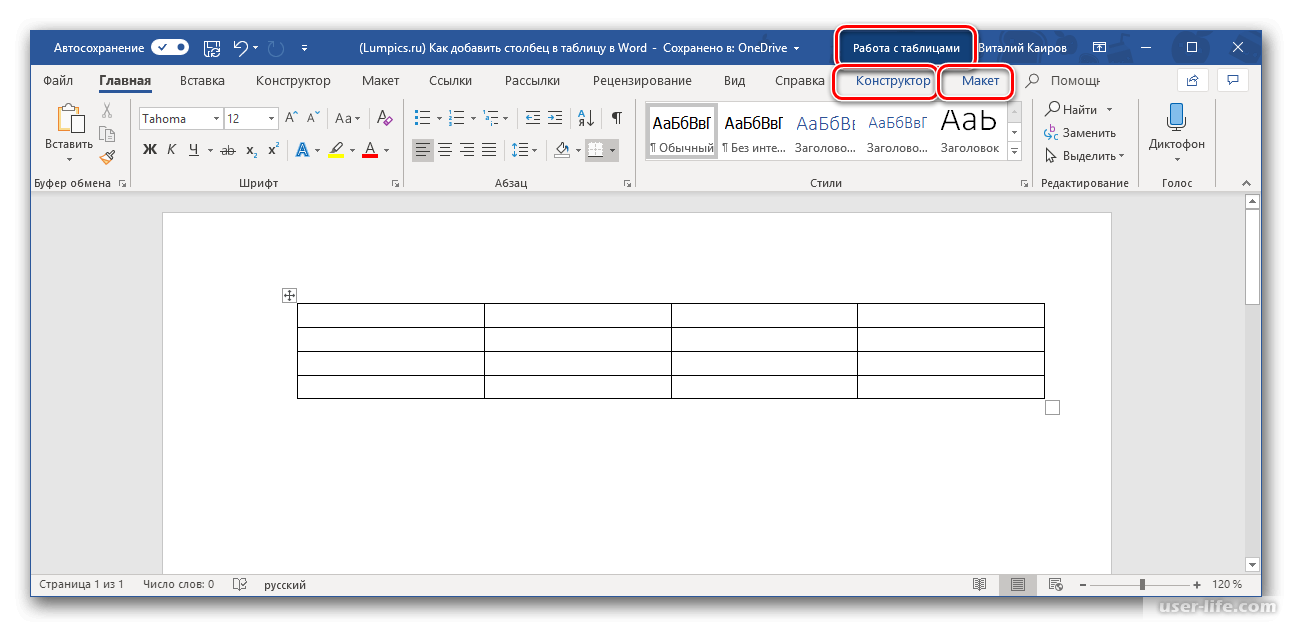 Этот метод не подходит для браузерной версии: он не позволит вам установить вкладку и не будет правильно отображать уже существующие вкладки в контексте этого метода.
Этот метод не подходит для браузерной версии: он не позволит вам установить вкладку и не будет правильно отображать уже существующие вкладки в контексте этого метода.
Если вы не знакомы с вкладками, попробуйте прочитать Научиться правильно использовать вкладки — лучший способ убедиться, что данные в столбцах остаются там, где вы их разместили.Тем не менее, вам не нужно читать ее, чтобы работать с этой статьей.
Как вставить таблицу в Word
Вставить таблицу очень просто. Вероятно, вы вводите строку или две содержимого, а затем преобразуете текст в таблицу. Однако при попытке добавить более одного выравнивания к одной и той же строке текста вы, вероятно, захотите начать с создания таблицы, а затем ввести выровненный текст. Это работает, потому что вы можете применить любое выравнивание к любой ячейке в таблице. Тогда, убрав границы, строка будет выглядеть как обычная строка, но на самом деле будет таблицей.
ПОСМОТРЕТЬ: Редакционный календарь TechRepublic Premium: ИТ-политики, контрольные списки, наборы инструментов и исследования для загрузки (TechRepublic Premium)
Я хочу быстро отметить, что табличное решение раньше применялось к разделу верхнего и нижнего колонтитула, но в этом больше нет необходимости, так как вкладки по умолчанию устанавливаются по центру и выравниваются по правому краю автоматически. Однако, если вы работаете с очень старой версией, эта функция может отсутствовать.
Однако, если вы работаете с очень старой версией, эта функция может отсутствовать.
Теперь предположим, что вы хотите ввести выделенную строку в Рисунок A , используя таблицу.Во-первых, давайте введем таблицу следующим образом:
- Поместите курсор на левое поле пустой строки.
- Перейдите на вкладку «Вставка», затем нажмите «Таблица» в группе «Таблицы» и с помощью сетки создайте таблицу с двумя столбцами в ширину и одной строкой в глубину ( рис. B ).
- Нажмите, чтобы вставить таблицу, показанную на рис. C .
Рисунок А
Рисунок Б
Рисунок С
Вы можете добавить больше ячеек.Например, вы можете добавить три ячейки и центрировать текст во второй ячейке. Теперь давайте введем текст.
Как выровнять текст в таблице в Word
Когда у вас есть таблица, вы можете ввести текст, как показано на Рисунок D . Сейчас обе ячейки выровнены по левому краю, и мы хотим, чтобы вторая ячейка была выровнена по правому краю. Чтобы изменить выравнивание, просто щелкните внутри этой ячейки и нажмите «Выровнять по правому краю» в группе «Абзац» на вкладке «Главная». На рис. E показаны результаты.Если вам также нужен центрированный текст, добавьте ячейку между двумя существующими ячейками, добавьте текст и примените выравнивание по центру.
Сейчас обе ячейки выровнены по левому краю, и мы хотим, чтобы вторая ячейка была выровнена по правому краю. Чтобы изменить выравнивание, просто щелкните внутри этой ячейки и нажмите «Выровнять по правому краю» в группе «Абзац» на вкладке «Главная». На рис. E показаны результаты.Если вам также нужен центрированный текст, добавьте ячейку между двумя существующими ячейками, добавьте текст и примените выравнивание по центру.
Рисунок D
Рисунок Е
Удалите границы со стола
Скорее всего, вы не захотите выходить за границы таблицы, так что давайте их удалим. Сначала выделите всю таблицу. Самый простой способ сделать это — щелкнуть значок таблицы в левом верхнем углу таблицы. Выделив всю таблицу, щелкните контекстную вкладку «Конструктор таблиц».Затем в группе «Границы» щелкните раскрывающийся список «Граница» и выберите «Без границ» из раскрывающегося списка, как показано на рис. F . Рамки не печатаются, но вы все еще можете видеть линии сетки (рисунок G ). Чтобы отключить их, выберите всю таблицу и щелкните вкладку контекстного макета. В группе «Таблица» снимите флажок «Просмотр линий сетки».
Рамки не печатаются, но вы все еще можете видеть линии сетки (рисунок G ). Чтобы отключить их, выберите всю таблицу и щелкните вкладку контекстного макета. В группе «Таблица» снимите флажок «Просмотр линий сетки».
Рисунок F
Рисунок G
Один разводной ключ, за которым нужно следить
Вы заметили, что поля немного смещены? В зависимости от того, где находится текст, это может не иметь значения.Если да, то решение простое. Слегка перетащите левую и правую границы таблицы, пока текст не выровняется, как показано на Рисунок H . Работать с этой таблицей будет проще, если вы оставите линии сетки включенными до тех пор, пока документ не будет завершен.
Рисунок Н
Если вы планируете использовать таблицу несколько раз, вы можете сохранить ее как быструю таблицу, а затем вставлять ее при необходимости, а не создавать ее каждый раз заново. Инструкции см. в разделе «Быстрые таблицы» статьи «Вопросы и ответы по Office: как сэкономить время при форматировании таблиц Word».
Три способа вставки символов валюты в Microsoft Word
В публикации на прошлой неделе были рассмотрены основные рекомендации по форматированию денег в обычном письме. На этой неделе мы рассмотрим три способа вставки символов валюты в Microsoft Word:
.Диалоговое окно «Символ»
Альтернативные коды
Коды быстрого доступа
Для простоты в этих примерах мы сосредоточимся на знаках евро, фунта стерлингов и цента.
Однако эти шаги можно изменить для всех символов валюты, доступных через файлы шрифтов, установленные на вашем компьютере.
Это руководство также доступно в виде видео на YouTube, где показаны все шаги в режиме реального времени.
Посмотрите более 100 других учебных пособий по программному обеспечению для письма на моем канале YouTube.
Изображения ниже взяты из Word для Microsoft 365. Шаги одинаковы для Word 2019, Word 2016 и Word 2013. Кроме того, они аналогичны для Word 2010.
Как использовать диалоговое окно «Символ» для вставки знаков евро, фунта и цента
Следующие двенадцать шагов показывают, как использовать диалоговое окно «Символ» Word для вставки знаков евро, фунта и цента.
1. Поместите курсор туда, где должен появиться символ.
2. Выберите на ленте вкладку Вставить .
3. Выберите Символ в группе Символы. 4. Выберите Больше символов в раскрывающемся меню. 5. Выберите вкладку Символы в диалоговом окне Символ.Вставить знаки евро
(Перейдите к шагу 9 для знаков фунта и цента.)
6. Выберите Символы валюты в раскрывающемся меню Подмножество.
7. Выберите знак евро в меню символов. 8. Нажмите кнопку Вставить .
8. Нажмите кнопку Вставить .Вставка знаков фунта или цента
9. Выберите Latin-1 Supplement в раскрывающемся меню Подмножество.
10. Выберите знак фунта или цента в меню символов. 11. Нажмите кнопку Вставить . (Как показано на шаге 8.)12. Нажмите кнопку Close , чтобы закрыть диалоговое окно Symbol.
Совет для профессионалов: Вы можете вставить более одного символа, не закрывая и не открывая диалоговое окно «Символ».
Как использовать альтернативные коды для вставки знаков евро, фунта и цента
Если у вас есть цифровая клавиатура или простой способ активировать встроенные цифровые клавиши, вы можете использовать Alt-коды для вставки символов валюты.*
Чтобы использовать альтернативные коды, поместите курсор в то место, где должен появиться символ, а затем нажмите и удерживайте клавишу Alt , пока вы вводите четырехзначный код знака:
евро (€): 0128
Фунт (£): 0163
Центов (¢): 0162
*Встроенные цифровые клавиши обычно активируются нажатием комбинации функциональных клавиш, например, FN плюс NumLk ; однако процесс зависит от производителя компьютера.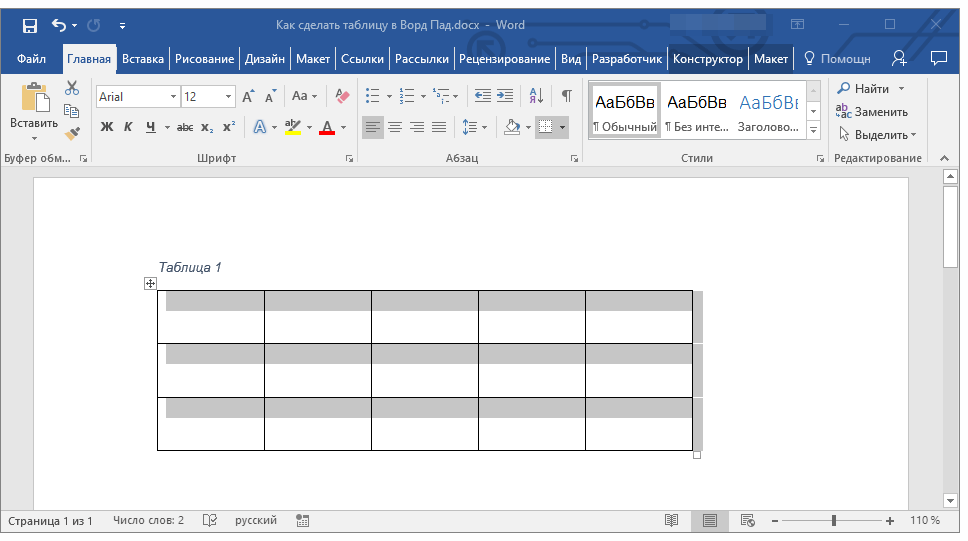
Как использовать сочетания клавиш для вставки знаков евро и цента
Вы можете использовать предустановленные сочетания клавиш для вставки различных символов, включая знаки евро и цента.
Начните с размещения курсора в том месте, где должен появиться символ, а затем нажмите соответствующую последовательность клавиш:
Евро (€): Alt + Ctrl + E
Цент (¢): Ctrl + / + C
Вы можете заметить, что в диалоговом окне «Символ» в диалоговом окне «Символ» отображается сочетание клавиш для знака цента как Ctrl + /,C (Control, косая черта, запятая, C).Этот ярлык не производит знака цента, и я считаю, что это опечатка в интерфейсе программного обеспечения.
Примечание о знаке фунта: Предустановленная клавиша быстрого доступа Word для знака фунта совпадает с кодом Alt выше (Alt + 0163), поэтому его трудно использовать без цифровой клавиатуры или простого способа активировать встроенные цифровые клавиши. .
.
Не все символы имеют предустановленную клавишу быстрого доступа. Существующие сочетания клавиш отображаются в нижней части диалогового окна «Символ».
Дополнительная литература: Как писать евро и фунты в виде слов и символов
Обновлено 16 сентября 2021 г.
Как вставить формулу в таблицу Word
Таблицы — отличная вещь для использования, потому что это дает отличный способ структурировать способы демонстрации информации.Вы можете легко добавлять таблицы формул в Microsoft Excel, но как насчет Microsoft Word, возможно ли это вообще там?
Да, это так. Самый простой способ — встроить документ Excel с таблицами в Microsoft Word , но если вы хотите выполнить работу из самого Microsoft Word, то это также вполне возможно.
Как добавить таблицы в Microsoft Word
Прежде чем добавлять формулы в таблицу в Word, вы должны сначала добавить таблицу в документ Word, прежде чем все остальное. Это можно сделать через вкладку «Вставка». Этот учебник по Word поможет вам в этом.
Это можно сделать через вкладку «Вставка». Этот учебник по Word поможет вам в этом.
Как вставить формулу в таблицу Word
Можно перетащить одну или несколько формул в таблицу в документе Microsoft Word. Приведенная ниже информация научит вас, как:
- Найдите вкладку «Макет» и выберите «Формула»
- Добавить формулу
- Что насчет числового формата?
- Вставить ранее использованные функции
1] Найдите вкладку «Макет» и выберите «Формула»
ОК, мы должны начать с нажатия на вкладку «Макет», расположенную на ленте Microsoft Word, а оттуда найдите параметр «Формула» и выберите его. .Формула расположена в крайнем правом углу ленты, поэтому вы никогда не пропустите ее, даже если постараетесь.
2] Добавить формулу
Следующее действие, которое вы захотите сделать после нажатия кнопки «Формула», — добавить формулу. Есть несколько способов сделать это, но нужно следовать определенному правилу. Видите ли, важно включить знак равенства.
Например, формула должна выглядеть так:
=СУММ(НИЖЕ)
Слово, стоящее после знака равенства, считается функцией, и их довольно много.Что касается слов в скобках, то это позиции. Люди могут использовать НАД, НИЖЕ, ВЛЕВО и ВПРАВО. Также возможно совмещение позиций, но все зависит от расположения ячеек.
3] Что насчет числового формата?
Вам не нужно ничего добавлять в числовой формат, потому что это зависит от того, что вы хотите в своей таблице. Но если вы собираетесь, то варианты: целое число, десятичная дробь, проценты и валюта.
4] Вставка ранее использовавшихся функций
Если вы хотите, чтобы все делалось намного быстрее, чем раньше, мы предлагаем использовать функцию вставки.Здесь вы найдете функции, которые вы использовали раньше, поэтому вместо того, чтобы каждый раз вручную добавлять формулу, просто используйте функцию вставки, и все.
ПРОЧИТАТЬ : Как вставить текстовое поле в Microsoft Word.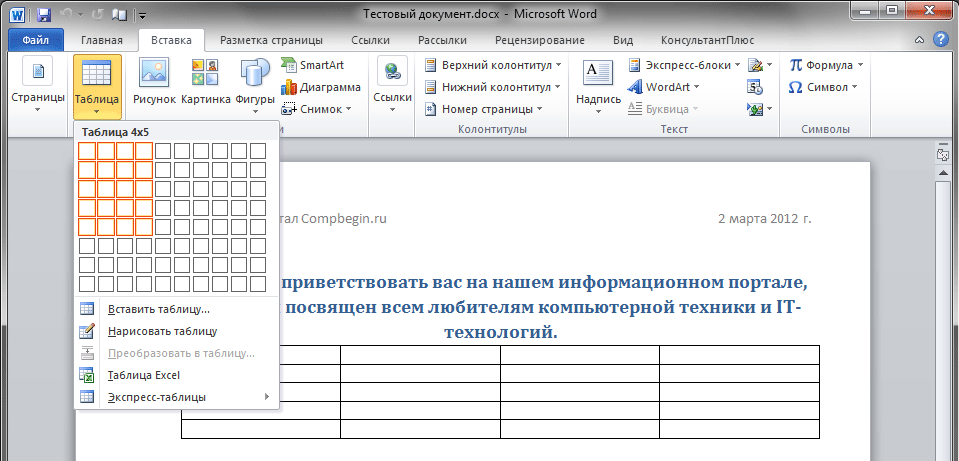
Подписи к рисункам и таблицам – Word 2010
Высшая школа требует, чтобы у вас была подпись к каждой таблице и рисунку в вашем ETDR. Шаблон ETDR настроен на автоматическое создание списка рисунков и списка таблиц, также требуемых Высшей школой, из текста ваших подписей.
Чтобы вставить подписи, выполните следующие действия:
- Щелкните рисунок или таблицу, к которым вы хотите добавить заголовок.
- На вкладке Ссылки нажмите кнопку Вставить Заголовок .
- В окне Надпись в меню Метка выберите метку Рисунок или Таблица .
- В меню Позиция выберите, где вы хотите разместить заголовок.
- Нажмите кнопку Нумерация .
- В окне Нумерация субтитров в меню Формат выберите 1,2,3…
- Если вы хотите включить номер главы в номер подписи к таблице/рисунку, установите флажок Включить номер главы .
 Если вы выберете эту опцию, появятся еще две опции:
Если вы выберете эту опцию, появятся еще две опции: - В меню Заголовок начинается со стиля: выберите Заголовок 1 .
- В меню Использовать разделитель выберите пунктуацию, которую вы хотите поставить между номером главы и номером рисунка/таблицы.
- Нажмите OK .
- Вернувшись в окно Заголовок , нажмите OK . Надпись появится над/под таблицей или рисунком. Чтобы добавить текст подписи, щелкните после номера таблицы/рисунка и введите текст.
Обратите внимание, что номер рисунка/таблицы отображается на сером фоне. Этот фон называется «затенением поля» и указывает на то, что сценарий или код сгенерировал номер. НЕ редактируйте эти номера! Номер рисунка/таблицы будет автоматически обновляться по мере добавления дополнительных подписей.
Подписи к рисункам и таблицам в приложениях
Для подписей к таблицам и рисункам, которые появляются в приложении, Высшая школа требует, чтобы буква приложения была первым элементом в метке подписи.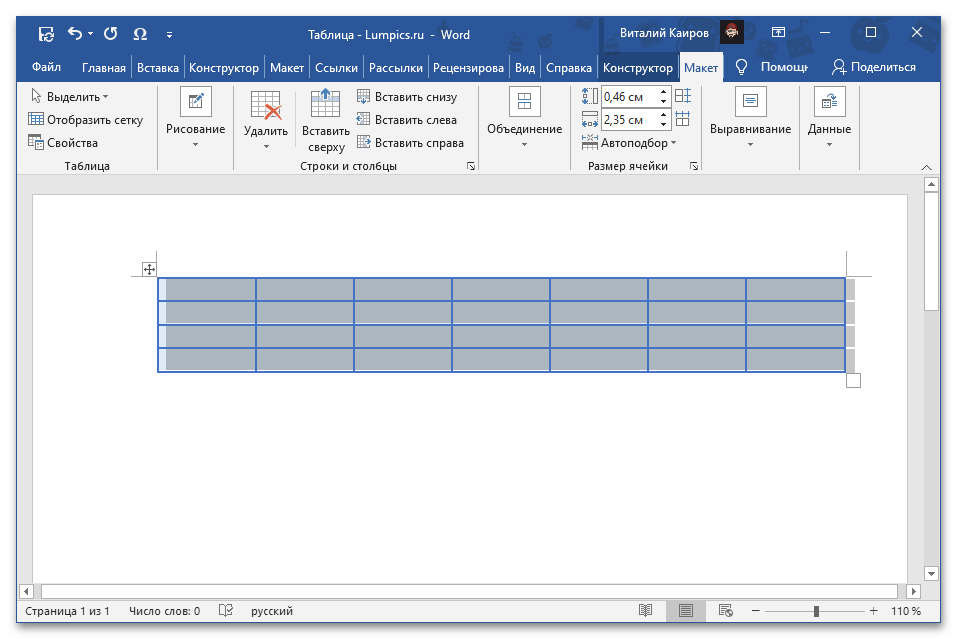 Например:
Например:
Таблица А.1. Элементы данных |
Инструкции по корректировке подписей в соответствии с этим требованием см. в разделе «Приложения».
Чтобы изменить межстрочный интервал заголовка
Если вы хотите изменить межстрочный интервал в подписях, выполните следующие действия:
- Убедитесь, что панель стилей видна.Если нет, см. Таблицу 1. Базовая конфигурация для Word 2007 в разделе Стили (ссылка) для получения подробной информации о том, как ее отобразить.
- Для любого рисунка или таблицы в документе щелкните стиль Caption , который отображается в левой области стиля .
- На панели стилей (справа) в списке будет выбрано « Заголовок» . Щелкните стрелку вниз рядом с ним и выберите Modify .
- Над основным текстовым полем щелкните значок нужного межстрочного интервала.

- Нажмите OK .
Это изменит межстрочный интервал для всех подписей к рисункам и таблицам в вашем документе.
Длинные подписи
В случае очень длинных заголовков вы можете захотеть, чтобы весь заголовок отображался вместе с рисунком или таблицей, но только часть заголовка отображалась в списке таблиц или рисунков. Это можно сделать, но это зависит от межстрочного интервала подписи и некоторых других параметров. Обратитесь за помощью в службу ИТ-поддержки.
Как добавить строку для подписи в Word
В этой статье показано, как вставить строку для подписи в Word. Существуют различные способы вставки горизонтальной линии в Microsoft Word. Вы можете легко добавить строку в Word для подписи с помощью автоформата. Вы также можете вставить строку подписи в Word, чтобы показать получателю, где поставить подпись.
Как вставить горизонтальную линию в Microsoft Word
Было бы лучше, если бы вы сначала начали добавлять строку, показывающую, где писать подпись. Кроме того, более профессионально выглядит строка, когда вы подписываете ее в электронном виде. Мы покажем вам два метода для вставки горизонтальной линии в документ Word.
Кроме того, более профессионально выглядит строка, когда вы подписываете ее в электронном виде. Мы покажем вам два метода для вставки горизонтальной линии в документ Word.
Вы можете легко добавить строку в Word для подписи в три простых шага. Во-первых, вам нужно щелкнуть где-нибудь в документе Word.
- Вы должны нажать на вкладку Home .
- В группе «Абзац» щелкните стрелку на значке границ на ленте.
- Теперь выберите Горизонтальная линия , и она появится в вашем документе, как на картинке ниже.
Вы можете изменить формат линии, если хотите выбрать другой стиль.
- Дважды щелкните на горизонтальной линии, чтобы изменить формат линии.
- Откроется новое поле под названием Format Horizontal Line .

- Здесь вы можете изменить ширину, высоту, цвет и выравнивание линии.
- Нажмите OK для подтверждения.
На рисунке ниже мы вставили две горизонтальные линии, чтобы показать разницу. Цвет второй строки отформатирован до сплошного черного цвета. Внесите изменения в поле Format Horizontal Line и нажмите OK, чтобы увидеть окончательный результат вашей горизонтальной линии.
Вставить строку в документ Word с помощью автоформата
Вы можете быстро вставить строку в документ Word, используя функцию автоформата. По сути, это ярлык для создания горизонтальной линии в Word.Можно создавать различные типы линий, вводя три символа на клавиатуре.
Во-первых, вы должны поместить курсор туда, где вы хотите, чтобы появилась линия. Затем вы должны ввести три символа , а затем нажать ENTER на клавиатуре.
- Однострочная обычная: Три дефиса —
- Однострочная жирная: Три символа подчеркивания _
- Двойная обычная: Три знака равенства ===
- Пунктирная линия: Три звездочки ***
- Тройная линия с жирным по центру: Три хэштега ###
- Волнистая линия: Три тильды ~~~
На картинке ниже показаны различные горизонтальные линии с символами, которые вы должны ввести. Не забудьте нажать ENTER сразу после ввода символов в документе, чтобы получить горизонтальную линию.
Не забудьте нажать ENTER сразу после ввода символов в документе, чтобы получить горизонтальную линию.
Если вы хотите сделать более короткую горизонтальную линию в Word, вы можете использовать другой метод. Введите символ подчеркивания _ на клавиатуре. Если вы нажмете ее несколько раз, вы также можете создать горизонтальную линию. Напишите подпись и сделайте короткую строку после нее, чтобы она выглядела как в примере ниже.
Как вставить строку подписи в Word
Самый простой способ вставить строку подписи в Word не обязательно должен быть лучшим способом.Это зависит от того, хотите ли вы подписать документ в электронном виде или физически. Эта опция , а не возможна для всех, потому что вам нужна цифровая подпись. Цифровая подпись — это не то же самое, что электронная подпись, поскольку она имеет специальную техническую аутентификацию. Поэтому лучше всего использовать этот метод при подписании вручную.
Вы можете вставить строку подписи в пяти простых шагов. Во-первых, вам нужно поместить курсор мыши где-нибудь в документе Word.
Во-первых, вам нужно поместить курсор мыши где-нибудь в документе Word.
- Нажмите на вкладку Вставка .
- Теперь щелкните значок под названием . Добавьте строку подписи в группу «Текст» на ленте.
- Откроется новое окно под названием Настройка подписи . Напишите имя подписывающей стороны в первой строке.
- Затем напишите во второй строке имя подписывающей стороны .
- Нажмите OK , и в документе Word отобразится строка подписи с информацией.
Вы также можете добавить пустую строку подписи без какой-либо информации, написанной под ней, в три простых щелчка.
Щелкните вкладку Вставить в верхней части документа Word. Теперь вы можете нажать на стрелку рядом со значком и выбрать Строка подписи Microsoft Office . Таким образом, окно настройки подписи также откроется непосредственно в документе Word. Вы можете оставить все пустым в поле «Настройка подписи» и нажать OK . В приведенном ниже примере показана пустая строка подписи со знаком X, чтобы указать получателю, где поставить подпись.
Вы можете оставить все пустым в поле «Настройка подписи» и нажать OK . В приведенном ниже примере показана пустая строка подписи со знаком X, чтобы указать получателю, где поставить подпись.
Помните , что вы не можете подписать документ Microsoft Office цифровой подписью, пока не получите цифровое удостоверение личности.
Подробнее: Как вставить таблицу в документ Word
Заключение
Теперь вы знаете, как добавить строку в Word для подписи. Вы изучили различные способы вставки горизонтальной линии в Microsoft Word. В Word легко вставить строку подписи, но это не очень полезно, если вы не можете подписать ее цифровой подписью.
.


 Здесь можно поместить печать в сам документ или создать для нее отдельный. Также настраивается с учетом индивидуальных нужд.
Здесь можно поместить печать в сам документ или создать для нее отдельный. Также настраивается с учетом индивидуальных нужд. Драйверы доступны для бесплатной загрузки на сайте компании.
Драйверы доступны для бесплатной загрузки на сайте компании. Нам нужно нажать на «Ok».
Нам нужно нажать на «Ok».

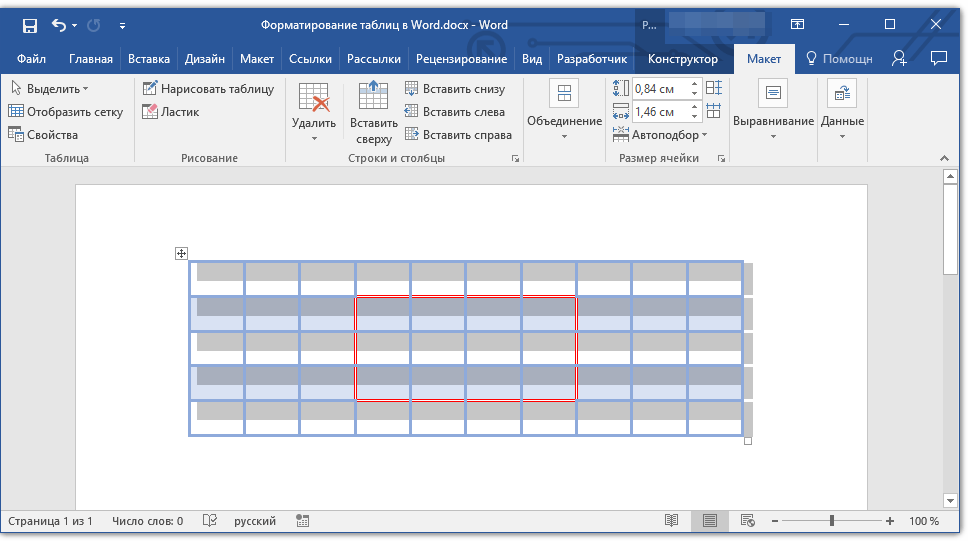

 к. по ходу правки документа номера самих рисунков могут измениться, либо при переносе в другой документ.
к. по ходу правки документа номера самих рисунков могут измениться, либо при переносе в другой документ. Появляется в виде значка ручки на бумаге в разделе Text .
Появляется в виде значка ручки на бумаге в разделе Text .
 Если вы выберете эту опцию, появятся еще две опции:
Если вы выберете эту опцию, появятся еще две опции: