Как поднять таблицу в ворде вверх
Как поднять таблицу вверх в ворде?
В программе ворд может возникнуть ситуация, когда между текстом и таблицей есть пустое пространство и требуется его убрать. Рассмотрим, простую пошаговую инструкцию, как поднять таблицу вверх в программе ворд.
Перед нами фрагмент документа, в котором есть пустая область между текстом и таблицей.
Чтобы убрать эту пустоту, можно использовать два варианта:
Вариант I. Используем клавишу «Backspace». На клавиатуре есть клавиша со стрелочкой налево, с помощью которой удаляют не нужный текст.
Ставите курсор на верхнюю границу таблицы.
После нажимаете на клавишу «Backspace», таблица начинает двигаться верхнюю часть, а пробел пропадет.
Вариант II. Перетаскиваем таблицу, для этого сначала выделяем её, чтобы появился в верхнем правом углу крестик.
Хватаем за этот крестик и начинаем перемещать таблицу в нужном направление.
Как поднять таблицу в Ворде вверх?
Как в Ворде поднять таблицу вверх на определённое количество строчек?
1 вариант
В документе Ворд между текстом и таблицей находится несколько пустых строчек, а вам нужно поднять таблицу так, чтобы она находилась за текстом вплотную.
В этом случае можно поступить следующим образом:
1) Выделить все пустые строки с помощью левой кнопки мыши и удалить их клавишей “Delete” / командой “Вырезать”.
В итоге таблица окажется непосредственно за текстом.
2) Наведите курсор на таблицу, у неё появится специальный значок привязки таблицы:
Нажмите на этот знак и перетащите контур таблицы.
3) Можно вырезать таблицу с помощью стандартной комбинации “Ctrl” + “X”, а затем поставить курсор на первую строчку после текста и вставить её с помощью комбинации “Ctrl” + “V”.
2 вариант
Вам нужно разместить таблицу перед каким-нибудь абзацем с текстом.
Здесь можно обойтись и без вставки дополнительных пустых строк — достаточно захватить таблицу за специальный значок-крестик и переместить контур таблицы в нужное место.
Если таблица не на всю ширину страницы (как на скриншоте), то возможен вариант, при котором текст расположится справа от таблицы.
В этом случае нужно в свойствах таблицы поставить “Обтекание”: “Нет”.
Если это свойство установлено, то таблица будет размещена так, как и требуется.
Зайти в меню свойства, выбрать обтекания текстом нет, потом навести курсор на таблицу,взять за значок в левом верхнем углу таблицы (квадратик с крестиком из 4-х стрелок внутри) левой кнопкой мышки и перетащить вверх или вниз на столько строк, сколько надо
Для этого лучше сначала сделать обтекание таблицы текстом, как это делается можно посмотреть здесь. После этого можно будет поднимать таблицу в любое место текста.
Если без этого то просто переместите часть текста с верху в низ под таблицу.
Для поднятия таблицы в Ворде вверх выделите все находящиеся пустые строки при помощи левой кнопки мыши, а после вырежьте или удалите Delete/Вырезать. Так, таблица будет за текстом. Следует навести курсор на таблицу, так у нее будет специальный значок того, что она привязана к таблице. Вы сможете вырезать таблицу при помощи Ctrl” + “X” после, можно поставить курсор на первую строчку после текста. Так, вы сможете ее вставить используя комбинацию Контрл + V.
Поднять таблицу в программе Ворд не сложно. Если есть пустое место между таблицей и текстом, то выделяем пустую область при помощи мыши и, нажимаем правой кнопкой мыши — удалить или используем кнопку Delite.
Разделить можно с помощью сочетания клавиш — Ctrl + Shift + Enter. То есть устанавливаете курсор на ту строку откуда надо разделить таблицу и нажимаете это сочетание клавиш.
Второй способ — выбрать соответствующий пункт меню. Идете в меню “Таблица”, в котором находите и выбираете пункт “Разбить таблицу”.
В зависимости от того, какой вы хотите видеть таблицу, есть два варианта выравнивания ячеек. Первый — это сделать ячейки одинаковыми. Для этого надо выделить всю таблицу (будьте осторожны, чтобы не захватить строчки помимо таблицы), кликнуть по выделенному правой кнопкой мыши. Откроется меню форматирования, выберете там пункты “Выровнять высоту строк” и потом “Выровнять ширину столбцов”:
Первый — это сделать ячейки одинаковыми. Для этого надо выделить всю таблицу (будьте осторожны, чтобы не захватить строчки помимо таблицы), кликнуть по выделенному правой кнопкой мыши. Откроется меню форматирования, выберете там пункты “Выровнять высоту строк” и потом “Выровнять ширину столбцов”:
Этот способ не самый удобный: он делает ячейки одинаковыми. Если вы хотите, чтобы ячейки были разного размера, то встаньте на нужную ячейку и посмотрите на линейку: там появятся границы ячеек и ползунки. Левой кнопкой мыши “возьмите” ползунок и тащите в нужную сторону, чтобы уменьшить или увеличить ячейку.
Текстовый редактор MS Word имеет много функций, в том числе и построение таблиц и снятие границ таблицы.
- Заходим на странице MS Word во вкладку “Главная” и нажимаем на иконку “Границы”.
- В меню, которое появилось на экране выбираем пункт “Отобразить сетку”.
Выделяем таблицу мышью и выбираем пункт “Свойства таблицы”, в открывшемся окне выбираем пункт “Границы и заливка”
На экране выбираем пункт “Нет”, и в разделе “Применить к” выбираем “Таблице” и нажимаем кнопку “Ок”.
Получается вот такая картинка без таблицы с сохранением текста:
Есть несколько методов. На как уже сказано, они хороши только для создания таблиц, которые будут заполняться вручную. Или же в эту самую ячейку не будут помешать информацию вообще, она будет словно перечеркнута.
Самый простой способ создания такой таблицы следующий.
- Выбираем меню Вставка — Таблица и обводим нужно число квадратиков, указывая число строк и столбцов;
- Находясь в состоянии Конструктора, выбираем пункт Нарисовать границы — Нарисовать таблицу. Получаем карандаш. И соединяем с его помощью точки по диагонали в произвольном порядке. Для того, чтобы выключить перо, нажимаем на кнопку повторно.
Можно и с самого начала выбирать кнопку Нарисовать таблицу. Тогда все рисуется с нуля, как каркас таблицы, так и полосы по диагонали.
Как правило расположить рядом две таблицы нужно для сравнения чисел в них.
И разные способы расположения влияют на то, что строчки сдвигаются то в первой таблице, то во второй. Сдвигать их назад на место не всегда получается.
Сдвигать их назад на место не всегда получается.
Поэтому если стоит такое задание и нужно расположить рядом две таблицы, например каждая по 3 столбика, то я делаю одну таблицу на 7 столбиков: первая таблица из трех, разделительный столбик и вторая на три столбика. Разделительный уменьшаю до минимума, получается вот так:
Как подтянуть таблицу в ворде?
Разрыв таблицы в Ворде происходит довольно просто – путем перестановки курсора в нужное место на странице и последующим нажатием кнопок Enter и Delete.
Как поднять таблицу в ворде?
Изменение размера таблицы с помощью перетаскивания
Щелкните таблицу, размер которой вы хотите изменить. На границе таблицы наведите указатель мыши на маркер изменения размера, а затем, когда указатель превратится в , щелкните и перетащите маркер, чтобы увеличить или уменьшить таблицу.
Как двигать границы таблицы в Word?
- Щелкните таблицу, которую нужно переместить.
- Навести указатель мыши на крайнюю границу таблицы (но не на точки), а когда указатель мыши станет , щелкните и перетащите границу, чтобы переместить таблицу.

Где найти свойства таблицы в Ворде?
Чтобы задать или изменить параметры таблицы в Word или Outlook, щелкните правой кнопкой мыши таблицу и выберите пункт Свойства таблицы.
Как сделать так чтобы таблица не разрывалась?
Выделите всю таблицу и зайдите в диалоговое окно Абзац. Перейдите на вкладку Положение на странице и установите флажок на параметрах «Не разрывать абзац» и «Не отрывать от следующего».
Как сделать так чтобы таблица не переносилась на следующую страницу?
В контекстном меню выберите команду Свойства таблицы. Откроется диалоговое окно, в котором нужно перейти на вкладку Строка. Снимите флажок с параметра Разрешить перенос строк на следующую страницу. Разрыв строк и текста будет предотвращен.
Как поднять строку вверх в ворде в таблице?
К счастью, строки внутри таблицы очень легко перемещать вверх или вниз, используя простое сочетание клавиш. Поставьте курсор в любую ячейку строки и нажмите Shift+Alt+Вверх или Shift+Alt+Вниз, чтобы передвинуть стоку вверх или вниз.
Как поднять текст вверх?
Нужно выделить текст и зажать левую кнопку мыши, а затем поставить курсор после 1 абзаца и отпустить его. В процессе перетаскивания текста курсор немного изменит свою форму, и будет отображаться пунктирная линия, которая показывает, куда в итоге будет вставлен текст. Текст переместиться вверх.
Как зафиксировать размер таблицы в Word?
Откройте вкладку Таблица (Table). Нажмите кнопку Параметры (Options). В диалоговом окне Параметры таблицы (Table Options) в разделе Параметры (Options) уберите галочку напротив опции Автоподбор размеров по содержимому (Automatically resize to fit contents). Нажмите ОК.
Как уменьшить таблицу в презентацию?
- Щелкните таблицу и откройте вкладку Макет таблицы.
- В разделе Параметры щелкните Свойства.
- На вкладке Таблица выберите пункт Параметры.
- В разделе Интервал между ячейками по умолчанию, установите флажок Интервалы между ячейками и введите нужные размеры.
Как убрать жирные границы таблицы?
Как удалить верхнюю/нижнюю границы таблицы или границы отдельных ячеек в Ворде
- раскрыть панель «Работа с таблицами»;
- выбрать вкладку «Конструктор»;
- щелкнуть в выпадающем окне «Тип линии» по строке «нет границы»; курсор примет вид кисти;
- стереть кистью любые, подлежащие удалению участки границ.

Как убрать рамки таблицы?
Удаление всех границ
- Щелкните любую ячейку, чтобы отобразить маркер перемещения в верхнем левом углу таблицы.
- Щелкните маркер перемещения таблицы , чтобы выделить ее и отобразить вкладку Конструктор таблиц.
- На вкладке Конструктор таблиц щелкните стрелку параметра Границы, а затем выберите пункт Нет.
Как перенести часть таблицы на следующую страницу?
Выполняется это одновременным нажатием клавиш Ctrl+Enter, при курсоре, установленном в строку, которую намереваемся перенести. Вторая часть таблицы переместится на новую страницу, перейдя на которую нажатием кнопки Enter, можно вписать «Продолжение…», вставить дополнительную строку и пронумеровать ее ячейки.
Какие параметры задаются в диалоговом окне Свойства таблицы?
В диалоговом окне Свойства таблицы можно определить следующие параметры:
- расположение таблицы относительно текста;
- границы и тени;
- параметры каждого столбца и строки таблицы;
- расположение текста в ячейке.

Где находится раздел Работа с таблицами в Ворде?
В разделе Работа с таблицами откройте вкладку Макет. В группе Таблица нажмите кнопку Выделить и выберите команду Выделить таблицу. В разделе Работа с таблицами откройте вкладку Конструктор. В группе Стили нажмите кнопку Границы и выберите вариант без границы.
Как поднять таблицу в ворде вверх
Перемещение таблицы или ее размер обычно так же просто, как перетаскивание с помощью указателя. При этом также можно ввести определенный размер.
Перемещение таблицы
Щелкните таблицу, которую нужно переместить.
Навести указатель мыши на крайнюю границу таблицы (но не на точки), а когда указатель мыши станет , щелкните и перетащите границу, чтобы переместить таблицу.
Совет. Чтобы переместить таблицу и создать ее дубликат, перетащите ее, удерживая нажатой нажатой кнопку CTRL.
Изменение размеров таблицы
Перетаскивания для перетаскивания для перетаскивания таблицы
Щелкните таблицу, в которую вы хотите влиять.
На границе таблицы найдите один из химя, а затем, когда он станет , щелкните и перетащите его, чтобы таблица стала больше или меньше. В углах и на сторонах таблицы появится кластер точек.
Обратите внимание на указанные ниже признаки.
Чтобы сохранить одинаковые пропорции между высотой и шириной таблицы при ее изменениях, нажмите и удерживайте нажатой при перетаскиваниях кнопку shift.
Чтобы сохранить центр таблицы на слайде, при перетаскиваниях удерживайте нажатой и удерживайте нажатой кнопку CTRL.
Если вы сделаете таблицу слишком большой для слайда, нажмите кнопку кнопку “Отменить” на панели быстрого доступа, чтобы вернуть ее исходный размер.
Ввод значений для размеров таблицы
Щелкните таблицу, в которую вы хотите влиять.
В группе “Инструментыдля работы с таблицами” на вкладке “Макет” в группе “Размер таблицы” введите нужный размер в поля “Высота” и “Ширина”.
Чтобы сохранить одинаковое соотношение высоты и ширины таблицы при ее окне, выберите поле “Сохранить пропорции”.
Изменение размера столбца или строки
Щелкните таблицу, которая содержит столбец или строку, которые вы хотите resize.
Выполните одно или оба указанные ниже действия.
Чтобы изменить ширину столбца, навести указатель на границу столбца, а затем, когда указатель изменится на , перетащите столбец вправо или влево.
Чтобы изменить высоту строки, навести указатель на границу строки, а затем, когда указатель станет , перетащите строку вверх или вниз.
Вы также можете выбрать параметры в группе “Размер ячейки”, чтобы выбрать размер строк и столбцов. В группе “Инструментыдля работы с таблицами” на вкладке “Макет” в группе “Размер ячейки” введите нужный размер в поля “Высота” и “Ширина”.
Существует минимальная высота ячейки, которая зависит от размера шрифта текста в ячейке таблицы.
Как подтянуть таблицу в ворде?
Как подтянуть таблицу в ворде?
- Выделите столбцы или строки, которым вы хотите придать одинаковый размер и нажмите вкладку Макет таблицы .

- В разделе Ячейки, щелкните Выровнять высоту строк или Выровнять ширину столбцов.
Как разорвать таблицу и написать продолжение?
Если перед вами стоит задача разделить таблицу в ворде на две части (например, чтобы вставить между ними какой-нибудь текст), то у вас есть целых три способа сделать это. Самый простой – это установить курсор на нужную строку, и нажать сочетание клавиш Ctrl+Shift+Enter. Выбранная строка станет первой в новой таблице.
Как объединить таблицы в Ворде на разных листах?
Как объединять и разбивать ячейки в таблице Word
- Выделите ячейки, которые требуется объединить.
- В разделе Работа с таблицами на вкладке Макет в группе Объединение выберите команду Объединить ячейки.
Как перенести таблицу с одной страницы на другую?
Управление разбиением таблицы на части
- Щелкните в любом месте таблицы.
- В разделе Работа с таблицами откройте вкладку Макет.

- В группе Таблица нажмите кнопку Свойства и откройте вкладку Строка.
- Снимите флажок Разрешить перенос строк на следующую страницу.
Как перенести таблицу в ворде на предыдущую страницу?
Запрет переноса строк таблицы на следующую страницу
- Щелкните таблицу.
- В меню Таблица выберите команду Свойства таблицы, а затем откройте вкладку Строка.
- Снимите флажок Разрешить перенос строк на следующую страницу.
Как сделать таблицу в ворде на одном листе?
Уменьшение листа до одной страницы
- Откройте вкладку Разметка страницы. …
- Выберите вкладку Страница в диалоговом окне Параметры страницы.
- Установите переключатель разместить не более чем на в разделе Масштаб.
- Чтобы напечатать документ на одной странице, введите 1 в поля ширины и высоты.
Как перенести строку таблицы на другую страницу в ворде?
К счастью, строки внутри таблицы очень легко перемещать вверх или вниз, используя простое сочетание клавиш. Поставьте курсор в любую ячейку строки и нажмите Shift+Alt+Вверх или Shift+Alt+Вниз, чтобы передвинуть стоку вверх или вниз. Строка выделена и перемещается.
Поставьте курсор в любую ячейку строки и нажмите Shift+Alt+Вверх или Shift+Alt+Вниз, чтобы передвинуть стоку вверх или вниз. Строка выделена и перемещается.
Как перенести таблицу на другую страницу гост?
Перенос длинных таблиц с большим числом строчек оформляется без нижней ограничительной черты на предыдущей странице. При разрыве номер и название указываются только в начале (с правой стороны), на следующем листе пишется «Продолжение или окончание таблицы…» (ГОСТ 1.
Какой шрифт должен быть в таблице?
Для текста таблицы берется шрифт Times New Roman, выполняемый 12 кеглем (используется для написания всего текста внутри таблицы) и 14 кеглем (для названий) с одинарным междустрочным интервалом.
Как оформить таблицу по госту?
Размещая собранную и обработанную информацию в таблице, придерживайтесь следующих требований ГОСТа:
- Заголовки начинайте с прописной буквы, подзаголовки – со строчной.

- Заголовки, названия столбцов пишите в единственном числе.
- Точку после заголовков и подзаголовков не ставьте.
Как перевернуть таблицу в Word | Small Business
Автор Shawn McClain
Таблицы Microsoft Word 2010 организуют определенные типы данных в вашем документе, но если вам нужно изменить ориентацию таблицы — по сути, перевернуть ее на одну сторону, превратив строки в столбцы — Word этого не сделает. дать вам очевидный способ выполнить эту задачу. Word дает вам возможность изменить ориентацию текста в таблице, которую вы затем можете использовать для имитации поворота таблицы с помощью текстового поля, но этот процесс создает проблемы, поскольку текстовое поле может быть трудно манипулировать. Microsoft предлагает альтернативный метод, использующий Excel 2010 для транспонирования данных.
Отразить с помощью текстового поля
Откройте документ Microsoft Word 2010, содержащий вашу таблицу. Нажмите на маленький «+» в верхнем левом углу таблицы, чтобы выбрать всю таблицу.

Щелкните вкладку «Макет» в верхней части окна Word. Нажмите кнопку «Направление текста», чтобы циклически поворачивать текст влево или вправо от таблицы. Выровняйте текст по левому краю, если вы хотите сделать верхнюю строку первой колонкой при переворачивании таблицы. Выровняйте текст по правому краю, если вы хотите сделать нижнюю строку первой колонкой при переворачивании таблицы.
Выберите вкладку «Вставка» в верхней части окна Word. Нажмите кнопку «Текстовое поле» в области «Текст» на ленте. Выберите «Простое текстовое поле» из появившегося списка вариантов.
Щелкните и удерживайте кнопку мыши в любом из углов текстового поля. Перетащите указатель мыши от поля, пока текстовое поле не станет того же размера, что и ваша таблица.
Еще раз нажмите «+» в левом верхнем углу таблицы и нажмите «Ctrl+C», чтобы скопировать таблицу. Щелкните в текстовом поле и нажмите «Удалить», чтобы стереть текст по умолчанию. Нажмите «Ctrl+V», чтобы скопировать таблицу в текстовое поле.

Нажмите на зеленый кружок над текстовым полем и удерживайте кнопку мыши. Переместите мышь влево или вправо, чтобы повернуть текстовое поле, пока таблица не выровняется так, как вам нравится.
Перевернуть с помощью Excel
Откройте документ Microsoft Word 2010, содержащий таблицу, которую вы хотите перевернуть. Затем откройте новую электронную таблицу Microsoft Excel 2010.
Откройте документ Word. Нажмите «+» в верхнем левом углу таблицы, чтобы выбрать всю таблицу. Нажмите «Ctrl+C», чтобы скопировать таблицу.
Откройте электронную таблицу Excel и щелкните ячейку «A1». Щелкните вкладку «Главная», затем щелкните стрелку под кнопкой «Вставить» в дальнем левом конце ленты. Нажмите кнопку «Соответствие форматированию места назначения» в появившемся меню.
Нажмите и удерживайте верхнюю левую ячейку вставленной таблицы, затем перетащите мышь в нижнюю правую ячейку и отпустите кнопку мыши.
 Нажмите «Ctrl+C», чтобы скопировать ячейки.
Нажмите «Ctrl+C», чтобы скопировать ячейки.Выберите пустую ячейку под вставленной таблицей. Щелкните стрелку под кнопкой «Вставить» на ленте и выберите параметр «Транспонировать». Ваша таблица будет отображаться перевернутой.
Щелкните верхнюю левую ячейку перевернутой таблицы, затем перетащите указатель мыши в нижнюю правую ячейку. Нажмите «Ctrl+C», чтобы скопировать таблицу. Откройте документ Word и удалите исходную таблицу, затем нажмите «Ctrl+V», чтобы вставить перевернутую таблицу в документ.
Писатель Биография
Шон МакКлейн более 15 лет работал журналистом, освещая технологии, бизнес, культуру и искусство. Он опубликовал множество статей как в национальных, так и в местных изданиях, а также в Интернете на различных веб-сайтах. В настоящее время он получает степень магистра журналистики в Университете Кларион.
microsoft word 2010 – Стол прилипает к верху страницы, как убрать?
Пожалуйста, взгляните на это изображение:
У меня есть таблица длиной 4 страницы. Заголовок таблицы прилипает к верхней части страницы, а затем вся страница пуста. Таблица продолжается на следующей странице.
Заголовок таблицы прилипает к верхней части страницы, а затем вся страница пуста. Таблица продолжается на следующей странице.
Как сделать так, чтобы содержимое таблицы начиналось сразу после заголовка таблицы, как обычно?
Я использую Windows 7.
- microsoft-word-2010
Привет, перейдите к макету инструментов таблицы, свойствам, а затем перейдите к обтеканию текстом – нет и нажмите «ОК», таблица сдвинется вниз с правого верхнего края
1- Выбрать все содержимое таблицы
- Перейдите на вкладку «Макет» (возле вкладки «Поиск»)
- Перейдите в «Свойства» (ниже вкладки «Файл»)
- Перейдите на вкладку «Свойства», под появившимся окном свойств таблицы найдите вкладку с надписью «Позиционирование» и щелкните ее.
- Выберите положение по вертикали от
-1доВерхи нажмите OK. - Приступайте к работе спокойно!
Я нашел лучшее решение! После борьбы с этим в течение 3 дней я, наконец, понял это.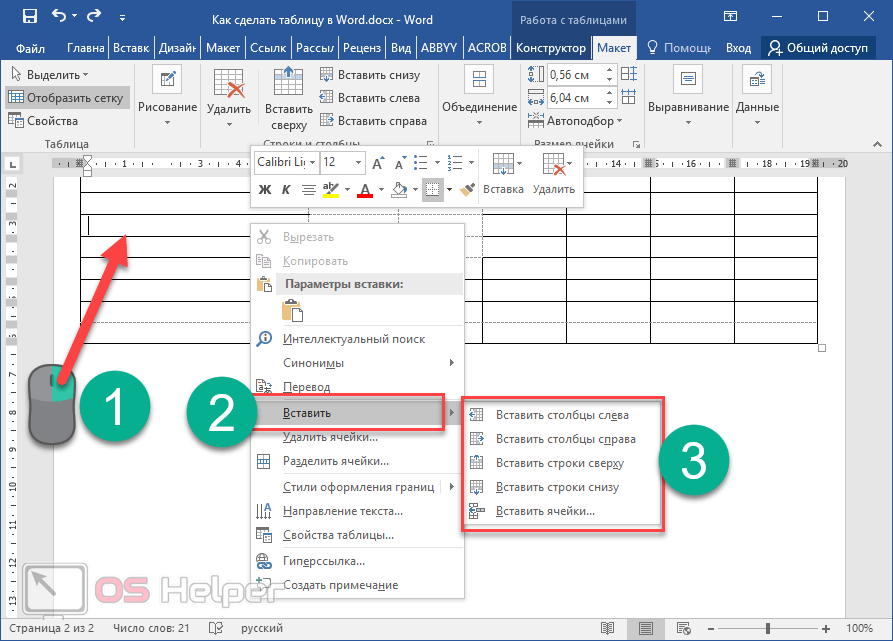 Пришлось поделиться с интернетом. В любом случае, щелкните таблицу, чтобы все было выделено, перейдите на вкладку «Макет» вверху и нажмите «Свойства таблицы» до упора влево. Во всплывающем окне в разделе «Обтекание текстом» нажмите «Вокруг». Затем нажмите «Позиционирование…» и в следующем всплывающем окне в разделе «Вертикаль» установите «Относительно:» на «Поле» (или «Абзац» тоже может подойти). БАДДА БИНГ!
Пришлось поделиться с интернетом. В любом случае, щелкните таблицу, чтобы все было выделено, перейдите на вкладку «Макет» вверху и нажмите «Свойства таблицы» до упора влево. Во всплывающем окне в разделе «Обтекание текстом» нажмите «Вокруг». Затем нажмите «Позиционирование…» и в следующем всплывающем окне в разделе «Вертикаль» установите «Относительно:» на «Поле» (или «Абзац» тоже может подойти). БАДДА БИНГ!
Вы можете попробовать это. это решает мою проблему. Выберите таблицу, щелкните правой кнопкой мыши и выберите свойства таблицы. В разделе «Выравнивание» выберите центр и выберите «Нет» для переноса текста. Надеюсь, это может помочь.
Отказ от ответственности: не являюсь профессионалом в этой области, просто основываясь на реальном опыте, которым поделились с целью помочь.
- Нажмите, чтобы поместить курсор в таблицу
- На ленте на вкладке Работа с таблицами Макет щелкните Свойства в группе Таблица
- На вкладке Table щелкните Positioning , чтобы открыть диалоговое окно Table Positioning
- В разделе «Вертикаль» щелкните раскрывающийся список «Положение» и выберите Верх
Зарегистрируйтесь или войдите в систему
Зарегистрируйтесь с помощью Google Зарегистрироваться через Facebook Зарегистрируйтесь, используя адрес электронной почты и парольОпубликовать как гость
Электронная почтаОбязательно, но не отображается
Опубликовать как гость
Электронная почтаТребуется, но не отображается
Нажимая «Опубликовать свой ответ», вы соглашаетесь с нашими условиями обслуживания и подтверждаете, что прочитали и поняли нашу политику конфиденциальности и кодекс поведения.


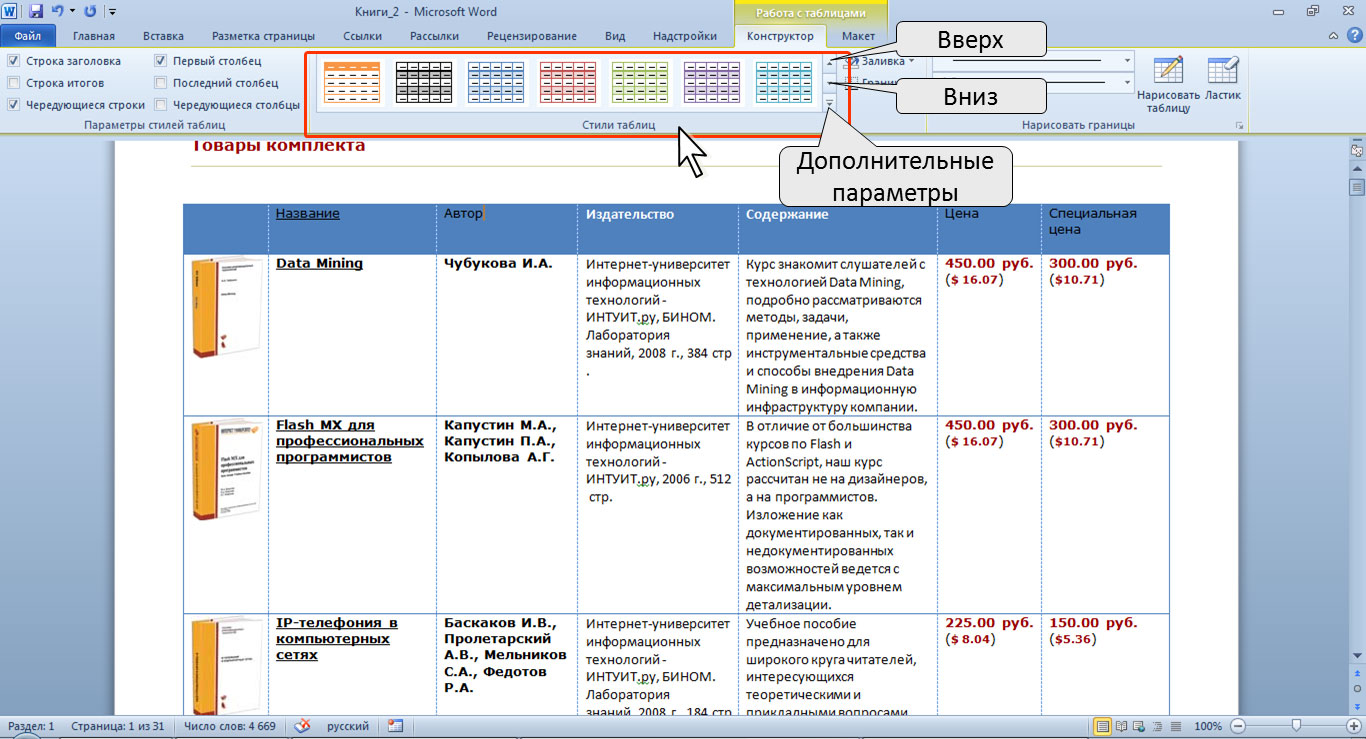
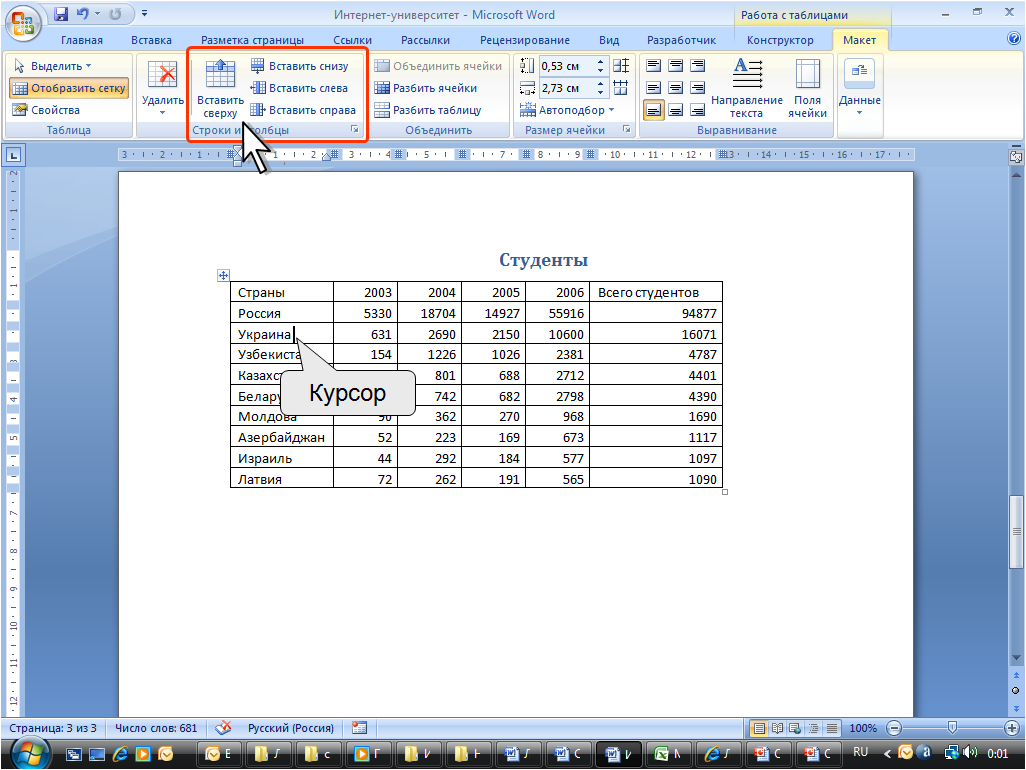
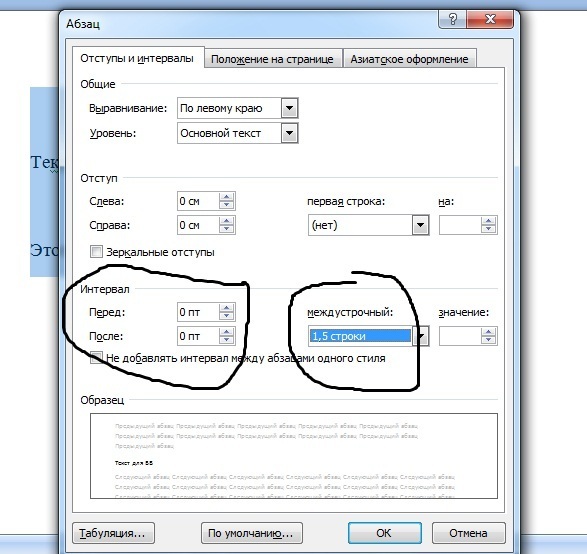




 Нажмите «Ctrl+C», чтобы скопировать ячейки.
Нажмите «Ctrl+C», чтобы скопировать ячейки.