Демонстрация презентации
Примечание: Эта статья выполнила свою задачу, и в скором времени ее использование будет прекращено. Чтобы избежать появления ошибок “Страница не найдена”, мы удаляем известные нам ссылки. Если вы создали ссылки на эту страницу, удалите их, и вместе мы обеспечим согласованность данных в Интернете.
Чтобы показать презентацию, вы можете просмотреть слайд-шоу в полноэкранный режим или использовать режим докладчика. При показе слайд-шоу с двумя подключенными дисплеями зрители по умолчанию видят на одном из них полноэкранный режим. Если вы хотите, чтобы слайд-шоу отображалось в полноэкранном режиме на обоих экранах, необходимо изменить этот параметр перед началом слайд-шоу, чтобы слайд-шоу было зеркальным.
Примечание: В этом представлении можно управлять слайдами во время презентации, отслеживая, сколько времени прошло, какой слайд находится на следующем этапе, а также отображая заметки, которые только вы можете видеть (при этом вы также можете делать заметки к собранию во время презентации).
Показ слайдов
-
Откройте презентацию, которую вы хотите просмотреть как слайд-шоу.
-
Задача
Действие
Запуск слайд-шоу с первого слайда
На вкладке Слайд-шоу нажмите кнопку Начать с начала.

Запуск слайд-шоу с выбранного слайда
Выберите слайд, с который вы хотите начать слайд-шоу. На
Запуск произвольного слайд-шоу с первого слайда
На вкладке Слайд-шоу щелкните стрелку рядом с кнопкой Показ слайдов и выберите в меню пункт Настраиваемые слайд-шоу.

Примечание: Если произвольные слайд-шоу отсутствуют, выберите пункт Изменить произвольные показы, чтобы создать произвольное слайд-шоу.
-
Примечание: Кроме того, запустить слайд-шоу можно с помощью тех же элементов на вкладке Показ слайдов.
Перемещение по слайд-шоу
- org/ListItem”>
-
Чтобы увидеть список сочетания клавиш, которые можно использовать для перемещения по слайдам и управления слайд-шоу, удерживайте клавишу Управления щелкнув мышью и нажав кнопку Справка.
Чтобы завершить слайд-шоу по окончании презентации, нажмите клавишу ESC.
|
Чтобы перейти в |
|
|---|---|
|
Следующий слайд |
Щелкните стрелку вправо, щелкните слайд или нажмите клавишу N. |
|
Предыдущий слайд |
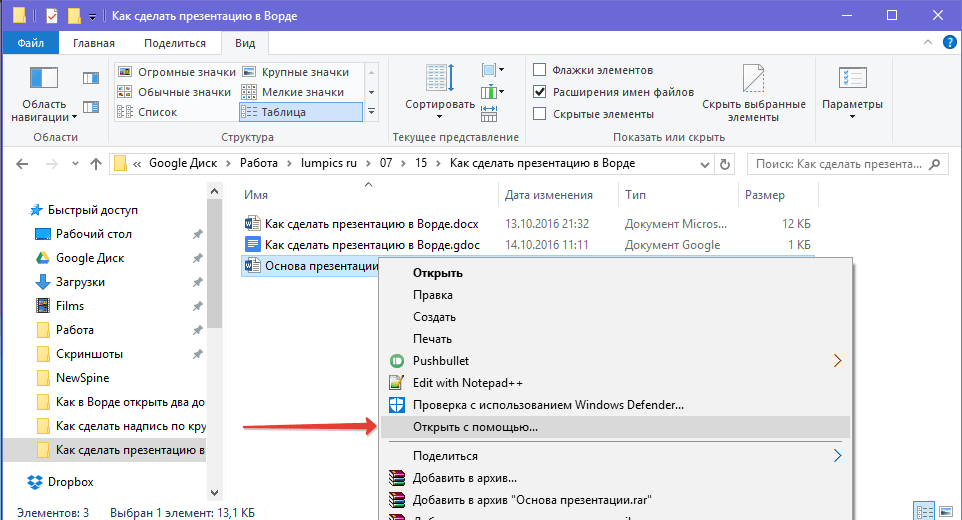
|
Настройка прогноза слайд-шоу на двух дисплеях
При показе слайд-шоу с двумя подключенными дисплеями зрители по умолчанию видят на одном из них полноэкранный режим. Если вы хотите, чтобы слайд-шоу отображалось в полноэкранном режиме на обоих экранах, необходимо изменить этот параметр перед началом слайд-шоу, чтобы слайд-шоу было зеркальным.
Показ слайдов
-
Откройте презентацию, которую вы хотите просмотреть как слайд-шоу.
-
Выполните одно из следующих действий:
Задача
Действие
Запуск слайд-шоу с первого слайда
На вкладке Главная в области Слайд-шоущелкните стрелку рядом с кнопкой Воспроизведенияи выберите играть с начала.

Запуск слайд-шоу с выбранного слайда
Выберите слайд, с который вы хотите начать слайд-шоу. На вкладке Главная в области Слайд-шоунажмите кнопку Воспроизведения.
Запуск произвольного слайд-шоу с первого слайда
На вкладке Главная в области Слайд-шоущелкните стрелку рядом с кнопкой Воспроизведения ,найдите пункт Показ слайдов ,а затем выберите нужное слайд-шоу.

Примечание: Если произвольные слайд-шоу отсутствуют, выберите пункт Изменить произвольные показы, чтобы создать произвольное слайд-шоу.
-
Примечание: Кроме того, запустить слайд-шоу можно с помощью тех же элементов на вкладке Показ слайдов.
Перемещение по слайд-шоу
-
Чтобы перейти в
Действие
Следующий слайд
Щелкните стрелку вправо, щелкните слайд или нажмите клавишу N.

Предыдущий слайд
Щелкните стрелку влево или нажмите клавишу P.
-
Чтобы увидеть список сочетания клавиш, которые можно использовать для перемещения по слайдам и управления слайд-шоу, удерживайте клавишу Управления щелкнув мышью и нажав кнопку Справка.
-
Чтобы завершить слайд-шоу по окончании презентации, нажмите клавишу ESC.

Настройка прогноза слайд-шоу на двух дисплеях
При показе слайд-шоу с двумя подключенными дисплеями зрители по умолчанию видят на одном из них полноэкранный режим. Если вы хотите, чтобы слайд-шоу отображалось в полноэкранном режиме на обоих экранах, необходимо изменить этот параметр перед началом слайд-шоу, чтобы слайд-шоу было зеркальным.
Дополнительные сведения
Рисовать на слайдах во время презентации
Использование сочетаний клавиш для проведения презентаций PowerPoint
Как показать презентацию в собрании Microsoft Teams на компьютере и телефоне
Программа Microsoft Teams интересна тем, что отлично подходит для совместной работы и проведения онлайн-занятий.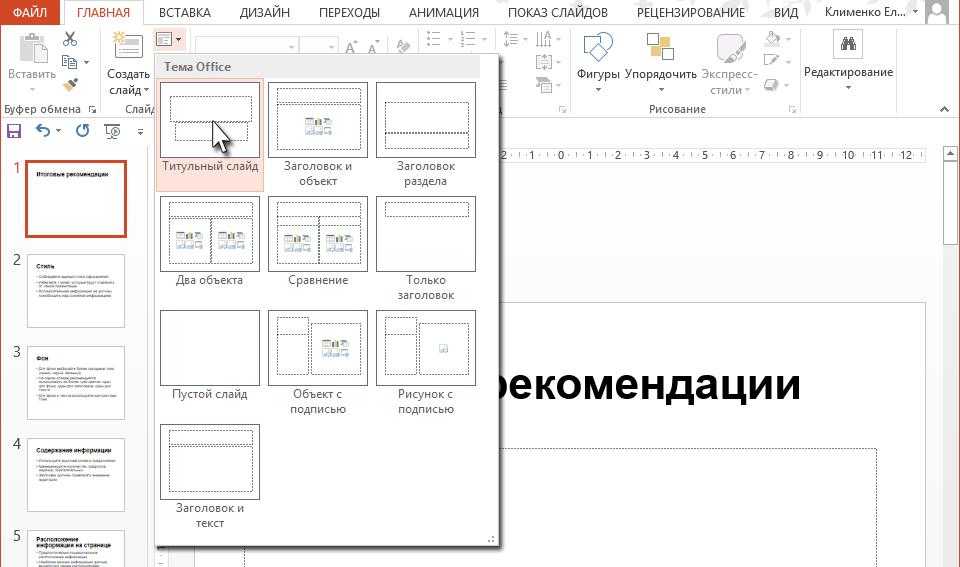 В ходе собрания организатор или доверенный пользователь может вывести на экране какую-либо пояснительную информацию, чтобы другие участники ее видели. Яркий пример – показ презентаций из PowerPoint (или аналогичной программы). В данной статье мы разъясним, как в Майкрософт Тимс показать презентацию. Давайте со всем разберемся.
В ходе собрания организатор или доверенный пользователь может вывести на экране какую-либо пояснительную информацию, чтобы другие участники ее видели. Яркий пример – показ презентаций из PowerPoint (или аналогичной программы). В данной статье мы разъясним, как в Майкрософт Тимс показать презентацию. Давайте со всем разберемся.
Содержание
- Руководство
- Мобильное приложение
- Итоги
Руководство
Сначала речь пойдет о программе для ПК и веб-версии. В обоих случаях порядок действий будет одинаковым. Так что сразу же с ним разберемся.
Пошаговая инструкция:
- Начните онлайн-собрание или же подключитесь к нему.
- Откройте окно «Поделиться содержимым», кликнув на соответствующую иконку или нажав сочетание клавиш Ctrl + Shift + E на клавиатуре (для Мака – Command + Shift + E).
- Далее, нажмите на кнопку «Обзор» рядом с надписью PowerPoint в появившейся форме.
- Выберите пункт «Отправить с моего компьютера».
 Если он сразу же не появился, то закройте и откройте контекстное меню заново.
Если он сразу же не появился, то закройте и откройте контекстное меню заново. - В Проводнике добавьте нужный файл.
- Дождитесь его загрузки.
Файл PowerPoint вы можете добавлять не со своего компьютера, а из облачного хранилища OneDrive, если предварительно его туда загрузите. Ну или воспользуйтесь файлохранилищем организации в Майкрософт Тимс.
Пользователь, что начал демонстрацию, должен самостоятельно листать слайды. Делать это можно, нажимая «стрелочки» на клавиатуре или на характерные иконки в окне программы.При желании, другие участники могут заглянуть наперед (у каждого есть свое окно просмотра). И в случае чего такую функцию можно запретить. Для этого следует кликнуть на «глазик» рядом со «стрелочками».
Как только показ подойдет, нажмите на кнопку «Остановить демонстрацию».
Теперь упомянем о наличии такой функции на мобильных устройствах.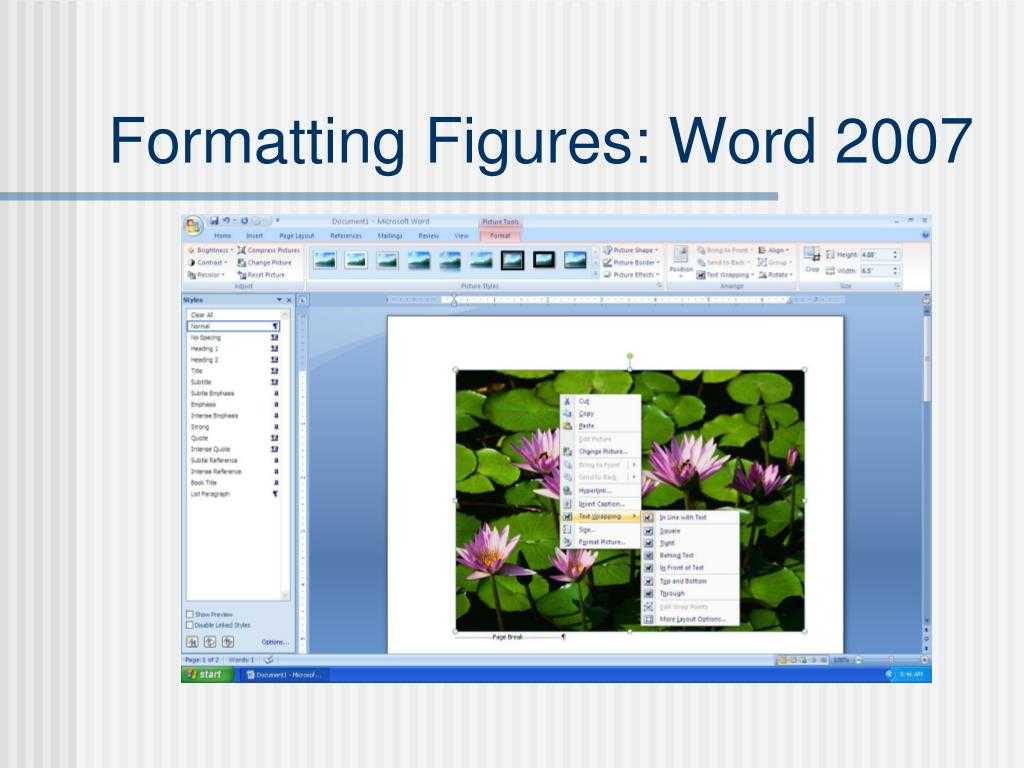
Мобильное приложение
В приложении для смартфонов и планшетов загрузить презентацию в Тимс, к сожалению, не получится. То есть нельзя добавить сам файл PowerPoint. Но если он уже добавлен в собрание, то можно запустить его просмотр. Для этого:
- Запустите онлайн-собрание или войдите в него в качестве участника.
- Тапните на значок вызова меню управления (три точки).
- Нажмите на пункт «Поделиться».
- А затем – на «Демонстрация PowerPoint».
- Выберите подходящий файл из хранилища.
- Запустите демонстрацию.
Итоги
Возможность показа презентаций в Microsoft Teams добавляет множество сценариев использования онлайн-презентаций: обсуждение деловых вопрос, демонстрация справочной информации, проведение лекций дистанционно и так далее. Эта функция реализована очень удобно, а разобраться с ней вам поможет описанная ранее инструкция.
Как преобразовать документ Word в презентацию PowerPoint
Главная
Практическое руководство
Иногда лучше работать в удобной программе
Маршалл Ганнелл
PCWorld

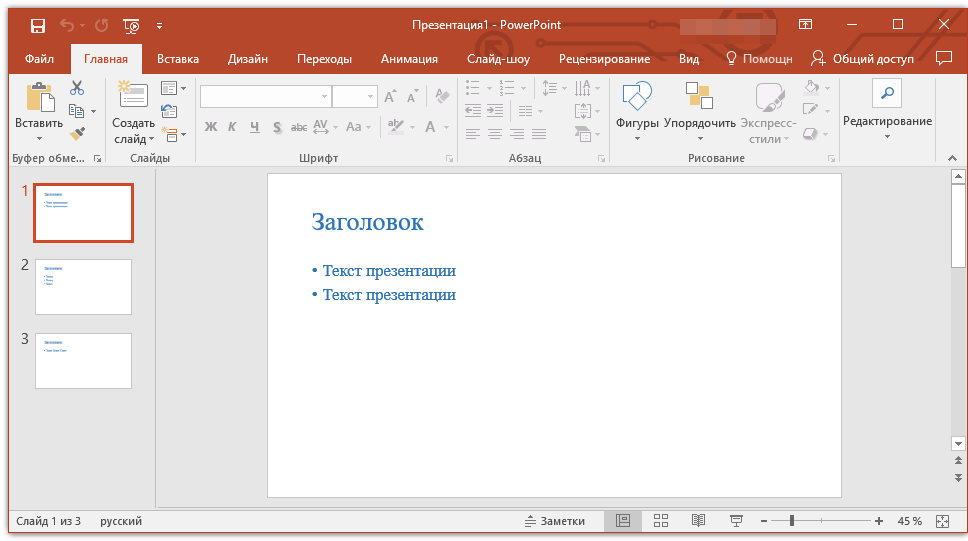


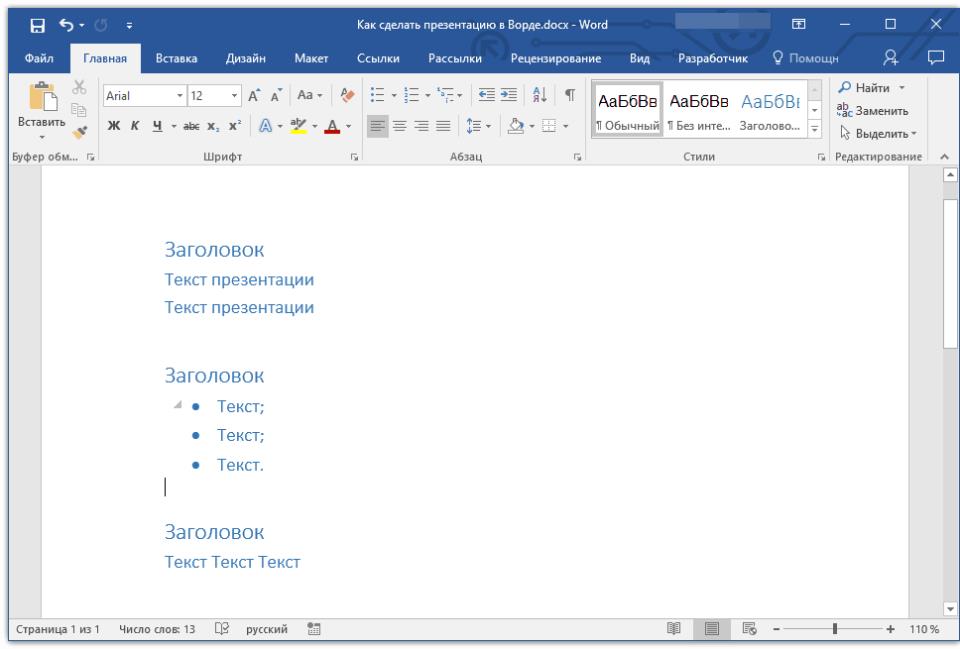


 Если он сразу же не появился, то закройте и откройте контекстное меню заново.
Если он сразу же не появился, то закройте и откройте контекстное меню заново.