Не удается найти страницу | Autodesk Knowledge Network
(* {{l10n_strings.REQUIRED_FIELD}})
{{l10n_strings.CREATE_NEW_COLLECTION}}*
{{l10n_strings.ADD_COLLECTION_DESCRIPTION}}
{{l10n_strings.COLLECTION_DESCRIPTION}} {{addToCollection.description.length}}/500 {{l10n_strings.TAGS}} {{$item}} {{l10n_strings.PRODUCTS}} {{l10n_strings.DRAG_TEXT}}{{l10n_strings.DRAG_TEXT_HELP}}
{{l10n_strings.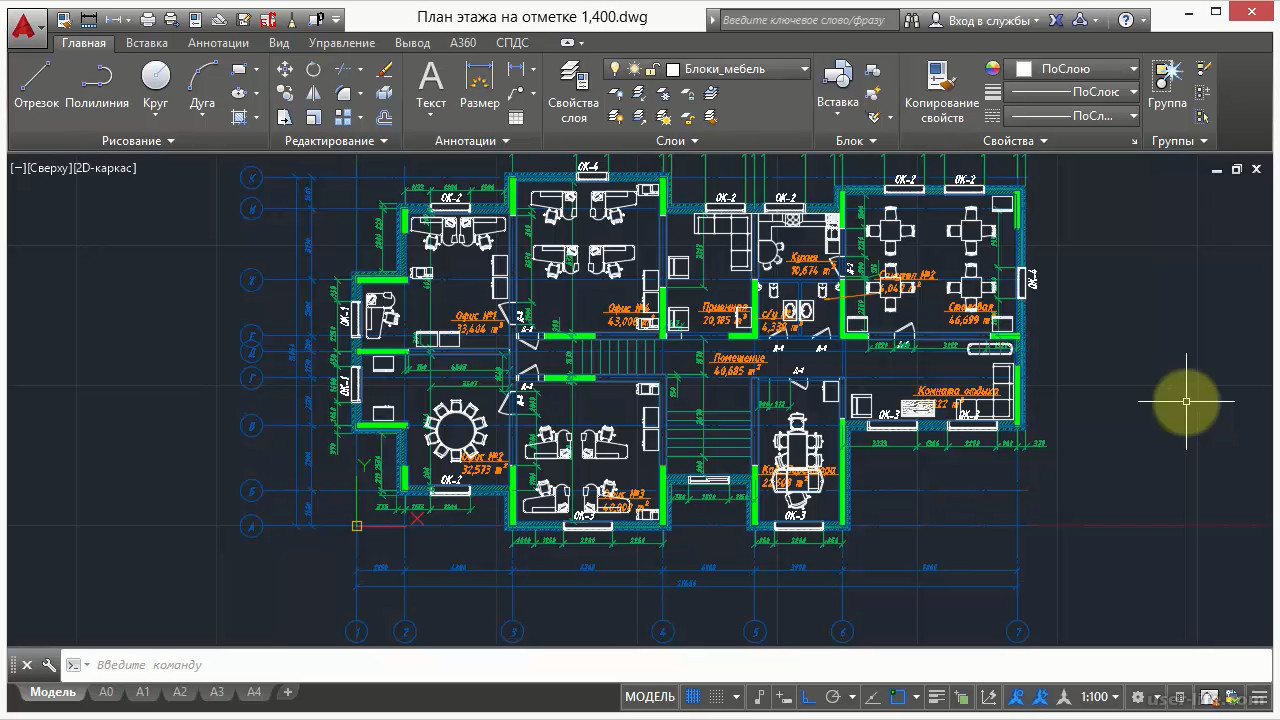
{{article.content_lang.display}}
{{l10n_strings.AUTHOR}}Уроки AutoCAD | САПР-журнал
Цикл 01.
 Вводный
ВводныйДанный цикл состоит из 14 статей, и включает в себя минимальный набор знаний необходимый для работы в AutoCAD, но при этом вполне достаточный для создания даже сложных 2D- и 3D-моделей. Вся работа будет продемонстрирована в программе AutoCAD 2014.
Знакомство со средой AutoCad
01. Знакомство с интерфейсом, создание рабочего документа.
02. Ввод команд. Методы ввода координат.
03. Режимы. Использование объектной привязки, объектного отслеживания и сетки.
04. Просмотр чертежей. Виды и видовые экраны.
Работа с 2D-объектами
05. Основные геометрические объекты Автокада.
06. Редактирование объектов в AutoCAD
07. Нанесение размеров в AutoCAD
08. Работа с текстом, таблицы в AutoCAD
09. Слои в AutoCAD
Работа с 3D-объектами
10. 3D моделирование в AutoCAD. Основные понятия.
12. 3D Модели. Тела
13. Визуализация. Просмотр 3D документов.
14. Создание объектов сложной формы.
 Булевы операции
Булевы операцииЦикл 02. Блоки и атрибуты
Цикл состоит из 10 статей, и посвящён работе с блоками и атрибутами. Из цикла вы узнаете как создавать, редактировать, сохранять и вставлять блоки из библиотек. Кроме этого мы расскажем о работе с атрибутами, о их применении и выводе данных из атрибутов.
Блоки и атрибуты
01. Что такое блоки и атрибуты
03. Сохранение блоков в отдельный файл
04. Вставка блоков и файлов в чертеж
05. Управление блоками и разделами библиотек
06. Создание и использование динамических блоков
07. Параметры динамических блоков
08. Добавление параметров видимости и выбора
09. Работа с атрибутами
10. Извлечение данных из атрибутов.
Цикл 03. Ссылки на внешние чертежи
Этот цикл расскажет вам о использовании ссылок на другие чертежи. Что несомненно станет полезным навыком в работе.
Ссылки на внешние чертежи
01. Понятие – внешние ссылки
02. Присоединение внешних ссылок
Присоединение внешних ссылок
04. Управление отображением внешних ссылок
05. Быстрый просмотр громоздких чертежей внешних ссылок
06. Управление внешними ссылками
Как работать в Автокаде
Компания Autodesk известна своими профессиональными решениями для выполнения различных задач — моделирование, анимация, проектирование и чертеж. AutoCAD — один из самых известных представителей ПО от этого разработчика. В его функциональность входит работа с двух- и трехмерными чертежами. Конечно, начинающему пользователю будет достаточно сложно разобраться со всеми присутствующими там инструментами, поэтому мы желаем максимально упростить эту процедуру, представив подходящие уроки.
Читайте также: Установка AutoCAD на компьютер
Настройка программы
Начать хотелось бы с настройки AutoCAD, поскольку правильный выбор пользовательской конфигурации поможет в дальнейшем упростить выполнение практически всех действий. В эту процедуру входит редактирование внешнего вида, установка основных параметров и указание расположения всех существующих элементов. Разобраться с этим поможет другой наш материал, который вы найдете, перейдя по указанной ниже ссылке.
В эту процедуру входит редактирование внешнего вида, установка основных параметров и указание расположения всех существующих элементов. Разобраться с этим поможет другой наш материал, который вы найдете, перейдя по указанной ниже ссылке.
Подробнее: Как настроить AutoCAD
Помимо этого, к конфигурации можно отнести настройку и добавление шрифтов. Во многих чертежах применяются именно пользовательские шрифты, которые по умолчанию AutoCAD не определяет. Потому их потребуется добавить вручную, а уже после этого можно приступать непосредственно к созданию необходимых проектов.
Подробнее: Как установить шрифты в AutoCAD
Использование горячих клавиш
В рассматриваемой программе присутствует огромное количество инструментов и функций. Управлять ими проще, если знать определенные сочетания клавиш, которые помогут произвести действие гораздо быстрее. Конечно, существует их достаточно много, но запоминать все не обязательно, начать стоит с чего-то самого простого и часто вызываемого.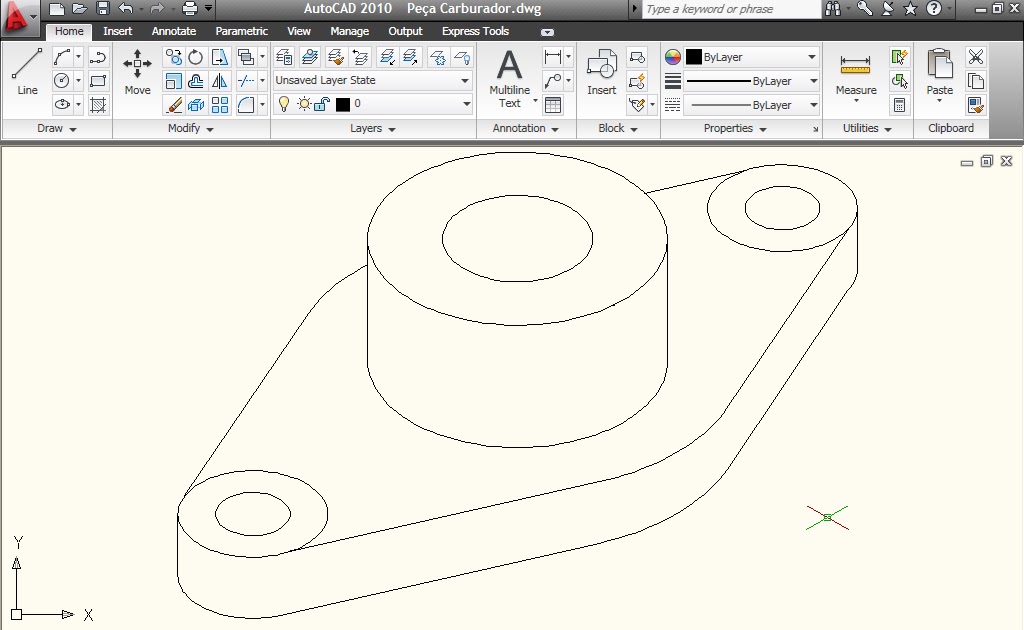
Подробнее: Горячие клавиши в AutoCAD
Начало работы
Рабочий процесс в подобном программном обеспечении практически всегда начинается с подготовки рабочей области. В качестве фона обычно используется белый лист или помещенное изображение, что позволяет смотреть на чертеж с правильно подобранными цветами и без ненужных деталей.
Подробнее: Как создать лист / сделать белый фон в AutoCAD
Кроме этого, многие пользователи получают наброски или задания в виде уже готовых документов формата PDF или BAK. У начинающих практически всегда возникают вопросы с открытием этих типов файлов в AutoCAD, но ничего сложного в этом нет. Представленные ниже руководства помогут разобраться со всеми деталями этого дела.
Подробнее: Как вставить картинку / вставить документ PDF / конвертировать файл PDF в DWG / открыть файл BAK в AutoCAD
После создания нового проекта происходит отображение видового экрана. В нем и будут выполняться все действия, поэтому важно разобраться с его настройками и применением некоторых функций, которые часто оказываются полезными и незаменимыми.
В нем и будут выполняться все действия, поэтому важно разобраться с его настройками и применением некоторых функций, которые часто оказываются полезными и незаменимыми.
Подробнее:
Видовой экран в AutoCAD
Назначение крестообразного курсора в графическом поле AutoCAD
Еще хотелось бы назвать и режим аксонометрической проекции, к отображению которого часто прибегают во время проектирования 3D-моделей.
Подробнее: Как пользоваться аксонометрической проекцией в AutoCAD
Взаимодействие с окружением и объектами
Каждому юзеру во время взаимодействия с отдельными объектами или чертежом придется изменять определенные параметры окружения, указывать соответствия размеров и переключаться между слоями. В первую очередь мы хотим продемонстрировать пример изменения масштаба, поскольку с этим столкнется каждый, кто займется рисованием чертежей. Читайте об этом в нашем уроке.
Подробнее: Как изменить масштаб в AutoCAD
Раз мы заговорили о слоях, давайте разберемся с ними детальнее.
Подробнее: Как использовать слои в AutoCAD
При построении чертежей придется вводить координаты, чтобы обеспечить максимальную точность в расположении помещенных объектов, линий и других элементов. Разобраться с указанием этих параметров несложно, но придется детально ознакомиться с одним из встроенных инструментов.
Подробнее: Как задать координаты в AutoCAD
Расчет площади — еще одна важная процедура, выполняемая с помощью встроенной функции за несколько быстрых кликов. Ее применению так же посвящен урок на нашем сайте. Помимо этого, после вычисления иногда требуется проставить размеры, что тоже вполне осуществимо благодаря инструменту «Размеры».
Подробнее: Как измерить площадь в AutoCAD
Теперь поговорим немного об объектах. Основное действие, осуществляемое между ними — привязка. Она позволяет соединить элементы, расположить их точно друг напротив друга или задать конкретную точку. Такая функция считается неотъемлемой при работе с чертежами.
Основное действие, осуществляемое между ними — привязка. Она позволяет соединить элементы, расположить их точно друг напротив друга или задать конкретную точку. Такая функция считается неотъемлемой при работе с чертежами.
Подробнее: Как пользоваться привязками в AutoCAD
Работа с блоками
Блок — одно из основных понятий в AutoCAD. Ими называют группы примитивов (линий, фигур), которые образовываются в один целый объект. Существует два типа блоков — динамические и статические. Динамическими называют те объекты, которые могут изменяться в размере, форме и масштабе. Их использование напрямую связано с черчением и значительно упрощает этот процесс. Детальные описания о работе с блоками вы найдете в других наших материалах.
Подробнее: Как создать / переименовать / разбить / удалить блок в AutoCAD
Отдельно стоит упомянуть именно динамические блоки, поскольку сфера их применения гораздо шире статических. Существует множество палитр вариаций динамики, которая может быть настроена так, как это нужно пользователю.
Подробнее: Применение динамических блоков в AutoCAD
Одним из разновидностей блоков выступает рамка, у которой есть легкий принцип создания. При необходимости мы рекомендуем ознакомиться с отдельным материалом на эту тему, чтобы понять, как максимально быстро создать рамку требуемого размера и поместить ее на проект.
Подробнее: Как создать рамку в AutoCAD
Работа с линиями
Линии — один из примитивов, широко использующийся при работе с черчением, проектированием и даже трехмерным моделированием. Если с созданием обычной ровной линии никогда не возникает трудностей, то рисование пунктиром или стрелки вызывает вопросы. Надеемся, представленные ниже уроки помогут решить их.
Подробнее: Как сделать стрелку / пунктирную линию / преобразование в полилинию в AutoCAD
Созданные линии практически всегда нужно редактировать — объединять, изменять размер, обрезать или менять толщину. Все это выполняется достаточно просто с помощью применения нескольких имеющихся в AutoCAD инструментов.
Подробнее: Как объединять / обрезать / изменять толщину / добавить тип линии в AutoCAD
Векторизация чертежа тоже не обходится без обширного использования линий. Этот процесс подразумевает перевод обычного проекта в электронный формат путем специальной перерисовки. Выше вы уже были ознакомлены с материалом о загрузке изображения в качестве фона, поэтому остается только разобраться с принципом перерисовки.
Подробнее: Векторизируем чертеж в AutoCAD
Желающим заняться векторизацией мы также рекомендуем изучить тему мультилинии, ведь она используется при создании контуров, отрезков и их цепочек.
Подробнее: Мультилиния в AutoCAD
Действия со сложными объектами
Создание различных проектов в плоскости не обходится без использования двухмерных объектов. Все они создаются и редактируются примерно по одному и тому же принципу, но при этом юзеру необходимо знать определенные нюансы, чтобы без проблем рисовать в AutoCAD.
Подробнее: Рисование двухмерных объектов в AutoCAD
Рассматриваемый софт поддерживает и 3D-моделирование, что открывает его особенности совсем с другой стороны. Созданием обычных трехмерных фигур не ограничивается, ведь присутствующих здесь инструментов вполне хватит для реализации чего-то более сложного и масштабного.
Созданием обычных трехмерных фигур не ограничивается, ведь присутствующих здесь инструментов вполне хватит для реализации чего-то более сложного и масштабного.
Подробнее: 3D-моделирование в AutoCAD
Что касается выполнения других распространенных действий, например, удаления прокси-объекта или создания фаски, то знакомьтесь с этим в других наших руководствах.
Подробнее: Как удалить прокси-объект / сделать фаску / сделать сопряжение в AutoCAD
Сохранение проектов после редактирования
Осталось разобраться только с одним главным вопросом — сохранением готовых макетов, чертежей и других проектов после редактирования. Для начала хотим отметить возможную непосредственную отправку в печать к заранее подключенному принтеру. Такое действие будет удобно тем, что не приходится осуществлять лишних нажатий.
Подробнее: Как распечатать чертеж в AutoCAD
Готовые документы же доступны к сохранению не только в стандартном формате AutoCAD, но и в PDF, JPEG. При этом следует обращать внимание, что сохраненные таким образом файлы в дальнейшем не будут доступны для редактирования в самой программе, их можно только просмотреть.
При этом следует обращать внимание, что сохраненные таким образом файлы в дальнейшем не будут доступны для редактирования в самой программе, их можно только просмотреть.
Подробнее: Сохранение чертежа в PDF / JPEG в AutoCAD
Решение часто встречающихся проблем
Существует ряд проблем, с которыми чаще всего встречаются юзеры во время взаимодействия с AutoCAD. Связаны они с общей работоспособностью ПО, выполнением определенных задач, чтением файлов или появлением других ошибок, при действии разных инструментов. Мы собрали все распространенные неполадки в одном месте, чтобы вы могли ознакомиться со всеми ними и быстро найти решение в случае необходимости.
Подробнее:
Причины и решения медленной работы AutoCAD
Что делать, если не запускается AutoCAD
Исправление ошибки при направлении команды приложению в AutoCAD
Фатальная ошибка в AutoCAD и способы ее решения
Как устранить ошибку в AutoCAD «Копирование в буфер не выполнено»
Что делать, если в AutoCAD пропала панель инструментов
Что делать, если пропала командная строка в AutoCAD
Как исправить ошибку 1406 / 1606 при установке AutoCAD
Сложная на первый взгляд AutoCAD без особого труда осваивается пользователями буквально за несколько проведенных там часов. Все инструменты работают интуитивно понятно, а простая реализация интерфейса и расположения вспомогательных окон поможет еще быстрее освоить софт.
Все инструменты работают интуитивно понятно, а простая реализация интерфейса и расположения вспомогательных окон поможет еще быстрее освоить софт.
Читайте также: Как удалить AutoCAD с компьютера
Мы рады, что смогли помочь Вам в решении проблемы.Опишите, что у вас не получилось. Наши специалисты постараются ответить максимально быстро.
Помогла ли вам эта статья?
ДА НЕТЗнакомство. Интерфейс Autocad 2009 | Уроки Автокад © Студия Vertex
В данном уроке мы познакомимся с пользовательским интерфейсом AutoCAD. Урок начнем с описания панели быстрого доступа и команд, которые могут быть выполнены с ее помощью. Далее рассмотрим панели ленты и элементы управления в строке состояния и, наконец, изменение внешнего вида элементов интерфейса.
Знание пользовательского интерфейса (ПИ) и процедуры быстрого доступа к важным командам необходимо для достижения высокой производительности программного обеспечения.
Рассмотрим панель быстрого доступа
Панель быстрого доступа предоставляет доступ к наиболее часто используемым командам и инструментам, таким как “Создать”, “Открыть”, “Сохранить”, “Печать”, “Отменить” и “Повторить”. В каждом рабочем пространстве можно задать для отображения на панели инструментов быстрого доступа различные команды. При создании рабочего пространства для собственного рабочего процесса можно оптимизировать команды на панели инструментов быстрого доступа, добавляя, удаляя и располагая их нужным образом.
В каждом рабочем пространстве можно задать для отображения на панели инструментов быстрого доступа различные команды. При создании рабочего пространства для собственного рабочего процесса можно оптимизировать команды на панели инструментов быстрого доступа, добавляя, удаляя и располагая их нужным образом.
После первой установки программного обеспечения на панели быстрого доступа имеются следующие команды.
Контекстное меню панели быстрого доступа
Контекстное меню панели быстрого доступа содержит следующие команды:
| Команда | Описание |
| Адаптация панели быстрого доступа… | Отображается диалоговое окно “Адаптация интерфейса пользователя”, в котором можно выполнять добавление инструментов на панель инструментов. |
| Показать строку меню | Строка меню отображается на экране или удаляется с него. |
| Панели инструментов | Осуществляется обращение к панелям инструментов AutoCAD, Express и Impression. |
Для отображения подсказки с именем, клавишей быстрого вызова, описанием и информацией о команде для любого инструмента на панели быстрого доступа можно установить курсор мыши над этим инструментом.
Можно определить, какие подсказки должны отображаться, и время ожидания вывода подсказки. Это выполняется на вкладке “Экран” диалогового окна “Настройка”, показанного ниже.
Информация о ленте
[ads]
Лента обеспечивает легкий доступ к инструментальным средствам AutoCAD с помощью набора вкладок и панелей. Каждая вкладка содержит несколько панелей, а каждая панель содержит несколько инструментов и элементов управления, подобно панелям инструментов. Некоторые панели можно развертывать для доступа к дополнительным инструментам.
По умолчанию лента располагается в верхней части окна AutoCAD. Однако с помощью контекстного меню, вызываемого щелчком правой кнопки мыши, можно управлять отображением и режимом работы ленты для максимального увеличения пространства чертежа и повышения производительности. Также можно откреплять панели от ленты, делая их плавающими.
Также можно откреплять панели от ленты, делая их плавающими.
Лента
Лента состоит из следующих элементов.
- Вкладка – Отображает панели, которые сгруппированы на выбранной вкладке. Порядок расположения вкладок на ленте можно изменять перетаскиванием.
- Панель – Отображает набор инструментов. Расположение панелей на ленте можно изменять перетаскиванием.
- Кнопка развертывания – Обеспечивает развертывание соответствующей панели для отображения дополнительных инструментов.
- Развернутая панель – Отображает дополнительные инструменты на отдельной панели.
- Булавка – Обеспечивает закрепление и отмену закрепления расширенной панели на месте. Щелчок на изображении булавки приводит к фиксации панели в развернутом состоянии, при повторном щелчке на этом изображении панель сворачивается.
- Название панели – Отображает название каждой отдельной панели.
Отображение ленты зависит от выполняемой задачи или выбранного объекта. Например, при выполнении команды МТЕКСТ, редактировании МТЕКСТА или редактировании таблицы вместо ленты отображается редактор многострочного текста, как показано на следующей иллюстрации.
Например, при выполнении команды МТЕКСТ, редактировании МТЕКСТА или редактировании таблицы вместо ленты отображается редактор многострочного текста, как показано на следующей иллюстрации.
Контекстные меню ленты
При щелчке правой кнопкой мыши в любом месте панели или вкладки ленты становятся доступны следующие команды контекстного меню ленты:
Когда лента не закреплена, при щелчке заголовка ленты правой кнопкой мыши доступны следующие команды.
Плавающая панель ленты
Панель ленты можно удалить с ленты для размещения в любом месте экрана в качестве плавающей панели. Для этого перетащите нужную панель с ленты. Чтобы вернуть плавающую панель на ленту, нажмите кнопку “Переслать в панель ленты”, которая выделена на следующей иллюстрации. Также можно перетащить панель обратно на ленту.
Подсказки ленты
При наведении указателя на инструмент на панели ленты отображается подсказка, содержащая имя, описание и информацию о команде.
Если удерживать указатель мыши над инструментом в течение нескольких секунд, автоматически развернется подсказка, содержащая дополнительную текстовую и графическую информацию о команде.
На следующей иллюстрации показана развернутая подсказка для команды “Перенести” на панели “Редактирование”.
Можно определить, какие подсказки должны отображаться, и время ожидания вывода подсказки. Это выполняется на вкладке “Экран” диалогового окна “Настройка”.
Информация о строке состояния
[showads ad=headline]
Строка состояния отображается в нижней части окна приложения. В левой части этой строки содержатся значки для доступа и управления чертежными средствами, такими как “Сетка”, “Привязка”и “Динамический ввод”. В правой части содержатся инструменты отображения, такие как “Модель”, “Лист”, “Быстрый просмотр” и другие.
Можно активизировать дополнительную строку состояния чертежа, которая отображается в нижней части окна чертежа. Когда включается строка состояния чертежа, элементы управления состоянием чертежа, такие как масштаб аннотаций и видимость, перемещаются из строки состояния приложения в соответствующую строку состояния чертежа.
Когда включается строка состояния чертежа, элементы управления состоянием чертежа, такие как масштаб аннотаций и видимость, перемещаются из строки состояния приложения в соответствующую строку состояния чертежа.
Режимы отображения строки состояния
Контекстное меню позволяет легко переключать вид отображения строки состояния, то есть выбирать отображение либо значков, либо обычных текстовых меток. Когда выбран вариант “Использовать значки”, все инструменты строки состояния отображаются в виде значков.
Когда вариант “Использовать значки” не выбран, часть инструментов в строке состояния отображается в виде текста.
Строка состояния
В строке состояния имеются следующие инструменты:
Параметры строки состояния чертежа
Можно включить строку состояния чертежа для управления местоположением отображения инструментов аннотаций из меню строки состояния приложения. На следующей иллюстрации показана включенная строка состояния чертежа.
- Включение строки состояния чертежа – контекстное меню строки состояния содержит пункт для включения и выключения строки состояния чертежа. Когда эта строка выключена, инструменты аннотаций отображаются в строке состояния приложения.
- Строка состояния чертежа – содержит инструменты аннотаций.
Масштаб видового экрана привязан к масштабу аннотаций, поэтому отображается только масштаб аннотаций. - Строка состояния приложения – содержит инструменты приложения.
Компания «Студия Vertex» с 2009 года специализируется на выпуске образовательных курсов посвященных использованию популярных современных САПР.
App Store: AutoCAD
Просмотр, редактирование + измерение чертежей всегда и везде
Официальное приложение AutoCAD для мобильных устройств от Autodesk®
Приложение AutoCAD для мобильных устройств: просмотр и редактирование файлов DWG, а также удобные инструменты для создания чертежей. В нем можно создавать, открывать, помечать и редактировать файлы DWG на мобильных устройствах, а также предоставлять к ним доступ когда угодно и где угодно.
В нем можно создавать, открывать, помечать и редактировать файлы DWG на мобильных устройствах, а также предоставлять к ним доступ когда угодно и где угодно.
Скачайте БЕСПЛАТНУЮ 7-дневную пробную версию с неограниченным доступом к расширенным инструментам.
Подписчикам классического приложения AutoCAD или AutoCAD LT предоставляется БЕСПЛАТНЫЙ доступ ко всем ресурсам на портале Autodesk Account.
Приложение AutoCAD для мобильных устройств работает точно, быстро и имеет много преимуществ. Загрузка и открытие 2D-чертежей в формате DWG, их просмотр во всех деталях, включая внешние ссылки и слои. Взаимодействие с классическим приложением AutoCAD или AutoCAD LT обеспечивает работу на разных платформах. Доступ к данным и файлам DWG: с настольного компьютера, из веб-браузера и с мобильных устройств. Работу над чертежами САПР можно вести на площадке без подключения к интернету.
Приложение идеально подходит для архитекторов, инженеров, строителей, технических специалистов и субподрядчиков. Просматривать и редактировать файлы DWG можно даже без опыта работы в САПР.
Просматривать и редактировать файлы DWG можно даже без опыта работы в САПР.
Возможности:
— Работа с файлами DWG, хранящимися на устройстве, в сообщениях электронной почты и во внешних облачных хранилищах (Google Диск, Dropbox, OneDrive или Box)
— Оперативное создание чертежей в любое время и в любом месте
— Правка чертежей и нанесение пометок в реальном времени
— Точные измерения при работе на площадке
— Выбор, перемещение, вращение и масштабирование объектов
— Создание и редактирование точных форм с помощью объектной привязки
— Автономный режим и синхронизация изменений при подключении к интернету
— Создание, блокирование, переименование и удаление слоев, редактирование цвета
— Перемещение и создание копий существующих блоков
— Приоритетная поддержка по электронной почте
Ключевые преимущества
— Эффективная работа на площадке благодаря актуальным версиям чертежей
— Надежное хранение чертежей в бесплатной учетной записи на портале Autodesk Account или собственных сторонних учетных записях
— Повышение эффективности совместной работы, сокращение числа ошибок и объема доработок
— Работа с чертежами на выезде с использованием мобильных устройств, а не бумажных версий
— Работа над проектами на разных платформах классических приложениях и в версиях для мобильных устройств
Для доступа ко всем средствам редактирования подпишитесь на версию Premium или Ultimate.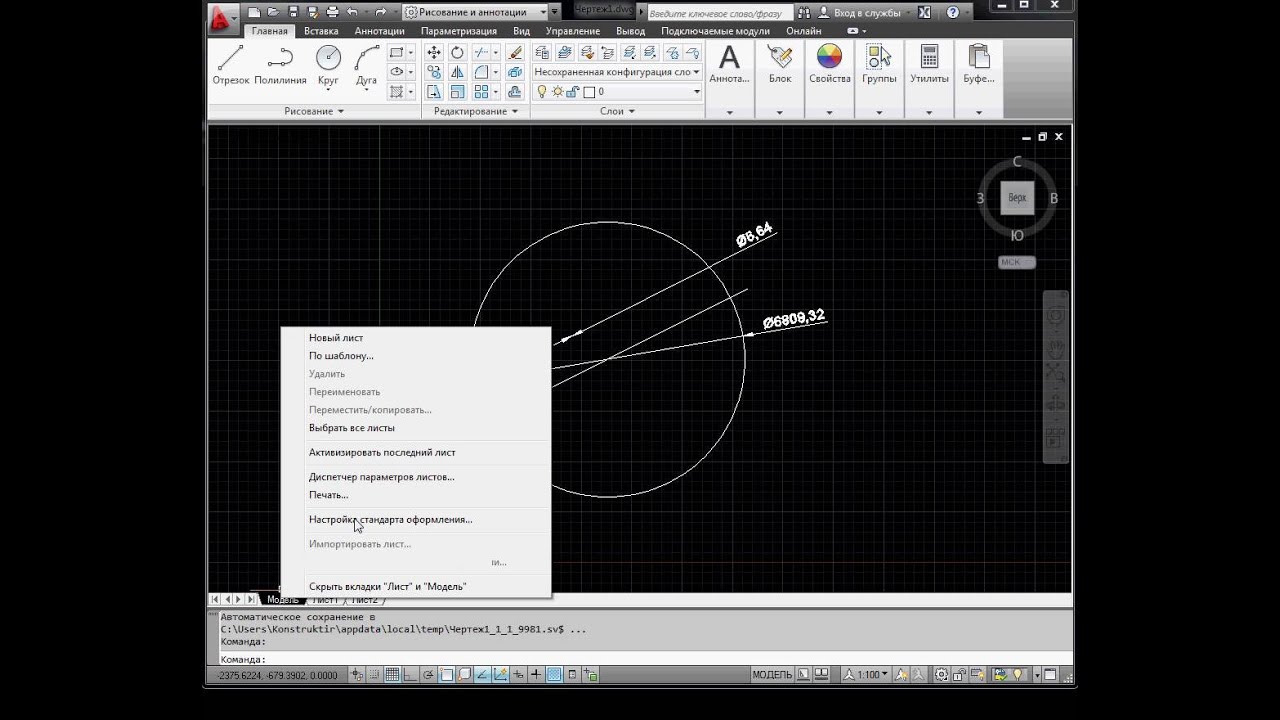
Варианты подписки на приложение AutoCAD для мобильных устройств:
— Месячная подписка на версию Premium за 4,99 долл. США
— Годовая подписка на версию Premium за 49,99 долл. США (экономия 9,89 долл. США по сравнению с месячной подпиской)
— Годовая подписка на версию Ultimate за 99,99 долл. США
— Входит в состав подписки на AutoCAD и AutoCAD LT без дополнительной платы
— Доступно бесплатно в учетных записях Autodesk для учащихся
Всем новым пользователям автоматически доступна бесплатная пробная версия Premium на 7 дней.
Плата за подписку списывается с кредитной карты через учетную запись iTunes. Подписка автоматически обновляется, если ее не отменить минимум за 24 часа до окончания текущего периода. Отменить подписку в течение активного периода нельзя. Управлять подписками можно в настройках учетной записи после приобретения.
* Предоставление и использование бесплатных продуктов и услуг регулируется соответствующими условиями предоставления услуг Autodesk, Inc.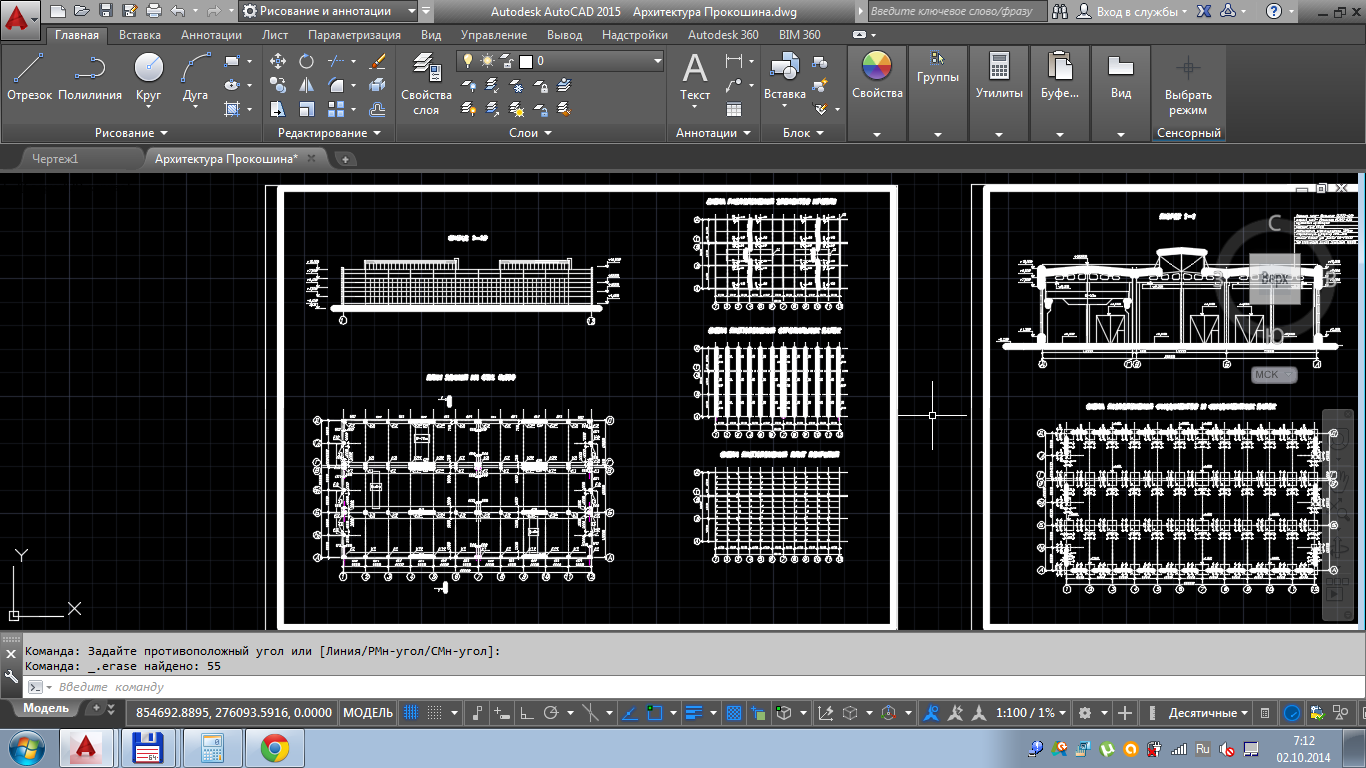
Оставайтесь на связи! Посетите наши страницы:
Эл. почта: [email protected]
Условия использования: https://www.autodesk.com/company/legal-notices-trademarks/terms-of-service-autodesk360-web-services/autodesk-autocad-mobile-terms-of-service
Политика конфиденциальности: https://autodesk.com/privacy
Уроки AutoCAD 2016-2017 для начинающих (На русском языке)
Программный комплекс AutoCAD должен быть известен каждому проектировщику и инженеру. В его среде пользователи могут создавать любые проекты в двухмерном и трехмерном пространстве. Современные версии этого инструмента для автоматизированного проектирования позволяют производить всевозможную документацию на высоком уровне и максимальной скорости. Также AutoCAD 2016 поддерживает коллективный доступ к проекту, работать над которым одновременно могут сразу несколько удаленных пользователей посредством облачных технологий. Разработчики уделили достаточно внимания вопросу онлайн-взаимодействия пользователей-проектировщиков, что позволило сформировать целый спектр инструментов для удаленной коммуникации заинтересованных сторон проекта.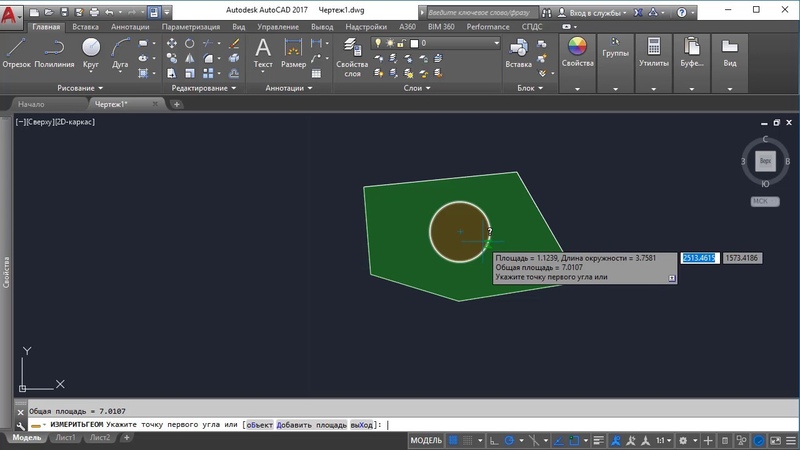 Данная программа позволяет вам объединить реальность с идеями проектировщиков.
Данная программа позволяет вам объединить реальность с идеями проектировщиков.САПР подразумевает достаточно высокий уровень навыков конечных пользователей. Но как же быть новичкам и тем, кто знаком с AutoCAD не так тесно, как хотелось бы? На помощь менее опытных пользователей придут учебные материалы, позволяющие за максимально сжатые сроки обучиться основным возможностям программы. Лучшим способом изучить возможности инструмента для проектирования от компании Autodesk являются подробные видеоуроки, в которых ведущий не только рассказывает пошагово алгоритмы взаимодействия с приложением, но также наглядно демонстрирует, как и что необходимо делать ученикам, чтобы освоить базовые возможности редактора проектов. Вашему вниманию предлагаем семнадцать видеоуроков, изучив материалы которых вы сможете достаточно хорошо ориентироваться в инструментарии AutoCAD релиза 2016 и 2017 годов.
Урок 1.1 – Первый запуск и начало работы
Урок 1.2 – Обзор и настройка интерфейса
Урок 1. 3 – Настройка параметров программы
3 – Настройка параметров программы
Урок 2.1 – Панели инструментов. Панель рисования ч. 1
Урок 2.2 – Панели инструментов. Панель рисования ч. 2
Урок 2.3 – Панели инструментов. Панель рисования ч. 3
Урок 3.1 – Панели инструментов. Панель редактирование ч.1
Урок 3.2 – Панели инструментов. Панель редактирование ч.2
Урок 3.3 – Панели инструментов. Панель редактирование ч.3
Урок 4.1 – Практическая работа. Чертим деталь
Урок 4.2 – Работа со слоями
Урок 4.3 – Работа с блоками
Урок 4.4 – Работа с подложками
Урок 4.5 – Работа с видовыми экранами
Урок 5.1 – 3D моделирование. Практическая работа
Урок 6 – Как вставить чертеж AutoCAD в Word
Урок 7 – Настройка строки состояния строки режимов AutoCAD
Видеокурс по AutoCAD 2016/2017
youtube.com/embed/MIDFwmmVAOE?rel=0&wmode=transparent” frameborder=”0″ allowfullscreen=””>
[https://youtu.be/T3WB_3jw5hQ]
youtube.com/embed/KBqZ9V5zoO0?rel=0&wmode=transparent” frameborder=”0″ allowfullscreen=””>
Скачать все уроки по AutoCAD
одним архивом вы можете по следующим ссылкам:
Яндекс. Диск MEGA
Диск MEGA
полезность уроков
AutoCAD Графические редакторы, Редакторы 3D
DWG TrueView Другие программы, Графические редакторы
3Ds MAX Графические редакторы, Редакторы 3D
Получение и установка бесплатных версий продуктов Autodesk.
Компания Autodesk предоставляет бесплатные учебные версии некоторых своих продуктов для студентов и преподавателей. Учебные версии по функциональности ничем не отличается от полных, но ими нельзя пользоваться в коммерческих целях.
Перечень бесплатных учебных версий представлен на странице Free Student Software
При выборе конкретного продукта, откроется страница загрузки его бесплатной учебной версии. Например, для загрузки Autodesk Autocad
Для загрузки потребуется регистрация на сайте Autodesk.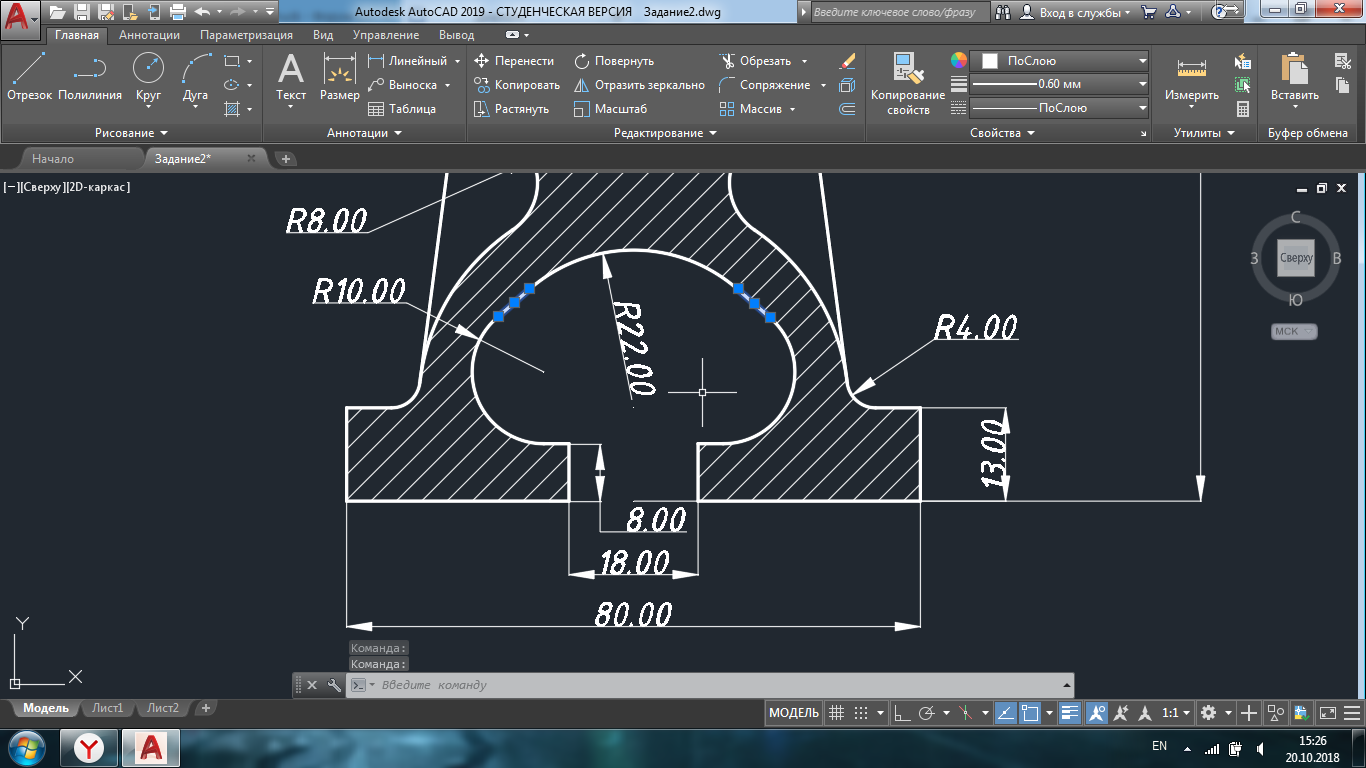 Если у Вас уже имеется учетная запись, то необходимо авторизоваться после нажатия на кнопку SIGN IN, если нет – выполнить регистрацию при переходе по кнопке CREATE ACCOUNT.
Если у Вас уже имеется учетная запись, то необходимо авторизоваться после нажатия на кнопку SIGN IN, если нет – выполнить регистрацию при переходе по кнопке CREATE ACCOUNT.
Все поля регистрационной формы являются обязательными:
В качестве имени пользователя (поле Autodesk ID) рекомендуется использовать адрес электронной почты. Пароль должен содержать от 8 до 12 символов английского алфавита, и не менее одной цифры в том числе.
После заполнения регистрационной формы, на адрес указанный при регистрации, будет получено электронное письмо для проверки его достоверности с темой «Verify your Autodesk account».
После подтверждения e-mail, выполняется процедура активации учетной записи, в ходе которой на указанный адрес будет отправлено еще одно письмо, содержащее имя пользователя (Autodesk ID) и ссылку для активации:
Имя пользователя
Your Autodesk ID: [email protected]
Ссылка для активации
Click the link below to sign in and activate your account
http://www. autodesk.com/education/… 1215580#
autodesk.com/education/… 1215580#
Время действия ссылки ограничено, и на данный момент составляет 5 минут. При необходимости, можно повторить отправку письма со ссылкой нажатием на Resend email
При успешной активации отображается подтверждающее сообщение:
После активации учетной записи необходимо авторизоваться на сайте, перейдя по ссылке SIGN IN
При первом входе в раздел загрузок потребуется подтверждение соглашения об условиях использования служб Autodesk:
После входа в раздел загрузок, необходимо выбрать загружаемый программный продукт, указать требуемый язык и используемую операционную систему:
После выбора программы для загрузки, в разделе Review and download отобразится информация о лицензии и кнопка для загрузки и установки INSTALL NOW:
Информация о полученной лицензии также отправляется на контактный адрес электронной почты пользователя.
При нажатии на кнопку INSTALL NOW отображается лицензионное соглашение Autodesk
Нужно установить флажок I accept, и нажать на кнопку Install Начнется выполнение загрузки программы для установки выбранного продукта Autodesk, в данном случае – бесплатной версии AutoCAD.
В зависимости от используемого браузера и его настроек безопасности, программа установки может быть запущена автоматически или сохранена на жестком диске для ручного запуска.
Для ручного запуска нужно открыть папку для загрузок и запустить загруженный файл двойным щелчком. После запуска установщика можно выбрать те компоненты, которые будут загружены и установлены в системе:
Установка инструментов и утилит – установка дополнительных программных средств Autodesk
Установка – установка выбранного Autodesk AutoCAD на данном компьютере.
Перед установкой, пользователь может выбрать путь для устанавливаемых программ Autodesk и их состав:
Компоненты, не соответствующие требованиям к оборудованию и операционной системе выбрать невозможно. Компоненты, которые не соответствуют оптимальным требованиям, отображаются с восклицательным знаком на синем фоне. При наведении на него указателя мышки, отображается соответствующее справочное сообщение.
При нажатии на кнопку Установить начнется процесс загрузки и установки программы, в данном случае – Autodesk AutoCAD. Время установки, в основном, зависит от скорости загрузки данных с сайта Autodesk и, при медленном канале связи, может занимать довольно длительное время.
После завершения установки, отображается итоговое сообщение об установленных продуктах и сведения о файлах установки:
При первом запуске программы, как правило, требуется подтверждение согласия пользователя на участие в программах Autodesk по сбору и использованию данных для улучшения продуктов и служб. После чего откроется основное окно программы.
Для просмотра сведений о лицензии можно воспользоваться пунктом справочного меню «О программе …» – кнопка «О продукте». Большинство бесплатных учебных программ используют временную лицензию продолжительностью 3 года. Данный пункт справочного меню позволяет распечатать текст лицензионного соглашения, обновить или изменить текущую лицензию и сохранить информацию о продукте в текстовом файле.
Мы не можем найти эту страницу
(* {{l10n_strings.REQUIRED_FIELD}})
{{l10n_strings.CREATE_NEW_COLLECTION}} *
{{l10n_strings.ADD_COLLECTION_DESCRIPTION}}
{{l10n_strings.COLLECTION_DESCRIPTION}} {{addToCollection.description.length}} / 500 {{l10n_strings.TAGS}} {{$ item}} {{l10n_strings.PRODUCTS}} {{l10n_strings.DRAG_TEXT}}{{l10n_strings.DRAG_TEXT_HELP}}
{{l10n_strings. ЯЗЫК}}
{{$ select.selected.display}}
ЯЗЫК}}
{{$ select.selected.display}}{{article.content_lang.display}}
{{l10n_strings.AUTHOR}}{{l10n_strings.AUTHOR_TOOLTIP_TEXT}}
{{$ select.selected.display}} {{l10n_strings.CREATE_AND_ADD_TO_COLLECTION_MODAL_BUTTON}} {{l10n_strings.CREATE_A_COLLECTION_ERROR}}Как изучить AutoCAD
В наши дни каждый может овладеть новым навыком и превратить его в высокооплачиваемый карьерный актив. Это особенно верно для тех, кто разбирается в технологиях, которые уже возятся и исследуют программное обеспечение самостоятельно. Они могут превратить это хобби в ценные навыки, необходимые для выполнения определенных должностей или задач.
Это особенно верно для тех, кто разбирается в технологиях, которые уже возятся и исследуют программное обеспечение самостоятельно. Они могут превратить это хобби в ценные навыки, необходимые для выполнения определенных должностей или задач.
Например, возможность создавать высококачественные изображения AutoCAD, цифровые 3D-чертежи и т.п. является чрезвычайно ценным набором навыков. Из-за того, что AutoCAD чрезвычайно узкоспециализирован, он не является программным навыком, который может быть распространен среди обычных пользователей компьютеров.
И даже если вы не изучаете его по профессиональным причинам, вам может быть просто интересно узнать о программном обеспечении AutoCAD и вы захотите узнать о нем больше.
Но с чего начать? С таким сложным программным обеспечением процесс обучения наверняка будет запутанным. Не бойся. Ниже приведены некоторые основные ответы, полезные советы и несколько указателей о том, как научиться работать с AutoCAD.
Как самостоятельно изучить AutoCAD? Лучший способ начать изучать AutoCAD самостоятельно – это найти онлайн-курс или учебные пособия, которые лучше всего соответствуют вашим предпочтениям и потребностям в обучении. Например, если вы преимущественно визуальный ученик, вы можете начать с видеоуроков на YouTube или записаться на онлайн-курс с большим количеством видеоматериалов.Если вы предпочитаете учиться, читая пошаговые инструкции, сопровождаемые изображениями и скриншотами, вы можете начать с базового курса, предлагающего такие материалы. К счастью, в Интернете можно найти множество учебных ресурсов по AutoCAD. Первый ресурс, который приходит на ум: официальное учебное руководство Autodesk, инструменты и средства обучения.
Например, если вы преимущественно визуальный ученик, вы можете начать с видеоуроков на YouTube или записаться на онлайн-курс с большим количеством видеоматериалов.Если вы предпочитаете учиться, читая пошаговые инструкции, сопровождаемые изображениями и скриншотами, вы можете начать с базового курса, предлагающего такие материалы. К счастью, в Интернете можно найти множество учебных ресурсов по AutoCAD. Первый ресурс, который приходит на ум: официальное учебное руководство Autodesk, инструменты и средства обучения.
Кроме того, мы составили список веб-сайтов, на которых можно найти бесплатные онлайн-курсы, руководства и дополнительные упражнения по AutoCAD.
Кроме того, вот несколько дополнительных полезных советов по самообучению с AutoCAD:
- Найдите блоги и учебные пособия, относящиеся к вашей сфере деятельности.Например, если вы хотите узнать, как использовать AutoCAD для рабочих процессов Mechanical, попробуйте найти блог или учебное пособие, специально посвященное этой теме.

- Найдите упражнения, которые помогут вам на практике запомнить различные команды. Далее он указывает, что такой способ обучения повышает ваш моральный дух и самооценку: каждый раз, когда вы выполняете упражнение, вы чувствуете себя все более и более успешным.
- Начните с изучения того, как использовать инструменты 2D-рисования, и применения полученных знаний к 2D-чертежам.Если у вас нет 2D-чертежей, просто поищите в Интернете; в Интернете доступно множество 2D-чертежей. Как только вы освоите инструменты 2D-рисования, переходите к 3D, которые в основном такие же, как 2D, за исключением некоторых специализированных инструментов.
- Практикуйтесь, практикуйтесь, а затем еще раз практикуйтесь. Это правило применяется к изучению новых навыков или освоению программного приложения, такого как AutoCAD.
Хотя AutoCAD не является универсальным программным приложением, которое все дети обязательно будут использовать в своем высшем образовании или будущей работе, они, безусловно, могут научиться создавать 2D и 3D модели в AutoCAD.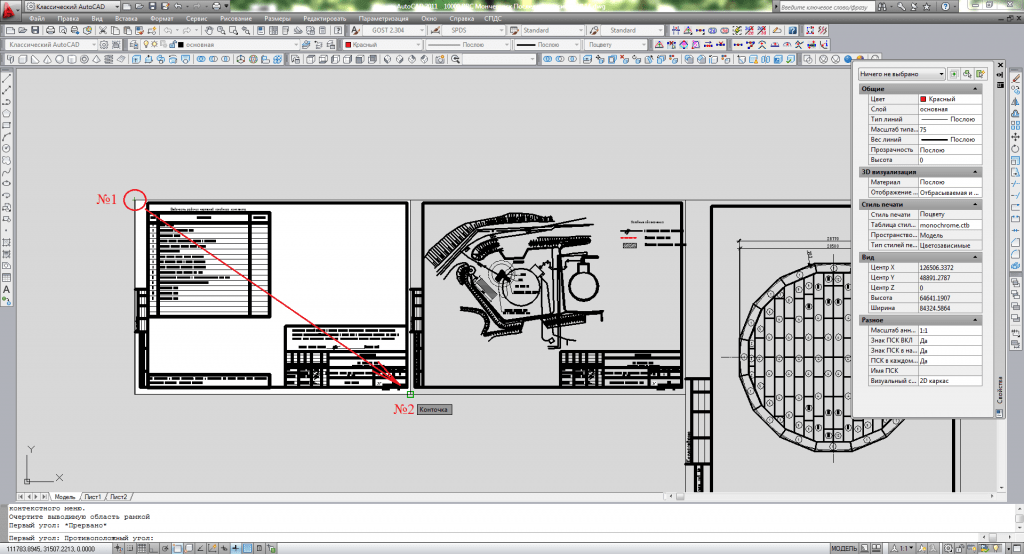 Что наиболее важно, ветка на Quora показывает, что есть интерес к обучению детей использованию AutoCAD.
Что наиболее важно, ветка на Quora показывает, что есть интерес к обучению детей использованию AutoCAD.
Хорошим началом было бы научить класс или ребенка тому, как использовать одно из широко доступных бесплатных и простых в освоении онлайн-приложений для создания и печати 3D-моделей. Это интересная и хорошая подготовка к работе с более продвинутой настольной программой для 2D- и 3D-черчения, такой как AutoCAD.
Следующим шагом будет демонстрация того, как использовать ключевые команды и решать общие проблемы.Предоставьте им видеоуроки, которые вы можете создать самостоятельно, или выбрать и использовать бесплатные онлайн-руководства по AutoCAD.
Есть также готовые упражнения и викторины для проверки успеваемости учащихся. Следите за их прогрессом в программе и ставьте разные задачи в зависимости от их индивидуальных достижений, интересов и вовлеченности.
Если вы преподаете, скажем, группу восьмиклассников, скорее всего, большинство из них не будут достаточно вовлечены, чтобы овладеть AutoCAD, особенно если они не стремятся стать архитекторами или инженерами. Поэтому адаптируйте курс, чтобы приспособиться к этому, но продолжайте поощрять и бросать вызов студентам, у которых действительно есть более высокий уровень вовлеченности и интереса.
Поэтому адаптируйте курс, чтобы приспособиться к этому, но продолжайте поощрять и бросать вызов студентам, у которых действительно есть более высокий уровень вовлеченности и интереса.
Когда вы овладеете основами и научитесь создавать базовые чертежи и чертежи в AutoCAD с использованием любого или всех вышеупомянутых методов, вы готовы поднять свои навыки и знания AutoCAD на новый уровень. Опытные пользователи AutoCAD, такие как Раймонд Овусу, предлагают найти профессиональные сложные чертежи и попытаться воспроизвести их.Еще один хороший совет – присоединиться к форумам и сообществам AutoCAD и спросить, как делать некоторые сложные вещи. Последовательная практика и особенно реальные проекты помогут вам стать опытным пользователем или даже профессионалом AutoCAD.
Самый простой способ проверить и подтвердить свой опыт работы с AutoCAD – пройти тест, предоставленный Autodesk, и получить официальный статус сертификации, который подтвердит ваши навыки черчения и проектирования. Сертификаты Autodesk являются широко признанным авторитетом в индустрии САПР и могут сделать вас профессионалом AutoCAD и способствовать дальнейшему развитию вашей дизайнерской карьеры.
Сертификаты Autodesk являются широко признанным авторитетом в индустрии САПР и могут сделать вас профессионалом AutoCAD и способствовать дальнейшему развитию вашей дизайнерской карьеры.
Чтобы стать сертифицированным пользователем или профессионалом Autodesk AutoCAD, необходимо сдать соответствующий экзамен, предлагаемый Autodesk.
Подробную информацию о подготовке к экзамену можно найти на веб-сайте Autodesk. Сюда входят темы и цели экзаменов, рекомендуемые методы подготовки для разных уровней сертификации, требования, варианты обучения и другая сопутствующая информация.
10 применений AutoCAD в машиностроении
Знаете ли вы, что самое высокое здание в мире – Бурдж-Халифа в Дубае?
Это впечатляющее сооружение имеет высоту почти 2700 футов и, по оценкам, останется самым высоким зданием в мире еще как минимум 3-4 года.
Как вы, наверное, догадались, возведение таких удивительных сооружений было бы невозможным без совместных усилий сотен архитекторов, инженеров и дизайнеров. Эти профессионалы используют компьютерные программы, такие как AutoCAD, для проектирования впечатляющих зданий, коммерческой недвижимости, складов и многого другого.
Эти профессионалы используют компьютерные программы, такие как AutoCAD, для проектирования впечатляющих зданий, коммерческой недвижимости, складов и многого другого.
На самом деле, существует множество применений AutoCAD, поскольку эта программа является действительно мощным инструментом с потрясающими возможностями проектирования. Если вам нравится рисовать, скорее всего, вам понравится AutoCAD и другие подобные ему программы.
Продолжайте читать, чтобы узнать больше об автоматизированном проектировании, его многочисленных преимуществах и приложениях.
Лучшие варианты использования AutoCADПрограммы, основанные на автоматизированном проектировании, произвели революцию в мире инженерии и архитектуры. Просто намного проще, быстрее и лучше создавать вещи на компьютере, а не на листах бумаги. Вот как часто используется AutoCAD.
1. Инструмент для проектирования AutoCAD позволяет создавать очень точные проекты. Инженеры часто использовали эту программу для анализа и решения проблем проектирования при создании планов зданий или механических компонентов.
Инженеры часто использовали эту программу для анализа и решения проблем проектирования при создании планов зданий или механических компонентов.
Например, AutoCAD можно использовать, чтобы узнать, насколько большим должен быть компонент двигателя, чтобы он вписался в новую модель автомобиля. Настройки можно выполнить всего несколькими щелчками мыши, и инженер экономит много времени по сравнению с использованием дизайна на бумаге.
2. Инструмент архитектурного проектированияArchitects также могут использовать AutoCAD при проектировании новых зданий и планов этажей.
Эта программа имеет многогранную компоновку, которая позволяет архитекторам создавать проекты для малых и больших зданий. Вы можете рисовать точки входа, оставлять место для сантехнических систем, проектировать электрические схемы, планы подвалов и т. Д.
Одна из лучших особенностей AutoCAD и аналогичных компьютерных программ заключается в том, что ключевые элементы могут иметь цветовую кодировку, поэтому вы мгновенно узнаете названия и функции компонентов. Хотя может потребоваться некоторое время, чтобы вы познакомились с этой программой, вы будете очарованы ее потенциалом и огромными преимуществами, которые она дает.
Хотя может потребоваться некоторое время, чтобы вы познакомились с этой программой, вы будете очарованы ее потенциалом и огромными преимуществами, которые она дает.
В наши дни 3D-печать становится все более популярной.
По сути, это дает вам возможность создать трехмерную модель объекта, который вы проектируете в компьютерной программе. Например, вы используете AutoCAD для создания резиновой уточки, а принтер берет данные из этой программы, чтобы распечатать ее как трехмерный объект. Это основы 3D-печати и будущее производственных процессов.
Кроме того, AutoCAD оптимизирован для взаимодействия с другими компьютерными программами, поэтому вы можете экспортировать проекты, редактировать или распечатывать их.
4. Индустрия моды AutoCAD – одна из самых универсальных программ. У него есть возможность проектировать множество объектов, больших и малых.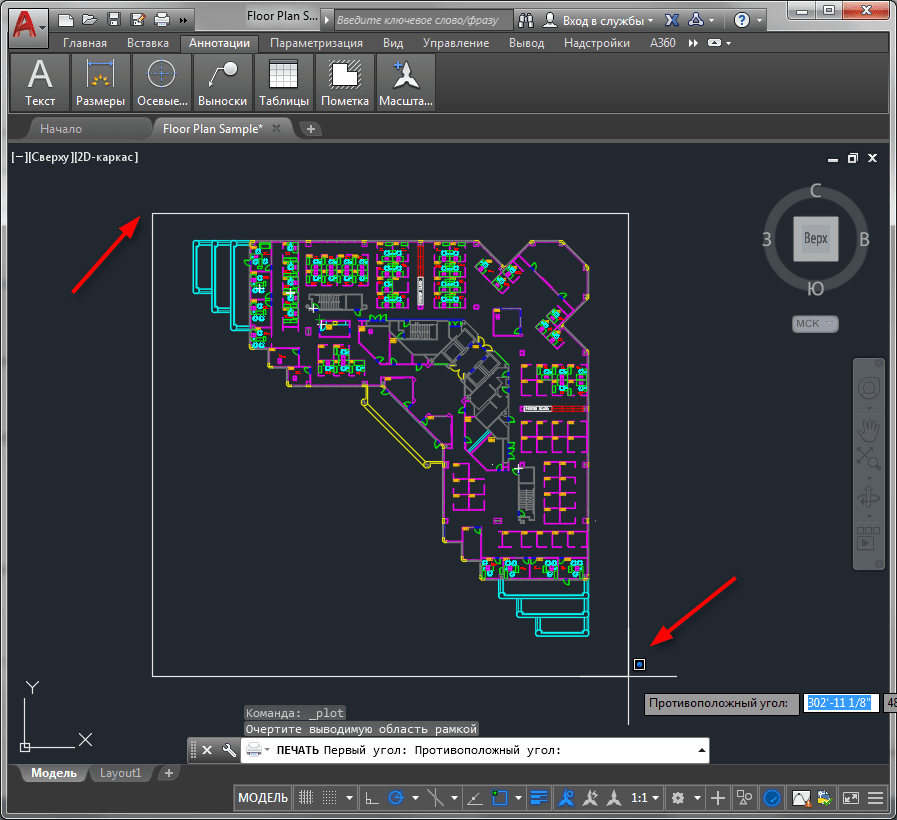
Например, AutoCAD широко используется в ювелирной промышленности. Профессионалы используют его для создания новых бриллиантовых колец и расчета, где и как драгоценный камень прикрепляется к металлу.
AutoCAD также можно использовать для конструирования игрушек, в том числе кубиков LEGO. Производители игрушек могут использовать эту программу для создания формы игрушки, а также ее декоративных элементов и компонентов. Когда конструкция завершена, она отправляется производственной компании для начала серийного производства.
5. МашиностроениеПоскольку AutoCAD дает вам возможность проектировать практически все в виртуальной реальности, он часто используется в различных отраслях машиностроения, особенно в авиации.
Например, инженеры могут спроектировать форму крыла самолета и определить сценарии того, какую подъемную силу может создать этот тип крыла. Выполнение таких расчетов и прогнозов в компьютерных программах экономит много времени и денег, не говоря уже о том, что это оптимизирует процесс проектирования.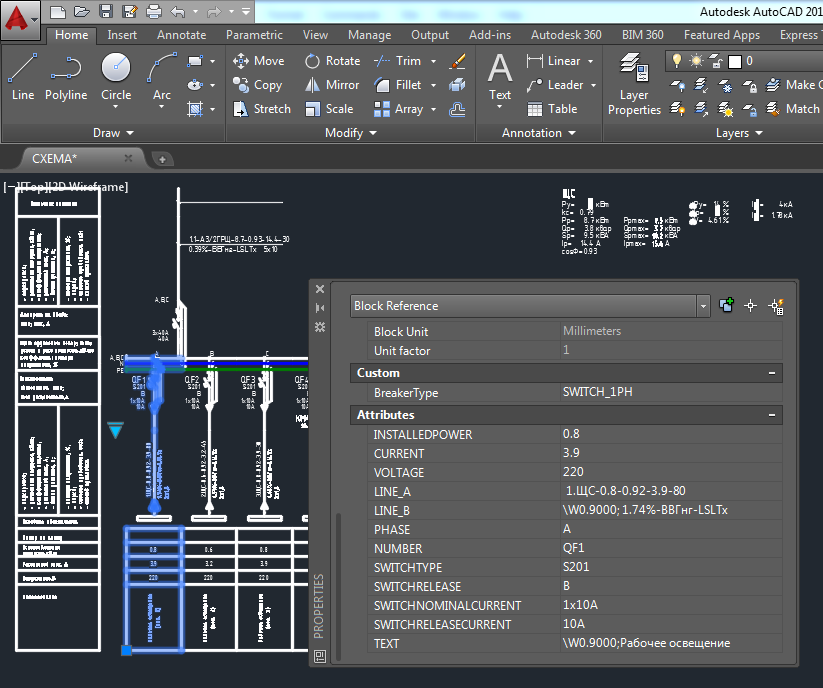
Инженеры также используют эту программу для разработки новых типов винтов, болтов, аксессуаров для ванных комнат, предметов мебели, электроинструментов и т. Д. Это программное обеспечение для автоматизированного проектирования также позволяет нескольким группам работать вместе и работать над одним проектом одновременно и в режиме реального времени.
Основные преимущества AutocadТеперь, когда вы знаете, как используется эта программа, было бы неплохо получить более широкое представление о ее преимуществах:
1. Повышение производительностиAutoCAD помогает собрать компоненты здания или механической части за очень короткое время. Также есть функция анимации, которая помогает понять, как эти компоненты работают вместе. Вы можете вносить корректировки и улучшения в режиме реального времени, и это может значительно повысить производительность в долгосрочной перспективе.
2. Создание документации
Создание документации AutoCAD не только помогает вам проектировать, но вы также можете добавлять рядом с компонентами такую информацию, как спецификации, детали, размеры, названия материалов и т. Д. Это помогает производителям оценить затраты и точно узнать, что им нужно делать, когда дело доходит до создания новых продуктов.
3. Данные можно сохранитьЕще одним важным преимуществом AutoCAD является то, что все сохраняется в облаке в реальном времени.Потерять информацию практически невозможно, и это очень помогает производственному процессу.
Например, вам не нужно создавать одно и то же изделие дважды. Вы можете просто использовать технику «копировать-вставить», чтобы добавить больше идентичных компонентов или использовать одну и ту же часть из одного проекта в другой.
4. Уменьшение ошибок проектирования Одна из лучших особенностей AutoCAD заключается в том, что он может помочь инженерам выявлять проблемы и устранять их до того, как проект будет запущен в массовое производство. Эта программа предлагает отличные функции визуализации, которые помогают обнаруживать ошибки и проблемы. Устраняя эти ошибки с самого начала, производители экономят много времени, денег и усилий.
Эта программа предлагает отличные функции визуализации, которые помогают обнаруживать ошибки и проблемы. Устраняя эти ошибки с самого начала, производители экономят много времени, денег и усилий.
Как видите, AutoCAD используется в многочисленных и сложных случаях. Вы так много сможете сделать с этой компьютерной программой, если знаете, как ею пользоваться.
Если вы на самом деле не знаете, как пользоваться этой программой, не волнуйтесь.Наша команда готова помочь вам освоить основы AutoCAD, поэтому обязательно свяжитесь с нами сегодня и запросите более подробную информацию!
AutoCAD: изучение основ за один час
AutoCAD – ведущая программа САПР, которую ежедневно используют сотни отраслей. Если вы когда-либо пробовали его раньше, вы знаете, что программное обеспечение может показаться очень продвинутым, если вы не знаете, что делаете. Есть так много инструментов и команд AutoCAD, с которыми нужно разобраться, не говоря уже о реальном интерфейсе.
Чтобы помочь вам начать свой путь к AutoCAD, Scan2CAD составил полное руководство по изучению основ AutoCAD в 1 час .В этой статье вы узнаете о точных возможностях AutoCAD, базовой геометрии, инструментах модификации и даже 3D-моделировании. Мы также включили руководства по базовой терминологии и несколько основных ресурсов, которыми можно воспользоваться.
Поначалу это может показаться ошеломляющим, но вскоре вы узнаете, что, хотя пользовательский интерфейс AutoCAD является продвинутым, он спроектирован так, чтобы быть эффективным и простым в использовании. Вы справитесь с этим в кратчайшие сроки!
Прежде чем вы начнете рисовать, вам нужно освоить интерфейс AutoCAD , что, вероятно, займет 10-15 минут.Мы собираемся пройти только базовую ориентацию AutoCAD, поэтому важно, чтобы вы тщательно протестировали интерфейс после того, как изучите наше руководство.
Как и большинство программ, AutoCAD поставляется с базовой лентой панелью инструментов, содержащей инструменты рисования, инструменты модификации и элементы управления. По умолчанию он отображается в верхней части окна рисования – вы можете отображать его вертикально слева или справа от окна или в виде плавающей палитры. Информационный центр Панель поиска расположена в верхнем правом углу и может использоваться для отображения панели коммуникационного центра, обновлений продуктов и объявлений.Также можно получать информацию из любых RSS-каналов, на которые вы подписаны.
По умолчанию он отображается в верхней части окна рисования – вы можете отображать его вертикально слева или справа от окна или в виде плавающей палитры. Информационный центр Панель поиска расположена в верхнем правом углу и может использоваться для отображения панели коммуникационного центра, обновлений продуктов и объявлений.Также можно получать информацию из любых RSS-каналов, на которые вы подписаны.
Вы найдете командное окно внизу окна чертежа. Там вы можете выполнить команду, введя имя команды и нажав Enter или пробел. Например, если вы хотите нарисовать линию, вы можете ввести LINE или L в командное окно. Можно использовать сочетания клавиш, которые мы ранее обсуждали в наших основных советах и приемах для новичков в AutoCAD.
Мы также создали необходимый список команд AutoCAD – идеальное место, чтобы разобраться в основах.
Для более наглядного представления интерфейса AutoCAD взгляните на изображение ниже.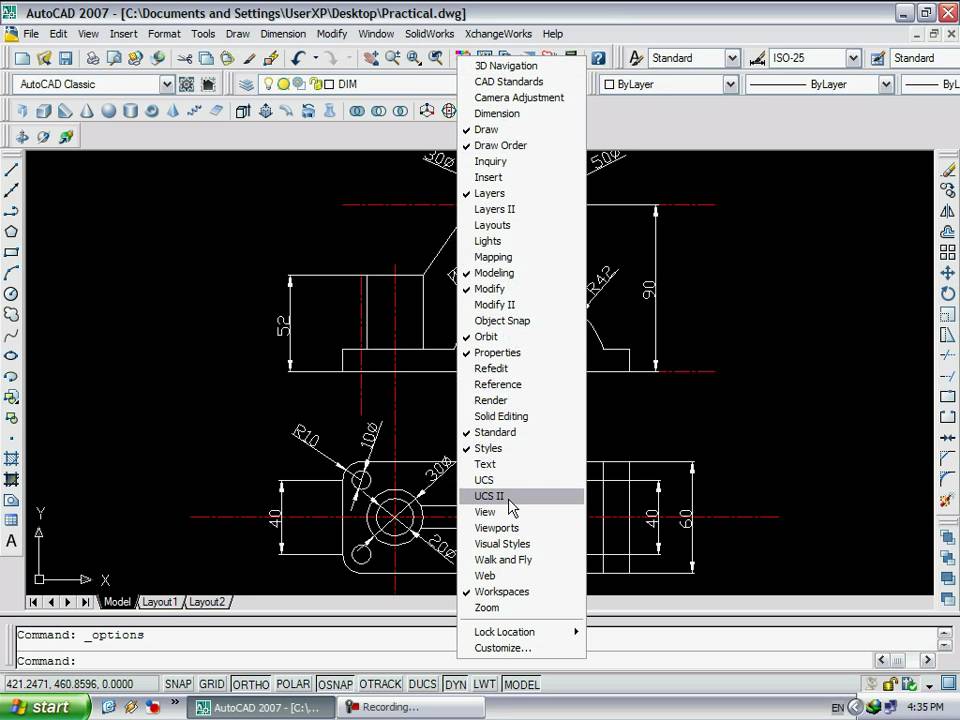
Не можете прочитать текст? Нажмите на изображение, чтобы лучше рассмотреть.
Как работает мышь?
Ваша компьютерная мышь может использоваться не только для наведения указателя в AutoCAD. Его можно использовать для выбора объектов , , указания местоположения , панорамирования , масштабирования и просмотра контекстного меню .Вы также можете использовать колесо прокрутки для увеличения и уменьшения масштаба. Кроме того, вы можете удерживать колесо нажатым и перемещать мышь, чтобы панорамировать вид. Если вы дважды щелкните колесо, вы можете увеличить масштаб модели.
Источник изображения: Autodesk
Перед тем, как начать рисоватьПеред тем, как приступить к рисованию в AutoCAD, необходимо выполнить несколько шагов. Во-первых, вы должны убедиться, что используете правильные единицы измерения. Перейдите к большому A в верхнем левом углу, чтобы открыть меню AutoCAD.Выберите « Drawing Utilities »> « Units ». Затем у вас есть возможность выбрать дюймы (британские) или миллиметры (метрические). Конечно, AutoCAD использует другие единицы измерения, такие как футы, сантиметры или метры, но для начала вам следует придерживаться либо дюймов, либо миллиметров.
Во-вторых, вам следует начать настройку и изучение панели быстрого доступа (QAT). Это можно найти, щелкнув раскрывающийся список рядом с кнопками отмены и возврата в верхней части панели инструментов.Вы можете добавить новые инструменты в QAT, щелкнув инструмент правой кнопкой мыши и выбрав « Добавить на панель быстрого доступа ». Дополнительные функции включают:
- Дополнительные команды : позволяет добавлять команды из списка. Вы можете использовать это меню, чтобы найти инструмент по имени его команды.
- Показать под лентой : если вам нужно больше места, этот параметр переместит QAT под лентой, что упростит доступ.
- Рабочие пространства : если вы используете разные рабочие пространства, вам нужно будет создать разные QAT для каждого, так как вы не можете показать два сразу.Введите « CUI » в командное окно и нажмите Enter. Вы можете создать дополнительные рабочие пространства, щелкнув правой кнопкой мыши и выбрав « Новая панель быстрого доступа ».
Поначалу вы можете не знать, какие типы инструментов вы будете использовать чаще всего, но все же рекомендуется проверить панель быстрого доступа. Когда вы освоите AutoCAD, вы сможете настроить QAT в соответствии со своими потребностями. Если вы уже находитесь на той стадии, когда вам нужно настроить QAT, посмотрите видео ниже, в котором рассказывается о дополнительных приемах QAT с Линн Аллен.
Когда дело доходит до AutoCAD, все требует максимальной точности . Вы начнете замечать это, когда начнете использовать инструменты рисования AutoCAD, некоторые из которых попросят вас указать начальные и конечные точки. В некоторых случаях вы сможете указать точки одним щелчком мыши. Однако в других случаях вам потребуется указывать точки с помощью координат. Это жизненно важно, когда вам нужна высочайшая точность – например, архитекторы требуют, чтобы все было предельно точно в планах этажей и чертежах.
Существует три основных системы координат, с которыми вы столкнетесь при рисовании в AutoCAD:
- Абсолютные координаты : все входные точки указаны с использованием стандартных декартовых координат. Команда: x, y [Enter].
- Относительные координаты : после того, как вы ввели свою первую точку, вы можете ввести следующую точку, указав следующую координату относительно вашей первой точки. Команда: @ x, y [Enter].
- Полярные координаты : используются, когда вам нужно нарисовать следующую точку под определенным углом и на определенном расстоянии.Команда: @distance
AutoCAD также имеет систему координат пользователя (ПСК), которая представляет собой подвижную декартову систему координат, которая определяет рабочую плоскость XY, горизонтальное и вертикальное направления и другие геометрические привязки. Конечно, это очень упрощенный обзор систем координат AutoCAD. Как и в случае со многими другими инструментами AutoCAD, мы рекомендуем открыть пустой чертеж, чтобы все проверить. Поначалу это может показаться трудным, но вскоре вы с этим справитесь.
Теперь о самом чертеже! AutoCAD поставляется с широким спектром базовых геометрических фигур , которые вы можете использовать в своих 2D-эскизах (мы рассмотрим 3D-формы в следующем разделе). Эти объекты варьируются от линий до окружностей и заштрихованных областей . Излишне говорить, что вы не можете жаловаться на выбор. Вы можете использовать эти объекты, щелкая их значки, размещая их на панели инструментов или вводя их команду в командном окне.Ниже мы включили краткий список основных объектов. Имейте в виду, что есть еще множество других, которые вы должны проверить после изучения этого руководства.
линий
Команда / ярлык : LINE / L
Местоположение : Draw> Line
Команда «Линия» рисует прямую линию от одной точки до другой. Когда вы выбираете начальную точку линии, вам необходимо указать конечную точку линейного сегмента на экране. Вы можете продолжить указание дополнительных сегментов линии или закончить линию на этом.Если вы хотите отменить предыдущую строку, введите U в командной строке. Чтобы завершить команду, вы можете нажать Enter или ESC или ввести C, чтобы закрыть серию сегментов линии.
Вы можете выбрать положение ваших линий, щелкнув мышью по экрану. Если вы хотите быть более точным, вы можете вместо этого использовать координаты. Когда вы вводите LINE или L в командное окно и нажимаете Enter, вам будет предложено указать местоположение точки с помощью координат.
Круг Команда / ярлык : CIRCLE / C
Местоположение : Draw> Circle> Center, Radius
Команда «Окружность» рисует окружность на основе радиуса и центральной точки.Команда по умолчанию требует, чтобы вы указали центральную точку и радиус – обычно на экране. Если вы введете CIRCLE или C в командное окно, вам будет предложено выбрать вариант, в котором вы можете указать центральную точку или щелкнуть выделенный вариант команды.
Полилиния Команда / ярлык : PLINE / PL
Местоположение : Draw> Polyline
Полилиния – это связная последовательность отрезков линии или дуги, созданная как единый объект.Вы можете использовать эту команду для создания открытых или замкнутых полилиний. Эти полилинии могут иметь постоянную ширину или различную начальную и конечную ширину. После того, как вы указали первую точку ломаной линии, вы можете использовать параметр «Ширина», чтобы указать ширину всех создаваемых впоследствии сегментов.
Прямоугольник Команда / ярлык : RECTANGLE / REC
Местоположение : Draw> Rectangle
Команда «Прямоугольник» используется для рисования прямоугольника с вертикальными и горизонтальными сторонами.Вы можете указать положение и размер прямоугольника, выбрав два диагональных угла. По сути, прямоугольник – это замкнутая полилиния, которая автоматически рисуется AutoCAD.
Люк Команда / ярлык : HATCH / H
Местоположение : Draw> Hatch
Штриховка – это объект, который покрывает область узором из линий, точек, форм, сплошной заливки или градиентной заливки. Когда вы запустите эту команду, на ленте отобразится вкладка «Создание штриховки», где вы можете выбрать один из множества образцов штриховки.После того, как вы выбрали узор и масштаб, вам просто нужно щелкнуть внутри области, ограниченной объектами. После того, как вы создали штриховку, вы можете настроить область или удалить любые окружающие объекты, чтобы создать частичную штриховку.
Если вам нравится изучать вещи, используя более visual подход, вам следует попробовать несколько руководств YouTube. Существует множество каналов, посвященных основам AutoCAD и руководствам для начинающих. В приведенном ниже руководстве рассматривается интерфейс AutoCAD и несколько основных команд.
После того, как вы освоите инструменты рисования AutoCAD, следующим логическим шагом станут инструменты для модификации. Эта конкретная категория охватывает все, от простой команды erase до разнесения и сопряжения . Если геометрический объект вам не нравится, вы можете использовать эти инструменты модификации, чтобы создать что-то совершенно другое.
И снова AutoCAD предлагает широкий выбор инструментов. Существуют простые инструменты, с которыми вы, несомненно, знакомы, в том числе « переместить », « копировать », « повернуть » и « стереть ».Эти инструменты, конечно, не требуют пояснений – вы узнаете их по множеству других программ. Вы можете использовать эти инструменты, щелкнув их значок и выбрав « Home »> « Modify » или выполнив их команду.
Чтобы вы могли лучше ознакомиться с ассортиментом предлагаемых инструментов модификации, мы составили таблицу из 10 лучших инструментов модификации. Эта таблица также включает иконок , ярлыков команд и описание того, что они делают.
К этому моменту вы, вероятно, почти израсходовали свой час – время, несомненно, летит с AutoCAD! В заключение мы собираемся ненадолго погрузиться в захватывающий мир 3D-моделирования. Мы не собираемся здесь выходить за рамки абсолютных основ, поскольку 3D-моделирование довольно сложное дело.
Во-первых, вы должны знать, что AutoCAD – это , преимущественно , используемый для создания 2D-эскизов. Хотя можно создавать 3D-объекты, AutoCAD построен на основе плоского рабочего процесса на основе эскизов.Если вы ищете программное обеспечение, специализирующееся на 3D-моделировании, возможно, вам стоит попробовать такое программное обеспечение, как SolidWorks. Если вы уже являетесь пользователем SolidWorks, возможно, вас заинтересуют наши основные советы и рекомендации для новичков SolidWorks. Кроме того, вы можете попробовать бесплатные программы для моделирования 3D CAD из нашего списка лучших бесплатных программ CAD.
Как и в случае с инструментами 2D-рисования, которые мы рассмотрели ранее, AutoCAD также поставляется с набором из предопределенных 3D-объектов , которые вы можете использовать. Эти трехмерные объекты варьируются от цилиндров до сфер от до клиньев (и это лишь некоторые из них)! Конечно, как и в случае с 2D-объектами, вы можете обнаружить, что захотите каким-то образом изменить их – здесь команды снова пригодятся.Если вам не нравится определенная заранее заданная форма, вы можете изменить ее с помощью команды. Чтобы лучше понять возможности AutoCAD, ознакомьтесь с основными командами для 3D-моделирования:
Основные команды для 3D-моделирования Extrude
Command / Shortcut : EXTRUDE / EXT
Местоположение: Draw> Modeling> Extrude
Эта команда позволяет получить трехмерный объект путем выдавливания двухмерной грани вдоль линии или пути. Вы можете создать цилиндр, например, выбрав двухмерный круг и выдавив его по траектории.
Revolve
Команда / ярлык: REVOLVE / REV
Местоположение : Draw> Modeling> Revolve
Команда вращения создает трехмерное тело, вращая двухмерный объект вокруг оси.
Sweep
Команда / ярлык: SWEEP
Местоположение: Draw> Modeling> Sweep
В отличие от команды выдавливания, команда сдвига позволяет выдавливать 2D-объекты без того, чтобы 2D-грань была ортогональна началу пути.
Union
Команда / ярлык: UNION / UNI
Расположение: Draw> Modeling> Sweep
Эта простая команда позволяет объединить два объекта в один законченный объект. Это отлично подходит для объединения предопределенных 3D-объектов.
Окна просмотраЕсли вы моделируете в 3D, вы должны воспользоваться функцией viewport . Как мы все знаем, 3D-модели САПР могут быть чрезвычайно сложными – вы должны знать каждый угол и каждый ракурс.Имея это в виду, команда viewport позволяет вам разделить область рисования на разные окна для проецирования нескольких видов вашей модели. Вам просто нужно ввести « Viewports » в командное окно, и появится диалоговое окно. Вам будут предложены варианты отображения вашей модели, например на три части, показывающие верхнюю, переднюю и правую сторону. Это замечательно, если вам нужно наблюдать за своей моделью с разных сторон. Если вы внесете какие-либо изменения в одно окно, это повлияет на другие окна одновременно.
Источник изображения: CAD-Notes
AutoCAD имеет широкий набор инструментов и возможностей, а вместе с ним и множество терминов, с которыми вы, возможно, не знакомы. Чтобы помочь вам на пути к AutoCAD, мы составили небольшой список базовой терминологии AutoCAD. Не волнуйтесь, вы будете использовать эти термины, как pro , даже не узнав об этом! Если вы встретите незнакомый термин, вы можете ознакомиться с полным глоссарием терминов AutoCAD.
- Абсолютные координаты: метод ввода точек на основе начала координат.
- Acad.dwt: шаблон по умолчанию, который загружается при запуске нового чертежа.
- Блок: предварительно нарисованное изображение, которое вы можете вставить в свой рисунок.
- Экстент: внешние границы нарисованных вами объектов.
- Сетка: может использоваться как руководство для чертежей – вы можете включать / выключать с помощью F7.
- Тип линий: все объекты отрисовываются с помощью типа линий, например сплошные или пунктирные.
- Объект: любой элемент в базе данных AutoCAD, иначе известный как объект.
- Начало координат: это точка (0,0) вашей системы координат.
- Орто-режим: режим, который позволяет рисовать только перпендикулярные линии – вы можете включать / выключать с помощью F8.
- Onsnap (объектная привязка): метод «привязки» к точным точкам на объекте.
- Панорама: для перемещения по чертежу путем перетаскивания области рисования.
- Полярные координаты : метод ввода точек на основе расстояния и угла.
- Относительные координаты: метод ввода точек на основе начальной точки.
- Лента: лента проходит через верхнюю часть области рисования и содержит панели.
- Привязка: режим рисования, позволяющий привязывать курсор к точным точкам на сетке.
- Пользовательская система координат (ПСК): декартова система координат, которая определяет рабочую плоскость XY, горизонтальное и вертикальное направления.
- Viewport: окно, которое позволяет вам просматривать ваш чертеж – у вас может быть несколько видовых экранов для просмотра различных областей чертежа.
Блоги по AutoCADУчебники по AutoCAD Дополнительные ресурсы
Существует множество блогов, которыми вы можете воспользоваться, охватывающие все, от руководств по AutoCAD до обновлений продуктов. Мы включили небольшую подборку лучших блогов, которые обязательно ответят на любые ваши вопросы. Если вы предпочитаете более наглядный и практический метод обучения, вы можете найти видеоуроки, которые будут гораздо более полезными. На YouTube есть множество отличных каналов, которые охватывают ряд актуальных тем AutoCAD для начинающих – как вы увидите ниже! Если вы все еще ищете дополнительную литературу или официальные ресурсы Autodesk, ознакомьтесь со списком ниже.Прочитав это руководство по основам AutoCAD, вы, вероятно, пришли к пугающему выводу, что обучение использованию AutoCAD будет длительным и сложным процессом. Если это так, то вы ошиблись не , а . Новичкам может быть чрезвычайно сложно начать с AutoCAD – начиная с его интерфейса, заканчивая широким набором инструментов и даже системами размеров. И это даже без упоминания сотен сочетаний клавиш и горячих клавиш, которые вам, возможно, придется запомнить.Однако, несмотря на многие сложные шаги, которые необходимо предпринять для освоения AutoCAD, важно отказаться от , а не от . Делайте это шаг за шагом – если вам показалось, что это руководство по основам AutoCAD немного затруднительно, имейте в виду, что мы многое рассмотрели за один час.
Вы должны найти время, чтобы полностью изучить AutoCAD. Не бойтесь рисковать и тестировать все, что может предложить программное обеспечение. Вы можете стать экспертом в чем-то, только если вы потратите время на то, чтобы понять, как все работает.Помимо упомянутых нами, существует множество других ресурсов – от блогов до руководств на YouTube и официальных руководств. Если вы приложите усилия, это окупится, и вы даже можете стать экспертом AutoCAD !
Не знаете много о компании, стоящей за AutoCAD? Взгляните на Autodesk – все, что вам нужно знать.
Глава 1. Введение в AutoCAD – Учебники по программам визуальной графической коммуникации для дизайна интерьера
Цели сессии
По завершении этой сессии студенты смогут:
(CO 1) Разберитесь, что такое приложение и 4 различных AutoCAD
(CO 2) Установите приложение на свой компьютер
(CO 3) Разберитесь с пользовательским интерфейсом AutoCAD – лента, панели, пространство модели, вкладки макета, строка состояния, & Свойства
(CO 4) Общие сведения о советах по настройке AutoCAD – Параметры, единицы измерения, рабочее пространство
(CO 5) Понимание типов и структуры чертежей в Auto CAD – План этажа, RCP, Высота, Разрез и Подробности
(CO 6) Ввод
(CO 7) Основные инструменты рисования – Начало, Прямоугольник
(CO 8) Прикрепите изображение / PDF / CAD и настройте масштаб
(CO 9) Установите папку проекта, Сохраните файл и резервные копии
Основные моменты сессии
В конце занятия студенты могут создать рисунки, представленные ниже.
Содержание лекции
(CO1) Разберитесь, что такое приложение и 4 разных AutoCAD
О CAD
Компьютерное проектирование (CAD) или Автоматизированное проектирование и черчение (CADD) можно определить как использование компьютерных систем для помощи в создании, модификации, анализе или оптимизации проекта. (Нараян, 2008)
Программное обеспечениеCAD используется для повышения продуктивности проектировщика, улучшения качества проектирования, улучшения взаимодействия с помощью документации и создания базы данных для производства.(Нараян, 2008)
Изображение предоставлено: Shaan Hurley, AutoCAD R14 Welcome Sample DWG, Flicker
CAD – это важное промышленное искусство, широко используемое во многих приложениях, включая автомобилестроение, судостроение и аэрокосмическую промышленность, промышленное и архитектурное проектирование, протезирование и многое другое. (Поттманн и др., 2007)
Об AutoCAD
AutoCAD – это ведущее коммерческое программное обеспечение САПР.
AutoCAD используется AEC (Архитектура, инженер и строительство) для создания и оптимизации 2D и 3D проектов.AutoCAD – это широко используемое программное обеспечение, которое может помочь вам составить конструкторскую документацию, изучить дизайнерские идеи, визуализировать концепции с помощью фотореалистичных изображений и смоделировать, как проект работает в реальном мире. (Autodesk)
AutoCAD был впервые выпущен в декабре 1982 года как настольное приложение. В 2010 году AutoCAD был выпущен как мобильное и веб-приложение под названием AutoCAD 360. (Autodesk и AutoCAD)
Четыре продукта AutoCAD для AEC
- AutoCAD: исходная версия AutoCAD.В этой версии могут участвовать архитекторы, менеджеры проектов, инженеры, графические дизайнеры, градостроители и другие профессионалы.
- AutoCAD Architecture: версия флагманского продукта Autodesk, AutoCAD, с инструментами и функциями, специально предназначенными для работы с архитектурой. Это программное обеспечение поддерживает динамические элементы (стены, двери, окна и другие архитектурные элементы) и автоматически обновляет Пространства и Площади для расчетов квадратных футов.
- AutoCAD LT: более дешевая версия AutoCAD с ограниченными возможностями (без 3D, без сетевого лицензирования, без инструментов управления и т. Д.).
- AutoCAD 360: мобильное и веб-приложение на основе учетной записи, позволяющее зарегистрированным пользователям просматривать, редактировать и обмениваться файлами AutoCAD через мобильное устройство и через Интернет с использованием ограниченного набора функций AutoCAD и файлов чертежей, хранящихся в облаке.
(CO2) Как установить приложение
Установить AutoCAD
Эта версия предназначена только для образовательных целей.
Перед установкой приложения вы должны знать свои системные требования.Если вы не знаете, как используется ваша система, пожалуйста, найдите информацию здесь.
- [ШАГ 01] Перейдите на страницу https://www.autodesk.com/education/free-software/autocad на стороне Windows, откройте веб-браузер (рекомендуется Chrome, потому что инструктор проверял).
- [ШАГ 02] Нажмите [СОЗДАТЬ УЧЕТНУЮ ЗАПИСЬ], если у вас ее нет. Если у вас уже есть учетная запись Autodesk, войдите в систему, нажав [ВОЙТИ].
- [ШАГ 03] Выберите подходящую версию AutoCAD, вашу систему и язык.
- [ШАГ 04] Щелкните [УСТАНОВИТЬ].
- [ШАГ 05] Примите лицензионное соглашение и соглашение о предоставлении услуг.
- [ШАГ 06] Вы получите электронное письмо от Autodesk с информацией о лицензии (ключ продукта и серийный номер). Он понадобится для процесса активации.
- [ШАГ 07] Щелкните загруженный установочный файл для установки. Установка займет некоторое время.
- [ШАГ 08] После установки программное обеспечение требует активации. Пожалуйста, используйте информацию о лицензии.
(CO3) Общие сведения об интерфейсе AutoCAD – лента, панели, пространство модели, вкладки компоновки, строка состояния и свойства
Открыв AutoCAD, дважды щелкнув значок AutoCAD, можно создать новый чертеж, щелкнув значок [НАЧАТЬ ЧЕРТЕЖ] на первой странице приложения AutoCAD.
Вы также можете выбрать другой шаблон, щелкнув [ШАБЛОНЫ] под началом рисования. Значение по умолчанию – [acad.dwt]
.Ваши недавние документы будут отображаться в середине первой страницы.Вы также можете щелкнуть, чтобы открыть последние документы.
Чтобы просмотреть учебное пособие, предоставленное Autodesk, нажмите [УЗНАТЬ]. Я рекомендую вам посмотреть видео по началу работы.
После того, как вы нажмете [НАЧАТЬ ЧЕРТЕЖ], вы увидите этот пользовательский интерфейс ниже. [запомните имена]
- Меню приложения: Создать, открыть, сохранить, импортировать, экспортировать, распечатать
- Панель быстрого доступа: пользователь может сохранять часто используемые инструменты Информационный центр
- : задайте вопрос и получите ответы от сообщества Autodesk
- Лента: главные меню – главная, вставка, аннотирование, просмотр, управление
- Язычок ленты
- Просмотр ленты: пользователь может минимизировать и развернуть ленту
- Вкладка «Файл»: переход по файлам, создание и открытие файлов
- Область рисования / графическая область: Основное пространство для рисования
- View cube: Пользователь может изменить вид, сверху, спереди, 3D или другое.
- Панель навигации: увеличение и уменьшение, панорамирование, масштабирование для всех и многое другое
- Командное окно: можно вводить команды и просматривать предыдущие команды Вкладка «Макет»
- : можно увидеть пространство модели и площади для печати
- Строка состояния: можно установить сетку, привязки, масштабы и многое другое.
См. Этот подробный пользовательский интерфейс, предоставляемый Autodesk
(CO4) Советы по настройке AutoCAD – Параметры, Объединения, Рабочее пространство
Перед тем, как приступить к черчению, рекомендуется настроить рабочее пространство и параметры по своему усмотрению.Найдите время и поэкспериментируйте с настройками, как показано ниже. Вы можете изменить настройки в любое время.
Ниже приведены рекомендуемые инструктором настройки, основанные на более чем 10-летнем опыте рисования.
ОПЦИИ
- [ШАГ 01] Щелкните [МЕНЮ ПРИЛОЖЕНИЯ], а затем щелкните [ОПЦИИ] или введите [параметры] в поле команды и введите ключ
- [ШАГ 02] Вы увидите окно параметров
- [ШАГ 03] Перейдите на вкладку «Экран»> «Изменить цветовую тему с темной на светлую»
- [ШАГ 04] Найдите размер перекрестия на вкладке «Экран»> измените значение с 5 на 100
- [ШАГ 05] Найдите [Цвета] и измените однородный фон на черный> Нажмите [Применить и закрыть]
- [ШАГ 06] Щелкните вкладку «Чертежи»> «Измените размер апертуры» – сделайте немного меньше
- [ШАГ 07] Щелкните вкладку «Выбор» и снимите флажок [разрешить нажатие и перетаскивание для лассо]> Щелкните [OK], чтобы закрыть параметр.
ЕДИНИЦ
- [ШАГ 01] Щелкните [МЕНЮ ПРИЛОЖЕНИЯ]> щелкните [ЕДИНИЦЫ ЧЕРТЕЖА]> щелкните [ЕДИНИЦЫ] или введите [единицы] в поле команды> введите ключ
- [ШАГ 02] Подтвердите, что блоки подходят для вашего проекта
Ниже приведено изображение типичной настройки для британской системы мер.
Ниже приведено изображение типичной настройки для метрической системы.
НЕДВИЖИМОСТЬ
- [ШАГ 01] Щелкните маленькую стрелку под заголовком «Свойства» на главной ленте, чтобы открыть панель «Свойства».
- [ШАГ 02] Или нажмите [Ctrl + 1] на клавиатуре, чтобы открыть панель свойств.
- [ШАГ 03] Поместите панель слева от рабочего пространства
- [ШАГ 04] Щелкните [Свойства слоя] на главной ленте, чтобы открыть свойства слоя.
- [ШАГ 05] Поместите панель слева от рабочего пространства и щелкните стрелку, чтобы скрыть панель
Интерфейс после изменения настроек
(CO5) Типы и структура чертежей в Auto CAD – План этажа, RCP, Высота, Разрез и детали
Архитекторы и дизайнеры используют AutoCAD несколько по-разному.Он отличается от фирмы к фирме и в зависимости от того, кто рисует рисунок. Более того, это зависит от того, на каком этапе проектирования вы находитесь.
Многие дизайнерские фирмы никогда не используют вкладки макета. Некоторые фирмы используют AutoCAD только для схемотехнического проектирования. Некоторые дизайнеры используют это приложение и для презентационных целей.
Однако в этом курсе мы нацелены на использование всех основных функций для создания набора конструкторской документации.
Ниже представлен типовой – основной – комплект строительной документации для проекта дизайна интерьера
- Обложка + общая информация о проекте
- Поэтажный план
- Мебель + Планы отделки
- План потолка
- Подъемы + секции
- Детали
Для получения подробной информации о типах чертежей, пожалуйста, обратитесь к
Kilmer, W.Оти и Килмер, Розмари. Строительные чертежи и детали / В. Оти Килмер и Розмари Килмер. Третье изд. 2016. Печать.
(CO6) Ввод команд и понимание различных вариантов выбора
Чтобы рисовать в AutoCAD, вы должны понимать различные типы ввода команд
- Используйте значки на ленте (базовый уровень)
например, Щелкните ленту [Главная]> щелкните [Текст] - Используйте поле команд (средний уровень)
например Щелкните [поле команды]> введите MULTILINETEXT> введите ключ - Use Shortcuts (Advanced level) – Пожалуйста, потренируйтесь, чтобы повысить скорость работы и производительность.
например, введите [MT] на клавиатуре (мышь может быть расположена где угодно, это может быть нижний регистр)> введите
Часто используйте ярлыки инструктора [запомните список ярлыков]
- [л] – строка
- [pl] – ломаная
- [mt] – многострочный текст
- [м] – ход
- [co] – копия
- [ro] – повернуть на
- [z] – масштабирование и [a] – все
- [b] – блок
- [s] – участок
- [x] – взорвать
- [ex] – продлить
- [c] – круг
- [re] – регенерация (обновить)
- [h] – люк
- [o] – смещение
- F3 – оснап
- F8 – орто
Подробную информацию можно найти по этой ссылке https: // www.autodesk.com/shortcuts/autocad
Три типа выбора
в один клик – отдельные объекты
- Окно выбора (синее) – перетащите / щелкните слева направо вниз, чтобы выбрать все объекты, заключенные в прямоугольник выделения.
- перекрестное выделение (зеленый) – перетащите / щелкните справа внизу налево, чтобы выделить все объекты, пересекаемые прямоугольником выделения.
Наконечник. Чтобы выбрать несколько объектов, просто щелкните один и другой.Не нужно удерживать клавишу [Shift] или [ctrl]
Перейдите по этой ссылке для выбора информации об объекте по этой ссылке
(CO7) Основные инструменты для рисования – исходная точка и прямоугольник
Понять «происхождение» чертежа
Область чертежа AutoCADимеет реальный масштаб, то есть масштаб чертежа составляет 1: 1. Причем область рисования неограничена. На чертеже можно нарисовать всю землю. Кроме того, вы также можете нарисовать небольшой объект.Дизайнеры часто теряют точку / место, которое они хотят нарисовать на чертеже, когда вы рисуете большой рисунок. Таким образом, дизайнеры используют исходную точку чертежа (0,0,0) – ((x, y, z) для 3D-модели) в качестве базовой точки проекта. Обычно исходной точкой чертежа является левый нижний угол первого этажа (если это 3D-модель). В AutoCAD мы используем только (0,0) – (x, y).
Чтобы начать рисование, сначала нарисуйте контур здания или линию собственности.
- [ШАГ 1] Щелкните [Прямоугольник] на главной ленте или введите [rec] и введите
- [ШАГ 2] Укажите первую точку, введите [0,0] и введите
- [ШАГ 3] Укажите следующую точку.Подойдет любая точка в правом верхнем углу. Это зависит от размера проекта. Для нашего проекта введите [58’7 ″, 20’4 ″] .
- [ШАГ 4] Введите [z] для увеличения, введите [a] и введите
Строка (команда)
- [ШАГ 1] введите [l] и введите
- [ШАГ 2] укажите первую точку, щелкнув точку или набрав [x, y]
- [ШАГ 3] укажите конечную точку, щелкнув точку или набрав [x, y] – абсолютная точка, введите [@ x, y] – относительная точка
- Пожалуйста, обратитесь к этой ссылке для строковой команды
Перемещение (команда)
- [ШАГ 1] введите [м] и введите
- [ШАГ 2] выберите объект / объекты, которые вы хотите переместить, и введите
- [ШАГ 3] укажите базовую точку
- [ШАГ 4] укажите вторую точку для перемещения объекта / объектов
- Пожалуйста, обратитесь к этой ссылке для команды перемещения
Копия (команда)
- [ШАГ 1] введите [co] и введите
- [ШАГ 2] выберите объект / объекты, которые вы хотите скопировать, и введите
- [ШАГ 3] укажите базовую точку
- [ШАГ 4] укажите вторую точку для копирования объекта / объектов
- [ШАГ 5] укажите третью или несколько точек для копирования объекта / объектов, если они есть.Если вы хотите остановиться, используйте ESC
- Пожалуйста, обратитесь к этой ссылке для команды копирования
- Практикуйтесь в командах «Линия», «Перемещение», «Копирование» и «Поворот».
(CO8) Прикрепите изображение / PDF / CAD и настройте масштаб прикрепленного файла
Скачать изображение плана этажа (Eames House-House)
На этой странице щелкните [Eames_House_Floor_Plan_House.jpg] и щелкните правой кнопкой мыши, чтобы сохранить файл изображения в папке проекта.
Ваш файл CAD и файл JPG ДОЛЖНЫ находиться в одной папке.В противном случае вам придется каждый раз заново связывать файл или устанавливать ссылку относительно.
Вставьте файл изображения.
- [ШАГ 1] Щелкните [Вставить] на вкладке ленты
- [ШАГ 2] Щелкните [Присоединить] на палитре ссылок
- [ШАГ 3] Выберите [Eames_House_Floor_Plan_House.jpg] из папки проекта> щелкните [открыть]
- [ШАГ 4] Нажмите [OK] в окне «Прикрепить изображение»
- [ШАГ 5] Щелкните исходную точку или введите [0,0] и введите
Регулировка шкалы
- [ШАГ 1] Укажите масштабный коэффициент [1] и введите
- [ШАГ 2] Выберите вставленное изображение> Измените значение Fade на [50] или ниже, чтобы вы могли видеть фон
- [ШАГ 3] Увеличьте масштаб или известный размер
- [ШАГ 4] Введите [SC] и введите для изменения масштаба
- [ШАГ 5] Щелкните базовую точку> Введите [r] и Enter> Щелкните базовую точку> Щелкните вторую точку, размер которой вы знаете (для этого чертежа вы можете использовать масштабную линейку)> Введите известный размер [1 ′]
Изменить порядок рисования
- [ШАГ 1] Щелкните вставленное изображение
- [ШАГ 2] Щелкните правой кнопкой мыши> щелкните [Порядок рисования]> щелкните [Отправить на задний план]
Переместите изображение на след здания
- [ШАГ 1] Выберите вставленное изображение
- [ШАГ 2] Введите [м] для перемещения и введите
- [ШАГ 3] Щелкните базовую точку> Щелкните целевую точку, чтобы переместить
- Совет! Используйте объектную привязку [F3], чтобы выбрать целевую точку на контуре здания.
(CO9) Задайте папку проекта, сохраните файл и создайте резервные копии
Сохраните файл
Очень важно сохранить файл как можно раньше. Более того, вы можете сэкономить в любое время и в тот момент, когда вы сочтете это подходящим. Обычно я откладываю в течение 15 минут (минимум четыре раза в час).
- [ШАГ 01] Щелкните [Меню приложения]> щелкните [Сохранить]
- [ШАГ 02] Выберите папку проекта на жестком диске, внешнем жестком диске, USB, Dropbox или Onedrive
- [ШАГ 03] Рекомендуемый тип файла – AutoCAD 2007 / LT2007 Drawing (*.dwg)
- [ШАГ 04] Рекомендуемое имя файла – Eames_House_Project_Firstname_Lastname_01.dwg
Совет! (.bak) файл является файлом резервной копии. По умолчанию файл будет сохраняться каждые 10 минут. Чтобы использовать файл резервной копии, измените расширение файла (.bak) на (.dwg)
Список литературы
Нараян, К. Лалит (2008). Компьютерное проектирование и производство. Нью-Дели: Прентис Холл Индии. ISBN 978-8120333420.
Pottmann, H .; Брелл-Коккан, С.and Wallner, J. (2007) «Дискретные поверхности для архитектурного дизайна». Архивировано 12 августа 2009 г. в Wayback Machine, стр. 213–234 в Curve and Surface Design, Patrick
.Ченин, Том Лич и Ларри Л. Шумакер (редакторы), Nashboro Press, ISBN 978-0-9728482-7-5.
«Глава 8: Autodesk и AutoCAD» (PDF). Cadhistory.net. Проверено 11 июля 2020. http://cadhistory.net/08%20Autodesk%20and%20AutoCAD.pdf
Кто использует AutoCAD и почему это важно?
CAD расшифровывается как Computer-Aided Drafting, а AutoCAD – самый популярный бренд программного обеспечения, используемого для САПР.Большинство людей, слышавших об AutoCAD, обычно думают о чертежниках или архитекторах, которые рисуют чертежи зданий на компьютере. Однако у него бесконечно больше применений, чем просто для составления чертежей. AutoCAD можно использовать для детального проектирования и масштабирования всего и вся.
Кто использует AutoCAD?
Архитекторы и проектировщики используют AutoCAD для проектирования чертежей зданий, мостов и дорог. Дом или квартира, в которых вы сейчас живете, скорее всего, были спроектированы с использованием программного обеспечения САПР.Это дает дизайнеру инструмент для рисования в масштабе. Это означает, что кто-то может взять эти рисунки и следовать измерениям, включенным в них, чтобы создать материальные предметы, которые точно соответствуют друг другу. Эти планы ранее были нарисованы от руки, а затем скопированы. Наличие этой возможности на компьютере значительно упрощает и ускоряет этот процесс.
Инженеры, особенно инженеры-механики, широко используют его для проектирования всего, от простых инструментов до таких сложных вещей, как космический шаттл.Чертежи САПР также могут быть адаптированы и загружены в 3D-принтеры и станки с ЧПУ для изготовления дизайнерских прототипов, нестандартных инструментов и деталей для более крупных устройств. Более мелкие детали могут быть точно изготовлены из чертежей САПР, которые подходят друг к другу для создания более крупных машин. AutoCAD – это программное обеспечение, которое помогает инженерам переносить проекты из головы в реальный мир.
AutoCAD никуда не денется
Некоторые считают, что AutoCAD устарел, потому что он лучше всего подходит для 2D-чертежей и существует уже более 20 лет.Новое программное обеспечение для 3D-моделирования, такое как Revit и Fusion, теперь доступно для очень сложных проектов. Однако AutoCAD по-прежнему является предпочтительным выбором большинства дизайнеров из-за его низкой стоимости и удобного пользовательского интерфейса. Многие дизайнеры используют AutoCAD, чтобы сначала создать двухмерный чертеж, а затем передать его в более сложную часть программного обеспечения для трехмерного моделирования. AutoCAD по-прежнему остается жизнеспособным решением для черчения многих проектов.
Несмотря на то, что некоторые думают, AutoCAD никуда не денется.На самом деле он находится в стадии новой разработки и неплохо идет в ногу со временем. Жесткий клиент, устанавливаемый непосредственно на ваш компьютер, никуда не денется, но теперь есть дополнения, которые работают онлайн в облаке, а также даже мобильные приложения, которые позволяют просматривать и редактировать чертежи прямо на ваших мобильных устройствах. AutoCAD существует с 1982 года и сам по себе старше, чем большинство нынешних пользователей Revit и Fusion. AutoCAD используют архитекторы, инженеры, дизайнеры интерьеров, застройщики, художники, и этот список можно продолжать и продолжать.За годы работы AutoCAD собрал значительную армию пользователей, и в его наборе предлагается более 20 различных программных продуктов.
Классы и сертификаты AutoCAD
AutoCAD уже более 20 лет является одним из самых мощных и удобных программных решений для создания чертежей. Если вы хотите узнать, как раскрыть истинную мощь AutoCAD, подумайте о качественном обучении от ONLC. Мы предлагаем классы от начального до самого продвинутого. Также доступны курсы сертификации AutoCAD и ACP.
Учебные пособия по AutoCAD | CADTutor
Раздел руководств по AutoCAD содержит ряд руководств от новичков до продвинутых, охватывающих как 2D, так и 3D. Учебники разделены на категории; Основы, помимо основ, методов, моделирования и визуализации и упражнений. Если вы ищете что-то конкретное, попробуйте соответствующую категорию или посмотрите полный список на этой странице.
Недавно мы добавили несколько отличных видеоуроков по AutoCAD, чтобы получить новый опыт обучения.Этот раздел сайта продолжает расти, поэтому заходите почаще.
Избранные учебные пособия
Уроки, которые, как мы думаем, вам понравятся
Изучение Autodesk AutoCAD 2014В этом учебном курсе по AutoCAD 2014 от автора-эксперта Брайана Бентона вы узнаете основы использования инструментов и методов, доступных вам в этой программе САПР. | Расширенный AutoCAD 2014В этом расширенном учебном курсе по AutoCAD 2014 автор-эксперт Брайан Бентон опирается на ваши базовые знания AutoCAD и обучает более продвинутым концепциям и сложным способам применения инструментов, доступных вам в этой программе САПР от Autodesk. | |
Последний визит: 1 час назад | Последний визит: 1 час назад | |
Обучение использованию наборов листов AutoCADВ этом учебном курсе AutoCAD Sheet Sets эксперт Autodesk CAD Брайан Бентон покажет вам, как создавать и управлять наборами листов для ваших проектов САПР, что сделает вашу работу более эффективной и организованной. Это руководство предназначено для пользователей, которые уже знакомы с AutoCAD и хотят работать более организованно и эффективно. | Photoshop для архитекторовЭтот обучающий видеокурс научит вас приемам улучшения чертежей AutoCAD с помощью Photoshop, чтобы ваши планы могли передавать цвет, текстуру и тень. | |
Последний визит: 47 минут назад | Последний визит: 1 час назад |
Популярные учебные пособия по AutoCAD
Учебников с наибольшим количеством посещений в день
Рисование объектовЗнакомство с основными инструментами рисования AutoCAD.Это идеальное начало для новичка в AutoCAD. | Изучение Autodesk AutoCAD 2013В этих 18 видеороликах Брайан Бентон знакомит вас с Autodesk AutoCAD 2013. Новички будут учиться с нуля, а опытные пользователи узнают все новые функции. | |
Посещений в день: 278,75 | Посещений в день: 242,16 | |
AutoCAD 2011: основыНабор видеоуроков, предназначенных для ознакомления с новыми функциями AutoCAD 2011 и предоставления новичкам возможности начать работу. | Расширенный AutoCAD 2012Эти расширенные учебные пособия по AutoCAD 2012 разбивают самые сложные вопросы на простые для понимания сегменты. Курс представлен через интуитивно понятный, простой в использовании интерфейс, позволяющий учиться в удобном для вас темпе. | |
Посещений в день: 209,76 | Посещений в день: 162,45 |
Учебный фрагмент
Команда строки построения
Первоначально опубликовано как часть учебного пособия «Рисование объектов».
| Панель инструментов | Чертеж | ||
| Вытяжной | |||
| Клавиатура | XLINE | короткий | XL |
Команда «Строительная линия» создает линию бесконечной длины, проходящую через две выбранные точки.Строительные линии очень полезны для создания строительных каркасов или сеток, внутри которых можно проектировать.
Вспомогательные линии обычно не используются в качестве объектов в готовых чертежах, поэтому обычно все ваши вспомогательные линии рисуются на отдельном слое , который будет отключен или заморожен перед печатью. См. Руководство по свойствам объекта, чтобы узнать, как создавать новые слои. По своей природе команда «Масштабировать границы» игнорирует вспомогательные линии.
Последовательность команд
Команда: XLINE
Укажите точку или [Hor / Ver / Ang / Bisect / Offset]: (укажите точку)
Укажите сквозную точку: (укажите вторую точку)
Укажите сквозную точку: (чтобы закончить или указать другую точку)
Вы можете заметить, что у этой команды есть несколько параметров.Например, параметры «Гор» и «Вер» можно использовать для рисования линий построения, которые являются действительно горизонтальными или вертикальными. В обоих этих случаях требуется только одна точка выбора, поскольку направление линии заранее определено. Чтобы использовать параметр команды, просто введите в командной строке часть имени параметра с заглавной буквы. Следуйте приведенной ниже последовательности команд, чтобы увидеть, как вы будете рисовать вспомогательную линию с помощью параметра «По горизонтали».
Последовательность команд
Команда: XLINE
Hor / Ver / Ang / Bisect / Offset /
Through point: (укажите точку для размещения линии)
Through point: (чтобы закончить или указать точку для другой горизонтальной линии)
Этот фрагмент был написан Дэвидом Ватсоном
Учебное пособие по AutoCAD, листинг
Основы
Изучение Autodesk AutoCAD 2014
В этом учебном курсе по AutoCAD 2014 от автора-эксперта Брайана Бентона вы узнаете основы использования инструментов и методов, доступных вам в этой программе САПР.
Изучение Autodesk AutoCAD LT 2014
В этом учебном курсе по AutoCAD LT 2014 от Брайана Бентона вы узнаете, как создавать 2D-чертежи с помощью этой облегченной версии AutoCAD, разработанной Autodesk.
Изучение Autodesk AutoCAD 2013
В этих 18 видеороликах Брайан Бентон знакомит вас с Autodesk AutoCAD 2013. Новички будут учиться с нуля, а опытные пользователи узнают все новые функции.
Изучение AutoCAD 2012
В этом обучающем видео Брайан Бентон знакомит вас с AutoCAD 2012, знакомит с этой стандартной программой САПР и учит эффективно ее использовать, будь вы новичок или давний пользователь AutoCAD.
AutoCAD 2011: основы
Набор видеоуроков, предназначенных для ознакомления с новыми функциями AutoCAD 2011 и предоставления новичкам возможности начать работу.
AutoCAD 2010: пользовательский интерфейс – часть 1
В этом видеоруководстве вы познакомитесь с пользовательским интерфейсом AutoCAD 2010. Это лучшее место для начала для новичков. Продолжительность: 3мин 56сек
AutoCAD 2010: пользовательский интерфейс. Часть 2
Этот видеоурок является продолжением экскурсии по пользовательскому интерфейсу AutoCAD 2010.Продолжительность: 3мин 20сек
AutoCAD 2010: пользовательский интерфейс. Часть 3
Этот видеоурок завершает экскурсию по пользовательскому интерфейсу AutoCAD 2010. Продолжительность: 4мин 04сек
AutoCAD 2010: основные сведения о ленте
Этот видеоруководство знакомит вас с лентой AutoCAD 2010 и демонстрирует различные параметры, которые у вас есть при работе с ней. Продолжительность: 5мин 49сек
AutoCAD 2010: запуск команды
В этом видеоруководстве демонстрируются некоторые методы запуска команды в AutoCAD.Продолжительность: 2мин 42сек
Рисование объектов
Знакомство с основными инструментами рисования AutoCAD. Это идеальное начало для новичка в AutoCAD.
Выбор объекта
В этом руководстве показано множество способов выбора объектов AutoCAD. Охватывает здание наборов подбора с подразумеваемыми оконными проемами, ограждениями и т. Д.
Изменение объектов
В этом руководстве рассматриваются все инструменты изменения, демонстрируя практические примеры в каждом случае.
AutoCAD 2010: соединение линий, полилиний и дуг
В этом видеоруководстве показано, как соединить линии, полилинии и дуги с помощью команды «Соединить» и команды «Редактировать полилинию». Продолжительность: 6мин 49сек
Прямой дистанционный ввод
Основной способ работы с AutoCAD
Помощники по рисованию
Все о пособиях по рисованию.
Единицы и весы
Если вы спрашиваете себя “в каком масштабе я нарисовал?” или «какие единицы мне следует использовать?», вам нужен этот учебник.
Использование координат
Все об использовании координат в AutoCAD.
Объектная привязка
Учебное пособие, дающее обзор всех объектных привязок AutoCAD (привязок) с некоторыми рабочими примерами. В учебнике также рассматривается использование временных точек отслеживания и отслеживание объектной привязки.
Свойства объекта
В этом руководстве описывается, как управлять отображением объектов (цвета, типа линий и т. Д.) С помощью слоев. Здесь также объясняется, что такое слои и как их следует использовать.
Упражнение по генеральному плану
Это упражнение можно использовать для отработки основных навыков рисования.
Учения Норт-Пойнт
Лист с упражнениями, охватывающий ряд базовых навыков, включая привязку объектов.
Упражнение по планированию площадки 1
Это упражнение разработано, чтобы помочь вам проверить свои базовые навыки работы с AutoCAD. Вам потребуется понимание инструментов рисования и изменения и того, как использовать координаты.
Beyond Basics
Расширенный AutoCAD 2014
В этом расширенном учебном курсе по AutoCAD 2014 автор-эксперт Брайан Бентон опирается на ваши базовые знания AutoCAD и обучает более продвинутым концепциям и сложным способам применения инструментов, доступных вам в этой программе САПР от Autodesk.
Расширенный AutoCAD 2012
Эти расширенные учебные пособия по AutoCAD 2012 разбивают самые сложные вопросы на простые для понимания сегменты. Курс представлен через интуитивно понятный, простой в использовании интерфейс, позволяющий учиться в удобном для вас темпе.
AutoCAD 2011: дополнительные методы
Эти видеоруководства помогают более опытным пользователям изучить важные инструменты, которые делают AutoCAD незаменимым приложением во многих отраслях.
Расширенный выбор
После того, как вы овладеете основами выбора, это руководство покажет вам несколько эффективных методов создания сложных наборов выбора.
Пользовательские системы координат
В этом руководстве описывается, что такое ПСК, зачем они нужны и как их использовать. Правильное использование ПСК с AutoCAD – ключ к создание хороших 3D-моделей, и они также могут помочь в работе с 2D.
Расчет размеров
В этом руководстве описаны параметры и команды, доступные для нанесения размеров на чертежи, и их использование. Правильное использование размерных инструментов AutoCAD – ключ к созданию четких и кратких чертежей с измерениями.
Значок ПСК
Все о значке ПСК.
Использование изображений
Простое упражнение, которое поможет вам понять, как работают изображения в AutoCAD.
Масштабирование изображений
Как масштабировать изображения в AutoCAD.
Все об изображениях
Из этого руководства вы узнаете все, что нужно знать о работе с изображениями в AutoCAD.
Размеры бумаги ISO
Всегда была некоторая путаница по поводу размера стандартных листов чертежей ISO с AutoCAD.Указанные размеры в диалоговом окне графика не соответствуют истинным размерам ISO. В этом руководстве объясняется, почему и как строить график в масштабе из пространства модели.
Paper Space Exercise
РежимAutoCAD с пространством для бумаги немного похож на страницу в альбоме для вырезок, на которую вы можете вставлять различные виды вашего чертежа AutoCAD. Затем вся эта страница может быть нанесена на график. Это упражнение демонстрирует, как это сделать.
Методы
Обучение использованию наборов листов AutoCAD
В этом учебном курсе AutoCAD Sheet Sets эксперт Autodesk CAD Брайан Бентон покажет вам, как создавать и управлять наборами листов для ваших проектов САПР, что сделает вашу работу более эффективной и организованной.Это руководство предназначено для пользователей, которые уже знакомы с AutoCAD и хотят работать более организованно и эффективно.
AutoCAD для Photoshop
Это руководство демонстрирует ряд рабочих процессов, от быстрых и простых до высококачественных.
AutoCAD 2010: соединение линий, полилиний и дуг
В этом видеоруководстве показано, как соединить линии, полилинии и дуги с помощью команды «Соединить» и команды «Редактировать полилинию». Продолжительность: 6мин 49сек
Настройка плоттера PostScript
Как настроить плоттер PostScript.
Масштабирование изображений
Как масштабировать изображения в AutoCAD.
Добавление солнечного света к вашим рисункам
Из этого туториала Вы узнаете, как добавить реалистичные эффекты солнечного света в вашу 3D-модель.
Создание пользовательских растровых материалов
В этом руководстве показано, как создавать собственные материалы на основе растровых изображений с помощью Photoshop и AutoCAD.
Создание бесшовных плиток
Из этого туториала Вы узнаете, как создавать идеально бесшовные плитки изображений в Photoshop.Плитки изображений идеально подходят для создания материалов на основе изображений в AutoCAD, MAX или Bryce.
AutoCAD для Bryce
В этом руководстве рассматривается пошаговый подход к перемещению 3D-моделей AutoCAD в Bryce, применению материалов и созданию настроек.
Импорт сеток AutoCAD в Bryce
В этом руководстве описывается, как создать треугольную модель грунта с помощью Key Terra-Firma и AutoCAD и как импортировать эту модель грунта в Bryce.
Перспективы, слайды и сценарии
AutoCAD можно использовать для простого «обхода» любой 3D-модели.Из этого туториала Вы узнаете, как это сделать.
Ввод данных съемки с помощью AutoCAD
Эти методы применимы к базовым программам САПР, таким как AutoCAD, IntelliCAD и т. Д. Если у вас есть гражданская / геодезическая программа или надстройка, такая как Land Desktop, SurvCADD, Eagle Point и т. Д., Тогда есть встроенные инструменты для ввод линий и кривых.
Основы 3D
AutoCAD 2010: подготовка к работе с 3D
В этом видеоруководстве описывается, как подготовить пользовательский интерфейс (UI) AutoCAD 2010 для проекта трехмерного чертежа.Продолжительность: 2мин 23сек
AutoCAD 2010: 3D-примитивы
Это руководство является продолжением учебного курса «Подготовка к работе с 3D» и описывает, как работает каждый из трехмерных примитивов. Продолжительность: 15мин 10сек
AutoCAD 2010: базовое 3D-редактирование с помощью ручек и приспособлений
Это руководство является продолжением руководства по 3D-примитивам и описывает, как трехмерные твердые объекты можно редактировать с помощью ручек и гизмо. Продолжительность: 11мин 53сек
AutoCAD 2010: видовой куб
Этот учебник знакомит с ViewCube и описывает, как его можно использовать для эффективной навигации по 3D-чертежам.Продолжительность: 6мин 13сек
AutoCAD 2010: тени от земли
В этом руководстве объясняется, как включить тени от земли и как они помогают в определении взаимосвязи между трехмерными объектами и плоскостью земли. Продолжительность: 1мин 55сек
AutoCAD 2010: редактирование подобъекта с помощью фильтров
В этом руководстве представлены подобъекты (грань, кромка и вершина), описано, как их лучше всего выбрать, и показано, как их можно редактировать. Продолжительность: 15мин 56сек
AutoCAD 2010: выдавливание и нажатие / вытягивание
В этом руководстве представлены инструменты выдавливания AutoCAD, «Вытягивание» и «Нажатие / вытягивание».Хорошее понимание обоих инструментов важно для развития навыков 3D-моделирования. Продолжительность: 9мин 53сек
AutoCAD 2010: 3D-перемещение и 3D-поворот
В этом руководстве представлены два наиболее полезных инструмента изменения для 3D, 3D-перемещение и 3D-поворот, а также показано, насколько мощным может быть 3D-поворот в сочетании с полярным отслеживанием. Продолжительность: 6мин 35сек
AutoCAD 2010: трехмерное масштабирование и трехмерное выравнивание
В этом руководстве представлены инструменты «3D-масштаб» и «3D-выравнивание». Хотя 3D Scale – это что-то вроде влажного пиропатрона, 3D Align очень мощное средство и может избавить вас от всех видов царапин, если вы знаете, как его правильно использовать.Продолжительность: 3мин 42сек
AutoCAD 2010: 3D-зеркало
В этом руководстве представлен инструмент «3D-зеркало». Это похоже на обычный инструмент 2D-зеркала, но он позволяет вам определять зеркальное отражение и плоскость в 3D-пространстве, а также есть несколько параметров командной строки, которые помогут вам определить эту плоскость. Продолжительность: 3мин 17сек
AutoCAD 2010: 3D-массив
Это руководство знакомит с инструментом «3D-массив» и охватывает как прямоугольные, так и полярные массивы. Несмотря на то, что у него нет аккуратного диалогового окна, как у его 2D-собрата, 3D Array довольно прост в использовании и может использоваться для получения впечатляющих результатов.Продолжительность: 3мин 34сек
Изучение Autodesk AutoCAD 3D
В этом учебном курсе AutoCAD 3D с инструктором Сетом Коэном вы узнаете, как использовать мощные инструменты 3D, доступные в этом программном обеспечении для компьютерного проектирования от Autodesk. Это руководство предназначено для новичков в области 3D, но перед изучением этого курса рекомендуется ознакомиться с основами AutoCAD.
Моделирование и рендеринг
Изучение AutoCAD Civil 3D 2014
В этом учебном курсе Civil 3D 2014 от опытного инструктора Сета Коэна вы узнаете, как использовать инструменты и методы, доступные в этом программном обеспечении для проектирования и документации гражданского строительства.Это руководство предназначено для начинающих, и предыдущий опыт работы с программным обеспечением Civil 3D не требуется.
Изучение Autodesk AutoCAD 3D
В этом учебном курсе AutoCAD 3D с инструктором Сетом Коэном вы узнаете, как использовать мощные инструменты 3D, доступные в этом программном обеспечении для компьютерного проектирования от Autodesk. Это руководство предназначено для новичков в области 3D, но перед изучением этого курса рекомендуется ознакомиться с основами AutoCAD.
AutoCAD 2010: подготовка к работе с 3D
В этом видеоруководстве описывается, как подготовить пользовательский интерфейс (UI) AutoCAD 2010 для проекта трехмерного чертежа.Продолжительность: 2мин 23сек
Основы трехмерного моделирования и моделирования поверхностей
Хотя в AutoCAD есть ряд команд для создания специальных 3D-объектов , многого можно добиться, изменив свойства базовых 2D-объектов, таких как полилинии . Это руководство представляет собой базовое введение в создание и просмотр 3D-объектов.
Упражнение с трехмерным деревом
Это упражнение преследует двоякую цель. Во-первых, это дать вам попрактиковаться в использовании некоторых 3D-техник, которые вы открыли в обучающих материалах, или познакомить вас с ними, если вы не видели их раньше.Во-вторых, это продемонстрировать достаточно простой метод построения убедительного трехмерного дерева.
Добавление солнечного света к вашим рисункам
Из этого туториала Вы узнаете, как добавить реалистичные эффекты солнечного света в вашу 3D-модель.
Все о тенях
В этом руководстве рассматриваются различные варианты создания теней при рендеринге 3D-моделей.
Создание пользовательских растровых материалов
В этом руководстве показано, как создавать собственные материалы на основе растровых изображений с помощью Photoshop и AutoCAD.
Создание бесшовных плиток
Из этого туториала Вы узнаете, как создавать идеально бесшовные плитки изображений в Photoshop. Плитки изображений идеально подходят для создания материалов на основе изображений в AutoCAD, MAX или Bryce.
AutoCAD для Bryce
В этом руководстве рассматривается пошаговый подход к перемещению 3D-моделей AutoCAD в Bryce, применению материалов и созданию настроек.
Перспективы, слайды и сценарии
AutoCAD можно использовать для простого «обхода» любой 3D-модели.Из этого туториала Вы узнаете, как это сделать.
Упражнения
Упражнение по планированию площадки 1
Это упражнение разработано, чтобы помочь вам проверить свои базовые навыки работы с AutoCAD. Вам потребуется понимание инструментов рисования и изменения и того, как использовать координаты.
Упражнение по планированию площадки 2
Это упражнение разработано для улучшения ваших навыков 2D-черчения и проверки вашего понимания макетов и печати в масштабе от места на бумаге.
Учения Норт-Пойнт
Лист с упражнениями, охватывающий ряд базовых навыков, включая привязку объектов.
Использование изображений
Простое упражнение, которое поможет вам понять, как работают изображения в AutoCAD.
Упражнение по генеральному плану
Это упражнение можно использовать для отработки основных навыков рисования.
Упражнение с трехмерным деревом
Это упражнение преследует двоякую цель. Во-первых, это дать вам попрактиковаться в использовании некоторых 3D-техник, которые вы открыли в обучающих материалах, или познакомить вас с ними, если вы не видели их раньше. Во-вторых, это продемонстрировать достаточно простой метод построения убедительного трехмерного дерева.
Paper Space Exercise
РежимAutoCAD с пространством для бумаги немного похож на страницу в альбоме для вырезок, на которую вы можете вставлять различные виды вашего чертежа AutoCAD. Затем вся эта страница может быть нанесена на график. Это упражнение демонстрирует, как это сделать.
AutoLISP
Быстрый запуск AutoLISP
Это руководство разработано, чтобы помочь пользователям AutoCAD быстро освоить AutoLISP. Он демонстрирует, как создавать подпрограммы AutoLISP с нуля.
Ключ ТЕРРА-ФИРМА
Моделирование грунта
В этом руководстве описывается, как создать трехмерную модель поверхности из информации о контурах с помощью AutoCAD и Key TERRA-FIRMA.
Объемные метрики
В этом руководстве описывается, как использовать Key TERRA-FIRMA для расчета объемов по моделям грунта (файлы .KGM) и как рассчитывать объемы выемки и насыпи между моделями грунта.
Создание и рисование разрезов
В этом туториале описывается, как рисовать сечения с помощью Ключ ТЕРРА-ФИРМА. В этом учебном пособии предполагается, что вы ранее прошли обучение по моделированию грунта или уже хорошо разбираетесь в моделировании грунта TERRA-FIRMA.
Видеоуроки
Изучение Autodesk AutoCAD 2014
В этом учебном курсе по AutoCAD 2014 от автора-эксперта Брайана Бентона вы узнаете основы использования инструментов и методов, доступных вам в этой программе САПР.
Расширенный AutoCAD 2014
В этом расширенном учебном курсе по AutoCAD 2014 автор-эксперт Брайан Бентон опирается на ваши базовые знания AutoCAD и обучает более продвинутым концепциям и сложным способам применения инструментов, доступных вам в этой программе САПР от Autodesk.
Изучение Autodesk AutoCAD LT 2014
В этом учебном курсе по AutoCAD LT 2014 от Брайана Бентона вы узнаете, как создавать 2D-чертежи с помощью этой облегченной версии AutoCAD, разработанной Autodesk.
Обучение использованию наборов листов AutoCAD
В этом учебном курсе AutoCAD Sheet Sets эксперт Autodesk CAD Брайан Бентон покажет вам, как создавать и управлять наборами листов для ваших проектов САПР, что сделает вашу работу более эффективной и организованной. Это руководство предназначено для пользователей, которые уже знакомы с AutoCAD и хотят работать более организованно и эффективно.
Изучение AutoCAD Civil 3D 2014
В этом учебном курсе Civil 3D 2014 от опытного инструктора Сета Коэна вы узнаете, как использовать инструменты и методы, доступные в этом программном обеспечении для проектирования и документации гражданского строительства. Это руководство предназначено для начинающих, и предыдущий опыт работы с программным обеспечением Civil 3D не требуется.
Изучение Autodesk AutoCAD 3D
В этом учебном курсе AutoCAD 3D с инструктором Сетом Коэном вы узнаете, как использовать мощные инструменты 3D, доступные в этом программном обеспечении для компьютерного проектирования от Autodesk.Это руководство предназначено для новичков в области 3D, но перед изучением этого курса рекомендуется ознакомиться с основами AutoCAD.
Изучение Autodesk AutoCAD 2013
В этих 18 видеороликах Брайан Бентон знакомит вас с Autodesk AutoCAD 2013. Новички будут учиться с нуля, а опытные пользователи узнают все новые функции.
Изучение AutoCAD 2012
В этом обучающем видео Брайан Бентон знакомит вас с AutoCAD 2012, знакомит с этой стандартной программой САПР и учит эффективно ее использовать, будь вы новичок или давний пользователь AutoCAD.
Расширенный AutoCAD 2012
Эти расширенные учебные пособия по AutoCAD 2012 разбивают самые сложные вопросы на простые для понимания сегменты. Курс представлен через интуитивно понятный, простой в использовании интерфейс, позволяющий учиться в удобном для вас темпе.
AutoCAD 2011: основы
Набор видеоуроков, предназначенных для ознакомления с новыми функциями AutoCAD 2011 и предоставления новичкам возможности начать работу.
AutoCAD 2011: дополнительные методы
Эти видеоруководства помогают более опытным пользователям изучить важные инструменты, которые делают AutoCAD незаменимым приложением во многих отраслях.
AutoCAD 2010: пользовательский интерфейс – часть 1
В этом видеоруководстве вы познакомитесь с пользовательским интерфейсом AutoCAD 2010. Это лучшее место для начала для новичков. Продолжительность: 3мин 56сек
AutoCAD 2010: пользовательский интерфейс. Часть 2
Этот видеоурок является продолжением экскурсии по пользовательскому интерфейсу AutoCAD 2010. Продолжительность: 3мин 20сек
AutoCAD 2010: пользовательский интерфейс. Часть 3
Этот видеоурок завершает экскурсию по пользовательскому интерфейсу AutoCAD 2010.Продолжительность: 4мин 04сек
AutoCAD 2010: основные сведения о ленте
Этот видеоруководство знакомит вас с лентой AutoCAD 2010 и демонстрирует различные параметры, которые у вас есть при работе с ней. Продолжительность: 5мин 49сек
AutoCAD 2010: запуск команды
В этом видеоруководстве демонстрируются некоторые методы запуска команды в AutoCAD. Продолжительность: 2мин 42сек
AutoCAD 2010: соединение линий, полилиний и дуг
В этом видеоруководстве показано, как соединить линии, полилинии и дуги с помощью команды «Соединить» и команды «Редактировать полилинию».Продолжительность: 6мин 49сек
AutoCAD 2010: основные концепции 2D
Набор видеоуроков, которые помогут вам начать работу с AutoCAD 2010.
AutoCAD 2010: промежуточные концепции 2D
Набор видеоуроков, которые помогут вам освоить AutoCAD 2010.
AutoCAD 2010: подготовка к работе с 3D
В этом видеоруководстве описывается, как подготовить пользовательский интерфейс (UI) AutoCAD 2010 для проекта трехмерного чертежа. Продолжительность: 2мин 23сек
AutoCAD 2010: 3D-примитивы
Это руководство является продолжением учебного курса «Подготовка к работе с 3D» и описывает, как работает каждый из трехмерных примитивов.Продолжительность: 15мин 10сек
AutoCAD 2010: базовое 3D-редактирование с помощью ручек и приспособлений
Это руководство является продолжением руководства по 3D-примитивам и описывает, как трехмерные твердые объекты можно редактировать с помощью ручек и гизмо. Продолжительность: 11мин 53сек
AutoCAD 2010: видовой куб
Этот учебник знакомит с ViewCube и описывает, как его можно использовать для эффективной навигации по 3D-чертежам. Продолжительность: 6мин 13сек
AutoCAD 2010: тени от земли
В этом руководстве объясняется, как включить тени от земли и как они помогают в определении взаимосвязи между трехмерными объектами и плоскостью земли.Продолжительность: 1мин 55сек
AutoCAD 2010: редактирование подобъекта с помощью фильтров
В этом руководстве представлены подобъекты (грань, кромка и вершина), описано, как их лучше всего выбрать, и показано, как их можно редактировать. Продолжительность: 15мин 56сек
AutoCAD 2010: выдавливание и нажатие / вытягивание
В этом руководстве представлены инструменты выдавливания AutoCAD, «Вытягивание» и «Нажатие / вытягивание». Хорошее понимание обоих инструментов важно для развития навыков 3D-моделирования. Продолжительность: 9мин 53сек
AutoCAD 2010: 3D-перемещение и 3D-поворот
В этом руководстве представлены два наиболее полезных инструмента изменения для 3D, 3D-перемещение и 3D-поворот, а также показано, насколько мощным может быть 3D-поворот в сочетании с полярным отслеживанием.Продолжительность: 6мин 35сек
AutoCAD 2010: трехмерное масштабирование и трехмерное выравнивание
В этом руководстве представлены инструменты «3D-масштаб» и «3D-выравнивание». Хотя 3D Scale – это что-то вроде влажного пиропатрона, 3D Align очень мощное средство и может избавить вас от всех видов царапин, если вы знаете, как его правильно использовать. Продолжительность: 3мин 42сек
AutoCAD 2010: 3D-зеркало
В этом руководстве представлен инструмент «3D-зеркало». Это похоже на обычный инструмент 2D-зеркала, но он позволяет вам определять зеркальное отражение и плоскость в 3D-пространстве, а также есть несколько параметров командной строки, которые помогут вам определить эту плоскость.

