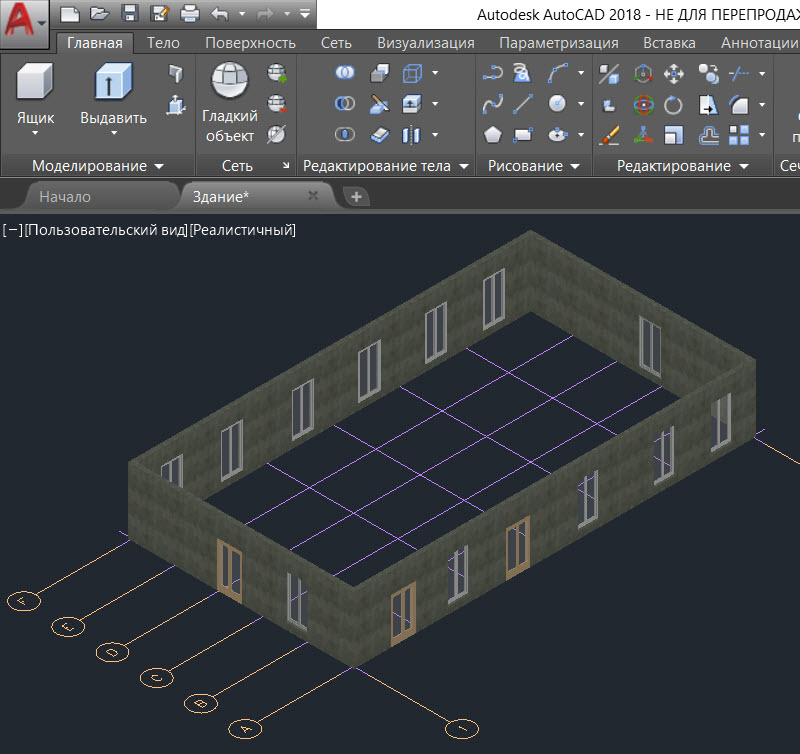Чем отличаются версии Autodesk AutoCAD Mechanical?
AutoCAD Mechanical – программный комплекс, предоставляющий возможности автоматизации проектно-конструкторских решений. Система включает в себя как стандартный пакет опций AutoCAD, так и особые средства для работы с объектами машиностроения.
Создатели AutoCAD Mechanical продолжают совершенствовать свой продукт, ежегодно выпуская обновления, отличающиеся друг от друга наличием свежих решений и усовершенствованием уже имеющихся функций.
AutoCAD Mechanical 2015
Специализированный продукт AutoCAD Mechanical 2015 для промышленного проектирования, включающий в себя полный набор функций AutoCAD с привычным интерфейсом плюс дополнительные возможности.
Ключевые особенности:
- Начало работы с Windows 8 и прекращение поддержки Windows XP.
- Налаженное взаимодействие с Autodesk Inventor – чертежи, выполненные в Inventor, можно измерять, смотреть и выводить на печать в AutoCAD Mechanical и наоборот.

- Новый интерфейс – приятное темное оформление, затрагивающее ленту, палитры, окна и статусную строку. Такая цветовая схема минимизирует контраст между рабочей областью и инструментами, что значительно снижает нагрузку на глаза пользователя.
- Улучшение команд сглаживания поверхностей и линий объектов.
- Улучшение создания спецификаций и работы с ними – в AutoCAD Mechanical появился процесс создания инфоточек после составления спецификации, также можно выделять детали из окна спецификации и показывать их крупным планом.
- Новые возможности при обозначении сварки и шероховатости.
- Обновленные базы.
- Появился быстрый доступ к командам группировка, перестроение и перенумерация.
AutoCAD Mechanical 2016
В новой версии AutoCad Mechanical 2016 был сделан упор на усовершенствование модуля визуализации, выполнены обновления некоторых команд и улучшены некоторые инструменты программы.
- Используются истинные кривые вместо линейных участков и затенение линий для лучшего чтения работ.

- Создание нового формата PDF, который расширит возможности и лучше оптимизирован.
- Дополнительное улучшение спецификации – подсчет массы всей сборки будет произведен автоматически.
- Стало возможным предварительный просмотр результата выполнения следующих команд: смещение, сопряжение, фаска.
- Изменение команды «размер». Все размеры могут быть помещены в один слой. Теперь команда содержит в себе разные типы: параллельные, линейные, горизонтальные, вертикальные, размеры радиуса, длина дуги, размерные цепи, угловые радиальные. Текст на размере может быть нанесён в несколько строк.
- Появилась возможность привязки к геометрическому центру замкнутых фигур.
- Команда AMSHIDEEDIT – добавлено несколько параметров: удалить, подавить, восстановить, показать невидимые линии, скрыть невидимые линии.
AutoCAD Mechanical 2017
Небольшими, но верными шагами AutoCAD Mechanical с каждым годом движется вперёд и улучшается. В версии 2017 классического AutoCAD крупных изменений было немного, что сказалось и на версии Mechanical:
- Импорт PDF-файлов – функция импорта в чертеж PDF-файлов, которые могут быть использованы как подложки для новых работ, а также можно взять из импортированного файла текст, размеры, основные линии и изображения.

- Стала возможна привязка к линиям, которые имеют разрывы, непосредственно в местах разрыва.
- Произведены доработки в графической системе: отображение текстур более высокого качества, более детализированное и реалистичное изображение 3D-объектов, отображение теней 3D-объектов в видовом экране, повышена эффективность сглаживания, улучшена производительность для 2D-графики, увеличена стабильность при работе с 3D-графикой.
- Команда «Прямоугольник» теперь доступна сразу из ленты.
- Оптимизация механизма подготовки документации – появилась галерея шаблонов примечаний для документации.
- Улучшение предварительного просмотра – можно увидеть результаты всех внесенных изменений.
AutoCAD Mechanical 2018
Главной инновацией 2018-го года стала новая версия формата DWG. Раньше компания Autodesk обновляла свой основной формат каждые три года, но ни в 2016-м, ни в 2017-м никаких изменений не было. Изменений, касающихся именно AutoCAD Mechanical, в новой версии было немного.
- Новая версия формата DWG повысит скорость и эффективность открытия и сохранения файлов – особенно заметно это станет при работе с «тяжелыми» чертежами, содержащими много объектов, видовых экранов и элементов.
- На панель быстрого доступа теперь легко добавляется список для управления слоями.
- Появилась возможность поменять цвет эластичной (резиновой) линии – она появляется при перемещении курсора в командах редактирования (копирование, перемещение и др.).
- Доработки при импорте PDF-файлов: автоматическая обработка ошибок при выборе объектов, создание равного интервала между строками текста, можно выбирать многострочный текст, возможность объединить многострочный текст в единый блок, появление предпросмотра файлов в окне выбора.
- Система больше не зависает при многократном перемещении символов, которые обозначают шероховатости поверхностей.
- Исправлены ошибки печати – спецификации теперь печатаются всегда корректно, без изменений.

- При использовании сварки типа «плавка» обозначение больше не смещается в начало координат.
- При редактировании вхождений система предотвратит случайное удаление объектов Mechanical.
AutoCAD Mechanical 2019
В течение года пользователи Autodesk получают для своих программ несколько обновлений, которые стирают разницу между версиями, выходящими по окончании календарного года. Autodesk с весны 2018-ого года продаёт специализированные версии AutoCAD одним пакетом, как единый продукт. Теперь нельзя купить отдельный отраслевой набор (Mechanical, Architecture, Electrical и др.), соответственно, нововведения конкретной версии выделяются сложнее, и глобальные изменения происходят в общем с AutoCAD, выделим несколько из них:
- Повышена производительность в отношении работы с внешними файлами: ссылки, шрифты, изображения и др.
- Обновлено более 5000 иконок в рабочей зоне.
- Вернулось разделение файлов, которые создавались в студенческих и коммерческих версиях.

- Введение трёх режимов в графических настройках: основной, промежуточный и расширенный.
- Увеличение производительности и скорости работы, снижение времени выполнения команд.
- Чертежи можно открывать и сохранять онлайн – теперь можно получать доступ к нужным файлам через мобильные устройства, имея доступ в интернет.
- Добавлена функция для сравнения файлов – позволяет найти различия в разных версиях одного или нескольких файлов.
- Улучшение функции «выноска» – теперь возможно добавлять выноску к круглым объектам, входящих в другой объект.
- Появление web-версии – позволяет пользоваться AutoCAD со своего профиля Autodesk через браузеры. Многие функции недоступны, но уже сейчас данная версия имеет большие возможности для работы с чертежами.
Компания Autodesk за последние пять лет ввела несколько больших обновлений и добавила инновации в свои продукты на базе AutoCAD. С каждым годом производительность программ улучшается, пользователи получают более качественную систему автоматизированного проектирования и черчения, с которой удобно работать, а после появления web-версии можно получить доступ к своим файлам в любой момент, имея интернет и мобильное устройство.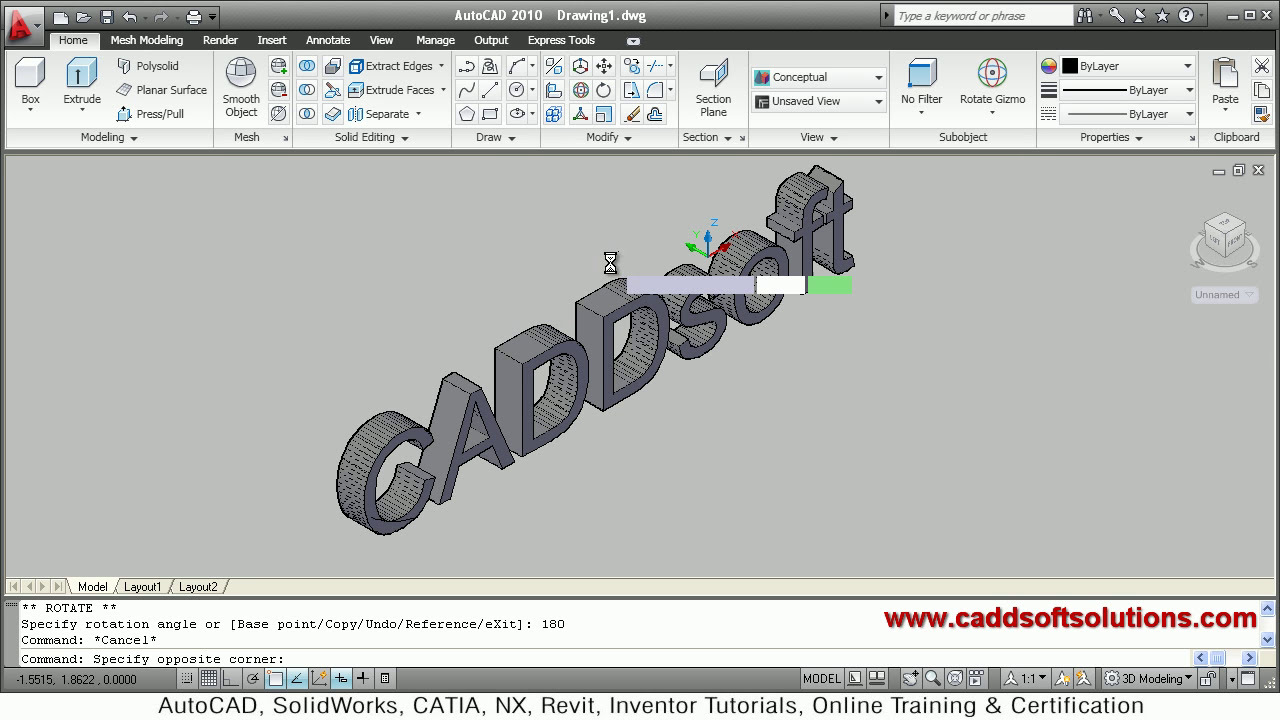
Введение в AutoCAD Architecture / Хабр
В линейке продуктов от Autodesk, кроме базового AutoCAD, существует много специализированных продуктов, оптимизированных под различные сферы проектирования. Одним из таких продуктов является AutoCAD Architecture. Как и под AutoCAD, для AutoCAD Architecture возможно написание плагинов на .NET. Кроме библиотек от Autodesk для работы с объектами AutoCAD Architecture можно пользоваться C++ библиотекой Teigha for Architecture, которая позволяет загружать, отрисовывать и манипулировать такими объектами.Изначально я хотел написать серию tutorial-ов, демонстрирующих работу с архитектурными объектами с помощью .NET и Teigha for Architecture, но введение в серию этих tutorial-ов выросло в отдельную статью, которая доступна под катом.
В статье ниже нет ничего про программирование. Она была написано с целью дать поверхностное представление о том что такое AutoCAD Architecture, какие объекты в нем реализованы и в чем их особенности.
Введение
AutoCAD Architecture (аббревиатура ACA ) — это специализированное приложение на основе AutoCAD, флагманского продукта компании Autodesk, созданное для нужд архитектурного проектирования. Первая версия ACA была выпущена в 1998 году и с тех пор обновляется примерно раз в год. На данный момент последняя версия ACA называется AutoCAD Architecture 2016.
Почему возникла необходимость создания такого продукта?
Обычно архитектурные чертежи содержат здания или части зданий, которые состоят из таких частей как стены, окна, двери, крыши, лестницы и т.д.
В AutoCAD (базовом продукте компании AutoDesk) примитивами черчения являются линии, полилинии, блоки, круги, арки, выноски, текст и т. д. Дверь в AutoCAD приходилось рисовать линиями и сохранять в отдельный файл (для повторного использования).
д. Дверь в AutoCAD приходилось рисовать линиями и сохранять в отдельный файл (для повторного использования).
Если объект имеет разную геометрию в 2D и 3D представлениях (или вообще зависит от view direction), то все эти варианты приходилось рисовать вручную и размещать в нужном. Поглядев на первый чертеж, можно предположить, насколько трудоемко прорисовывать каждое представление объекта.
Кроме этого, в реальных задачах чертежи часто модифицируются. Например, если бы на чертеже #1 при использовании AutoCAD возникла необходимость переместить окно, то понадобилось бы согласованно изменить и 2D, и 3D представления.
Чтобы передвинуть окно на плане нужно подвинуть само окно, восстановить стену на его месте, а на новом – начертить проем. А потом сделать тоже для 3D модели. Если видов больше, то правки придется делать в каждом виде. При таких изменениях легко допустить ошибки или несогласованность между видами.
В ACA реализованы специальные инструменты и библиотеки объектов, облегчающие и ускоряющие архитектурное проектирование. В AutoCAD Architecture «окно» и «стена» — это объекты, имеющие связи и поведение. Окно “знает”, что оно прикреплена к стене, а стена знает о существовании окна. При движении окна стена автоматически изменит свою геометрию, создав дырку в новой позиции двери и убрав дырку на старой позиции. При движении стены дверь будет двигаться вместе со стеной. Если удалить стену, то все окна и двери, которые были в этой стене, тоже удалятся:
В AutoCAD Architecture «окно» и «стена» — это объекты, имеющие связи и поведение. Окно “знает”, что оно прикреплена к стене, а стена знает о существовании окна. При движении окна стена автоматически изменит свою геометрию, создав дырку в новой позиции двери и убрав дырку на старой позиции. При движении стены дверь будет двигаться вместе со стеной. Если удалить стену, то все окна и двери, которые были в этой стене, тоже удалятся:
Модель чертежа едина. Чтобы сделать двумерный plan view необходимо только переключить вид. Редактируя любой view, редактируется вся модель:
Все сечения и поэтажные планы, связанные с данной моделью, автоматически обновляются при изменении модели, что уменьшает возможность появления ошибок и нестыковок в архитектурных чертежах, а также значительно ускоряет их создание.
Объекты ACA поддерживают связь с конструкторской документацией. Изменения в чертеже автоматически изменяют документацию, что позволяет избежать ошибок в ней:
Типы примитивов в ACA
Кроме стандартных примитивов AutoCAD, ACA имеет следующие базовые примитивы (англ):
1) Стены (Walls)
2) Витражи (Curtain walls). Витражи состоят из одной или нескольких сеток. Каждая сетка в витражу делится на ячейки по горизонтали или по вертикали, но сетки можно объединять методом вложения с целью получения разнообразных комбинаций, от самых простых до весьма сложных.
3) Двери, окна, проемы, дверные и оконные сборки (Doors, Windows, Openings, DWA):
4) Лестницы и перила (Stairs and Railings):
5) Крыши, перекрытия и скаты крыш (Roofs, Slabs and Roof Slabs):
6) Несущие элементы (Structural Members). Несущий элемент — это объект, который может представлять собой на чертеже балку, раскос или колонну. Все создаваемые балки, раскосы и колонны являются подтипами одного и того же объекта — несущего элемента.
7) Вспомогательные примитивы: AD-полигоны, масс-элементы, 2D профили
Что такое примитивы ACA?
Объекты ACA — это custom-объекты AutoCAD, реализованные в группе отдельных библиотек, называемых ACA enablers. Для сохранения и загрузки объектов ACA используется DWG формат, но для отображения и работы с такими объектами необходимо наличие этих библиотек.
По сути объект ACA это C++ класс. Геометрия объекта вычисляется при отрисовке и зависит от его настроек (а не задана заранее).
Например, на скриншоте ниже можно увидеть некоторые параметры дверей в диалоговом окне: ширину, высоту, подъем, выравнивание, стиль и тд. Двери на скриншоте отличаются только шириной и углом открытия, но на основании этих данных разница в геометрии получилась значительная.
Основные особенности объектов ACA
Не углубляясь во взаимосвязи и детали, рассмотрим основные особенности относящиеся к объектам ACA:
1. Объектам ACA назначен стиль, который определяет внешний вид (и частично поведение).

2. Объекты ACA viewport dependent. Они рисуют разное представление себя в разных view. Под представлением имеется в виду геометрия. Например, стена в изометрии обычно отрисуется как 3D модель, а в top-view – как прямоугольник.
3. Геометрия объектов ACA состоит из отдельных компонентов. Каждое представление объекта имеет свой набор компонентов.
Объектам ACA назначен стиль, который определяет внешний вид объекта
Например, ниже показаны две двери. Они ведут себя как двери в том смысле, что могут быть вставлены в стену, добавлены в документацию, при движении стены они тоже подвинутся. Но выглядят они по-разному, так как им назначен разный стиль.
Стили объектов могут быть очень сложными. Например, ниже – это тоже двери (и окна).
Стиль надо создать только раз, а затем можно добавлять любое количество дверей такого стиля. Изменение стиля повлечет изменение всех дверей, у которых установлен данный стиль.
Геометрия объектов ACA зависит от view
На рисунке ниже представлена одна и та же модель.
 Изменяется только view – направление, под которым камера «смотрит» на объект. В зависимости от настроек и направления камеры объекты ACA отрисовывают разную геометрию. Геометрия объекта в каждом вью отражает логику данного представления и не связана с геометрией на других view.
Изменяется только view – направление, под которым камера «смотрит» на объект. В зависимости от настроек и направления камеры объекты ACA отрисовывают разную геометрию. Геометрия объекта в каждом вью отражает логику данного представления и не связана с геометрией на других view.В AutoCAD приходилось рисовать каждое представление вручную. Более того, если в здании несколько типов дверей, то приходилось прорисовывать каждый из них для всех случаев использования.
Библиотеки архитектурных объектов ACA уже содержат большой выбор готовых стилей. Например, на чертеже ниже изображены некоторые виды дверей со стилями из библиотеки:
Геометрия объектов ACA состоит из компонентов
Геометрия объекта ACA состоит из нескольких отдельных компонентов. Геометрия обычно делится на компоненты в соответствии с логикой физического мира. Так у окна компонентами могут быть рама, стекло, створки и так далее.
Для примера рассмотрим дверь в 3D. В открытом списке видны компоненты, из которых состоит нарисованная дверь. У каждого компонента можно изменить его свойства (цвет, тип линий и тд), а также показать или сделать невидимым.
У каждого компонента можно изменить его свойства (цвет, тип линий и тд), а также показать или сделать невидимым.
В разных представлениях объект имеет разные компоненты. Дверь в top view (plan representation) имеет другую геометрию и, соответственно, другой набор компонентов, из которых она состоит.
Объекты документирования
Для создания документации в АСА существуют следующие «примитивы»:
• 2d sections
• Dimensions
• Schedule tables
• Spaces
Объекты документирования также спроектированы для работы с архитектурными объектами и обладают дополнительной логикой. Для примера рассмотрим размерные линии (dimensions):
При работе с ACA-dimensions нет необходимости вручную прорисовывать размеры каждого объекта. Когда мы прикрепляем объект dimension к стене, размеры окон, дверей и проемов проставятся автоматически. При движении проемов линии размерности автоматически перерисуются, чтобы отражать текущее состояние чертежа. Если мы передвинем стену, то линии размерности автоматически сдвинутся за стеной. При удалении объектов удалятся и части размерных линий, которые к этим объектам относились.
При удалении объектов удалятся и части размерных линий, которые к этим объектам относились.
Заключение
Выше я попытался дать поверхностное представление об АСА и объектах, которые являются в нем «примитивами». Работа с архитектурным чертежем в АСА заключается в том, что мы чертим здание не низкоуровневыми примитивами AutoCAD (линии, круги, арки и т.д.), а с помощью более высокоуровневых примитивов, таких как стены, окна, двери, крыши. Когда модель создана, на её основе можно автоматически сгенерировать документацию, 2D проекции, поэтажные планы, сечения. Наличие поведения у объектов облегчает задачу дальнейшего модифицирования чертежа и позволяет поддерживать документацию в актуальном состоянии.
Курсы AutoCAD (Автокада) в Москве для начинающих при МГТУ им.Баумана
Обучение проходит на последней версии Autocad 2021!
Кто не знает AutoCAD? Этот флагманский продукт от Autodesk знают все, кто связан с 3D-проектированием.
Одним из основных преимуществ системы AutoCAD является преемственность. Каждая новая версия, сохраняя преимущества предыдущей, добавляет новые возможности и предоставляет более удобные средства для работы.
Мы предлагаем Вам освоить AutoCAD 2021 – новейшую и мощную среду разработки проектов как в плоскости, так и в пространстве. Данная версия AutoCAD обладает возможностью создания проектной документации и средствами визуализации, а также осуществляет легкий обмен с другими CAD/CAM/CAE системами.
На курсе Autodesk AutoCAD 2021/2020. Base modeling Вы научитесь:
- создавать аннотативные объекты и выводить результаты работы на печать;
- работать с двухмерными чертежами.
Наш курс содержит 80% практики: выполнение заданий для отработки навыков, групповые и индивидуальные упражнения.
Благодаря насыщенной программе и системному подходу к обучению, Вы легко и быстро усвоите материал.
Курс предназначен для всех желающих научиться разрабатывать проектную документацию в любых сферах деятельности: машиностроение, строительство, архитектура и т.п.
Если Вы решили усовершенствовать свои навыки работы в САПР, то добро пожаловать на наш курс по Autodesk AutoCAD 2021/2020!
Автоматизация работы в AutoCAD при помощи сценариев
Одним из преимуществ использования AutoCAD и вертикальных решений на его основе типа AutoCAD Electrical является возможность автоматизации часто повторяющихся операций или действий. Все, что будет рассказано в данной статье об AutoCAD в полной мере справедливо и для AutoCAD Electrical. Сразу оговоримся, что речь пойдет о работе в русскоязычной версии программы.
Сразу оговоримся, что речь пойдет о работе в русскоязычной версии программы.
Один из самых простых способов автоматизации процессов в AutoCAD – написать скрипт или если более благозвучно – сценарий. В этой статье мы и рассмотрим, как создавать сценарии для AutoCAD. А чтобы все было наглядно напишем скрипт, который позволит автоматизировать типичный, рутинный участок работы.
Что такое сценарий?
С точки зрения компьютерной терминологии, сценарий это программа, которая выполняется без вмешательства пользователя. Для AutoCAD, файл скрипта – это текстовый файл в кодировке ASCII, который содержит набор инструкций для командной строки AutoCAD. Так же, как актер играет свою роль, следуя сценарию, так и AutoCAD следуя сценарию способен выполнять последовательность заданных в этом сценарии действий. Файлы сценариев для AutoCAD всегда имеют формат *.scr.
Описание процесса
Прежде чем мы сможем автоматизировать какой-либо процесс, мы должны описать его.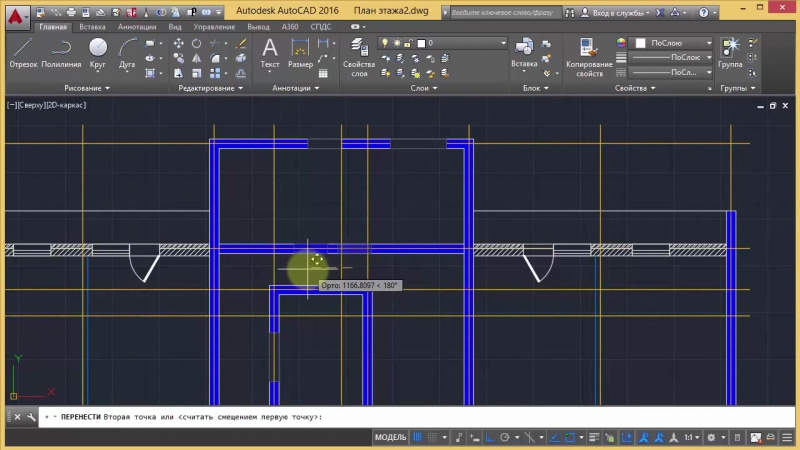
В этой статье мы будем создавать сценарий для печати чертежа в PDF. Чтобы AutoCAD мог выполнить требуемые действия, предварительно надо эти действия выполнить самостоятельно и записать их последовательность. А потом описать эту последовательность в сценарии.
Запись последовательности команд
Файлы сценариев AutoCAD не могут взаимодействовать с диалоговыми окнами, поэтому все команды должны быть выполнены через командную строку AutoCAD. Для нашего сценария печати в PDF мы будем использовать команду -ПЕЧАТЬ (тире перед командой подавляет вызов диалоговых окон).
Обращаем ваше внимание на то, что не все команды AutoCAD поддерживают подавление диалоговых окон.
Если вы не знаете ответа на вопрос AutoCAD наберите в командной строке ? и нажмите Enter, чтобы увидеть список доступных опций. Скопируйте требуемую опцию и вставьте ее в командную строку. Возможно, вам придется повторить процедуру несколько раз, чтобы все получилось.
После выполнения процедуры до конца, мы сможем открыть Текстовое окно AutoCAD (для этого нажмите на клавиатуре F2), чтобы увидеть всю последовательность, выполненных вами операций.
Создание файла сценария
Далее перейдем к созданию файла сценария. Для этого создадим новый Текстовый документ в приложении Блокнот.
Не используйте для создания файла сценария программы типа Microsoft Word или аналогичные!
Скопируйте команды из Текстового окна AutoCAD и вставьте их в созданный файл. Для этого достаточно выделить мышкой необходимую область и нажать комбинацию клавиш Ctr + C.
Редактирование файла сценария
Следующий шаг – редактирование файла сценария.
Для командной строки AutoCAD не требуется повторять его запросы, требуется сохранить только ваши ответы. Обратите внимание, что пустые строки также необходимо оставить, ведь вы нажимали в этом месте Enter. Напротив строки команд, заканчивающиеся вопросительным знаком (это вы просматривали варианты ответов) и следующий за ними текст, вплоть до повторения этой команды можно смело удалять.
Напротив строки команд, заканчивающиеся вопросительным знаком (это вы просматривали варианты ответов) и следующий за ними текст, вплоть до повторения этой команды можно смело удалять.
Внимательно следите за переносом текста на следующую строку! Убедитесь, что текст каждой строки находится на той же линии, что и был.
У вас должно получиться, что-то наподобие:
Обратите внимание, что вам необходимо обязательно оставить пустую строку в конце вашего скрипта. Это равносильно нажатию Enter для подтверждения выполнения команды.
Тестирование сценария
Следующим шагом является проверка сценария. Во-первых, необходимо закрыть созданный нами текстовый файл и изменить его расширение на .scr.
Далее, просто перетащите ваш файл сценария в AutoCAD, чтобы запустить его.
Отладка
Отладка может занять весьма длительное время. Все зависит от того насколько вы были внимательны и аккуратны при создании сценария. Если выполнение сценария прерывается, вызовите Текстовое окно AutoCAD и внимательно просмотрите, на чем ваш сценарий остановился. Внесите необходимые корректировки в файл сценария и повторите попытку.
Заработало? Поздравляем!!!
Добавление комментариев
Теперь у вас есть работающий файл сценария – великолепно. Но через некоторое время может возникнуть необходимость что-то в нем изменить. Например, поменять формат листа. Поэтому стоит добавить в наш скрипт некоторые комментарии.
AutoCAD игнорирует любые строки в вашем файле сценария, которые начинаются с точки с запятой. Таким образом, чтобы закомментировать строку, достаточно в самом ее начале поставить точку с запятой. В итоге наш скрипт приобретет следующий вид:
Рекомендации по применению сценариев AutoCAD для автоматизации рабочего процесса!
Скрипты AutoCAD могут быть использованы для автоматизации многих задач. Вы можете использовать сценарий, чтобы добавить ваши корпоративные стандартные слои или стили в чертеж. Вы можете написать сценарий для обновления основной надписи чертежа. И, конечно, вы можете адаптировать сценарий, который мы только что закончили, для автоматизации печати ваших чертежей.
Как упоминалось в начале статьи скрипты написанные для AutoCAD также работают и в AutoCAD Electrical и в других решениях на базе AutoCAD.
Кроме того используя пакетную обработку файлов при помощи бесплатной программы ScriptPro или приложения AutoScript для AutoCAD вы можете обрабатывать свои чертежи целыми партиями.
Пример подобного применения достаточно подробно представлен в следующих материалах: Автоматизация работы в AutoCAD при помощи скриптов, часть 2 и Автоматизация работы в AutoCAD при помощи скриптов, часть 3.
Создание, тестирование и отладка сценария в AutoCAD Electrical 2018
Как создавать, тестировать и редактировать сценарии в AutoCAD Electrical 2018 смотрите в следующем видео:
| Autodesk 3ds Max 2016 | 128h2 |
| Autodesk 3ds Max Entertainment Creation Suite Standard 2016 | 661h2 |
| Autodesk 3ds Max with Softimage 2016 | 978h2 |
| Autodesk Advance Concrete 2016 | 960h2 |
| Autodesk Advance Steel 2016 | 959h2 |
| Autodesk Alias AutoStudio 2016 | 966h2 |
| Autodesk Alias Concept 2016 | A63h2 |
| Autodesk Alias Design 2016 | 712h2 |
| Autodesk Alias SpeedForm 2016 | A62h2 |
| Autodesk Alias Surface 2016 | 736h2 |
| Autodesk AutoCAD 2016 | 001h2 |
| Autodesk AutoCAD Architecture 2016 | 185h2 |
| Autodesk AutoCAD Civil 3D 2016 | 237h2 |
| Autodesk AutoCAD Design Suite Premium 2016 | 768h2 |
| Autodesk AutoCAD Design Suite Standard 2016 | 767h2 |
| Autodesk AutoCAD Design Suite Ultimate 2016 | 769h2 |
| Autodesk AutoCAD Electrical 2016 | 225h2 |
| Autodesk AutoCAD Inventor LT Suite 2016 | 596h2 |
| Autodesk AutoCAD LT 2016 | 057h2 |
| Autodesk AutoCAD LT Civil Suite 2016 | 545h2 |
| Autodesk AutoCAD Map 3D 2016 | 129h2 |
| Autodesk AutoCAD Mechanical 2016 | 206h2 |
| Autodesk AutoCAD MEP 2016 | 235h2 |
| Autodesk AutoCAD OEM 2016 | 140h2 |
| Autodesk AutoCAD P&ID 2016 | 448h2 |
| Autodesk AutoCAD Plant 3D 2016 | 426h2 |
| Autodesk AutoCAD Raster Design 2016 | 340h2 |
| Autodesk AutoCAD Revit LT Suite 2016 | 834h2 |
| Autodesk AutoCAD Utility Design 2016 | 213h2 |
| Autodesk AutoCAD with Advance Steel 2016 | 958h2 |
| Autodesk Bridge Design for InfraWorks 360 2016 | 956h2 |
| Autodesk Building Design Suite Premium 2016 | 765h2 |
| Autodesk Building Design Suite Standard 2016 | 784h2 |
| Autodesk Building Design Suite Ultimate 2016 | 766h2 |
| Autodesk CFD 2016 | 809h2 |
| Autodesk CFD Advanced 2016 | 810h2 |
| Autodesk CFD Connection for NX 2016 | 815h2 |
| Autodesk CFD Connection for Parasolid 2016 | 824h2 |
| Autodesk CFD Connection for Pro/ENGINEER 2016 | 822h2 |
| Autodesk CFD Design Study Environment 2016 | 812h2 |
| Autodesk CFD Flex 2016 | A73h2 |
| Autodesk CFD Motion 2016 | 811h2 |
| Autodesk Drainage Design for InfraWorks 360 2016 | 984h2 |
| Autodesk Entertainment Creation Suite Ultimate 2016 | 793h2 |
| Autodesk Fabrication CADmep 2016 | 839h2 |
| Autodesk Fabrication CAMduct 2016 | 842h2 |
| Autodesk Fabrication ESTmep 2016 | 841h2 |
| Autodesk Factory Design Suite Premium 2016 | 757h2 |
| Autodesk Factory Design Suite Standard 2016 | 789h2 |
| Autodesk Factory Design Suite Ultimate 2016 | 760h2 |
| Autodesk Geotechnical Module 2016 | 973h2 |
| Autodesk Helius Composite 2016 | 918h2 |
| Autodesk Helius PFA 2016 | 899h2 |
| Autodesk Infrastructure Design Suite Premium 2016 | 786h2 |
| Autodesk Infrastructure Design Suite Standard 2016 | 787h2 |
| Autodesk Infrastructure Design Suite Ultimate 2016 | 785h2 |
| Autodesk InfraWorks 360 – companion 2016 | 976h2 |
| Autodesk InfraWorks 360 2016 | 927h2 |
| Autodesk InfraWorks 360 LT 2016 | A77h2 |
| Autodesk Inventor 2016 | 208h2 |
| Autodesk Inventor Engineer-to-Order Series 2016 | 805h2 |
| Autodesk Inventor Engineer-to-Order Series Distribution Fee 2016 | 636h2 |
| Autodesk Inventor Engineer-to-Order Server 2016 | 752h2 |
| Autodesk Inventor ETO – Developer 2016 | A66h2 |
| Autodesk Inventor ETO – Distribution 2016 | 996h2 |
| Autodesk Inventor ETO – Server 2016 | 997h2 |
| Autodesk Inventor HSM 2016 | 969h2 |
| Autodesk Inventor HSM Pro 2016 | 970h2 |
| Autodesk Inventor LT 2016 | 529h2 |
| Autodesk Inventor OEM 2016 | 798h2 |
| Autodesk Inventor Professional 2016 | 797h2 |
| Autodesk Maya 2016 | 657h2 |
| Autodesk Maya Entertainment Creation Suite Standard 2016 | 660h2 |
| Autodesk Maya LT 2016 | 923h2 |
| Autodesk Maya with Softimage 2016 | 977h2 |
| Autodesk Moldflow Adviser Premium 2016 | 571h2 |
| Autodesk Moldflow Adviser Standard 2016 | 570h2 |
| Autodesk Moldflow Adviser Ultimate 2016 | 572h2 |
| Autodesk Moldflow Design 2016 | 837h2 |
| Autodesk Moldflow Flex 2016 | A75h2 |
| Autodesk Moldflow Insight Premium 2016 | 574h2 |
| Autodesk Moldflow Insight Standard 2016 | 573h2 |
| Autodesk Moldflow Insight Ultimate 2016 | 575h2 |
| Autodesk Moldflow Synergy 2016 | 579h2 |
| Autodesk MotionBuilder 2016 | 727h2 |
| Autodesk Mudbox 2016 | 498h2 |
| Autodesk Nastran 2016 | 986h2 |
| Autodesk Nastran In-CAD 2016 | 987h2 |
| Autodesk Navisworks Manage 2016 | 507h2 |
| Autodesk Navisworks Simulate 2016 | 506h2 |
| Autodesk Plant Design Suite Premium 2016 | 763h2 |
| Autodesk Plant Design Suite Standard 2016 | 788h2 |
| Autodesk Plant Design Suite Ultimate 2016 | 764h2 |
| Autodesk Product Design Suite Premium 2016 | 782h2 |
| Autodesk Product Design Suite Ultimate 2016 | 781h2 |
| Autodesk ReCap 360 2016 | 964h2 |
| Autodesk ReCap 360 Ultimate 2016 | 919h2 |
| Autodesk Revit 2016 | 829h2 |
| Autodesk Revit Architecture 2016 | 240h2 |
| Autodesk Revit ETO – Developer 2016 | A69h2 |
| Autodesk Revit ETO – Distribution Package 2016 | A67h2 |
| Autodesk Revit ETO – Distribution 2016 | A68h2 |
| Autodesk Revit LT 2016 | 828h2 |
| Autodesk Revit MEP 2016 | 589h2 |
| Autodesk Revit Structure 2016 | 255h2 |
| Autodesk River and Flood Analysis Module 2016 | 972h2 |
| Autodesk Roadway Design for InfraWorks 360 2016 | 953h2 |
| Autodesk Robot Structural Analysis Professional 2016 | 547h2 |
| Autodesk Showcase 2016 | 262h2 |
| Autodesk Simulation Flex 2016 | 893h2 |
| Autodesk Simulation Mechanical 2016 | 669h2 |
| Autodesk Simulation Mechanical Flex 2016 | A74h2 |
| Autodesk Simulation Moldflow Flex 2016 | 892h2 |
| Autodesk SketchBook Pro for Enterprise 2016 | 871h2 |
| Autodesk Softimage Entertainment Creation Suite 2016 | 662h2 |
| Autodesk Studio Wall 2016 | 992h2 |
| Autodesk Urban Canvas 2016 | A79h2 |
| Autodesk Vault Basic 2016 | 463h2 |
| Autodesk Vault Office 2016 | 555h2 |
| Autodesk Vault Professional 2016 | 569h2 |
| Autodesk Vault Workgroup 2016 | 559h2 |
Autodesk Vehicle Tracking 2016 | 955h2 |
| Autodesk VRED 2016 | 884h2 |
| Autodesk VRED Design 2016 | 885h2 |
| Autodesk VRED Extension for PROSTEP OpenPDM 2016 | A64h2 |
| Autodesk VRED Presenter 2016 | 888h2 |
| Autodesk VRED Professional 2016 | 886h2 |
| Autodesk VRED Render Node 2016 | 890h2 |
| Autodesk VRED Server 2016 | 887h2 |
| CADdoctor for Autodesk Simulation 2016 | 577h2 |
| Enterprise Multi-Flex Enhanced Bundle 2016 | 980h2 |
| mental ray Standalone 2016 | 718h2 |
| RealDWG 2016 | 151h2 |
| T1 Enterprise Multi-flex 2016 | 535h2 |
| T1 Enterprise Multi-Flex Standard Bundle 2016 | 891h2 |
Таблица версии Автокада “по годам”
Все мы сталкиваемся с постоянным обновлением версии автокада и как следствие сообщение о несоответствии версии сохраненного файла и вашей версии автокада.
У вас 2 пути :
- Загрузить DWG TrueView как средство для просмотра файлов САПР. Приложение бесплатное и можно скачать у Автодеска на ссылке. При помощи вьера можно просмотреть и конвертировать файл в более ранние версии автокада, далее открыть вашим автокадом.
- Установить более старшую версию автокада. Пробную версию Autocad Civil можно скачать по ссылке.
Чтобы понять в какую версию автокада(какой “год”) надо конвертировать, размещаем таблицу :
| Версия | Внутреннее обозначение (видно в заголовке файла) | Соответствующая версия AutoCAD |
|---|---|---|
| DWG 2000 | AC1015 | AutoCAD 2000, AutoCAD 2000i, AutoCAD 2002 |
| DWG 2004 | AC1018 | AutoCAD 2004, AutoCAD 2005, AutoCAD 2006 |
| DWG 2007 | AC1021 | AutoCAD 2007, AutoCAD 2008, AutoCAD 2009 |
| DWG 2010 | AC1024 | AutoCAD 2010, AutoCAD 2011, AutoCAD 2012 |
| DWG 2013 | AC1027 |
AutoCAD 2013, AutoCAD 2014, AutoCAD 2015, AutoCAD 2016, AutoCAD 2017 |
| DWG2018 | AC1032 | AutoCAD 2018 |
Фактически на данный момент существуют 3 версии автокада – Версии автокада 2010, 2013 и 2018 год.
Актуально устанавливать версию автокад 2018 года, если позволяют мощности ПК.
п.с. Конвертирование из старших версий в младшие позволяет открыть только отрыть файлы, к сожалению, базу 3d-элеметнов 2018 невозможно конвертировать в версию 2013. На экране будет такое сообщение :
Для переноса поверхностей из одного года в другой необходимо пользоваться функциями импорт/экспорт поверхностей и т.п.
Сохранение чертежа AutoCAD в предыдущей или более ранней версии программы см. по ссылке.
Как настроить классический интерфейс в autocad 2018
Если вы хотите пройти обучение по Автокад на 450% рекомендую посмотреть мои новейшие видеоуроки здесь.
Данный интерфейс в Автокад на сегодняшний день является устаревшим, поэтому в последних версиях программы он убран. Однако некоторые пользователи до сих пор пользуются классикой, поэтому сразу возник вопрос: как включить, вернуть и настроить классический вид в Автокад. Ответ очень прост: нужно его создать заново. С помощью команды вызвать или как то перейти не получиться, потому что этого рабочего пространства теперь вообще нет.
Однако если у вас Автокад 2009, 2010, 2011, 2012, 2013 или 2014 то вам не нужно ничего создавать, потому что данный режим в программе еще есть и чтобы его включить или изменить или просто переключиться, нужно в строке состояния (нижняя полоска с кнопочками) справа снизу нажать по кнопке с шестеренкой и в выпадающем списке выбрать “Классический AutoCAD”
Обилие всяких кнопочек и настроек может постоянно сбивать вас с толку. Также может появиться страх при первом открытии программы. Для того чтобы его побороть и уже сегодня создать самостоятельно первый чертеж или модель рекомендую начать изучать мои видеоуроки, размещенные на этом сайте.
Если у вас нет самой кнопочки, тогда для того чтобы привести (сделать перевод) в старый интерфейс, нажимаете на крайнюю правую кнопку с тремя горизонтальными черточками и в выпадающем списке выбираете “Переключение рабочего пространства” (третий снизу). Полноценного скриншота сделать к сожалению не получается из-за невозможности и фиксации выпадающего списка в момент создания фотографии. Этот список длинный и обычно не умещается по высоте, поэтому после нажатия по кнопке с этими тремя черточками вы эту громадину сразу же увидите.
Но если у вас AutoCAD 2015, 2016, 2017, 2018 и выше, то этого пункта вы не увидите. Это значит, что в вашей версии данное рабочее пространство уже удалено. Что ж давайте его сделаем и поставим. Все операции я буду производить на примере Автокад 2017. Итак поехали.
1. Кликаем по шестеренке справа внизу в строке состояния и в выпадающем меню выбираем “Адаптация”
Если вы хотите быстро решить все свои, как текущие так и будущие проблемы по Автокад, рекомендую изучить данный набор видеоуроков.
2. Открывается большое окно предназначенное для тонкой и расширенной настройки интерфейса программы и состоящее из трех окон. В нем в первом окне кликаем правой кнопкой мыши (ПКМ) по пункту “Рабочее пространство” и в выпадающем списке выбираем первый “Новое рабочее пространство”
3. Далее ПКМ кликаем по созданному новому пространству “Рабочее пространство1” и в выпадающем списке выбираем “Переименовать” (или выделяем пункт созданного нового пространства и нажимаем клавишу на клавиатуре F2) и даем нашему новоиспеченному пространсту название “Классический AutoCAD” после чего нажимаем на Enter на клавиатуре.
4. Следим чтобы наш пункт “Классический Автокад” был выделен и над окном справа нажимаем по кнопке “Адаптация рабочего пространства”
5. Далее в первом окне ниже ставим галочку напротив пункта “Меню” и разворачиваем пункт “Панели”.
Автокад довольно сложная программа. Это подтверждает тот факт, что в интернете можно найти массу информации по нему. Однако, вы знаете что на самом деле достаточно знать лишь 20% инструментов, чтобы создавать 80% чертежей и моделей в программе? И научиться этому можно после изучения 20 специальных видеоуроков, в которых описана самая суть без воды.
6. Выбираем и отмечаем галочками только те классические панели инструментов, которые вы ранее использовали в классическом виде предыдущего Автокада. Мной были выбраны “Рисование”, “Редактирование”, “Свойства”, “Слои”, “Объектная привязка”, “Стандартная”, “Текст”, “Вид”, “Зуммирование”. После чего нажимаем на кнопку во втором окне “Готово”. Если этот режим у вас уже есть и вам нужно просто достать новые панели, вы можете их подключить точно таким же образом. То есть через настройку вашего выбранного любого пространства.
Все, мы только что сейчас настроили наш новый (старый) режим. Осталось его вывести и поменять окончательные настройки. Давайте так и сделаем. Закрываем это большое окно “Адаптация” сначала нажав по кнопке внизу справа “Применить”, а затем по кнопке “ОК”.
7.Затем опять кликаем по шестеренке и в выпадающем списке выбираем “Классический AutoCAD”.
И наблюдаем перемены, происходящие с нашей программой. Новые настройки удаляют все инструменты из ленты, в результате чего она становиться пустой и одновременно добавляет выбранные ранее панели с инструментами.
8. Далее наводим мышку на любое место пустой ленты, нажимаем на ПКМ и в выпадающем списке выбираем самый последний пункт “Закрыть”
Самое полное видеообучение по Автокад в том числе и решение данной проблемы вы сможете найти здесь на отдельной страничке данного сайта.
9. Далее нажимаем на стрелочку рядом с буквой А и выбираем (если оно вам необходимо) “Показать строку меню”
И после этого наше стандартное классическое меню появляется на стандартном месте
10. Осталось все остальные плавающие панели инструментов разместить по периметру рабочего окна программы. Для этого наводите курсор мыши на маленькую вертикальную полоску слева, нажимаете ЛКМ один и держите и переносите мышь вверх, вниз, вправо или влево, то есть в ту сторону в которой вы хотите видеть постоянно эту панель и как только мышка достигнет нужного края окна программы сформируется прямоугольник из точек, который вам покажет как будет размещена эта панель инструментов. И если вас устраивает такое расположение – отпускаете ЛКМ.
Точно также переносите и остальные панельки, и в результате этого всего должно получиться следующее
Вот таким вот образом можно сделать переключение на этот режим рабочего пространства в Автокад.
Для Автокад LT (ЛТ) процедура перехода аналогичная. Если у вас английская версия, то перевести (переключить) в режим классик можно тоже по этой инструкции.
Однако все же я вам рекомендую уже начать наконец привыкать к ленте, потому что она все таки намного удобней этого беспорядочного набора инструментов. И пользоваться приятно и смотрится красиво, кто бы что ни говорил. Тем более компания разработчик программы дала на привыкание к новому интерфейсу примерно 5 лет, и только 2-3 года назад окончательно решила что все уже привыкли (смирились) и перешли ленту. Однако на самом деле это не так. Поэтому и была написана данная инструкция. В противном случае я бы ее не делал, потому что нет никакого смысла делать то, что людям не нужно.
И еще такой момент. Похоже все к тому идет, что в скором времени разработчик программы намерено будет удалять все эти панели инструментов, для того чтобы таким вот образом заставить вас пользоваться новым, как это обычно и происходит. Поэтому лучше привыкнуть к новому сейчас чем потом, особенно когда работы подвалит получить себе лишний геморрой в этот период.
По этому вопросу я все сказал, показал и предоставил вам собственное видение, остальное дело за вами.
Хотите узнать какие 15 инструментов нужно знать чтобы научиться чертить в Автокад, и какие 28 инструментов нужны для уверенного моделирования в программе? Тогда вам сюда.
Узнали что-то новое? Поделитесь находкой с друзьями:
Подпишитесь на рассылку,
и Вы будете получать новые порции ее прямо на свой почтовый электронный ящик.
Те, кто раньше работал в более старых версиях программы, часто задают вопрос «Как сделать классический Автокад?». За внешний вид интерфейса отвечает рабочее пространство. Это совокупность вкладок, инструментальных палитр и панелей, которые расположены в графическом пространстве.
При установке и первом запуске программы по умолчанию выбрано рабочее пространство «2D рисование и аннотации», которое предназначено для создания плоских чертежей и оформления технической документации. Все команды находятся на ленте-меню.
В AutoCAD классический вид подразумевает, что все инструменты располагаются на панелях, а меню имеет спадающий вид.
Устанавливаем классический интерфейс в AutoCAD 2009-2014
Как же сделать классический вид Автокада? Существует несколько способов установить в Автокад классический вид. Как я уже говорил, работать с Автокадом очень просто.
Чтобы изменить внешний вид программы в правом нижнем углу есть панель, которая называется «Переключение рабочих пространств» и обозначается шестеренкой. Раньше эта же панель была и в левом верхнем углу, но начиная с 2015 версии Авткоада ее оттуда убрали.
В раскрывающемся списке необходимо выбрать «Классический AutoCAD»
Вот и все. Интерфейс примет привычный для вас вид.
Как сделать классический вид Автокада вы уже знаете. Хочется отметить, что ленточный интерфейс появился в версии AutoCAD 2009. По умолчанию стоит рабочее пространство «2D рисование и аннотации». Поэтому, что в AutoCAD 2012, что в версиях 2013-2014 классический вид устанавливается одинаково. И если вы привыкли к старому интерфейсу, вовсе не обязательно устанавливать более раннюю версию. Вам предоставляется возможность работать в современной программе, лишенной предыдущих недостатков, и с привычным для вас внешним «классическим» видом. При этом неважно, насколько новая ваша версия.
Как сделать классический вид в Авткоаде 2016 | 2017
В Автокад 2016 классический интерфейс установить стандартным способом нет возможности, т.к. такое рабочее пространство отсутствует. Это нововведение появилось в 2015 версии программы и не на шутку стало проблемой для любителей «классического вида».
Разработчики убрали эту настройку в последних версиях программы, поэтому рабочее пространство «Классический AutoCAD» просто отсутствует. Давайте более подробно рассмотрим, как в Автокаде 2017 сделать классический вид. Для этого создадим новое рабочее пространство.
Через командную строку вызовем диалоговое окно «Адаптация» AutoCAD. Для этого пропишем «_CUI».
Создаем новое рабочее пространство. Для этого выделяем строку «Рабочие пространства» и щелкаем правой кнопкой мыши. Далее выбираем «Новое рабочее пространство». Не забудьте указать имя. В нашем примере – это «Классический NEW».
Настраиваем рабочее пространство. В правой части диалогового окна нажимаем «Адаптация рабочего пространства»
Для гарантии подключаем все меню и все панели инструментов. Для этого ставим галочки, как показано на рисунке:
Не забываем принять изменения, после чего нажимаем «Ок».
Устанавливаем настройки рабочего пространства. Для этого нажимаем на шестеренку в правом нижнем углу программы и выбираем «Параметры рабочего пространства».
В открывшемся диалоговом окне нужно поставить переключатель «Автоматически сохранять изменения» и нажать «Ок». Это даст возможность настроить интерфейс программы и сразу же его сохранить.
Устанавливаем в качестве текущего рабочего пространства, только что созданное. Для этого нажимаем по шестеренке и просто выбираем его из списка. Все что осталось сделать – отключить лишние панели и задать привычное местоположение для инструментов.
После того, как закрыли лишние панели, отключаем ленту с помощью команды “ЛЕНТАЗАКРЫТЬ” (или “_ RIBBONCLOSE “), а также подключаем вкладки меню. Для этого системной переменной ” MENUBAR ” присваиваем значение “1”.
Теперь вы знаете, как перейти в классический Автокад. Однако, имейте в виду, что разработчики программы постоянное ее модернизируют и совершенствуют. Если вы до этого не работали в данном программном продукте, то в автокад 2016 или 2017 классический вид ставить нецелесообразно (впрочем, как и нелогично устанавливать классический вид AutoCAD 2013). Класический вид AutoCAD – дело привычки!
Очередь просмотра
Очередь
- Удалить все
- Отключить
YouTube Premium
Хотите сохраните это видео?
Пожаловаться на видео?
Выполните вход, чтобы сообщить о неприемлемом контенте.
Понравилось?
Не понравилось?
Текст видео
Autocad 2018 – настройка классического интерфейса .
Ответ на вопрос заданный студентами “Как настроить классический вид интерфейса?”.
Предметы по выбору студента, специализированные предметы для учащихся специальности 132 Материаловедение (Промышленная эстетика), бесплатные летние курсы моделирования.
*****************************************
Кафедра основ конструирования механизмов и машин Национального горного университета
Что нового в AutoCAD 2018
Выпуск AutoCAD 2018 содержит новые функции, позволяющие оставаться в авангарде мира дизайна. Создавайте точные чертежи и делитесь ими с помощью инновационных инструментов для повышения производительности и совместной работы, а также экономьте время с помощью новых инструментов для исправления неработающих путей для файлов с внешними ссылками. Инструмент распознавания текста SHX быстро преобразует импортированную геометрию PDF в текстовые объекты, и вы также заметите улучшения в 3D-навигации при масштабировании и панорамировании.
Давайте погрузимся во все новые функции AutoCAD 2018 и узнаем, как эти функции будут иметь решающее влияние на ваш рабочий процесс.
Документация
Одно из главных и самых впечатляющих обновлений документации – функция распознавания текста SHX.
Распознавание текста SHX – формат файла PDF Adobe не распознает шрифты AutoCAD SHX. Когда PDF-файл создается из чертежа, текст, определенный с помощью шрифтов SHX, сохраняется в PDF-файле как геометрия.Если файл PDF затем импортируется в файл DWG, исходный текст SHX затем импортируется как геометрия и не распознается как текст.
В версии AutoCAD 2018 нам предлагается инструмент распознавания текста SHX, который позволяет выбрать импортированную геометрию PDF, представляющую текст SHX, и преобразовать в необходимые текстовые объекты. Вы можете получить к нему доступ с помощью инструмента «Распознать текст SHX» (команда PDFSHXTEXT) на вкладке «Вставка» ленты.
Инструмент работает по принципу анализа кластеров геометрии из вашего выбора и сравнения их с символами в указанных файлах кэша SHX.
Вам по-прежнему удается в значительной степени контролировать этот процесс. Параметр «Настройки» позволяет вам выбрать, с какими шрифтами SHX вы хотите сравнивать, и контролировать больше во время преобразования. Наиболее распространенные шрифты SHX перечислены по умолчанию, и вы можете добавлять или удалять шрифты SHX в зависимости от ваших потребностей. Во время этого процесса AutoCAD сравнивает каждый из шрифтов, пока не будет найден тот, который соответствует выбранному тексту. Вы можете установить настройки AutoCAD, чтобы найти наиболее подходящий шрифт.Это гарантирует, что он попробует все варианты, прежде чем выбрать лучший.
Когда правильный шрифт найден, в окне сообщения отображаются результаты.
Взаимодействие с пользователем
Во многих предыдущих выпусках основное внимание уделялось способам взаимодействия и работы с AutoCAD. Выпуск ПО 2018 года не стал исключением. Вот основные новые функции, влияющие на панель быстрого доступа и цвет линии резиновой ленты.
Панель быстрого доступа – Параметр «Управление слоем» теперь является частью меню панели быстрого доступа.Хотя по умолчанию он отключен, теперь вы можете настроить его отображение на панели инструментов вместе с другими часто используемыми инструментами.
Цвет линии резиновой ленты – При перемещении курсора между двумя точками в AutoCAD линия резиновой ленты будет динамически растягиваться вместе с областью рисования. Пример ниже показывает, как это выглядит.
С выпуском AutoCAD 2018 вы можете управлять цветом вместе с другими элементами интерфейса.Вы можете получить доступ к этому элементу управления с помощью кнопки «Цвета» на вкладке «Отображение» диалогового окна «Параметры».
Сотрудничество
AutoCAD 2018 продолжает улучшать возможности совместной работы. Вот обзор внешних ссылок и усовершенствований Share Design View.
Внешние ссылки – Усовершенствования в AutoCAD 2018 помогают уменьшить проблемы, вызванные неверными путями ссылок.
При присоединении внешнего файла к чертежу AutoCAD тип пути по умолчанию теперь устанавливается на Относительный путь, а не на Полный путь.Если это не предпочтительный тип пути, вы можете использовать обновленную системную переменную REFPATHTYPE, чтобы изменить тип ссылочного пути по умолчанию. Установите значение 0 для отсутствия пути, 1 для относительного или 2 для полного пути.
В предыдущих выпусках вы не могли назначить относительный путь к файлу ссылки, если главный чертеж не сохранен. Теперь, в 2018 году, вы можете назначить относительный путь для файла, даже если главный чертеж не имеет имени. Если вы выберите файл ссылки на палитре «Внешние ссылки», в столбце «Сохраненный путь» отобразится полный путь с префиксом звездочки, чтобы указать, что при сохранении основного чертежа произойдут изменения.Свойство на панели «Подробности» также указывает на то, что файл ссылки ожидает определения относительного пути.
Если текущий чертеж включает относительные ссылки и вы сохраняете его в другом месте, вам будет предложено обновить относительные пути.
Контекстное меню палитры Внешние ссылки предлагает два новых параметра, когда вы щелкаете правой кнопкой мыши файл ссылки, который не найден.
Выбор нового пути позволяет вам перейти к новому местоположению для отсутствующего файла ссылки (исправить один), а затем предоставляет вам возможность применить это же новое местоположение для других отсутствующих ссылок (исправить все).
Найти и заменить находит все ссылки, которые используют указанный путь из всех выбранных ссылок (множественный выбор), и заменяет все вхождения этого пути новым указанным путем.
Когда вы выбираете «Изменить тип пути» из меню правой кнопки мыши или панели инструментов для ссылки в палитре «Внешние ссылки», это отключает текущий тип пути для выбранной ссылки. Это помогает понять, какой тип пути используется в настоящее время.
Вложенные ссылки – или дочерние ссылки – теперь отображаются как потерянные, если их родительский элемент выгружен или не найден.
Параметр «Открыть» больше не отключается, если щелкнуть правой кнопкой мыши выгруженную ссылку в палитре «Внешние ссылки». Это позволяет при необходимости быстро открывать выгруженные справочные файлы.
Если вы переименуете выгруженную ссылку в палитре «Внешние ссылки», она больше не будет автоматически перезагружаться.Он остается незагруженным, пока вы не перезагрузите его намеренно.
Когда остается файл с внешней ссылкой из инструмента вне палитры «Внешние ссылки», новое имя ссылки автоматически обновляется в палитре. Вам больше не нужно перезагружать его, чтобы увидеть обновленное имя.
При открытии чертежа с внешними ссылками, которые не найдены, терминология сообщения была изменена для ясности. Теперь он будет отображать «Количество ссылок, которые не найдены» вместо «Количество отсутствующих справочных файлов».”
Совместное использование улучшений представления дизайна – Как упоминалось выше, совместная работа является огромным улучшением в версии 2018, а общий доступ к представлению дизайна позволяет публиковать виды чертежей в облаке для совместной работы с заинтересованными сторонами и защиты ваших файлов.
Заинтересованным сторонам, просматривающим проект, не нужно входить в A360 или устанавливать AutoCAD. Это должно помочь вам чувствовать себя комфортно при обмене мнениями о своем дизайне с кем угодно по мере необходимости.
Вы можете получить доступ к новому средству «Совместное использование конструктора» из всплывающего окна «Опубликовать» в меню «Приложение» или на вкладке ленты A360 с помощью команды ONLINEDESIGNSHARE.
Обновления технологий и производительности
Версия AutoCAD 2018 года содержит обновления, предлагающие улучшения производительности и технологий. Эти обновления включают в себя сохранение производительности, поддержку мониторов с высоким разрешением (4k), REGEN3, BIM 360 и многое другое. Давайте посмотрим на некоторые из наших любимых.
Формат файла DWG – формат DWG был обновлен для повышения эффективности открытия и сохранения. Это чрезвычайно полезно при работе с чертежами с большим количеством аннотативных объектов и видовых экранов.Кроме того, для создания трехмерных тел и поверхностей теперь используется новейшая программа для геометрического моделирования, которая повысила безопасность и стабильность.
Сохранить производительность – Производительность сохранения была значительно улучшена, особенно с использованием блоков и масштабирования аннотаций, многострочного текста с столбцами и другого нового форматирования, а также атрибутов и определений атрибутов с несколькими строками.
Поддержка мониторов с высоким разрешением (4k) – AutoCAD продолжает улучшать поддержку мониторов с высоким разрешением, чтобы обеспечить удобство работы пользователей.Элементы пользовательского интерфейса, такие как вкладка «Пуск», командная строка, палитры, диалоговые окна, панели инструментов, видовой куб, поле выбора и ручки, соответствующим образом масштабируются и отображаются.
2D-дисплей и производительность – обновление графической производительности позволяет отключать отображение гладких линий, используя преимущества высококачественной геометрии.
Откройте диалоговое окно «Производительность графики» из инструмента «Аппаратное ускорение» в строке состояния.
Вы заметите лучшую производительность с недорогими устройствами и дисплеями с высоким разрешением, а также с регенерацией и перерисовкой образцов штриховки.
AutoCAD Mobile – AutoCAD Mobile поставляется с каждой подпиской на AutoCAD. Это отлично подходит для работы в дороге. Вы можете просматривать, создавать, редактировать и публиковать чертежи САПР на планшете или смартфоне, избавляя от необходимости распечатывать чертежи, чтобы приносить их на рабочие места или посещать клиентов.
Эти обновления касаются только поверхности. Ознакомьтесь с полным руководством по всем обновлениям AutoCAD версии 2018.
Присоединяйтесь к Autodesk Virtual Academy и никогда не переставайте изучать новые функции, представленные в инструментах, которые вы используете чаще всего.
Получите необходимые навыки для эффективного использования AutoCAD 2018
Учебный курс по AutoCAD Essentials 2018
Независимо от ваших потребностей в использовании AutoCAD, этот курс дает вам инструменты, знания и навыки, необходимые для достижения успеха. Если у вас нет опыта использования AutoCAD, вы заложите прочную основу и сразу же ознакомитесь с интерфейсом, его компонентами и навигацией по программному обеспечению. По мере того, как вы углубитесь в курс, вы узнаете, как связаны вкладки модели и компоновки, что такое слои и как создавать видовые экраны, чтобы можно было выделить определенные части вашего чертежа.
2018 AutoCAD Essentials – Знакомство с AutoCAD
Установка параметров черчения
Перед тем, как начать работу, узнайте, как настраивать файлы, устанавливая единицы измерения и пределы, более глубоко погружаясь в слои и просматривая различные параметры черчения. Параметры черчения особенно важны, поскольку они определяют, как вы можете взаимодействовать с чертежом, например, включение отслеживания сетки или объектной привязки для создания более точных чертежей.
Как профессиональный пользователь AutoCAD, важно уметь удобно и эффективно использовать наиболее распространенные инструменты рисования, такие как полилиния, штриховка и смещение. Мы обсуждаем, как отображать ваши модели на вкладках компоновки, как добавлять примечания с текстом и размерами и как повторно использовать геометрию с помощью блоков. Поскольку эти инструменты используются практически каждый день, очень важно знать эти инструменты как внутри, так и снаружи, а также понимать передовой опыт их использования.
2018 AutoCAD Essentials – создание блока
Экспорт и обмен чертежами
Если вам нужно заархивировать свои рисунки или поделиться ими с другими, вы узнаете, как печатать, публиковать и экспортировать рисунки.
На протяжении этого курса вы найдете практические упражнения, которые вы можете загрузить и использовать, чтобы проверить свое мастерство в охватываемых концепциях. Каждое практическое упражнение объединяет концепции из нескольких уроков, чтобы проверить ваше понимание материала и указать вам на справочные уроки для дополнительного обзора, если это необходимо.
Когда вы завершите курс и пройдете практическую викторину, вы получите технический сертификат, который нужно добавить в свой профиль LinkedIn, чтобы продемонстрировать свой опыт.
У вас будет отличная основа, на которой можно будет опереться, при этом освоившись с программным обеспечением, вы сможете экспериментировать и исследовать его самостоятельно.
Поделиться этим постом
Начните совершенствовать свои навыки работы с AutoCAD Essentials уже сегодня!
Учебный курс AutoCAD Essentials 2018 включен в членство SolidProfessor Professional и Premium.
AutoCAD 2018 – что нового и стоит ли обновление?
В начале 2017 года снова пришло время для нового выпуска и обновления протестированных AutoDesks и настоящего программного обеспечения, AutoCAD 2018. Совсем недавно, несколько лет назад, это ежегодное объявление и открытие было бы действительно большим событием для разработчиков и разработчиков. проектные компании, узнав, какие интересные функции будут добавлены в новую версию AutoCAD! Но что еще более важно, это был барометр того, сделаете ли вы или ваша компания прыжок, чтобы перейти на новейшую версию, или вы будете ждать этого до следующего года.Часто, если изменения не были радикальными и тип файла .dwg не менялся (каждые несколько выпусков AutoCAD мы получали новый тип .dwg, а предыдущая версия не открывала новые файлы, это означало, что определенно время для апгрейда) мы бы решили сэкономить и получить следующий
В последние годы, хотя AutoDesk / AutoCAD предлагался в виде модели на основе подписки, и хотя я знаю, что это очень обсуждаемое изменение и относительно не нравится независимым и небольшим дизайнерским фирмам, более крупным компаниям и консультантам оно, как правило, нравится.Если оставить в стороне дебаты, модель подписки также изменила то, как мы, дизайнеры, реагируем на ежегодные обновления. Это связано с тем, что, если вы используете один из новых планов подписки (единственный вариант для новых пользователей), больше не будет обсуждений или волнений по поводу того, будем ли мы или не будем обновляться до последней версии в этом году. Теперь ответ, конечно же, всегда включен в подписку, и я буду обновлять ее, когда она станет доступна. Я скучаю по старым временам…
Я считаю, что эта модель – и хорошая, и плохая вещь для пользователей AutoCAD.С одной стороны, я действительно вижу преимущества наличия новейших версий, обновлений и более низкой первоначальной стоимости модели подписки, особенно для нескольких рабочих мест. С другой стороны, мне кажется, что AutoDesk избавляется от необходимости вносить существенные улучшения и усовершенствования в программное обеспечение. Если все используют модель подписки, AutoCAD не нужно радикально улучшать или добавлять новые интересные функции, чтобы убедить меня / его пользователей обновляться до новейшей версии каждый год, как раньше.
Именно эта озабоченность привела меня к версии AutoCAD 2018 этого года, а также к тому, что нового и улучшенного.Мне нравятся AutoDesk и AutoCAD, и я с нетерпением жду возможности увидеть, что нового происходит каждый год и в каком направлении развивается программное обеспечение. Но, к сожалению, в этом году введение в 2018 было немного разочарованием, я надеялся на несколько новых функций и улучшенную функциональность, только в прошлом году обновление включало одно из моих любимых за многие годы: импорт PDF-файлов в САПР, и я не смог ” Я больше участвовал в выпуске. В этом году, судя по тому, что я видел, кроме двух незначительных обновлений существующих функций (улучшенное распознавание текста с импортом в PDF и улучшенное исправление ссылок на внешние ссылки), которые приятно иметь, но не впечатляюще, новые улучшения были немного тусклыми.
Вот обновления за 2018 год из AutoDesk: Введение в AutoCAD 2018
Улучшения импорта PDF
«Тот факт, что импорт PDF стал чем-то, чему я могу доверять, сэкономил мне несколько сотен долларов на этой неделе», – пояснил Тидболл. Команда продолжила улучшать эту функцию.
В AutoCAD 2018 вы можете использовать инструмент распознавания текста SHX для быстрого преобразования импортированной геометрии PDF в текст и объекты Mtext.Добавьте к этому усовершенствованный инструмент «Текст в многострочный текст», позволяющий преобразовывать комбинацию однострочных и многострочных текстовых объектов в один многострочный текстовый объект, автоматически определяя форматирование.
Расширения внешнего пути ссылки
Усовершенствованияв AutoCAD 2018 помогают уменьшить проблемы, связанные с нарушением ссылочных путей, экономя время и сводя к минимуму разочарование. Интегрированные инструменты позволяют легко заменять пути одной или нескольких отсутствующих ссылок новым путем.
Не верьте нам на слово. Старший разработчик BHB Engineers, Ларрисса Андертон, объяснила: «Я очень взволнована этой функцией. Мы выполняем «повторяющиеся» проекты, и это сократит время переналадки вдвое, если не больше ».
Выбор объекта
В AutoCAD 2018 вы можете начать окно выбора в одной части чертежа, а затем панорамировать и масштабировать другую часть, сохраняя выделение внеэкранных объектов!
Поддержка монитора высокого разрешения (4K)
AutoCAD 2018 поддерживает мониторы с высоким разрешением, чтобы обеспечить наилучшее качество просмотра на дисплеях 4K и выше.Часто используемые элементы пользовательского интерфейса, такие как вкладка «Пуск», командная строка, палитры, диалоговые окна, панели инструментов, видовой куб, точка выбора и ручки, соответствующим образом масштабируются и отображаются в соответствии с настройками Windows.
AutoCAD 2018 продолжает улучшать графику и производительность, обеспечивая при этом технологию TrustedDWG, на которую вы полагаетесь.
Формат DWG был обновлен для повышения эффективности операций открытия и сохранения, особенно для чертежей, содержащих много аннотативных объектов и видовых экранов.Кроме того, для создания трехмерных тел и поверхностей теперь используется новейшая программа для геометрического моделирования, которая повысила безопасность и стабильность.
Для меня в прошлом этих обновлений 2018 года, вероятно, было бы недостаточно, чтобы продать мне новую версию AutoCAD в этом году, однако, поскольку моя компания использует модель подписки, это не проблема.
Возможно, я не в восторге от релиза, но все же буду его использовать.
Я действительно с нетерпением ждал некоторых важных новых функций, и, если бы у меня был мой способ, то, о чем я давно мечтал, является полная и расширенная совместимость с планшетами для рисования / стилусом и новыми продуктами для цифровых чертежных столов.Было бы здорово иметь возможность рабочего пространства для рисования и редактирования графических таблиц, и я могу только надеяться, что AutoDesk с его сходством с Adobe в новой модели подписки также учтет интеграцию Adobes с инструментами сенсорного ввода и стилуса, такими как Canvas и Surface, и недавно интегрирует их варианты в будущих выпусках.
Как всегда, большое спасибо за то, что прочитали, и не забудьте оставить мне комментарий и сообщить, что вы думаете, вы взволнованы или разочарованы выпуском этого года?
На случай, если вы его пропустили, я также провел короткую прямую трансляцию с моими первыми впечатлениями и некоторыми бессвязными высказываниями о новой версии AutoCAD 2018.Проверьте это здесь: https://youtu.be/X9ylJ6YTU-g?t=230
Ура и удачного драфта!
На случай, если вы пропустили последнее руководство по autocad, посмотрите его здесь:
Как исправить типы линий и масштаб
PS. Еще раз благодарим вас за посещение и не забудьте подписаться на информационный бюллетень, чтобы быть в курсе новых новостей САПР, руководств и рекомендаций: Подпишитесь здесь
Следующие две вкладки изменяют содержимое ниже.Брэндон – гражданский дизайнер, начинающий блогер / создатель, муж, отец двух замечательных детей и поклонник технологий из небольшого городка в Канаде.Он был одержим дизайном и технологиями с тех пор, как он помнит, и работал в качестве гражданского дизайнера почти столько же. Блог Брэндона и канал на Youtube, CADIntentions.com был его выходом и предлогом для того, чтобы идти в ногу с новыми технологиями и тенденциями в мире проектирования САПР за последние пять лет, число которых выросло до десятков тысяч подписчиков и более 5 миллионов просмотров, а также было источник множества хороших друзей и уникальных возможностей. Если вы хотите спонсировать планы САПР или работать вместе, посетите мою страницу «О нас» и отправьте мне электронное письмо: http: // cadintentions.com / about-me /
Нравится:
Нравится Загрузка …
Улучшайте выбор с помощью AutoCAD 2018 • ATG USA
Выбор вне экрана Одна из самых неприятных вещей, которые я испытал с предыдущими версиями AutoCAD, заключалась в попытке захватить сложную большую область одним выделением. Если вы запустили Окно или Пересечение выделения при увеличении масштаба области, с которой хотели начать, вы не сможете масштабировать или панорамировать за пределами экрана, чтобы выбрать другой угол, то есть все за пределами экрана исходного выделения не было подобрал.В качестве обходного пути я обнаружил, что могу использовать старый трюк. Я запустил команду типа «Стереть». Затем, увеличивая масштаб области, в которой я хотел открыть окно, я выбирал первый угол, а затем отменял команду. Это позволило мне затем уменьшить масштаб и снова запустить команду, используя функцию «@ [enter]», чтобы снова выбрать ту же точку, но я не смог бы увеличить масштаб, чтобы точно выбрать вторую точку. К сожалению, если первая точка была за пределами экрана, я потерял эти объекты в выделении.Это усложняло задачу, потому что все нужно было делать в нескольких вариантах, а не в одном. Хорошая новость заключается в том, что в AutoCAD 2018 вы можете начать окно выбора в одной части чертежа, а затем панорамировать и / или увеличивать масштаб до другой части, сохраняя выделение внеэкранных объектов. Пользователи могут управлять этой функцией с помощью системной переменной SELECTIONOFFSCREEN. Выбор зазора типа линии Другой сложный аспект работы в предыдущих версиях AutoCAD заключался в выборе типа линии в месте зазора на образце типа линий.Как вы можете видеть ниже, я запустил строковую команду. В этом примере я использовал выборку «Ближайшая» объектной привязки, которая отображает маркер, когда я нахожусь над видимой частью образца типа линии. Однако он не обнаружит линию, когда я наведусь на разрыв в строке. В AutoCAD 2018 Autodesk расширил интервалы выбора типов линий для поддержки сложных типов линий и типов линий DGN. Это изменение позволяет пользователям выбирать тип линий, выбирая зазоры между геометрией. Эта функция позволяет согласованное поведение переноситься на все объекты, такие как полилинии с шириной и сплайны.Следите за ATG USA в Linked In, Facebook и Twitter, чтобы получить дополнительные советы и рекомендации по AutoCAD 2018 от нашего технического персонала, а также любые обновления от Autodesk. Исаак Харпер (Isaac Harper) – технический специалист в ATG USA в Фениксе, штат Аризона. Он предоставляет технические знания и базовые тренинги, услуги по составлению и программированию, а также имеет более 30 лет опыта работы сертифицированным инструктором Autodesk и сертифицированным техническим инструктором. Айзек – специалист ATG по вопросам AutoCAD, которые лежат в основе программных инструментов AEC и повышения производительности.Applied Technology Group – платиновый бизнес-партнер Autodesk. Компания ATG, основанная в 1992 году в Северном Литл-Роке, штат Арканзас, как местная компания по оказанию компьютерных услуг, превратилась в ведущего партнера в области технологий проектирования с целью оказания помощи клиентам в максимальном увеличении ценности и внедрении передовых технологий, чтобы они могли конкурировать на рынке. Сектор AEC. ATG сотрудничает с клиентами из стран Персидского залива, Среднего и Юго-Западного залива в рамках партнерства с 3DR, Autodesk, Leica, Microsoft и Panzura.Узнайте больше о нашей компании на сайте www.atgusa.com. Autodesk и логотип Autodesk являются зарегистрированными товарными знаками или товарными знаками Autodesk, Inc. и / или ее дочерних и / или аффилированных компаний в США и / или других странах.
AutoCAD Tutorial | Ввод данных съемки с помощью AutoCAD
, автор R.K.McSwain
Введение
Эти методы применимы к базовым программам САПР, таким как AutoCAD, IntelliCAD и т. Д. Если у вас есть гражданская / геодезическая программа или надстройка, например Land Desktop, SurvCADD, Eagle Point и т. Д., то есть встроенные инструменты для ввода линий и кривых.
Прямые и касательные
Допустим, у вас есть бумажный участок или юридическое описание закрытой границы. Давайте работать над этим. Ниже приведен пример того, что у вас может быть. Начните с отрезка линии, если он есть. Начнем с левого нижнего (или самого юго-западного) угла и для этого примера будем работать по часовой стрелке.
Для каждого линейного сегмента указываются азимут и расстояние.
Запустите._LINE и выберите начальную точку. Если у вас есть координаты XY или северное и восточное положение, вы можете ввести их, в противном случае просто выберите любую точку на чертеже. Затем при следующем запросе введите @ 107.65 Теперь оставайтесь в команде линии и нарисуйте следующий сегмент. Введите @ 27.23 Теперь завершите команду ._LINE, потому что дальше вам нужно нарисовать кривую. Предположим, что эта кривая касается предыдущего сегмента (не касательные кривые мы рассмотрим позже). Проведите линию, перпендикулярную предыдущему сегменту, по направлению к внутренней части кривой.Сделайте эту линию той же длины, что и радиус кривой. Вы можете использовать команду ._LENGTHEN, чтобы установить точную длину. Противоположная конечная точка – это центральная точка следующей кривой. На изображении ниже он должен выглядеть сейчас (зеленая линия – новая). Теперь поверните эту линию, используя противоположную конечную точку в качестве точки радиуса. Поскольку эта кривая находится вправо, поверните линию по часовой стрелке (это означает, что вам нужно будет ввести отрицательный угол) на величину дельты кривой. -6035’03 “в данном случае. Теперь у вас есть три точки, необходимые для рисования дуги. См. Картинку ниже. Запустите команду ._ARC, введите “C” для центральной точки и укажите конечную точку линии, которая представляет собой центральную точку. Затем выберите другую конечную точку линии, то есть начальную точку ARC. Затем выберите конечную точку предыдущего отрезка линии. Ваша кривая завершена. Теперь нам нужно нарисовать еще одну кривую. Эта кривая также является касательной, но в этом случае предыдущий объект является кривой.Если вторая кривая идет в том же направлении, это называется составной кривой, если вторая кривая идет в противоположном направлении, это называется обратной кривой. Обратите внимание, что эта кривая находится слева, а не справа, поэтому это обратная кривая. Нам нужно сделать то же самое, что и выше, чтобы найти центральную точку, за исключением того, что вместо того, чтобы рисовать перпендикулярную линию, нам нужно провести радиальную линию от предыдущей кривой. В этом случае у нас уже есть зеленая линия, поэтому немного вытяните ее за последнюю кривую.Теперь обрежьте часть, которая находится внутри предыдущей кривой. Теперь это должно выглядеть так. Теперь используйте команду ._LENGTHEN, чтобы сделать эту линию длиной 500 футов (радиус этой кривой). Другой конец – это центральная точка следующей кривой. Теперь поверните эту линию на величину дельты, как раньше. Поскольку эта кривая находится слева, угол поворота будет положительным, а не отрицательным. Теперь это должно выглядеть как на картинке ниже (точка радиуса не показана, так как она находится очень далеко). Теперь у вас есть три точки, из которых вы можете построить дугу. Последний отрезок линии строится так же, как и первые два. Запустите команду ._LINE и выберите конечную точку последней дуги, затем введите @ 116.77 Ориентация касательных кривых определяется предыдущим объектом, но для не касательных кривых необходимо знать, как ориентирована кривая. Это справедливо для не касательных кривых в середине фигуры или если вы хотите начать фигуру с кривой.Вы можете использовать хордовый подшипник и хордовое расстояние или можете использовать радиальный подшипник. Хордовый пеленг – это пеленг от начальной точки кривой до конечной точки кривой. Возвращаясь к первой кривой на рисунке выше, мы видим, что хордовый подшипник – N30D57’08 “з. Д. Однако взгляните на рисунок. Действительно ли другой конец этой кривой направлен в северо-западном направлении? Нет. Это еще кое-что, с чем вы можете столкнуться.В зависимости от направления движения фигуры может потребоваться изменить азимут на 180 градусов. Помните, что хордовый пеленг – это пеленг от начальной до конечной точки, поэтому в этом случае хордовый пеленг находится в направлении SE, а не NE. Так что просто замените NE на SW. Фактический хордовый подшипник – S30D57’08 “E. Итак, теперь нарисуйте линию, представляющую этот хордовый пеленг, используя тот же синтаксис, что и выше. Строка, которую вы будете использовать: @ 75.66 После того, как у вас есть эта линия, вы можете нарисовать кривую.Запустите команду ._ARC и выберите начальную точку, затем выберите опцию «E» и укажите конечную точку, затем используйте опцию «R» и введите радиус. Если кривая противоположна ожидаемой, выберите начальную и конечную точки в обратном порядке. Используйте тот же метод для не касательных кривых. Радиальный подшипник – это подшипник от начальной точки кривой до точки радиуса кривой. Если вам дан радиальный подшипник, вы также можете использовать его для построения не касательной кривой.Эта линия будет проходить от последней конечной точки до центральной точки следующей кривой. В нашем исходном примере радиальный подшипник не указан, но это S28d45’21W. Итак, запустите команду ._LINE и используйте строку @ 75.00 Это должно выглядеть более знакомо. С этого момента вы можете выполнить те же шаги, что и выше, когда вы построили перпендикулярную линию и повернули ее. Используя большинство программ САПР, включая обычный AutoCAD, вы можете вводить данные съемки с чертежа или документа без каких-либо специальных инструментов или надстроек.Однако, если ввод данных этого типа случается часто, вы можете рассмотреть возможность обновления до программы, которая включает более быстрые методы для этого типа ввода данных. Начало страницы Если вы нашли это руководство полезным, возможно, вы захотите сделать пожертвование. Весь контент на этом сайте предоставляется бесплатно, и мы надеемся, что так оно и будет. Однако запуск такого сайта, как CADTutor, стоит денег, и вы можете помочь улучшить сервис и гарантировать его будущее, пожертвовав небольшую сумму.Мы предполагаем, что вы, вероятно, не пропустите $ 5.00 , но для нас это будет иметь большое значение. Прошло тридцать пять лет с тех пор, как AutoCAD впервые изменил наше представление о САПР. До выпуска программы САПР обычно работали на мэйнфреймах; AutoCAD сместил этот акцент на ПК. Это было далеко не единственным революционным шагом в истории AutoCAD. Изначально AutoCAD был создан как программное обеспечение для 2D-черчения для ПК, но позже он расширился до мобильных устройств и облака, перенял 3D-функции и в 2017 году выпустил ряд отраслевых версий.Поэтому неудивительно, что AutoCAD продолжает оставаться лидером продаж программного обеспечения САПР на рынке. Этот дух изобретательства продолжился, когда 21 марта Autodesk запустила AutoCAD 2018. Этот новый выпуск включает в себя ряд новых функций и нововведений, которые закладывают основу для будущего программы. В этой статье мы познакомим вас с некоторыми из наиболее важных новых функций и расскажем, что они значат для вас. AutoCAD 2018 позволяет преобразовывать текст SHX из PDF в текстовый объект Обычные пользователи Scan2CAD знают о важности интеграции файлов PDF в САПР.Как один из наиболее широко поддерживаемых типов файлов, дизайнеры во всех отраслях обычно используют этот формат для обмена черновиками и чертежами, будучи уверенными в том, что независимо от того, какое программное обеспечение САПР использует получатель, они все равно смогут рассматривать дизайн как PDF. Для использования этих дизайнов в программном обеспечении САПР лучшим решением часто является преобразование из PDF в DWG или из PDF в DXF. Однако Autodesk предприняла шаги к прямой интеграции файлов PDF в сам AutoCAD. AutoCAD 2017 был первым выпуском, поддерживающим импорт файлов PDF; В AutoCAD 2018 это основано на улучшенной поддержке импортированного текста.Новая команда PDFSHXTEXT позволяет пользователям преобразовывать геометрию SHX в текст SHX, а не в нередактируемые векторы. Кроме того, AutoCAD 2018 позволяет пользователям выделять несколько строк текста и преобразовывать их в один текстовый объект. Он также позволяет пользователям добавлять собственные шрифты и изменять требования к соответствию текста – удобный инструмент, если вы имеете дело с файлом PDF низкого качества, в котором символы могут быть размытыми. Почему AutoCAD 2018 был выпущен в марте 2017 г.? Новая редакция AutoCAD включает улучшенную поддержку мониторов 4K На прошлой неделе мы выпустили краткое изложение 5 лучших мониторов CAD стоимостью менее 1000 долларов.Одной из очевидных тем, которые мы выбрали, было появление доступных 4K-мониторов, высокое разрешение и плотность пикселей которых сделали их отличным выбором для детального просмотра чертежей САПР. Однако старые программы часто могут быть несовместимы с 4K, оставляя вас с крошечными панелями инструментов и лентами (и изрядно напрягая глаза). AutoCAD были популярным вопросом на нашем родственном сайте вопросов и ответов CAD Answers. AutoCAD 2018 решает эту проблему. Элементы пользовательского интерфейса теперь правильно масштабируются на дисплеях 4K, а это означает, что пользователи, наконец, могут в полной мере использовать эти более высокие разрешения.Кроме того, поскольку мониторы 4K обеспечивают гораздо большую резкость изображения, у пользователей теперь есть возможность отключить сглаживание 2D-линий, которое больше не требуется и может потреблять значительную вычислительную мощность. Как мы объяснили в нашей публикации с часто задаваемыми вопросами по DWG, формат файла DWG зависит от версий. В период с 2003 по 2012 год новая версия DWG выпускалась каждые три года. Однако, когда был выпущен AutoCAD 2016, новой сопроводительной версии DWG не было, как и AutoCAD 2017.Однако пятилетний разрыв между версиями DWG, наконец, закончился с появлением AutoCAD 2018. Формат файла DWG 2018 более компактен, чем его предшественник, что означает более быстрое сохранение и загрузку вместе с новым форматом автосохранения. Несмотря на эти преимущества, это означает, что после пяти лет совместимости дизайнеры теперь должны не забывать снова следить за версиями DWG. (Если вам нужна помощь, ознакомьтесь с нашими 5 советами по управлению файлами САПР, которые помогут обеспечить бесперебойную работу вашего рабочего процесса.) AutoCAD обещает пользователям более удобную работу с XREF Основной проблемой для пользователей AutoCAD была проблема неверных путей при использовании файлов с внешними ссылками. В более старых версиях программного обеспечения при прикреплении внешней ссылки к дизайну использовался полный путь. Это означало, что пути могут легко нарушиться при совместном использовании дизайна с коллегами или клиентами, а устранение проблемы может потребовать много времени и усилий. AutoCAD 2018 устраняет эту проблему путем перехода от абсолютного пути к относительному.При сохранении файла в новом месте пользователям будет предложено обновить пути ссылок, чтобы они соответствовали. Пользователи могут либо выбрать новый путь, чтобы исправить неисправные, либо использовать инструмент «Найти и заменить». Это означает, что вы можете обновлять несколько ссылок одновременно, экономя время и помогая вам больше сосредоточиться на проектировании, а не на обновлении путей. Сохранять выделенные объекты при панорамировании или масштабировании Предыдущие выпуски AutoCAD имели ограничение в том, что они позволяли выбирать только те объекты, которые в данный момент находятся на экране.Если вы запустили набор выбора, а затем увеличили или увеличили масштаб, то останутся выделенными только объекты в текущем виде, то есть вы потеряете объекты, выбранные в исходном виде. AutoCAD 2018 устраняет эту проблему, позволяя выбрать за пределами экрана . Теперь вы можете панорамировать и масштабировать свой рисунок, не теряя ни один из изначально выбранных объектов. Это позволяет вам с легкостью делать выбор и при более детальном просмотре проектов – идеально, когда вы работаете с большими и сложными чертежами. В соответствии с акцентом Autodesk на возможности просмотра файлов САПР на мобильных устройствах, пользователи, подписавшиеся на AutoCAD 2018, теперь также получат доступ к мобильному приложению AutoCAD без дополнительных затрат. Чтобы узнать больше о новом программном обеспечении, посмотрите официальное вводное видео Autodesk по AutoCAD 2018 ниже. Хотите узнать больше об одном из основных игроков CAD? Ознакомьтесь с нашим руководством, охватывающим все, что вам нужно знать об Autodesk. Дата курса: , пробежка с 1:21 по 25 июня 2021 г. (дневной курс) , пробежка с 2:28 июня по 4 августа 2021 г. (вечерний курс) , пробежка с 3:29 июня по 10 августа 2021 г. (вечерний урок) Период регистрации: с 1: 3 мая по 11 июня 2021 г. с 2:10 мая по 14 июня 2021 г. с 3:10 мая по 15 июня 2021 г. * Регистрация будет закрыта, когда мы достигли максимального размера класса. Продолжительность: Время: пробег 1: пн – четверг 8.30 – 17.30, пятница: 8.30 – 12.30 пробег 2: понедельник и среда, 18.30 – 21.30 , пробег 3: вторник и четверг, 18:30 – 21:30 Место проведения Цели курса По завершении курса участники приобретут необходимые знания и основные навыки в области составления документов & дизайн.Участники оценят упрощенное и в то же время эффективное использование AutoCAD 2018. Краткое содержание курса 1. Начало работы с AutoCad a. Пользовательский интерфейс b. Работа с командами c. Декартово рабочее пространство – точный ввод d.Открытие существующего файла чертежа e. Просмотр / сохранение чертежа 2. Организация и создание чертежа a. Организация вашего рисунка со слоями b. Что такое слои? г. Состояния слоев, прозрачность d. Изменение слоя объекта e. Рисование линий, прямоугольников, окружностей, многоугольников, эллипсов f. Вспомогательные средства для рисования – Использование запущенных объектных привязок – Использование переопределений объектной привязки – Полярное отслеживание и полярная привязка – Отслеживание объектной привязки – Режим сетки – Стирание объектов – Отменить и повторить действия 3. Внесение изменений в чертеж a. Выбор объектов для редактирования б. Перемещение, копирование, поворот и зеркальное отображение объектов c. Монтаж с помощью ручек d. Обрезка и удлинение объектов e. Растягивание предметов ф. Создание скруглений и фасок, Blend g. Зачёт объектов з. Создание массивов объектов 4. Получение информации с вашего чертежа a. Работа со свойствами объекта б. Измерение объектов 5. Настройка макета и печать чертежа a. Концепции печати b. Работа в макетах c. Копирование макетов d. Создание видовых экранов макета e. Настройка вида на видовых экранах для управления отображением слоя, свойствами и т. Д. f.Методические указания по макетам г. Печать макетов ч. Печать из вкладки «Модель» 6. Текст и штриховка a. Работа с аннотациями б. Настройка стилей текста c. Добавление однострочного и многострочного текста на чертеж d. Редактировать многострочный текст e. Форматирование многострочного текста f. Добавление пометок с выносками к рисунку g.Создание и редактирование штриховки 7. Блоки a. Что такое блоки? г. Вставка блоков c. Вставка блоков с помощью Design Center d. Блоки редактирования и записи e. Удаление неиспользуемых элементов f. Добавление блоков в инструментальные палитры g. Вставка блоков с помощью палитры инструментов h. Создание блоков с атрибутами i.Извлечение данных из блоков 8. Аннотирование и добавление измерений a. Принципы определения размеров b. Установка стилей размеров и мультивыноски c. Добавление размеров в пространство модели или лист d. Добавление размеров с помощью стилей аннотаций 9 Создание шаблонов 10.Введение в 3D-моделирование a. Зачем использовали 3D? г. Рабочее пространство 3D-моделирования c. Основные средства просмотра 3D / Инструменты 3D-навигации d. Введение в систему координат пользователя 11. Создание твердотельной модели из базовых примитивов и 2D-объектов a. Работа с твердотельными примитивами / твердотельными примитивными типами b.Работа с композитными телами c. Редактирование твердотельной модели 12. Визуализация и документирование 3D-моделей a. Создание визуальных стилей / Работа с материалами b. Определение источников света / концепций рендеринга c. Создание 2D-чертежей из 3D-твердотельной модели. Подходит для Режим оценки Практический тест Сертификация Этот курс проводится Школой машиностроения и авиационной техники, авторизованным учебным центром Autodesk. Сертификат об окончании Autodesk (электронный сертификат) выдается участникам, которые соответствуют требованиям курса. Свидетельство о посещаемости: Свидетельство о посещаемости будет выдаваться участникам, которые соответствуют посещаемости не менее 75%. Свидетельство об успеваемости: Свидетельство о работе выдается участникам, которые сдали экзамен и соответствуют как минимум 75% посещаемости Некасательные кривые
Хордовый подшипник и хордовое расстояние
Радиальный подшипник
Сводка
Пожертвовать CADTutor
Представляем AutoCAD 2018 | Новости отрасли
Лучшая интеграция с PDF
Поддержка мониторов 4K
Новый формат файла DWG
Улучшения внешних ссылок
Выбор вне экрана
Другие новые функции
Основы AutoCAD 2018 (2D и 3D)
36 часов
Сингапурский политехнический институт
Draftsman,
Дизайнер, техник, инженер и другие, кто хочет изучить и применить
основы 2D и 3D моделирования.