Компас 3D онлайн
Когда мы перечисляем программные решения для проведения 2Д и 3Д моделирования, то невозможно обойти вниманием семейство программ «Компас», предназначенных для создания различных рода электронных чертежей. Популярный на просторах России и ближнего зарубежья, «Компас» мог также похвастаться своей онлайн-реализацией, позволяющей работать с его функционалом без установки данной программы на ПК. И несмотря на то, что указанный сетевой проект позже был свёрнут, в сети существуют онлайн-сервисы, позволяющие выполнять различные формы черчения онлайн или совсем бесплатно, или условно-бесплатно. В данном материале я расскажу о таких ресурсах, а также поясню, как пользоваться онлайн инструментами «Компас 3Д»
Содержание
- Черчение в Компас 3Д онлайн
- Сервис Tinkercad – удобный инструмент для моделирования онлайн
- Сервис Smartdraw – профессиональное решение для 3Д-моделирования
- Сервис onshape.com – использование облака для черчения в режиме онлайн
- Сервис vectary.
 com – сервис для 3Д-моделирования в сети
com – сервис для 3Д-моделирования в сети - Заключение
Черчение в Компас 3Д онлайн
Как мной уже упоминалось выше, особой популярности среди пользователей с 2010 по 2013 год пользовался проект «CAD@Online», предоставляющий онлайн-доступ к программе «Компас-3Д» и её богатым возможностям. В рамках данного проекта пользователь получал возможность построения 2Д и 3Д моделей с помощью программного инструментария «Компас», с последующим сохранением результатов к себе на ПК.
Поскольку в 2013 году проект был закрыт, то у отечественных пользователей не осталось сетевых инструментов своего производства для создания 2Д и 3Д моделей. Тем не менее англоязычный сегмент интернета располагает набором сетевых сервисов для моделирования онлайн, а некоторые из таких сервисов могут даже похвалиться русскоязычной локализацией.
Тем же пользователям, которые не доверяют зарубежным решениям, можно предложить скачать стационарную программу «Компас 3Д» (отдельно доступна пробная бесплатная версия https://kompas. ru/kompas-3d/download/), и в дальнейшем пользоваться её функционалом.
ru/kompas-3d/download/), и в дальнейшем пользоваться её функционалом.
Давайте рассмотрим популярные сетевые сервисы, позволяющие создавать 2Д и 3Д-модели онлайн.
Сервис Tinkercad – удобный инструмент для моделирования онлайн
Сервис «Tinkercad» — это простой и удобный инструмент для 3Д-проектирования и 3Д печати, доступный бесплатно для некоммерческого использования — аналог Компаса 3D. Интерфейс сервиса имеет русскоязычную локализацию, выглядит удобным и хорошо организованным. Возможности сервиса позволяют как импортировать уже существующие формы, так и генерировать свои собственные, позволяя смешивать и сочетать одни формы с другими. Все созданные пользователем файлы могут быть отправлены для распечатки на 3Д-принтер для создания прототипа или модели того, что вы хотите построить.
- После перехода на «Tinkercad» система предложит зарегистрироваться (можно использовать свой аккаунт в социальных сетях).
- Для создания своего проекта нажмите на «Создать свой проект».

- После окончания редактирования нажмите на «Экспорт» справа сверху, и скачайте результат на ПК.
Сервис Smartdraw – профессиональное решение для 3Д-моделирования
«Smartdraw» — это профессиональное решение для создания электрического, механического или архитектурного дизайна. Аналог программы Компас существует в форме как стационарной программы, так и нужной нам сетевой реализации. Для облегчения процесса сервис использует примеры и шаблоны, которые легко настроить под свои требования. Также он содержит огромное количество механических инженерных и архитектурных символов, которые помогут вам в создании разнообразных 3Д-моделей. Бесплатно ресурс доступен на протяжении ознакомительного периода в 7 дней.
- Для работы с сервисом перейдите на smartdraw.com и нажмите на «Start now».
- В открывшемся окне редактирования справа сверху выберите русский язык.
- Слева выберите нужную специализацию чертежа, и приступайте к его созданию.
- Для сохранения результата кликните на «Экспорт» слева сверху.

Сервис onshape.com предлагает воспользоваться облачными технологиями при CAD-проектировании. Его возможности позволяют выполнять 2Д и 3Д черчение, многочастотное моделирование и редактирование в контексте. Имеется различный встроенный инструментарий для создания пользовательских функций, поддержка отображения объекта с одновременным сложенным, плоским и настольным видом, другие полезные возможности.
- Для начала работы перейдите на onshape.com, и нажмите на «GET STARTED».
- Из трёх предложенных вариантов выберите тот, который соответствует вашим целям (например, первый), нажмите «Get the public plan», и пройдите процедуру регистрации.
- Затем нажмите на «Create» — «Document», наберите название документа, а затем нажмите на «Create Public document». Вы перейдёте в режим создания и редактирования чертежей.
- Для того, чтобы поделиться полученные результатом с друзьями, нажмите на «Share».
Сервис vectary.com чем-то напоминает Компас 3Д, и предназначен для проведения 3Д-моделирования, с возможностью кастомизации под себя существующих на сервисе 3Д-моделей. Возможности ресурса позволяют экспортировать созданные вами модели в стандартные 3Д-файлы, и работать с ними уже на другом схожем софте. Сервис обладает упрощённым интерфейсом и поддерживает множество плагинов, делающих работу с ним удобной и практичной.
Возможности ресурса позволяют экспортировать созданные вами модели в стандартные 3Д-файлы, и работать с ними уже на другом схожем софте. Сервис обладает упрощённым интерфейсом и поддерживает множество плагинов, делающих работу с ним удобной и практичной.
- Для начала работы с ним перейдите на vectary.com, и нажмите на «Start creating».
- После создания модели нажмите на «Save» или на «Publish».
Заключение
Несмотря на то, что сетевой проект «CAD@Online», предоставлявший сетевой доступ к возможностям «Компас 3Д» онлайн, был закрыт ещё в 2013 году. Ныне имеется ряд сетевых сервисов, позволяющих осуществлять 2Д и 3Д-моделирование, а затем и сохранять полученные результаты на ПК. Среди описанных инструментов я бы выделил сервис «Smartdraw» — его возможности подойдут как только начинающим свой путь новичкам, так и опытным профессионалам.
Моделирование течения жидкости в запорной арматуре с помощью KompasFlow
В КОМПАС-3D v18 интегрировано приложение KompasFlow – инструмент для моделирования течений жидкостей и газов. Функциональность KompasFlow, представляет собой, адаптрированную для конструктора, версию программного комплекса FlowVision (KompasFlow и FlowVision разработаны в инжиниринговой компании ТЕСИС (http://tesis.com.ru/)). Пользователи КОМПАС-3D имеют возможность попробовать использование KompasFlow для решения собственных гидродинамических задач в рамках открытого бета-тестирования новой версии КОМПАС-3D v18. (upd: в 2021 году состоялся релиз Kompas 3D v.20)
Функциональность KompasFlow, представляет собой, адаптрированную для конструктора, версию программного комплекса FlowVision (KompasFlow и FlowVision разработаны в инжиниринговой компании ТЕСИС (http://tesis.com.ru/)). Пользователи КОМПАС-3D имеют возможность попробовать использование KompasFlow для решения собственных гидродинамических задач в рамках открытого бета-тестирования новой версии КОМПАС-3D v18. (upd: в 2021 году состоялся релиз Kompas 3D v.20)
В данной статье рассматривается моделирование течения воды с известным расходом 1,55 кг/с через водопроводный кран с помощью системы гидродинамического экспресс-анализа KompasFlow.
Официальный сайт КОМПАС-3D: http://kompas.ru/
Web – документация по KompasFlow (v.20): https://flowvision.ru/webhelp/kf-v20-ru/
Подготовка геометрической модели расчетной области
На рис. 1 представлена твердотельная модель водопроводного крана, в виде сборки, построенной в КОМПАС-3D.
Рис. 1. Исходная твердотельная модель водопроводного крана, в виде сборки, построенной в КОМПАС-3D
1. Исходная твердотельная модель водопроводного крана, в виде сборки, построенной в КОМПАС-3D
В системе KompasFlow расчетной областью является объем жидкости или газа внутри (или вокруг) элементов конструкции. Поэтому для расчета необходимо выделить данную область внутри корпуса крана как самостоятельный замкнутый объем. При этом, внутри расчетной области могут присутствовать объемы обтекаемых тел, таких как детали штока крана.
Поэтому для решения данной задачи при помощи стандартных инструментов КОМПАС-3D была проведена операция выделения проточной части и, в итоге, получена сборка, состоящая только из двух тел (рис.2):
- одно из них представляет внутренний объем полостей корпуса крана
- другое – это результат объединения деталей штока
Рис.2. Геометрическая модель для KompasFlow в виде сборки двух тел
В действительности, проточная часть гидравлической системы не ограничивается штуцерами крана, а включает в себя также подключенные к нему трубопроводы. Кроме того, исходя из требований к корректности задания расчетной модели для гидродинамического анализа, граничные условия должны быть расположены на некотором удалении. Поэтому для окончательного формирования геометрической модели были добавлены «элементы выдавливания» (рис. 3) длиной 100мм для области выхода и 50 мм для области входа.
Кроме того, исходя из требований к корректности задания расчетной модели для гидродинамического анализа, граничные условия должны быть расположены на некотором удалении. Поэтому для окончательного формирования геометрической модели были добавлены «элементы выдавливания» (рис. 3) длиной 100мм для области выхода и 50 мм для области входа.
Рис. 3. Геометрическая модель расчетной области
Для удобства проведения нескольких расчетов с различным положением штока была создана переменная* H, представляющая ход штока в диапазоне от 2мм (кран закрыт) до 15 мм (кран открыт). На первом шаге будет проведено моделирование для H=10мм.
При передаче геометрической модели, состоящей из нескольких тел в KompasFlow, происходит их распределение по следующему алгоритму:
- тело с наибольшими габаритами определяется как объем расчетной области «Регион»
- остальные тела – как тела для встраивания в расчетную область (обтекаемые твердые тела).
При необходимости, можно переопределять назначения тел (контекстное меню «Выбор тел» в элементе дерева «Геометрия расчетной области»).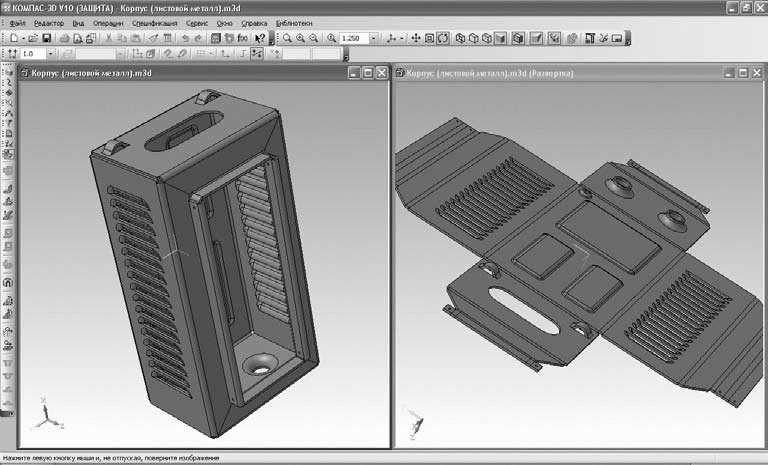
(* – чтобы показать панель «переменные» – отметьте её для отображения в меню «настройка»/панели/)
Проверка геометрической модели в KompasFlow
Перед созданием проекта в KompasFlow рекомендуем проверить качество геометрической модели с помощью кнопки на панели инструментов. Если ошибок в геометрической модели нет, то в нижней части экрана появился сообщение . Это значит, что эту модель можно смело использовать для CFD расчётов.
Если не проверить геометрию перед созданием расчётного проекта, то эта проверка произойдёт автоматически уже в момент запуска расчёта. И в случае выявления ошибок, расчёт просто не сможет запуститься.
Проверили — геометрия плохая! Что делать?
Возможно исправить ситуации помогут более тонкие настройки параметров триангуляции (Геометрия расчётной области > Параметры триангуляции). Значения “-1”, установленные по умолчанию, можно заменить на некоторые ручные значения. Какие? — зависит от каждой конкретной детали: её размера, наличия маленьких элементов и т.
Набор решаемых уравнений
Поскольку в данном примере моделируется турбулентное движение жидкости, то вместе с уравнениями движения необходимо использовать модель турбулентности. В данном примере используется стандартная k-e модель турбулентности (k-epsilon standard).
Граничные условия
На рис. 4 представлены использованные граничные условия
Рис. 4. Расстановка граничных условий
На входе задается нормальная массовая скорость W, соответствующая известному расходу через кран: W=расход/площадь = 1000 кг/м2·с.
Так как можно предположить, что до выхода могут доходить большие вихри, образовавшиеся в зоне штока и, соответственно, через данное ГУ возможен локальный вток жидкости, то для этого сечения лучше назначить ГУ «Вход/Выход» с указанием полного давления, чем использовать «Свободный выход». Значение относительного давления – 0 Па, так как моделируется истечение жидкости через кран в атмосферу, а атмосферное давление уже задано выше в качестве опорного.
Значение относительного давления – 0 Па, так как моделируется истечение жидкости через кран в атмосферу, а атмосферное давление уже задано выше в качестве опорного.
Начальные условия
Для ускорения сходимости решения к стационарному в проекте задается начальное приближение в виде следующих начальных условий: скорость по оси Х равна 1 м/с, что соответствует расходу жидкости в сечении входа.
Расчетная сетка
Для создания равномерной по всем осям расчетной сетки задана начальная сетка (рис. 5) со следующим кол-вом ячеек по осям:
X: 200
Y: 60
Z: 40
Рис.5. Начальная сетка
Параметры солвера
Обычно, данный класс задач, можно решать с хорошей точностью при относительно больших значениях шага по времени. В данном примере задан CFL=25 и ограничение на максимальный шаг по времени равное 0.1. Моделируемое время было принято равным 10с, однако ниже показано, что для данной задачи, с достаточной точностью можно говорить о сходимости результата к моменту времени 6с (см. рис.6).
рис.6).
Результаты
Одной из целей данного моделирования является определение давления на срезе входного штуцера крана. Для того чтобы определить среднее давление P в этом сечении и контролировать динамику его изменения в ходе расчета, был создан «Результат» в плоскости среза входного штуцера (расстояние – минус 50мм от входного ГУ, рис. 6).
Рис.6. Создание плоскости и график «Результата» по среднему давлению в контрольном сечении
Кроме того, этот график позволяет судить о достижении сходимости всего решения. В результате решения можно видеть, что после 5с значение среднего по сечению относительного давления колеблется около P=7870 Па. Соответственно, легко посчитать, что среднее по сечению абсолютное давление равно: Pabs=Pref+P= 101000 Па + 7870 Па =108870 Па.
Визуализационные слои
В ходе решения отображались векторы скорости (рис. 7) и распределение относительного давления (рис. 8), построенные в плоскости симметрии крана.
Рис. 7. Визуализационный слой «Векторы» для переменной скорость в плоскости симметрии крана с раскраской по модулю скорости в диапазоне от 0 до 4 м/с
7. Визуализационный слой «Векторы» для переменной скорость в плоскости симметрии крана с раскраской по модулю скорости в диапазоне от 0 до 4 м/с
Рис.8. Визуализационный слой «Заливка» для переменной давление в диапазоне от 0 до 9000 Па в плоскости симметрии крана
Отметим, что для ускорения основной продолжительности вычислений, можно использовать функцию «Отключить слои», тогда время на получение данных и отрисовку каждого слоя визуализации не будет затрачиваться. А когда появляется необходимость отобразить слои, имеется возможность возобновить их построение, отключив эту функцию.
Модификация проекта для проведения аналогичного расчета при другом значении параметров
В ходе данной работы проводилось также моделирование для другого положения штока. Выше было отмечено, что для этого создана специальная переменная H в КОМПАС-3D, представляющая ход штока. В качестве второй расчетной точки было проведено моделирование для вдвое меньшего значения этой переменной H=5 мм (вместо H=10 мм, использованного в первом расчете, рис.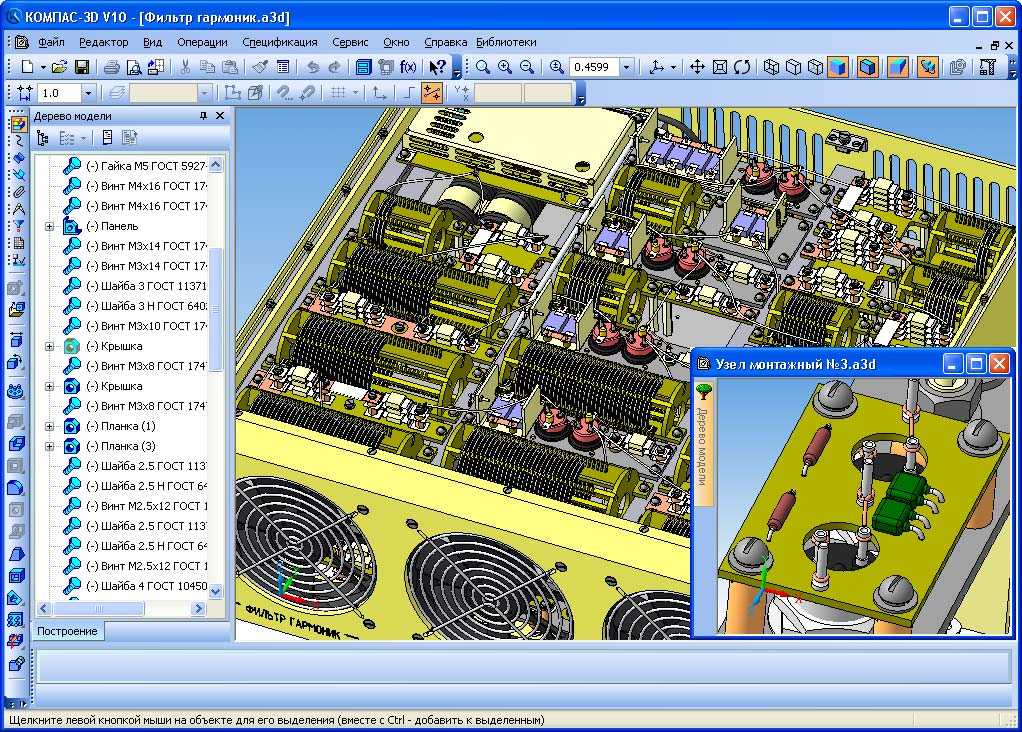 9).
9).
Рис. 9. Изменение положения штока с помощью заранее созданной переменной H (чтобы показать панель «переменные» – отметьте её для отображения в меню «настройка»/панели/)
После изменения значения переменной, модель была перестроена (клавиша «F5») и расчет KompasFlow перезапущен сначала. На рис. 10. представлен график «Результата» для среднего по контрольному сечению относительному давлению. Можно видеть, что среднее по сечению относительное давление составило около P=12 кПа. На рис.11 представлены векторы скорости, построенные в плоскости симметрии крана.
Рис.10. График «Результата» по среднему давлению в контрольном сечении
Рис.11. Визуализационный слой «Векторы» для переменной скорость в плоскости симметрии крана с раскраской по модулю скорости в диапазоне от 0 до 4 м/с
Отметим, что при данном положении штока, зазор на седле затвора уже достаточно мал и поперек минимального сечения располагается только несколько ячеек сетки, что можно видеть, построив слой «Сечение расчетной сетки» в плоскости симметрии (рис. 12а).
12а).
Рис. 12. Слой «Сечение расчетной сетки»: а – без адаптаций; б – с адаптацией по ГУ, созданному для нижней плоскости штока
При необходимости моделировать ещё меньший зазор, а так же если нужно повысить точность данного анализа, следует построить более подробную сетку, по крайней мере в области минимального проходного сечения. Для этого можно воспользоваться функционалом «Адаптация», который разбивает расчетные ячейки. В данном случае, адаптацию можно применить к граничным условиям, которые созданы на поверхностях, образующих минимальное проходное сечение (например рис. 12б).
Выводы
KompasFlow позволяет быстро создать расчетную модель на основе геометрии, созданной в КОМПАС-3D и провести анализ течения жидкости в проточных каналах устройства.
Возможно быстрое проведение серии расчетов, отличающихся параметрами геометрической модели. Для этого необходимо просто изменить геометрию в КОМПАС-3D и перезапустить расчет в KompasFlow.
Приложение
К данной статье приложен архив с файлами проекта «Valve-KompasFlow.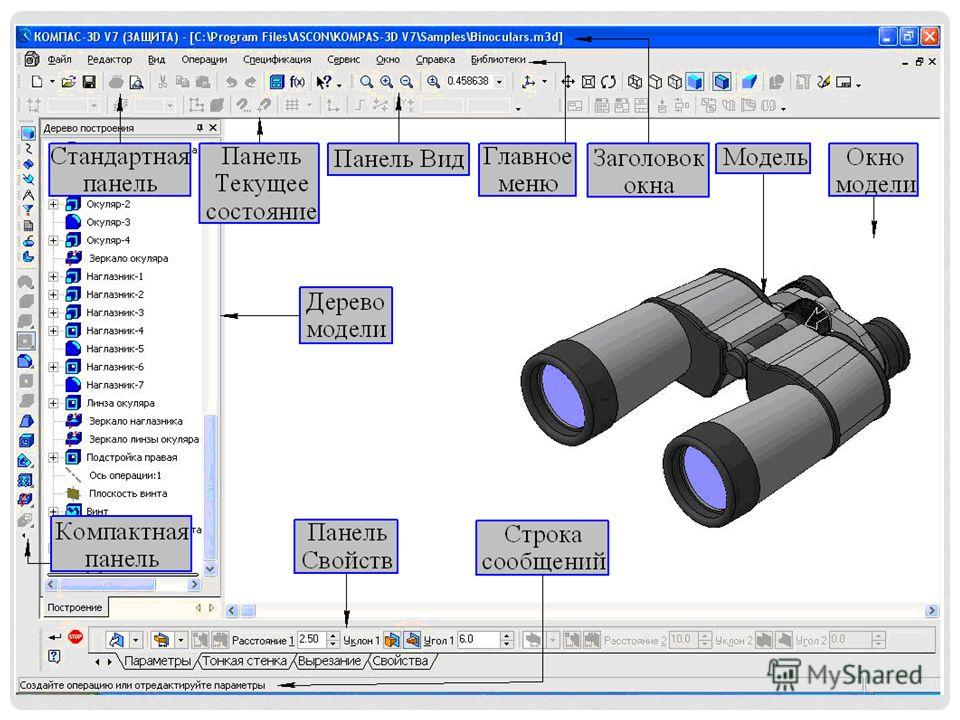 zip». Для работы необходимо открыть в КОМПАС-3D подготовленный файл «Кран Расчетная модель.m3d», с положением штока H=10 мм. Далее:
zip». Для работы необходимо открыть в КОМПАС-3D подготовленный файл «Кран Расчетная модель.m3d», с положением штока H=10 мм. Далее:
- для работы с готовой расчетной моделью KompasFlow (со всеми настройками расчета) нужно нажать «Открыть» в инструментальной панели “Команды KompasFlow”;
- для создания нового расчетного проекта для данной геометрической модели, необходимо нажать «Создать» в инструментальной панели “Команды KompasFlow”.
Скачать, ZIP (~3.5MB)
Растительный 3D-компас | Проектирование процессов со стороны
Опубликовано 20 июня 2021 г., 8:00 Скотт Холлмарк
Я думаю, что настройкам компаса Plant 3D уделено недостаточно внимания. Я хотел бы объяснить их вам в этом посте, чтобы вы могли извлечь из них максимальную пользу.
Итак, это настройки компаса, которые можно найти на вкладке «Главная» ленты в AutoCAD Plant 3D.
Обратите внимание, что у меня не включены никакие значки. Они все серые.
Эта кнопка ПЕРЕКЛЮЧЕНИЯ КОМПАСА, показанная ниже, является кнопкой управления всеми остальными кнопками компаса.
Когда эта кнопка включена, вы увидите, что другие кнопки включены или не выделены серым цветом.
Теперь обратимся к другим кнопкам.
Верхняя левая кнопка — это ПЕРЕКЛЮЧЕНИЕ ОТМЕТКИ, справа от которой находится НАСТРОЙКА УВЕЛИЧЕНИЯ ОТМЕТКИ. Эта кнопка устанавливает только деления, которые отображаются на компасе. В раскрывающемся меню справа от него, показывающем 15 °, можно выбрать другие углы в диапазоне от 15 ° до 9.0°.
Но эти галочки в основном бесполезны, если вы не активируете следующую кнопку — ПЕРЕКЛЮЧЕНИЕ СНИМКОВ. Эта кнопка также имеет раскрывающееся меню справа от нее, чтобы установить приращение угловой привязки.
Это может показаться запутанным, но приращение привязки может отличаться от видимых делений. Это может быть трудно увидеть на изображении ниже, но метки установлены с шагом 45°, но привязка установлена с шагом 15°, и вы можете видеть, что когда я тяну трубу, на обоих концах появляется цифра «15».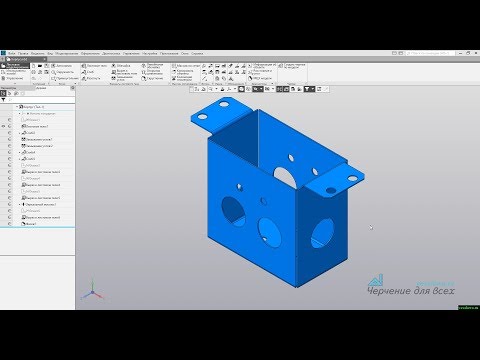 концы трубы, давая мне знать угол, который я прокладываю.
концы трубы, давая мне знать угол, который я прокладываю.
Следующая кнопка внизу — ПЕРЕКЛЮЧЕНИЕ ДОПУСКОВ. Когда вы выбираете его, появляется еще одна кнопка, которая больше не отображается серым цветом в раскрывающемся меню под названием «УВЕЛИЧЕНИЕ ПРИВЯЗКИ ДОПУСКА». Вы можете установить допуск от 0° до 3° для шага привязки.
Этот переключатель может быть редко используемым, но знание того, что он делает, может помочь вам при трассировке труб, требующих допусков. На изображении ниже я изменил допуск на 2°. Я также провел трубу на 2° левее X (пурпурная труба). Продолжая маршрут, я поворачиваю налево в направлении Y. По умолчанию этот угол должен оставаться равным 9.0° с установленным коленом 90°, и я бы проложил эту трубу под углом 2° левее Y. Однако с включенным допуском и установленным значением 2° я могу «выпрямить» маршрут, чтобы он соответствовал истинному Y направление. Убедитесь, что Ортопедия не включена. Вы заметите, что в конце моего курсора или канала вы увидите «90+2», указывающее, что допуск используется.
Если посмотреть на трубы крупным планом, можно увидеть зазор в 2 ° и перекошенные красные линии соединения, но все еще полностью соединенные.
Последние 2 кнопки, скрытые в раскрывающемся меню, — это параметры цвета и диаметра для компаса. Вы можете выбрать любой желаемый цвет, а если компас слишком большой или слишком маленький, отрегулируйте значение в поле «Диаметр». На изображении ниже я изменил цвет на зеленый и диаметр со 150 до 90, чтобы получить компас меньшего размера.
Я надеюсь, что это поможет вам в трассировке труб с помощью компаса, и я планирую обратиться к некоторым другим командам в Plant 3D, которые не пользуются большой популярностью.
AutoCAD, AutoCAD Plant 3D3D-модели компаса для вашего сценария STK
- Дом
- Товары
- Набор системных инструментов (STK)
- 3D-модели компаса для вашего сценария STK
Связаться со специалистом
Назад- 30 мая 2016 г.

- Технический совет
- Набор системных инструментов (STK)
Окно 3D имеет экранный компас, который очень удобен для того, чтобы сообщить мне, куда направлена моя камера. Однако у объектов в сценарии этого нет. Мне нужно запустить отчет, чтобы узнать, куда указывает объект в любой момент времени. Именно это привело меня к созданию простой модели компаса. Честно говоря, это не совсем компас. Это просто неглубокий цилиндр с изображением карты чисел. Он просто работает как компас при добавлении в сценарий. Любой объект в вашем сценарии может использовать этот компас, но наиболее интересны самолеты. Они часто делают медленные постепенные повороты, которые могут остаться незамеченными. Если у вас уже есть сценарий с самолетом, вы должны сначала сделать копию объекта, чтобы превратить его в компас.


 com – сервис для 3Д-моделирования в сети
com – сервис для 3Д-моделирования в сети

