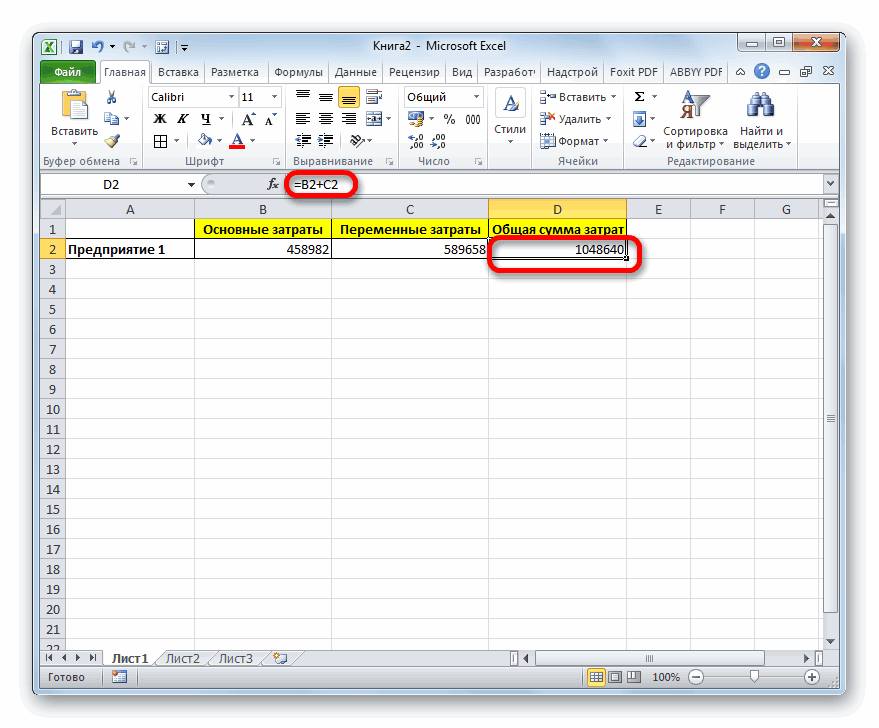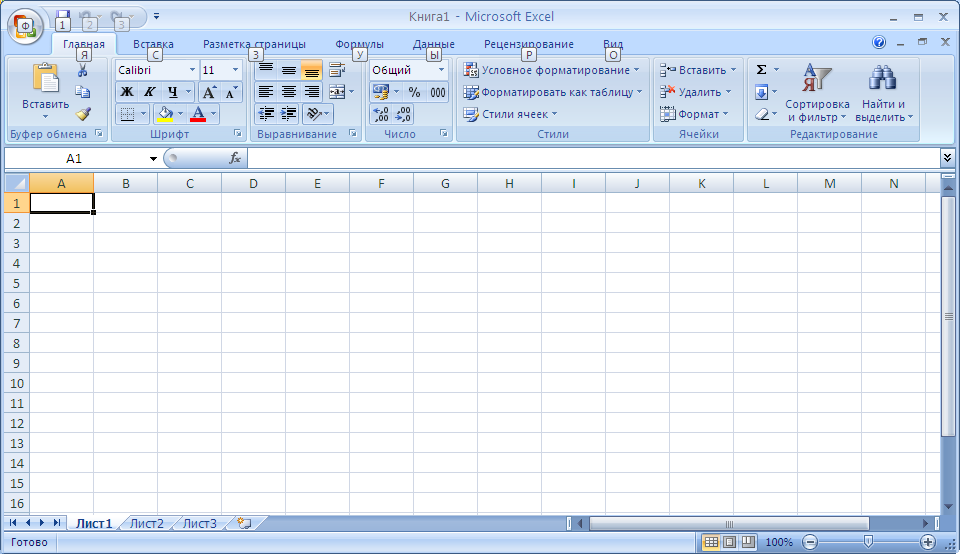Использование Microsoft Excel в качестве калькулятора
Знакомство с Excel
Знакомство с Excel
Знакомство с Excel
Использование Microsoft Excel в качестве калькулятора
-
Создание книги
Статья -
Вставка и удаление листов
Статья -
Как перемещать и копировать листы или их данные в Excel
Статья -
Печать листа или книги
Статья -
Использование Microsoft Excel в качестве калькулятора
-
Автоматическое заполнение ячеек листа данными
Статья -
Создание раскрывающегося списка
Статья
Далее: Строки и столбцы
Excel для Microsoft 365 Excel для Интернета Excel 2019 Excel 2016 Excel 2013 Excel 2010 Excel 2007 Еще. ..Меньше
..Меньше
Вместо калькулятора используйте для математических расчетов Microsoft Excel!
Вы можете ввести простые формулы для с суммы, деления, умножения и вычитания двух или более числных значений. Кроме того, с помощью функции “Автоумма” можно быстро свести ряд значений, не вводя их в формулу вручную. Создав формулу, вы можете скопировать ее в смежные ячейки, не создав одну и ту же формулу раз за разом.
Вычитание в Excel
Умножение в Excel
Деление в Excel
Простые формулы
 Затем нажмите клавишу ВВОД, и Excel тут же вычислит и отобразит результат формулы.
Затем нажмите клавишу ВВОД, и Excel тут же вычислит и отобразит результат формулы.
Например, если в ячейке C5 ввести формулу =12,99+16,99
Формула, введенная в ячейке, будет отображаться в строке формул всякий раз, как вы выберете ячейку.
Важно: Хотя существует функция СУММ, функция ВЫЧЕСТЬ не существует. Вместо этого используйте в формуле оператор минус (-). Например, =8-3+2-4+12. Вы также можете использовать знак “минус” для преобразования числа в его отрицательное значение в функции СУММ. Например, в формуле =СУММ(12;5;-3;8;-4) функция СУММ используется для сложить 12, 5, вычесть 3, сложить 8 и вычесть 4 в этом порядке.
Использование автосуммирования
 Выберите пустую ячейку непосредственно над или под диапазоном, который нужно суммировать, а затем откройте на ленте вкладку Главная или Формула и выберите Автосумма > Сумма. Функция автосуммирования автоматически определяет диапазон для суммирования и создает формулу. Она также работает и по горизонтали, если вы выберете ячейку справа или слева от суммируемого диапазона.
Выберите пустую ячейку непосредственно над или под диапазоном, который нужно суммировать, а затем откройте на ленте вкладку Главная или Формула и выберите Автосумма > Сумма. Функция автосуммирования автоматически определяет диапазон для суммирования и создает формулу. Она также работает и по горизонтали, если вы выберете ячейку справа или слева от суммируемого диапазона.
Примечание: Функция автосуммирования не работает с несмежными диапазонами.
Автосуммирование по вертикали
На рисунке выше показано, что функция автосуммирования автоматически определила ячейки B2: B5 в качестве диапазона для суммирования. Вам нужно только нажать клавишу ВВОД для подтверждения. Если вам нужно добавить или исключить несколько ячеек, удерживая нажатой клавишу SHIFT, нажимайте соответствующую клавишу со стрелкой, пока не выделите нужный диапазон.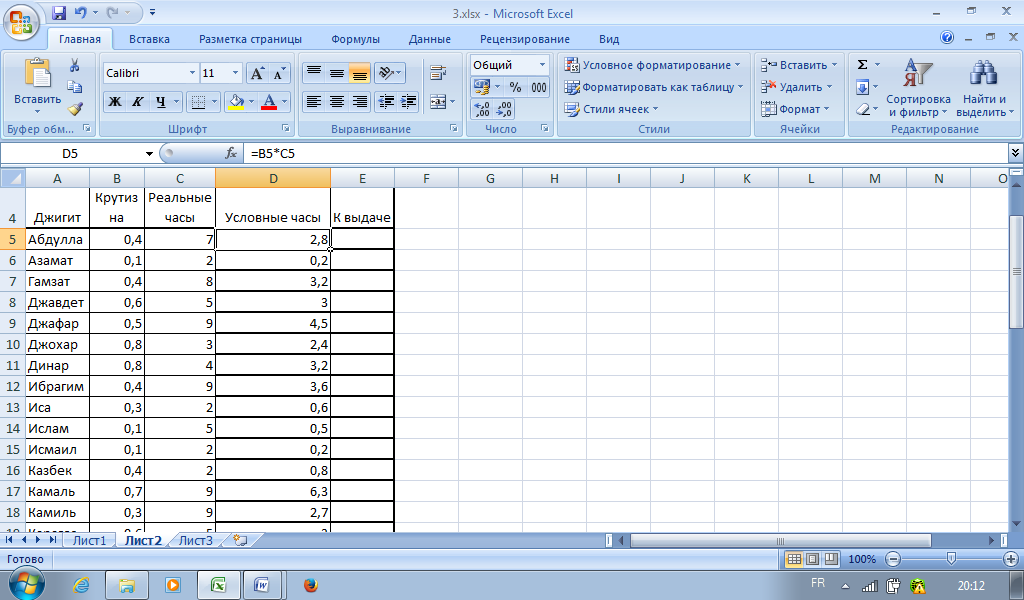
Руководство по функции Intellisense: СУММ(число1;[число2];…) Плавающий тег под функцией — это руководство Intellisense. Если щелкнуть имя функции или СУММ, изменится синяя гиперссылка на раздел справки для этой функции. Если щелкнуть отдельные элементы функции, их представительные части в формуле будут выделены. В этом случае будет выделен только B2:B5, поскольку в этой формуле есть только одна ссылка на число. Тег Intellisense будет отображаться для любой функции.
Автосуммирование по горизонтали
Избегание переписывания одной формулы
После создания формулы ее можно просто копировать в другие ячейки, а не создавать ту же формулу. Вы можете скопировать формулу или использовать маркер заполнения для копирования формулы в смежные ячейки.
Вы можете скопировать формулу или использовать маркер заполнения для копирования формулы в смежные ячейки.
Например, когда вы копируете формулу из ячейки B6 в ячейку C6, в ней автоматически изменяются ссылки на ячейки в столбце C.
Что использовать в формуле для имитации клавиш калькулятора?
|
Клавиша калькулятора |
Метод Excel |
Описание, пример |
Результат |
|
+ (клавиша плюс) |
+ (плюс) |
Используйте в формуле для сложения чисел. |
12 |
|
– (клавиша минус) |
– (минус) |
Используйте в формуле для вычитания чисел или обозначения отрицательного числа. Пример: =18-12 Пример: =24*-5 (24 умножить на отрицательное число 5) |
-120 |
|
x (клавиша умножения) |
* (звездочка) |
Используйте в формуле для умножения чисел. |
24 |
|
÷ (клавиша деления) |
/ (косая черта) |
Используйте в формуле для деления одного числа на другое. Пример: =45/5 |
9 |
|
% (клавиша процента) |
% (процент) |
Используйте в формуле со знаком * для умножения на процент. |
3 |
|
√ (квадратный корень) |
SQRT (функция) |
Используйте функцию SQRT в формуле, чтобы найти квадратный корень числа. Пример: =SQRT(64) |
8 |
|
1/x (обратная величина) |
=1/n |
Используйте в формуле выражение =1/n, где n — число, на которое нужно разделить 1. Пример: =1/8 |
0,125 |
Дополнительные сведения
Вы всегда можете задать вопрос специалисту Excel Tech Community или попросить помощи в сообществе Answers community.
Руководство по работе с Excel для Android на сенсорных устройствах
Excel для планшетов с Android Excel для телефонов с Android Еще…Меньше
Если вы недавно начали использовать сенсорные устройства, рекомендуем изучить несколько жестов, с помощью которых можно максимально эффективно использовать возможности этих устройств.
Перемещение по файлу
|
Задача |
Действие |
Жесты |
|
Прокрутка |
Коснитесь экрана и проведите пальцем вверх и вниз, влево и вправо. Чтобы быстро прокручивать крупные таблицы (по горизонтали или по вертикали), используйте . |
|
|
Увеличение |
Раздвиньте кончики двух пальцев. |
|
|
Уменьшение |
Сожмите кончики двух пальцев. |
|
Выделение
|
Задача |
Действие |
Жесты |
|
Выделение ячейки |
Коснитесь ячейки. |
|
|
Выделение нескольких ячеек |
Коснитесь ячейки, а затем перетащите маркер выделения. |
|
|
Быстрое выбор всех ячеек с содержимым |
Коснитесь ячейки, а затем проведите по кнопке выделения в нужном направлении. |
|
|
Размещение курсора |
Коснитесь строки формул. |
|
|
Добавление или редактирование содержимого ячейки |
Дважды коснитесь ячейки или коснитесь строки формул. |
|
|
Скрытие экранной клавиатуры |
Коснитесь клавиши “Назад”. |
|
|
Открытие контекстного меню для ячейки |
Дважды коснитесь ячейки или нажмите и удерживайте ее. |
|
Работа со столбцами или строками
|
Задача |
Действие |
Жесты |
|
Выбор или изменение столбца или строки |
Коснитесь заголовка столбца или строки. |
|
|
Перемещение одной или нескольких ячеек либо столбца или строки |
Коснитесь и удерживайте выбранные столбец или строку и перетащите выделенные данные в нужное место. |
|
|
Изменение размера столбца или строки |
Коснитесь заголовка столбца или строки и перетащите его от индикатора двойной линии на краю. |
|
Для чего используется Microsoft Excel? Краткое введение
Microsoft Excel предоставляет интерфейс сетки
систематизировать практически любую информацию.
Сила Excel заключается в его гибкости для определения
расположение и структура информации, которую вы
хотите управлять. Базовые задачи не требуют специальных
обучение, а Excel позволяет работать с текстом,
числа и информация о дате в относительно открытом
и неструктурированный способ.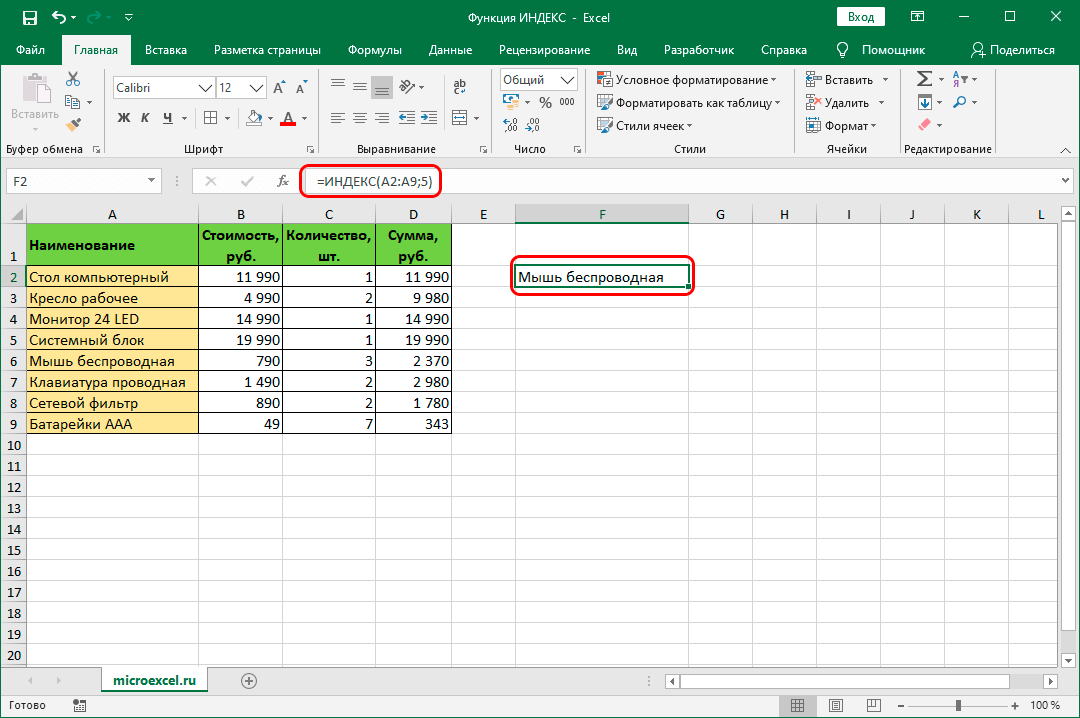 Почти 30 лет спустя
это первоначальное введение, Excel остается миром
ведущее программное обеспечение для работы с электронными таблицами.
Почти 30 лет спустя
это первоначальное введение, Excel остается миром
ведущее программное обеспечение для работы с электронными таблицами.
Этот бриф статья содержит введение в Microsoft Excel, Основные области применения и ключевые функции, которые должен знать каждый пользователь Excel. быть в курсе.
Excel широко используется в любой финансовой сфере.
активность. Возможность создавать новые электронные таблицы
где пользователи могут определять собственные формулы для расчета
от простого квартального прогноза до полного
корпоративный годовой отчет делает Excel очень привлекательным.
Excel также широко используется для получения общей информации.
организация и отслеживание, такие как список потенциальных клиентов,
отчеты о состоянии проекта, списки контактов и выставление счетов.
Наконец, Excel является полезным инструментом для научных и
статистический анализ с большими наборами данных.
Статистические формулы и графики Excel могут помочь
исследования проводят дисперсионный анализ, хи-квадрат
тестирование и отображение сложных данных.
Содержание
Основное использование для Excel Как работает Эксель Формулы Excel Диаграммы ExcelExcel против таблиц Word и когда использовать каждую Excel против Access и когда использовать каждый Миграция из Excel в AccessExcel Ресурсы
Документ Excel называется Рабочая тетрадь. В рабочей книге всегда есть хотя бы один рабочий лист. Рабочие наборы — это сетка, в которой вы можете хранить и вычислять данные. У вас может быть много рабочих листов, хранящихся внутри рабочая книга, каждая из которых имеет уникальное имя рабочего листа.
Рабочие листы располагаются в столбцах (вертикально) и
ряды (горизонтальные). Пересечение любой заданной
строка и столбец – это ячейка. Клетки действительно где
Вы вводите любую информацию. Ячейка будет принимать
большой объем текста, либо можно ввести дату, число,
или формула. Каждая ячейка может быть отформатирована индивидуально
с четкой границей, цветом фона и цветом/размером/типом шрифта.
Вы можете создавать простые и сложные формулы в Excel для расчета чего угодно. Входными данными для формулы могут быть другие ячейки, результаты других формул или просто математика (5 * 2 + 3). Excel включает в себя библиотеку формул для вычислений. нравиться Чистая приведенная стоимость (NPV), стандартное отклонение, процентные платежи с течением времени, и другие общие финансовые и математические формулы. Строка формул Excel включает функцию, помогающую вам искать для формулы вам нужно, а также помогает вам выбрать соответствующие ячейки в рабочей тетради для расчета формула.
Excel предлагает широкий спектр диаграммы для визуализации данных. Они варьируются от простых линейные графики для пузырьковых и радарных диаграмм. Excel имеет два основных инструмента для построения диаграмм: стандартные диаграммы и сводные диаграммы.
Стандартная диаграмма относительно статична
тот, который вы создаете. Когда вы изменяете данные в электронной таблице,
связанные ячейки обновят диаграмму, чтобы показать новые обновления.
Сводная диаграмма более динамична, позволяя вам «нарезать и нарезать кубиками».
ваши данные несколькими различными способами, выбирая, какие столбцы
содержать информацию, по которой вы хотите сгруппировать, или применять математические
операции (сумма, подсчет, среднее, поиск максимума и т. д.).
Когда вы изменяете данные в электронной таблице,
связанные ячейки обновят диаграмму, чтобы показать новые обновления.
Сводная диаграмма более динамична, позволяя вам «нарезать и нарезать кубиками».
ваши данные несколькими различными способами, выбирая, какие столбцы
содержать информацию, по которой вы хотите сгруппировать, или применять математические
операции (сумма, подсчет, среднее, поиск максимума и т. д.).
Стандартные диаграммы Microsoft Excel
Сводная таблица и сводная диаграмма Excel
Частый вопрос: когда использовать
макеты таблиц в Word и когда использовать Excel для представления
список. Оба имеют важные особенности, подходящие для
конкретные виды использования. Даже если у вас есть документ Word, в котором
вы хотите отобразить табличную информацию, самый простой путь
может заключаться в том, чтобы встроить лист Excel в документ Word. В общем, Excel блещет сортировкой, условным форматированием,
и когда таблица должна быть динамически рассчитана (чтобы
сохранить от копирования/вставки в Word по мере изменения итогов).
С другой стороны, если ваша таблица в основном просто текстовая
информации, Word — отличный инструмент для отображения табличной
информация.
В общем, Excel блещет сортировкой, условным форматированием,
и когда таблица должна быть динамически рассчитана (чтобы
сохранить от копирования/вставки в Word по мере изменения итогов).
С другой стороны, если ваша таблица в основном просто текстовая
информации, Word — отличный инструмент для отображения табличной
информация.
| Потребность | Лучшее приложение |
| Преимущественно текстовая информация | Таблица слов |
| Текстовая и числовая информация/дата | Таблица Word или Excel |
| Числовая информация на основе динамических расчетов | Эксель |
| Условное форматирование полей даты по сравнению до текущей даты | Эксель |
| Сортировка по тексту, дате или числовым значениям | Эксель |
Программное обеспечение OpenGate имеет дополнительные
ресурсы о Microsoft Excel в нашем
Центр ресурсов Excel.
Значение Excel в бизнесе
Microsoft (NASDAQ: MSFT) Excel — это приложение для работы с электронными таблицами, используемое для хранения, организации и анализа данных. Он был выпущен в 1985 и стала, возможно, самой важной компьютерной программой на рабочих местах по всему миру. В бизнесе любая функция в любой отрасли может выиграть от тех, кто хорошо знает Excel.
Excel — это мощный инструмент, который прочно закрепился в бизнес-процессах по всему миру — будь то анализ акций или эмитентов, составление бюджета или составление списков продаж клиентов.
Ключевые выводы
- Microsoft Excel — это приложение для работы с электронными таблицами, используемое для управления сохраненными данными.
- Специалисты по финансам и бухгалтерскому учету выбирают Excel за его сложные аналитические и вычислительные функции.
- Microsoft Excel позволяет пользователям выявлять тенденции, а также упорядочивать и сортировать данные по значимым категориям.

- Excel также выполняет функции управления персоналом, такие как сортировка отработанных часов и систематизация профилей и расходов сотрудников, что помогает компаниям лучше понять структуру и деятельность своих сотрудников.
- Сводные таблицы суммируют данные из рабочего листа в диаграмму.
Финансы и бухгалтерский учет
Финансовые услуги и финансовый учет — это области финансов, которые больше всего полагаются на электронные таблицы Excel и извлекают из них пользу. В 1970-х и начале 1980-х финансовые аналитики неделями работали над сложными формулами либо вручную, либо (начиная с 1983 года) в таких программах, как Lotus 1-2-3. Теперь вы можете выполнять сложное моделирование за считанные минуты с помощью Excel.
Пройдитесь по финансовому или бухгалтерскому отделу любого крупного корпоративного офиса, и вы увидите экраны компьютеров, заполненные электронными таблицами Excel, в которых обрабатываются цифры, обрисовываются финансовые результаты и создаются бюджеты, прогнозы и планы, используемые для принятия важных бизнес-решений.
Большинство пользователей знают, что Excel может складывать, вычитать, умножать и делить, но он может делать гораздо больше с расширенными функциями ЕСЛИ в сочетании с ВПР, ИНДЕКС-ПОИСКПОЗ-ПОИСКПОЗ и сводными таблицами.
Маркетинг и управление продуктами
В то время как специалисты по маркетингу и продуктам обращаются к своим финансовым командам за выполнением тяжелой работы по финансовому анализу, использование электронных таблиц для перечисления клиентов и целей продаж может помочь вам управлять своим отделом продаж и планировать будущие маркетинговые стратегии на основе прошлых результатов.
Используя сводную таблицу, пользователи могут быстро и легко суммировать данные о клиентах и продажах по категориям с помощью быстрого перетаскивания.
Планирование человеческих ресурсов
В то время как системы баз данных, такие как Oracle (ORCL), SAP (SAP) и Quickbooks (INTU), могут использоваться для управления платежной ведомостью и информацией о сотрудниках, экспорт этих данных в Excel позволяет пользователям обнаруживать тенденции, суммировать расходы и часы. по периоду оплаты, месяцу или году и лучше понять, как их рабочая сила распределяется по функциям или уровню оплаты.
по периоду оплаты, месяцу или году и лучше понять, как их рабочая сила распределяется по функциям или уровню оплаты.
В Excel все даты до 1 марта 1900 года неверны из-за непоправимой ошибки.
Специалисты по кадрам могут использовать Excel, чтобы взять гигантскую электронную таблицу, полную данных о сотрудниках, и точно понять, откуда берутся расходы и как лучше всего планировать и контролировать их в будущем.
С электронной таблицей можно делать все что угодно
Использование Excel для бизнеса практически не имеет ограничений для приложений. Вот некоторые примеры:
- При планировании выезда команды на бейсбольный матч можно использовать Excel для отслеживания списка ответов на приглашения и затрат.
- Excel создает модели роста доходов для новых продуктов на основе прогнозов новых клиентов.
- При планировании редакционного календаря для веб-сайта вы можете перечислить даты и темы в электронной таблице.
- При создании бюджета для небольшого продукта вы можете перечислить категории расходов в электронной таблице, обновлять ее ежемесячно и создать диаграмму, чтобы показать, насколько продукт близок к бюджету по каждой категории.

- Вы можете рассчитать скидки для клиентов на основе ежемесячного объема покупок по продукту.
- Пользователи могут суммировать доходы клиентов по продуктам, чтобы найти области, в которых можно укрепить отношения с клиентами.
- Используйте сложные методы расчета, такие как коэффициенты Шарпа.
Excel был первым программным приложением, использующим панель инструментов.
Excel никуда не денется
Excel никуда не денется, и предприятия будут продолжать использовать Excel в качестве основного инструмента для различных функций и приложений, начиная от ИТ-проектов и заканчивая корпоративными пикниками.
Практические знания Excel жизненно важны для большинства офисных специалистов сегодня, а более сильные навыки работы с Excel могут открыть двери для карьерного роста и возможностей для лидерства. Excel — мощный инструмент, но он не может работать в одиночку. Требуется опытный пользователь компьютера, чтобы воспользоваться всеми преимуществами Excel, чтобы обеспечить наилучшие результаты для своей компании.
Что такое Microsoft Excel и как он используется в бизнесе?
Microsoft Excel — это компьютерная программа, которая использует электронные таблицы для организации и анализа хранимых данных. Предприятия используют Excel для составления бюджета, анализа, прогнозирования, выявления тенденций, составления отчетов и многого другого.
Как составить бизнес-бюджет в Excel?
В Excel имеется множество шаблонов для личного и делового использования. Самый простой способ создать бизнес-бюджет — выбрать шаблон бюджета, наиболее подходящий для вашего бизнеса. Большинство из них содержат метки для ввода, формулы для анализа и другие рабочие листы для наиболее известных категорий бюджета, таких как доходы, расходы на персонал и операционные расходы. Пользователи также могут вручную создавать свой бюджет, вводя свои метки, таблицы и формулы.
Как отслеживать бизнес-расходы в Excel?
Excel содержит шаблоны для отслеживания расходов. Одним из наиболее часто используемых является шаблон отчета о расходах с категориями для конкретных расходов, связанных с бизнесом.

 Пример: =4+6+2
Пример: =4+6+2 Пример: =8*3
Пример: =8*3 Пример: =15%*20
Пример: =15%*20