Программа Автокад – как научиться работать в приложении, использование инструментов для черчения, возможности AutoCAD и для чего он предназначен
Программа AutoCAD предназначена для создания 2D и 3D объектов, а также различных схем. Приложение содержит большое количество инструментов для рисования. AutoCAD остается популярным среди пользователей уже более 30 лет. Есть возможность установить русскую или английскую версию.
Что такое Автокад?
Изучение программы Автокад часто начинают во время обучения в университете. Она пригодится студентам, которые изучают архитектуру, дизайн, строительство и проектирование. В этом же приложении студенты работают над курсовыми и дипломными проектами.
AutoCAD являет собой систему автоматизированного проектирования. Долгое время он заменял такой прибор, как кульман в электронном варианте. Это связано с тем, что его основными инструментами были круги, линии, а также текст. В настоящий момент функционал программы намного расширен. Пользователь имеет возможность работать с 3D объектами.
Пользователь имеет возможность работать с 3D объектами.
Разработчики создали возможность разделение одного проекта на несколько блоков. Таким образом, различные сотрудники могут работать над разными частями одной схемы. В дальнейшем, все блоки соединяются в общий проект. При этом, расстояние между пользователями не будет иметь значения, так как сборка общей схемы производится через сеть.
Присутствует студенческая версия программы. Ее можно установить с официального сайта абсолютно бесплатно. Функционал данной версии приложения будет идентичен в сравнении с профессиональной. Но она имеет и некоторые ограничения. При печати будет отображена специальная пометка.
AutoCAD работает во всех версиях операционной системы, начиная с Windows 7. Ее можно установить и на OS X. Однако последней доступной является версия 2013 года.
Системные требования Автокада достаточно высокие. Пользователю потребуется от 2 ГБ оперативной памяти.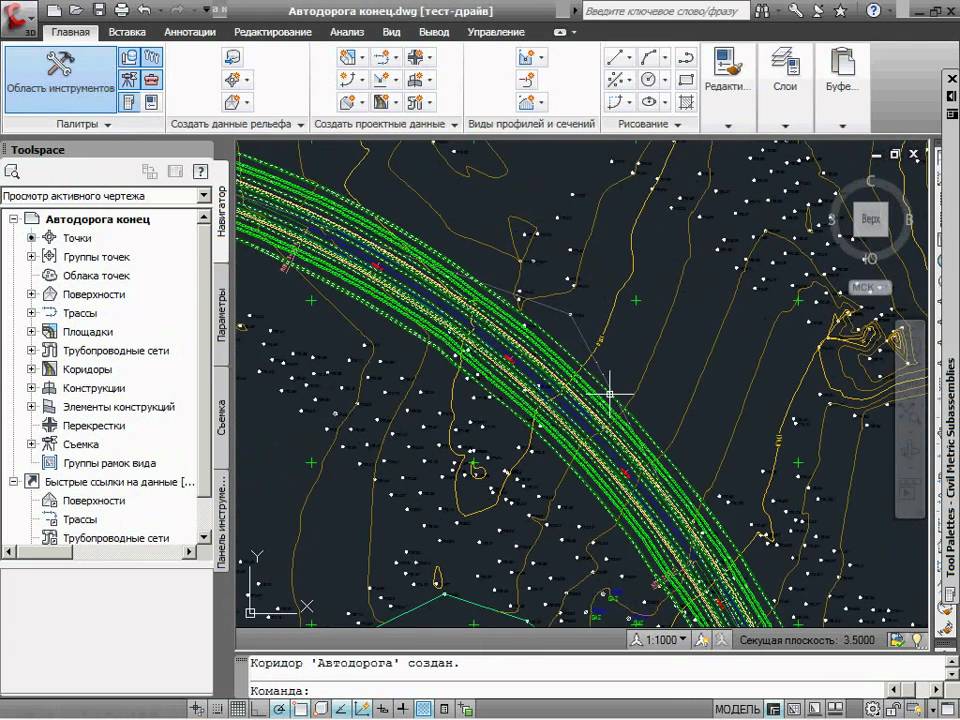 Для стабильной работы лучше установить 8ГБ. Также понадобится не менее 6 ГБ свободного места на жестко диске. Процессор должен иметь тактовую частоту от 1 ГГц для 32-х и 64-х разрядных систем.
Для стабильной работы лучше установить 8ГБ. Также понадобится не менее 6 ГБ свободного места на жестко диске. Процессор должен иметь тактовую частоту от 1 ГГц для 32-х и 64-х разрядных систем.
Лучше, если экран поддерживает разрешение 1600×1050. Но пользователь сможет работать и при 1360×768. Видеокарта должна иметь минимум 128 Мб памяти (хотя для комфортной работы этого объема не хватит). Также требуется поддержка DirectX 9, DirectX 11 и Direct3D.
Начало работы
Перед началом загрузки приложения необходимо проверить все системные требования. Для нормальной работы AutoCAD понадобится убедиться в наличии сертификации всех комплектующих устройства и его драйверов.
Как только установочный файл AutoCAD будет загружен на компьютер, следует открыть его, чтобы запустить процесс установки. В первом окне можно установить отдельные настройки или саму программу. Для этого нужно выбрать соответствующую команду.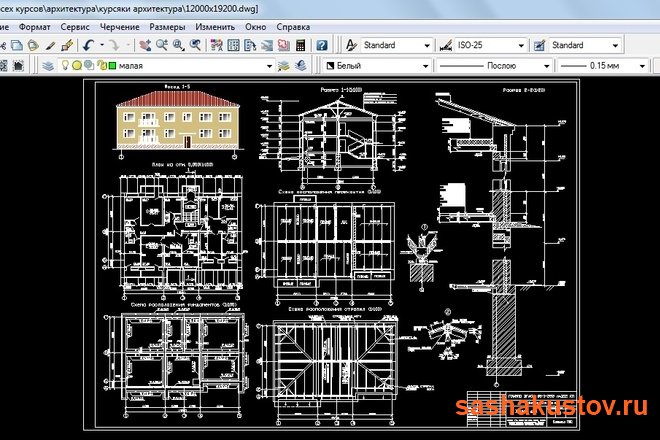
Далее необходимо выбрать путь, по которому будет установлена программа. В этом же окне пользователь выбирает компоненты, которые будут установлены.
После этого запуститься процесс инсталляции. На экране будет отображено, какие компоненты уже установлены. Как только загрузка завершится, необходимо нажать на соответствующую клавишу, чтобы закрыть окно установки и начать работу в приложении.
После запуска на экране будут отображены возможности программы в сравнении с предыдущими версиями. С ними рекомендуется ознакомиться. Чтобы данное окно не высвечивалось, нужно нажать «Не показывать больше» в нижней части сообщения. Пользователю следует выбрать «Новый чертеж», чтобы начать работу. В верхней части экрана будут размещены вкладки с проектами.
Обзор интерфейса
Интерфейс программы AutoCAD достаточно гибкий. Пользователю предоставляется на выбор несколько встроенных вариантов. К ним можно отнести классический, 3D моделирование, рисование и аннотации. Кроме того, пользователь может самостоятельно настроить интерфейс, разместить панели максимально удобно для работы.
К ним можно отнести классический, 3D моделирование, рисование и аннотации. Кроме того, пользователь может самостоятельно настроить интерфейс, разместить панели максимально удобно для работы.
После запуска программы в режиме рисование и аннотации, на экране появится рабочее пространство. В верхней части расположены основные инструменты. В основном интерфейс схож с классическими приложениями Windows. К основным областям можно отнести следующие:
- Вкладки ленты содержат в себя набор основных инструментов. Пользователь может изменять, добавлять или удалять инструменты.
- На панели быстрого доступа размещены операции сохранения, создания нового чертежа и другие. Эту область можно редактировать, добавляя часто используемые команды.
- Вкладка выбора интерфейса позволяет переключаться между основными его вариантами. При нажатии, на экране появится выпадающий список, из которого можно выбрать интерфейс.

- На ленте находятся все инструменты, которые относятся к вкладке.
- Быстрый поиск создан для поиска ответов на часто задаваемые вопросы. Для работы этой команды необходимо подключение к интернету. Это же относится и к входу в онлайн службы.
- Аннотативность и масштаб предназначен для того, чтобы приблизить или отдалить чертеж.
- При помощи командной строки пользователь может вводить команды, которые требуются для работы с чертежами.
- В строке состояния находятся инструменты, которые отвечают за точность построения, например, отображение сетки.
- Также, пользователю предоставляется возможность переключаться между моделью и стандартным листом, используя соответствующую вкладку.
Настройки программы
Пользователь может настроить приложение AutoCAD самостоятельно. При этом можно изменить интерфейс, и улучшить производительность. Произвести настройку можно через стандартные инструменты программы.
При этом можно изменить интерфейс, и улучшить производительность. Произвести настройку можно через стандартные инструменты программы.
Для изменения цвета фона следует перейти в параметры AutoCAD. Для этого нужно нажать правой кнопкой мыши по рабочей области или ввести соответствующую команду. Затем, необходимо перейти во вкладку «Экран» и выбрать «Цвета…».
В открытом окне нужно перейти в «Пространство 2D модели». В однородном фоне можно выбрать новый цвет рабочей области. Чтобы изменения вступили в силу, следует нажать на «Принять».
На этой же вкладке «Экран» в параметрах приложения можно переключить цветовую гамму, изменив стандартную темную на светлую.
На панель быстрого доступа пользователь может добавить часто используемые команды. Для этого необходимо отобразить список, нажав на соответствующую кнопку рядом с этой областью. Галочкой буду отмечены команды, которые уже находятся на панели.
Галочкой буду отмечены команды, которые уже находятся на панели.
В статусной строке могут быть отображены текущие координаты курсора. Чтобы настроить данную функцию, необходимо нажать на параметры данной области. На экране появится список настроек, среди которых следует выбрать «Координаты».
Для улучшения работы программы, пользователь может настроить производительность графики. Например, аппаратное ускорение позволяет улучшить отображение элементов. В случае, если приложение начинает медленнее работать, рекомендуется отключить данную функцию.
При отображении сглаженных линий, все элементы будут выглядеть четче.
Основные горячие клавиши
Большое количество комбинаций клавиш в приложении Автокад будет совпадать со стандартными в операционной системе. Это же относится и к
Все горячие клавиши можно разделить на несколько категорий:
- Общее назначение.

- Работа с файлами.
- Работа с буфером обмена.
- Клавиши Ctrl+…
К клавишам общего назначения относятся:
- Esc – предназначен для отмены команды;
- Del – удаление элемента, который выбран.
Для работы с файлами могут пригодится следующие комбинации клавиш:
- Ctrl+N — создает новый чертеж;
- Ctrl+O — открывает существующий документ;
- Ctrl+S — сохраняет текущий чертеж;
- Ctrl+P — выводит текущий документ на печать;
- Ctrl+Q — закрывает программу;
- Ctrl+Z — отменяет последнюю операцию.
Также, может понадобиться работа с буфером обмена. Для этого используют следующие комбинации:
- Ctrl+X — вырезает выделенный объект;
- Ctrl+C — копирует выделенный элемент;
- Ctrl+V — вставляет скопированные или вырезанные объекты;
- Ctrl+Shift+V — вставляет данные единым блоком.

В параметрах можно просмотреть все существующие комбинации клавиш и изменить их. Следует открыть вкладку «Управление» и выбрать «Пользовательский интерфейс». В открытом окне нужно выбрать «Клавиши быстрого вызова». В правой части будут отображены существующие сочетания.
После этого необходимо перейти в «Список команд». Следует выбрать «Свойства слоя» и перетащить параметр к клавише быстрого вызова, зажав левую кнопку мыши.
Затем, нужно выбрать новый параметр и перейти в свойства, которые расположены в нижнем правом углу. Выделив «Клавиши», нужно нажать на значок с точками.
В открытом окне можно вводить новую комбинацию клавиш. Для этого их следует зажать в нужном порядке, пока они не отобразятся в соответствующем поле. Проверив правильность вводимых данных, следует нажать на «ОК», чтобы закрыть все окна. Теперь, для отображения «Диспетчера свойств слоя

Как работать с Автокад
Работа с AutoCAD может показаться сложной изначально. Это объясняется большим количеством инструментов. Поэтому, рекомендуется ознакомиться не только с командами, но и с основными принципами работы.
Начало работы
Для начала работы в Автокаде, пользователь может открыть уже существующий чертеж или создать новый. На панели быстрого доступа расположены необходимые команды. Также, можно воспользоваться сочетанием клавиш, Ctrl+N для создания нового чертежа.
При этом откроется документ со стандартными параметрами. Формат пустого чертежа будет А3.
Взаимодействие с объектами
На главной панели находятся различные объекты, с помощью которых можно чертить в Автокаде. Достаточно выбрать нужный объект и перенести его на рабочую область. Чтобы он отобразился, необходимо зажать левую кнопку мыши на самом чертеже и задать размеры объекта. После этого нужно нажать на «Enter».
В приложении пользователь может проводить операции над несколькими объектам одновременно. Например, переместить их на чертеже. Для этого, нужно выбирать элементы с зажатой клавишей «Shift».
Работа с блоками
Блоки позволяют существенно оптимизировать работу в приложении. Блок представляет собой набор из нескольких элементов, которые объединены в один. Для начала работы с блоками, нужно добавить его в чертеж. Для этого следует выбрать команду «Вставка».
После этого откроется окно, в котором необходимо указать адрес, по которому находится блок. Также, можно самостоятельно создать блок, нажав на соответствующую команду.
Работа с линиями
Одним из главных элементов для работы с чертежами в Автокад является линия. Чтобы создать ее, необходимо перейти на панель «Главная» и выбрать среду других инструментов. После этого можно наносить объект на чертеж. Основными параметрами будут координаты двух точек.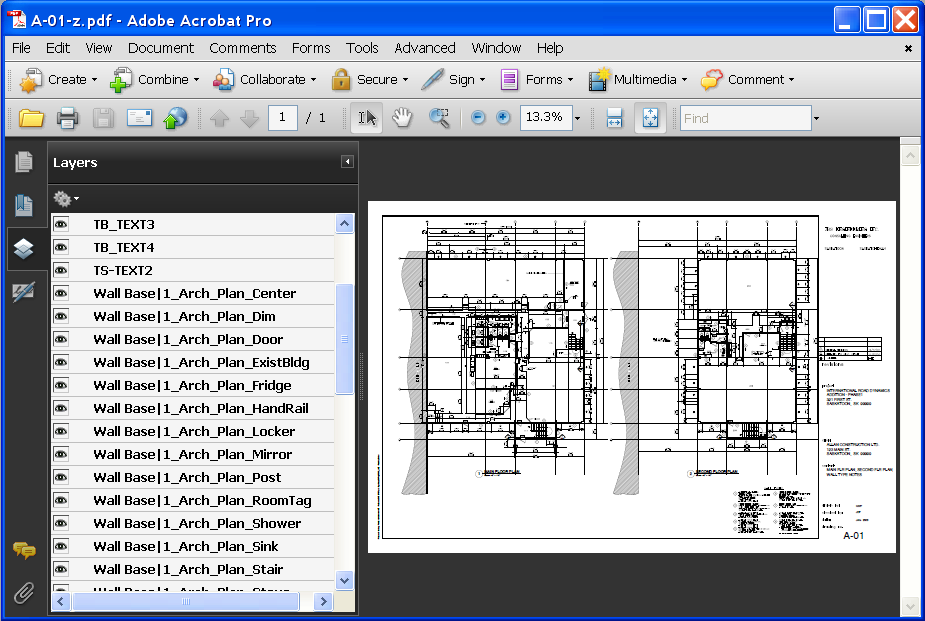
Программа также позволяет создавать различные типы линий.
Сложные объекты
В приложении есть определенное количество сложных объектов. Они необходимы для профессиональной работы. К сложным объектам относят:
- Мультилинии — от 1 до 16 параллельных линий, которые могут быть различными по типу.
- Полилинии — отрезок, который совмещает в себе несколько объектов, например, отрезок и дуга. При этом, элемент является цельным.
- Размерные блоки предназначены для нанесения на чертеж данных о размерах.
- Блоки.
- Внешние ссылки.
Сохранение проекта
Сохранить готовый проект можно несколькими способами. На панели быстрого доступа находится нужная операция. Также, можно использовать комбинацию клавиш «Ctrl+S». Иногда требуется изменить формат готового чертежа. Для этого понадобится команда «Сохранить как». В открытом окне следует выбрать адрес, по которому будет сохранен проект, а также формат готового документа.
В открытом окне следует выбрать адрес, по которому будет сохранен проект, а также формат готового документа.
Сохранить чертеж можно и с помощью командной строки. Для этого понадобится команда «_save».
Курсы в Иркутске “AutoCAD” | Учебный центр “Приоритет”
Учебный цент «Приоритет» предлагает сложный, но понятный курс «AutoCAD», который необходим для архитекторов, конструкторов, дизайнеров, электриков, технологов, строителей, механиков и других специалистов. Наши преподаватели научат Вас разрабатывать чертежи, трехмерные модели. Эти знания применимы в любой сфере деятельности! На курсе «AutoCAD» Вы подробно изучите возможности программы, режимы работы с чертежами, визуализацию 3d моделей, подготовку к печати, область применения.
Программа курса «AutoCAD» в нашем Учебном центре основана на практических занятиях. Квалифицированные педагоги найдут подход как работе с новичками, так и с более опытными пользователями.
Посмотреть программу обучения
1. Общее описание программы
- Обзор интерфейса программы.
- Работа с файлами. Открытие файлов, сохранение файлов.
- Просмотр объектов на чертеже.
2. Создание простых чертежей
- Ввод данных; построение простейших объектов; использование объектных привязок; использование полярного отслеживания и шаговой привязки.
- Использование объектного отслеживания, использование функциональных клавиш.
- Формат единиц рисунка.
3. Работа с объектами
- Выбор объектов на чертеже; изменение положения объектов на чертеже.
- Создание новых объектов на основе существующих, поворот объектов, зеркальное копирование, создание массивов, изменение размеров объектов.
4. Организация чертежа и использование команд «Сведения»
- Использование слоев.
- Изменение свойств объектов, копирование свойств объектов, использование окна «Свойства».

- Использование типов линий.
- Команды «Сведения». Расстояние между точками, площадь, список сведений.
5. Изменение объектов
- Обрезка и удлинение объектов до заданных границ; создание параллельных и подобных объектов; соединение объектов; разделение объектов; создание сопряжений, фасок.
- Растягивание объектов; использование ручек; команда «увеличить».
6. Штриховки
- Нанесение штриховок.
- Редактирование штриховок.
7. Использование дополнительных команд рисования
8. Работа со слоями
- Свойства слоев.
- Фильтры слоев; конфигурации слоев.
9. Тексты и размеры
- Тексты. Создание многострочных текстов; создание однострочных текстов; использование текстовых стилей.
- Нанесение размеров. Команды создания размеров; размерные стили; редактирование размеров.
- Быстрый выбор объектов на чертеже.
10. Использование специальных объектов и блоков
- Создание блоков.

- Редактирование блоков.
11. Печать чертеже
- Наборы параметров печати.
- Печать чертежей.
Чему вы научитесь на курсе:
Уверенно пользоваться программой и создавать чертежи любой сложности
Создавать электронные версии конструкторской документации
Выводить готовые проекты на печать
Назад
Врерёд
Мало времени? Пройди экспресс-курс AutoCAD!
На этом практическом курсе Вы за короткое время освоите базовые навыки и основные инструменты программы AutoCAD по очень заманчивой цене!
Рекомендуем курсы:
вместе с “AutoCAD” просматривают
Курс “ArchiCAD” Курс “КОМПАС-3D” Курс “3DS MAX 2018/2019”Мы будем рады видеть всех желающих усовершенствовать свои знания или получить новые, а также повысить свой уровень профессиональной подготовки по адресу:
г.
Тел.: 94-28-94, 8-964-359-98-94 (Viber)
© 2021 ЧУ ДПО «Учебный центр «ПРИОРИТЕТ»
Viber Odnoklassniki Instagram Envelope
лаборатория качества дорог
Программное обеспечение AutoCAD | Получить цены и купить официальный AutoCAD 2023
Скачать бесплатную пробную версию
Посмотреть варианты ценообразования
Скачать бесплатную пробную версию
Посмотреть варианты ценообразования
Зачем использовать Автокад?
Ускорьте свои проекты в 2D или 3D
Выполняйте свои проекты быстрее с автоматизацией и настройками AutoCAD.
Сотрудничайте между командами и устройствами
Безопасно и надежно делитесь чертежами и комментируйте их на компьютере, в Интернете или на мобильных устройствах.
Обеспечение точности и совместимости
Только Autodesk предлагает технологию TrustedDWG® для обеспечения точности и совместимости ваших файлов DWG.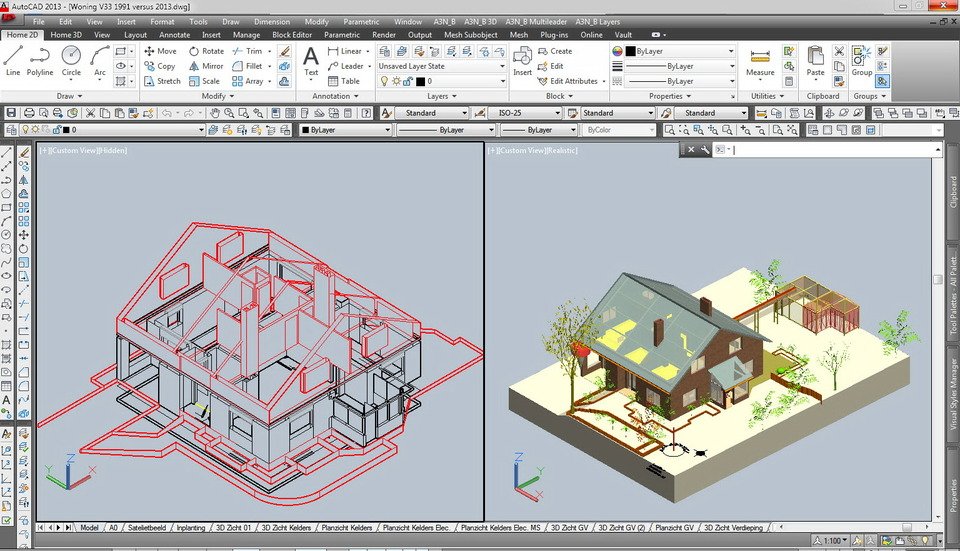
Что вы можете сделать с AutoCAD
Разблокируйте более эффективные рабочие процессы
Новейшие обновления AutoCAD позволяют вам сотрудничать с товарищами по команде, быстрее собирать чертежные данные и экспортировать проекты в другие продукты Autodesk.
См. функции AutoCAD
Работайте где угодно с веб-приложениями и мобильными приложениями
Наслаждайтесь объединенным опытом проектирования с AutoCAD на разных устройствах. Создавайте, просматривайте, редактируйте и комментируйте чертежи с помощью мобильного приложения AutoCAD или на любом компьютере с помощью веб-приложения AutoCAD.
Настройте свое рабочее пространство и расширьте возможности AutoCAD
Выполняйте свою работу быстрее. Получите доступ к тысячам деталей и дополнительных функций с помощью отраслевых наборов инструментов, API-интерфейсов для автоматизации общих процессов и более 1000 сторонних приложений.
Посетите магазин приложений Autodesk
«Я могу использовать AutoCAD для всего — от проектирования зданий до интерьера и последних штрихов».
— Даниэль Голден, основатель Studio GLDN
Прочитать историю (английский сайт)
«Скорость и точность запуска экстренных служб MTN — это свидетельство того, что AutoCAD и его команда создают решения для проблем в реальном времени».
— Рон Роуз, директор по маркетингу, Mountain Productions
Прочитать историю (английский сайт)
«Для тех, кто думает о переходе с AutoCAD LT и использовании наборов инструментов с AutoCAD, просто сделайте это».

— Дэвид Слюссер, руководитель проекта, Martz Technologies
Прочитать историю (английский сайт)
Часто задаваемые вопросы (FAQ)
AutoCAD – это программное обеспечение для автоматизированного проектирования (САПР), которое используется для точного 2D- и 3D-черчения, проектирования и моделирования с использованием твердых тел, поверхностей, объектов-сеток, элементов документации и многого другого. Он включает в себя функции для автоматизации задач и повышения производительности, таких как сравнение рисунков, подсчет, добавление объектов и создание таблиц. Он также поставляется с семью отраслевыми наборами инструментов для проектирования электрооборудования, проектирования предприятий, архитектурных компоновочных чертежей, механического проектирования, 3D-картографирования, добавления отсканированных изображений и преобразования растровых изображений. AutoCAD позволяет пользователям создавать, редактировать и комментировать чертежи через настольные компьютеры, Интернет и мобильные устройства.
AutoCAD используется студентами, архитекторами, дизайнерами, инженерами, руководителями проектов, застройщиками и специалистами в области строительства для создания точных 2D- и 3D-чертежей.
AutoCAD LT — это мощная программа 2D CAD, используемая для точного черчения и документирования. AutoCAD включает в себя все функции AutoCAD LT, а также дополнительные функции для повышения производительности, такие как 3D-моделирование и автоматизация повторяющихся процессов. AutoCAD также позволяет настраивать пользовательский интерфейс с помощью API и дополнительных приложений. С AutoCAD пользователи могут работать более эффективно с помощью семи отраслевых наборов инструментов для повышения автоматизации и производительности при выполнении задач в области архитектуры, механического проектирования, проектирования электрооборудования, проектирования предприятий, сантехники, преобразования растровых изображений, географических информационных систем и 3D-картографии.
Да. Студенты и преподаватели могут получить бесплатный образовательный доступ к продуктам и услугам Autodesk сроком на один год с возможностью продления до тех пор, пока вы имеете на это право. Узнайте больше (английский сайт).
Узнайте больше (английский сайт).
Autodesk предоставляет инструкции по загрузке и установке для отдельных лиц и администраторов. Доступные загрузки отображаются в Autodesk Account. Найдите свой продукт, выберите версию, платформу, язык и способ загрузки. Для получения дополнительной информации посетите Autodesk Knowledge Network.
Ваша подписка на AutoCAD дает вам доступ к установке и использованию трех предыдущих версий AutoCAD. Доступные загрузки перечислены в вашей учетной записи Autodesk Account после подписки. См. также предыдущие выпуски, доступные для подписчиков.
Имея подписку на программное обеспечение AutoCAD, вы можете установить его на трех компьютерах или других устройствах. Однако только указанный пользователь может войти в систему и использовать это программное обеспечение на одном компьютере в любой момент времени. Дополнительную информацию см. в Лицензионном соглашении по программному обеспечению (сайт в США).
Запустите пробную версию программного обеспечения и нажмите «Подписаться сейчас» на экране пробной версии или купите AutoCAD здесь. При покупке подписки введите ту же комбинацию адреса электронной почты и пароля, которую вы использовали для входа в пробную версию. Узнайте больше о преобразовании пробной версии в платную подписку.
При покупке подписки введите ту же комбинацию адреса электронной почты и пароля, которую вы использовали для входа в пробную версию. Узнайте больше о преобразовании пробной версии в платную подписку.
Стоимость годовой подписки на AutoCAD составляет, а стоимость ежемесячной подписки на AutoCAD составляет. Стоимость 3-летней подписки на AutoCAD составляет. Если у вас есть редкие пользователи и вы заинтересованы в оплате по мере использования, посетите сайт www.autodesk.ca/en/flex, чтобы узнать больше.
Подробнее
Показать меньше
Когда у великих умов есть отличные инструменты, они могут совершать великие дела.
Подпишитесь и сэкономьте на ведущих в отрасли инструментах САПР и BIM
AEC Collection предоставляет проектировщикам, инженерам и подрядчикам набор инструментов BIM и CAD, поддерживаемых облачной средой общих данных, которые упрощают реализацию проектов от раннего проектирования до строительства.
Коллекция AEC включает:
Ознакомьтесь с коллекцией AEC
Что можно сделать с коллекцией
Узнайте больше об AutoCAD
Вебинар
Что нового в AutoCAD 2023
Откройте для себя новые функции AutoCAD 2023 с демонстрацией на экране.
Посмотреть видео (55:46 мин.)
Вебинар
Сравнение AutoCAD и AutoCAD LT
Узнайте о различных функциях AutoCAD, позволяющих сэкономить время, от обучения до автоматизации.
Посмотреть видео (53:14 мин.)
Проектируйте и создавайте с помощью AutoCAD
Узнайте, как профессионалы используют мощные инструменты AutoCAD для работы.
Посмотреть видео (1:05 мин.)
Сравните сопутствующие продукты
AutoCAD
AutoCAD LT
API и автоматизация
Архитектурный дизайн
Совместная работа
Облако и мобильность
AutoCAD Web | Используйте AutoCAD в Интернете и на мобильных устройствах
Попробуй бесплатно
Посмотреть варианты ценообразования
Попробуй бесплатно
Посмотреть варианты ценообразования
Веб-обзор AutoCAD (видео: 1:09 мин. )
)
Зачем использовать AutoCAD Web?
Важные инструменты для черчения
Доступ к инструментам и командам для черчения в Интернете или через мобильные устройства с точностью AutoCAD.
Совместные рабочие процессы
Объединяйте команды для просмотра и редактирования чертежей САПР, где бы они ни находились.
Непрерывное подключение
Открывайте файлы непосредственно с Autodesk Drive, Autodesk Docs или ведущих поставщиков облачных хранилищ.
Доступ из любого места
Управляйте облачным приложением из веб-браузера — устанавливать AutoCAD не нужно.
Работайте в любое время и в любом месте.
Включено в подписку на AutoCAD
Доступ к AutoCAD на мобильных устройствах и в Интернете также включен в подписку на AutoCAD или AutoCAD LT.
Включает доступ к мобильным приложениям
С помощью AutoCAD Web вы также получаете доступ к мобильным приложениям, доступным в Apple App Store и Google Play Store.
Что вы можете делать с AutoCAD Web
Обновляйте проекты с помощью веб-браузера или мобильного устройства
Для редактирования, создания, совместного использования и просмотра чертежей САПР установка не требуется. Просто зайдите на сайт web.autocad.com, войдите в систему и приступайте к работе. Или, как вариант, установите мобильное приложение и работайте прямо со своего устройства.
Исследуйте функции
Быстрый доступ к файлам DWG
Упростите рабочие процессы, открывая файлы DWG непосредственно в Интернете или на мобильных устройствах из Autodesk Drive, Autodesk Docs, Microsoft OneDrive, Box, Dropbox или Google Drive.
Работайте в автономном режиме и синхронизируйте позже
Возьмите свои чертежи САПР с собой в поле и за его пределами. С AutoCAD для мобильных устройств вы можете работать над своими проектами в приложении без подключения к Интернету и синхронизировать их позже.
Часто задаваемые вопросы (FAQ)
Веб-приложение AutoCAD, ранее известное как веб-приложение AutoCAD и мобильное приложение AutoCAD, используется для доступа к основным командам AutoCAD для легкого редактирования и создания фундаментальных проектов, совместной работы с другими пользователями, добавления заметок об изменениях и пометок без внесения изменений. существующий чертеж на рабочем столе и доступ к файлам САПР в облаке. Пожалуйста, ознакомьтесь с полным FAQ для получения дополнительной информации.
Любой, кто заинтересован в доступе к основным командам AutoCAD в Интернете или на мобильных устройствах, включая просмотр, редактирование или создание фундаментальных проектов.
Да, веб-приложения и мобильные приложения AutoCAD включены в подписку на AutoCAD или AutoCAD LT.
Чтобы получить доступ к AutoCAD Web, вы можете войти в систему из поддерживаемого браузера или загрузить приложение на свое мобильное устройство. Дополнительные сведения см.

.jpg)




