В ворде как сделать по алфавиту
Сортировка списка по алфавиту в Word
Одноуровневый маркированный или нумерованный список можно отсортировать в алфавитном порядке: по возрастанию (от А до Я) или по убыванию (от Я до А).
Выделите список, который нужно отсортировать.
Перейдите на домашнее > сортировки.
Установите для сортировки по абзацы и текст.
Выберите по возрастанию (от А до Я) или По убытию (от Я до А).
Нажмите кнопку ОК.
Выделите список, который нужно отсортировать.
На вкладке Главная нажмите кнопку Сортировка.
В диалоговом окне Сортировка текста выполните указанные ниже действия.
В разделе Сортировать по выберите Абзацы.
Рядом с полем Тип выберите элемент Текст.
Выберите вариант По возрастанию или По убыванию.
Нажмите кнопку ОК.
С Word в Интернете можно создавать нуменные и маркеры, но нельзя сортировать списки в алфавитном порядке. В классических версиях Word списки можно сортировать в алфавитном порядке.
Если у вас есть Word, выберите Открыть в Word.
Затем следуйте инструкциям на вкладке Windows.
Сведения о параметрах сортировки см. в диалоговом окне Сортировка.
Сортируем список в Microsoft Word в алфавитном порядке
Офисное приложение для работы с текстовыми документами Microsoft Word позволяет быстро и удобно создавать нумерованные и маркированные, а также многоуровневые списки, представляющие собой синтез двух первых типов. Для этого достаточно нажать всего одну из трех кнопок, расположенных на панели управления. Но бывает и так, что помимо стандартной сортировки требуется еще и упорядочить элементы списка по алфавиту. Именно о том, как это сделать, пойдет речь в нашей сегодняшней статье.
Сортировка списка по алфавиту в Ворде
Вероятнее всего, упорядочить по алфавиту вам требуется именно маркированный список, потому как в нумерованном замена осмысленного числового порядка на буквенный будет выглядеть совсем нелогичной. Ниже мы поработаем именно со списком с маркерами, а представленная по ссылке ниже статья поможет его создать.
- Выделите элементы списка, которые необходимо упорядочить по алфавиту. Для этого воспользуйтесь мышкой или клавишами «CTRL+A», если в документе кроме списка нет больше ничего.
Читайте также: Как выделить текст в Ворде
В группе инструментов «Абзац», которая расположена во вкладке «Главная», найдите и нажмите на кнопку «Сортировка» (значок с буквами «АЯ», расположенными сверху вниз, и стрелкой).
Элементы выделенного вами списка будут отсортированы в алфавитном порядке в том направлении, которое вы для них определили. Как маркеры в маркированном, так и цифры в нумерованном, при этом останутся на своих прежних местах.
Собственно, это и есть все, что требуется сделать для того, чтобы упорядочить список по алфавиту в Microsoft Word. К слову, точно таким же образом можно отсортировать и любой другой текст, даже если он не является списком, главное, чтобы сортируемые элементы представляли собой отдельные строки.
Мы рады, что смогли помочь Вам в решении проблемы.
Помимо этой статьи, на сайте еще 11904 инструкций.
Добавьте сайт Lumpics.ru в закладки (CTRL+D) и мы точно еще пригодимся вам.
Отблагодарите автора, поделитесь статьей в социальных сетях.
Опишите, что у вас не получилось. Наши специалисты постараются ответить максимально быстро.
Как сделать список по алфавиту в Word
Microsoft Word включает в себя функциональную возможность для мгновенной сортировки любого списка по алфавиту. Вы можете в алфавитном порядке сортировать слова, строки, абзацы и даже столбцы таблиц. Очень часто эта функция используется, когда возникает вопрос, как сделать список по алфавиту в ворде. В этой статье мы на примере рассмотрим, как сделать список литературы по алфавиту в ворде.
Сперва нам конечно необходимо пронумеровать наш неотсортированный список литературы. Так как в предыдущей статье было описано, как сделать список в ворде, мы этот пункт пропустим и перейдем непосредственно к вопросу, как в ворде сделать этот список по алфавиту.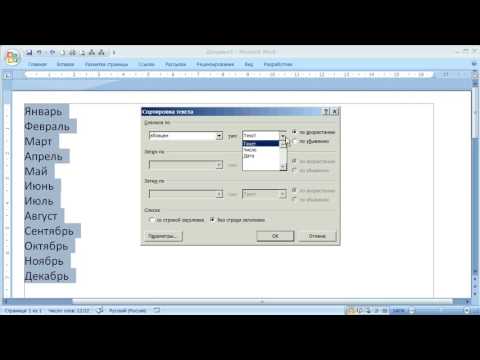
- Выделите текст с нумерованным списком литературы в ворде.
Как сделать список по алфавиту в Word – Выделенный список литературы
- На вкладке « Главная » в группе « Абзац » нажмите «Сортировка». Кнопка сортировки выглядит как буквы АЯ со стрелкой вниз рядом с ними.
Как сделать список по алфавиту в Word – Сортировка
- В диалоговом окне «Сортировка текста» в разделе « Сначала по » выберите « абзац » и в « тип: » выберите « текст ». Затем выберите, хотите ли вы сортировать по возрастанию (от А до Я) или по убыванию (от Я до А). В нашем примере, мы хотим упорядочить список литературы по алфавиту, поэтому мы выбираем « по возрастанию ». После этого нажмите « ОК ».
Как сделать список по алфавиту в Word – Сортировка текста
Вот и все, готово!
Теперь ваш список литературы отсортирован по алфавиту!
Как сделать список по алфавиту в Word – Упорядоченный список литературы по алфавиту
Вот таким способом можно сделать список по алфавиту в ворде.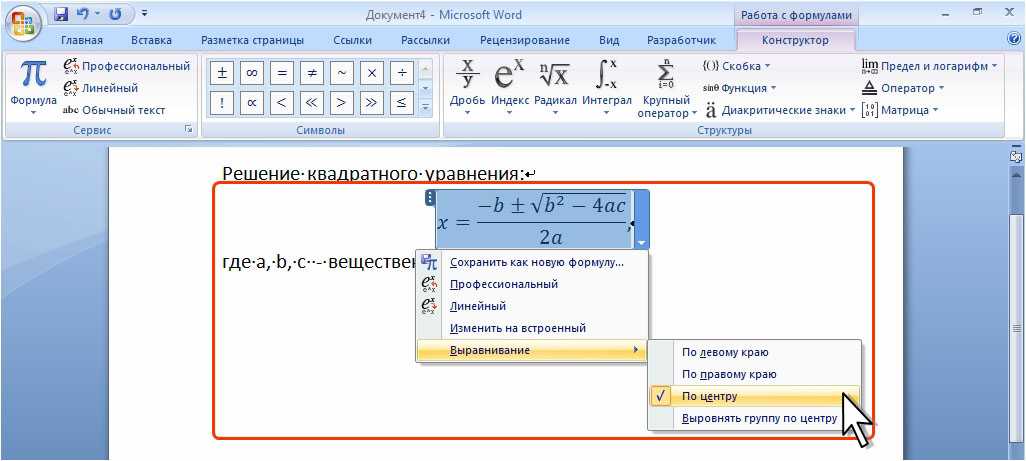 Согласитесь, что этот способ намного легче, чем вручную перемещать элементы списка по алфавиту.
Согласитесь, что этот способ намного легче, чем вручную перемещать элементы списка по алфавиту.
Обратите внимание, что процесс сортировки списка по алфавиту в ворде идентичен независимо от того, какую версию ворда вы используете, кроме Word 2003.
Как сделать текст по алфавиту word 2007?
Работая с текстовыми документами очень часто приходится использовать списки. При этом очень часто возникает необходимость сортировать такие списки по алфавиту.
К счастью, текстовый редактор Word позволяет избежать ручной сортировки и сэкономить большое количество времени. В этом материале мы расскажем о том, как сделать список по алфавиту в Word 2003, 2007, 2010, 2013 или 2016.
Как сделать список по алфавиту в Word 2007, 2010, 2013 или 2016
Если вы используете текстовый редактор Word 2007, 2010, 2013 или 2016, то кнопка для сортирования списка находится на вкладке «Главная», в блоке кнопок «Абзац». Данная кнопка называется «Сортировка» и она выглядит как две буквы «АЯ» и стрелка вниз.
Для того чтобы сделать список по алфавиту вам нужно просто выделить ваш список и нажать на эту кнопку. После этого появится небольшое окно «Сортировка текста». В этом окне нужно выбрать способ сортировки и нажать на кнопку «Ок». Если выбрать вариант «По возрастанию», то список будет отсортирован по алфавиту. Если же выбрать «По убыванию», то список от сортируется в обратном порядке, то есть от буквы «Я» до буквы «А».
С помощью данной кнопки можно сортировать по алфавиту любые списки. Все зависимости от того, как они оформлены. Это могут быть просто списке в виде абзаца текста, пронумерованные списки, не нумерованные списки или даже списки в таблице.
Как сделать список по алфавиту в Word 2003
Если вы используете текстовый редактор Word 2003, то вы также можете отсортировать список по алфавиту. Для этого нужно выделить мышкой список, открыть меню «Таблица» и выбрать там пункт «Сортировка».
Не смотря на то, что данная функция расположена в меню «Таблица», он отлично работает и с обычными нумерованными и не нумерованными списками.
В документах Microsoft Word можно часто встретить различные списки, например, перечень товаров, литературы, учащихся и прочее. Они могут быть написаны или просто с новой строки на листе, или добавлены в таблицу. Заполняя их, новые данные просто печатаются в конце. Но что делать, если необходимо расставить данные по алфавиту, чтобы можно было легче найти нужную информацию?
Расставлять все пункты в алфавитном порядке вручную не придется, для этого можно использовать встроенную функцию текстового редактора. Вот в данной статье мы и затронем данную тему и разберемся, как в Ворде расставить по алфавиту список.
Для примера возьмем вот такой список людей.
Выделите те строки, с которыми нужно работать. Затем на вкладке «Главная» в группе «Абзац» нажмите на кнопку «Сортировка» – на ней нарисованы буквы «А-Я» и стрелка, указывающая вниз.
Появится окно, как на нижнем скриншоте. В нем укажите, как нужно отсортировать, по возрастанию, или убыванию, и нажмите «ОК».
Нужный список будет расставлен в алфавитном порядке.
Если у Вас в одной строке есть различные слова или цифры и отсортировать хотите не по первому значению, а любому другому, тогда делаем так. В примере, в строке кроме имени и фамилии человека, указан еще и его рост. Давайте его и используем.
Выделите список и нажмите на кнопку с буквами А/Я.
В открывшемся окне в поле «Тип» выберите «Число», дальше укажите, в каком порядке сортировать, и нажмите «ОК».
После этого, список будет изменен, и числа расставлены в порядке возрастания.
Для того чтобы в Ворде выполнить сортировку списка, вставленного в таблицу, нужно сделать все точно так, как было описано. Сначала выделите нужные строки таблицы, потом нажмите на упомянутую кнопку.
Дальше нужно указать столбец, и по какому типу данных сортировать (это пригодится, если в одном столбце есть и текст и числа, или даты). Потом выберите по возрастанию или убыванию и нажмите «ОК».
Вот так выглядят отсортированные данные в таблице.
Если у Вас не первый столбец, тогда в окне «Сортировка» выберите нужный, затем тип данных, по которому нужно сортировать. Дальше выбираем по возрастанию или убыванию и жмем «ОК».
В примере я сделала второй столбец с числами по возрастанию.
На этом буду заканчивать, ведь теперь Вы знаете, как сортировать список по алфавиту в Ворде. Причем он может быть или обычный, или представленный в виде таблицы.
Поделитесь статьёй с друзьями:
Программа для работы с текстовыми документами MS Word позволяет быстро и удобно создавать нумерованные и маркированные списки. Для этого достаточно нажать всего одну из двух кнопок, расположенных на панели управления. Однако, в некоторых случаях возникает необходимость отсортировать список в Ворде по алфавиту. Именно о том, как это сделать, и пойдет речь в этой небольшой статье.
Урок: Как сделать содержание в Word
1.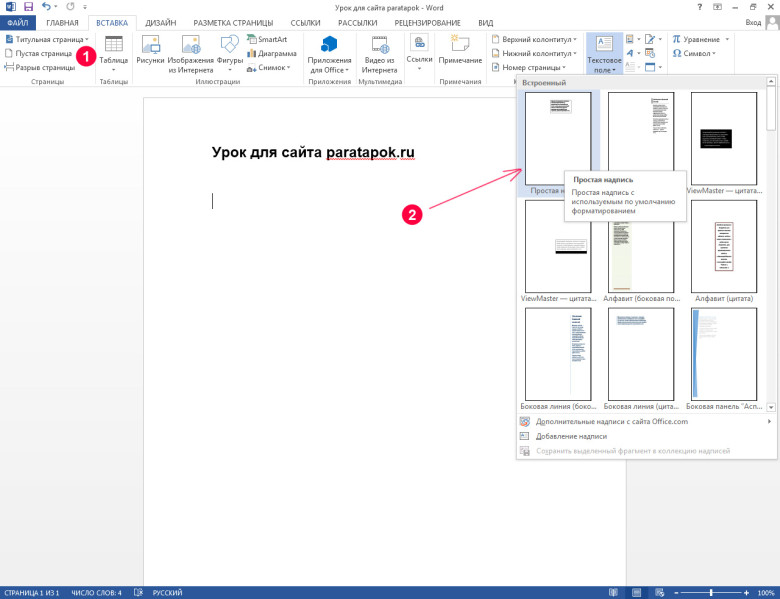 Выделите нумерованный или маркированный список, который необходимо отсортировать в алфавитном порядке.
Выделите нумерованный или маркированный список, который необходимо отсортировать в алфавитном порядке.
2. В группе “Абзац”, которая расположена во вкладке “Главная”, найдите и нажмите кнопку “Сортировка”.
3. Перед вами появится диалоговое окно “Сортировка текста”, где в разделе “Сначала по” необходимо выбрать подходящий пункт: “по возрастанию” или “по убыванию”.
4. После того, как вы нажмете “ОК”, выделенный вами список будет отсортирован в алфавитном порядке, если вы выбрали параметр сортировки “по возрастанию”, либо же в обратном направление алфавита, если вы выбрали “по убыванию”.
Собственно, это и есть все, что требуется для того, чтобы упорядочить список по алфавиту в MS Word. К слову, точно таким же образом можно отсортировать и любой другой текст, даже если он не является списком. Теперь вы знаете больше, желаем вам успехов в дальнейшем освоение этой многофункциональной программы.
Теперь вы знаете больше, желаем вам успехов в дальнейшем освоение этой многофункциональной программы.
Мы рады, что смогли помочь Вам в решении проблемы.
Задайте свой вопрос в комментариях, подробно расписав суть проблемы. Наши специалисты постараются ответить максимально быстро.
Помогла ли вам эта статья?
Да Нет
Простая сортировка текста в Ворде с помощью таблицы
Многие пользователи компьютера встречались с проблемой, когда требуется сортировка текста в Ворде по алфавиту от А до Я или наоборот, от Я до А.
Содержание:
1. Преобразование текста Word в таблицу
2. Сортировка имен по алфавиту в таблице Ворд
3. Обратное преобразование отсортированной таблицы в текст
4. Видео про сортировку текста в Ворде
Давайте предположим, что в некоей школе есть класс, в котором учится 7 учеников. Конечно, в реальной школе учеников обычно бывает больше. Но допустим, что учеников всего 7 человек, и ниже показан список их имен, записанный в редакторе Microsoft Word (рис. 1).
Но допустим, что учеников всего 7 человек, и ниже показан список их имен, записанный в редакторе Microsoft Word (рис. 1).
Рис. 1. Список имен, которые требуется отсортировать в алфавитном порядке.
Как показанный список переделать в текстовом редакторе Word так, чтобы имена были в алфавитном порядке? Вручную переписывать? Выделять каждое имя в отдельности и перетаскивать мышкой на нужное место в списке?
Положим, если имен или фамилий всего 7, то подобное ручное перетаскивание вполне возможно. А если перечень имен будет большой, допустим, человек 50?
Предлагаю рассмотреть возможности не ручной, а автоматической сортировки текстов в Ворде. Можно за три шага сделать сортировку в Ворде по алфавиту (по возрастанию или по убыванию).
Преобразование текста Word в таблицу: шаг первый
Выделяем перечень имен, которые нужно автоматически расположить в том или ином порядке. Выделение делается левой кнопкой мышки, которую нужно нажать и удерживать в ходе выделения фрагмента текста.
Далее на вкладке «Вставка» (1 на рис. 2) выбираем опцию «Таблица» (2 на рис. 2). И кликаем по строке меню «Преобразовать в таблицу» (3 на рис. 2).
Рис. 2. Преобразование текста, подлежащего сортировке, в таблицу.
Зачем потребовалась таблица? Дело в том, что
в Ворде можно изменять сортировку данных только в таблицах.
Именно поэтому сначала требуется преобразовать текст в таблицу, и только потом выполнять сортировку данных.
Следом в открывшемся служебном окне «Преобразовать в таблицу» (рис. 3) остается лишь кликнуть на кнопку «ОК» (1 на рис. 3), особо не вчитываясь в содержание предлагаемых настроек. Настройки по умолчанию выставлены так, как требуется в данном конкретном случае. Потому достаточно нажать ОК, что фактически означает «согласны».
Рис. 3. Подтверждение настроек по умолчанию для последующего превращения выделенного текста в таблицу.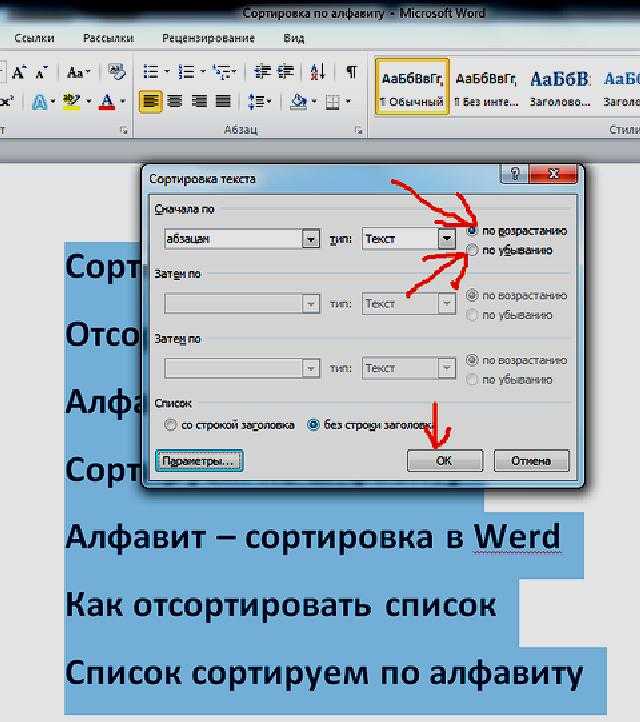
Выделенный список имен тут же превратится в таблицу. Ничего страшного, что вместо привычного текста появилась какая-то расчерченная на графы таблица. Потом столь же просто можно будет превратить таблицу в текст, как только будет выполнена сортировка данных.
Сортировка текста в Ворде по алфавиту: шаг второй
Нам нужно разместить имена в таблице в алфавитном порядке. Для этого понадобится в меню «Макет» (1 на рис. 4) кликнуть по кнопке «Сортировка» (2 рис. 4). При этом важно сохранить выделение таблицы. Синий цвет, в который «окрашена» таблица на рис. 4, свидетельствует о том, что она выделена в редакторе Word.
Рис. 4. Сортировка данных по алфавиту в выделенной таблице Word.
На экране появится служебное меню «Сортировка» (рис. 5). Оно достаточно сложное, содержит много настроечных параметров. Но нам понадобятся только 2 из них, которые к тому же не нужно вводить вручную, параметры уже указаны.
Рис. 5. Настройки параметров сортировки данных в таблице Ворд.
В окошке настроек «Сначала по» (красная цифра 1 на рис. 5) стоит параметр «столбцам 1». Справа от этой надписи на самом краю окна проставлено выделение «по возрастанию» (2 на рис. 5).
При желании «по возрастанию» можно самостоятельно заменить на «по убыванию». Тогда данные будут отсортированы по алфавиту не от буквы «а» до буквы «я», а в противоположном направлении: от «я» до «а». Пока же оставим все как есть и кликнем по кнопке «ОК» (3 на рис. 5).
После клика по «ОК» сразу же увидим, что имена выстроились так, как требовалось (рис. 6). На первом месте оказалась «Александра», поскольку имя начинается с «а». На последнем месте в таблице стоит «Янина», потому что первая буква в ее имени – это «я».
Преобразование отсортированной таблицы в текст в Ворде: шаг третий
Имена, расположенные в алфавитном порядке, стоят по-прежнему в таблице, а не в виде текста, как было изначально. Потому на последнем шаге преобразований выполним обратное действие по превращению таблицы в текст Ворда.
Для превращения таблицы в текст, не снимая выделения таблицы, на вкладке «Макет» (цифра 1 на рисунке 6) кликаем по кнопке «Данные» (2 на рис. 6). И выбираем опцию «Преобразовать в текст» (3 на рисунке 6).
Рис. 6. Обратное преобразование таблицы в текст Ворд.
Снова появится служебное окно настроек параметров. Теперь предлагаются опции для преобразования таблицы в текст (рис. 7). В открывшемся служебном окне достаточно лишь нажать на кнопку «ОК» (1 на рис. 7), поскольку все настройки выставлены по умолчанию так, как нужно.
Рис. 7. Служебное окно настроек параметров преобразования таблицы в текст Ворд.
Итак, кликаем по «ОК» (1 на рис. 7) и… видим на экране текст, состоящий из прежних имен, но уже расположенных в строго алфавитном порядке (рис. 8). Что и требовалось сделать в конечном итоге! Cортировка текста в Ворде проведена.
Рис. 8. Окончательное расположение имен по алфавиту после всех произведенных действий в редакторе Ворд.
Итоги
Разумеется, таким же образом можно отсортировать список имен или фамилий, или даже еще более длинные тексты (например, полностью ФИО). Причем список может быть любой величины, не обязательно 7 имен, как в показанном примере.
Можно подобным образом расположить в алфавитном порядке хоть 70, хоть 700, хоть 7000 имен. Да что там имена, фамилии или ФИО! Так можно отсортировать любые тексты. Главное, чтобы эти тексты были расположены в Word друг под другом, абзац за абзацем.
Можете попробовать – всё получится!
Видео-формат статьи
Другие материалы:
1. Как сделать сложную сортировку в Ворде по трем параметрам
2. Обтекание картинки в Ворде: как ее вставить в текст, изменить размер и расположить рядом с текстом
3. Как спрятать меню в окне Word 2007
Как спрятать меню в окне Word 2007
4. Как открыть два окна в Ворд одновременно
5. Что такое шрифт по умолчанию в Word и как его изменить
Получайте актуальные статьи по компьютерной грамотности прямо на ваш почтовый ящик.
Уже более 3.000 подписчиков
.
Важно: необходимо подтвердить свою подписку! В своей почте откройте письмо для активации и кликните по указанной там ссылке. Если письма нет, проверьте папку Спам.
Все, что вам нужно знать
Благодаря сверхпростому пользовательскому интерфейсу и поддержке веб-клиента Google удалось соперничать с Microsoft, став сильным соперником в области решений для повышения производительности. К счастью, жесткая конкуренция не испортила Microsoft. Технический гигант приложил все усилия, чтобы сделать свое программное обеспечение доступным для всех, поэтому почти все ведущие решения Microsoft доступны в виде клиентов для настольных компьютеров, имеют удобные веб-сайты и даже предлагаются на мобильных устройствах.
Что касается популярных продуктов, то очень немногие могут сравниться с наследием Microsoft Word. Это одно из лучших решений в бизнесе, которое без проблем работает с популярным приложением Microsoft для видеоконференций Microsoft Teams. Сегодня мы поможем вам найти одну из относительно скрытых жемчужин Microsoft Word, расскажем, как вы можете расставить буквы по алфавиту в Microsoft Word.
Что означает расположение в алфавитном порядке в Microsoft Word?
Популярность Microsoft Word зависит не только от того, как долго он существует. Это также связано с количеством функций, к которым он предоставляет вам доступ. Когда дело доходит до сортировки, Microsoft Word не довольствуется сортировкой от А до Я — то есть сортировкой по алфавиту — он также дает возможность сортировать по номеру и даже дате. При сортировке по тексту — в алфавитном порядке — у вас есть два варианта. Вы можете отсортировать по возрастанию или выбрать по убыванию. Когда вы идете в порядке возрастания, «A» будет вверху, а «Z» внизу. Переход в порядке убывания изменит полярность.
Переход в порядке убывания изменит полярность.
При сортировке чисел по возрастанию или по убыванию меньшее число будет либо вверху, либо внизу соответственно. То же правило применяется и при сортировке по датам.
Связанный: Как расположить по алфавиту в Документах Google
Можете ли вы расположить по алфавиту с помощью веб-приложения Microsoft Word?
Для тех, кто не знает, Microsoft Word также имеет веб-версию, которая является довольно удобным способом познакомиться со знаменитым текстовым редактором. Несмотря на то, что кажется, что в веб-редакторах он отвечает всем требованиям, мы не можем не задаться вопросом о некоторых его недостатках, в том числе о неспособности располагать в алфавитном порядке или сортировать числа и даты. Итак, если вы надеялись отсортировать список или два, не прибегая к процессу установки, мы боимся, что вам придется довольствоваться чем-то другим.
Связано: Подсчет слов в Документах Google [Советы]
Можно ли сортировать с помощью мобильного приложения Microsoft Word?
Microsoft Word также предлагает мобильное приложение, но оно не такое надежное, как его настольные клиенты. В нем отсутствуют несколько функций, одной из которых является возможность сортировки ваших документов. Итак, если вы отчаянно хотите расставить по алфавиту нативно, было бы лучше включить компьютер и заняться сортировкой.
В нем отсутствуют несколько функций, одной из которых является возможность сортировки ваших документов. Итак, если вы отчаянно хотите расставить по алфавиту нативно, было бы лучше включить компьютер и заняться сортировкой.
Как расположить список в алфавитном порядке в Microsoft Word
Несмотря на неудачу с веб-клиентом, Microsoft Word предлагает сортировку по алфавиту как в настольных клиентах, так и в Windows и macOS. Порядок работы идентичен.
Поскольку Microsoft Office обновляется раз в два года, процесс может незначительно отличаться. Тем не менее, будьте уверены, что основные принципы останутся прежними. Сначала запустите настольный клиент Microsoft Word на своем компьютере. Теперь перейдите на вкладку «Главная» в верхней части экрана.
В первой строке, между отступами и знаками абзаца, вы найдете кнопку сортировки.
Щелкните по нему (как показано выше), и Word сразу выберет каждое слово в этом документе, прежде чем открыть окно сортировки. В противном случае, чтобы выбрать часть текста, перетащите курсор на раздел и нажмите кнопку сортировки.
В противном случае, чтобы выбрать часть текста, перетащите курсор на раздел и нажмите кнопку сортировки.
Теперь вы найдете раздел «Сортировать по», где вы можете отсортировать документ по «Заголовкам», «Абзацам» и даже «Полям». Поскольку в этом разделе мы занимаемся сортировкой списков, мы бы отсортировали статью по «абзацам» 9.0003
После выбора сфокусируйтесь на правой стороне окна. Установите для параметра «Тип» значение «Текст». Наконец, выберите порядок сортировки: «По возрастанию» или «По убыванию». При выборе первого варианта документ будет отсортирован от А до Я.
приказ. После двойной проверки параметров нажмите «ОК» в нижней части экрана, и ваш документ будет отсортирован.
Как сортировать таблицу в Microsoft Word
Microsoft Word позволяет сортировать не только один столбец неорганизованных данных. Он также позволяет сортировать значения внутри таблицы. Давайте посмотрим, как вы могли бы сделать это в настольном клиенте.
Сначала запустите приложение Microsoft Word и добавьте таблицу. Теперь поместите курсор в первую ячейку таблицы. Хотя не обязательно размещать его в первом ряду, немного дисциплины все же пригодится. Как вы могли заметить, добавление таблицы открывает доступ к набору инструментов под названием «Инструменты для работы с таблицами».
Теперь поместите курсор в первую ячейку таблицы. Хотя не обязательно размещать его в первом ряду, немного дисциплины все же пригодится. Как вы могли заметить, добавление таблицы открывает доступ к набору инструментов под названием «Инструменты для работы с таблицами».
Он находится в верхней части экрана на панели инструментов. В разделе «Инструменты таблицы» у вас будет два варианта: «Дизайн» и «Макет». Нажмите на последний. В правой части области «Макет» вы найдете группу «Данные». В этом месте находится опция сортировки. Нажмите на значок «Сортировка», чтобы продолжить.
Оказавшись там, вы сможете выбрать столбец, по которому хотите выполнить сортировку. Если вы выберете первый столбец в качестве ссылки, связанные данные из второго (или нескольких) столбцов будут отсортированы в соответствии с первым столбцом. Сделайте свой выбор и выберите «Тип». Вы можете установить его на текст, число и дату.
Прежде чем нажать «Ок», обратите внимание на левый нижний угол окна.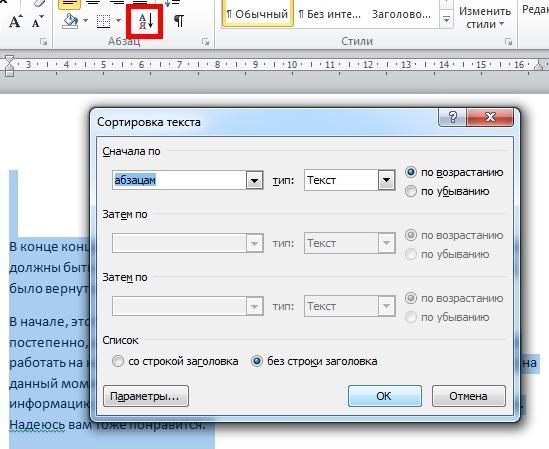 Если в вашей таблице нет буферной строки или заголовка, было бы уместно сообщить Word, что вы хотите начать сортировку с самой первой ячейки. Установите для параметра «Мой список есть» значение «Нет строки заголовка», чтобы начать сортировку с первого столбца первой строки. Еще раз проверьте все параметры и нажмите «ОК».
Если в вашей таблице нет буферной строки или заголовка, было бы уместно сообщить Word, что вы хотите начать сортировку с самой первой ячейки. Установите для параметра «Мой список есть» значение «Нет строки заголовка», чтобы начать сортировку с первого столбца первой строки. Еще раз проверьте все параметры и нажмите «ОК».
Как выполнить сортировку по фамилии в Microsoft Word
Сортировка по фамилии — довольно стандартный запрос в Microsoft Word. И это также довольно простой метод, если вы знаете, что искать.
Сначала запустите Microsoft Word и перейдите к таблице, которую вы хотите отсортировать. Прежде чем идти дальше, убедитесь, что вы указали «Фамилия» в качестве заголовка столбца, содержащего все фамилии. Теперь поместите курсор в первый столбец первой строки. Затем перейдите к «Инструменты таблицы» и нажмите «Макет». Вы найдете возможность сортировки внутри группы «Данные». Нажмите «Сортировать».
В левом нижнем углу экрана проверьте параметр «В моем списке есть». Установите для него значение «Строка заголовка». Когда вы это сделаете, первая ячейка каждого столбца будет использоваться как заголовок. Следовательно, они не сортируются с остальными успешными значениями. Затем вернитесь в верхнюю часть окна и щелкните раскрывающееся меню под «Сортировать по». имена заголовков вместо типичных имен столбцов. Выберите «Фамилия» из списка и установите «Тип» на текст. Наконец, нажмите «ОК», и ваш список будет отсортирован.
Установите для него значение «Строка заголовка». Когда вы это сделаете, первая ячейка каждого столбца будет использоваться как заголовок. Следовательно, они не сортируются с остальными успешными значениями. Затем вернитесь в верхнюю часть окна и щелкните раскрывающееся меню под «Сортировать по». имена заголовков вместо типичных имен столбцов. Выберите «Фамилия» из списка и установите «Тип» на текст. Наконец, нажмите «ОК», и ваш список будет отсортирован.
Как сортировать нумерованные списки в Microsoft Word
Нумерованные списки, вероятно, являются определением организации. Они позволяют вам отслеживать свои записи, следя за тем, чтобы вы не нарушили порядок своего списка. Однако нумерованные списки не позволяют автоматически сортировать записи по возрастанию или по убыванию. К счастью, встроенный в Microsoft Word инструмент алфавитного алфавита очень помогает в этом отношении.
После запуска Word выберите нумерованный список и перейдите на вкладку «Главная» в верхней части экрана.
Теперь в группе «Данные» найдите кнопку сортировки. При нажатии на нее откроется окно сортировки.
Поскольку вы не имеете дело с таблицами, вам не нужно беспокоиться о разделе «Сортировать по». «Абзацы» будут выбраны по умолчанию. Теперь перейдите в «Тип» и выберите «Текст», «Число» или «Дата». Наконец, установите порядок «По возрастанию» или «По убыванию» и нажмите «ОК». останется неизменным, но его содержимое будет отсортировано.
Как сортировать по дате в Microsoft Word
В начале статьи мы кратко упомянули о способности Word сортировать даты. Это особенно удобно, когда вы отслеживаете свои расходы или ведете бухгалтерскую книгу. Поскольку мы обычно связываем даты с другими переменными, это имеет смысл, только если мы взглянем на сортировку таблицы.
Итак, после запуска MS Word создайте таблицу только с датами, находящимися в одном столбце. Другие данные, которые будут связаны с датой, должны находиться в других столбцах. Теперь щелкните первую ячейку первого столбца и перейдите в меню «Инструменты для таблиц» в верхней части экрана. Нажмите «Макет». Затем нажмите «Сортировка».
Нажмите «Макет». Затем нажмите «Сортировка».
Если в вашей таблице есть заголовок, отметьте опцию в левом нижнем углу экрана. Щелкните раскрывающееся меню рядом с «Сортировать по» и выберите заголовок столбца даты. С правой стороны установите «Тип» на «Дата». Наконец, выберите порядок — по возрастанию или по убыванию — и нажмите «ОК».
Таблица будет отсортирована по столбцу дат.
Как расположить список литературы в алфавитном порядке в Microsoft Word
Когда вы пишете подробный отчет о чем-либо — или, если уж на то пошло, свою диссертацию — вы должны цитировать ссылки в конце своей работы. Это позволяет рецензентам должным образом оценить вашу работу, проверить, использовали ли вы достоверные источники или нет. В зависимости от размера и объема статьи, которую вы пишете, вы можете просмотреть страницы ссылок. К счастью, расположить список литературы в алфавитном порядке — независимо от его размера — проще, чем сказать.
Так как вы не можете расставлять по алфавиту в мобильном или веб-клиенте, вам нужно включить компьютер, чтобы выполнить работу. После запуска Word перейдите к списку ссылок, которые вы хотите отсортировать. Теперь перетащите и выберите список ссылок. Убедитесь, что вы не выбрали заголовок раздела. Когда вы закончите выбирать ссылки и ссылки, нажмите значок «Домой» на панели инструментов в верхней части экрана.
После запуска Word перейдите к списку ссылок, которые вы хотите отсортировать. Теперь перетащите и выберите список ссылок. Убедитесь, что вы не выбрали заголовок раздела. Когда вы закончите выбирать ссылки и ссылки, нажмите значок «Домой» на панели инструментов в верхней части экрана.
Затем нажмите «Сортировать» в верхней части экрана.
Наконец, установите «Сортировать по» на «Абзац», введите «Текст» и установите порядок «По возрастанию» или «По убыванию». Когда закончите, нажмите «ОК».
Вот и все! Ваш список ссылок будет отсортирован немедленно.
Можете ли вы сделать автоматическую азбуку в Microsoft Word?
Мы проверили множество простых способов сортировки, таблиц, списков и обычного текста. Однако, если вы ищете более динамичный инструмент алфавитизации, мы боимся, что вам не повезло.
Несмотря на то, что вы можете сортировать содержимое по своему усмотрению в Microsoft Word, приложение не предоставляет вам инструмент алфавитной сортировки, который сортирует текст в порядке возрастания или убывания каждый раз, когда вы добавляете новый элемент. Если вы хотите обновить отсортированный список, вам придется снова выделить текст и отсортировать его в порядке возрастания или убывания.
Если вы хотите обновить отсортированный список, вам придется снова выделить текст и отсортировать его в порядке возрастания или убывания.
СВЯЗАННЫЕ
- Как подстрочный и надстрочный индекс одновременно в Документах Google
- Руководство по использованию комментариев и действий в Документах Google
- Как сделать висячий отступ в Документах Google
- Как удалить действия Google Lens (изображения, поиск и т. д.)
- Как сделать PDF редактируемым в Google Classroom
Как расположить по алфавиту в Office 365 Word Online
от Carissa
Когда дело доходит до сортировки списков по алфавиту, большинство людей полагаются на Excel или другие программы. Но знаете ли вы, что сортировать списки в Microsoft Word можно всего за несколько шагов? Вот все, что вам нужно знать о том, как расставить буквы по алфавиту в Office 365 word онлайн.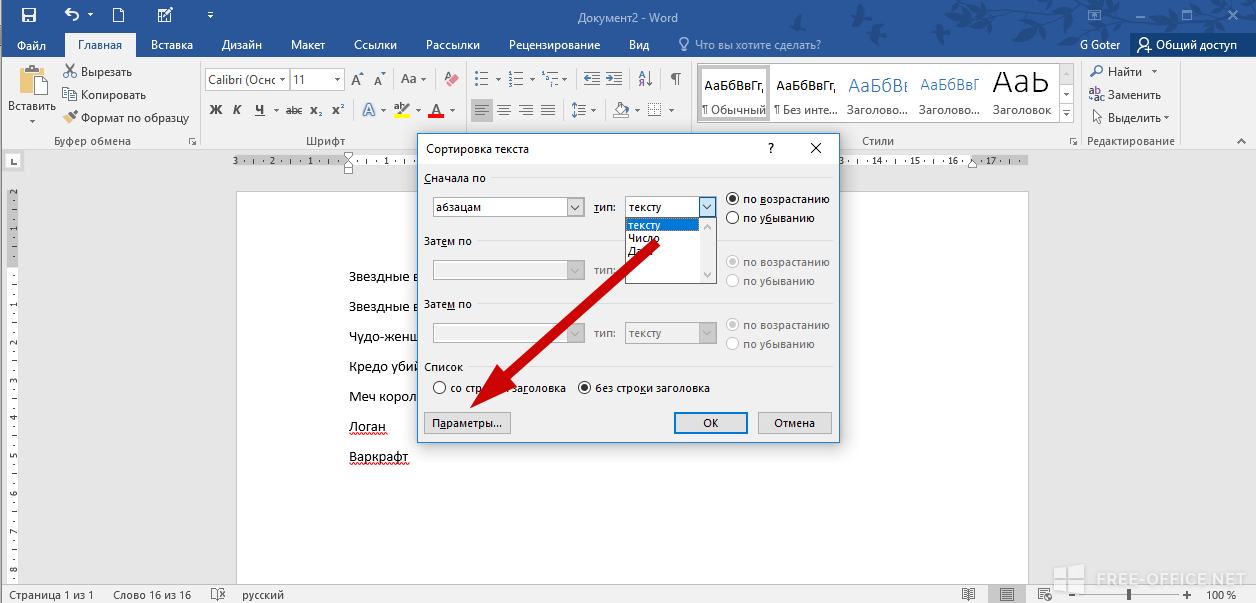
Для алфавитного алфавита в Office 365 вам нужно будет открыть список в настольном приложении Word. Затем вам нужно будет выбрать список, который необходимо отсортировать. На вкладке «Главная» выберите параметр сортировки. Затем вы можете отсортировать список по возрастанию или по убыванию. Нажмите OK, и список будет отсортирован.
Содержание
Как составить алфавит в офисе 365 word online
В нашей личной и профессиональной жизни бывают различные ситуации, требующие составления списков. Бывают случаи, когда эти списки необходимо отсортировать по алфавиту. В этом разделе мы познакомим вас с шагами, которые можно предпринять, чтобы расположить списки в алфавитном порядке.
- Начните с открытия документа, над которым вы хотите работать. Word Online — отличный инструмент для совместной работы и хранения. Вы можете получить доступ к документам, войдя в систему онлайн или на одном из веб-сайтов.
- После входа в систему вам нужно будет открыть документ, содержащий список или списки, которые необходимо отсортировать.

- Поскольку веб-версия Word ограничена в функциях, которые она предлагает пользователям. Вам нужно будет загрузить документ, чтобы работать над ним из настольного приложения.
- Документ можно загрузить или получить к нему доступ непосредственно из приложения One Drive на вашем устройстве. После загрузки приложения у вас появится аналогичная папка на вашем компьютере.
- Теперь откройте документ, по умолчанию он будет открываться в настольном приложении
- Вы увидите список, созданный в онлайн-версии Word.
Итак, Word Online великолепен, когда дело доходит до создания списков и маркировки или нумерации, он не позволяет пользователям сортировать по алфавиту.
Проверить Как подписать документ в Word Online?
Алфавитные списки в Word для Microsoft
Вот как расположить список в алфавитном порядке в Word Online.
- Когда у вас откроется документ Word, начните с выбора списка.
- Для выбора можно использовать метод щелчка и перетаскивания.
 Нажмите на первую букву, и, не отпуская кнопку, вам нужно будет перетащить выделение до последнего слова.
Нажмите на первую букву, и, не отпуская кнопку, вам нужно будет перетащить выделение до последнего слова. - Если у вас есть только список в онлайн-документе Word, вы можете использовать Ctrl + A, чтобы выбрать весь список или содержимое документа.
- Нажмите Home на верхней ленте
- Среди различных вариантов нажмите и выберите вариант сортировки. AZ со стрелкой вниз находится в разделе абзаца.
- Параметр сортировки откроется во всплывающем меню. Вы можете выбирать из абзацев, заголовков и полей в зависимости от содержимого вашего документа. Если у вас нет другого текста в текстовом документе, вы можете использовать абзац. однако, если вам нужно отформатировать текст на основе заголовков, вы можете выбрать соответствующие параметры.
- Вы можете выбрать текст, номер и дату. Это особенно полезно, если вам нужно отсортировать список по дням недели или месяца. мы выбрали текст для этого примера
После выбора вы можете выбрать либо по возрастанию, либо по убыванию в зависимости от ваших требований.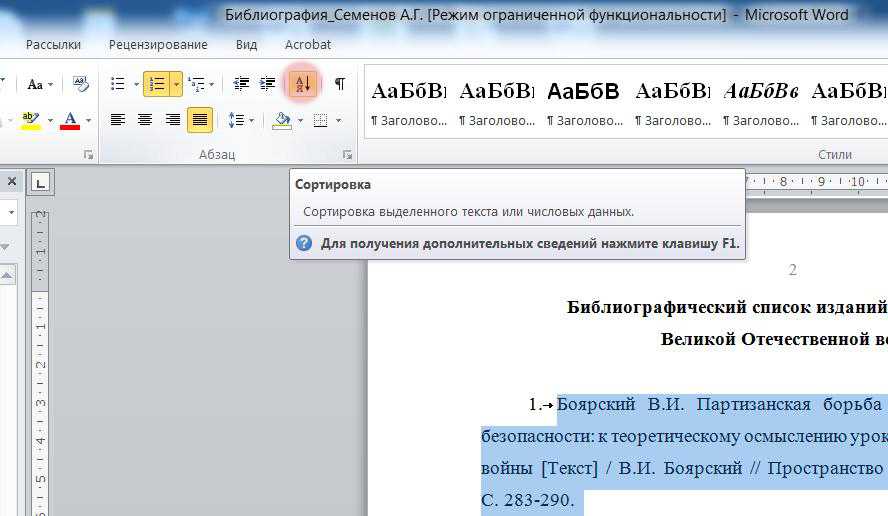
- Это пример того, как будет выглядеть ваш список после того, как вы расположили его в порядке возрастания в Word.
- Чтобы упорядочить список от А до Я, нажмите на опцию по возрастанию.
- Это пример того, как ваш список будет выглядеть после того, как вы упорядочите его в порядке убывания
- Чтобы упорядочить текст от Z – A, выберите вариант убывания в документе Word.
Обратите внимание, что вы можете изменить порядок в любое время, зайдя в меню сортировки и выбрав другой вариант в Word Online.
Чтение Как разместить разные фоны на каждой странице Word Online?
Как расположить по алфавиту в Word для Mac?
Пользователи Mac могут создавать списки совместно с другими пользователями Word Online. После создания списка вы можете скачать файл или получить к нему доступ с одного диска. Загрузите приложение для одного диска из магазина. Вы также можете скачать его с веб-сайта.
Все, что вам нужно сделать, это войти в свою учетную запись, а затем отредактировать документ.
При доступе к документам из папки на одном диске она открывается в настольной версии Word. Вот шаги, которые вы можете выполнить, чтобы алпабетизировать его.
- Выберите список, который требует форматирования.
- Другой способ выбрать список — переместить курсор на первое слово, а затем, удерживая нажатой клавишу Shift, перемещаться по списку с помощью клавиш со стрелками.
- Если ваш документ состоит только из списка, вы можете использовать Command + A, чтобы выбрать весь документ.
- Теперь нажмите Home в верхней ленте документа.
- Дома у вас есть различные варианты форматирования. Из них выберите сортировка по опции . AZ со стрелкой вниз находится справа от меню.
- После выбора на экране появится всплывающее меню.
- Здесь вы можете выбрать тип содержимого, которое необходимо отсортировать. это абзац или заголовки?
- Вам также потребуется указать тип содержимого.
 Это текст, числа или даты?
Это текст, числа или даты? - После того, как вы заполнили информацию, вы можете уточнить заказ. Список можно отсортировать по возрастанию или по убыванию.
Примечание: вы можете в любое время переключаться между порядком возрастания и убывания. Все, что вам нужно сделать, это выбрать текст, который нужно отсортировать> нажать «Домой»> перейти к опции сортировки и изменить порядок.
Читать Как перенести документ Word онлайн в документы Google
Как расположить по алфавиту в Office 365 Word Online на устройствах Android?
Хотя Word Online имеет отличный интерфейс и удобен для пользователя, в нем отсутствуют некоторые функции. Алфавитные списки, созданные в Word Online с устройств Android, являются одной из таких функций. Однако вы можете использовать свой телефон для редактирования списков и их нумерации. Для сортировки требуется десктопная версия.
Читать Как вставить текст в Word онлайн?
Можете ли вы расположить списки в алфавитном порядке в Word Online на устройствах iOS?
Устройства iOS практичны и удобны, особенно при использовании Word Online для редактирования и совместной работы над документами на ходу. При этом, несмотря на то, что вы можете так много сделать на своем устройстве iOS.
При этом, несмотря на то, что вы можете так много сделать на своем устройстве iOS.
К сожалению, сортировка списков не входит в их число. Вы можете использовать маркеры и параметры нумерации для нумерации содержимого в вашем списке. А вот, для сортировки понадобится ноутбук или рабочий стол.
В заключение
Word Online не дает возможности сортировки. Однако вы можете нумеровать созданный список, но не можете его сортировать. Для этого пригодится десктопная версия. Вот список тем, затронутых в этом руководстве.
- Опции алфавитного алфавита в Office 365
- Как упорядочить списки в порядке возрастания и убывания в Word на устройствах Windows
- Изучение алфавитного алфавита в слове для Mac
- Можете ли вы расположить списки в алфавитном порядке, созданные в Microsoft Word, на устройствах Android или iOS ?
Если вы нашли эту статью информативной, ознакомьтесь с соответствующими статьями здесь
- Как сделать висячий отступ в слове онлайн?
- Не знаете, как добавить шрифты в Word онлайн?
- Как вставить строку в слово онлайн?
- Как вставить фигуры в Microsoft Word онлайн?
- Как разделить страницы в ворд онлайн?
Карисса
Меня зовут Карисса Гудино, я эксперт по Word Online и использую Word Online в своих повседневных задачах. В этом блоге я поделюсь с вами советами и учебными пособиями о том, как использовать Word в Интернете в полной мере. Я работаю для разных клиентов в разных странах, таких как США, Канада, Великобритания, Австралия, Новая Зеландия и т. д. Мои учебные пособия предназначены для того, чтобы помочь как новичкам, так и более опытным пользователям изучить новые приемы и советы по работе с Microsoft Word онлайн. . Проверьте больше.
В этом блоге я поделюсь с вами советами и учебными пособиями о том, как использовать Word в Интернете в полной мере. Я работаю для разных клиентов в разных странах, таких как США, Канада, Великобритания, Австралия, Новая Зеландия и т. д. Мои учебные пособия предназначены для того, чтобы помочь как новичкам, так и более опытным пользователям изучить новые приемы и советы по работе с Microsoft Word онлайн. . Проверьте больше.
Как автоматически расставить алфавиты в Word в 2022 году
Поиск
Обновлено:
Время чтения: 4 мин.
Следуйте за нами в Новостях Google
Это руководство посвящено автоматическому алфавитному алфавиту в Word. Недавно я обновил этот учебник и постараюсь сделать все возможное, чтобы вы поняли это руководство. Я надеюсь, вам понравится этот блог, Как автоматически расставить алфавиты в Word . Если после прочтения статьи вы ответили «да», поделитесь этой статьей со своими друзьями и семьей, чтобы поддержать нас.
Проверьте, как автоматически расставлять по алфавиту в Word
Вы создали огромный список в Microsoft Word, список настолько длинный, что без классификации или системы было бы невозможно найти нужную строку без сканирования всего документа. Вот где сортировать, а в данном случае сортировать по алфавиту, ваш список может реально помочь! Когда вы сортируете список по алфавиту, список сортируется в порядке AZ или ZA, в зависимости от ваших предпочтений. Microsoft Word имеет встроенную функцию, которая позволяет легко сортировать любой список или таблицу в соответствующем порядке для вашего документа.
Популярность Microsoft Word зависит не только от того, как долго он существует. Это также связано с количеством функций, к которым у вас есть доступ. Когда дело доходит до сортировки, Microsoft Word не ограничивается сортировкой от А до Я, то есть грамотностью, он также предлагает возможность сортировки по номеру и даже дате. При сортировке по тексту в алфавитном порядке у вас есть два варианта. Вы можете отсортировать по возрастанию или выбрать по убыванию.
Вы можете отсортировать по возрастанию или выбрать по убыванию.
Если бы вы действовали в порядке возрастания, «A» была бы вверху, а «Z» внизу. Нисходящий порядок изменил бы полярность. Когда вы сортируете числа в порядке возрастания или убывания, наименьшее число находится вверху или внизу. То же правило применяется при сортировке по дате.
Как расположить список в алфавитном порядке в Microsoft Word
Несмотря на то, что веб-клиенту не хватает, Microsoft Word предлагает грамотность в своих настольных клиентах, в Windows и macOS. Порядок работы идентичен.
- Поскольку Microsoft Office обновляется каждые два года, процесс может немного отличаться. Тем не менее, будьте уверены, что основные принципы останутся прежними. Сначала запустите настольный клиент Microsoft Word на своем компьютере. Теперь перейдите на вкладку «Главная» в верхней части экрана.
- В первой строке между отступами и знаками абзаца находится кнопка сортировки.
- Нажмите на нее, и Word сразу выберет каждое слово в этом документе, прежде чем открыть окно сортировки.
 В противном случае, чтобы выбрать часть текста, перетащите курсор на раздел и нажмите кнопку сортировки.
В противном случае, чтобы выбрать часть текста, перетащите курсор на раздел и нажмите кнопку сортировки. - Теперь вы найдете раздел «Сортировать по», где вы можете отсортировать документ по «Заголовкам», «Абзацам» и даже «Полям». Поскольку нас интересует порядок списков в этом разделе, мы бы классифицировали статью по «абзацам».
- После сбора сосредоточьтесь на правой стороне окна. Установите «Тип» на «Текст». Наконец, выберите порядок сортировки: «По возрастанию» или «По убыванию». При выборе первого варианта документ будет отсортирован от А до Я.
- При выборе последнего порядок будет обратным. После двойной проверки параметров нажмите «ОК» в нижней части экрана, и ваш документ будет в порядке.
Как сортировать таблицу в Microsoft Word
Microsoft Word позволяет не только сортировать один столбец в неорганизованных данных. Он также позволяет сортировать значения в таблице. Давайте посмотрим, как вы можете сделать это в настольном клиенте.
- Сначала запустите приложение Microsoft Word и добавьте таблицу. Теперь поместите курсор в первую ячейку таблицы. Хотя вам не нужно ставить его в первый ряд, немного дисциплины имеет большое значение. Как вы могли заметить, добавление таблицы открывает доступ к набору инструментов под названием «Инструменты для таблиц».
- Эта кнопка находится в верхней части экрана на панели инструментов. В разделе «Инструменты для таблиц» у вас будет два варианта: «Макет» и «Макет». Нажмите на последний. В правой части области «Дизайн» вы найдете группу под названием «Данные». В этом месте находится опция сортировки. Нажмите на значок «Сортировка», чтобы продолжить.
- Когда вы окажетесь там, у вас будет возможность выбрать столбец, по которому вы хотите выполнить сортировку. Если вы выберете первый столбец в качестве ссылки, связанные данные во втором (или нескольких) столбцах будут отсортированы в соответствии с первым столбцом. Сделайте свой выбор и выберите «Тип». Вы можете установить его в виде текста, числа и даты.



 Нажмите на первую букву, и, не отпуская кнопку, вам нужно будет перетащить выделение до последнего слова.
Нажмите на первую букву, и, не отпуская кнопку, вам нужно будет перетащить выделение до последнего слова. Это текст, числа или даты?
Это текст, числа или даты?