Как удалить заголовок слайда в PowerPoint
Сегодня все чаще профессиональные создатели презентаций в PowerPoint отходят от канонов и стандартных требований к процедуре создания и оформления таких документов. Например, уже давно обоснован смысл создания различных неиндексируемых слайдов для технических нужд. В этом и многих других случаях может потребоваться удаление заголовка.
Удаление заголовка
Выполнение данной процедуры позволит сделать слайд полностью безымянным и выделить на фоне других. Всего существует два способа удаления заголовка.
Способ 1: Простой
Самый простой и банальный способ, и вместе с тем наиболее доступный.
Потребуется нажать на границу области для заголовка, чтобы выделить, поле как объект. После этого можно просто нажать кнопку удаления «Del».
Теперь заголовок некуда ввести, и, как следствие, слайд не будет иметь названия. Данный способ удобен для создания единичных, не однотипных безымянных кадров.
Способ 2: Макет без заголовка
Этот метод подразумевает потребность пользователя систематически создавать однотипные страницы с одинаковым наполнением и без заголовка. Для этого придется создавать соответствующий шаблон.
- Для входа в режим работы с макетами нужно перейти во вкладку «Вид».
- Здесь нужно нажать кнопку «Образец слайдов» в области «Режимы образцов».
- Система перейдет от редактирования основной презентации к работе с шаблонами. Здесь можно создать собственный макет соответствующей кнопкой с названием «Вставить макет».
- Добавится чистый лист с одним лишь заголовком. Его потребуется удалить вышеописанным способом, чтобы осталась полностью пустая страница.
- Теперь можно добавить любое наполнение на свой вкус с помощью кнопки «Вставить заполнитель». Если же требуется именно чистый лист, то можно ничего не делать.
- Остается дать слайду название.
 Для этого служит специальная кнопка «Переименовать».
Для этого служит специальная кнопка «Переименовать». - После этого можно выходить из конструктора шаблонов с помощью кнопки «Закрыть режим образца».
- Применить созданный шаблон к слайду просто. Достаточно нажать на нужный в левом списке правой кнопкой мыши и во всплывающем меню выбрать пункт
- Здесь можно выбрать любой шаблон. Остается лишь найти созданный ранее и нажать на него. Изменения произойдут автоматически.
Подобный подход предназначен для систематической перенастройки слайдов в специфические без заголовков.
Скрытие заголовка
Не всегда нужно именно удалять заголовок. При создании презентации может возникнуть необходимость в слайдах, у которых есть заголовок при редактировании и разметке, но визуально при демонстрации он отсутствует. Есть несколько способов добиться такого результата, но все они нетривиальные.
Способ 1: Заслонение
Наиболее простой и универсальный способ.
- Для скрытия заголовка потребуется вставить любое соответствующее изображение для слайда.
- Теперь есть два пути. Нужно либо нажать на границу заголовка, чтобы выбрать его, и после чего открыть меню правой кнопкой мыши. Здесь нужно выбрать «На задний план».
- Либо щелкнуть правой кнопкой мыши на изображении и выбрать, соответственно, «На передний план».
- Остается лишь поместить картинку над заголовком так, чтобы его было не видно.
- При необходимости можно изменить размер текста и поля заголовка, чтобы объект стал меньше.
Метод не подходит для ситуаций, когда на слайде не предусмотрено картинок. В таком случае можно попробовать спрятать поле за вставленными вручную элементами декора слайда, если они есть.
Способ 2: Маскировка под фон
Тоже простой метод, но не всегда легко это исполнить.
Нужно просто изменить цвет текста заголовка так, чтобы он сливался с фоновым изображением.
Урок: Изменить цвет текста в PowerPoint
При просмотре ничего не будет видно. Однако будет сложно реализовать способ, если фон не однотонный и имеет непростой для точного подбора оттенок.
Может пригодиться инструмент «Пипетка»
Способ 3: Вытеснение
Данный способ универсален в тех случаях, когда вышеописанные сложно выполнить.
Можно просто перетащить поле заголовка за границу слайда. В итоге нужно добиться, чтобы область была совсем за пределами страницы.
При просмотре это не будет отображаться – результат достигнут.
Главная проблема здесь заключается в том, что смещение и растяжение рабочей области на слайде может вызвать дискомфорт.
Способ 4: Встраивание в текст
Чуть более сложный метод, однако намного лучше выглядит, чем остальные.
- На слайде должна быть область с некоторым текстом.
- Для начала нужно перенастроить заголовок так, чтобы он имел размер и стиль шрифта, как и основной текст.
- Теперь потребуется выбрать место, куда можно вставить этот участок. В выбранном месте нужно расчистить пространство для вставки с помощью «Пробела» или «Tab».
- Остается лишь вставить заголовок ровно, чтобы это все выглядело единым блоком данных.
Проблема метода заключается в том, что не всегда заголовок является таким, чтобы его можно было гармонично встроить в область текста.
Заключение
Стоит также отметить, что слайд остается безымянным в случае, если поле заголовка просто не заполнено. Однако так оно может мешать размещению других объектов. Так что профессионалы обычно советуют действительно удалять данную область при необходимости.
Мы рады, что смогли помочь Вам в решении проблемы.Опишите, что у вас не получилось.
 Наши специалисты постараются ответить максимально быстро.
Наши специалисты постараются ответить максимально быстро.Помогла ли вам эта статья?
ДА НЕТКак сделать комментарий в powerpoint?
Вы можете добавлять
Для того, чтобы добавлять комментарии, необходимо сначала выбрать меню Обзор и затем выберите New Comment. Убедитесь, что кнопка Show Markup выбран, так как это позволит отображать комментарии поверх слайдов.
Если вам нужно двигаться вперед и назад, вы можете нажать на кнопки Назад и Далее. Это позволит PowerPoint знать, что вы хотите, чтобы перейти к следующему комментарию. Это может быть на том же слайде или в следующих слайдах.
Кроме того, если вы хотите, чтобы удалить комментарии вы можете нажать на Удалить комментарий и, конечно, вы можете редактировать комментарии, нажав на кнопку Изменить комментарий.
Вы можете узнать больше на официальном сайте Office.
Сначала вставьте какой-либо символ или число в тот участок текста, к которому будет обращаться ссылка. По-настоящему профессионально это будет выглядеть, если символ или цифра будут стоять над строкой.
Работа с заметками в презентациях PowerPoint. Заметки в презентациях PowerPoint можно сделать более заметными используя настройки шрифта
Для этого выделите символ или цифру и на вкладке «Главная» в группе «Шрифт» нажмите на стрелочку в правой нижней части группы. В открывшемся окне вы можете настроить шрифт, в том числе его цвет, эффекты или межзнаковый интервал. В области «Видоизменение» поставьте галочку у строки «Надстрочный» и нажмите на «ОК», чтобы сохранить настройки.
На вкладке «Вставка» выберите кнопку «Колонтитулы». На вкладке «Слайд» в открывшемся окне поставьте галочку у пункта «Нижний колонтитул» и вставьте в эту строку тот символ или цифру, которые мы форматировали выше.
Теперь вы можете добавить в эту строку текст.
Фото: компании-производители
Презентация — это отличный способ сделать свой доклад более понятным и интересным публике. Сейчас презентации создают в основном в программе PowerPoint, которая идет в комплекте офисных программ от Microsoft. В этой статье вы можете ознакомиться с небольшой пошаговой инструкцией по созданию презентаций в программе Microsoft PowerPoint. Статья будет актуальна для PowerPoint 2007, 2010, 2013 и 2016.
Шаг 1. Запускаем PowerPoint.
Для того чтобы начать создание презентации, достаточно просто запустить программу PowerPoint. Это можно сделать с помощью ярлыка на рабочем столе.
Если же на вашем рабочем столе нет ярлыка PowerPoint, то вы можете запустить эту программу с помощью поиска в меню «Пуск». Для этого откройте меню «Пуск» и введите в поиск «PowerPoint».
Шаг № 2. Выбираем дизайн будущей презентации.
После того, как PowerPoint запущен можно сразу приступать к созданию презентации. Лучше всего начать с дизайна, для этого перейдите на вкладку «Дизайн». На этой вкладке вы увидите большой список готовых дизайнов презентации. Выберите один из доступных вариантов.
Справа от списка готовых дизайнов, есть кнопки «Цвета», «Шрифты», «Эффекты» и «Стили фона». С помощью этих кнопок можно подогнать выбранный дизайн под ваши требования. Вы можете изменить цвет и шрифт текста, цвет фона презентации, а также добавить дополнительные эффекты.
Если готовых дизайнов вам недостаточно, то вы можете поискать в интернете другие шаблоны для презентаций PowerPoint.
Шаг № 3. Создание слайдов.
После выбора дизайна, можно начинать создавать слайды будущей презентации. Делается это при помощи кнопки «Создать слайд», которая находится на вкладке «Главная». Нажмите на стрелку вниз, под кнопкой «Создать слайд», так чтобы открылось меню с доступными слайдами.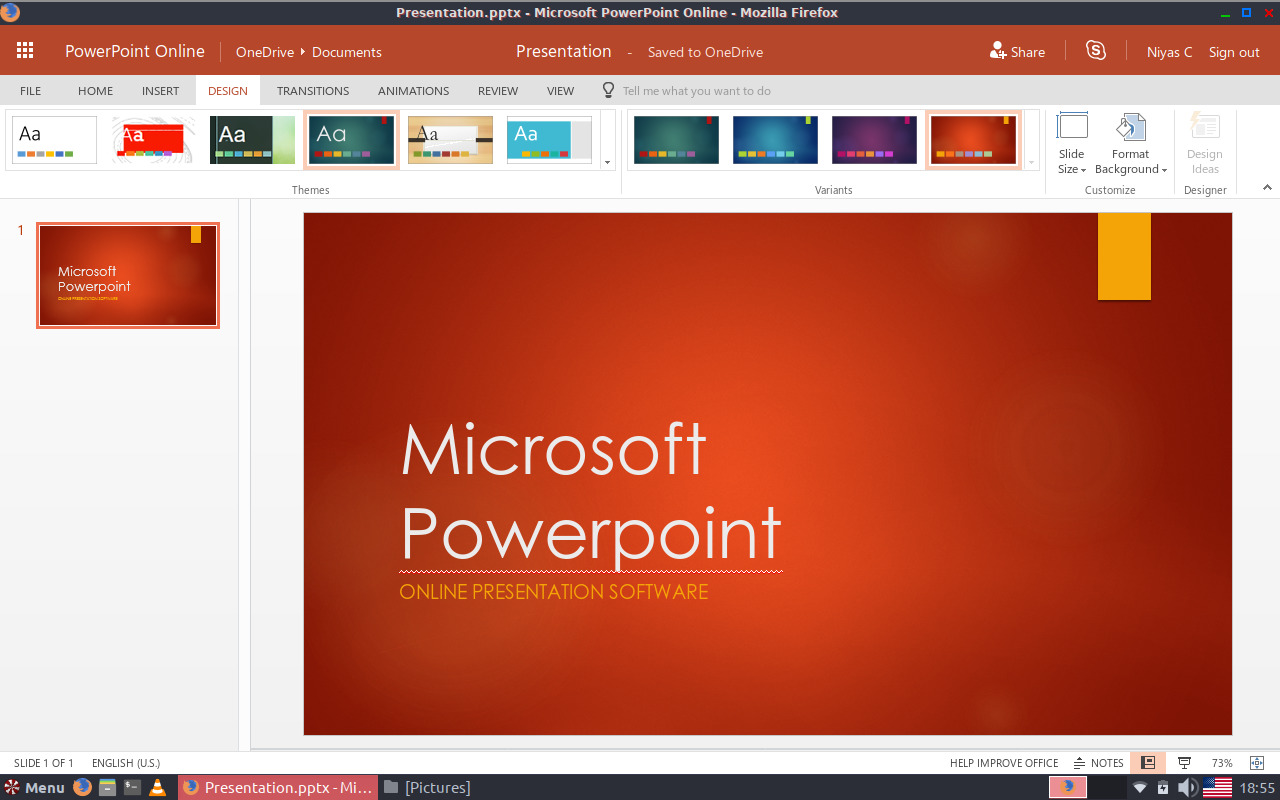
В открывшемся меню вы увидите слайды нескольких типов. Это «Титульный слайд, слайд «Заголовок и объект», слайд «Заголовок раздела», слайд «Два объекта» и т.д. Выберите подходящий вам тип слайда и кликните по нему мышкой. Для примера мы создадим слайд «Заголовок и объект». В результате появится новый слайд с заголовком в верхней части слайда и пустым полем внизу.
Шаг № 4. Заполнение созданных слайдов.
После создания слайда его можно заполнить информацией. Для начала можно изменить заголовок слайда, для этого кликаем два раза мышкой по надписи «Заголовок слайда» и вводим другой текст.
После того, как заголовок введен, можно заполнять пустое поле под заголовком. Если под заголовком должен быть текст, то просто кликаем по пустому полю и вводим нужный текст.
Если же под заголовком должна быть какая-то другая информация, например, видео или картинка, то для этого нужно воспользоваться кнопками, которые находится посередине этого поля. Здесь доступно шесть кнопок для вставки таблиц, диаграмм, рисунков SmartArt, фотографий, картинок из библиотеки PowerPoint и видео.
Здесь доступно шесть кнопок для вставки таблиц, диаграмм, рисунков SmartArt, фотографий, картинок из библиотеки PowerPoint и видео.
При создании презентаций в PowerPoint чаще всего вставляют фотографии, поэтому рассмотрим именно этот вариант. Для того чтобы вставить фотографию из файла нужно нажать на кнопку с изображением фотографии. После этого появится окно для выбора фотографии. Выбираем нужную фотографию и нажимаем на кнопку «Вставить».
После этого выбранная вами фотография появится под заголовком слайда.
Таким образом вы создали презентацию PowerPoint из одного слайда. Для того чтобы добавить еще один слайд вернитесь на вкладку «Главная», снова нажмите на кнопку «Создать слайд» и добавьте в презентацию еще один слайд. После этого можно будет заполнить информацией еще один слайд. Повторяйте эту процедуру пока презентация не будет готова.
Шаг № 5. Предварительный просмотр презентации.
Для того чтобы оценить созданную презентацию перейдите на вкладку «Показ слайдов» и нажмите там на кнопку «С начала». После этого презентация откроется на весь экран, и вы сможете увидеть, как это будет выглядит в законченном виде.
После этого презентация откроется на весь экран, и вы сможете увидеть, как это будет выглядит в законченном виде.
Также можно нажать на кнопку «С текущего слайда». В этом случае воспроизведение презентации начнется не с начала, а с того кадра, на котором вы остановились при работе с презентацией.
Шаг № 6. Сохранение презентации.
После того как презентация создана, ее нужно сохранить. Для этого нужно открыть меню «Файл» и выбрать вариант «Сохранить как».
В результате откроется окно для сохранения файла. В этом окне нужно выбрать папку и нажать на кнопку «Сохранить». Таким образом вы получите файл презентации PowerPoint в формате PPTX, который потом можно будет открыть и продолжить создание презентации.
Если ваша презентация уже готова к показу, то ее нужно дополнительно сохранить в другом формате. Для этого нужно точно также использовать меню «Файл – Сохранить как», но перед сохранением изменить формат на «Демонстрация PowerPoint».
После такого сохранения вы получите файл в формате PPSX. Преимуществом данного формата является то, что презентация начинает воспроизводиться сразу после его открытия, при этом интерфейс программы PowerPoint даже не появляется. Но, файлы в формате PPSX нельзя редактировать, поэтому презентацию обязательно нужно сохранять и в формате PPTX и в PPSX.
Преимуществом данного формата является то, что презентация начинает воспроизводиться сразу после его открытия, при этом интерфейс программы PowerPoint даже не появляется. Но, файлы в формате PPSX нельзя редактировать, поэтому презентацию обязательно нужно сохранять и в формате PPTX и в PPSX.
Как сделать фотографии одного размера в powerpoint?
Что, если Вы не хотите менять размер изображений в слайд-шоу PowerPoint по одному? Это не проблема в PowerPoint. В этом коротком видео и учебном руководстве я покажу Вам, как изменить размер изображения PowerPoint.
У нас также есть полезное дополнение к этому уроку. Загрузите нашу БЕСПЛАТНУЮ электронную книгу: The Complete Guide to Making Great Presentations. Возьмите ее сейчас, прежде чем читать.
Примечание: В этом уроке мы используем шаблон Madura. Вы можете получить отличные шаблоны презентации PPT на Envato Elements или в нашем Ultimate Guide to the Best Microsoft PowerPoint Templates.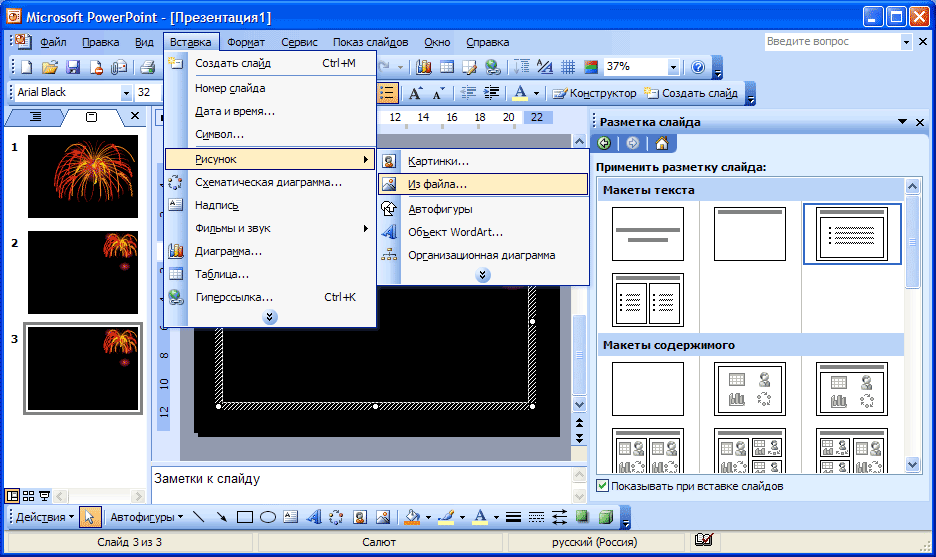
Как изменить размер нескольких изображений в PowerPoint
Примечание: Просмотрите этот короткий скринкаст или следуйте быстрым шагам ниже, которые дополняют это видео.
1. Откройте презентацию, над которой хотите работать.
Начнем с слайда, на котором есть несколько изображений. Это изображения разных размеров, но мы можем масштабировать их одновременно с помощью простого приема.
Этот слайд PowerPoint имеет несколько изображений для изменения размера.
2. Выберите Изображения PowerPoint для изменения размера
Выберите несколько изображений, удерживая Ctrl на клавиатуре, а затем нажмите на каждое изображение, которое вы хотите изменить.
Вы можете использовать ручки на изображении для изменения размера всех изображений.
Затем нажмите на одну из ручек в углу изображения и перетащите ее вниз. Обратите внимание, что все изображения пропорционально масштабируются в одно и то же время.
Обратите внимание, что все изображения пропорционально масштабируются в одно и то же время.
3. Изменение размера изображений в PowerPoint
Теперь, что, если вы хотите получить все изображения одинакового размера, по крайней мере, с одной стороны?
Я собираюсь переключать слайды и удерживать Cntrl для каждого из этих изображений. И затем давайте пройдем в Picture Tools > Format здесь, на ленте. В поле высоты или ширины давайте укажем числовое значение и нажмем Enter.
Измените числовое значение высоты или ширины, чтобы изменить размер изображения PowerPoint.
Все изображения будут иметь одинаковый размер.
Пора заканчивать!
Вы можете экспериментировать с разными числами для масштабирования изображений. Это быстрый и простой способ придать Вашим изображениям более последовательный вид во всей презентации.
Больше уроков по Envato Tuts+ PowerPoint
Узнайте больше в наших учебных пособиях PowerPoint и коротких обучающих видеороликах Envato Tuts+. У нас есть ассортимент материалов PowerPoint, который поможет Вам лучше работать с изображениями в Ваших презентациях:
У нас есть ассортимент материалов PowerPoint, который поможет Вам лучше работать с изображениями в Ваших презентациях:
Вы также можете найти отличные шаблоны презентаций PowerPoint с премиальными дизайнами с GraphicRiver или Envato Elements. Или просмотрите наш выбор лучших проектов Microsoft PowerPoint:
Как сделать отличные презентации (бесплатно скачать электронную книгу в формате PDF)
У нас также есть прекрасное дополнение к этому учебнику, которое проведет Вас через весь процесс презентации. Узнайте, как написать презентацию, спроектировать ее как профессионал и подготовить ее к эффектному показу.
Загрузите нашу новую книгу: Полное руководство по созданию отличных презентаций. Она доступна бесплатно с подпиской на Tuts+ Business Newsletter.
Изменение размера изображения в PowerPoint является одной из самых важных операций при создания презентаций. Бывает так, что нужная нам картинка такого размера, что намного больше слайда, на который мы ее вставили.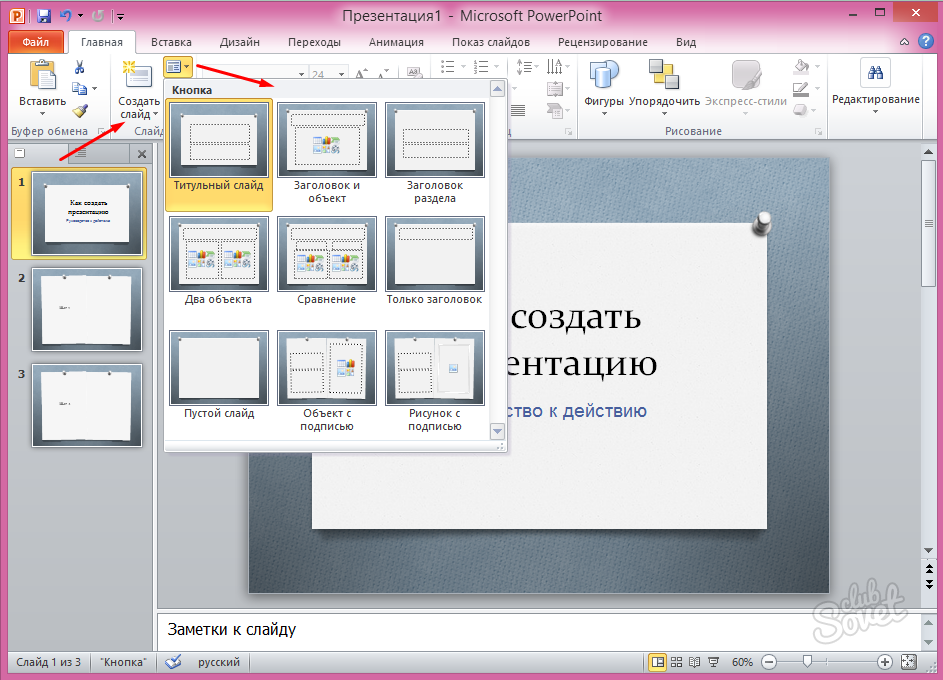
Например, мы создаем презентацию о животных Африки и нашли прекрасную фотографию величественного льва, но ее размеры настолько огромны, что границы фотографии находятся далеко за пределами слайда. Придется ее уменьшать, чтобы вписать нашу картинку в белую область слайда презентации.
Как уменьшить размер изображения в PowerPoint?
Для того, чтобы уменьшить размер изображения, нужно найти границу изображения, захватить кружочек, находящийся в углу, и перетащить его внутрь (по диагонали).
Чтобы размер изображения уменьшался пропорционально высоте и ширине, нужно нажать и удерживать клавишу SHIFT до завершения масштабирования .
Чтобы увеличить размер изображения в PowerPoint, необходимо проделать ту же операцию, но в обратном направлении — захватить угловой кружочек и перетащить его вверх по диагонали, также удерживая клавишу SHIFT.
P.S. Уменьшение размера изображения в PowerPoint не означает уменьшение ее веса, поэтому, если картинок большого размера в презентации много, то не забудьте сжать рисунки или уменьшить размер презентации с помощью великолепной надстройки NXPowerLite.
Автор: ProPowerPoint.Ru
VN:F
Rating: 10.0/ (5 votes cast)
Изменение размера изображения в PowerPoint, 10.0 out of 10 based on 5 ratings
опубликованный: 2012-02-17
PowerPoint имеет много особенностей, которые мы можем использовать для обработки изображений в слайды презентации. Обрезка и изменение размеров, может быть одним из самых функций для неизвестными многие, однако эти характеристики являются очень мощными, и мы можем воспользоваться обрезки и изменения размера, чтобы улучшить наши презентации с изображениями.
Изменение размера и обрезать в PowerPoint
Обе функции доступны в разделе Инструменты изображения (формат изображения) в PowerPoint. Предположим, что один из наших коллег разместил баннер в здании бизнес, а затем взял эту фотографию.
Теперь мы хотим использовать этот образ в наших бизнес PowerPoint презентации шаблонов, поэтому мы вводим его как обычно в слайд.
Как изменить размер изображения в PowerPoint
Тогда мы готовы обрезать изображение и изменить его размер, чтобы мы могли вписать его в белую область слайда. Изменение размера очень легко, просто нужно перетащить круги в углах, и это все. Вы также можете перетащить небольшие квадраты, но это не будет держать изображение с пропорциями. Если вы хотите масштабировать пропорционально высоте и ширине вы можете нажать клавишу SHIFT, как мы объясняли в том, как создавать настоящие квадраты в PowerPoint или создание треугольников в PowerPoint.
Как обрезать изображения в PowerPoint
Теперь давайте посмотрим , как урожай работает и как обрезать изображения в PowerPoint. Нам нужно, чтобы выбрать изображение, а затем найдите кнопку Crop под меню Format.
Вы можете перетащить угловой маркер, чтобы увеличить или уменьшить изображение, а затем представить шансы.
Поздравления. Операция урожай готов и теперь вы можете завершить дизайн презентации PowerPoint.
Что делать, если я обрезанное изображение неправильно?
Хорошей новостью является то, что если вы обрезать изображение по ошибке больше того, что вы на самом деле нужно, то вы не теряете исходное изображение. PowerPoint 2010, например , сохраняет информацию урожая. Это имеет некоторые преимущества, например, вы можете восстановить исходное изображение. Тем не менее, недостаток состоит в том, что полное изображение сохраняется, и если вам просто нужно часть изображения, то вам нужно применить некоторую оптимизацию вместо этого.
К счастью, есть некоторые вторичные хорошие новости. Вы можете избавиться от обрезанной области изображения. Перед тем как сделать это, пожалуйста, убедитесь, что вы не хотите, чтобы восстановить первоначальный полный размер позже. Для этого вам нужно, чтобы оптимизировать изображение (Compress Pictures в PowerPoint). Вы можете найти эту опцию в меню Формат для изображения.
После того, как вы закончили презентацию PowerPoint рекомендуется, чтобы вы оптимизировать PowerPoint изображения, так что вы можете сохранить размер файла. При сжатии изображения вы можете удалить Кадрированное области изображения, а также оптимизировать изображения для данной резолюции.
При сжатии изображения вы можете удалить Кадрированное области изображения, а также оптимизировать изображения для данной резолюции.
Визуализация презентации: как красиво оформить цифры и таблицы в PowerPoint
Как часто вы сидели на предпоследнем ряду и слушали увлекательную презентацию? Спикер приводил какие-то интересные аргументы, показывал занимательные факты, графики, цифры.
И все было отлично, кроме одного — вы не видели информации на слайдах. Нет, не потому что у вас -4 и вы в очках. Просто оратор не позаботился о вас, набрал свою громоздкую таблицу или график, выбрав при этом 10-й размер шрифта.
С такой ситуацией я сталкиваюсь часто, да и не я один. По статистике сайта thinkoutsidetheslide.com, на втором месте самых раздражающих вещей на картинках — слишком маленький текст. А представьте, если речь идет о данных, которые и так сложно воспринимать.
Недавно аналитики подсчитали, что в 2020 году (ох, как скоро) люди сгенерируют около 44 зеттабайт данных. Для сравнения, в 2013-м их было всего 4,4 зеттабайта. Каждый день количество информации растет с сумасшедшей прогрессией.
Для сравнения, в 2013-м их было всего 4,4 зеттабайта. Каждый день количество информации растет с сумасшедшей прогрессией.
И каждом из нас придется работать с еще большим количеством данных, смотреть, делать выводы, показывать и убеждать.
Это уже коснулось и презентаций.
Инструкция:
13 советов по созданию эффективной презентации
Спасибо. Будет интересно!
Визуализация данных в презентациях: 5 трендов в 2017-м
Визуализируй или я “залипну” в Facebook
Мы живем в период борьбы за внимание, как в жизни, так и во время презентации.
Онлайн-курсы теперь конкурируют не только с другими обучающими занятиями, а и с Netflix и Pornhub. Я во время презентации сопротивляюсь скуке, Facebook и Instagram.
Вместо того, чтобы просто назвать цифры на слайде, попробуйте показать их.
Есть множество инструментов визуализации данных в презентациях, которые можно использовать, чтобы изобразить графики и таблицы.
Особой популярностью сейчас пользуются: термометры, спидометры, циферблаты, датчики и аккумуляторы. Все это — инструменты для творческого изображения информации.
Помните, люди запоминают 80% того, что они увидели и 20% того, что прочитали.
Давайте сравним два слайда. Нам нужно показать нашей аудитории, что 72% наших посетителей — мясоеды, а 28 % — вегетарианцы.
И если добавить правильную картинку, то получится вот так:
Вы заметили, что кусочек пиццы для вегетарианцев — это “Маргарита”?
И еще один пример.
Чем занимаются сотрудники во время рабочего дня
И вот как по-другому можно визуализировать этот график, добавив объект, с которым знаком каждый офисный работник.
Мне нравится именно так воспринимать скучные графики.
И последний пример: как показать, с какой целью люди летят на самолете в Таиланд.
Конечно, можно взять стандартную диаграмму. И нельзя сказать, что это будет неправильно.
Но если немного поиграть с визуальным мышлением и образами…
Так намного интереснее смотреть на слайд. Правда?
Минималистичный дизайн при подаче данных
Меньше — значит больше. Знаю, вы часто это слышали. Это не новая идея.
Но если вы посмотрите на современные презентации, то увидите, что шрифты худеют, становясь все мельче, а картинки выглядят проще и понятней. Люди предпочитают чистую и четкую визуализацию вместо нагромождения информации на слайдах.
В борьбе за внимание аудитории концепция дзен-презентации как никогда актуальна. Например, как на этих изображениях:
Белое пространство не является пустым: оно имеет столько же ценности, как картинка или текст.
Dashboard (дашборды)
Числа, цифры, таблицы. Почему они так важны в деловом мире, в отчетах и презентациях? Одна из причин — цифры дают понимание и инсайты.
Ни одно бизнес-решение не может быть принято без учета ключевых факторов, которые генерируют прибыль, или веб-трафика, а также других показателей эффективности и движения бизнеса.
Другими словами, панель является зрительным представлением вашей деятельности или важнейших процессов. Одним из способов визуализации такой информации является dashboard, который на одном слайде дает мгновенный обзор всех основных данных.
Сразу отмечу, что это больше подходит для презентации на отправку. И PowerPoint не всегда является лучшим инструментом для их создания и отображения.
Например, у Microsoft для этого существует Power BI, который интегрирован с PowerPoint и может выгружать отчеты сразу в слайды.
Вот так может выглядеть дашборд по продажам для быстрого анализа:
Или, используя вот такой дашборд панели продаж, можно посмотреть ключевые результаты, прогнозы на этот месяц, показатели по регионам, общую сумму закрытых сделок и полученную прибыль.
Наполнение дашборда зависит только от вашей фантазии и основных данных. Но здесь важно не перегрузить информацией и использовать не более 4-6 графиков.
Дизайн в стиле инфографики
Инфографика в презентации помогает превратить скучные факты в привлекательный контент с помощью визуализации данных, типографики, интересных цветовых схем и аккуратно вставленного текста.
Если у вас много цифр и статистики, то инфографика в презентации должна стать для вас приоритетом.
Например, вот так можно отобразить информацию о количестве покупателей в “черную пятницу” и их среднем чеке.
Или вот так изобразить какие-то финансовые показатели:
И вот еще один пример отличной визуализации данных с помощью иконок:
Визуализация с помощью историй
Важно не только красиво рассказывать и показывать факты, но и “завернуть” их в историю.
Все больше компаний используют этот инструмент визуализации и стремятся распространить свою информацию более эффективно и гораздо быстрее.
Теперь уже все чаще презентации начинаются именно так:
Ссылка на полную версию презентации.
5 примеров, как показать ваши данные лучше уже сегодня
Диаграммы, таблицы и схемы — одни из самых распространенных способов визуализации. Это наиболее простой метод показать сложную таблицу с множеством данных.
Однако диаграммы, как правило, размещают с непонятными легендами, используя плохие цветовые схемы, слишком много категорий и деталей.
Я решил разобраться и написать несколько правил к самым популярным из них.
Круговая диаграмма
Правило 12 часов
Поверните диаграмму главным сегментом на 12 часов.
Фокус на контраст
Выделяйте главное контрастным цветом, дайте возможность аудитории сразу же уловить ваш вывод.
Не используйте 3D
Визуально углы диаграммы меняются и некоторые сектора становятся больше.
Гистограмма
Всегда фильтруйте данные от большего к меньшему, а если мы говорим о временном промежутке, то от прошедшего к настоящему. Именно так мы привыкли воспринимать информацию.
Или шкала, или подписи значений
Не перегружайте график лишней информацией, остановитесь на чем-то одном.
Округлите данные
Когда вы показываете цифры, не обязательно фокусироваться на десятых и сотых — аудитория их просто не запомнит. Максимально упростите вашу информацию.
График
Используйте максимум 4 графика
Человеку сложно воспринимать большее количество — все данные начинают сливаться.
Шкала или подпись
Повторюсь, не перегружайте график, просто выберите, как вы будете показывать информацию: подписывать ее на самом графике или использовать шкалу.
Фокус
Любой график — это вывод, не забывайте его показывать
Что делать с таблицами в презентации
Избегайте таблицы по умолчанию. Как правило, они сильно перегружены для человеческого глаза. Вот несколько универсальных принципов визуализации таблиц.
Свободные границы
Таблицы должны быть простыми и стильными. Не используйте слишком яркие цвета, особенно для границ. Выбирайте для них тонкие светло-серые линии.
Сделайте цветную заливку для ваших заголовков таблицы, а все остальное оставьте без цвета.
Иногда если у вас много столбцов можно использовать светло-серый для контраста между ними.
Цель каждой таблицы — это сравнение характеристик для разных категорий продуктов.
Помогите вашей аудитории понять вывод, к которому вы пришли, что лучше выбрать в итоге.
Воронка
На воронкообразных диаграммах отображаются значения на разных этапах процесса.
Например, с помощью этого вида графики можно показать количество потенциальных покупателей на каждом этапе в канале продаж. Как правило, значения постепенно уменьшаются, так что полосы диаграммы визуально напоминают воронку.
Каскадная диаграмма
Каскадная диаграмма показывает нарастающий итог по мере добавления или вычитания значений. Это помогает понять, как серия положительных и отрицательных значений влияет на исходную величину (например, чистую прибыль).
Диаграмма “Солнечные лучи”
Идеально подходит для демонстрации иерархических данных. Каждый уровень иерархии представлен одним кольцом или кругом, а ее верхом является самый близкий к центру круг.
Диаграмма “Солнечные лучи” предназначена для того, чтобы показать, как одно кольцо разбивается на составляющие его фрагменты.
Бонус. 3 полезных ресурса для визуализации данных
Piktochart
Несколько бесплатных настраиваемых тем для создания собственной инфографики и множество пользователей по всему миру.
Easel.ly
Приложение дает возможность создавать красивую инфографику онлайн без знаний основ графических редакторов.
Infogr.am
Простой и удобный инструмент для интерактивной инфографики.
Вывод
Фактическая цель визуализации данных — сделать проще восприятие для ключевых лиц, принимающих решения, и вашей аудитории.
Таким образом, от представления информации может зависит, достигните ли вы своей цели или нет, поймет вас инвестор или руководитель. Иногда как раз правильная визуализация цифр напрямую связана с финальным исходом всей вашей презентации.
Помните, даже самые скучные данные всегда можно проиллюстрировать нестандартным путем!
P.S. Кстати, эта гифка сделана в Excel
Как рисовать от руки в Powerpoint
Powerpoint использовался в качестве лучшего создателя слайд-шоу в течение многих лет. Он прост в использовании и включает в себя множество уникальных инструментов для настройки ваших слайд-шоу, включая различные инструменты рисования. Если вы знаете, как рисовать в PowerPoint с помощью этих инструментов, легко добавить акцент на изображение, что очень важно для ваших презентаций.
Инструкции в этой статье относятся к Powerpoint 2019 и 2016, а также к Powerpoint для Office 365.
Инструменты рисования и рисования в PowerPoint
Внутри PowerPoint вы найдете несколько различных инструментов, включая классические инструменты рисования и улучшенные инструменты рисования. Некоторые из наиболее часто используемых включают в себя:
- Фигуры . Расположенный на панели инструментов, это традиционный инструмент, который позволяет выбирать различные фигуры или рисовать собственные линии.
- Инструменты пера : используйте различные типы перьев, чтобы создавать свои собственные произвольные формы.
- Ink to text : используйте Ink to Text, чтобы превратить написанное слово в текст в презентации PowerPoint.
- Ink to shape : рисовать фигуры, а затем превращать их в текстовые фигуры с помощью этого инструмента.
Каждый из этих инструментов пригодится для различных целей при создании слайд-шоу.
Чтобы использовать инструмент «Перо» и «Чернила», вам потребуется устройство с сенсорным экраном, например планшет или смартфон. На этих устройствах вы можете использовать умную ручку или свой палец.
Как нарисовать традиционную фигуру в PowerPoint
Рисовать форму или линию в PowerPoint просто в этом традиционном методе. Чтобы начать, откройте презентацию PowerPoint .
Рисование фигуры с помощью инструмента Freeform
Выберите « Вставка» > « Фигуры» .
Чтобы нарисовать фигуру произвольной формы, выберите Freeform значок.
Нарисуйте фигуру, перемещая курсор по экрану, выбирая, где вы хотите ваши точки. Вы также можете удерживать мышь или палец вниз, чтобы писать.
Когда вы будете готовы, завершите свою форму, соединив последнюю точку с начальной точкой. Powerpoint автоматически заполнит форму и выведет раздел « Формат формы » на ленте.
Нарисуйте фигуру с помощью инструмента Scribble
Выберите « Вставка» > « Фигуры» .
Чтобы нарисовать нацарапанную форму, выберите значок Scribble .
Удерживайте мышь или трекпад, чтобы нарисовать каракули на слайде Powerpoint. Концы не должны соединяться. После завершения появится раздел « Формат формы ». Используйте этот раздел, чтобы изменить дизайн вашей фигуры.
Рисование фигур от руки с помощью PowerPoint 2019 и 365 Pen Tool
Powerpoint теперь позволяет пользователям с сенсорными устройствами использовать такие инструменты, как инструмент «Перо», для создания пользовательских фигур, текста и многого другого. Чтобы начать, откройте новую или существующую презентацию.
Выберите Draw на ленте. Здесь вы увидите широкий спектр вариантов пера, включая карандаш, маркер и маркер.
Выберите ручку из доступных инструментов. Вы также можете снова выбрать перо, чтобы увидеть доступные параметры форматирования, такие как цвет, стиль и толщина линии.
Начните рисовать внутри презентации, используя палец или умную ручку .
Не нравится то, что вы нарисовали? Выберите инструмент « Ластик» , чтобы стереть весь или часть вашего рисунка. Как и в других перьях, ластик предлагает несколько различных вариантов, таких как штрих, маленький, средний и сегментный рисунки.
Рисование фигур от руки с помощью инструмента «Ручки Powerpoint 2016»
Просто откройте презентацию, выберите « Просмотр» > « Начать рисование» , затем выберите нужный инструмент пера и нарисуйте фигуру или текст от руки.
Инструмент «Перо» отлично подходит для обтекания важных частей презентации, рисования стрелок для выделения, подчеркивания важных точек или просто для добавления нестандартного дизайна к слайдам.
Как превратить чернила в текст, используя инструмент рисования Powerpoint 365
Используя инструмент Powerpoint Ink to Text, вы можете быстро превращать рукописные заметки в текст. Просто откройте презентацию, чтобы начать.
Используя инструмент « Рисование» , напишите свой текст, используя инструмент «Чернила» по вашему выбору.
Выберите Ink to Text на панели инструментов.
Нарисуйте лассо вокруг слов, которые вы хотите превратить в текст. Powerpoint автоматически превратит слова в текст, предоставляя вам варианты правописания на случай, если они пропустят.
Превратите чернила в фигуры, используя инструмент рисования PowerPoint 365
Вы можете рисовать быстрые фигуры так же, как вы создаете текст, используя инструмент Ink to Shape. Откройте презентацию и начните так же, как вы это делали для инструмента Ink to Text.
Создайте свою форму, используя инструмент выбора пера.
Выберите Ink to Shape на панели инструментов.
Нарисуйте лассо вокруг фигуры, которую вы хотите изменить, и наблюдайте, как Powerpoint делает тяжелую работу за вас. Он даже предлагает фигуры на тот случай, если они создали неправильную.
Рисование пользовательских линий и фигур с помощью инструмента «Линейка»
Для рисования собственных линий и фигур без помощи инструментов «Чернила в текст» или «Чернила в форму» вы можете использовать инструмент Линейка в качестве идеальной встроенной линейки.
В инструменте « Рисование» выберите « Линейка» на панели инструментов.
Перетаскивайте линейку, пока не будете довольны размещением.
Как только ваша линейка будет помещена, выберите инструмент пера по вашему выбору и создайте свою линию, обведя край линейки.
Когда вы закончите, просто выберите Ruler снова, чтобы удалить его с экрана.
5 способов извлечения изображений из презентаций PowerPoint
опубликованный: 2012-06-16
Допустим, что у нас есть хороший презентацию PowerPoint с большим количеством фотографий и изображений, встроенных в слайдах. Как мы можем извлечь изображения из презентации и сохранить их как JPG или PNG файлов? Это общая проблема, что многие люди имеют при работе с PowerPoint файлами, которые принимаются по электронной почте или загруженные из Интернета. К счастью, есть некоторые хорошие решения этой проблемы. Давайте посмотрим, 5 простых способов для извлечения изображений из PPT презентаций и шаблонов.
1. Сохраните PowerPoint в HTML и получить изображения
В качестве примера, давайте возьмем выше презентацию PowerPoint, которая содержит невидимые изображения и фона на слайде, а затем позволяет попытаться извлечь фотографии из слайд-шоу РРТ. Все , что вам нужно сделать , это экспортировать презентации PowerPoint в качестве веб – страницы HTML, выбрав File , а затем Save As. Теперь выберите .html в качестве папки вывода или узнать больше в том, как экспортировать PowerPoint в HTML.
PowerPoint будет автоматически извлекать каждое изображение встраивается в файл PPT и сохранить его в локальную папку.
Вы можете использовать тот же подход для извлечения извлекать звук и музыку из ваших презентаций PowerPoint.
Или, если вы не знакомы с HTML, то вы можете попробовать Файл -> Сохранить как и выбрать формат изображения как .JPG или .PNG для того, чтобы сохранить все слайды презентации в виде нумерованных изображений.
2. С помощью 3rd Party программного обеспечения для извлечения изображений из файлов .ppt
Существуют программные пакеты и PowerPoint добавить модули, которые могут быть очень полезны для автоматизации извлечения изображений из слайдов. В Как извлечь изображения из книг и документов из Blogsolute мы можем узнать о SomePDF , что это бесплатный инструмент , который позволяет легко захватить изображение из файла PDF и сохранить его как JPEG, PNG, TIFF или файл.
Некоторые PDF изображения Извлечение программное обеспечение является автономной программой для извлечения изображений из PDF – файлов. Она не требует Adobe Acrobat или Acrobat Reader для установки.
Вы можете тянуть изображения из файлов PowerPoint и других документов независимо от количества, качества, и формат, который вы хотите с некоторых PDF изображений экстракте.
- Microsoft Слово 2007+ (.docx / .docm)
- Microsoft PowerPoint 2007+ (.pptx / .pptm)
- Microsoft Excel 2007+ (.xlsx / .xlsm)
- Электронные издания Книги (.epub), как формат, используемый в качестве устройства для чтения IPad и Kindle Fire
- Comic Book Archive (.cbz)
- OpenDocument Text (ODT)
- Презентация OpenDocument (.odp)
- Электронная таблица OpenDocument (ODS)
3. Если вы являетесь разработчиком, использовать C # для автоматизации и экспортировать слайды в файлы
Если вы являетесь разработчиком .NET, вы можете использовать библиотеки Interop и C # или VB общаться с PowerPoint и получить ценную информацию из слайдов. Вы можете экспортировать всю презентацию JPG изображений или просто найти формы и образы, которые вы хотите извлечь из презентации PowerPoint. Для этого может потребоваться некоторые дополнительные навыки, но есть некоторые хорошие фрагменты кода вокруг, что может быть очень полезным.
Если вы заинтересованы, чтобы узнать больше о том, как использовать библиотеки Microsoft Interop для Microsoft Office 2007 и 2010, то мы рекомендуем прочитать Как экспортировать слайды с C #.
4. Загрузить презентацию в Интернете, а затем сохранить файлы с помощью браузера
Еще один хороший подход, чтобы загрузить презентацию на услуге интерактивного обмена как SlideOnline, а затем ждать, пока презентация не будет преобразован в формат, который читается браузером на веб-странице. После этого вы можете щелкнуть правой кнопкой и сохранить как изображение на слайд, который вы хотите сохранить. Кроме того, с помощью SlideOnline вы можете вставлять изображения и презентации в любой веб-странице, которая очень Handly для блоггеров (в том числе учителей, преподавателей и предпринимателей), которым необходимо обмениваться презентацию PowerPoint в Интернете.
5. Бонус: Копирование и вставка изображения на внешний источник
Если вы хотите простой и легкий способ извлечения изображений из PowerPoint .ppt файлов, а затем традиционная копирование и вставка механизм может работать довольно хорошо, но важно отметить, что это может иметь некоторые недостатки, особенно в отношении размера выводимых изображений. Вы можете открыть файл РРТ, а затем выберите изображение, которое вы хотите извлечь из слайда. Затем скопируйте с помощью CTRL-C или опцию Копировать в меню Правка.
Теперь перейдите в программное обеспечение для редактирования изображений и вставить изображение. Вы можете также страница изображения в слово или даже Excel, если вы создаете хорошую электронную таблицу с изображениями из вашего PowerPoint. Конечно, вы можете копировать и вставлять изображения в вашей электронной почте в случае, если нужно, чтобы поделиться онлайн с вашими коллегами.
6. Сохранить фоновое изображение из PowerPoint презентаций
Если вы хотите сохранить фон PowerPoint (например, если вы загрузите наши бесплатные шаблоны PowerPoint и хотите извлечь фоновое изображение из шаблона .ppt), то возможный подход заключается в следующем. Откройте файл PowerPoint, а затем искать для слайда, которые имеют верхний фон паз, который вы хотите извлечь. Затем щелкните правой кнопкой мыши и выберите Сохранить фон в PowerPoint 2010, чтобы сохранить фоновое изображение в качестве .JPG или .PNG файл.
В примере выше РРТ мы загрузили бесплатно Office PowerPoint шаблона, а затем попытался сохранить фон в виде изображения.
Как распечатать слайды презентации Powerpoint без полей
Как распечатать слайд из презентации на весь лист?
Можно ли напечатать слайды без белых полей страницы?
- На вкладке файл _гт_ печати _Гт_ пункт Печать на весь слайд.
- В диалоговом окне Печать найдите ссылку на Дополнительные параметры и выберите ее.
- Найдите параметры «Дополнительно» или «поля», которые можно изменить, как показано в примере ниже.
Как распечатать презентацию на весь лист без полей?
Временное решение для печати слайдов без белых полей
- На странице конструктор > размер слайдов > Настраиваемый размер слайдов.
- Выберите вариант Книжная или Альбомнаяв зависимости от ориентации слайда, который нужно напечатать.
- На вкладке Вид щелкните Образец заметок.
Как изменить поля в презентации?
Изменение размера слайда
- На вкладке конструктор в группе Настройка на правом краю нажмите кнопку размер слайда.
- Выберите пункт Настроить размер слайдов.
- Выберите конфигурацию в раскрывающемся списке Размер слайдов или задайте произвольные размеры в полях Ширина и Высота.
- Нажмите кнопку ОК.
Какой размер слайда в PowerPoint?
Выбор стандартного или широкоформатного размера слайда
Выберите размер слайда, а затем — стандартный (4:3) или широкоэкранный (16:9). Если PowerPoint не может автоматически масштабировать содержимое, будет предложено выбрать два варианта: Развернуть.
Как распечатать слайды с заметками?
Печать слайдов с заметками докладчика или без них
- На вкладке Файл выберите пункт Печать.
- В разделе Параметры щелкните второе поле (по умолчанию в нем выбрано значение Слайды размером во всю страницу и выберите в разделе Напечатать макет пункт Страницы заметок. …
- Укажите другие настройки, например какие слайды необходимо распечатать, количество копий и т.
Как сделать презентацию на а4?
Как в PowerPoint сделать слайд формата А4?
- Откройте вкладку Вид > Образец слайдов.
- Кликните по кнопке «Размер слайда». В выпадающем списке кликните по пункту «Настроить размер слайдов»
- В открывшемся окне кликните по радио кнопке «Книжная» и нажмите OK.
Можно ли распечатать слайды с презентации?
В PowerPoint вы можете печатать полные слайды страниц, страницы заметок и раздаточные материалы, которые по-разному отображают ваш контент. Примечание: можно распечатать сводную версию без визуального контента презентации PowerPoint.
Как уменьшить поля при печати презентации?
Свести к минимуму белые поля вам поможет следующее: перейдите в меню «Файл | Печать» к пункту «Свойства принтера». Нажмите на кнопку «Расширенные настройки» и активируйте опцию «Печать без полей».
Как в презентации сделать книжную страницу?
Щелкните Книжная.
- На вкладке Конструктор нажмите кнопку Размер слайда.
- Щелкните Параметры страницы.
- В диалоговом окне Параметры страницы в разделе Ориентация выберите нужный вариант. Книжная: Альбомная:
Как изменить формат презентации?
Смена формата файлов по умолчанию
- На вкладке Файл выберите пункт Параметры.
- Нажмите кнопку Сохранить.
- В разделе Сохранение презентаций в списке Сохранять файлы в этом формате выберите формат, который вы хотите использовать по умолчанию.
Каким должен быть размер фото для презентации?
Оптимальные по размеру изображения
Рисунки и фотографии должны иметь разрешение не более 1920×1080 и размер не более 400−500 килобайт. 1920×1080 пикселей — это стандартное разрешение для большинства современных мониторов и проекторов. Если изображение не будет занимать весь слайд, оно может быть еще меньше.
Какой формат должен быть у презентации?
Форматы файлов, поддерживаемые в PowerPointТип файлаРасширениеПрезентация PowerPointPPTXПрезентация PowerPoint с поддержкой макросовPPTMПрезентация PowerPoint 97-2003PPTФормат PDF-документаPDFЕщё 26 строк
лучших альтернатив PowerPoint в 2021 году | The Beautiful Blog
Мир совершил еще одно путешествие вокруг Солнца, и сейчас время года, когда кажется, что все составляют список. Будь то личный список новогодних обещаний, опубликованный список лучших фильмов или самые важные новости прошлого года, люди во всем мире оглядываются на 2020 год, а также готовятся к грядущему году.
Мы, сотрудники Beautiful.ai, предпочитаем смотреть в будущее, поэтому составили ежегодный список лучших альтернатив PowerPoint для использования в 2021 году.Мы составляли аналогичные списки в 2019 и 2020 годах, поэтому будет справедливо, если мы предложим читателям свежий список на новый год. В конце концов, вы же не хотели бы, чтобы ваши презентации 2021 года были такими же в прошлом году, верно?
При выборе лучшей альтернативы программному обеспечению для презентаций PowerPoint существует так много вариантов, что бывает трудно понять, что лучше, чем следующее. Нет и простого ответа, поскольку программы, альтернативные PowerPoint, предлагают различные функции, отвечающие различным потребностям и предпочтениям.
Конечно, трудно понять, что вы предпочтете лучше всего, не имея хотя бы некоторой базовой информации о различных программах, альтернативных PowerPoint. Чтобы помочь вам, мы сузили поле до – в произвольном порядке – до наших любимых презентационных программ, подобных PowerPoint в 2021 году.
1. Beautiful.aiНаша бесплатная альтернативная программа презентаций PowerPoint идеально подходит для проектирования презентации профессионального уровня за меньшее время, чем создание слайдов PowerPoint.Что отличает Beautiful.ai от конкурентов, так это то, что мы называем нашим особым соусом – это платформа с искусственным интеллектом, которая автоматически настраивает вашу презентацию на основе лучших принципов дизайна, рекомендованных профессионалами.
Никогда больше не тратьте время на выравнивание содержимого, установку полей или балансировку шрифтов. Просто добавьте свой контент на слайд, а все остальное сделает Beautiful.ai. Пользователи также могут воспользоваться обширной библиотекой, содержащей тысячи бесплатных стоковых изображений, значков и логотипов, и они могут добавить изюминку в свои презентации, настроив разнообразную инфографику или добавив привлекательную анимацию.
Альтернатива Beautiful.ai PowerPoint даже представила новые функции для 2021 года. Версия 2021 года включает в себя новые темы презентаций для вдохновения в дизайне, дополнительные шаблоны презентаций, которые помогут пользователям начать работу над дизайном на профессиональном уровне, и универсальную функцию поиска, чтобы пользователи могли изучить всю библиотеку шаблонов и презентаций Beautiful.ai. Beautiful.ai также добавил вдохновляющие слайды в нашу библиотеку шаблонов слайдов, чтобы помочь пользователям не чувствовать себя застрявшими, а также новые интуитивно понятные элементы управления, чтобы сделать наш интерфейс еще проще в использовании.
2. VismeБесплатная альтернатива Visme PowerPoint может использоваться для разработки не только слайд-презентаций, но также инфографики, интерактивных диаграмм и другого визуального контента. Программа проста в использовании, так как большинство элементов можно легко перемещать. Новый контент можно добавить простым перетаскиванием на место.
Пользователи Visme могут создавать свои презентации с чистого листа или настраивать шаблоны из альтернативы библиотеке образцов слайдов и презентаций PowerPoint.
Пользователи Visme также пользуются коллекцией из тысяч значков, изображений и визуализаций данных, таких как таблицы, графики и блок-схемы, – все это доступно в редакторе. Visme позволяет легко настраивать графический контент, вставлять видео и GIF-файлы и даже добавлять аудио в презентации.
3. PreziPrezi предлагает другой тип программного обеспечения для презентаций, альтернативу PowerPoint. Вместо стандартных слайдов пользователи Prezi создают анимированные непоследовательные презентации, которые увеличивают масштаб, чтобы выделить темы и раскрыть подтемы.
Хотя Prezi предлагает отличную альтернативу традиционным визуальным презентациям, его уникальный дизайн больше подходит для более опытных дизайнеров презентаций. В то же время это идеальный выбор для докладчиков, которые хотят создавать более креативные презентации, чтобы привлечь внимание аудитории.
Prezi Пользователи должны помнить, что, хотя структура презентации отличается от других альтернатив PowerPoint, шаблоны Prezi не очень настраиваемы, хотя презентации также можно создавать с нуля.
Prezi Пользователи могут получить доступ к библиотеке традиционных значков и форм, но они должны найти изображения из другого источника и загрузить их в презентацию. С другой стороны, анимация – это центральная часть платформы Prezi. Анимируются не только переходы между темами и подтемами, но и сами презентации считаются анимацией.
4. Google SlidesЛюбой, у кого есть учетная запись Google, может получить доступ к Google Slides из пакета корпоративных приложений.Подобно тому, как пользователи Google могут создать документ или электронную таблицу и сохранить их на своем Google Диске, они могут создать визуальную презентацию с помощью бесплатной программы Google, альтернативной PowerPoint. Кроме того, презентациями можно делиться среди пользователей Google, что упрощает совместную работу с командой.
В некотором смысле Google Slides очень напоминает PowerPoint с точки зрения макета и элементов управления. Хотя презентации можно создавать с нуля, Google Slides предлагает лишь несколько шаблонов для пользователей, которым требуется дополнительное вдохновение.
Альтернативное программное обеспечение PowerPoint имеет ограниченную библиотеку фигур и значков, которые можно добавлять в презентации, но фотографии необходимо искать отдельно и загружать в файл презентации. Однако Google Slides предлагает анимированные переходы между слайдами, а также анимированные элементы внутри отдельных слайдов.
5. Slide BeanПодобно Beautiful.ai, удобное альтернативное программное обеспечение PowerPoint от Slide Bean использует искусственный интеллект для создания визуального дизайна презентации профессионального уровня.Бесплатная программа, аналогичная PowerPoint, содержит настраиваемые шаблоны, или пользователи могут создавать свои слайд-колоды с нуля.
Несмотря на то, что презентации можно редактировать в режиме структуры или дизайна, пользователи ограничены структурой блоков содержимого, поэтому они не могут настраивать их, насколько это возможно, с помощью других программ, альтернативных PowerPoint.
Slide Bean содержит библиотеку значков и изображений, и он даже интегрирует коллекцию GIF-файлов Giphy в свою платформу. Программное обеспечение для презентаций, подобное PowerPoint, также предлагает возможность анимировать элементы слайдов.
6. PitchНовичок в области программного обеспечения для презентаций, Pitch был запущен только в октябре 2020 года, но его уже называют «убийцей PowerPoint». Pitch был создан, чтобы служить инструментом для людей, не являющихся дизайнерами, для создания привлекательных презентаций.
В нем есть большая библиотека шаблонов презентаций, но улучшенный дизайн – лишь часть привлекательности Pitch. Альтернатива PowerPoint ориентирована на совместную работу и даже предлагает встроенные функции видео-совместной работы для удаленных команд, которые могут совместно разрабатывать.Точно так же презентации Pitch могут быть интегрированы с Google Таблицами, Google Analytics и другими программами повышения производительности.
Еще одно преимущество использования Pitch для создания презентаций профессионального уровня – это возможность оставаться неизменным с помощью настраиваемых стилей презентации, таких как цвета и шрифты. Pitch также может похвастаться интуитивно понятным, но минималистичным редактором, который упрощает создание великолепных презентаций.
Список альтернативных вариантов программного обеспечения PowerPoint постоянно растет, и, несмотря на все их особенности, не предлагаемые Microsoft, многие из программ, подобных PowerPoint, намного превосходят OG по дизайну презентаций.Настолько лучше, что пользователи могут просто спросить: «PowerPoint, кто?»
Какой из них вам больше нравится? Возможно, вам просто придется попробовать их и убедиться в этом сами. Конечно, мы несколько пристрастны в своем предпочтении Beautiful.ai, но наши более 600 000 пользователей из более чем 70 000 компаний склонны соглашаться.
20 лучших программ для презентаций, альтернативных PowerPoint в 2021 году
PowerPoint – это программное обеспечение для презентаций, управляемое Microsoft.Это программное обеспечение поможет вам создать слайд-шоу с важной информацией. Однако PowerPoint имеет некоторые ограничения, такие как невозможность представить сложность некоторых тем и ограниченную встроенную инфографику.
Вот тщательно подобранный список лучших инструментов, способных заменить PowerPoint. В этот список входят как коммерческие, так и инструменты презентации с открытым исходным кодом с популярными функциями.
Лучшие альтернативы PowerPoint: бесплатно / платно
1) Beautiful.ai
Красиво.AI – это инструмент для создания лучших презентаций за считанные минуты. Вам просто нужно придумать идею, выбрать шаблон и работать качественно и красиво.
Характеристики:
- Помогает создавать красивые предложения и презентации
- Добавьте контент, и слайд автоматически адаптирует его.
- Он предлагает миллионы бесплатных иконок и фотографий.
2) Adobe InDesign
Adobe InDesign – это программный инструмент для верстки и верстки, разработанный Adobe.Он позволяет создавать листовки, плакаты, брошюры, газеты, журналы и многое другое.
Характеристики:
- Эта альтернатива PowerPoint поможет вам создавать стильные макеты.
- Помогает улучшить качество ваших слайд-шоу с помощью таблиц для отображения информации и легко помещается в различные размеры.
- Позволяет добавлять в слайды анимированные видеоролики, гиперссылки, переходы между слайдами и многое другое.
- Вы можете выбрать один из более чем 17 000 высококачественных шрифтов, чтобы упорядочить информацию и упростить ее чтение.
3) DesignCap
DesignCap – это веб-инструмент для создания онлайн-презентаций. Он позволяет любому создавать профессионально выглядящие презентации довольно простым способом, не требуя технических навыков.
Характеристики:
- Он предоставляет тысячи профессионально разработанных шаблонов на разные темы.
- Более миллиона стоковых фотографий и иконок.
- Множество ресурсов, таких как шрифты, диаграммы, предустановленные текстовые шрифты, модули и фоновые изображения.
- Вы можете встраивать в презентации такие стили диаграмм, как столбец, линия, таблица, столбец, динамическая карта и т. Д.
- Бесплатная настройка цвета, размера, положения объектов и использование других удобных функций, таких как группировка / разгруппировка, инструменты для редактирования изображений и т. Д.
- Несколько вариантов сохранения и обмена, чтобы делиться проектами в любом месте онлайн и офлайн.
4) Canva
Canva – бесплатное приложение для презентаций, которое позволяет заинтересовать аудиторию. Он содержит дизайн, который помогает вам эффективно выражать свои идеи; таким образом, вы можете улучшить свою способность стать коммуникатором.
Характеристики:
- Вы можете получить доступ к сотням профессионально разработанных макетов по любой интересующей вас теме.
- Это позволяет настроить презентацию для учебы или работы.
- Он имеет средство создания пузырей речи, которое вы можете добавить на любую фотографию.
- Затеняйте любую фотографию с помощью инструмента прозрачности Canva.
5) За пределами
Vyond – это онлайн-программа, которая помогает специалистам по маркетингу проводить увлекательные презентации, добавляя видео в PowerPoint.
Характеристики:
- Вы можете загрузить видеофайл, чтобы быстро воспроизвести его во время презентации, даже если подключение к Интернету слабое.
- В презентацию можно импортировать файлы GIF, изображения, движение и звук.
- С Vyond вы можете создавать рассказы о персонажах или привлекательные визуализации данных для привлечения аудитории.
6) Zoho Show
Инструмент позволяет создавать, сотрудничать, транслировать, а также публиковать презентации.Вы можете дать своей производительности стабильный URL-адрес и поделиться своей презентацией со всем миром, сохранив ее качество.
Характеристики:
- Инструмент имеет удобный дизайн, который помогает вам выделять свои истории.
- Имеет 20+ тем и 100 шрифтов.
- Вы можете управлять данными и улучшать их визуально с помощью таких инструментов, как фигуры, форматированное текстовое поле, диаграммы и таблицы.
- Вы можете добавлять штрихи к тексту, заливать заголовки или ключевые точки любыми цветами или даже добавлять отражения.
- Выберите предопределенный макет для вставки диаграммы из шаблона.
7) Visme
Visme – это инструмент, который помогает вам делиться впечатляющими визуальными историями в форме инфографики, презентаций и другого визуального контента.
Характеристики:
- Добавляйте диаграммы, карты, видео, звуковые ссылки и интерактивные элементы к любому объекту для создания привлекательных отчетов, презентаций и инфографики.
- Он предоставляет более 100 ресурсов, таких как шрифты, качественные значки и изображения.
- Инструмент позволяет записывать голос.
- Он имеет контроль конфиденциальности, который помогает сделать ваш контент частным, общедоступным или защищенным паролем.
- Вы можете опубликовать презентацию в Интернете или загрузить для использования в автономном режиме.
8) Людус
Ludus – презентационное приложение для творческих профессионалов. Это позволяет создавать презентации по-настоящему совместными усилиями. Это одна из лучших бесплатных альтернатив PowerPoint, которая позволяет экспортировать файл PDF / HTML.
- Предоставляет палитру цветов для выбора цвета.
- Ludus предоставляет ориентиры, позволяющие разместить объект в нужном месте.
- Создавайте идеи и делитесь ими с другими.
- Он поддерживает изображения SVG, JPG, GIF и PNG.
- Вы можете загрузить свои шрифты в Ludus.
- Вы можете вставлять URL-адреса из буфера обмена, чтобы встраивать стороннее содержимое.
- Позволяет интегрировать сторонний контент, например видео YouTube или Vimeo.
9) Слайд
Slidebean – это программа, которая помогает создавать слайды профессионального качества. Программа позволяет создавать презентации за считанные секунды с помощью искусственного интеллекта.
Характеристики:
- Дизайн шаблона организован таким образом, чтобы улучшить эстетическую привлекательность, а также удобочитаемость.
- Автоматически распознает важные элементы на изображениях и правильно их выравнивает.
- Инструмент автоматически оценивает множество слайдов, чтобы найти идеальный.
Ссылка: https://slidebean.com/
10) Prezi
Prezi – это инструмент, содержащий дизайнерские шаблоны, миллионы многоразовых презентаций и конвертер PowerPoint в Prezi.
Характеристики:
- Эта альтернатива PowerPoint содержит множество настраиваемых графиков, диаграмм и макетов, позволяющих быстро создать собственную презентацию.
- Быстро оказать влияние
- Вы можете сотрудничать со своей командой во время презентации.
Ссылка: https://prezi.com/
11) Google Slides
Google Slides – это приложение для презентаций, разработанное Google. Это одна из лучших альтернатив PowerPoint, которая обеспечивает совместную работу редакторов в реальном времени и предоставляет множество возможностей для совместного использования презентаций.
Характеристики:
- Google Slides предлагает сотни различных шрифтов, встроенное видео, темы презентаций, анимацию и т. Д.
- Вы можете выбирать из большого количества портфолио, презентаций и других готовых презентаций.
- Этот инструмент лучше, чем PowerPoint, позволяет команде работать над одной презентацией.
- Вы можете получить свою презентацию в любом месте в любое время и отредактировать ее.
Ссылка: https://www.google.co.uk/slides/about/
12) Apple Keynote
Apple Keynote позволяет легко создавать запоминающиеся презентации. Вы можете использовать Apple Pencil на любом iPad для создания диаграмм или иллюстраций.
Характеристики:
- Он обеспечивает совместную работу в реальном времени, так что вы можете работать со своей командой, будь то на iPhone или iPad, Mac или на ПК.
- Вы можете выбрать из 30+ привлекательных тем.
- Вы можете использовать свой iPhone для сканирования документа или фотографии и сразу увидеть их в Keynote на Mac.
- Вы можете использовать слайды с галереями, фотографиями, диаграммами, математическими уравнениями и более чем 700 настраиваемыми формами.
- Анимируйте объекты по траектории с помощью пальца или Apple Pencil на iPad или iPhone.
Ссылка: https://www.apple.com/in/keynote/
13) Удивить
Emaze – это бесплатное онлайн-приложение для создания презентаций и обмена ими через социальные сети или электронную почту. Это одна из лучших программ, таких как PowerPoint, которая позволяет превратить вашу презентацию в рассказ.
Характеристики:
- Вы можете сотрудничать со своей командой, загружать презентации в форматах HTML, MP4 и PDF и проводить презентации удаленно из любой точки мира.
- Позволяет выбирать из сотен шаблонов 2D и 3D презентаций.
- Пишите и редактируйте текст, добавляйте видео, фотографии, живые веб-страницы, изображения в формате GIF, настраиваемые эффекты, корпоративный брендинг и многое другое.
Ссылка: https://www.emaze.com/
14) Привод
Powtoon – это приложение для анимированных презентаций, которое позволяет пользователям создавать истории для поясняющих видеороликов или презентаций.
Характеристики:
- Powtoon хорошо работает с озвучкой и помогает объединить отличный сценарий с фантастическими анимированными персонажами.
- Вы можете получить доступ к этому инструменту онлайн и создавать динамические презентации за считанные минуты.
- Шаблоны этого инструмента позволяют легко перемещаться и добавлять визуальный элемент в презентацию.
Ссылка: https://www.powtoon.com/
15) FlowVella
FlowVella – это мобильное приложение, которое делает вашу презентацию интерактивной. Вы можете комбинировать слова, изображения, видео, галереи, ссылки и файлы PDF, чтобы превратить историю в интерактивную беседу.
Характеристики:
- С FlowVella вы можете работать в любое время; iPad, iPhone или Mac.
- Вы можете создать презентацию без подключения к Интернету.
- Позволяет включать PDF-документы, видео и изображения.
- Этот инструмент позволяет создавать настраиваемые URL для совместного использования.
- Узнайте, кто просмотрел вашу презентацию.
Ссылка: https://flowvella.com/
16) Глиссер:
Glisser мгновенно передает слайды из презентаций на ваши устройства, а затем использует взаимодействие с аудиторией для взаимодействия с делегатом и предлагает мощную аналитику событий.
Характеристики:
- Это позволяет вам заинтересовать вашу аудиторию для создания самых запоминающихся разговоров.
- Вы можете делиться слайдами со своей аудиторией в режиме реального времени.
- Стандартно использует уровень безопасности ISO 27001.
- Glisser позволяет создавать вопросы викторины
Ссылка: https://www.glisser.com/
17) Хайкудек
Haiku Deck предоставляет простой и легкий способ сделать презентацию на iPad, в Интернете или на iPhone.Это одно из лучших приложений, таких как PowerPoint, которое поощряет лучшие практики презентации, помогая студентам упростить свое сообщение и четко представить данные.
Характеристики:
- Вы можете выбрать стильные макеты, шрифты и фильтры изображений без взимания платы с графического дизайнера.
- Вы можете получить доступ к более чем 40 миллионам бесплатных изображений Creative Commons.
- Ваша презентация находится в облаке, поэтому вы можете поделиться ею с любыми подключенными к ней устройствами.
Ссылка: https://www.haikudeck.com/
18) Доброжелательно
Genially – это инструмент для создания презентаций, инфографики, CVS, видеопрезентаций, викторин, электронных плакатов, досье и т. Д. С помощью этого инструмента любой может создавать невероятные визуальные истории для улучшения взаимодействия.
Характеристики:
- Это одна из лучших альтернатив PPT, которая создает интерактивный визуальный опыт, улучшающий коммуникативные навыки.
- Вы можете добавлять в презентацию анимированные и интерактивные творения.
- Это помогает вам анализировать, как ваши творения используются в реальном времени.
Ссылка: https://www.genial.ly/en
19) Libre Office Impress:
LibreOffice Impress позволяет создавать профессиональные слайд-шоу, которые включают объекты рисования, диаграммы, мультимедиа, текст и множество других элементов.
Характеристики:
- LibreOffice обеспечивает универсальность при создании и редактировании слайдов в различных режимах: нормальный, контурный и примечания.
- Вы можете добавлять привлекательные 2D и 3D изображения из текста.
- Позволяет управлять последовательностью отображения слайдов.
- Вы можете загрузить различные шаблоны из репозитория шаблонов LibreOffice.
Ссылка: https://www.libreoffice.org/discover/impress/
FAQ
❓ Есть ли бесплатная альтернатива PowerPoint?
Ниже приведены 5 лучших бесплатных альтернатив PowerPoint:
- Слайд
- Visme
- Prezi
- Google Презентации
- Apple Keynote
⚡ Как мне улучшить свою презентацию?
Ниже приведены пункты, которые помогут вам улучшить вашу презентацию:
- Ваша презентация не должна содержать более 10 слайдов.
- Продолжительность презентации не более 20 минут
- Не используйте размер шрифта меньше 30.
- Покажите свою страсть и сосредоточьтесь на потребностях аудитории.
👉 Как выбрать лучшее программное обеспечение для презентаций?
При выборе лучшего программного обеспечения для презентаций следует учитывать следующие факторы:
- Цена, если применимо
- Простота установки и использования
- Аппаратные / программные требования программного обеспечения для презентаций
- Обзоры презентационного ПО
- Предлагаются готовые шаблоны и макеты
- Поддержка добавления нескольких ресурсов, таких как графики, диаграммы, изображения, аудио, видео и т. Д.
- Функции совместной работы
- Облачная поддержка
💻 Какие лучшие альтернативы PowerPoint?
Ниже приведены лучшие альтернативы PowerPoint:
- Beautiful.ai
- Adobe InDesign
- Крышка DesignCap
- Canva
- выше
- Zoho Показать
- Visme
- Людус
6 лучших бесплатных альтернатив PowerPoint в 2021 году
Нет Microsoft Office? Без проблем.Отсутствие таких приложений, как PowerPoint и Word, больше не будет вас тормозить. Благодаря огромному количеству опций в инструментах повышения производительности, которые часто являются веб-ориентированными, бесплатными, а иногда даже лучше, чем старая гвардия Microsoft, вам больше не нужно беспокоиться о нехватке PowerPoint.
Здесь мы предлагаем вам исчерпывающее изложение лучших бесплатных альтернатив PowerPoint, взвешиваем их за и против и задаем вопрос: есть ли один инструмент для презентации, чтобы управлять ими всеми?
- Mentimeter
- Google Slides
- Keynote
- Prezi
- Canva
- Beautiful.ai
Mentimeter
Mentimeter – альтернатива PowerPoint, которая выполняет всю обычную работу с презентациями / слайдами, которую можно ожидать от инструмента для презентаций … и многое другое. Инструмент для презентации, приложение для опроса, платформа для взаимодействия с аудиторией. Все это плюс великолепный дизайн позволяет быстро и легко создавать красивые слайды. Точно так же Collaboration и Mentimote сделают беспрепятственный опыт для вас и вашей команды, независимо от того, создаете ли вы свою презентацию или представляете ее.
Если Google Slides унаследовал Web 1.0 от PowerPoint, это Mentimeter, который делает что-то новое и является пионером в области презентационного инструмента Web 2.0, где докладчик больше не является единственным центром внимания, а акцент вместо этого делается на участии аудитории. Взаимодействие, участие и вовлечение больше не являются случайной новостью, но становятся ожидаемыми во все более разнообразных аспектах нашей повседневной жизни… а презентации и встречи – последнее дополнение к этому списку.Сочетание простого в использовании и привлекательного дизайна, знакомого и удобного интерфейса, а также дополнительного «вау» фактора взаимодействия с аудиторией; Mentimeter – выбор для докладчиков, которые хотят сделать все возможное и создать презентации завтрашнего дня, уже сегодня.
Google Slides
Новый OG на арене инструментов для презентаций. Google Slides – универсальный наследник мантии PowerPoint. Если вы использовали PowerPoint, вы уже хорошо знакомы с Google Slides.Нет ничего необычного, ничего неожиданного. Это просто надежная веб-платформа для презентаций, главная сила которой заключается в знакомстве с ее возможностями и расположением интерфейса.
Доступность веб-инструмента (он бесплатный) и возможности совместной работы с Slides означают, что он очень популярен среди множества пользователей. К некоторым недостаткам можно отнести то, что «Слайды» предназначены для работы как традиционные колоды слайдов для презентаций, которые отлично поддерживают выступающих, но мало учитывают аудиторию и их голос.Слайды также страдают от старой проблемы PowerPoint с устрашающим пустым холстом и огромным набором вариантов дизайна, которые могут быть ошеломляющими для тех из нас, кто не имеет степени графического дизайна.
Keynote
Keynote – это инструмент для презентаций, который предустановлен на такие продукты Apple, как iMac и Macbook. Подобно Google Slides, Keynote предоставляет довольно знакомый интерфейс и набор возможностей, которые доступны всем, кто знаком с PowerPoint. Эстетически приятный, более минималистичный пользовательский интерфейс приятно смотреть, но урезанный дизайн делает его немного менее удобным для пользователя.Функции не так четко обозначены, как у некоторых конкурентов Keynote.
Наиболее очевидным недостатком Keynote является то, что он доступен не всем, только пользователям Apple, а отсутствие веб-интерфейса означает, что его использование на разных устройствах и в сотрудничестве с другими является проблемой. Как и слайды, Keynote построен для однонаправленной коммуникации, что оставляет мало места для структурированного взаимодействия с аудиторией.
Prezi
Prezi, как и Google Slides, представляет собой веб-инструмент для презентаций, что означает, что он сохраняет элемент доступности, который теряется в Keynote.Великая сила Прези – это анимация. Это не площадка для творчески слабонервных. Но если у вас есть видение и навыки, можно создавать визуально ошеломляющие презентации, которые «поразят» вашу аудиторию гораздо больше, чем стандартная презентация PowerPoint. В мире презентаций, проводимых через платформы видеоконференцсвязи, Prezi – интересный вариант для создания визуально привлекательных презентаций. В нем также есть функция для презентации контента, наложенного на видеопоток ведущего, что довольно новаторски.
Обратной стороной Prezi является необходимость высоких технических навыков для создания очень хорошего набора слайдов. Веб-интерфейс позволяет сотрудничать, но попытка сделать это с коллегами с меньшими техническими возможностями может быть сложной задачей из-за сложности создания визуальных элементов с нуля. Prezi также не допускает участия или участия аудитории.
Canva
Если вы ищете готовые шаблоны, Canva – это инструмент для презентаций. Большинство инструментов для презентаций, включая PowerPoint, теперь предлагают шаблоны и ярлыки дизайна, чтобы вы могли начать работу с красивым набором слайдов.Canva выводит эту функцию на новый уровень благодаря шаблонам дизайна практически для любых целей и тем. Это определенно должно быть конкурентом для докладчиков, у которых есть опыт или время для создания своей идеальной слайд-колоды.
Иногда проблема с разнообразием и диапазоном, предоставляемым Canva, заключается в том, что вы можете бесконечно прокручивать в поисках идеального шаблона, что иногда ограничивает то, насколько это удобство можно рассматривать как экономию времени. Кроме того, некоторые шаблоны недоступны в свободном доступе… и, конечно же, вы можете гарантировать, что вам действительно нужен именно тот, за который вам придется заплатить.
Beautiful.ai
Если для вас хорошая презентация – это то, как она выглядит, Beautiful.ai – это менее известная платформа для презентаций, которую, возможно, стоит изучить. Благодаря элегантным и современным шаблонам и автоматическому форматированию это инструмент для создания слайдов, которые передают ощущение профессионализма, но при этом не наскучивают. Опять же, иметь представление о таких вещах и иметь какое-то представление о том, как вы хотите, чтобы они выглядели, полезно, но это прекрасно.ai, что делает процесс максимально простым и плавным.
Опять же, как и многие другие, Beautiful.i способствует только одностороннему общению, а структурированное взаимодействие с аудиторией является обязанностью докладчика, а не встроенным в дизайн платформы. Кроме того, Beautiful.ai работает по модели «freemium», где вы можете получить доступ к ограниченным функциям бесплатно, но чтобы получить максимальную отдачу от инструмента, вам необходимо оплатить подписку.
Вердикт
Итак, есть ли один инструмент презентации в этом захламленном поле претендентов, который возьмет на себя мантию PowerPoint и станет доминирующей платформой в будущем? Что ж, короткий ответ: нет.Прелесть этого бурного роста инструментов повышения производительности для обучения, публичных выступлений и повседневных встреч в том, что существует большое разнообразие и возможность найти платформу для вас.
Знакомство с пользовательским интерфейсом, простота совместной работы, необходимый уровень дизайнерских навыков, хотите ли вы привлечь свою аудиторию и, конечно, стоимость – все это факторы, которые стоит учитывать при выборе. Но конечной целью, вероятно, является поиск варианта, обеспечивающего приятный баланс между всеми этими качествами.
Узнайте, почему Mentimeter – это инструмент для презентаций для лидеров, которые заботятся о своем времени и дизайне, которые также хотят легко сотрудничать и вовлекать свою аудиторию, прямо здесь.
Уведомлять меня о новых сообщениях в блоге
6 лучших бесплатных альтернатив PowerPoint
Не так давно Microsoft PowerPoint была единственным программным обеспечением, которое люди использовали для создания презентаций. Дизайн, предлагаемый в PowerPoint, был ограничен, что неизбежно приводило к тому, что одни и те же стили слайдов, фоны и переходы вращались снова и снова, переходя от одной презентации к другой, в конечном итоге создавая феномен под названием Death by PowerPoint.
Однако хорошая новость заключается в том, что сегодня нам повезло, что в нашем распоряжении есть множество различных альтернатив PowerPoint. Хорошая новость заключается в том, что мы можем использовать некоторые из этих продуктов совершенно бесплатно. Вот наш список альтернатив PowerPoint, которые не оставят вас без денег:
1. Аниматрон
Я бы блефовал, если бы не назвал Animatron среди лучших бесплатных альтернатив PowerPoint. Animatron всегда к вашим услугам, чтобы помочь создать потрясающие анимированные презентации за считанные минуты, онлайн и бесплатно.Вы можете выбирать из сотен предварительно анимированных объектов и фонов, настраивать их в соответствии со своим ритмом или создавать свои собственные, чтобы рассказать свою историю.
Animation выделяет ваши презентации и помогает общаться с аудиторией на более увлекательном уровне. Animatron также предлагает популярную анимацию на белой доске, которая превращает простые презентации в увлекательные истории.
[bctt tweet = «С помощью анимации вы общаетесь со своей аудиторией на более увлекательном уровне».]
Одной из наиболее полезных функций Animatron является совместная работа в реальном времени, которая позволяет нескольким пользователям работать над одной и той же презентацией одновременно, даже если они из разных частей мира, что значительно экономит время и значительно упрощает рабочий процесс.Animatron предлагает бесплатный план, который позволяет создавать, сохранять, загружать и публиковать свои проекты.
2. Microsoft Office Sway
Нет, вы правильно прочитали. Мы включили еще одно программное обеспечение для презентаций Microsoft в качестве альтернативы PowerPoint просто потому, что это другой продукт, имеющий очень мало общего со своими аналогами (только префикс Microsoft). Одна из выдающихся особенностей Sway по сравнению с его предком – возможность использовать контент непосредственно из Интернета (Bing, Facebook, OneDrive, YouTube, Twitter и т. Д.))
Sway также имеет встроенный механизм проектирования, который заботится о дизайне и форматировании или позволяет настраивать дизайн для создания собственного, если вам не нравится тот, который предлагает Sway. Программное обеспечение доступно через настольное приложение Windows 10, бесплатное мобильное приложение и в Интернете. Sway предоставляется бесплатно при наличии учетной записи Microsoft.
3. Google Презентации
Google Slides не требует пояснений – это обычный инструмент для создания презентаций, который предлагает готовые наборы слайдов и позволяет создавать свои собственные.Коллекция шаблонов включает в себя различные сценарии для обучения, работы и личного характера: отчет, проект, презентация, предложение и т. Д.
Функция, из-за которой слайды чаще всего выбираются, – это редактирование и комментирование в реальном времени, что, как я уже упоминал выше, является бесценной возможностью. Google Slides предлагается отдельно или как часть G Suite от Google Cloud (ранее Google Apps), пакета приложений Google для бизнеса. Google Slides также доступен в виде приложения, которое обеспечивает постоянный доступ к вашим проектам.Google Slides бесплатен с вашей учетной записью Google.
4. DesignBold
DesignBold – это веб-приложение, которое не особо ориентировано на презентации, но предлагает очень широкий спектр вспомогательных материалов для использования: шаблоны для социальных сетей, приглашения, письма, инфографику, электронные книги, рекламу – это лишь некоторые из готовых к использованию дизайны доступны бесплатно. Что касается презентаций, DesignBold предоставляет прекрасную возможность выбирать и добавлять бесплатные изображения из библиотеки в приложении, экономя время на поиск нужного изображения в Интернете.
Программа будет особенно интересна тем, кто тратит много времени на создание различных материалов (например, специалистам по маркетингу), потому что они найдут почти все, что им нужно, всего в одном продукте. DesignBold доступен бесплатно.
5. Apple Keynote
Наверное, каждый пользователь Apple знаком с Keynote – программным обеспечением для презентаций в составе пакета офисных приложений для macOS и iOS, который называется iWorks. Keynote предлагает шаблоны слайдов, специальные переходы, экспорт в разные форматы, включая экспорт в PowerPoint.
Очевидным преимуществом программного обеспечения является возможность просматривать презентации Mac на ходу через iPhone или iPad. Keynote Remote также позволяет управлять презентациями Keynote с iPhone, iPad или iPod Touch. Keynote для iCloud сделал Keynote еще более доступным – он позволяет пользователям создавать и редактировать слайды через веб-браузер на компьютере Mac или Windows. Keynote для iCloud предоставляется бесплатно с Apple ID, приложение Keynote бесплатно для устройств Apple, приобретенных 1 октября 2013 г. или позднее.
6. Prezi
Prezi – это программа для презентаций, позиционируемая как «альтернатива упакованным слайдам». Идея заключается в том, что Prezi предоставляет масштабируемый холст, который действует как карта, на которой вы можете размещать фрагменты информации (или, скорее, историю), которую хотите рассказать, перемещаться по холсту и масштабировать ее, чтобы проработать фрагмент.
Как видите, Prezi отличается от традиционного программного обеспечения для презентаций, и определенно стоит проверить, подходит ли оно вашему стилю создания презентаций.Prezi Viewer – это приложение, которое позволяет пользователям использовать презентации, созданные онлайн, на своих устройствах Android, а также на iPad и iPhone, а также проводить презентации удаленно с устройств (помните Keynote Remote?). Prezi online доступен бесплатно, а также приложение Prezi Viewer.
Бонусный совет: Ознакомьтесь с этим руководством, если вас интересуют альтернативы PowerPoint для владельцев малого бизнеса.
Пора надеть шапку для творчества
Создание отличных презентаций никогда не было таким простым, как сегодня.И мы бы предпочли называть презентации «историями», потому что они, как правило, становятся чем-то большим, чем просто слайды, благодаря всем творческим эффектам, которые предоставляет современное программное обеспечение. Презентации больше не являются отнимающими много времени утомительными слайдами, это способ поразить аудиторию интересными историями и сделать ваше сообщение запоминающимся.
Начните создавать историю слайдов прямо сейчас, чтобы убедиться, насколько это просто!
Подпишитесь на нашу рассылку – это бесплатно!
Мы публикуем только хорошее10 лучших альтернатив PowerPoint на 2020 год
Мы вернулись с обновленными 10 лучшими альтернативами PowerPoint на 2020 год!
Вот наши рекомендации:
# 10 Prezi
Prezi – один из самых известных инструментов для презентаций, и не зря.Функция панорамирования и масштабирования делает его мгновенно узнаваемым и помогает выделить ключевые моменты. Они продвигают концепцию «простой дизайн» и интуитивно понятны в навигации. Конечный продукт выглядит профессионально и произведет на вашу аудиторию сильное и неизгладимое впечатление.
Однако, как и у большинства презентационных инструментов, есть несколько недостатков. Prezi иногда может быть слишком простым, и хотя он выглядит красиво, он может не иметь всех функций взаимодействия с аудиторией и сбора данных, которые могут потребоваться опытному докладчику.
# 9 Основной доклад
Keynote – это, по сути, версия PowerPoint для Apple. Как и большинство продуктов Apple, он выглядит фантастически и создает обтекаемые, гладкие колоды. Элемент дизайна определенно находится на переднем крае как программного обеспечения, так и ваших презентаций. Это отличная альтернатива PowerPoint.
Облачная версия, доступная для любого браузера, удобна для внесения изменений в последнюю минуту.
Основная проблемаKeynote заключается в том, что если вы привыкли использовать PowerPoint, вам потребуется время, чтобы привыкнуть к навигации и использованию инструментов.
Файлы можно экспортировать как в PDF, так и в PPTX, так что вы можете создать свою презентацию в Keynote, а затем представить через Glisser!
# 8 Powtoon
С помощью Powtoon вы можете создавать забавные анимированные иллюстрации для вашей презентации, а также вашего веб-сайта с помощью простого процесса встраивания.
Тем не менее, презентации немного карикатурны (отсюда Powtoon) и не подходят для большинства профессиональных презентаций. Кроме того, для большинства функций «стиля презентации» требуется обновленная учетная запись.
# 7 Google Презентации
Google Slides – это альтернатива PowerPoint, ориентированная на доступность. Если вы постоянно в пути или работаете в команде, Google Slides – отличная альтернатива. Также есть много вариантов интеграции.
Недостатком веб-решения для доступности и совместной работы является то, что вам действительно требуется подключение к Интернету для доступа к контенту и внесения изменений. Он также имеет ограниченное количество функций и шрифтов, поэтому иногда кажется урезанной версией PowerPoint.
# 6 ClearSlide
ClearSlide превратился в более надежную платформу с момента приобретения и внедрения SlideRocket. ClearSlide больше ориентирован на аналитику продаж, чем на саму слайд-презентацию, поэтому, хотя он может быть полезен для тех, кто хочет улучшить взаимодействие с продажами, он не очень чистый и интуитивно понятный. В дополнение к крутой кривой обучения, ClearSlide взимает плату за каждого пользователя и может работать немного дорого.
# 5 SlideBean
Независимо от того, работаете ли вы в стартапе без дизайнера или торопитесь со временем и хотите просто сосредоточиться на содержании, SlideBean можно использовать вместо PowerPoint.
Все, что нужно сделать пользователям, – это загрузить свой контент, и Visme автоматически преобразует форматы в красиво оформленные слайды. Результатом является профессионально оформленная презентация, созданная в короткие сроки.
Окончательный результат можно экспортировать как файл PDF или PPTX, чтобы вы могли загрузить свои профессионально выглядящие слайды в Glisser и воспользоваться функциями участия аудитории.
После бесплатной пробной версии SlideBean предлагает услуги по цене от 8 до 12 долларов в месяц (в зависимости от цикла выставления счетов).Он также имеет ограниченный уровень настройки, что может оказаться сложной задачей, если вы хотите создавать яркие слайд-колоды.
# 4 Canva
Canva делает ставку на простоту. Это фантастическая альтернатива PowerPoint для новичков в создании презентаций. Это так же просто, как зарегистрироваться (бесплатно) и выбрать шаблон. После этого вы готовы приступить к настройке готовых дизайнов. Эта простота использования будет музыкой для ваших ушей, если вы постоянно оговариваете сроки. Вы сможете быстро и с минимальными усилиями создать потрясающе выглядящую презентацию.
Однако есть пара недостатков. Если вы перфекционист и предпочитаете высокую степень персонализации в своих презентациях, Canva может занять много времени и разочаровать.
ВCanva есть инструмент для совместной работы, который очень удобен, если вы работаете в команде. Хотя вы не можете импортировать файлы PPT в Canva, вы можете сохранять наборы слайдов в формате PDF или PPTX. Вы можете быстро создавать красивые слайды, а затем загружать их в Glisser для создания увлекательных и потрясающих презентаций.
# 3 Visme
Visme удалось обеспечить простой для навигации пользовательский интерфейс, в то же время предоставляя более 6000 значков и диаграмм для настройки вашей слайд-колоды.Если вы ищете альтернативу PowerPoint с простой в использовании функцией перетаскивания, помогающей создавать фантастические визуальные данные и инфографику в вашей презентации, тогда это отличный вариант.
Visme основан на облаке и автоматически генерирует URL-адрес, что упрощает совместную работу групп без необходимости загружать контент в облако.
Обратной стороной Visme является отсутствие памяти. Пользователи с высоким уровнем файлов и изображений могут быть увеличены для хранения время от времени, вместо этого им придется хранить их локально.
# 2 Колода Haiku
Haiku Deck был описан Mashable как «Instagram для презентаций» . Он идеально подходит для тех, кто не имеет большого опыта в создании презентаций или не имеет доступа к дизайнеру. В нем особое внимание уделяется лучшим практикам, которых придерживаются и эксперты по презентациям. Поэтому он помогает вам сосредоточиться на одной идее за раз, помогает выбрать мощное изображение из обширной библиотеки, а затем применяет согласованное форматирование ко всей презентации.Конечным результатом является хорошо продуманная профессиональная презентация без дизайнера. Его можно экспортировать в формате PPTX и загрузить на панель управления Glisser.
При этом, как и у большинства программ, есть пара недостатков. Сосредоточившись на передовых методах, пользователи могут разочароваться из-за того, что не могут полностью настроить свои презентации. Также нет бесплатной версии с ценами от 7,99 долларов в месяц.
# 1 Глиссер
Кто не ожидал этого? Да, тот, которого вы так долго ждали – мы считаем, что когда дело доходит до альтернатив PowerPoint, Glisser – лучший продукт на рынке, и он постоянно совершенствуется.В прошлом календарном году мы выпустили платформу для взаимодействия с аудиторией следующего поколения, прошли сертификацию по стандарту ISO 27001, выиграли технический конкурс на выставке Expo! Экспо! 2019 в Лас-Вегасе, и выпустил наш виртуальный и гибридный инструмент для проведения мероприятий Glisser LIVE.
Glisser – платформа для взаимодействия с аудиторией. Импортируйте слайды в формате PPT / PPTX или PDF, делитесь слайдами презентаций с устройствами делегатов в режиме реального времени, управляйте всеми своими презентациями в одном месте и анализируйте данные вашего мероприятия.
Путем сочетания взаимодействия с аудиторией – вопросов и ответов, опросов, социальных сетей, личных заметок – впечатления от присутствующих значительно увеличиваются. Контент распространяется через уникальный URL-адрес, поэтому вы можете полностью пропустить барьер, связанный с загрузкой приложения. Glisser также предоставляет мощную и информативную аналитику, помогающую вам формировать будущий контент!
Превратите вашу презентацию в видео
Сохранить как видеофайл
51 секунда
В меню Файл выберите Сохранить , чтобы убедиться, что все ваши недавние работы были сохранены в формате презентации PowerPoint (.pptx).
Нажмите Файл > Экспорт > Создание видео . (Или на вкладке Запись ленты щелкните Экспорт в видео .)
В первом раскрывающемся списке под заголовком Create a Video выберите желаемое качество видео, которое относится к разрешению готового видео.Чем выше качество видео, тем больше размер файла. (Вы можете протестировать их, чтобы определить, какой из них соответствует вашим потребностям.)
Опция
Разрешение
Для отображения на
Ультра HD (4K) *
3840 x 2160, максимальный размер файла
Большие мониторы
Full HD (1080p)
1920 x 1080, большой размер файла
Компьютерные и HD-экраны
HD (720p)
1280 x 720, средний размер файла
Интернет и DVD
Стандартный (480p)
852 x 480, наименьший размер файла
Переносные устройства
* Параметр Ultra HD (4K) доступен только при использовании Windows 10.
Во втором раскрывающемся списке под заголовком Create a Video указано, включает ли ваша презентация повествование и время. (Вы можете переключить этот параметр, если хотите.)
Если вы не записали синхронизированное повествование, по умолчанию используется значение Не использовать записанное время и закадровый текст .
Время по умолчанию, затрачиваемое на каждый слайд, составляет 5 секунд. Вы можете изменить это время в секундах, которые нужно потратить на каждый слайд в поле . Справа от поля щелкните стрелку вверх, чтобы увеличить продолжительность, или стрелку вниз, чтобы уменьшить продолжительность.
Если вы записали синхронизированное повествование, по умолчанию используется значение . Использовать записанное время и закадровый текст .
Нажмите Создать видео .
В поле Имя файла введите имя файла для видео, найдите папку, которая будет содержать этот файл, а затем нажмите Сохранить .
В поле Сохранить как тип выберите MPEG-4 Video или Windows Media Video .
Вы можете отслеживать процесс создания видео, глядя на строку состояния в нижней части экрана. Процесс создания видео может занять до нескольких часов в зависимости от длины видео и сложности презентации.
Совет: Для длинного видео вы можете настроить его на создание в одночасье. Так оно будет готово для вас на следующее утро.
Чтобы воспроизвести вновь созданное видео, перейдите в указанную папку и дважды щелкните файл.
Сохранить как презентацию PowerPoint
Когда кто-то открывает файл PowerPoint Show, он отображается в режиме слайд-шоу в полноэкранном режиме, а не в режиме редактирования. Зритель сразу же начинает просмотр презентации.
В меню Файл выберите Сохранить , чтобы убедиться, что все ваши недавние работы были сохранены в формате презентации PowerPoint (.pptx).
В меню Файл выберите Сохранить как .
Выберите расположение папки, в которой вы хотите сохранить файл PowerPoint Show.
В поле Сохранить как тип выберите Показать PowerPoint (* .ppsx) .
Выбрать Сохранить .
Зачем превращать вашу презентацию в видео?
Если вы хотите предоставить высококачественную версию своей презентации коллегам или клиентам (в виде вложения к электронному письму, опубликовать в Интернете, на компакт-диске или DVD), сохраните ее и позвольте воспроизвести как видео.
Вы можете сохранить презентацию как видеофайл MPEG-4 (.mp4) или как файл .wmv. Оба формата широко поддерживаются и могут транслироваться через Интернет.
Несколько советов, которые следует помнить при записи презентации в виде видео:
Вы можете записывать и синхронизировать голосовое повествование и движения лазерной указки в своем видео.
Вы можете контролировать размер мультимедийного файла и качество видео.
В фильм можно включать анимацию и переходы.
Зрителям не нужно иметь установленный PowerPoint на своих компьютерах, чтобы смотреть его.
Если ваша презентация содержит встроенное видео, оно будет воспроизводиться правильно, и вам не нужно будет его контролировать.
В зависимости от содержания презентации создание видео может занять некоторое время. Создание длинных презентаций и презентаций с анимацией, переходами и медиаконтентом, вероятно, займет больше времени. К счастью, вы можете продолжать использовать PowerPoint во время создания видео
Какие части презентации не будут включены в видео?
Следующие элементы не будут включены в видео, созданное с помощью PowerPoint:
Мультимедиа, вставленные в предыдущие версии PowerPoint.Чтобы включить их, вы можете преобразовать или обновить медиа-объект.
Например, если вы вставили медиафайл с помощью PowerPoint 2007, он будет связан и будет воспроизводиться в презентации. Однако, когда вы экспортируете файл как видео, связанный медиафайл будет удален. Вы можете преобразовать файл в новый формат файла (щелкните вкладку Файл и в разделе Информация щелкните Преобразовать ) или щелкните правой кнопкой мыши мультимедийный объект, а затем щелкните, чтобы обновить; он вставит файл и правильно его экспортирует.
Носитель QuickTime (если у вас не установлен сторонний кодек QuickTime с именем ffdShow и вы не оптимизировали его для совместимости)
Макросы
Элементы управления OLE / ActiveX
Что делать с видео после его создания
После создания видео вы можете поделиться им с другими, используя следующие методы:
Сохранить на сайте обмена видео Microsoft
После того, как вы создали видеофайл, вы можете загрузить его на сайт обмена видео.Microsoft Stream – это корпоративная видеослужба, с помощью которой люди в организации могут загружать, просматривать и публиковать видео. Подписчики Microsoft 365 для бизнеса или образования имеют доступ к этой услуге из PowerPoint для Microsoft 365.
Выберите Файл > Экспорт , а затем выберите Опубликовать в Microsoft Stream .
Введите название и описание видео.
Задайте другие параметры, в том числе хотите ли вы, чтобы другие в вашей организации имели разрешение на просмотр видео:
Нажмите кнопку Опубликовать .
Процесс загрузки может занять несколько минут, в зависимости от длины видео. Строка состояния в нижней части окна PowerPoint отслеживает прогресс, а PowerPoint показывает сообщение, когда загрузка завершена:
Щелкните сообщение, чтобы перейти непосредственно на страницу воспроизведения видео в Microsoft Stream.
Дополнительные сведения об этой службе см. В разделе Что такое Microsoft Stream? Он включает информацию об Office 365 Видео по сравнению с Microsoft Stream.
Сохранить как видеофайл
51 секунда
В меню Файл выберите Сохранить , чтобы убедиться, что все ваши недавние работы были сохранены в формате презентации PowerPoint (.pptx).
Нажмите Файл > Экспорт > Создание видео . (Или на вкладке Запись ленты щелкните Экспорт в видео .)
В первом раскрывающемся списке под заголовком Create a Video выберите желаемое качество видео, которое относится к разрешению готового видео.Чем выше качество видео, тем больше размер файла. (Вы можете протестировать их, чтобы определить, какой из них соответствует вашим потребностям.)
Опция
Разрешение
Для отображения на
Ультра HD (4K) 1 2
3840 x 2160, максимальный размер файла
Большие мониторы
Full HD (1080p)
1920 x 1080, большой размер файла
Компьютерные и HD-экраны
HD (720p)
1280 x 720, средний размер файла
Интернет и DVD
Стандартный (480p)
852 x 480, наименьший размер файла
Переносные устройства
1 Параметр Ultra HD (4K) доступен только при использовании Windows 10.
2 В PowerPoint 2016 опция Ultra HD (4K) недоступна в выпуске с корпоративной лицензией.Во втором раскрывающемся списке под заголовком Create a Video указано, включает ли ваша презентация повествование и время. (Вы можете переключить этот параметр, если хотите.)
Если вы не записали синхронизированное повествование, по умолчанию используется значение Не использовать записанное время и закадровый текст .
Время по умолчанию, затрачиваемое на каждый слайд, составляет 5 секунд. Вы можете изменить это время в секундах, которые нужно потратить на каждый слайд в поле . Справа от поля щелкните стрелку вверх, чтобы увеличить продолжительность, или стрелку вниз, чтобы уменьшить продолжительность.
Если вы записали синхронизированное повествование, по умолчанию используется значение . Использовать записанное время и закадровый текст .
Нажмите Создать видео .
В поле Имя файла введите имя файла для видео, найдите папку, которая будет содержать этот файл, а затем нажмите Сохранить .
В поле Сохранить как тип выберите MPEG-4 Video или Windows Media Video .
Вы можете отслеживать процесс создания видео, глядя на строку состояния в нижней части экрана. Процесс создания видео может занять до нескольких часов в зависимости от длины видео и сложности презентации.
Совет: Для длинного видео вы можете настроить его на создание в одночасье. Так оно будет готово для вас на следующее утро.
Чтобы воспроизвести вновь созданное видео, перейдите в указанную папку и дважды щелкните файл.
Сохранить как презентацию PowerPoint
Когда кто-то открывает файл PowerPoint Show, он отображается в режиме слайд-шоу в полноэкранном режиме, а не в режиме редактирования. Зритель сразу же начинает просмотр презентации.
В меню Файл выберите Сохранить , чтобы убедиться, что все ваши недавние работы были сохранены в формате презентации PowerPoint (.pptx).
В меню Файл выберите Сохранить как .
Выберите расположение папки, в которой вы хотите сохранить файл PowerPoint Show.
В поле Сохранить как тип выберите Показать PowerPoint (* .ppsx) .
Выбрать Сохранить .
Зачем превращать вашу презентацию в видео?
Если вы хотите предоставить высококачественную версию своей презентации коллегам или клиентам (в виде вложения к электронному письму, опубликовать в Интернете, на компакт-диске или DVD), сохраните ее и позвольте воспроизвести как видео.
Вы можете сохранить презентацию как видеофайл MPEG-4 (.mp4) или как файл .wmv. Оба формата широко поддерживаются и могут транслироваться через Интернет.
Несколько советов, которые следует помнить при записи презентации в виде видео:
Вы можете записывать и синхронизировать голосовое повествование и движения лазерной указки в своем видео.
Вы можете контролировать размер мультимедийного файла и качество видео.
В фильм можно включать анимацию и переходы.
Зрителям не нужно иметь установленный PowerPoint на своих компьютерах, чтобы смотреть его.
Если ваша презентация содержит встроенное видео, оно будет воспроизводиться правильно, и вам не нужно будет его контролировать.
В зависимости от содержания презентации создание видео может занять некоторое время. Создание длинных презентаций и презентаций с анимацией, переходами и медиаконтентом, вероятно, займет больше времени. К счастью, вы можете продолжать использовать PowerPoint во время создания видео
Какие части презентации не будут включены в видео?
Следующие элементы не будут включены в видео, созданное с помощью PowerPoint:
Мультимедиа, вставленные в предыдущие версии PowerPoint.Чтобы включить их, вы можете преобразовать или обновить медиа-объект.
Например, если вы вставили медиафайл с помощью PowerPoint 2007, он будет связан и будет воспроизводиться в презентации. Однако, когда вы экспортируете файл как видео, связанный медиафайл будет удален. Вы можете преобразовать файл в новый формат файла (щелкните вкладку Файл и в разделе Информация щелкните Преобразовать ) или щелкните правой кнопкой мыши мультимедийный объект, а затем щелкните, чтобы обновить; он вставит файл и правильно его экспортирует.
Носитель QuickTime (если у вас не установлен сторонний кодек QuickTime с именем ffdShow и вы не оптимизировали его для совместимости)
Макросы
Элементы управления OLE / ActiveX
Что делать с видео после его создания
После создания видео вы можете поделиться им с другими, используя следующие методы:
Сохранить как видеофайл
После того, как вы создали свои слайды и записали время, комментарии и жесты лазерной указки, которые вы хотите включить, вы готовы создать видеофайл.
В меню Файл выберите Сохранить , чтобы убедиться, что все ваши недавние работы были сохранены в формате презентации PowerPoint (.pptx).
Нажмите Файл > Экспорт > Создание видео .
В первом раскрывающемся списке под заголовком Create a Video выберите желаемое качество видео, которое относится к разрешению готового видео.Чем выше качество видео, тем больше размер файла. (Вы можете протестировать их, чтобы определить, какой из них соответствует вашим потребностям.)
Опция
Разрешение
Для отображения на
Качество презентации
1920 x 1080, максимальный размер файла
Компьютерные и HD-экраны
Качество Интернета
1280 x 720, средний размер файла
Интернет и DVD
Низкое качество
852 x 480, наименьший размер файла
Переносные устройства
Во втором раскрывающемся списке под заголовком Create a Video указано, включает ли ваша презентация повествование и время.(Вы можете переключить этот параметр, если хотите.)
Если вы не записали синхронизированное повествование, по умолчанию используется значение Не использовать записанное время и закадровый текст .
Время по умолчанию, затрачиваемое на каждый слайд, составляет 5 секунд. Вы можете изменить это время в секундах, которые нужно потратить на каждый слайд в поле . Справа от поля щелкните стрелку вверх, чтобы увеличить продолжительность, или стрелку вниз, чтобы уменьшить продолжительность.
Если вы записали синхронизированное повествование, по умолчанию используется значение . Использовать записанное время и закадровый текст .
Нажмите Создать видео .
В поле Имя файла введите имя файла для видео, найдите папку, которая будет содержать этот файл, а затем нажмите Сохранить .
В поле Сохранить как тип выберите MPEG-4 Video или Windows Media Video .
Вы можете отслеживать процесс создания видео, глядя на строку состояния в нижней части экрана. Процесс создания видео может занять до нескольких часов в зависимости от длины видео и сложности презентации.
Совет: Для длинного видео вы можете настроить его на создание в одночасье. Так оно будет готово для вас на следующее утро.
Чтобы воспроизвести вновь созданное видео, перейдите в указанную папку и дважды щелкните файл.
Сохранить как презентацию PowerPoint
Когда кто-то открывает файл PowerPoint Show, он отображается в режиме слайд-шоу в полноэкранном режиме, а не в режиме редактирования.Зритель сразу же начинает просмотр презентации.
В меню Файл выберите Сохранить , чтобы убедиться, что все ваши недавние работы были сохранены в формате презентации PowerPoint (.pptx).
В меню Файл выберите Сохранить как .
Выберите расположение папки, в которой вы хотите сохранить файл PowerPoint Show.
В поле Сохранить как тип выберите Показать PowerPoint (* .ppsx) .
Выбрать Сохранить .
Зачем превращать вашу презентацию в видео?
Если вы хотите предоставить высококачественную версию своей презентации коллегам или клиентам (в виде вложения к электронному письму, опубликовать в Интернете, на компакт-диске или DVD), сохраните ее и позвольте воспроизвести как видео.
PowerPoint 2013 и более новые версии могут сохранять вашу презентацию в виде видеофайла MPEG-4 (.mp4) или файла .wmv. Оба формата широко поддерживаются и могут транслироваться через Интернет.
Несколько советов, которые следует помнить при записи презентации в виде видео:
Вы можете записывать и синхронизировать голосовое повествование и движения лазерной указки в своем видео.
Вы можете контролировать размер мультимедийного файла и качество видео.
В фильм можно включать анимацию и переходы.
Зрителям не нужно иметь установленный PowerPoint на своих компьютерах, чтобы смотреть его.
Если ваша презентация содержит встроенное видео, оно будет воспроизводиться правильно, и вам не нужно будет его контролировать.
В зависимости от содержания презентации создание видео может занять некоторое время. Создание длинных презентаций и презентаций с анимацией, переходами и медиаконтентом, вероятно, займет больше времени.К счастью, вы можете продолжать использовать PowerPoint во время создания видео
Какие части презентации не будут включены в видео?
Следующие элементы не будут включены в видео, созданное с помощью PowerPoint:
Мультимедиа, вставленные в предыдущие версии PowerPoint.Чтобы включить их, вы можете преобразовать или обновить медиа-объект.
Например, если вы вставили медиафайл с помощью PowerPoint 2007, он будет связан и будет воспроизводиться в презентации. Однако, когда вы экспортируете файл как видео, связанный медиафайл будет удален. Вы можете преобразовать файл в новый формат файла (щелкните вкладку Файл и в разделе Информация щелкните Преобразовать ) или щелкните правой кнопкой мыши мультимедийный объект, а затем щелкните, чтобы обновить; он вставит файл и правильно его экспортирует.
Носитель QuickTime (если у вас не установлен сторонний кодек QuickTime с именем ffdShow и вы не оптимизировали его для совместимости)
Макросы
Элементы управления OLE / ActiveX
Что делать с видео после его создания
После создания видео вы можете поделиться им с другими, используя следующие методы:
Сохранить как видеофайл
После того, как вы создали свои слайды и записали время, комментарии и жесты лазерной указки, которые вы хотите включить, вы готовы создать видеофайл.
Формат : .mp4
Максимальное разрешение : 1280 × 720
В меню Файл выберите Сохранить , чтобы убедиться, что все ваши недавние работы были сохранены в формате презентации PowerPoint (.pptx).
В меню Файл нажмите Сохранить и отправить .
В разделе Сохранить и отправить щелкните Создать видео .
Чтобы отобразить все параметры качества и размера видео, в разделе Создать видео щелкните стрелку вниз Компьютеры и дисплеи HD .
Выберите один из этих вариантов качества видео.(Вы можете протестировать их, чтобы определить, какие из них соответствуют вашим потребностям.)
Этот вариант
Создает видеофайл с
Компьютеры и HD-дисплеи
Очень высокое качество и большой размер файла
Интернет и DVD
Среднее качество и средний размер файла
Переносные устройства
Низкое качество и наименьший размер файла
Щелкните стрелку вниз Не использовать записанное время и закадровый текст , а затем выполните одно из следующих действий:
Если вы не записывали и не хронометрировали голосовое повествование и движения лазерного указателя, щелкните Не использовать записанное время и закадровый текст .
По умолчанию время, затрачиваемое на каждый слайд, составляет 5 секунд. Чтобы изменить это, справа от секунд, которые нужно потратить на каждый слайд , щелкните стрелку вверх, чтобы увеличить, или стрелку вниз, чтобы уменьшить секунды.
Если вы записали и синхронизировали повествование и движения указателя, щелкните Использовать записанное время и повествования .
Нажмите Создать видео .
В поле Имя файла введите имя файла для видео, найдите папку, которая будет содержать этот файл, а затем нажмите Сохранить .
Вы можете отслеживать процесс создания видео, глядя на строку состояния в нижней части экрана. Процесс создания видео может занять до нескольких часов в зависимости от длины видео и сложности презентации.
Совет: Для длинного видео вы можете настроить его на создание в одночасье. Так оно будет готово для вас на следующее утро.
Чтобы воспроизвести вновь созданное видео, перейдите в указанную папку и дважды щелкните файл.
Сохранить как презентацию PowerPoint
Когда кто-то открывает файл PowerPoint Show, он отображается в режиме слайд-шоу в полноэкранном режиме, а не в режиме редактирования.Зритель сразу же начинает просмотр презентации.
В меню Файл выберите Сохранить , чтобы убедиться, что все ваши недавние работы были сохранены в формате презентации PowerPoint (.pptx).
В меню Файл выберите Сохранить как .
Выберите расположение папки, в которой вы хотите сохранить файл PowerPoint Show.
В поле Сохранить как тип выберите Показать PowerPoint (* .ppsx) .
Выбрать Сохранить .
Зачем превращать вашу презентацию в видео?
Если вы хотите предоставить высококачественную версию своей презентации коллегам или клиентам (в виде вложения к электронному письму, опубликовать в Интернете, на компакт-диске или DVD), сохраните ее и позвольте воспроизвести как видео.
PowerPoint 2010 сохраняет вашу презентацию в виде файла Windows Media Video (.wmv). (Если вы не хотите использовать формат файла .wmv, вы можете использовать стороннюю утилиту для преобразования файла в другой формат, например .avi или .mov.)
Несколько советов, которые следует помнить при записи презентации в виде видео:
Вы можете записывать и синхронизировать голосовое повествование и движения лазерной указки в своем видео.
Вы можете контролировать размер мультимедийного файла и качество видео.
В фильм можно включать анимацию и переходы.
Зрителям не нужно иметь установленный PowerPoint на своих компьютерах, чтобы смотреть его.
Если ваша презентация содержит встроенное видео, оно будет воспроизводиться правильно, и вам не нужно будет его контролировать.
В зависимости от содержания презентации создание видео может занять некоторое время. Создание длинных презентаций и презентаций с анимацией, переходами и медиаконтентом, вероятно, займет больше времени.К счастью, вы можете продолжать использовать PowerPoint во время создания видео
Какие части презентации не будут включены в видео?
Следующие элементы не будут включены в видео, созданное с помощью PowerPoint:
Мультимедиа, вставленные в предыдущие версии PowerPoint.Чтобы включить их, вы можете преобразовать или обновить медиа-объект.
Например, если вы вставили медиафайл с помощью PowerPoint 2007, он будет связан и будет воспроизводиться в презентации. Однако, когда вы экспортируете файл как видео, связанный медиафайл будет удален. Вы можете преобразовать файл в новый формат файла (щелкните вкладку Файл и в разделе Информация щелкните Преобразовать ) или щелкните правой кнопкой мыши мультимедийный объект, а затем щелкните, чтобы обновить; он вставит файл и правильно его экспортирует.
Носитель QuickTime (если у вас не установлен сторонний кодек QuickTime с именем ffdShow и вы не оптимизировали его для совместимости)
Макросы
Элементы управления OLE / ActiveX
Что делать с видео после его создания
После создания видео вы можете поделиться им с другими, используя следующие методы:
5 лучших альтернатив PowerPoint, которые стоит попробовать в 2021 году
Презентации во многих случаях являются важным инструментом.Независимо от того, являетесь ли вы студентом или преподавателем, сотрудником или менеджером, вы, вероятно, уже создавали презентации раньше. Но есть ли на рынке достойные альтернативы PowerPoint?
Microsoft PowerPoint, вероятно, самая известная программа для презентаций. Однако есть много причин не использовать его. Он проприетарный и требует дорогой лицензии Microsoft Office.
Не говоря уже о том, что многие презентации PowerPoint выглядят одинаково, что дает вашим зрителям ощущение, что нет ничего нового, и эта презентация будет такой же скучной, как и предыдущая!
Вот почему использование альтернативы PowerPoint – отличный ход.Мы выбрали лучшие рекомендуемые приложения!
1. Prezi – альтернатива PowerPoint в Интернете
Prezi – это пакет облачных презентаций для совместной работы, ориентированный на согласованную презентацию и конференц-связь. Хотя сервис презентаций Prezi можно использовать в браузере, у них также есть настольное приложение для тех, кто хочет работать в автономном режиме. Ранее мы упоминали Prezi в нашей статье о лучшем программном обеспечении для презентаций.
Презентации в Prezi могут быть традиционными или произвольными.Традиционные презентации являются линейными, а произвольная форма дает пользователям возможность создавать свои презентации на чистом холсте и перемещаться с одного места на другое. Не все альтернативы PowerPoint могут предложить такую функцию.
Кроме того, Prezi также имеет огромное количество шаблонов практически для всех типов презентаций, публикаций или инфографики. Он также позволяет пользователям напрямую встраивать видео, файлы YouTube и даже полноценные базы данных.
Помимо этого, эта альтернатива PowerPoint также включает в себя функции, которые вы ожидаете от любого программного обеспечения для презентаций – обширное редактирование текста и изображений, варианты макета произвольной формы и анимацию.
У разработчика презентацийPrezi есть базовый бесплатный план для студентов, но этот план довольно ограничен. Стандартный тариф начинается всего с 3 долларов и включает большинство функций, изображения премиум-класса, автономный доступ и многое другое.
ОС: Интернет-версия
Лицензирование: Бесплатная пробная версия; Ежемесячная подписка начинается с $ 3
Наш рейтинг: 10/10
| Плюсы | Минусы |
|
|
2. Canva – простая в использовании альтернатива PowerPoint
Canva – бесплатное онлайн-приложение для создания презентаций. Больше внимания уделяется использованию шаблонов и готовых стоковых фотографий и графики, но эта альтернатива PowerPoint также имеет полный набор инструментов для создания отличной презентации.Это бесплатно, но пользователи могут получить Canva Pro за 9,99 доллара.
В целом, минималистичный интерфейс Canva позволяет даже новичкам создавать привлекательные презентации. Пользователи этой альтернативы PowerPoint могут получить фору, используя сотни бесплатных шаблонов. Полную библиотеку стоковых фотографий Canva можно использовать, чтобы оживить любую презентацию и сделать ее уникальной. Вы можете использовать бесплатный редактор фотографий по вашему выбору, чтобы изменить изображения перед их использованием в презентации.
К сожалению, хотя сервис презентаций Canva чрезвычайно прост в освоении и использовании, ему также не хватает многих более продвинутых и сложных функций, которые есть в других альтернативах PowerPoint. Это особенно заметно в анимации и переходах между слайдами, где доступны только основные параметры.
Возможности настройки текстаCanva также немного ограничены. Таким образом, это не лучший выбор для создания чрезвычайно сложных и индивидуальных презентаций. Но для создания быстрых, простых и привлекательных презентаций Canva – лучший выбор.
ОС: Интернет, Windows, MacOS, Android, iOS
Лицензирование: Бесплатная пробная версия; Ежемесячная подписка начинается с $ 11,99
Наш рейтинг: 10/10
| Плюсы | Минусы |
|
|
3.Google Slides – альтернатива PowerPoint от Google
Google Slides – это часть полностью облачной платформы Workspace от Google. Что касается «альтернатив PowerPoint», это, вероятно, наиболее близко к исходной программе. Это упрощает переход людей с Microsoft PowerPoint на слайды.
Поскольку Google Slides является облачной платформой, к ним можно получить доступ из любого места и с любого компьютера. Несколько пользователей могут совместно работать над одной презентацией одновременно.Он имеет большое количество шаблонов и почти все те же функции, что и приложение PowerPoint. Он поддерживает файлы .pptx напрямую без каких-либо проблем. Любые функции, которые еще не доступны, можно добавить с помощью надстроек.
Он также интегрирован в общую платформу Google, поэтому, если вы уже пользуетесь Gmail, Google Диском, Google Docs и другими приложениями и сервисами для повышения производительности от Google, то Google Slides будет чувствовать себя как дома. В остальном Google Slides – одна из лучших альтернатив PowerPoint для тех, кто ищет «традиционное» программное обеспечение для презентаций, а не что-то новое.
ОС: Интернет-версия
Лицензирование: Бесплатная версия; Ежемесячная подписка начинается с 5,99 долларов США
Наш рейтинг: 10/10
| Плюсы | Минусы |
|
|
4.LibreOffice Impress – альтернатива PowerPoint с открытым исходным кодом
LibreOffice – это альтернатива Microsoft Office с открытым исходным кодом в целом. Impress – это конкретный аналог PowerPoint.
Impress, в отличие от некоторых из перечисленных альтернатив PowerPoint, полностью бесплатен для загрузки и использования, поскольку имеет открытый исходный код. Он доступен в операционных системах Windows, Mac и Linux. Он имеет почти все те же функции, что и MS PowerPoint. Он подходит для самых сложных эффектов и анимации.Первоначальный выбор шаблонов ограничен, но другие можно загрузить в Интернете.
В целом, LibreOffice впечатляет также одной из ближайших альтернатив PowerPoint, хотя и имеет несколько недостатков. Он не очень хорошо справляется с очень длинными или тяжелыми презентациями.
При загрузке файлов .pptx часто возникают незначительные проблемы. Здесь нет облачных хранилищ или совместной работы, так как это строго автономное приложение.
ОС: Windows, MacOS, Linux
Лицензирование: Открытый исходный код
Наш рейтинг: 9/10
| Плюсы | Минусы |
|
|
5.Ludus – альтернатива PowerPoint для совместной работы
Ludus – программа для презентаций для графических дизайнеров. Большинство альтернатив PowerPoint нацелены на типичных офисных работников или студентов-пользователей, которые используют визуальные эффекты, чтобы оживить свои презентации. Хотя в большинстве из них есть функции для создания графики, они обычно просты и элементарны.
Входит Людус. Это альтернатива PowerPoint, разработанная в первую очередь для дизайнеров. В Ludus вы можете использовать функции, которые обычно доступны только в специализированных приложениях для графического дизайна, такие как настраиваемые кисти с непрозрачностью, давлением и градиентами, наложение, смешивание экрана, пользовательские формы и т. Д.
Он также имеет уникальную функцию Smartblocks, чтобы компоненты оставались аккуратными и аккуратными!
К сожалению, в этой альтернативе PowerPoint нет анимации или переходов. Кроме того, акцент на графике означает, что обычным пользователям сложнее эффективно использовать Ludus. Но если вы занимаетесь дизайном, Ludus – отличная альтернатива PowerPoint.
ОС: Интернет-версия
Лицензирование: Бесплатная версия; Ежемесячная подписка начинается с $ 14,99
Наш рейтинг: 8/10
| Плюсы | Минусы |
|
|
Мы рассмотрели возможные альтернативы PowerPoint, и вам решать, какую из них использовать.

 Для этого служит специальная кнопка «Переименовать».
Для этого служит специальная кнопка «Переименовать».