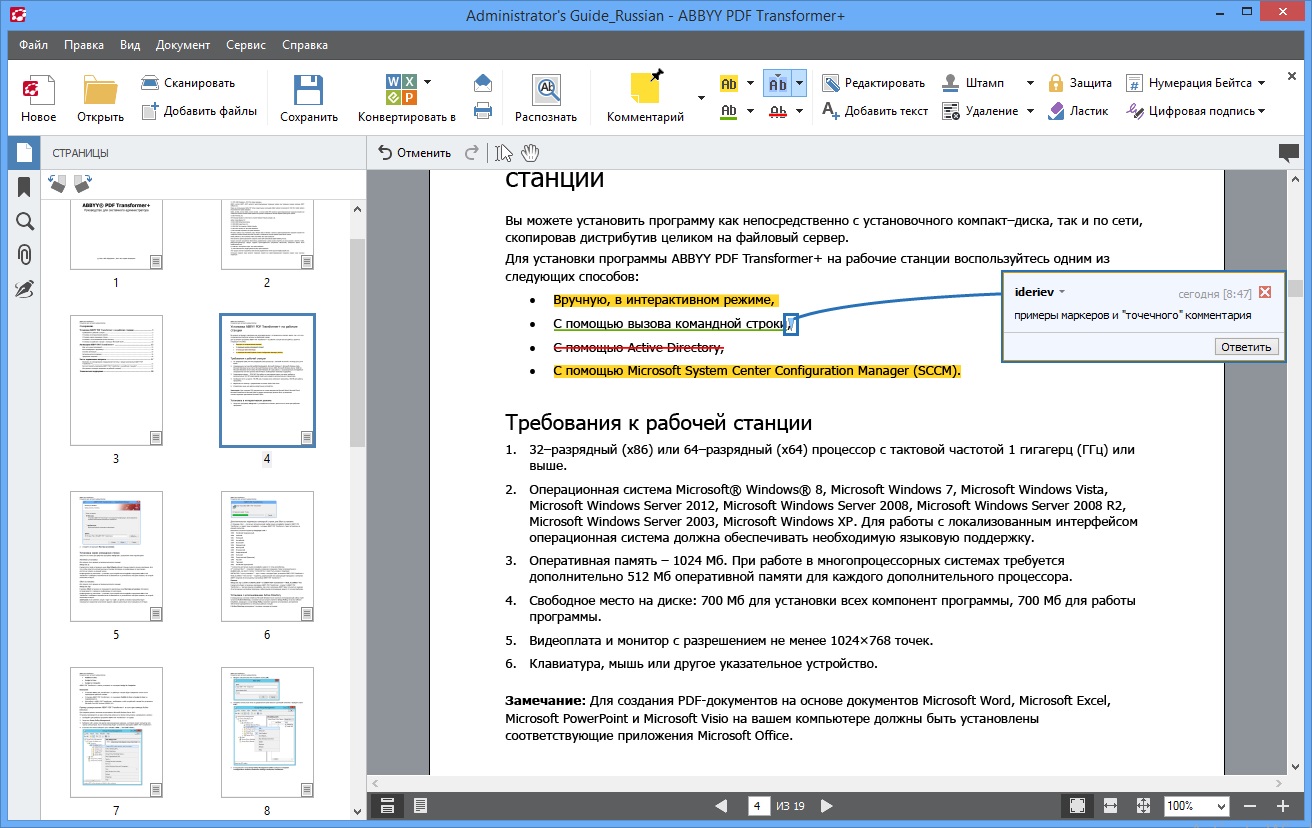Настройка ссылок в PowerPoint для представления в PDF по принципу произвольного показа.
В PowerPoint есть хорошая функция — произвольный показ, служит для управления показом презентации, структурирования и выведения дополнительной информации по запросу.
Что собой представляет функция — заданную группу слайдов, на показ которых можно быстро перейти по гиперссылке и вернуться на тот же слайд в основном показе, с которого «ушли».
Очень часто возникает необходимость перевести презентацию в PDF. Ссылки, настроенные в PowerPoint, работают и в PDF, но не произвольные показы.
Если вы хотите чтобы и там была такая же логика представления, как при произвольном показе, то мы расскажем, как можно это сделать.
1. Вынесите все слайды с дополнительной информацией в конец презентации.
2. Настройте гиперссылку на первый слайд из группы (выделите объект → Ctrl+k → связать с: местом в документе → укажите нужный слайд).
3. На последний слайд из группы вставьте стрелку или управляющую кнопку «Назад» (можно найти в меню Фигуры) и настройте на нее гиперссылку на слайд с которого «ушли».
4. Сохраните презентацию. Демонстрировать презентацию лучше в полноэкранном режиме. Для перехода в полноэкранный режим, нажмите Ctrl+L или Просмотр → Полноэкранный режим.
5. Если вы отправляете кому-нибудь эту презентацию и хотите, чтобы презентация сразу открывалась в полноэкранном режиме, то в файле PDF: Файл → Свойства → Вид при открытии → поставьте галочку открыть в режиме «Во весь экран» → Ок.
Кстати, анимированные переходы между слайдами в PDF тоже работают, в отличие от анимации объектов, но тоже лишь в полноэкранном режиме. Анимацию переходов в PowerPoint можно настроить на вкладке Переходы (PP 2010, 2013). Выбирайте простые эффекты (Появление, Панорама, Случайные полосы и т.д.), сложные в PDF не работают.
Следите за нашими новостями, ставьте “мне нравится” и оставляете свои комментарии в наших группах VKontakte и Facebook.
Работайте и развивайте вместе с PowerLexis!
3 быстрых и легких приема
Формат PDF предоставляет возможность демонстрировать внешний вид исходного документа без каких-либо ограничений со стороны операционной системы или версии установленного ПО. Эта статья о том, как перевести в PDF PowerPoint презентацию.
Создание PDF из презентации в Microsoft PowerPoint 2007
По умолчанию эта версия программы не поддерживает PDF в качестве формата для сохранения файлов. Поэтому компания Microsoft выпустила патч, добавляющий такую возможность. Загрузить его можно с официального сайта.
Для добавления надстройки в пакет программ Microsoft Office достаточно запустить скачанный файл и дождаться сообщения об успешном окончании инсталляции.
Сохранить презентацию в PDF в Microsoft PowerPoint 2007 можно 2 способами: быстрым и стандартным. В первом случае последовательность действий следующая:
- Открыть готовый файл или сохранить все изменения в текущем.

- Нажать F12.
- В новом окошке с помощью адресной строки и области просмотра папок указать место, куда будет сохранен новый файл.
- В нижней части этого же окна в раскрывающемся списке “Тип файла” выбрать строчку PDF.
- Нажать “Сохранить”.
Стандартный способ сводится к следующему алгоритму:
- Выполнить шаг №1 из предыдущего способа.
- Нажать кнопку “Офис” и навести курсор на “Сохранить как”.
- В появившемся меню выбрать “PDF или XPS”.
- Выполнить шаги № 3, 4 и 5 из предыдущего алгоритма.
На этом способ того, как перевести в PDF PowerPoint презентацию, завершен.
Создание PDF из презентации в Microsoft PowerPoint 2010, 2013, 2016
В этих версиях программы функция преобразования формата PPT (.ppt и.pptx) в PDF встроена изначально. Создать PDF файл из презентации можно 2 способами. Первый полностью повторяет метод для Microsoft PowerPoint 2007 за исключением одного отличия – вместо кнопки “Офис” используется кнопка “Файл”.
Второй способ сводится к следующей последовательности действий:
- Вызвать главное меню, нажав на кнопку “Файл”.
- Выбрать в нем пункт “Сохранить и поделиться”.
- В новом списке кликнуть по строке “Создать PDF/XPS документ”.
- В следующем блоке щелкнуть по кнопке “Создать PDF/XPS”.
- Выполнить шаги №№ 3, 4 и 5 из первого способа.
Преобразование PDF в PPT и обратно с помощью онлайн конвертеров
В редакторе презентаций нет инструмента, позволяющего перевести файл PDF в PowerPoint, как это иногда требуется. Решением этой проблемы является использования одного из множества бесплатных онлайн-сервисов, позволяющий преобразовывать PDF в любой формат, поддерживаемый пакетом Microsoft Office. Наиболее удобные для использования конвертеры:
- PDFtoPPT.com;
- Online-convert.com;
- PDF2Go.com.
Каждый из них полностью бесплатен и не имеет ограничений на количество преобразований.
Примечание.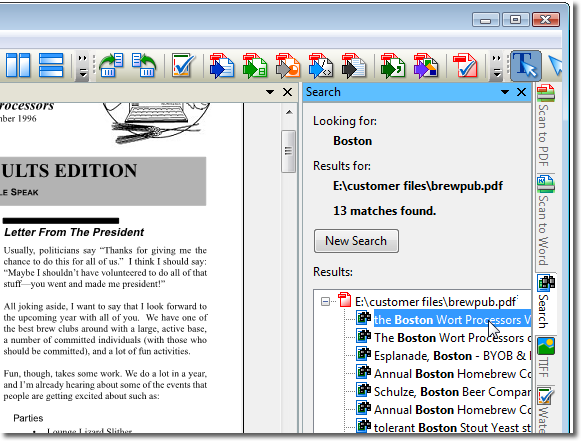 После обратной конвертации (PDF в PowerPoint) в презентации нельзя форматировать и редактировать имеющийся текст и изображения.
После обратной конвертации (PDF в PowerPoint) в презентации нельзя форматировать и редактировать имеющийся текст и изображения.
Подводя итог, можно сказать, что сделать из файла презентации PowerPoint документ формата PDF достаточно легко, но для этого нужна версия программы, поддерживающая эту возможность или быстрый доступ к Сети.
Как конвертировать PowerPoint в PDF
Далеко не всегда стандартный формат презентации в PowerPoint соответствует всем требованиям. Потому приходится производить конвертирование в другие виды файлов. Например, довольно востребованным является преобразование стандартного PPT в PDF. Об этом и следует сегодня поговорить.
Перенос в PDF
Необходимость в переносе презентации в формат PDF может быть обусловлена множеством факторов. Например, печатать документ PDF намного лучше и проще, качество выходит намного выше.
Какой бы ни была необходимость, вариантов для конвертирования много. И всех их можно условно разделить на 3 основных способа.
Способ 1: Специализированное ПО
Существует широкий ряд всевозможных конверторов, которые способны преобразовывать из Повер Поинт в ПДФ с минимальными потерями качества.
Для примера будет взята одна из наиболее популярных программ для данных целей – FoxPDF PowerPoint to PDF Converter.
Скачать программу FoxPDF PowerPoint to PDF Converter
Здесь можно как приобрести программу, разблокировав полный функционал, так и воспользоваться бесплатной версией. По этой же ссылке можно приобрести FoxPDF Office, включающий в себя ряд конвертеров для большинства форматов MS Office.
- Для начала работы нужно добавить презентацию в программу. Для этого есть отдельная кнопка – «Add PowerPoint»
- Откроется стандартный обозреватель, где потребуется найти необходимый документ и добавить его.
- Теперь можно произвести необходимые настройки перед началом конвертирования. Например, можно изменить имя конечного файла.
 Для этого нужно либо нажать кнопку «Operate», либо щелкнуть по самому файлу в рабочем окне правой кнопкой мыши. Во всплывающем меню нужно выбрать функцию «Rename». Также для этого можно использовать горячую клавишу «F2».
Для этого нужно либо нажать кнопку «Operate», либо щелкнуть по самому файлу в рабочем окне правой кнопкой мыши. Во всплывающем меню нужно выбрать функцию «Rename». Также для этого можно использовать горячую клавишу «F2».В открывающемся меню можно переписать имя будущего PDF.
- Внизу расположен адрес, куда будет сохранен результат. Нажатием на кнопку с папкой также можно изменить директорию для сохранения.
- Для начала конвертирования следует нажать на кнопку «Convert to PDF» в левом нижнем углу.
- Начнется процесс преобразования. Длительность зависит от двух факторов – размера презентации и мощности компьютера.
- В конце программа предложит сразу открыть папку с результатом. Процедура выполнена успешно.
Данный метод достаточно эффективен и позволяет без потерь качества или содержимого перевести презентацию PPT в PDF.
Также существуют и другие аналоги конверторов, данный же выигрывает за счет простоты использования и наличия бесплатной версии.
Способ 2: Онлайн-сервисы
Если же вариант скачивания и установки дополнительного ПО не устраивает по каким-либо причинам, то можно воспользоваться и онлайн-конверторами. Для примера стоит рассмотреть Standard Converter.
Сайт Standard Converter
Пользоваться данным сервисом очень просто.
- Внизу можно выбрать формат, который будет конвертироваться. По указанной выше ссылке автоматически будет выбран PowerPoint. Сюда входит, кстати, не только PPT, но и PPTX.
- Теперь нужно указать нужный файл. Для этого нужно нажать на кнопку «Обзор».
- Откроется стандартный обозреватель, в котором нужно найти необходимый файл.
- После этого останется нажать на кнопку «Convert».
- Начнется процедура преобразования. Поскольку трансформация происходит на официальном сервере сервиса, скорость зависит только от размера файла. Мощность компьютера пользователя не имеет значения.
- В итоге появится окно, предлагающее скачать результат на компьютер.
 Здесь можно стандартным образом выбрать конечный путь сохранения либо сразу открыть в соответствующей программе для ознакомления и дальнейшего сохранения.
Здесь можно стандартным образом выбрать конечный путь сохранения либо сразу открыть в соответствующей программе для ознакомления и дальнейшего сохранения.
Данный способ отлично подойдет для тех, кто работает с документами с бюджетных устройств и мощность, точнее, отсутствие таковой, может затянуть процесс конвертирования.
Способ 3: Собственная функция
Если ни один из вышеописанных способов не подходит, можно переформатировать документ собственными ресурсами PowerPoint.
- Для этого нужно отправиться во вкладку «Файл».
- В открывшемся меню требуется выбрать вариант «Сохранить как…».
Откроется режим сохранения. Для начала программа потребует указать область, где будет производиться сохранение.
- После выбора будет доступно окно стандартного обозревателя для сохранения. Здесь нужно будет внизу выбрать другой тип файла – PDF.
- После этого нижняя часть окна расширится, открыв дополнительные функции.

- После нажатия кнопки «Сохранить» начнется процесс переноса презентации в новый формат, после чего свежий документ появится по указанному ранее адресу.
Заключение
Отдельно стоит сказать о том, что не всегда печать презентации хороша только в PDF. В оригинальном приложении PowerPoint также можно неплохо распечатывать, здесь есть даже свои преимущества.
Читайте также: Как распечатать презентацию PowerPoint
В конце концов, стоит не забывать о том, что также можно конвертировать документ PDF в другие форматы MS Office.
Читайте также:
Как конвертировать документ PDF в Word
Как конвертировать в PDF документ Excel
Опишите, что у вас не получилось. Наши специалисты постараются ответить максимально быстро.
Помогла ли вам эта статья?
ДА НЕТПреобразование pptx в pdf. Как конвертировать презентации PowerPoint в формат PDF.
 Как сохранить презентацию в виде защищенного паролем PDF-файла
Как сохранить презентацию в виде защищенного паролем PDF-файлаПреобразование презентаций в PDF
Нет ничего проще, чем преобразовать презентацию Microsoft PowerPoint. Загрузите нужный файл с жёсткого диска / из облака или перетащите при помощи мыши.
Бесплатно
Когда вы скачиваете приложение на компьютер, оно занимает место – и это лишь одна из проблем. Куда более серьёзную угрозу несут вредоносные программы и вирусы.
PDF2Go защищает вас от этих рисков. Здесь не надо ничего скачивать – только готовый PDF-файл!
Зачем конвертировать в PDF?
Формат PDF обладает рядом преимуществ перед Microsoft PowerPoint. Характеристики операционной системы, программы просмотра или даже проектора могут повлиять на форматирование презентации. А плохое форматирование выглядит непрофессионально.
Если вы преобразуете презентацию в PDF-файл, форматирование слайдов сохранится в лучшем виде.
Безопасное преобразование PDF-файлов
Преобразуйте презентацию в PDF – это бесплатно и просто.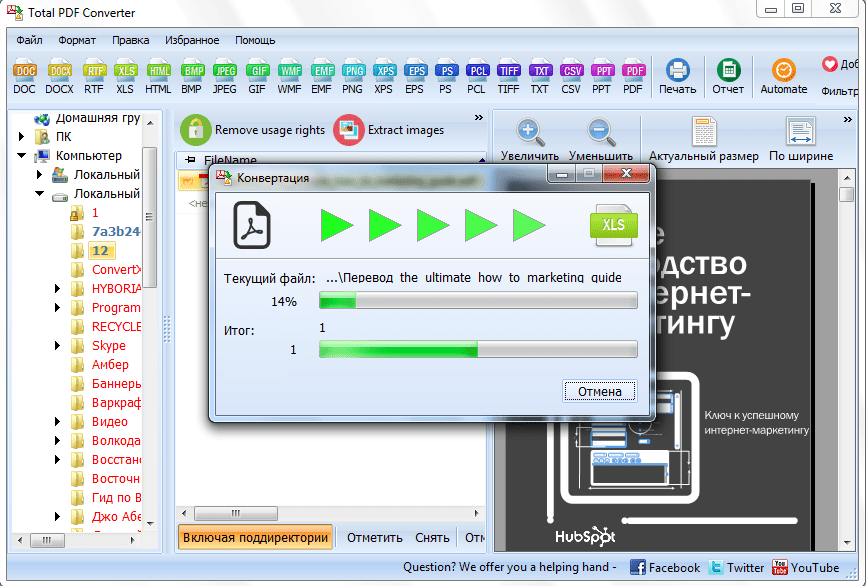 Файлы обрабатываются автоматически. Мы не претендуем на авторские права. Вы являетесь законным владельцем файлов, а вся информация надёжно защищена.
Файлы обрабатываются автоматически. Мы не претендуем на авторские права. Вы являетесь законным владельцем файлов, а вся информация надёжно защищена.
Если у вас остались вопросы, ознакомьтесь с Политикой конфиденциальности.
А что насчёт других форматов?
Мы специализируемся на преобразовании презентаций PowerPoint. Но не только. Документы, изображения и электронные книги тоже можно конвертировать в PDF-файл.
В том числе:DOC, DOCX, ODT, RTF, JPG, PNG, TIFF, EPUB, AZW, MOBI и другие
PPT в PDF онлайн
Конвертер PDF2Go можно в буквальном смысле «взять с собой». Вы не привязаны к компьютеру. Всё, что нужно для работы с конвертером – это подключиться к сети.
Вы можете преобразовать презентацию PowerPoint в формат PDF с компьютера, смартфона, планшета…
While reviewing a PowerPoint formatted as a PDF, you notice a critical error in one of the slides. When you try to edit it, you find that you can’t make the proper corrections to the presentation. While this is a huge inconvenience, there’s an easy way to get around it with our free PDF to PPT converter. By utilizing our PDF to PowerPoint converter, you can convert a PDF to PPT free in just seconds.
While this is a huge inconvenience, there’s an easy way to get around it with our free PDF to PPT converter. By utilizing our PDF to PowerPoint converter, you can convert a PDF to PPT free in just seconds.
How to Convert PDF to PPT Free
- Select the PDF file you want to convert to PowerPoint.
- Our PDF to PowerPoint converter will turn your PDF into PPT in seconds.
- Download the PPT file and save it to your computer.
- Remaining uploaded PDF or PPT files will be deleted automatically.
The Best PDF to PPTX Converter
Our online PDF to PowerPoint converter is the best available, and you can use it free. Our easy-to-use PDF to PPT converter converts your PDF to a PowerPoint presentation in seconds, while retaining all the original formatting so you can easily edit and make changes to your PPT.
Accessible online service
If you can connect to the Internet, then you can use our free PDF to PowerPoint converter to turn PDF to PPTX or PPT on any device.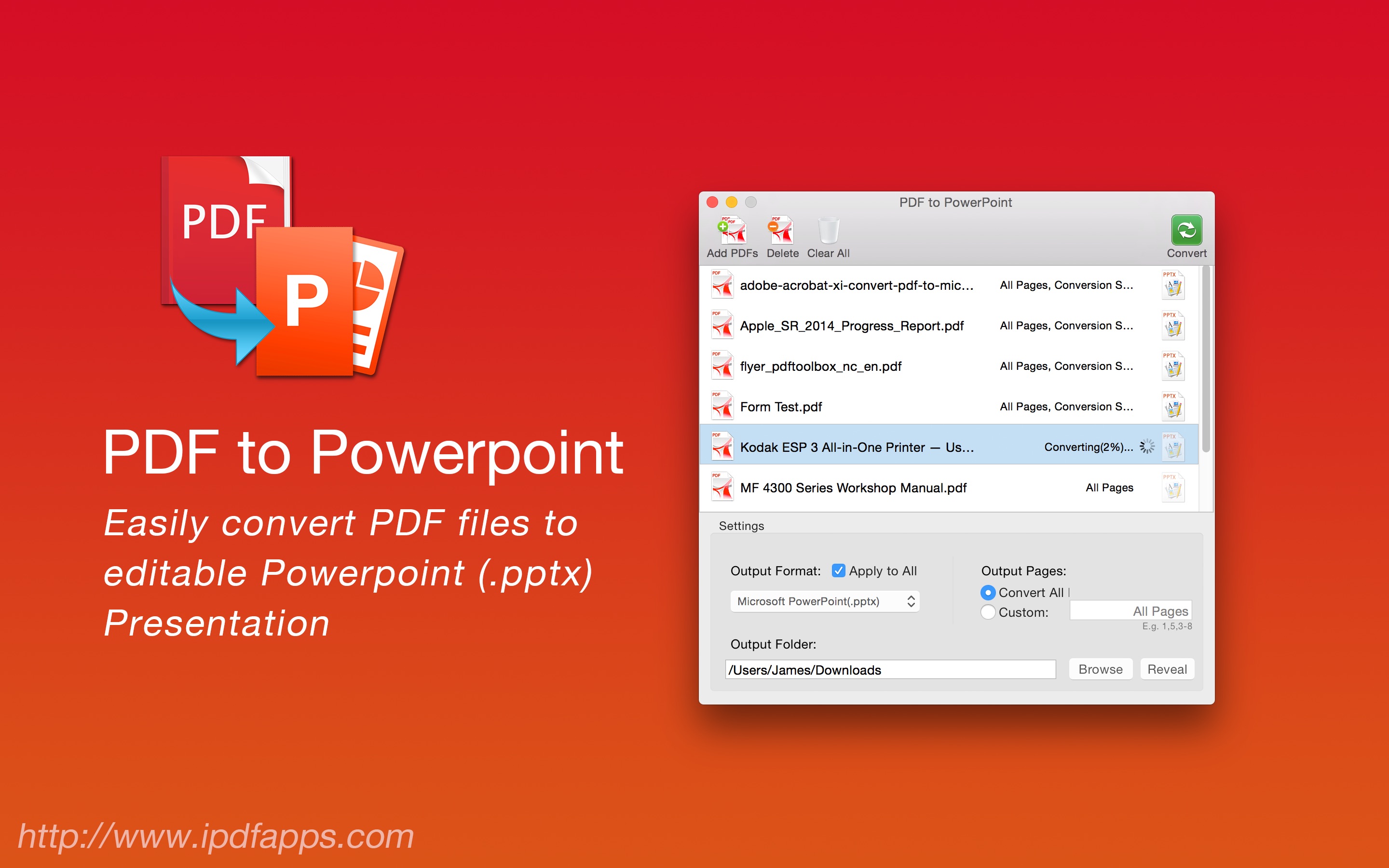 Our PDF to PowerPoint converter works on any operating system.
Our PDF to PowerPoint converter works on any operating system.
By signing up for one of our memberships, you can get instant access to our easy-to-use PDF to PPT converter, plus our other helpful tools. Additional perks like the ability to convert multiple PDF documents, PPT or PPTX files at once and unlimited data are also available with a membership. Or, keep using our online PDF to PPTX converter for free.
We have a suite of easy-to-use tools at your disposal. It’s so much more than just a PDF to PowerPoint converter, with tools like compression, merging, splitting, and rotating PDF files to make it easy to work with PDF documents like never before.
При сохранении презентации в формате PDF ее макет и форматирование становятся неизменяемыми. Поэтому без приложения PowerPoint слайды можно просматривать, но не менять.
В PowerPoint для macOS можно преобразовать презентацию в формат PDF двумя способами.
Можно экспортировать презентацию в виде PDF-файла (Файл > Экспорт ).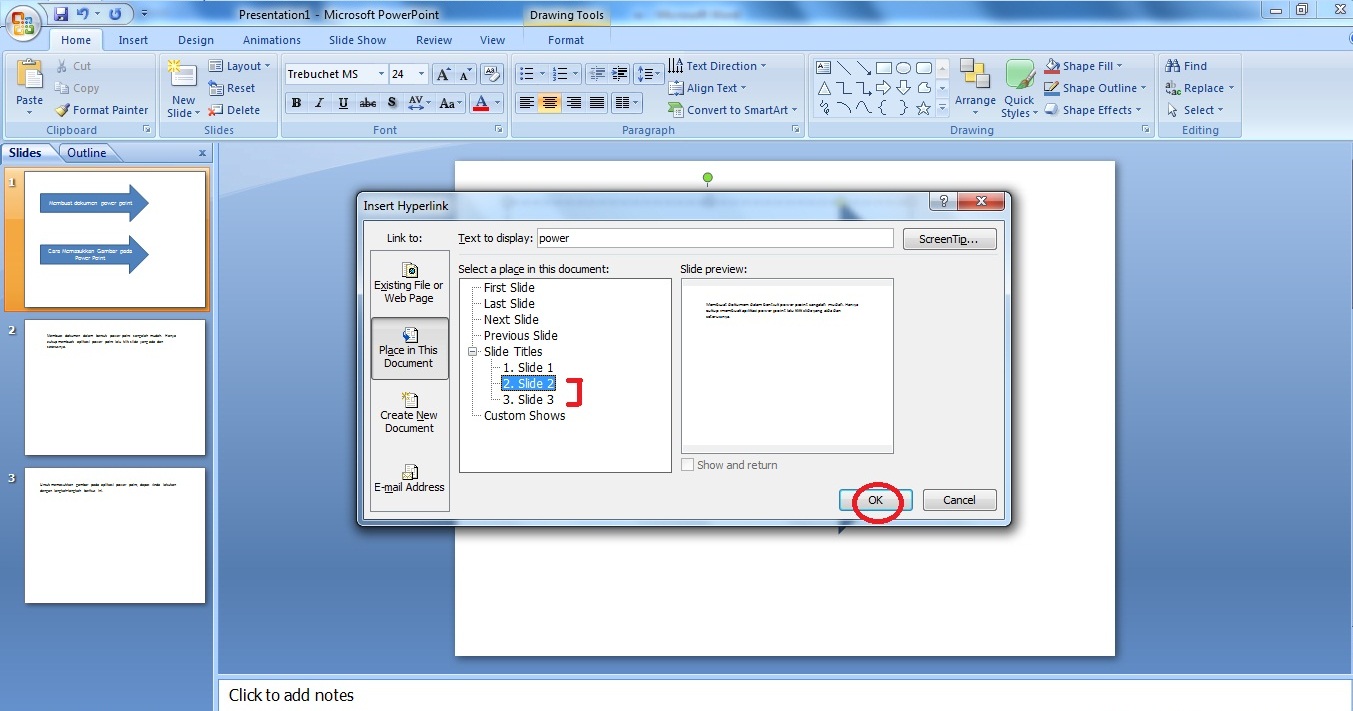
Оба способа действуют одинаково, так что при создании PDF-версии презентации вам нужно просто выбрать тот, который вам лучше знаком.
Способ 1. Сохранение презентации в формате PDF
Способ 2. Экспорт презентации в формате PDF
(Этот способ недоступен в PowerPoint для Mac 2011).
Примечание: Если вам нужны дополнительные возможности для настройки преобразования презентаций в формат PDF в PowerPoint для macOS, оставьте свои пожелания на странице предложений для PowerPoint .
Настройка качества печати PDF-файла
Следующие функции недоступны: сохранение заметок, сохранение слайдов в виде раздаточных материалов, добавление скрытых слайдов в PDF-файл и уменьшение размера PDF-файла. Однако в более новых версиях PowerPoint для macOS (после версии 2011) можно повысить или понизить качество печати PDF-файла.
Для качества печати PDF-файла можно задать значения Высокое , Среднее или Низкое в зависимости от потребностей.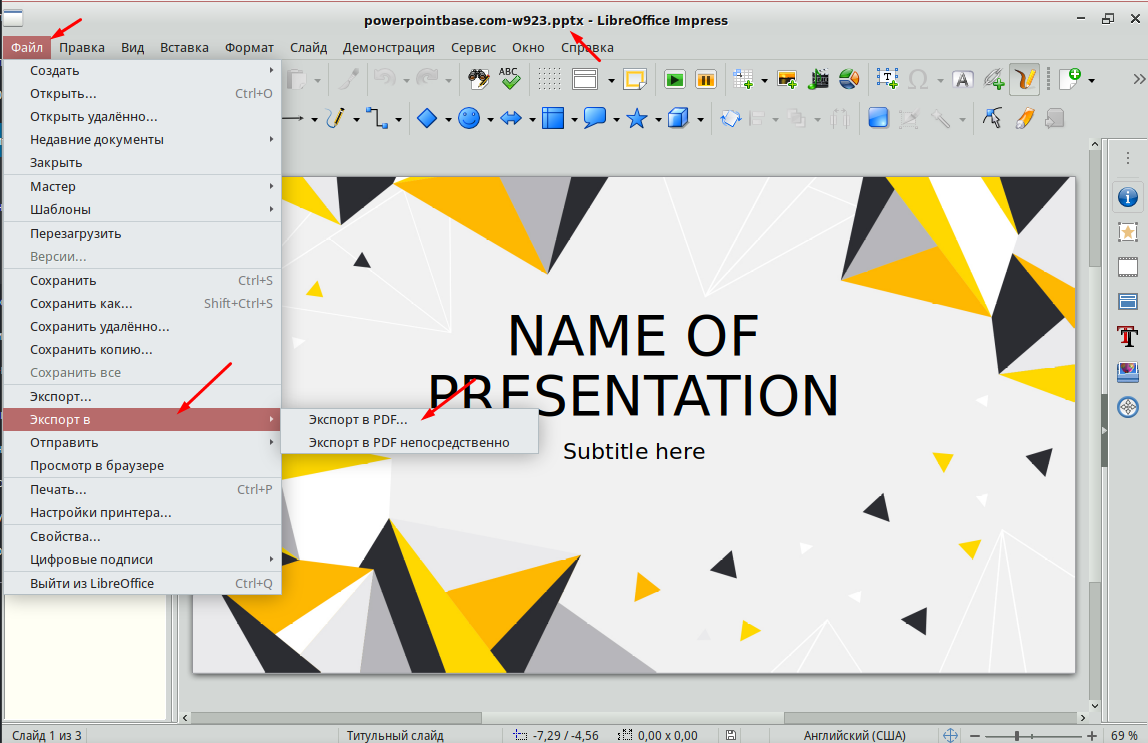 По умолчанию качество печати настроено на “Высокое” значение (это оптимальный вариант для печати PDF-файлов). Следуйте этим инструкциям, чтобы настроить качество печати PDF-файла:
По умолчанию качество печати настроено на “Высокое” значение (это оптимальный вариант для печати PDF-файлов). Следуйте этим инструкциям, чтобы настроить качество печати PDF-файла:
Одной из особенностей презентаций PowerPoint является то, что их можно сохранять в разных форматах. Например, есть отдельный формат для дальнейшего редактирования презентации и отдельный формат для показа уже готовой презентации. Кроме этого, часто презентации сохраняют в формате PDF или в формате видео.
Такое разнообразие доступных форматов часто ставит в тупик неопытных пользователей. Они просто не могут разобраться, как правильно сохранить презентацию в программе PowerPoint и какой формат лучше выбрать.
Сохранение презентации для дальнейшего редактирования
Если вы еще не закончили работу над презентацией и в дальнейшем планируете продолжить ее редактировать, то вам нужно сохранить презентацию PowerPoint в формате PPTX или PPT. Это основные форматы программы PowerPoint, и они предоставляют максимум возможностей для дальнейшего редактирования презентации.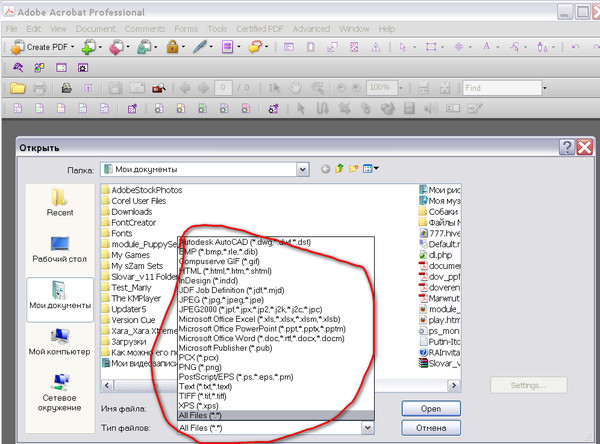
Оптимально будет использовать именно формат PPTX. Данный формат более современный и поддерживает больше функций. Он появился вместе с PowerPoint 2007 и с тех пор поддерживается всеми новыми версиями PowerPoint. Поэтому если вы используете PowerPoint 2007 или более новую версию данной программы, то презентации желательно сохранять в PPTX.
Если же вы используете PowerPoint 2003 или в будущем планируете продолжить редактирование презентации в PowerPoint 2003, то презентацию лучше сохранять в формате PPT. Это связано с тем, что PowerPoint 2003 поддерживает формат PPTX только после установки специального обновления и если оно не установлено, то вы не сможете открыть PPTX файл.
Для примера покажем, как сохранятся презентация в PowerPoint 2016. Для начала нужно открыть меню «Файл».
И выбрать вариант «Обзор».
В результате откроется стандартное окно для сохранения файлов. Здесь нужно выбрать место для сохранения презентации, указать имя файла и формат PPTX или PPT.
Формат файла выбирается в выпадающем меню «Тип файла», которое находится сразу под именем файла. Если вы хотите сохранить презентацию PowerPoint в современном формате PPTX, то вы выбирайте тип файла «Презентация PowerPoint». Если же вы хотите сохранить презентацию PowerPoint в старом формате PPT, то выбирайте тип файла «Презентация PowerPoint 97-2003».
Сохранение презентации для показа слайдов
Для показа слайдов программа PowerPoint имеет отдельный формат файлов – PPSX (для PowerPoint 2007 и более новых версий) и PPS (для PowerPoint 2003 и более старых версий). Особенностью данного формата является то, что после его открытия сразу запускается показ слайдов (без отображения интерфейса программы PowerPoint). При этом файлы в данном формате не позволяют редактировать презентацию, поэтому их используют только для сохранения полностью готовой к показу презентации.
Для сохранения презентации PowerPoint в формате PPSX или PPS нужно открыть меню «Файл», выбрать «Сохранить как» и потом выбрать «Обзор».
После этого в окне сохранения нужно выбрать тип файла. Для того чтобы сохранить презентацию в формате PPSX нужно выбрать тип файла – «Демонстрация PowerPoint». А для сохранения презентации в формате PPS – «Демонстрация PowerPoint 97-2003».
Сохранение презентации в PDF
Не редко перед пользователями встает задача сохранения презентации PowerPoint в формате PDF. Это может понадобиться, например, для распечатки или просмотра презентации на компьютере без установленной программы PowerPoint.
Если у вас современная версия программы PowerPoint, то вы можете сохранить презентацию в PDF без использования стороннего софта. Все что вам нужно сделать это открыть меню «Файл», перейти в раздел «Экспорт» и выбрать «Создать документ PDF/XPS».
Если у вас старая версия PowerPoint, в которой нет функции экспорта в PDF, то вы можете установить на компьютер программу PDF принтер. Это что-то вроде виртуального принтера, который вместо того, чтобы распечатывать документ, сохраняет его в формате PDF.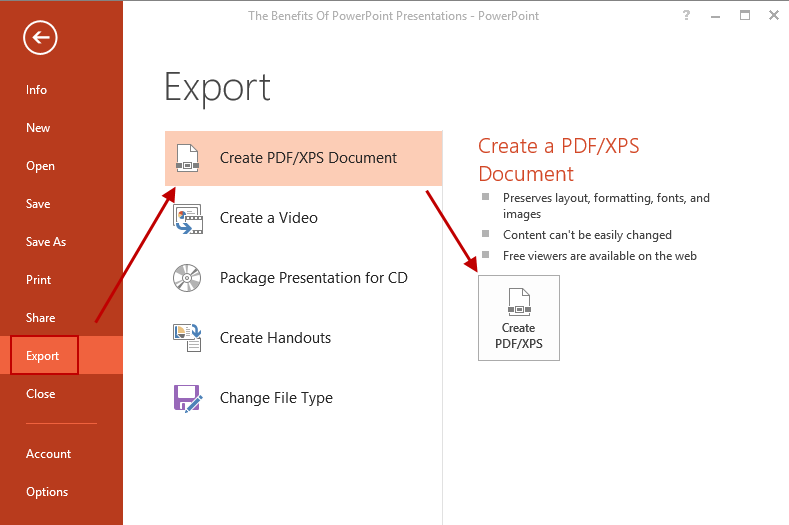
После установки этой программы вам нужно просто открыть «Файл – Печать», выбрать в качестве принтера установленный PDF принтер и распечатать документ. Более подробно о виртуальных PDF принтерах можно почитать в статье о .
Сохранение презентации в формате видео
Еще один популярный вариант сохранения презентации PowerPoint – это сохранение в формате видео. Сделать это можно двумя способами, через меню «Сохранить как» и через меню «Экспорт».
В первом случае для сохранения презентации PowerPoint в формате видео вам нужно перейти в «Файл – Сохранить как – Обзор». После этого нужно выбрать папку для сохранения, ввести имя файла и задать формат. Для того чтобы сохранить презентацию именно в формате видео нужно выбрать тип файла – «Видео MPEG-4» либо «Windows Media Video».
В современных версиях
PowerPoint также доступно сохранение в формат видео через меню «Экспорт». В этом случае нужно открыть меню «Файл – Экспорт – Создать видео».
После чего нужно выбрать разрешение видео, время показа каждого кадра и нажать на кнопку «Создать видео».
Выбор файла
Вы можете выбрать файл PPT, загрузив его со своего компьютера или из облачного хранилища, например, Google Drive или Dropbox. Вы также можете просто перетащить свой файл в область для загрузки.
Загрузка файла или отправка ссылки по электронной почте
Для просмотра вашего документа PDF загрузите его на свой компьютер и откройте его в своем браузере. Вы также можете получить доступ к своему документу, воспользовавшись ссылкой, которая будет отправлена на ваш адрес электронной почты и будет действительна в течение 24 часов.
ЗНАЕТЕ ЛИ ВЫ?
Все ли элементы конвертируются в формат PDF?
Некоторые элементы вашего документа PowerPoint не конвертируются в формат PDF! При конвертировании документа PPT в формат PDF не конвертируются слайды, не включенные в презентацию. Примечания в нижней части каждой страницы также не конвертируются. Анимации, включая переходы между слайдами и звуковые эффекты, также не конвертируются, поскольку PDF является статическим форматом.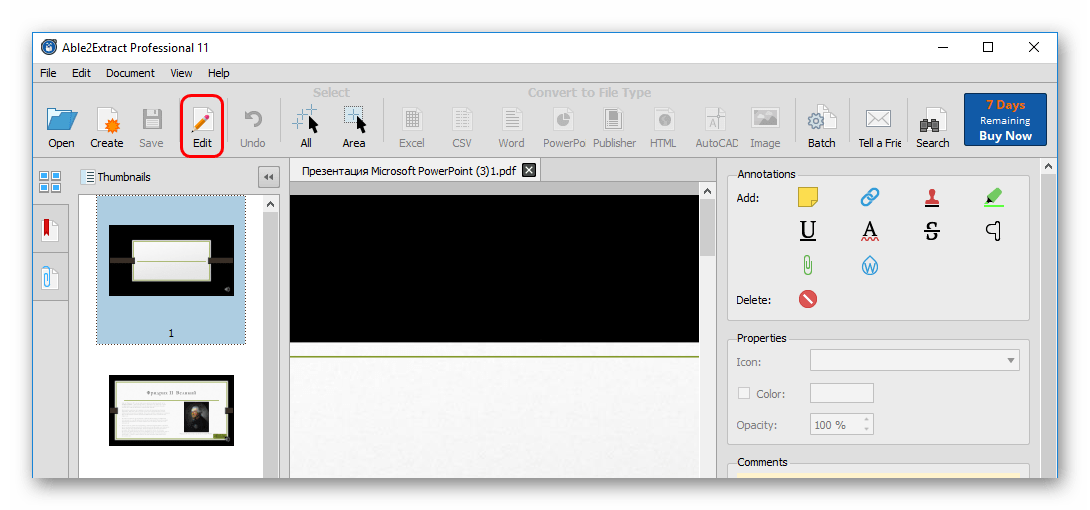
Дополнительная информация о конвертировании PPT в PDF
Сохранение разметки страниц
Наш конвертер PPT в PDF сохраняет разрешение и ориентацию страницы исходного документа PowerPoint без появления лишних полос или неверных пропорций документа.
Файлы PDF для презентаций
Представьте отличную презентацию! Файлы PDF можно использовать для бизнес-презентаций в полноэкранном режиме в программе для просмотра файлов PDF, включая Soda PDF Desktop. Благодаря надежности формата PDF у вас никогда не будет проблем с отсутствующими шрифтами или разрешением экрана.
Как открыть пдф файл в powerpoint. Преобразование PDF в презентацию. Онлайн-конвертер из pptx в pdf
уведомление
Услуга доступна в
уведомление
Для того, чтобы предотвратить чрезмерное для пользования услугой, Allinpdf имеет ограничение, используя по 60 раз в час.
Это условие может быть изменено.
- Как конвертировать PDF в PPT Перетащите файлы с вашего компьютера в поле выше, а просто выбрать формат файла, который вы хотите Перевести в. Вы можете скачать преобразованные файлы после того, как преобразование будет сделано.
- Высокое качество преобразования Все Pdf обеспечивает высокий сервис качество преобразования файлов на рынке. Никакие другие сервисы, поддерживающие широкий спектр форматов файлов не обеспечивают лучшую производительность, чем все Pdf!
- Быстрая и простая конвертация Это займет всего несколько кликов. Вы получите результат в течение нескольких секунд в нормальном состоянии сети Интернет.
Преобразуйте PDF-файл в презентацию PowerPoint
Можно ли преобразовать PDF-файл в презентацию? Да, можно! И это просто!
Загрузите PDF: вы можете перетащить документ, указать путь к файлу на устройстве или дать ссылку на облачное хранилище. Затем выберите формат PowerPoint – PPT или PPTX.
Готово? Отлично, теперь нажмите на кнопку «Сохранить изменения», а мы сделаем то, в чём нам нет равных: преобразуем PDF-файл в презентацию.
Без регистрации
Чтобы использовать онлайн-конвертер PDF2Go, не надо регистрироваться на сайте или устанавливать программу. Всё, что вам надо сделать – это скачать готовую презентацию в формате PPT или PPTX.
Забудьте о вредоносных программах, вирусах и других угрозах: ваше устройство в безопасности.
Создание файла PowerPoint
Зачем преобразовывать PDF-файл в презентацию PowerPoint? Форматы PPT и PPTX отлично подходят для выступления или лекции. Презентация идеально дополнит ваши слова.
Преобразуйте информацию из PDF-файла и создайте слайды для презентации PowerPoint. Несколько простых шагов – и результат не заставит себя ждать!
Файлы защищены на все сто
Мы делаем всё для защиты файлов: безопасная загрузка по протоколу SSL, регулярная очистка серверов, автоматическая обработка документов и уважение к авторским правам.
Если у вас остались вопросы, ознакомьтесь с Политикой конфиденциальности.
Поддерживаемые форматы
Вы можете преобразовать любой PDF-файл в презентацию независимо от количества страниц или наличия изображений и сложных графических элементов. PDF2Go поддерживает стандартные форматы презентаций Microsoft PowerPoint.
Презентации:Мобильный конвертер PDF-файлов
Конвертируйте PDF-файлы в PPT или PPTX онлайн в любом удобном месте. Онлайн-сервис PDF2Go позволяет создавать презентации из PDF-файлов дома, на работе, в пути. Даже в отпуске.
Мобильный онлайн-сервис PDF2Go можно использовать на компьютере, планшете, ноутбуке или даже на телефоне.
В этом уроке я покажу вам, как добавить файл из книги PDF в презентацию PowerPoint .
PDF (Portable Document Format) – формат, который широко применяется как способ совместного использования документов для печати, поэтому очень много книг и документов выполнено именно в этом формате.
Нередко возникает необходимость вставить один или несколько фрагментов из PDF в PPT.
Например, мы решили сделать презентацию о великом Леонардо да Винчи. На одном из слайдов, по нашей задумке, должна располагаться хронологическая таблица. Писать ее вручную довольно долго, но мы помним, что в , такая таблица точно есть. Книга в формате PDF, что нам, собственно, и нужно.
Сейчас мы легко и быстро перенесем эту табличку в нашу презентацию.
Приступим!
1. Создаем новую презентацию и переходим на вкладку Дизайн , чтобы установить книжную ориентацию слайдов – Дизайн–> Параметры страницы –> Книжная.
Сразу можно выбрать дизайн или шаблон для презентации. Должно получиться примерно так:
2. Теперь переходим в нужный PDF файл и находим страницу, которую хотим перенести в PowerPoint. Щелкаем по ней левой кнопкой мышки, переходим во вкладку Edit (редактировать) и выбираем Copy File to Clipboard (скопировать в буфер обмена).
Как только эта страница была скопирована в буфер обмена, она стала доступна для дальнейшего использования в других приложениях, в данном случае PowerPoint.
3. Теперь вернемся к нашей презентации и нажмем на вкладку Главная . Под кнопкой Вставить (в самом начале панели инструментов) вы увидите , а рядом с ним такую маленькую стрелочку . Нажимаем на нее и у нас с левой стороны от слайдов появится область, в которой будет отображаться все, что на данный момент находится в буфере обмена:
4. Щелкаем сначала на нужном слайде презентации, потом на скопированный файл хронологической таблицы, находящийся в буфере обмена. Он автоматически появится на слайде.
Я скопировала в буфер еще и страницу с фотографией Леонардо, поэтому у меня все выглядит вот так:
При необходимости размер изображений можно сделать поменьше, или, наоборот, растянуть на весь слайд.
Если Вы не хотите делать презентацию в книжной ориентации, то выставьте параметры страницы Альбомная , а выходящие за рамки слайда границы рисунка просто обрежьте.
Вы задумывались, как преобразовать документ PDF для презентации. Программа PowerPoint не предусматривает возможность открытия этого формата. Что предпринять. Рассмотрим, как конвертировать PDF в PowerPoint онлайн.
Что это такое
PDF – популярный формат для электронных документов. Открывается на любой ОС. Сохраняет макет, шрифты картинки. Работа в Powerpoint с PDF не предусмотрена. Рассмотрим, как PDF в PowerPoint online.
Особенность
Откроется форма, куда перетащите мышкой документ или используйте ссылку «Выберите файл». Особенность сервиса. Работает с файлами, расположенными в и DROPBOX.
Подождите пока завершится преобразование. Готовый результат:
- Сохраните на ПК;
- Создайте ссылку на файл, поделитесь с ним;
- Сохраните в Облаке.
Используйте один из доступных вариантов загрузки файла.
После загрузки откройте настройки, выберите формат.
Готовый результат:
- Скачайте архивом;
- Загрузите на Облако;
- Удалите.
Сервис предлагает загрузить файл из ПК или Облака.
После добавления перейдите:
Размер конвертированной презентации получился 1,01 мегабайт. Качество и расположение элементов не пострадало.
Программа для конвертирования PDF в PowerPoint – Total PDF Converter
Скачайте приложение по адресу: https://www.coolutils.com/ru/TotalPDFConverter . Нажмите два раза ЛКМ по инсталляционному «exe» файлу для установки.
Начало работы
Откроется главное окно программы:
Откроется окно для редактирования. На первой вкладке «Куда» пропишите имя файла и директорию.
Вкладка «Поворот» перевернет данные. Используйте если страницы неправильно расположены.
Нажмите «Начать». Откроется список настроек конвертации. Кликните на кнопку «Start».
После преобразования автоматически откроется директория с готовым документом. Размер получился 2.17 мегабайт. Программа не подстраивает размер слайда под документ. Поэтому получается свободное белое место.
Преобразование файлов PDF в формат PowerPoint бесплатно программой Free PDF Converter
Скачайте программу бесплатно по адресу: http://www.freepdfsolutions.com/free-pdf-to-powerpoint-converter.html
. После установки откроется окно программы:
Программа хорошо преобразовала документ. Недостаток – готовый файл стал размера 7,05 мегабайт.
Вывод
Мы рассмотрели, как преобразовать файлы из в PowerPoint online. Рекомендую использовать сервис SmallPDF или iLovePDF. Позволяют дополнительно редактировать готовую презентацию. Добавлять в контент ссылки, удалять и редактировать информацию. Если не нужно изменять PDF файл, но необходимо изменить расположение текста используйте Total PDF Converter.
{{model.errorMessage}}
Выбор файла
Вы можете выбрать файл PDF, загрузив его со своего компьютера или из облачного хранилища, например, Google Drive или Dropbox. Вы также можете просто перетащить свой файл в область для загрузки.
Просмотр и загрузка файла
Для просмотра вашего документа PowerPoint загрузите его на свой компьютер и откройте его в своем браузере. Вы также можете получить доступ к своему документу, воспользовавшись ссылкой, которая будет отправлена на ваш адрес электронной почты и будет действительна в течение 24 часов.
ЗНАЕТЕ ЛИ ВЫ?
Конвертирование всех элементов
Ваш файл PDF будет полностью конвертирован в презентацию PowerPoint и соответствовать формату исходного файла. Каждая страница вашего документа PDF будет конвертирована в новый слайд в PowerPoint. Различные элементы в вашем исходном документе PDF, включая текст, изображения и поля формы, будут отображаться в документе PowerPoint, если только эти элементы не будут объединены в изображение в файле PDF. В этом случае все изображение будет просто перенесено из документа PDF в PowerPoint в виде одного элемента.
Дополнительная информация о конвертировании PDF в PPT
Сохранение форматирования страниц
Вы не заметите никаких изменений! Слайды в новом документе PowerPoint будут отображаться точно так же, как и в файле PDF. Это означает, что шрифты, изображения, ссылки и ориентация слайдов останутся без изменений.
Редактируемые слайды
После конвертирования файла PDF в формат PPT документ PowerPoint будет полностью редактируемым. Вы сможете перемещать и редактировать изображения, форматировать текст и изменять отдельные текстовые поля и фигуры. Кроме того, вы также сможете добавлять элементы в документ PowerPoint.
Программу конвертировать pdf в презентацию powerpoint. Добавление PDF в презентацию PowerPoint
Если вы готовитесь к презентации или защите диплома, то нужно учесть возможные нюансы. Например, что если вы создали презентацию в PowerPoint, а на университетском компе воспринимается только формат pdf?
В этом случае лучше иметь два вида готовой презентации. И в нашей статье мы расскажем о том, как сделать или преобразовать готовую презентацию в формат ПДФ и как осуществить перевод из pptx в pdf или ppt.
Онлайн-конвертер из pptx в pdf
Итак, если вы создаете презентацию, как правило для этого используют Microsoft PowerPoint. А эта программа чаще всего работает с форматами ppt и pptx. Теперь давайте разбираться, как осуществить перевод (или конвертировать) презентации в pdf (пдф), а при необходимости – как перевести презентацию из pdf в PowerPoint.
Сохранить презентацию PowerPoint можно и в формате PDF. Для этого нам понадобится специальный конвертер ppt в pdf, которым можно воспользоваться онлайн. Таких конвертеров много. Мы постарались выбрать для вас лучшие.
Кстати! Для наших читателей сейчас действует скидка 10% на
Freefileconvert
Так, сразу предупредим – этот сервис не осуществляет перевод из ppt в pdf. Но! Он отлично выполняет перевод pptx в ppt онлайн. Это делается в том случае, если на вашем компьютере нет нового Power Point.
Работа с этим сервисом предельно проста. Нажимаете кнопку обзор, указываете путь к расположенной на компьютере презентации и указываете, из какого в какой формат вы будете изменять файл. Чтобы стартовать, нажимаете кнопочку Convert.
Затем сервис даст вам несколько ссылок для скачивания. Выбираете нужную и сохраняете.
В сервисе интересно еще и то, что работает он не только с файлами презентаций, но и поддерживает кучу других форматов: музыку, видео, изображения и так далее.
Программы-конвертеры
Чтобы создать или переделать презентацию в формат pdf (пдф), можно воспользоваться и специальными программами.
Power Point
Вы можете смеяться, но эта программа вполне неплохо справляется не только с переводом в другой формат, но и с созданием презентации pdf. Для этого просто после окончания работы с документом нажмите в верхней строке меню Файл и нажмите Сохранить как… . Программа выдаст вам приемлемые форматы – останется выбрать необходимый.
Power Point Video Converter
Эту программу придется скачать. Ею полезно пользоваться тем, кто хочет перевести презентацию в формат видео. Сделать это достаточно просто: нужно загрузить файл презентации, выбрать интересующий видеоформат, нажать кнопку “Старт” и подождать, пока программа выполнит свою работу.
Для чего нужно переводить презентацию в видеоформат? Это существенно облегчает работу с документом. Например, при переносе на другой компьютер вам придется переносить лишь один файл, в котором будут находится все компоненты (графика, аудио и так далее).
Перевод в формат видео будет полезен и в том случае, если на вашем компьютере нет установленного пакета Microsoft Office новой версии. В отличие от него кодеки для видеопросмотров есть везде.
Вот, собственно, и все. Мы рассмотрели и пошагово прошли с вами процесс как сохранить презентацию в ПДФ. А вот если если переводить в другой формат нечего, так как и презентации пока нет – тут вам поможет студенческий сервис . Специалисты создадут качественную презентацию и переведут ее в любой формат.
Если вам когда-нибудь и приходилось конвертировать множество PDF файлов по одному в течение короткого периода, то теперь самое время постараться забыть об этом как о страшном сне. Появился мощный PDF конвертер, на голову превосходящий все утилиты вместе взятые, которые вам доводилось использовать до сих пор. Этот конвертер поддерживает формат РРТ, так что теперь вы в любой момент можете преобразить ваши PDF-файлы в документы PowerPoint.
Если у вас есть презентационный PDF документ, вы можете сделать его редактируемым, преобразовав его из PDF в PowerPoint (PPT) . Сделать это очень легко. Программа выстроена таким образом, что вам не нужно корпеть над инструкциями – интерфейс подскажет вам верное направление.
Чтобы избежать путаницы, программа спроектирована так, что при конвертации конечные файлы сохраняются в той же последовательности, что и исходные файлы. Функция группового конвертирования позволяет преобразовывать большое количество файлов одновременно. Функция командной строки позволяет конвертировать PDF в PPT через любую программу, с которой вы работаете на данный момент, не выходя из нее и не прерывая работы.
Как пользоваться PDF-PPT конвертером
Все действия стандартны. Запустите PDF конвертер и прокрутите древо. Пометьте папку, которая содержит нужные вам исходные PDF файлы. Они отобразятся в панели, расположенной посередине. Если Вы конвертируете один или несколько файлов в PowerPoint, пометьте их галочками вручную. Если вам необходимо преобразовать группу целиком, нажмите кнопку «Отметить все».Выберите РРТ в панели конечных форматов, затем переходите к опциям мастера настроек (визарда). С помощью этих опций вы можете редактировать документы по мере необходимости. Можно оставить настройки без изменений и использовать параметры умолчания, но можно использовать и свои настройки. Убедитесь, что вы выбрали подходящую папку для сохранения файлов, где вы всегда сможете найти их. Установите нужный шаблон имени файла. Те настройки, которые вы только что установили, будут сохранены и будут применяться в ходе всех последующих процедур конвертации, до тех пор, пока они не будут изменены. Чтобы запустить конвертацию, нажмите кнопку «Начать».
Иногда приходится получать документы не в том формате, в каком хотелось. Остается либо искать способы прочитать данный файл, либо перевести его в другой формат. Вот как раз про рассмотрение второго варианта стоит поговорить подробнее. Особенно, когда это касается файлов PDF, которые нужно перевести в PowerPoint.
Обратный пример конвертирования можно посмотреть здесь:
К сожалению, в данном случае программой для презентаций не предусмотрено функции открытия PDF. Приходится использовать только стороннее ПО, которое как раз и специализируется на конвертировании данного формата в различные другие.
Способ 1: Nitro Pro
Сравнительно популярный и функциональный инструментарий для работы с PDF, в том числе и конвертированием таких файлов в форматы приложений пакета MS Office.
Перевести PDF в презентацию здесь очень даже просто.
- Для начала следует загрузить в программу нужный файл. Для этого можно просто перетащить нужный файл в рабочее окно приложения. Также можно сделать это стандартным способом – зайти во вкладку «Файл» .
- В открывшемся меню выбрать «Открыть» . Сбоку появится перечень направлений, где можно найти нужный файл. Поиск можно осуществлять как на самом компьютере, так и в различных облачных хранилищах – , OneDrive и так далее. После выбора нужной директории сбоку будут отображаться варианты – имеющиеся файлы, пути навигации и так далее. Это позволяет эффективно искать необходимые объекты PDF.
- Как итог, нужный файл будет загружен в программу. Теперь здесь его можно просмотреть.
- Чтобы начать конвертирование, нужно зайти во вкладку «Преобразование» .
- Здесь потребуется выбрать пункт «В PowerPoint» .
- Откроется окно преобразования. Тут можно произвести настройки и сверить все данные, а также указать директорию.
- Для выбора пути сохранения нужно обратиться к области «Уведомления» — здесь нужно выбрать параметр адреса.
- По умолчанию здесь задано «Папка с исходным файлом» — конвертированная презентация сохранится туда же, где находится документ PDF.
- «Заданная папка» разблокирует кнопку «Обзор» , чтобы в обозревателе выбрать папку, куда сохранить документ.
- «Спросить в процессе» означает, что данный вопрос будет задан уже после завершения процесса конвертирования. Стоит отметить, что такой выбор будет дополнительно нагружать систему, поскольку преобразование будет происходить в кэше компьютера.
- Чтобы настроить процесс конвертирования, нужно нажать кнопку «Параметры» .
- Откроется специальное окно, где все возможные настройки рассортированы по соответствующим категориям. Стоит обратить внимание, что различных параметров тут очень много, поэтому не стоит здесь что-либо трогать без наличия соответствующих знаний и прямой необходимости.
- В конце всего этого нужно нажать кнопку «Преобразование» , чтобы начать процесс конвертирования.
- Переведенный в PPT документ будет находиться в указанной ранее папке.
Стоит отметить, что главным недостатком данной программы является то, что она сразу пытается настойчиво встроиться в систему, чтобы с ее помощью по умолчанию открывались как документы PDF, так и PPT. Это очень мешает.
Способ 2: Total PDF Converter
Очень известная программа для работы с конвертированием PDF во всевозможные форматы. Она также работает и с PowerPoint, так что нельзя было не вспомнить про это.
Данный метод имеет свои минусы. Основной – очень часто программа не подстраивает размер страниц в итоговом документе под тот, который заявлен в исходнике. Потому часто слайды выходят с белыми полосами, обычно снизу, если в PDF не был заранее забит стандартный размер страниц.
Способ 3: Abble2Extract
Не менее популярное приложение, которое также предназначено для предварительного редактирования PDF перед его конвертированием.
Проблем у программы несколько. Во-первых, бесплатная версия может конвертировать до 3 страниц за один раз. Во-вторых, она не только не подгоняет формат слайдов под страницы PDF, но и нередко искажает цветовую гамму документа.
В-третьих, она конвертирует в формат PowerPoint от 2007 года, что может привести к некоторым проблемам совместимости и искажению содержимого.
Главным же плюсом является пошаговое обучение, которое включается при каждом запуске программы и помогает спокойно выполнить конвертирование.
Заключение
В конце следует отметить, что большинство способов все равно выполняют относительно далекое от идеала конвертирование. Все-таки приходится дополнительно редактировать презентацию, чтобы она выглядела лучше.
Переделать из повер поинт в пдф. Преобразование презентаций в PDF
Одной из особенностей презентаций PowerPoint является то, что их можно сохранять в разных форматах. Например, есть отдельный формат для дальнейшего редактирования презентации и отдельный формат для показа уже готовой презентации. Кроме этого, часто презентации сохраняют в формате PDF или в формате видео.
Такое разнообразие доступных форматов часто ставит в тупик неопытных пользователей. Они просто не могут разобраться, как правильно сохранить презентацию в программе PowerPoint и какой формат лучше выбрать.
Сохранение презентации для дальнейшего редактирования
Если вы еще не закончили работу над презентацией и в дальнейшем планируете продолжить ее редактировать, то вам нужно сохранить презентацию PowerPoint в формате PPTX или PPT. Это основные форматы программы PowerPoint, и они предоставляют максимум возможностей для дальнейшего редактирования презентации.
Оптимально будет использовать именно формат PPTX. Данный формат более современный и поддерживает больше функций. Он появился вместе с PowerPoint 2007 и с тех пор поддерживается всеми новыми версиями PowerPoint. Поэтому если вы используете PowerPoint 2007 или более новую версию данной программы, то презентации желательно сохранять в PPTX.
Если же вы используете PowerPoint 2003 или в будущем планируете продолжить редактирование презентации в PowerPoint 2003, то презентацию лучше сохранять в формате PPT. Это связано с тем, что PowerPoint 2003 поддерживает формат PPTX только после установки специального обновления и если оно не установлено, то вы не сможете открыть PPTX файл.
Для примера покажем, как сохранятся презентация в PowerPoint 2016. Для начала нужно открыть меню «Файл».
И выбрать вариант «Обзор».
В результате откроется стандартное окно для сохранения файлов. Здесь нужно выбрать место для сохранения презентации, указать имя файла и формат PPTX или PPT.
Формат файла выбирается в выпадающем меню «Тип файла», которое находится сразу под именем файла. Если вы хотите сохранить презентацию PowerPoint в современном формате PPTX, то вы выбирайте тип файла «Презентация PowerPoint». Если же вы хотите сохранить презентацию PowerPoint в старом формате PPT, то выбирайте тип файла «Презентация PowerPoint 97-2003».
Сохранение презентации для показа слайдов
Для показа слайдов программа PowerPoint имеет отдельный формат файлов – PPSX (для PowerPoint 2007 и более новых версий) и PPS (для PowerPoint 2003 и более старых версий). Особенностью данного формата является то, что после его открытия сразу запускается показ слайдов (без отображения интерфейса программы PowerPoint). При этом файлы в данном формате не позволяют редактировать презентацию, поэтому их используют только для сохранения полностью готовой к показу презентации.
Для сохранения презентации PowerPoint в формате PPSX или PPS нужно открыть меню «Файл», выбрать «Сохранить как» и потом выбрать «Обзор».
После этого в окне сохранения нужно выбрать тип файла. Для того чтобы сохранить презентацию в формате PPSX нужно выбрать тип файла – «Демонстрация PowerPoint». А для сохранения презентации в формате PPS – «Демонстрация PowerPoint 97-2003».
Сохранение презентации в PDF
Не редко перед пользователями встает задача сохранения презентации PowerPoint в формате PDF. Это может понадобиться, например, для распечатки или просмотра презентации на компьютере без установленной программы PowerPoint.
Если у вас современная версия программы PowerPoint, то вы можете сохранить презентацию в PDF без использования стороннего софта. Все что вам нужно сделать это открыть меню «Файл», перейти в раздел «Экспорт» и выбрать «Создать документ PDF/XPS».
Если у вас старая версия PowerPoint, в которой нет функции экспорта в PDF, то вы можете установить на компьютер программу PDF принтер. Это что-то вроде виртуального принтера, который вместо того, чтобы распечатывать документ, сохраняет его в формате PDF.
После установки этой программы вам нужно просто открыть «Файл – Печать», выбрать в качестве принтера установленный PDF принтер и распечатать документ. Более подробно о виртуальных PDF принтерах можно почитать в статье о .
Сохранение презентации в формате видео
Еще один популярный вариант сохранения презентации PowerPoint – это сохранение в формате видео. Сделать это можно двумя способами, через меню «Сохранить как» и через меню «Экспорт».
В первом случае для сохранения презентации PowerPoint в формате видео вам нужно перейти в «Файл – Сохранить как – Обзор». После этого нужно выбрать папку для сохранения, ввести имя файла и задать формат. Для того чтобы сохранить презентацию именно в формате видео нужно выбрать тип файла – «Видео MPEG-4» либо «Windows Media Video».
В современных версиях
PowerPoint также доступно сохранение в формат видео через меню «Экспорт». В этом случае нужно открыть меню «Файл – Экспорт – Создать видео».
После чего нужно выбрать разрешение видео, время показа каждого кадра и нажать на кнопку «Создать видео».
Максимальный размер файла!»
Выбранный вами файл превышает максимально допустимый размер файла 10 МБ. Он не был добавлен.
Если вы хотите увеличить лимит до 20 МБ, зарегистрируйтесь бесплатно. И, если вам нужно больше, вы можете подписаться на Hipdf Pro и получить до 50 МБ.
Вход Регистрация
Максимальный размер файла!»
Выбранный вами файл превышает максимально допустимый размер файла 20 МБ. Он не был добавлен.
Если вы хотите увеличить лимит до 50 МБ, обновите его до Hipdf Pro.
{{ mutiExceddsTip }}
Выбранный вами файл превышает максимально допустимое количество страниц. Он не был добавлен.
Если вы хотите увеличить лимиты до 100 страниц, пожалуйста, зарегистрируйтесь бесплатно. А, если вам нужно больше, вы можете подписаться на Hipdf Pro и получить до 2000 страниц.
Вход Регистрация
Максимальное количество страниц превышено!
Выбранный вами файл превышает максимальное количество разрешенных страниц. Он не был добавлен.
Если вы хотите увеличить лимит до 2000 страниц, перейдите на пакет Hipdf Pro.
{{ mutiExceddsTip }}
Подписаться на Hipdf Pro Нет, спасибо
{{ file.file_name | subLengthStr(80) }}
Идёт конвертация %…
Эта функция доступна только подписчикам Hipdf Pro
Подписаться на Hipdf Pro Конвертировать без OCR
Это отсканированный PDF-документ, выполнение OCR позволит вам редактировать текст после преобразования. Файл PDF содержит отсканированные страницы, если вы хотите бесплатно конвертировать этот PDF-документ в редактируемый документ, используя наш мощный движок OCR, сначала войдите в систему.
Язык документа: {{ ocrLanguage.join(“, “) }}
Изменить язык
Преобразование презентаций в PDF
Нет ничего проще, чем преобразовать презентацию Microsoft PowerPoint. Загрузите нужный файл с жёсткого диска / из облака или перетащите при помощи мыши.
Бесплатно
Когда вы скачиваете приложение на компьютер, оно занимает место – и это лишь одна из проблем. Куда более серьёзную угрозу несут вредоносные программы и вирусы.
PDF2Go защищает вас от этих рисков. Здесь не надо ничего скачивать – только готовый PDF-файл!
Зачем конвертировать в PDF?
Формат PDF обладает рядом преимуществ перед Microsoft PowerPoint. Характеристики операционной системы, программы просмотра или даже проектора могут повлиять на форматирование презентации. А плохое форматирование выглядит непрофессионально.
Если вы преобразуете презентацию в PDF-файл, форматирование слайдов сохранится в лучшем виде.
Безопасное преобразование PDF-файлов
Преобразуйте презентацию в PDF – это бесплатно и просто. Файлы обрабатываются автоматически. Мы не претендуем на авторские права. Вы являетесь законным владельцем файлов, а вся информация надёжно защищена.
Если у вас остались вопросы, ознакомьтесь с Политикой конфиденциальности.
А что насчёт других форматов?
Мы специализируемся на преобразовании презентаций PowerPoint. Но не только. Документы, изображения и электронные книги тоже можно конвертировать в PDF-файл.
В том числе:DOC, DOCX, ODT, RTF, JPG, PNG, TIFF, EPUB, AZW, MOBI и другие
PPT в PDF онлайн
Конвертер PDF2Go можно в буквальном смысле «взять с собой». Вы не привязаны к компьютеру. Всё, что нужно для работы с конвертером – это подключиться к сети.
Вы можете преобразовать презентацию PowerPoint в формат PDF с компьютера, смартфона, планшета…
Если вы готовитесь к презентации или защите диплома, то нужно учесть возможные нюансы. Например, что если вы создали презентацию в PowerPoint, а на университетском компе воспринимается только формат pdf?
В этом случае лучше иметь два вида готовой презентации. И в нашей статье мы расскажем о том, как сделать или преобразовать готовую презентацию в формат ПДФ и как осуществить перевод из pptx в pdf или ppt.
Онлайн-конвертер из pptx в pdf
Итак, если вы создаете презентацию, как правило для этого используют Microsoft PowerPoint. А эта программа чаще всего работает с форматами ppt и pptx. Теперь давайте разбираться, как осуществить перевод (или конвертировать) презентации в pdf (пдф), а при необходимости – как перевести презентацию из pdf в PowerPoint.
Сохранить презентацию PowerPoint можно и в формате PDF. Для этого нам понадобится специальный конвертер ppt в pdf, которым можно воспользоваться онлайн. Таких конвертеров много. Мы постарались выбрать для вас лучшие.
Кстати! Для наших читателей сейчас действует скидка 10% на
Freefileconvert
Так, сразу предупредим – этот сервис не осуществляет перевод из ppt в pdf. Но! Он отлично выполняет перевод pptx в ppt онлайн. Это делается в том случае, если на вашем компьютере нет нового Power Point.
Работа с этим сервисом предельно проста. Нажимаете кнопку обзор, указываете путь к расположенной на компьютере презентации и указываете, из какого в какой формат вы будете изменять файл. Чтобы стартовать, нажимаете кнопочку Convert.
Затем сервис даст вам несколько ссылок для скачивания. Выбираете нужную и сохраняете.
В сервисе интересно еще и то, что работает он не только с файлами презентаций, но и поддерживает кучу других форматов: музыку, видео, изображения и так далее.
Программы-конвертеры
Чтобы создать или переделать презентацию в формат pdf (пдф), можно воспользоваться и специальными программами.
Power Point
Вы можете смеяться, но эта программа вполне неплохо справляется не только с переводом в другой формат, но и с созданием презентации pdf. Для этого просто после окончания работы с документом нажмите в верхней строке меню Файл и нажмите Сохранить как… . Программа выдаст вам приемлемые форматы – останется выбрать необходимый.
Power Point Video Converter
Эту программу придется скачать. Ею полезно пользоваться тем, кто хочет перевести презентацию в формат видео. Сделать это достаточно просто: нужно загрузить файл презентации, выбрать интересующий видеоформат, нажать кнопку “Старт” и подождать, пока программа выполнит свою работу.
Для чего нужно переводить презентацию в видеоформат? Это существенно облегчает работу с документом. Например, при переносе на другой компьютер вам придется переносить лишь один файл, в котором будут находится все компоненты (графика, аудио и так далее).
Перевод в формат видео будет полезен и в том случае, если на вашем компьютере нет установленного пакета Microsoft Office новой версии. В отличие от него кодеки для видеопросмотров есть везде.
Вот, собственно, и все. Мы рассмотрели и пошагово прошли с вами процесс как сохранить презентацию в ПДФ. А вот если если переводить в другой формат нечего, так как и презентации пока нет – тут вам поможет студенческий сервис . Специалисты создадут качественную презентацию и переведут ее в любой формат.
Как преобразовать PowerPoint в PDF
2021-08-24 09:21:05 • Отправлено в: Практическое руководство • Проверенные решения
Portable File Format (PDF) поддерживает одну из самых универсальных платформ для любого формата документов. Таким образом, он используется миллионами пользователей для обмена и хранения информации каждый день на различных программных платформах и аппаратных устройствах.Следовательно, имеет смысл конвертировать файлы PowerPoint только в PDF. Итак, как вы подойдете к такому подвигу? Эта статья покажет вам, как конвертировать PPT в PDF с помощью PDFelement.
Преобразование PPT в PDF с помощью PDFelement
Чтобы легко и быстро преобразовать PowerPoint в PDF, выполните следующие действия.
Шаг 1. Загрузите файл PPT или PPTX
В главном окне выберите «Создать PDF» и выберите файл, чтобы начать загрузку файла. Также можно перетащить файл для преобразования в окно приложения, и PDFelement автоматически обнаружит файл и начнет загрузку и преобразование.
Шаг 2. Сохранить как файл PDF
После того, как вы загрузили файл PowerPoint, сохраните новый файл PDF, перейдя на вкладку «Файл», затем «Сохранить как» и присвоив файлу соответствующее имя. После этого ваша презентация PowerPoint была успешно преобразована в файл PDF на вашем компьютере.
Шаг 3. Отредактируйте PDF-файл (необязательно)
После создания файла PDF вы можете вносить изменения в текст, изображения и страницы в нем. Чтобы включить режим редактирования, выберите вкладку «Редактировать» вверху, а затем переключитесь в режим «Редактировать», чтобы изменить текст и изображения соответственно.
PDFelement – это комплексное решение для работы с PDF-файлами, которое поддерживает множество функций, связанных с редактированием PDF-файлов, что упрощает редактирование. С одной стороны, PDFelement может помочь вам просматривать, комментировать и печатать документы PDF, как и многие другие программы просмотра PDF. С другой стороны, он также позволяет вам редактировать, создавать PDF-файлы и создавать редактируемые PDF-формы, извлекать данные из форм и т. Д., Что делает его более продвинутым редактором PDF, чем многие другие программы.
Цифровые подписи, функции безопасности, такие как защита паролем и разрешения, а также возможность редактировать документы – вот некоторые из дополнительных функций, которые, как вы ожидаете, будут включены в PDFelement.Вы также можете добавлять и редактировать заголовки, аннотации, водяные знаки, нижние колонтитулы, закладки и гиперссылки к своим PDF-документам.
Другие бесплатные конвертеры PPT в PDF в Интернете
1. Nitro
Nitro претендует на звание лучшего решения для работы с цифровыми документами и, безусловно, предлагает множество полезных инструментов в рамках своей программы преобразования, которые можно бесплатно загрузить. Программное обеспечение Nitro призвано изменить способ взаимодействия с документами, предлагая базовую программу преобразования, а также Nitro Pro и Nitro Cloud.Имея надежную репутацию и более 600 000 предприятий, использующих услуги компании, такие как Nike, Continental и IBM, Nitro пользуется популярностью у многих. В его программе есть такие инструменты, как подписание, редактирование и совместное использование.
2. doPDF
Еще один бесплатный и простой инструмент для преобразования PPT в PDF – doPDF. Благодаря возможности быстрого создания PDF-документов из любого печатаемого документа, DoPDF подходит именно для этого. Его обновление, novaPDF, позволяет вам просто конвертировать все документы Microsoft Office, просто одним щелчком мыши после установки.На веб-сайте есть видео, показывающее, как используется программа, чтобы это можно было легко повторить. Программа не включает столько дополнительных инструментов, как PDFelement, но включает некоторые простые, но полезные элементы, такие как редактор предопределенных размеров страниц и модификаторы графического масштаба.
3. SmallPDF
Этот веб-сайт популярен среди тех, кто не желает загружать какие-либо дополнительные программы, а вместо этого просто хочет использовать онлайн-конвертер. Концепция веб-сайта чрезвычайно проста, с местом для загрузки PowerPoint, после чего вся работа выполняется одним щелчком мыши.Как только инструмент завершит преобразование, вам будет предложен вариант загрузки, из которого можно будет загрузить PDF-файл. Хотя загрузка личных документов на такие сайты часто вызывает беспокойство, SmallPDF гарантирует полную конфиденциальность, обеспечивая безопасное преобразование.
Загрузите или купите PDFelement бесплатно прямо сейчас!
Загрузите или купите PDFelement бесплатно прямо сейчас!
Купите PDFelement прямо сейчас!
Купите PDFelement прямо сейчас!
Как преобразовать PPTX в PDF с помощью Power Automate (Microsoft Flow) и приложений Azure Logic – Plumsail Documents
Из этой статьи вы узнаете, как конвертировать документы PPTX PowerPoint в формат PDF и получать в результате этого преобразования вывод с идеальным разрешением.Для достижения цели мы будем использовать коннектор Plumsail Documents для Power Automate.
В качестве образца файла PPTX возьмем отчет компании:
Используйте эту ссылку, чтобы загрузить его.
Документ должен где-то храниться. Power Automate (Microsoft Flow) имеет множество разъемов для различных систем. Вот лишь некоторые из них:
SharePoint
Salesforce
Ящик
OneDrive
Google Диск
Dropbox
SFTP
Файловая система
Исходный файл можно хранить где угодно.В этом примере мы будем хранить наш документ в OneDrive. Наш Flow получит файл из OneDrive, преобразует его в PDF и сохранит сгенерированный файл обратно в OneDrive.
Так выглядит Flow:
Ниже приведено пошаговое описание потока.
Триггер потока
Фактически вы можете выбрать любой триггер. Здесь мы используем триггер «Запуск потока вручную», чтобы упростить поток.
Получить содержимое файла
Это действие получает содержимое указанного файла из папки OneDrive.
Вы можете использовать любой другой коннектор для получения файлов из вашей системы.
Конвертировать XLSX в PDF
Это действие из коннектора Plumsail Documents. Он преобразует нашу презентацию PowerPoint, и мы получим PDF-файл с идеальным разрешением.
Просто поместите содержимое файла PPTX из вывода предыдущего действия и получите содержимое файла PDF как результат этого действия.
Более подробную информацию об этом действии можно найти здесь.
Создать файл
Теперь вам нужно где-нибудь сохранить полученный PDF-файл.В нашем примере мы используем действие «Создать файл» из коннектора OneDrive для сохранения PDF-документа.
Вы можете использовать любой другой коннектор для хранения PDF-документов в вашей системе.
4 способа конвертировать PowerPoint в PDF на Mac (высокое разрешение, бесплатно)
При чтении файла PowerPoint на другой платформе или устройстве мы всегда обнаруживаем, что часть его содержимого искажается. Например, графика может исчезнуть или опечататься, макет текста или этикеток может испортиться, отдельные буквы могут исчезнуть и т. Д.Но если вы конвертируете файлы PowerPoint в PDF на Mac, эти проблемы исчезнут, даже если вы можете защитить файл PDF от редактирования или печати по мере необходимости.
Здесь мы расскажем о 4 способах преобразования PowerPoint в PDF на Mac, среди которых есть лучшее решение для преобразования PPT в PDF с высоким разрешением, а также есть бесплатные способы сохранить PowerPoint в формате PDF на Mac.
Конвертируйте PowerPoint в PDF с высоким разрешением или меньшего размера на Mac
Во время преобразования PPT в PDF главной проблемой всегда является «Как сохранить PPT в формате PDF с высоким разрешением или как преобразовать без потери качества», поскольку все мы хотим, чтобы выходной файл PDF выглядел точно так же, как исходный файл PPT.Чтобы решить проблему с качеством, лучший выход – использовать профессиональный конвертер, который помогает поддерживать форматирование технически.
PDFMaster – незаменимый конвертер PowerPoint в PDF для Mac для выполнения высококачественных преобразований. Это простая в использовании программа для Mac, помогающая пользователям интуитивно конвертировать PPT в PDF, независимо от того, хотите ли вы конвертировать один или несколько файлов PPT одновременно. Кроме того, он имеет множество функций, вы можете использовать его для создания, редактирования, сжатия, управления, шифрования и разблокировки файлов PDF на Mac.
Зачем использовать Cisdem PDF Converter OCR?
- Преобразование PowerPoint, Word, ePub, CHM и других файлов в PDF
- Объединить несколько PowerPoint в один PDF
- Сжимайте и защищайте PDF-файлы, созданные в PowerPoint или других программах.
- Сохранить исходное качество файла
- Пакетное преобразование
- Преобразование исходного PDF в PowerPoint, Word и всего 16 форматов
- Дополнительные функции: редактирование, сжатие, объединение, разделение, шифрование и дешифрование PDF-файлов
Как конвертировать PowerPoint в PDF с высоким разрешением на Mac?
- Просто нажмите «Бесплатная загрузка», чтобы попробовать Cisdem PDFMaster бесплатно.
После загрузки вам необходимо установить и запустить Cisdem PDFMaster на вашем Mac.
Бесплатная загрузка - Перейдите в интерфейс создания PDF-файлов, импортируйте файлы PowerPoint, которые вы хотите преобразовать в PDF, с помощью перетаскивания.
Вы можете добавить несколько файлов PowerPoint для преобразования PDF одновременно. - Настройте преобразование PPT в PDF на Mac.
Вы можете объединить все импортированные файлы PowerPoint в один PDF-файл.
Это приложение поддерживает указание диапазонов страниц в файлах PPTX для преобразования части страниц PPTX. - Затем нажмите кнопку «Создать», чтобы начать преобразование Powerpoint в PDF на Mac.
Подождите, вы получите конвертированные файлы. Cisdem PDFCreator может конвертировать 50 файлов в PDF за 30 секунд.
Преобразование PPT в PDF на Mac с помощью MS PowerPoint для Mac
Если вы установили PowerPoint 2011 или 2016 на свой Mac, вы можете напрямую конвертировать PowerPoint в PDF на Mac с его помощью. Но если версия ниже 2011, вам стоит попробовать другие методы.
Также вы должны понимать, что преобразование PPT в PDF с помощью MS PowerPoint для Mac может вызвать форматирование и потерю изображения. Кроме того, вы не можете пакетно конвертировать или объединять файлы PowerPoint в PDF.
Как сохранить PowerPoint в формате PDF на Mac с помощью PowerPoint для Mac?
Что касается пользователя PowerPoint 2011, вы должны выполнить следующие шаги:
- Откройте файл PowerPoint на Mac.
- Щелкните «Файл» на верхней панели, а затем вам нужно выбрать «Сохранить как…» в раскрывающемся меню.
- Затем появится всплывающее окно, в котором следует щелкнуть «Форматы» и выбрать «PDF» в качестве формата вывода.
Не забудьте дать имя преобразованному файлу и выбрать папку для хранения преобразованного файла. Просто нажмите «Сохранить», ваш файл PowerPoint будет успешно преобразован в PDF на Mac.
Если вы используете PowerPoint 2016, шаги отличаются от приведенных выше:
- Откройте файл PowerPoint на Mac.
- Щелкните «Файл» на верхней панели, а затем вам нужно выбрать «Экспорт…» в раскрывающемся меню.
- Затем нажмите «Форматы файлов» и отметьте «PDF».
Просто нажмите «Сохранить», ваш файл PowerPoint будет успешно преобразован в PDF на Mac. Не забудьте дать имя преобразованному файлу и выбрать папку для хранения преобразованного файла.
Как бесплатно сохранить PowerPoint в формате PDF на Mac?
Из-за популярности и высокой совместимости формата PDF практически все обработчики документов встраивают функцию сохранения в формате PDF, если есть какой-либо бесплатный редактор PowerPoint, вы можете использовать его для бесплатного сохранения PowerPoint в формате PDF, например, Google Слайды.
Google Slides принадлежит к G Suite, созданному Google для бесплатного управления файлами PowerPoint в Интернете, другими словами, это бесплатный онлайн-редактор PowerPoint. С помощью этого метода вы не можете сохранить PowerPoint в формате PDF на Mac, но также можете внести некоторые изменения перед преобразованием. Однако он не поддерживает пакетное сохранение PowerPoint в формате PDF на Mac.
Как бесплатно сохранить PowerPoint в формате PDF на Mac?
- Войдите в свою учетную запись Google.
- Перейти в Google Slides.
- Щелкните «+», чтобы создать новый файл PowerPoint.
- Затем перейдите в Файл> Открыть> Загрузить PowerPoint для преобразования.
- После открытия файла PowerPoint в Google Slides выберите «Файл»> «Загрузить»> «PDF», и ваш файл PowerPoint будет бесплатно преобразован в PDF-файл на Mac.
Лучший онлайн бесплатный конвертер слайдов из PPT в PDF
Чтобы конвертировать слайд-шоу PPT в PDF на Mac, самым быстрым способом по-прежнему является использование профессионального конвертера PPT в PDF, и вы можете использовать бесплатный онлайн-конвертер.
Zamzar – один из самых популярных онлайн-конвертеров бесплатных файлов для преобразования видео, аудио, фотографий, документов и других файлов в разные форматы.Его конвертер PowerPoint в PDF можно использовать бесплатно, каждый может получить доступ к Интернету, может пользоваться его услугами. Вам не нужно загружать и устанавливать какое-либо приложение на свой Mac. Но вы должны обратить внимание на потенциальный риск, который может возникнуть при загрузке и хранении файлов в Интернете в течение некоторого времени.
Преимущества:
- Бесплатное использование
- Преобразование видео, аудио, изображений, документов и т. Д.
- Пакетное преобразование PowerPoint в PDF
Недостатки:
- Максимальный размер файла 50 МБ
- Возможные проблемы с форматированием, необходимо исправить вручную
- Время загрузки и конвертации файлов
Как конвертировать PowerPoint в PDF онлайн с помощью Zamzar?
- Щелкните Zamzar, чтобы перейти к онлайн-конвертеру PPT в PDF.
- Нажмите «Добавить файлы» и загрузите в него несколько файлов PowerPoint.
Вы можете добавить файл тремя способами: напрямую перетащить сюда файл PPT, выбрать из вычислений или загрузить по ссылке. Просто выберите наиболее удобный для вас. - После завершения загрузки файла нажмите «Конвертировать сейчас», чтобы начать процесс преобразования. Это может занять некоторое время, подождите, подождите;
- Когда конвертация завершится, нажмите кнопку «Загрузить», чтобы бесплатно сохранить PPT в PDF на Mac онлайн.
Заключение
Если вы хотите сохранить PowerPoint в формате PDF с высоким разрешением на Mac или уменьшить размер выходного PDF-файла, вам понадобится профессиональный инструмент, такой как Cisdem PDFMaster, поскольку нет бесплатных или онлайн-опций, гарантирующих высокое качество преобразования.
Как исправить экспорт PowerPoint в PDF на Mac – Блог
Как экспортировать PPT в PDF в PowerPoint на Mac?
Вот что происходит. Вы закончили презентацию PowerPoint на Mac и начали экспорт. (Файл> Экспорт…)
При выборе параметра PDF в формате File Format вы можете заметить, что у вас нет настроек для оптимизации экспорта в Интернете и печати, как в Windows.
Итак, когда вы нажимаете Export и ждете завершения процесса, вы обнаруживаете следующую аномалию:
Исходная презентация PowerPoint, которую мы использовали для этого примера, составляет 21,9 МБ, а PDF-документ, который вышел в конце, имеет размер На 7 МБ больше.
И это даже не большая презентация PowerPoint! Представьте, если бы файл (.pptx) было 200 МБ?
Почему PDF больше, чем PPT?
PowerPoint и PDF не всегда хорошо сочетаются друг с другом. Самая популярная причина – это размеры изображений и видео, которые вы добавили в презентацию.
Кроме того, поскольку PowerPoint не является родным приложением для macOS, у него есть ограничения, когда речь идет о некоторых функциях, когда вы используете его на своем Mac.
Согласно Microsoft, вы можете отрегулировать размер экспорта в PowerPoint на Mac, перейдя в Настройки> Общие и выбрав «Среднее» в настройке Качество печати (Бумага / PDF) Требуемое качество .Это регулирует размеры изображения внутри вашей презентации, но мы настоятельно рекомендуем внимательно проверить результаты перед использованием или отправкой PDF-файла, чтобы убедиться, что качество изображения не слишком сильно ухудшается из-за сжатия.
Как конвертировать PPT в PDF, теряя вес?
Существует множество инструментов для сжатия, преобразования и сжатия PDF-файлов. Некоторые из них платные, другие бесплатные.
Один из бесплатных способов обойти эту проблему – использовать веб-сайт Adobe Acrobat для преобразования PowerPoint в PDF с помощью их онлайн-инструмента.
Загрузите презентацию PowerPoint, которую вы хотите преобразовать в PDF, и инструмент Adobe выполнит гораздо лучшую работу по сжатию файла по сравнению с тем, что PowerPoint будет экспортировать на ваш Mac.
Когда ваш PDF-файл будет готов, вы сможете скачать его отсюда:
Например, наша презентация справилась с задачей намного лучше! Предыдущий PDF-файл был 28,9 МБ , в то время как Adobe дала нам тот же вес около 7,5 МБ .
Это почти в 4 раза лучше !?
После вашего первого PDF-файла Adobe предоставит вам еще один бесплатно, после чего вам нужно будет подождать 24 часа, прежде чем вы сможете загрузить PPT, чтобы снова преобразовать его или создать учетную запись.К счастью, регистрация бесплатна, поэтому вы можете использовать их онлайн-инструмент сколько угодно.
Однако, если вы заметили, шрифт в PDF, который выходит из конвертера Adobe, снова переключился на Calibri по умолчанию. Так что, если вы используете в презентации собственные шрифты, вот еще одно решение, которое специально для вас!
Как экспортировать PDF из PowerPoint Online
Вы можете загрузить свою презентацию в онлайн-версию PowerPoint, если у вас есть подписка на Office 365.Вот как это сделать, чтобы в окончательном PDF-файле использовались ваши пользовательские шрифты:
Сначала откройте презентацию PowerPoint и вставьте свои собственные шрифты .
Вы можете сделать это на Mac, сначала зайдя в PowerPoint Preferences .
Чтобы открыть настройки Font Embedding , щелкните опцию Save в разделе Output and Sharing .
Установите флажок с надписью Вставить шрифты в файл , а затем выберите второй вариант Вставить все символы .
Не забудьте Сохраните вашу презентацию в PowerPoint!
Теперь, когда у вас есть шрифты, встроенные в файл .pptx, вы можете перейти в Office 365, открыть онлайн-версию PowerPoint и загрузить свою презентацию.
После того, как он будет открыт онлайн, вам нужно выбрать Файл .
Выберите Загрузить как и щелкните вариант Загрузить как PDF . Вы получите подтверждающее сообщение о том, что ваша презентация готова к загрузке.
Нам удалось уменьшить размер нашего PDF до 1,4 МБ! Это делает онлайн-версию PowerPoint, вероятно, наиболее эффективным способом загрузки файлов PDF меньшего размера из презентаций PowerPoint без ущерба для качества.
Платить или идти?
А как насчет других приложений и инструментов? И стоит ли покупать один из них, чтобы облегчить жизнь, если вы экспортируете PDF-файлы из PowerPoint на свой Mac?
Что ж, такие инструменты, как PDFelement от Wondershare, например, дают вам контроль над тем, насколько вы хотите, чтобы ваш PDF был уменьшен в размере.Это поможет вам убедиться, что качество вашего изображения в PDF-файле по-прежнему остается отличным, и при этом вы сохраняете файл как можно более легким.
Итак, переход на платное решение имеет смысл, если ваша работа часто требует от вас многократного экспорта и отправки PDF-файлов, особенно если для вас важно качество.
PDFelement стоит менее 10 долларов в месяц с годовым планом, так что это действительно не так уж много для решения, столь важного для многих людей.
PDF Squeezer стоит ровно 9,99 долларов и специально разработан для работы с macOS, чтобы предоставить вам сложный процесс сжатия с несколькими методами уменьшения размера файла.
PDF Expert стоит 79,99 долларов США и может быть установлен на 3 устройства, и здесь мы говорим о полномасштабном редакторе PDF, в котором мощное сжатие является лишь одной из функций.
Вот как исправить большие размеры PDF-файлов при экспорте из PowerPoint на Mac. Многие люди задавали нам этот вопрос, и у них были проблемы с этим, так что вот и все! Сообщите нам, если у вас возникли трудности с этими решениями или у вас есть другие вопросы, связанные с презентацией!
Как преобразовать файл Google Slides в PDF
Документы в формате переносимых документов (.pdf) может быть открыт рядом различных приложений на различных популярных устройствах. Такая гибкость делает его популярным, когда вам нужно поделиться информацией с кем-то, и вы не знаете, к каким приложениям он может получить доступ. Хотя многие люди имеют учетные записи Google и могут просматривать или редактировать презентации Google Slides, вам может быть интересно, как конвертировать из Google Slides в PDF, если вы хотите сделать свое слайд-шоу доступным.
Формат Google Slides отлично подходит, когда вы работаете с другими людьми, которые используют Google Slides, и когда у вас есть доступ к браузеру или другому приложению, которое может работать с этими файлами.Но иногда вы можете столкнуться с контактом или ситуацией, когда их файл Google Slides может быть недоступен или идеален, что означает, что вам нужно преобразовать его во что-то другое.
Если доступные вам варианты не включают отдельное программное обеспечение для презентаций, такое как Microsoft Powerpoint, то вам может быть интересно сохранить презентацию Slides в формате PDF. В нашем руководстве ниже показано, как преобразовать существующую презентацию Slides в PDF, используя только стандартный интерфейс Google Slides.
Как преобразовать файл Google Slides в PDF
- Откройте файл слайдов.
- Щелкните Файл в верхнем меню.
- Выбрать Скачать .
- Выберите вариант PDF-документ (.pdf) .
Наша статья продолжается ниже с дополнительной информацией о сохранении файлов Google Slides в виде файлов PDF, включая изображения этих шагов.
Как сохранить в формате PDF в Google Slides (Руководство с изображениями)
В этом руководстве предполагается, что у вас уже есть презентация Google Slides, которую вы хотите сохранить в формате PDF.Исходная презентация слайдов останется на Google Диске после завершения преобразования. Вы просто получите копию файла в формате PDF.
Шаг 1. Войдите в свой Google Диск на странице https://drive.google.com/drive/my-drive и откройте презентацию Slides, которую вы хотите преобразовать в формат файла PDF.
Шаг 2. Выберите вкладку
File в верхней части окна.Шаг 3. Выберите вариант
Загрузить как , затем щелкните элемент PDF Document .Ваша PDF-версия файла будет загружена в папку “Загрузки” по умолчанию вашего веб-браузера. Затем вы можете переместить этот PDF-файл или поделиться им так же, как и любой другой PDF-файл.
Какие форматы файлов доступны, когда мне нужно преобразовать файлы презентаций Google Slides?
В нашем руководстве выше особое внимание уделяется тому, как создавать файлы PDF из презентации Google Slide. Но если вы не хотите конвертировать PDF-файлы и предпочитаете использовать что-то еще, то раскрывающееся меню, которое появляется после выбора параметра «Загрузить» в меню «Файл», включает следующие параметры:
- Microsoft Powerpoint (.pptx)
- Документ ODP (.odp)
- Документ PDF (.pdf)
- Обычный текст (.txt)
- Изображение JPEG (.jpeg, текущий слайд)
- Изображение PNG (.png, текущий слайд)
- Масштабируемая векторная графика (.svg, текущий слайд)
Обратите внимание, что три нижних параметра преобразуют только текущий выбранный слайд в файл изображения. Если вы хотите преобразовать более одного слайда в изображение, вам нужно будет сделать это индивидуально, превратить файл в PDF и преобразовать его таким образом или обратиться к чему-то вроде онлайн-конвертера, чтобы превратить Powerpoint или PDF-копию слайд-шоу в серию изображений.
Дополнительная информация о том, как сохранить слайды Google в формате PDF
Это не эксклюзивная функция Google Slides. В Документах Google и Таблицах также есть возможность сохранить файл в формате PDF. Кроме того, вы можете сохранять документы в формате PDF в приложениях Microsoft Office, таких как Microsoft Word, Microsoft Powerpoint и Microsoft Excel.
Одна вещь, которую следует учитывать при сохранении в формате PDF-файла, заключается в том, что у многих людей будет нелегкий доступ к приложениям, которые могут редактировать PDF-файл.Хотя часто можно преобразовать PDF-файл в Google Slides или презентацию Microsoft Powerpoint, чтобы его можно было редактировать, этот процесс часто бывает сложным и дает менее желательные результаты. Если вам нужно поделиться информацией с кем-то, и им может потребоваться отредактировать что-то на одном из ваших слайдов, то, возможно, лучше сохранить его в формате файлов Google Slides или Powerpoint.
, вы можете сохранить файл Google Slides как файл .pptx, используя тот же метод, что и описанный выше. Вам просто нужно выбрать файл Microsoft Powerpoint (.pptx) вместо этого. Большинство новых версий Powerpoint смогут открывать файлы этого типа.
В зависимости от настроек загрузки вашего веб-браузера вы не сможете выбрать нужную папку на вашем компьютере для загруженной PDF-версии файла. Вы можете зайти в настройки своего браузера и изменить их так, чтобы вам предлагалось выбрать место каждый раз, когда вы загружаете файл, или вам нужно будет перейти в текущую папку загрузки по умолчанию, чтобы найти преобразованную копию презентации.
Другой вариант, который вам доступен, включает в себя выбор параметров «Параметры печати» и «Предварительный просмотр » из меню «Файл ». Там вы увидите некоторые другие настройки на панели инструментов в верхней части окна, которые позволяют вам изменять такие вещи, как печать заметок докладчика, скрытие фоновых рисунков или регулировка количества слайдов, отображаемых на каждой странице. После внесения всех изменений вы можете нажать кнопку «Загрузить как PDF» на панели инструментов.
Еще один последний параметр, который может потребоваться отрегулировать, касается ориентации страницы. Если слайд-шоу имеет горизонтальную или альбомную ориентацию, вам может потребоваться переключить его на вертикальную или книжную ориентацию. Вы можете сделать это, перейдя в меню «Файл»> «Настройка страницы»> «Пользовательский» и установив размеры, которые позволят создать портретный документ. Например, размер 8,5 на 11 дюймов даст вам слайды с книжной ориентацией.
Вы закончили создавать свой шедевр Google Slides и готовы показать его своей аудитории? Узнайте, как представить презентации в Google Slides, чтобы вы могли поделиться своей презентацией с другими.
Дополнительные источники
Мэтью Берли пишет технические руководства с 2008 года. Его статьи были опубликованы на десятках различных веб-сайтов и были прочитаны более 50 миллионов раз.
После получения степени бакалавра и магистра компьютерных наук он несколько лет проработал в сфере управления ИТ для малых предприятий.


 Для этого нужно либо нажать кнопку «Operate», либо щелкнуть по самому файлу в рабочем окне правой кнопкой мыши. Во всплывающем меню нужно выбрать функцию «Rename». Также для этого можно использовать горячую клавишу «F2».
Для этого нужно либо нажать кнопку «Operate», либо щелкнуть по самому файлу в рабочем окне правой кнопкой мыши. Во всплывающем меню нужно выбрать функцию «Rename». Также для этого можно использовать горячую клавишу «F2». Здесь можно стандартным образом выбрать конечный путь сохранения либо сразу открыть в соответствующей программе для ознакомления и дальнейшего сохранения.
Здесь можно стандартным образом выбрать конечный путь сохранения либо сразу открыть в соответствующей программе для ознакомления и дальнейшего сохранения.