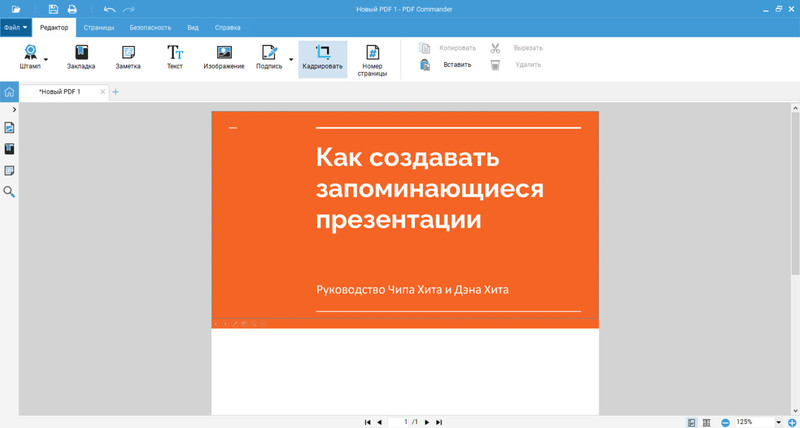Как конвертировать PPT в PDF
Конвертирование PPT в PDF
24.02.2018
Для подготовки презентации отлично подойдет программа Power Point от Microsoft, однако может возникнуть потребность перевести эту презентацию в файл PDF. В этой статье будет рассказано о том, как это сделать с помощью специального софта.
Конвертирование с помощью специальных утилит
Специальные программы будут полезны тем, у кого не всегда есть доступ в интернет. Также они более удобны в использовании и содержат больший функционал нежели онлайн-сервисы. Ниже приведены три наиболее популярных утилит.
Способ 1: FoxPDF PPT to PDF Converter
FoxPDF PPT to PDF Converter — простая программа с приятным дизайном и большим функционалом.
Скачать FoxPDF PPT to PDF Converter
Чтобы преобразовать файл, следуйте следующей инструкции:
- Для начала нужно ее скачать и установить.

- Далее необходимо запустить программу, кликнуть по кнопке «Add PowerPoint(PPT)», выбрать файл в формате PPT и нажать «Открыть».
- Затем нажимаем на круг в правом нижнем углу «Convert to PDF».
- Начнется процесс конвертации, который не займет много времени. По окончании данного процесса нам предложит перейти в директорию, где расположен преобразованный файл.
Способ 2: PPT to PDF Converter
С помощью этого софта можно сохранять презентации в формат для чтения напрямую из Power Point, что очень удобно.
Для осуществления преобразования необходимо:
- Скачать и установить PPT to PDF Converter. Процесс установки такой же простой, как и при предыдущем способе, только здесь еще добавляется папка в меню «Пуск», которую, при желании, можно не создавать.

- После установки необходимо зайти в файл презентации, который желаете конвертировать. Там находим раздел «Сохранить как». Например в MS Office 2010 для этого необходимо перейти во вкладку «Файл» и там выбрать «Сохранить как».
- Далее следует задать имя файлу, выбрать тип PDF и нажать «Сохранить»
Способ 3: All Office Converter Platinum
All Office Converter Platinum рекомендуется для конвертации из Power Point старых версий.
- Скачиваем и устанавливаем программу аналогично предыдущим способам.
- Далее запускаем и выбираем в левом верхнем углу вкладку «File». В открывшемся меню необходимо нажать на «Add File» и выбрать нужный PPT-файл.
- Затем следует выбрать директорию, в которую будут попадать файлы. Для этого нажимаем кнопку с троеточием напротив соответствующего поля и выбираем любой удобный путь.

- Нажимаем на кнопку «Convert» и получаем файл в PDF.Файл будет находиться в той директории, которую вы указали в предыдущем шаге.
Читайте также: Конвертирование PDF в FB2
Мы рассмотрели несколько способов преобразования документа из Power Point формата в PDF. Желаем удачи!
Расскажи друзьям в социальных сетях
Преобразовать, конвертировать PPT в PDF файл онлайн, бесплатно
Вам необходимо изменить, перевести, преобразовать, конвертировать ppt в pdf файл?
Тогда попробуйте воспользоваться онлайн конвертером на нашем сайте. Это оптимальное решение на тот случай, если вам необходимо быстро, бесплатно и безопасно преобразовать ppt в pdf. Стоит отметить, что интерфейс понятен на уровне интуитивного восприятия и сопровождается подсказками для максимального комфорта пользователей. Вы от самого начала процесса до полного его окончания не столкнётесь с проблемами и сложностями.
Вы от самого начала процесса до полного его окончания не столкнётесь с проблемами и сложностями.
О расширениях
Первое, с чего необходимо начать – это ppt. Данный компонент представляет собой документ для работы с презентациями. Разработчиком выступает компания Microsoft. Чтобы начать работу, устанавливается продукт PowerPoint. Принцип прост: у вас есть неограниченный набор слайдов и инструменты для их наполнения: начиная от текстового редактора и заканчивая разделом для составления профессиональных диаграмм и так далее.
Что касается pdf, это продукт компании Adobe Systems. Это межплатформенный формат документов, который может содержать в себе всё: картинки, таблицы, текст, формулы и так далее. Основная задача – дать пользователям всё для того, чтобы они могли просматривать какой-либо документ с комфортом, имели возможность масштабировать страницы и так далее.
Как работать с конвертером
Чтобы успешно конвертировать ppt в pdf, потребуется пара минут времени, страница нашего сайта (вы на ней находитесь) и online конвертер. Алгоритм элементарен:
Алгоритм элементарен:
- Разместите рабочую область перед собой.
- Найдите первым делом ссылки на такие документы, как условия использования и политика конфиденциальности. Нужно внимательно все изучить, чтобы четко понимать, подходит ли вам продукт с его правилами.
- Если все в порядке, жмите на белую кнопку, которая подписана как «Кликните здесь или просто перетащите файл в эту область». В итоге перед вами откроется проводник, чтобы выбрать исходный файл для конвертирования.
- Станет активной кнопка, расположенная чуть ниже. Подписана как «Конвертировать сейчас». Кликайте и просто ждите некоторое время, после чего вам предложат загрузить результат.
Дополнительная информация. Конвертер на этой странице предусматривает работу лишь с одной парой расширений. Если будете пытаться перевести другой файл, система оповестит вас об ошибке, в связи с этим появится небольшое красное окно с предупреждением.
Также на нашем сайте в несколько кликов вы можете преобразовать ppt в другие расширения:
Как пдф преобразовать в презентацию powerpoint. Добавление PDF в презентацию PowerPoint
Иногда приходится получать документы не в том формате, в каком хотелось. Остается либо искать способы прочитать данный файл, либо перевести его в другой формат. Вот как раз про рассмотрение второго варианта стоит поговорить подробнее. Особенно, когда это касается файлов PDF, которые нужно перевести в PowerPoint.
Обратный пример конвертирования можно посмотреть здесь:
К сожалению, в данном случае программой для презентаций не предусмотрено функции открытия PDF. Приходится использовать только стороннее ПО, которое как раз и специализируется на конвертировании данного формата в различные другие.
Способ 1: Nitro Pro
Сравнительно популярный и функциональный инструментарий для работы с PDF, в том числе и конвертированием таких файлов в форматы приложений пакета MS Office.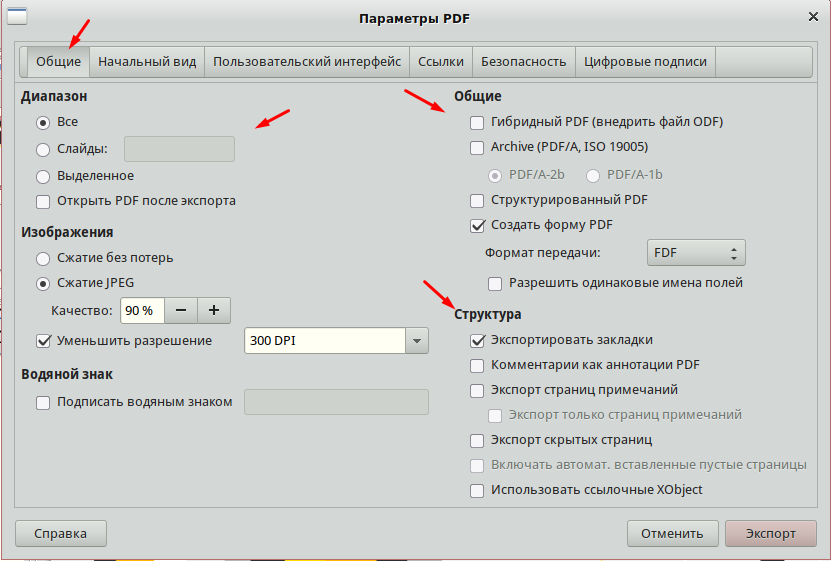
Перевести PDF в презентацию здесь очень даже просто.
- Для начала следует загрузить в программу нужный файл. Для этого можно просто перетащить нужный файл в рабочее окно приложения. Также можно сделать это стандартным способом – зайти во вкладку «Файл» .
- В открывшемся меню выбрать «Открыть» . Сбоку появится перечень направлений, где можно найти нужный файл. Поиск можно осуществлять как на самом компьютере, так и в различных облачных хранилищах – , OneDrive и так далее. После выбора нужной директории сбоку будут отображаться варианты – имеющиеся файлы, пути навигации и так далее. Это позволяет эффективно искать необходимые объекты PDF.
- Как итог, нужный файл будет загружен в программу. Теперь здесь его можно просмотреть.
- Чтобы начать конвертирование, нужно зайти во вкладку «Преобразование» .
- Здесь потребуется выбрать пункт «В PowerPoint» .
- Откроется окно преобразования.
 Тут можно произвести настройки и сверить все данные, а также указать директорию.
Тут можно произвести настройки и сверить все данные, а также указать директорию. - Для выбора пути сохранения нужно обратиться к области «Уведомления» — здесь нужно выбрать параметр адреса.
- По умолчанию здесь задано «Папка с исходным файлом» — конвертированная презентация сохранится туда же, где находится документ PDF.
- «Заданная папка» разблокирует кнопку «Обзор» , чтобы в обозревателе выбрать папку, куда сохранить документ.
- «Спросить в процессе» означает, что данный вопрос будет задан уже после завершения процесса конвертирования. Стоит отметить, что такой выбор будет дополнительно нагружать систему, поскольку преобразование будет происходить в кэше компьютера.
- Чтобы настроить процесс конвертирования, нужно нажать кнопку «Параметры» .
- Откроется специальное окно, где все возможные настройки рассортированы по соответствующим категориям. Стоит обратить внимание, что различных параметров тут очень много, поэтому не стоит здесь что-либо трогать без наличия соответствующих знаний и прямой необходимости.

- В конце всего этого нужно нажать кнопку «Преобразование» , чтобы начать процесс конвертирования.
- Переведенный в PPT документ будет находиться в указанной ранее папке.
Стоит отметить, что главным недостатком данной программы является то, что она сразу пытается настойчиво встроиться в систему, чтобы с ее помощью по умолчанию открывались как документы PDF, так и PPT. Это очень мешает.
Способ 2: Total PDF Converter
Очень известная программа для работы с конвертированием PDF во всевозможные форматы. Она также работает и с PowerPoint, так что нельзя было не вспомнить про это.
Данный метод имеет свои минусы. Основной – очень часто программа не подстраивает размер страниц в итоговом документе под тот, который заявлен в исходнике. Потому часто слайды выходят с белыми полосами, обычно снизу, если в PDF не был заранее забит стандартный размер страниц.
Способ 3: Abble2Extract
Не менее популярное приложение, которое также предназначено для предварительного редактирования PDF перед его конвертированием.
Проблем у программы несколько. Во-первых, бесплатная версия может конвертировать до 3 страниц за один раз. Во-вторых, она не только не подгоняет формат слайдов под страницы PDF, но и нередко искажает цветовую гамму документа.
В-третьих, она конвертирует в формат PowerPoint от 2007 года, что может привести к некоторым проблемам совместимости и искажению содержимого.
Главным же плюсом является пошаговое обучение, которое включается при каждом запуске программы и помогает спокойно выполнить конвертирование.
Заключение
В конце следует отметить, что большинство способов все равно выполняют относительно далекое от идеала конвертирование. Все-таки приходится дополнительно редактировать презентацию, чтобы она выглядела лучше.
Если вы готовитесь к презентации или защите диплома, то нужно учесть возможные нюансы. Например, что если вы создали презентацию в PowerPoint, а на университетском компе воспринимается только формат pdf?
В этом случае лучше иметь два вида готовой презентации. И в нашей статье мы расскажем о том, как сделать или преобразовать готовую презентацию в формат ПДФ и как осуществить перевод из pptx в pdf или ppt.
И в нашей статье мы расскажем о том, как сделать или преобразовать готовую презентацию в формат ПДФ и как осуществить перевод из pptx в pdf или ppt.
Онлайн-конвертер из pptx в pdf
Итак, если вы создаете презентацию, как правило для этого используют Microsoft PowerPoint. А эта программа чаще всего работает с форматами ppt и pptx. Теперь давайте разбираться, как осуществить перевод (или конвертировать) презентации в pdf (пдф), а при необходимости – как перевести презентацию из pdf в PowerPoint.
Сохранить презентацию PowerPoint можно и в формате PDF. Для этого нам понадобится специальный конвертер ppt в pdf, которым можно воспользоваться онлайн. Таких конвертеров много. Мы постарались выбрать для вас лучшие.
Кстати! Для наших читателей сейчас действует скидка 10% на
Freefileconvert
Так, сразу предупредим – этот сервис не осуществляет перевод из ppt в pdf. Но! Он отлично выполняет перевод pptx в ppt онлайн. Это делается в том случае, если на вашем компьютере нет нового Power Point.
Работа с этим сервисом предельно проста. Нажимаете кнопку обзор, указываете путь к расположенной на компьютере презентации и указываете, из какого в какой формат вы будете изменять файл. Чтобы стартовать, нажимаете кнопочку Convert.
Затем сервис даст вам несколько ссылок для скачивания. Выбираете нужную и сохраняете.
В сервисе интересно еще и то, что работает он не только с файлами презентаций, но и поддерживает кучу других форматов: музыку, видео, изображения и так далее.
Программы-конвертеры
Чтобы создать или переделать презентацию в формат pdf (пдф), можно воспользоваться и специальными программами.
Power Point
Вы можете смеяться, но эта программа вполне неплохо справляется не только с переводом в другой формат, но и с созданием презентации pdf. Для этого просто после окончания работы с документом нажмите в верхней строке меню Файл и нажмите Сохранить как… . Программа выдаст вам приемлемые форматы – останется выбрать необходимый.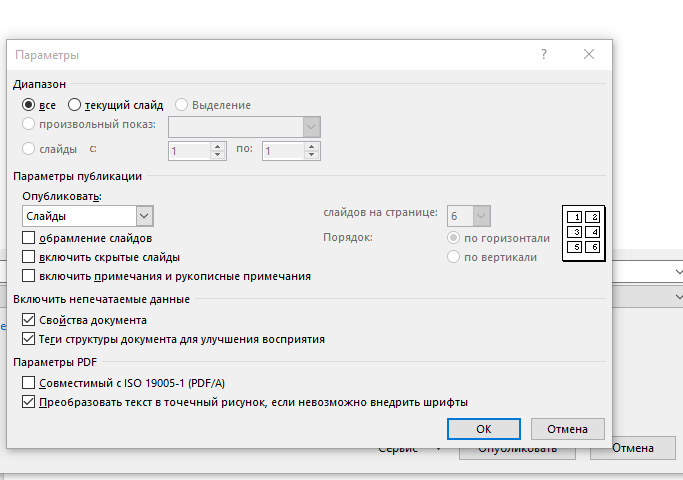
Power Point Video Converter
Эту программу придется скачать. Ею полезно пользоваться тем, кто хочет перевести презентацию в формат видео. Сделать это достаточно просто: нужно загрузить файл презентации, выбрать интересующий видеоформат, нажать кнопку “Старт” и подождать, пока программа выполнит свою работу.
Для чего нужно переводить презентацию в видеоформат? Это существенно облегчает работу с документом. Например, при переносе на другой компьютер вам придется переносить лишь один файл, в котором будут находится все компоненты (графика, аудио и так далее).
Перевод в формат видео будет полезен и в том случае, если на вашем компьютере нет установленного пакета Microsoft Office новой версии. В отличие от него кодеки для видеопросмотров есть везде.
Вот, собственно, и все. Мы рассмотрели и пошагово прошли с вами процесс как сохранить презентацию в ПДФ. А вот если если переводить в другой формат нечего, так как и презентации пока нет – тут вам поможет студенческий сервис . Специалисты создадут качественную презентацию и переведут ее в любой формат.
Специалисты создадут качественную презентацию и переведут ее в любой формат.
В этом уроке я покажу вам, как добавить файл из книги PDF в презентацию PowerPoint .
PDF (Portable Document Format) – формат, который широко применяется как способ совместного использования документов для печати, поэтому очень много книг и документов выполнено именно в этом формате.
Нередко возникает необходимость вставить один или несколько фрагментов из PDF в PPT.
Например, мы решили сделать презентацию о великом Леонардо да Винчи. На одном из слайдов, по нашей задумке, должна располагаться хронологическая таблица. Писать ее вручную довольно долго, но мы помним, что в , такая таблица точно есть. Книга в формате PDF, что нам, собственно, и нужно.
Сейчас мы легко и быстро перенесем эту табличку в нашу презентацию.
Приступим!
1. Создаем новую презентацию и переходим на вкладку Дизайн , чтобы установить книжную ориентацию слайдов – Дизайн–> Параметры страницы –> Книжная.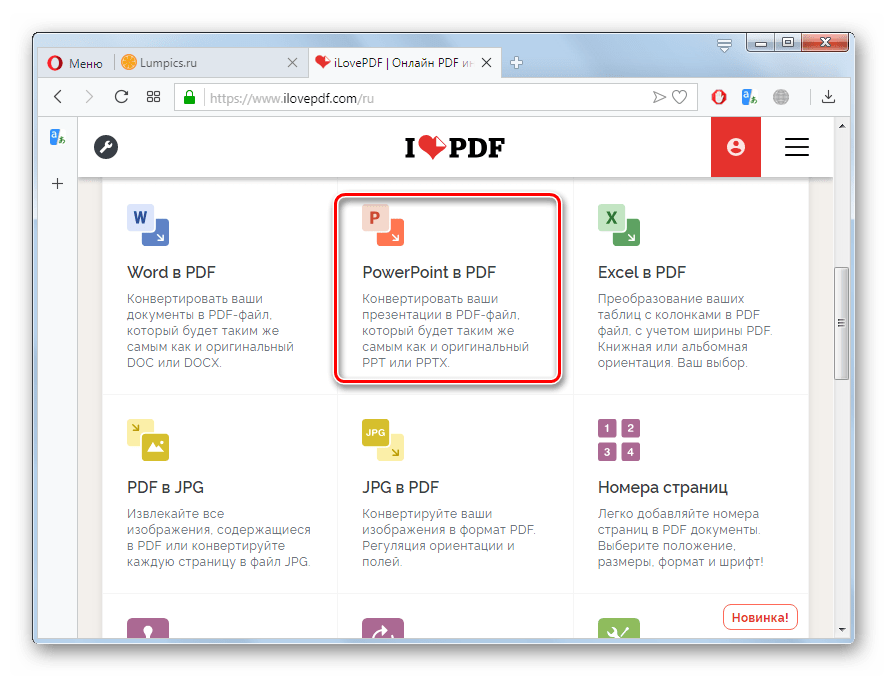
Сразу можно выбрать дизайн или шаблон для презентации. Должно получиться примерно так:
2. Теперь переходим в нужный PDF файл и находим страницу, которую хотим перенести в PowerPoint. Щелкаем по ней левой кнопкой мышки, переходим во вкладку Edit (редактировать) и выбираем Copy File to Clipboard (скопировать в буфер обмена).
Как только эта страница была скопирована в буфер обмена, она стала доступна для дальнейшего использования в других приложениях, в данном случае PowerPoint.
3. Теперь вернемся к нашей презентации и нажмем на вкладку Главная . Под кнопкой Вставить (в самом начале панели инструментов) вы увидите , а рядом с ним такую маленькую стрелочку . Нажимаем на нее и у нас с левой стороны от слайдов появится область, в которой будет отображаться все, что на данный момент находится в буфере обмена:
4. Щелкаем сначала на нужном слайде презентации, потом на скопированный файл хронологической таблицы, находящийся в буфере обмена. Он автоматически появится на слайде.
Он автоматически появится на слайде.
Я скопировала в буфер еще и страницу с фотографией Леонардо, поэтому у меня все выглядит вот так:
При необходимости размер изображений можно сделать поменьше, или, наоборот, растянуть на весь слайд.
Если Вы не хотите делать презентацию в книжной ориентации, то выставьте параметры страницы Альбомная , а выходящие за рамки слайда границы рисунка просто обрежьте.
Если вам когда-нибудь и приходилось конвертировать множество PDF файлов по одному в течение короткого периода, то теперь самое время постараться забыть об этом как о страшном сне. Появился мощный PDF конвертер, на голову превосходящий все утилиты вместе взятые, которые вам доводилось использовать до сих пор. Этот конвертер поддерживает формат РРТ, так что теперь вы в любой момент можете преобразить ваши PDF-файлы в документы PowerPoint.
Если у вас есть презентационный PDF документ, вы можете сделать его редактируемым, преобразовав его из PDF в PowerPoint (PPT) . Сделать это очень легко. Программа выстроена таким образом, что вам не нужно корпеть над инструкциями – интерфейс подскажет вам верное направление.
Сделать это очень легко. Программа выстроена таким образом, что вам не нужно корпеть над инструкциями – интерфейс подскажет вам верное направление.
Чтобы избежать путаницы, программа спроектирована так, что при конвертации конечные файлы сохраняются в той же последовательности, что и исходные файлы. Функция группового конвертирования позволяет преобразовывать большое количество файлов одновременно. Функция командной строки позволяет конвертировать PDF в PPT через любую программу, с которой вы работаете на данный момент, не выходя из нее и не прерывая работы.
Как пользоваться PDF-PPT конвертером
Все действия стандартны. Запустите PDF конвертер и прокрутите древо. Пометьте папку, которая содержит нужные вам исходные PDF файлы. Они отобразятся в панели, расположенной посередине. Если Вы конвертируете один или несколько файлов в PowerPoint, пометьте их галочками вручную. Если вам необходимо преобразовать группу целиком, нажмите кнопку «Отметить все».Выберите РРТ в панели конечных форматов, затем переходите к опциям мастера настроек (визарда).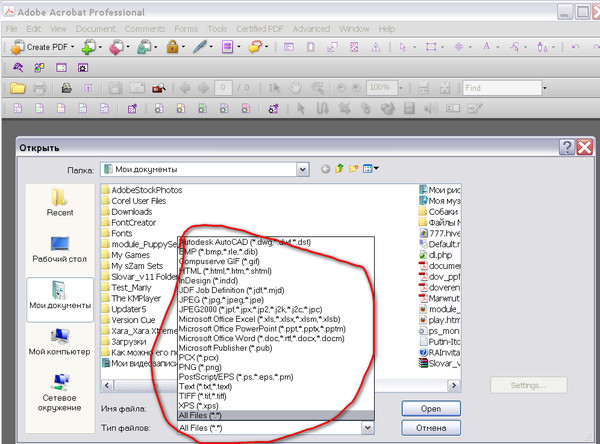 С помощью этих опций вы можете редактировать документы по мере необходимости. Можно оставить настройки без изменений и использовать параметры умолчания, но можно использовать и свои настройки. Убедитесь, что вы выбрали подходящую папку для сохранения файлов, где вы всегда сможете найти их. Установите нужный шаблон имени файла.
Те настройки, которые вы только что установили, будут сохранены и будут применяться в ходе всех последующих процедур конвертации, до тех пор, пока они не будут изменены.
Чтобы запустить конвертацию, нажмите кнопку «Начать».
С помощью этих опций вы можете редактировать документы по мере необходимости. Можно оставить настройки без изменений и использовать параметры умолчания, но можно использовать и свои настройки. Убедитесь, что вы выбрали подходящую папку для сохранения файлов, где вы всегда сможете найти их. Установите нужный шаблон имени файла.
Те настройки, которые вы только что установили, будут сохранены и будут применяться в ходе всех последующих процедур конвертации, до тех пор, пока они не будут изменены.
Чтобы запустить конвертацию, нажмите кнопку «Начать».
Как перевести документ формата pptx в pdf формат | Блог о блоге
Вставить документ в pdf формате прямо в запись блога, что бы он читался и его можно было скачивать – задача, которая не так давно решалась специальным плагином, о котором я уже писала. Сейчас все это можно сделать намного проще. И вставить можно документы других форматов.
Как можно перевести документ в pdf формат – начну с этого.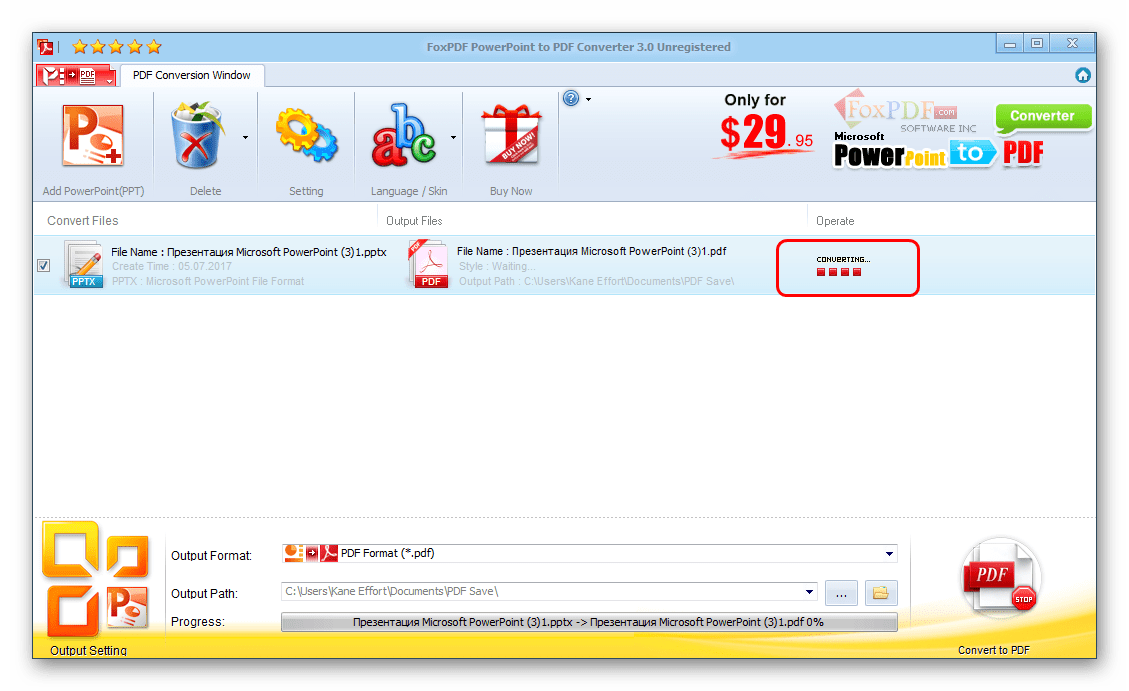 Почему начинаю с таких подробностей? Потому, что мои читатели очень часто мне говорят, что я не рассказываю о каких то простых моментах. А блог мой для начинающих, не только блогеров… Вот я и решила исправиться.
Почему начинаю с таких подробностей? Потому, что мои читатели очень часто мне говорят, что я не рассказываю о каких то простых моментах. А блог мой для начинающих, не только блогеров… Вот я и решила исправиться.
Итак, начнем с того, что способ, о котором мы сегодня поговорим, не позволяет вставить в запись блога файл формата ppt. Проще говоря, презентацию PowerPoint. Поэтому конвертацию в pdf формат именно из формата pptx я и покажу.
1.Конвертация файла pptx формата в формат pdfВы создали презентацию в PowerPoint. И Вам надо выпустить ее в интернет. То есть получить на нее ссылку и возможность сбрасывать эту ссылку всем своим друзьям и знакомым. Да и смотрится такая презентация, или альбом с фотографиями, намного лучше.
Как перевести документ в формат pdf из формата pptx? Все очень просто, его нужно в этом формате сохранить.
Например я сделала маленький альбом своих рисунков в PowerPoint.
Перехожу к сохранению файла
Выбираю – Сохранить как
И при сохранении выбираю формат pdf
Обратите внимание на параметры при сохранении – Открыть после публикации и Стандартная (публикация в Интернет). Здесь должны быть установлены в чек боксах галочки.
Теперь осталось только сохранить документ.
Разница в определении формата документов будет видна в проводнике.
Продолжить чтение…
Как сохранить PPT как PDF- Как сохранить PPT как PDF с примечаниями
Как сохранить PPT как PDF с примечаниями? Если вы хотите, чтобы ваш документ PowerPoint был готов к отправке по электронной почте или печати с более высокой скоростью, вы можете попробовать сохранить проект PowerPoint в виде файла PDF. Преимущество файла PDF заключается в том, что он сохранит все ваши настройки форматирования, включая все изменения, внесенные вами в шрифты, стили и темы.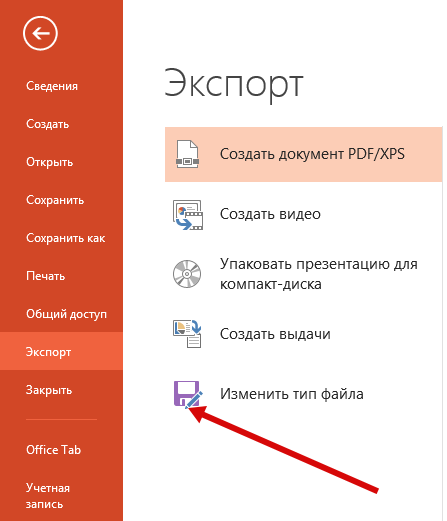 И если у получателей нет ваших шрифтов и стилей на их компьютере, это не вызовет никаких проблем.Более того, поскольку PDF-файлы нельзя редактировать или изменять, сохранение презентации в формате PDF гарантирует безопасность вашего документа.
И если у получателей нет ваших шрифтов и стилей на их компьютере, это не вызовет никаких проблем.Более того, поскольку PDF-файлы нельзя редактировать или изменять, сохранение презентации в формате PDF гарантирует безопасность вашего документа.
Сохранить презентацию PowerPoint в виде файла PDF
Сохранить презентацию PowerPoint в формате файла PDF очень просто. Вам нужно только найти и получить доступ к опции «Сохранить как » в меню «Файл». Вы можете выполнить эти простые шаги, чтобы сохранить и экспортировать окончательный проект PowerPoint в виде файла PDF.
Как сохранить PPT в формате PDF- Сначала откройте презентацию PowerPoint.
- Найдите и щелкните Файл .
- Найдите параметр Сохранить как и щелкните его .
- Выберите местоположение и имя вашего файла.
- Найдите стрелку вниз Формат файла , выберите ее и выберите PDF (*pdf) .
- Наконец, нажмите Сохранить.

Как преобразовать PowerPoint в формат PDF на Mac
Чтобы сохранить презентацию PowerPoint в виде файла PDF в версии PowerPoint для Mac, выполните следующие действия:
- Сначала откройте презентацию PowerPoint, найдите и выберите Файл .
- В раскрывающемся меню найдите и выберите Экспорт.
- Теперь вы должны выбрать имя и местоположение для вашего окончательного файла и изменить его формат на PDF. После этого нажмите Экспорт .
Обратите внимание, что при использовании Mac вы также можете использовать параметр «Сохранить как…» и установить формат PDF.
Рекомендуемая статья : Как сохранить слайд PowerPoint в виде изображения на Mac и компьютере
Сохранить PowerPoint в формате PDF из Интернета
Это простой процесс, если вы хотите сохранить презентацию PowerPoint из Интернета в формате PDF.Найдите и выберите вкладку Файл , нажмите Загрузить как в раскрывающемся меню и выберите Загрузить как PDF. Следует иметь в виду, что выбор слов для параметров «Сохранить как» или «Скачать как» может немного отличаться в разных операционных системах.
Следует иметь в виду, что выбор слов для параметров «Сохранить как» или «Скачать как» может немного отличаться в разных операционных системах.
Как сохранить PPT в формате PDF с примечаниями
- Сначала откройте презентацию PowerPoint.
- Найдите и щелкните Файл .
- Найдите параметр Сохранить как и щелкните его.
- Выберите местоположение и имя вашего файла.
- Найдите Формат файла вниз по стрелке , выберите его и выберите PDF (*pdf) .
- Нажмите Параметры
- Выберите « Страницы заметок » вместо «Слайды».
- Наконец, нажмите Ok , а затем нажмите Сохранить.
Рекомендуемая статья : Как добавить заметки докладчика в PowerPoint
В этой статье вы узнали как сохранить презентацию PowerPoint в виде файла PDF . Все еще нужна помощь в работе с PowerPoint?
Все еще нужна помощь в работе с PowerPoint?
1570 Mission ST, San Francisco, CA 94103, США
San Francisco, California 30525Email: [email protected]| Sunday | Открыть 24 часа |
| понедельник | Открыть 24 часа |
| вторник | Открыть 24 часа |
| Четверг | Открыты 24 часа |
| Пятница | Открыты 24 часа |
| Суббота | Открыто 24 часа |
Преобразование PPT в PDF и преобразование PDF онлайн бесплатно
Инструкции и справка по конвертации Ppt PDF онлайн
Если вам когда-либо надоело использовать однофункциональные программы, в которых вы способны выполнять только одну манипуляцию за раз, мы знаем, что вы чувствуете. Часы были потрачены впустую, переключаясь между несколькими вариантами. Используя pdfFiller, вы можете начать экономить свое время и выполнять работу быстрее.
Часы были потрачены впустую, переключаясь между несколькими вариантами. Используя pdfFiller, вы можете начать экономить свое время и выполнять работу быстрее.
pdfFiller — это сертифицированный онлайн-инструмент для редактирования PDF-файлов, работающий из облака. Просто откройте веб-браузер, войдите в свою учетную запись, выберите шаблон формы и конвертируйте PPT в PDF и конвертируйте PDF за считанные минуты. Процесс редактирования файлов в формате PDF на самом деле прост. Расширенный набор инструментов позволяет делать то, что вам нужно, и даже больше.Вот некоторые полезные функции, доступные в нашем решении:
01
Шаблоны. Создавайте многоразовые документы и заполняйте их столько раз, сколько хотите
02
электронные подписи. Заверяйте любой документ прямо с вашего устройства
Заверяйте любой документ прямо с вашего устройства
03
Заполните поля.Вставьте их, чтобы другие могли ввести свою информацию
04
Водяные знаки. Разместите свой логотип или имя на страницах документа, чтобы предотвратить плагиат
05
Умный экспорт.Отправьте документ по электронной почте или факсу, перенесите его в облачное хранилище или загрузите в одном из доступных форматов: PDF, DOCX, XLSX, PPTX и JPG.
06
Управление макетом. Поворот, добавление или удаление новых страниц
Поворот, добавление или удаление новых страниц
pdfFiller полезен не только для преобразования PPT в PDF и преобразования PDF, но и обеспечивает защиту данных.Ваши данные хранятся и передаются между серверами строго в соответствии со стандартами GDPR. Благодаря двухфакторной авторизации вам больше не придется ждать, пока ваша информация станет доступной для неавторизованных третьих лиц.
Цените свое время и начните работу с pdfFiller уже сегодня, чтобы получить более эффективный подход к управлению документами.
Конвертировать PPT в PDF | Преобразование файлов PPT в файлы PDF
Пробная загрузка Просмотр продукта
Загрузить инструкции в формате PDF
Преобразование PPT в PDF легко сделать с помощью PDF Creator Plus. Экономичный и простой в использовании со многими встроенными функциями PDF Creator Plus представляет собой комплексное решение для преобразования не только PPT в PDF , но и любого файла из приложения Windows, который может быть распечатан.
Экономичный и простой в использовании со многими встроенными функциями PDF Creator Plus представляет собой комплексное решение для преобразования не только PPT в PDF , но и любого файла из приложения Windows, который может быть распечатан.
Зачем конвертировать PPT в PDF с помощью PDF Creator Plus?
- Уменьшите размер презентации PPT путем преобразования в PDF
- Простое объединение нескольких презентаций PPT и других файлов в один PDF-файл
- Предварительный просмотр, добавление, систематизация и удаление ненужных страниц перед созданием PDF-файла для безопасного распространения по электронной почте или через Интернет
- Больше, чем просто PDF, PDF Creator Plus также может создавать изображения TIFF, JPEG и BMP
Преобразование PPT в PDF
- Загрузите бесплатную пробную версию и установите PDF Creator Plus на свой компьютер.В качестве виртуального принтера PDF Creator Plus может создавать PDF-файлы, просто печатая их на PDF Creator Plus вместо обычного принтера.

- Откройте презентацию в Microsoft PowerPoint и выберите Файл->Печать в меню приложения.
- Выберите PDF Creator Plus 7.0 из списка принтеров, затем нажмите кнопку Печать или кнопку OK .
- Вы увидите это, если вы печатаете из PowerPoint 2010 :
- Вы увидите это, если вы печатаете из PowerPoint 2007 или более ранней версии :
- Вы увидите это, если вы печатаете из PowerPoint 2010 :
- PDF Creator Plus отобразит напечатанный файл. Презентация ПП.Вы можете добавить больше страниц в файл PDF, продолжая печатать презентации PPT или другие файлы на принтере PDF Creator Plus 7.0. Когда все страницы будут добавлены, нажмите кнопку Create PDF , чтобы преобразовать PPT в PDF прямо сейчас.
- В диалоговом окне Создать файл :
- Введите имя нового PDF-документа и выберите место для его сохранения.
- Выберите PDF-файл (*.
 pdf) как Сохранить как тип и убедитесь, что Создать многостраничный файл, Встроить шрифты, Включить структуру и Включить гиперссылки отмечены флажками.
pdf) как Сохранить как тип и убедитесь, что Создать многостраничный файл, Встроить шрифты, Включить структуру и Включить гиперссылки отмечены флажками. - Нажмите кнопку Сохранить , чтобы преобразовать презентацию PPT в формат PDF.
- Во время создания PDF-файла отображается диалоговое окно.
Пошаговое руководство по преобразованию PPT в PDF
Введение:PowerPoint позволяет докладчикам лучше визуализировать динамичный, яркий и информационный контент. Однако в строке меню слишком много функций. Это может помешать обучению или чтению и может привести к потере интереса, если он содержит отвлекающие элементы или чистый текст. Можем ли мы конвертировать PPT в PDF?
В результате может возникнуть необходимость конвертировать PowerPoint в документ PDF. Если вам нужен совместимый, удобный для мобильных устройств и универсальный формат, можно преобразовать файлы PowerPoint в PDF-файлы без ущерба для форматирования и качества изображения. В этой статье будут представлены три метода преобразования файла PPT в PDF.
В этой статье будут представлены три метода преобразования файла PPT в PDF.
Если вы являетесь активным пользователем цифровых файлов, вам может понадобиться (или вы уже загрузили) высококачественный PDF-эксперт для повышения производительности.В индустрии управления документами доступно множество надежных и стабильных типов программного обеспечения, таких как Nitro PDF, Soda PDF, Foxit Phantom PDF и SwifDoo PDF.
Как преобразовать PowerPoint в PDF в Windows
SwifDoo PDF
Давайте возьмем SwifDoo PDF в качестве примера, чтобы продемонстрировать , как преобразовать файл PPT в PDF всего за несколько кликов:
Шаг 1: Загрузите и установите SwifDoo PDF на свое устройство;
Шаг 2: Запустите приложение и нажмите кнопку «Конвертировать» ;
Шаг 3: Выберите «Office to PDF» ;
Шаг 4. Следуйте инструкциям по перетаскиванию PowerPoint в соответствующую рабочую область;
Следуйте инструкциям по перетаскиванию PowerPoint в соответствующую рабочую область;
Шаг 5: Если возможно, измените выходной путь, а затем нажмите кнопку «Начать », чтобы завершить преобразование.
Microsoft PowerPoint
Microsoft PowerPoint — незаменимый модуль Microsoft Office. В рамках этой программы для презентаций Microsoft PowerPoint пользователи могут преобразовывать PowerPoint в документ PDF. Взгляните на следующие шаги:
Шаг 1. Закончив редактирование документа, нажмите значок «Сохранить» перед чем-либо еще; иначе ваши усилия будут напрасными;
Шаг 2: Нажмите «Сохранить как» на вкладке «Файл» ;
Шаг 3: Когда появится всплывающее окно, вы можете переименовать только что сохраненный PDF-документ и выбрать тип экспортируемого файла.Более того, вы можете выбрать место вывода этого PDF-документа.
Настоятельно рекомендуется сохранять PDF-файл в виде документа с суффиксом .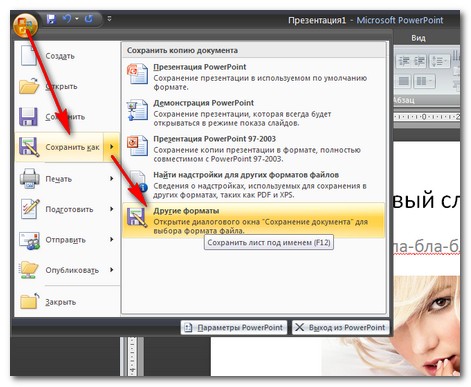 ppt или .pptx. При этом вам будет разрешено вносить изменения в исходный файл.
ppt или .pptx. При этом вам будет разрешено вносить изменения в исходный файл.
Если вы используете PowerPoint 2013, PowerPoint 2016 или более позднюю версию на своих компьютерах, следуйте приведенному ниже руководству:
Шаг 1. Нажмите кнопку “Файл” и выберите параметр “Экспорт” на левой боковой панели;
Шаг 2: Нажмите «Создать документ PDF/XPS» ;
Шаг 3: Когда появится окно, выберите, где сохранить новый PDF-документ.Пользователи могут переименовать файл и выбрать тип файла. В этом окне вы можете выбрать размер файла, нажав «Оптимизировать для» ;
Шаг 4: Более того, вы можете изменить внешний вид PDF-файла, нажав «Параметры» .
Вот как можно преобразовать PPT в PDF в Microsoft PowerPoint. Весь процесс занимает менее нескольких минут и вообще не требует внешнего программного обеспечения.
Как преобразовать PowerPoint в PDF на Mac Подобно системе Windows, пользователи Mac могут преобразовать документ презентации в PDF, нажав кнопку Сохранить как . Вы можете перейти к File , выбрать Print и нажать Save As , чтобы завершить процесс преобразования. Этот метод применим к OS X и кажется самым простым.
Вы можете перейти к File , выбрать Print и нажать Save As , чтобы завершить процесс преобразования. Этот метод применим к OS X и кажется самым простым.
Если пользователям Mac необходимо одновременно выполнять пакетную обработку нескольких задач преобразования, существует множество профессиональных конвертеров PDF для удовлетворения ваших сложных потребностей. Следовательно, мы хотели бы представить надежный настольный конвертер PDF для пользователей Mac.
Фоксит PDF
Как универсальная программа для работы с PDF, Foxit PDF доступна как для Mac OS, так и для Windows.Интегрируя несколько функций, этот конвертер позволяет пользователям преобразовывать форматы файлов Microsoft Office в PDF или из PDF в файлы Office, изображения, HTML и другие форматы форматированного текста.
Шаг 1: Загрузите Foxit PDF и установите программу;
Шаг 2: Нажмите Из файлов на вкладке Преобразовать ;
Шаг 3: Выберите Из файла в раскрывающемся меню и выберите файл PowerPoint;
Шаг 4: Когда документ откроется в новом окне, нажмите Сохранить , чтобы преобразовать этот PPT в PDF.
Если вы настаиваете на экспорте PowerPoint в PDF через Интернет, также можно обратиться за помощью к специалистам по PDF. PDF2Go, PDFSimpli, PDFEscape и PDF Expert — отличные конвертеры PPT в PDF. Шаги преобразования из PowerPoint в PPT приведены ниже:
Малый PDF
Шаг 1: Загрузите PowerPoint в рабочую область со своего компьютера, Google Диска, Dropbox или по ссылкам;
Шаг 2: В зависимости от размера файла преобразование может занять несколько минут.После завершения вам будет предложено загрузить новый PDF-документ;
Шаг 3. Сохраните документ в указанном месте или непосредственно на облачных платформах, таких как Google Drive и Dropbox.
Несмотря на то, что Smallpdf является простым в использовании конвертером PPT в PDF с быстрым откликом, вы можете получить доступ к его бесплатному сервису только два раза в день. То есть вы можете использовать его для обработки двух задач в день. Кроме того, бесплатные пользователи должны стоять с рекламой на сайте.
То есть вы можете использовать его для обработки двух задач в день. Кроме того, бесплатные пользователи должны стоять с рекламой на сайте.
Документы Google
Многие люди могут задаться вопросом, как текстовый процессор может помочь преобразовать презентацию PowerPoint.Строго говоря, когда дело доходит до сохранения PPT в формате PDF, работа Google Docs аналогична «Сохранить как» в Microsoft PowerPoint. Это все еще необходимо упомянуть, потому что эта интернет-платформа становится все более полезной в повседневной жизни. Вот как:
Шаг 1: Войдите в Google Docs под своей учетной записью Google и нажмите Открыть файл средство выбора;
Шаг 2: когда вы увидите всплывающее окно «Открыть файл», выберите «Загрузить»;
Шаг 3: Нажмите Загрузить на вкладке Файл , а затем нажмите PDF-документ , чтобы начать автоматическую загрузку.
Как мы уже говорили, Google Docs — это текстовый процессор.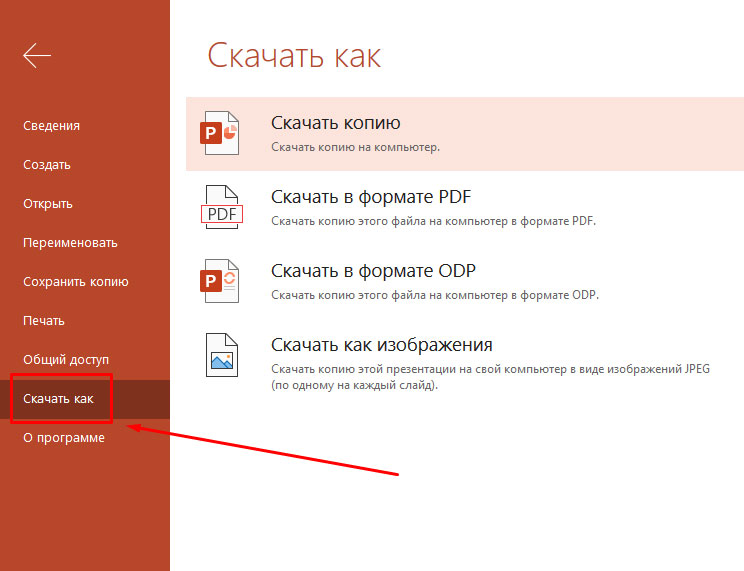 Это означает, что пользователи могут создавать основные форматы файлов, такие как формы, Word, электронные таблицы, PPT и чертежи, если им необходимо создать онлайн-документ для высокоэффективной совместной работы и синхронизации.
Это означает, что пользователи могут создавать основные форматы файлов, такие как формы, Word, электронные таблицы, PPT и чертежи, если им необходимо создать онлайн-документ для высокоэффективной совместной работы и синхронизации.
PDF — удобный формат для печати. Если ваша презентация статична без каких-либо динамических элементов, таких как анимация, видео или другой мультимедийный контент, целесообразно сохранить этот PPT в файл PDF для лучшего визуального восприятия и печати.В противном случае принимать такое решение нецелесообразно, так как только что сконвертированный документ, полный неидентифицируемых кодов и измененного шрифта, несомненно, вас подведет.
Как конвертировать PPT в PDF с неповрежденными гиперссылками?
PPT — это популярный формат документов, который используется во всем мире профессионалами, студентами, преподавателями и другими специалистами для обмена информацией в электронном виде. Но pdf — это универсальный формат, для открытия которого не требуется никакой специальной программы, операционной системы или устройства.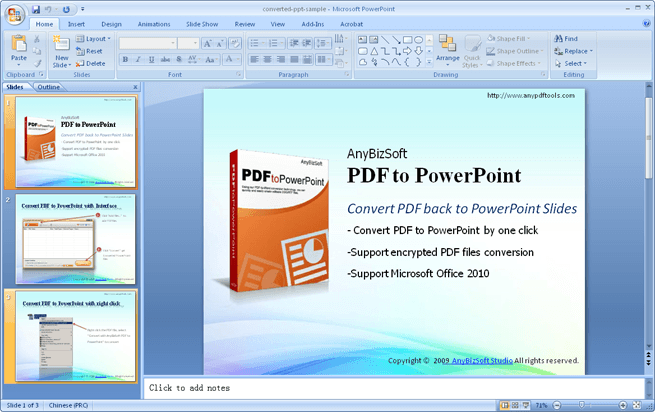
Всегда полезно преобразовать ppt в pdf, если вы хотите сделать его глобально доступным для других пользователей с сохранением макета текста и форматирования. Pdf может хранить цифровую информацию в высоком разрешении, такую как цифровые изображения, видео, графики, текст, гиперссылки.
Если вы хотите поделиться файлом ppt с другими, но при этом хотите, чтобы они только читали его информацию, то всегда лучше конвертировать ppt в формат pdf. Кроме того, он может быть зашифрован с помощью цифровой подписи или защиты паролем.
Тем не менее, существует множество программ, онлайн-инструментов и приложений, которые могут выполнять преобразование, но обычно наблюдается, что после преобразования ppt в pdf гиперссылки, которые были в исходном ppt, теряются в преобразованном файле pdf.
Итак, если вы хотите преобразовать PPT в pdf с неповрежденной гиперссылкой? Тогда PDFdoctor — это правильный онлайн-инструмент для вас, поскольку он может помочь вам мгновенно конвертировать ppt в pdf.
PDFdoctor — один из лучших онлайн-конвертеров ppt в pdf на основе веб-браузера, который может мгновенно конвертировать любое количество ppt в pdf.Можно видеть, что он имеет самый простой пользовательский интерфейс, который позволяет пользователю легко конвертировать ppt в pdf онлайн всего за несколько простых шагов.
Чтобы упростить процесс преобразования, он даже не просит пользователя создать логин или предоставить какую-либо личную информацию.
Все, что вам нужно сделать, это сохранить файл ppt на своем ноутбуке, компьютере или мобильном облачном хранилище для прямой загрузки в PDFdoctor.
При использовании PDFdoctor можно легко конвертировать любое количество ppt в pdf без каких-либо ограничений БЕСПЛАТНО!
Зачем использовать PDFdoctor для преобразования ppt в pdf?
PDFdoctor — это бесплатный онлайн-конвертер ppt в pdf, который позволяет любому конвертировать множество файлов ppt в документы pdf без каких-либо ограничений.Он точно копирует содержимое ppt в pdf, сохраняя гиперссылки, макет и форматирование.
- Самый простой пользовательский интерфейс помогает пользователю легко конвертировать ppt в pdf онлайн
- Мгновенно преобразует файл ppt в pdf, так как преобразование занимает всего несколько минут
- Умно сохраняет гиперссылки, макет и форматирование текста в преобразованном файле PDF
- Пользователь может конвертировать любое количество ppt в pdf, так как это бесплатно для неограниченного количества преобразований
- Простое и быстрое преобразование выполняется с помощью облачных сервисов, поэтому нет необходимости загружать какое-либо приложение, расширение или программу для преобразования ppt в pdf на PDFdoctor.ком
- Чтобы упростить процесс преобразования ppt в pdf, пользователю не требуется предоставлять какую-либо личную информацию или создавать журнал в .
- Обеспечивает безопасность данных загруженного файла ppt, используя 256-битный метод шифрования для передачи данных на серверы.
- Загруженный файл ppt в PDFdoctor автоматически удаляется в течение одного часа, что делает его одним из самых безопасных онлайн-конвертеров ppt в pdf
- Пользователь может загрузить файл ppt в PDFdoctor, напрямую используя хранилище устройства или любую из этих облачных служб Google Drive, Microsoft one drive и Dropbox
- Это инструмент на основе браузера, который поддерживает практически все типы устройств и операционных платформ, таких как Android, iPhone, iPad, планшет, Microsoft Windows, Linux, Ubuntu, iOS и Apple Mac.

- Для преобразования ppt в pdf онлайн с помощью PDFdoctor пользователю требуется только подключение к Интернету с помощью совместимого устройства с современными браузерами, такими как Google Chrome, Safari, Opera, Mozilla Firefox, Internet Explorer и т. д.
- Преобразование ppt в pdf в PDFdoctor не только делает его компактным, но и уменьшает размер файла для удобства обмена
- Качество данных не ухудшается при использовании PDFdoctor
- Пользователи могут поделиться преобразованным файлом PDF с помощью электронной почты, WhatsApp, облачных сервисов и т. д.
- Подробные ответы на часто задаваемые вопросы доступны внизу страницы службы
- Он также поддерживает массовое преобразование ppt в pdf онлайн
Как PDFdoctor конвертирует ppt в pdf?
PDFdoctor мгновенно конвертирует ppt в pdf онлайн, поскольку это веб-браузер, который не требует загрузки какого-либо программного обеспечения или инструмента. Все ppts преобразуются в pdf с помощью облачных сервисов за несколько простых шагов.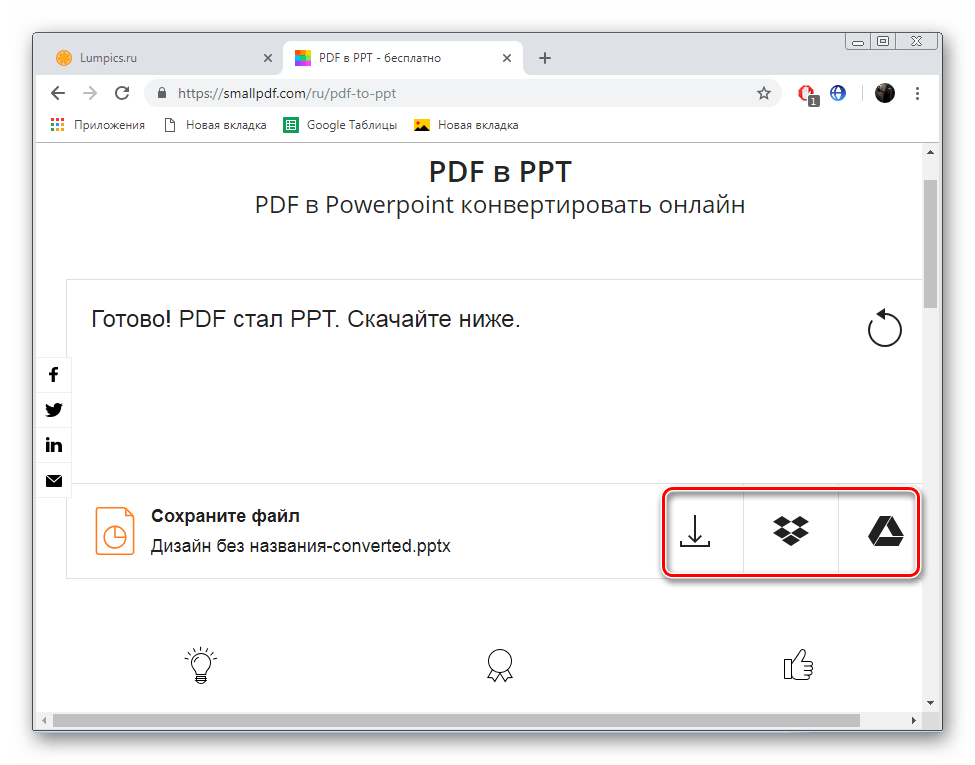
Простые шаги для преобразования ppt в pdf с помощью PDFdoctor
Шаг 1: Подготовьте документ на устройстве или в облачной службе, затем откройте любой браузер и введите PDFdoctor.ком
Шаг 2: Нажмите кнопку « PowerPoint to pdf », откроется новая страница для загрузки презентации PowerPoint
Шаг 3: После открытия новой страницы нажмите кнопку « загрузить файл PowerPoint », чтобы загрузить файл ppt с мобильного телефона или ноутбука или путем прямой синхронизации с помощью любой из этих облачных служб
Шаг 4: После успешной загрузки файла ppt подождите несколько секунд, пока он не будет преобразован
Шаг 5: Поздравляем! Ваш преобразованный файл PDF готов к загрузке
Преобразованный PDF-файл можно напрямую загрузить в хранилище устройства или синхронизировать с облачными сервисами.PDFdoctor также создает ссылку на преобразованный файл PDF, чтобы им также можно было поделиться по электронной почте, WhatsApp.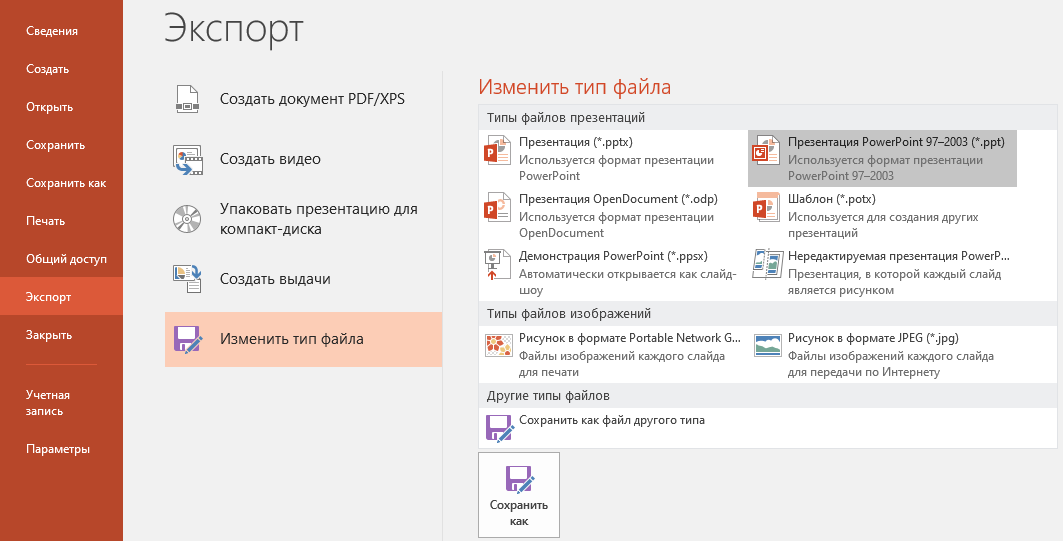
Если у вас возникнут проблемы с преобразованием ppt в pdf в PDFdoctor, вы всегда можете связаться с нами в любое время. Мы доступны круглосуточно, чтобы ответить на все ваши вопросы. С нами можно связаться по адресу [email protected]
Лучшие советы по преобразованию PowerPoint в PDF
Преобразование презентации PowerPoint (PPT) в PDF становится все более распространенной практикой в индустрии технологий для проведения мероприятий.Это связано с тем, что совместное использование слайдов в реальном времени с помощью технических решений для мероприятий, таких как Glisser, позволяет загружать файлы PPT и PDF.
Эта статья поможет вам понять преимущества и риски, связанные с преобразованием PPT в PDF, а также самые простые методы преобразования слайдов PowerPoint в PDF без использования внешних платформ.
Преимущества
Итак, вы создали презентацию и готовы к работе. Прежде чем вы решите отправить/загрузить свою колоду, вы можете подумать о преобразовании в PDF.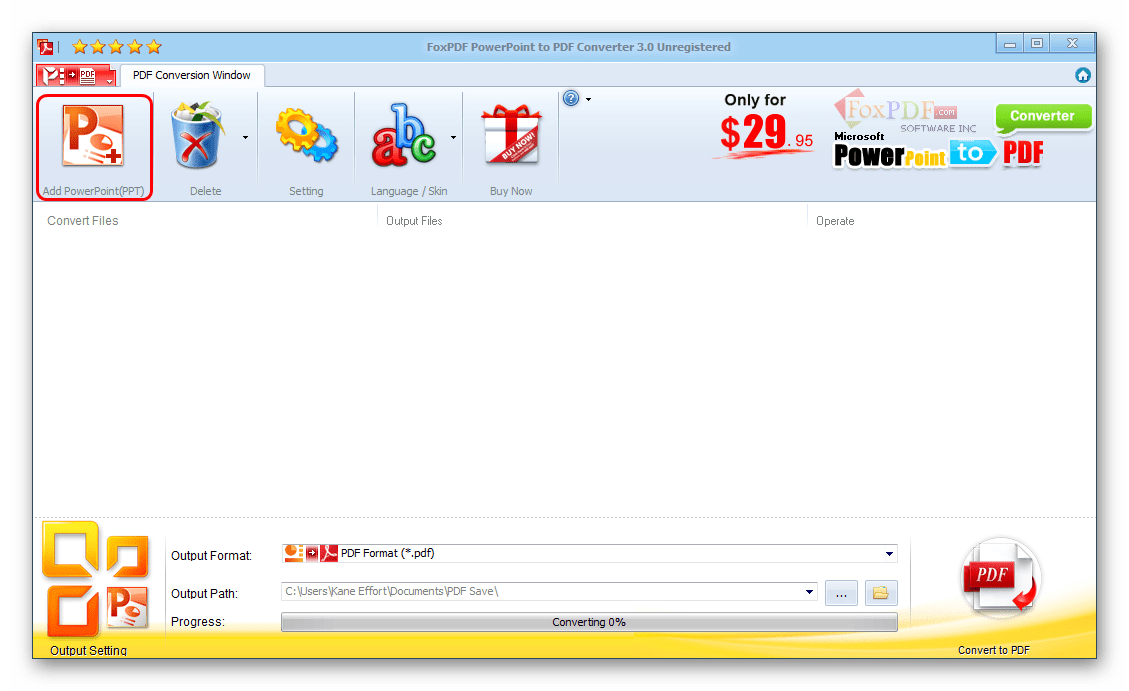 Это значительно уменьшит размер файла, обычно примерно до трети исходного размера. Это может быть очень удобно для переноса больших презентаций из одного места в другое; Gmail, например, имеет ограничение на передачу вложенных файлов в 25 МБ, а Hotmail — только 10 МБ. Glisser имеет ограничение на загрузку файла 100 МБ, поэтому преобразование в PDF позволит вам уменьшить размер файла, что позволит загружать один PDF-файл, а не разделять вашу колоду на две или более загрузки PPT. Кроме того, для загрузки в вашу учетную запись Glisser потребуется гораздо меньше времени, чем для большой колоды PPT.
Это значительно уменьшит размер файла, обычно примерно до трети исходного размера. Это может быть очень удобно для переноса больших презентаций из одного места в другое; Gmail, например, имеет ограничение на передачу вложенных файлов в 25 МБ, а Hotmail — только 10 МБ. Glisser имеет ограничение на загрузку файла 100 МБ, поэтому преобразование в PDF позволит вам уменьшить размер файла, что позволит загружать один PDF-файл, а не разделять вашу колоду на две или более загрузки PPT. Кроме того, для загрузки в вашу учетную запись Glisser потребуется гораздо меньше времени, чем для большой колоды PPT.
Еще одним важным преимуществом является то, что ваши слайды нельзя редактировать после преобразования в PDF. Вообще говоря, самое большое преимущество отправки PDF-файлов — будь то коллегам, клиентам или для общего пользования — заключается в том, что ваш контент в безопасности. Если на слайдах есть ваше имя или логотип компании, безопасность имеет первостепенное значение. В конце концов, это представление вас и вашей компании!
Помимо этого, еще одним преимуществом PDF-файлов является то, что контент будет сложнее удалить. Вместо того, чтобы иметь дело с отдельными слайдами, каждый из которых может быть изменен, у вас есть один PDF-файл. С точки зрения мероприятия, если вы передаете PowerPoint менеджеру контента мероприятия, вы должны быть уверены, что он не будет изменен в последнюю минуту. Нет ничего хуже, чем подняться на сцену и обнаружить, что ваши слайды расположены в другом порядке или что-то было случайно удалено. В конце концов, события — это стрессовые места, и несчастные случаи случаются.
Вместо того, чтобы иметь дело с отдельными слайдами, каждый из которых может быть изменен, у вас есть один PDF-файл. С точки зрения мероприятия, если вы передаете PowerPoint менеджеру контента мероприятия, вы должны быть уверены, что он не будет изменен в последнюю минуту. Нет ничего хуже, чем подняться на сцену и обнаружить, что ваши слайды расположены в другом порядке или что-то было случайно удалено. В конце концов, события — это стрессовые места, и несчастные случаи случаются.
Всегда ли нужно конвертировать?
Возможно, нет.Стоит учитывать, что есть определенные проблемы с конверсией, которые вы, возможно, захотите рассмотреть. Во-первых, любые анимации, которые вы создали в PPT, будут потеряны при преобразовании. Это также будет включать любой контент вне слайда, который вы хотите анимировать по центру слайда. Это подводит нас ко второй проблеме преобразования — любой контент вне слайда, который у вас есть в вашей колоде слайдов, не будет преобразован. Это будет включать любые заметки, которые у вас могут быть, а также изображения и диаграммы, которые вы можете захотеть перейти.![]() Всегда стоит проверить слайды, которые вы преобразовали и загрузили в свою учетную запись Glisser, по сравнению с исходной колодой PPT — на случай, если чего-то, что вы хотите в презентации, больше нет!
Всегда стоит проверить слайды, которые вы преобразовали и загрузили в свою учетную запись Glisser, по сравнению с исходной колодой PPT — на случай, если чего-то, что вы хотите в презентации, больше нет!
Как преобразовать PPT в PDF?
Вы можете преобразовать презентацию PowerPoint в PDF за пару простых шагов, даже не используя какое-либо стороннее программное обеспечение или онлайн-инструменты. Во-первых, найдите свой путь к окну «сохранить как».Я делаю это, выбирая вкладку «Файл» в правом верхнем углу, а затем выбирая «Сохранить как», но стоит отметить, что вы также можете выбрать «Экспорт файла», нажать клавишу быстрого доступа «F12» и наконец «Ctrl + Shift + S»; все эти варианты переведут вас в окно «Сохранить как». Затем вы хотите выбрать раскрывающийся список «Сохранить как тип» под полем «Имя файла»; это отобразит список типов документов, просто выберите «PDF» из списка и укажите, где вы хотите сохранить документ, прежде чем выбрать «Сохранить». Вы можете загрузить свой PDF-файл прямо в Glisser как собственную уникальную презентацию или добавить его куда-нибудь в существующую презентацию.
Вы можете загрузить свой PDF-файл прямо в Glisser как собственную уникальную презентацию или добавить его куда-нибудь в существующую презентацию.
Доступные файлы PDF из PPT | Доступность PDF и соответствие требованиям
На прошлой неделе вы узнали, как создавать PDF-файлы с расширенным доступом из Word. На этой неделе мы сосредоточимся на PowerPoint.
Если вы просматривали статью на прошлой неделе, вы заметите много общего между созданием доступных PDF-файлов из Word и предоставлением доступа к ним из PowerPoint.Основная причина этого заключается в том, что обе они являются программами Microsoft и поэтому имеют несколько общих черт. Тем не менее, есть и другие проблемы, характерные только для PowerPoint. Мы пройдемся по ним сейчас.
Встроенная функциональность PowerPoint
Шаблоны презентаций
Использование темы или шаблона Microsoft PowerPoint даст вам прочную основу для создания презентации сейчас, которая впоследствии практически не потребует исправления. Шаблоны, представленные в PowerPoint, уже настроены с учетом некоторых соображений доступности; поэтому их использование может помочь вам быстрее получить доступный PDF-файл, когда придет время сохранить презентацию в формате PDF.
Шаблоны, представленные в PowerPoint, уже настроены с учетом некоторых соображений доступности; поэтому их использование может помочь вам быстрее получить доступный PDF-файл, когда придет время сохранить презентацию в формате PDF.
В зависимости от ваших авторских решений вы можете сломать шаблон, но, по крайней мере, вы начинаете настраиваться на успех. Это особенно полезно для начинающих. Одна приятная вещь, например, заключается в том, что ваши заголовки с большей вероятностью будут правильно структурированы при использовании шаблона.
После того, как вы освоитесь со специальными возможностями в PowerPoint, вы сможете создавать свои собственные фирменные шаблоны, которые будут полностью доступны.
СОВЕТ ПРОФЕССИОНАЛЬНОМУ ДИЗАЙНЕРУ. Если вы создаете фирменный шаблон PowerPoint для своей организации, включите в конце раздел для всех логотипов и изображений вашего бренда с уже включенным замещающим текстом.
Списки
Если вам нужно включить списки в содержимое слайда, используйте функциональные возможности, предоставляемые PowerPoint. Фактически, в большинстве макетов слайдов, если вы только начнете печатать, PowerPoint создаст списки за вас. Это важно, потому что, когда программа чтения с экрана читает кому-то документ и натыкается на правильно созданный список, она сообщит этому человеку, что там есть список, сколько элементов в списке. Когда программа чтения с экрана закончит чтение списка, она скажет: «Вне списка.
Фактически, в большинстве макетов слайдов, если вы только начнете печатать, PowerPoint создаст списки за вас. Это важно, потому что, когда программа чтения с экрана читает кому-то документ и натыкается на правильно созданный список, она сообщит этому человеку, что там есть список, сколько элементов в списке. Когда программа чтения с экрана закончит чтение списка, она скажет: «Вне списка.
Когда дело доходит до визуального форматирования ваших списков, важно учитывать следующее: не просто нажимайте «Enter» и оставляйте пустую строку между элементами списка, чтобы увеличить расстояние между ними. В начале пустой строки может не быть маркера или другой метки, но за кулисами вы настраиваете все так, чтобы программы чтения с экрана сообщали людям, что ваш список длиннее, чем он есть на самом деле. Вместо этого выберите список на слайде, а затем на вкладке «Главная» панели инструментов откройте диалоговое окно «Форматирование абзаца» в группе «Абзац».Затем используйте эту функцию, чтобы увеличить расстояние между элементами списка.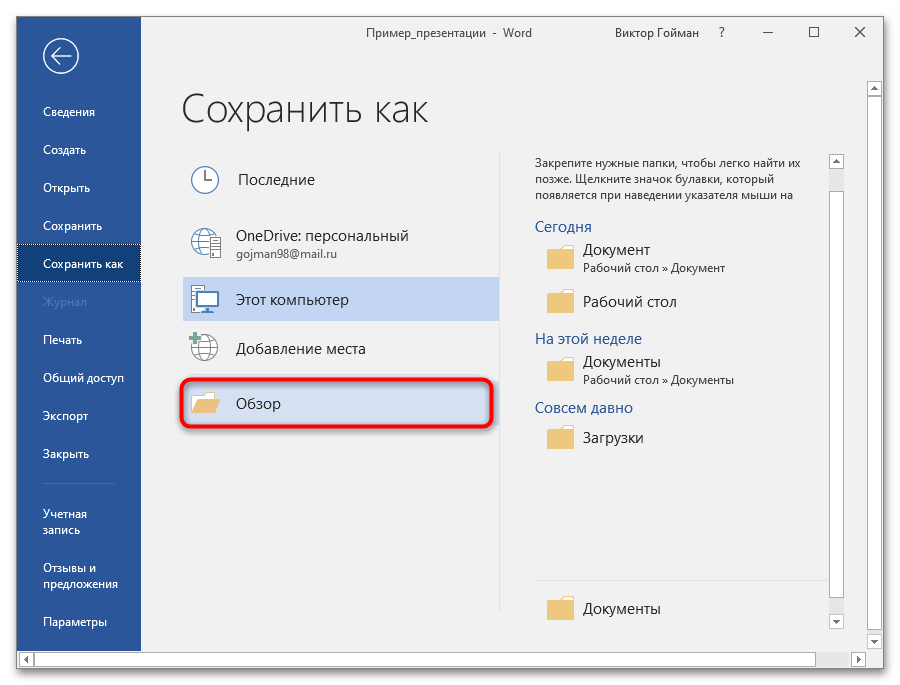
Столы
Другая замечательная функция, которую легко использовать в PowerPoint, — это возможность легко добавлять таблицы на слайды. При этом не размещайте таблицу на слайде только для того, чтобы помочь с форматированием или макетом. Когда программы чтения с экрана и другие вспомогательные технологии сталкиваются с таблицами, они сообщают пользователю, что в настоящем есть таблица, насколько она велика (количество столбцов и строк), а затем пытаются найти заголовки и ячейки данных и связать их с каждой разное.Конечно, когда таблица используется для форматирования, это не точная структурная информация!
При создании таблиц для данных в презентации старайтесь сделать их максимально простыми. Простые таблицы легче читать всем, независимо от того, используются вспомогательные технологии или нет. Лучше иметь в презентации две (или даже три) простые таблицы, чем одну сложную.
С точки зрения дизайна обязательно используйте границы ячеек (линии) в своих таблицах. Линии полезны и даже важны для некоторых людей, которые визуально смотрят на стол. Также помните о порядке табуляции. Как только ваша таблица будет построена, поместите курсор в верхнюю левую ячейку, а затем перемещайтесь по таблице, используя только клавишу Tab на клавиатуре. Если это не читается логически, в том порядке, в котором вы хотите, вам нужно изменить дизайн вашей таблицы.
Линии полезны и даже важны для некоторых людей, которые визуально смотрят на стол. Также помните о порядке табуляции. Как только ваша таблица будет построена, поместите курсор в верхнюю левую ячейку, а затем перемещайтесь по таблице, используя только клавишу Tab на клавиатуре. Если это не читается логически, в том порядке, в котором вы хотите, вам нужно изменить дизайн вашей таблицы.
В отличие от MS Word, если у вас есть таблица данных, которая настолько длинна, что ее нужно разделить на два слайда, PowerPoint не имеет возможности построить ее как одну длинную таблицу.К сожалению, это придется исправить в PDF. Однако, если у вас есть таблица, охватывающая несколько слайдов, обязательно повторяйте заголовки столбцов в верхней части каждого слайда, чтобы, например, когда люди просматривают вторую страницу (или слайд), люди могли правильно ассоциировать заголовки. и данные без необходимости листать назад и вперед между страницами.
Наконец, не используйте таблицы только для форматирования или макета. Да, это так важно, что я упоминаю об этом снова.
Да, это так важно, что я упоминаю об этом снова.
Другие соображения
Цвет и контраст
При создании презентации избегайте визуальных подсказок (цвет, шрифт, размер, стиль, расположение на странице и т. д.).) как единственный способ передачи информации. Если вы используете цвет, например, как единственный способ указать, что некоторые числа в таблице данных являются отрицательными, пользователи программ чтения с экрана, а также люди, просматривающие документ с определенными типами дальтонизма, упустят тот факт, что некоторые числа отрицательные. То же самое происходит, если вы используете полужирный шрифт или курсив для обозначения информации. Программы чтения с экрана не сообщат, что текст выделен жирным шрифтом или курсивом, и даже если бы они это сделали, люди могли бы не знать, для чего предназначено это форматирование.
Аналогичным образом убедитесь, что вы выбираете цвета, обеспечивающие достаточный контраст между передним планом и фоном, окружающим текстом и т. д. Отличным и бесплатным инструментом для проверки цветового контраста является анализатор цветового контраста (от Paciello Group). Мне нравится этот, потому что мне даже не нужно знать шестнадцатеричные коды для проверки цветов. Я могу просто использовать пипетку для проб и сравнения цветов. Когда дело доходит до тестирования контраста, для крупного текста допустимы разные соотношения, в отличие от текста «обычного» размера.Текст считается крупным, если он выделен жирным шрифтом *и* размером 14 или 18 пунктов (или больше).
д. Отличным и бесплатным инструментом для проверки цветового контраста является анализатор цветового контраста (от Paciello Group). Мне нравится этот, потому что мне даже не нужно знать шестнадцатеричные коды для проверки цветов. Я могу просто использовать пипетку для проб и сравнения цветов. Когда дело доходит до тестирования контраста, для крупного текста допустимы разные соотношения, в отличие от текста «обычного» размера.Текст считается крупным, если он выделен жирным шрифтом *и* размером 14 или 18 пунктов (или больше).
Изображения
Когда дело доходит до включения графических элементов в презентации, необходимо учитывать несколько моментов. Во-первых, это «размещение». Например, при вставке изображения или диаграммы в параметрах «Обтекание текстом» выберите «В соответствии с текстом». Хотя это не обязательно способствует созданию самых красивых документов, это важная деталь с точки зрения доступности.Размещение этих элементов в соответствии с текстом поможет гарантировать, что они будут прочитаны в правильном порядке чтения, без необходимости исправлять ошибки в PDF (потенциально более сложная задача).
Во-вторых, сгруппируйте несколько изображений, которые используются для передачи одной концепции. Мы видели это на слайдах PowerPoint, где несколько линий, стрелок и т. Д. Используются для составления блок-схемы или какой-либо другой графической «большой картины». Когда все эти части сгруппированы вместе, следующий шаг становится проще и точнее.
Наконец, предоставьте альтернативный текст. Когда средство чтения с экрана встречает тег Figure в PDF-файле, оно сообщает пользователю, что на странице есть изображение (буквально «Графика»). Однако, если альтернативного текста нет, люди, использующие программы чтения с экрана, не будут знать, что важно в этой графике и почему она здесь. В зависимости от вашей версии PowerPoint место, где вы это делаете, могло недавно измениться. Либо выберите изображение, а затем в его контекстном меню выберите «Формат изображения», перейдите в «Макет и свойства» и введите свое описание (в поле «Описание», а не в поле «Название»).В более новых версиях PowerPoint выберите изображение, перейдите на вкладку «Формат» на панели инструментов и выберите «Замещающий текст» на ленте. (Когда изображения, которые должны быть сгруппированы вместе, проще предоставить один альтернативный текст для всей графической концепции.)
(Когда изображения, которые должны быть сгруппированы вместе, проще предоставить один альтернативный текст для всей графической концепции.)
Порядок чтения
Если вы создаете презентацию, используя встроенные шаблоны дизайна PowerPoint, добиться точного порядка чтения легче, чем «собирать» слайды вручную. Но порядок все равно может пойти не так, если вы начнете добавлять дополнительные текстовые поля.Используйте функции PowerPoint, чтобы проверить порядок чтения и исправить его при необходимости. Тем не менее, это довольно сложный и запутанный процесс. Проверить и исправить порядок чтения с помощью CommonLook Office проще и понятнее.
Пара правил чтения, которые следует иметь в виду, заключаются в том, чтобы размещать изображения «в линию с текстом» и использовать функцию «Столбец» для форматирования текста в столбцы на ваших слайдах. Кроме того, избегайте вставки дополнительных текстовых полей и боковых панелей. Конечно, они могут выглядеть красиво, но они создают множество проблем с доступностью, которые трудно исправить и, скорее всего, их нужно будет исправить в PDF (значительно более сложная задача).
Создание PDF-файла
После завершения работы в PowerPoint пришло время преобразовать документ в формат PDF. На это есть несколько причин. Во-первых, людям не нужно иметь PowerPoint на своих компьютерах, чтобы иметь возможность читать ваш контент, если вы конвертируете его в PDF. Все, что им нужно, это бесплатный Adobe Reader. Кроме того, в самом PowerPoint есть некоторые проблемы со специальными возможностями (например, с таблицами и тем, как они читаются), но эти проблемы можно исправить в PDF-файле.
Использование правильного выбора для создания PDF-файла может иметь решающее значение.Вы можете взять идеально структурированный PowerPoint, выбрать «Печать в PDF» и получить немаркированный — и совершенно недоступный — PDF-файл. Когда вспомогательные технологии читают PDF-файлы людям, они читают их из тегов. Таким образом, если документ не помечен, программе чтения с экрана нечего читать. Конечно, это никогда не будет проблемой, если вы используете CommonLook Office. CommonLook Office — это подключаемый модуль для PowerPoint (и Word), который шаг за шагом проведет вас через вашу презентацию, устранит и устранит все обнаруженные проблемы с доступностью, а затем, в качестве последнего шага, создаст PDF-файл со всеми тегами и на 100% доступный.И прелесть этого в том, что вам не нужно ничего знать о тегировании PDF-файлов. Конечно, в MS PowerPoint есть средство проверки доступности, но CommonLook идет гораздо дальше. Проверьте это сравнение между двумя инструментами.
CommonLook Office — это подключаемый модуль для PowerPoint (и Word), который шаг за шагом проведет вас через вашу презентацию, устранит и устранит все обнаруженные проблемы с доступностью, а затем, в качестве последнего шага, создаст PDF-файл со всеми тегами и на 100% доступный.И прелесть этого в том, что вам не нужно ничего знать о тегировании PDF-файлов. Конечно, в MS PowerPoint есть средство проверки доступности, но CommonLook идет гораздо дальше. Проверьте это сравнение между двумя инструментами.
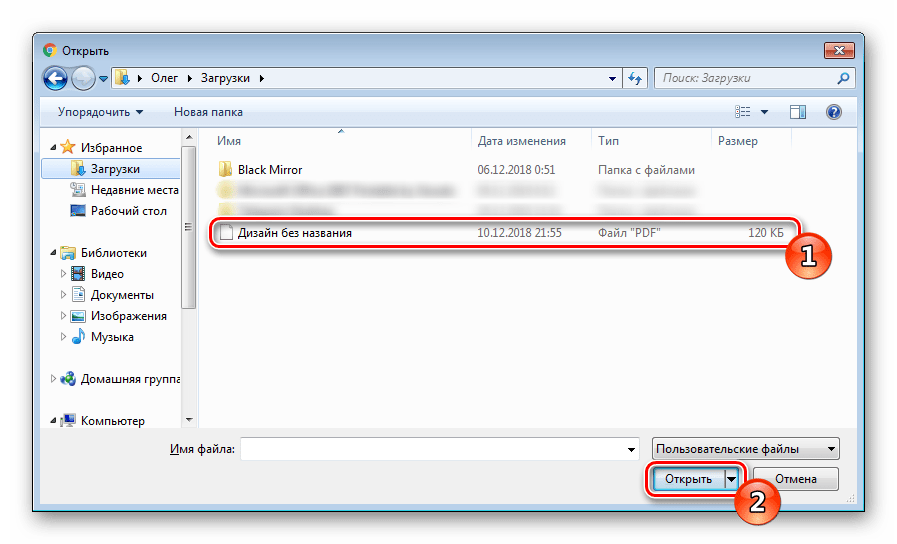



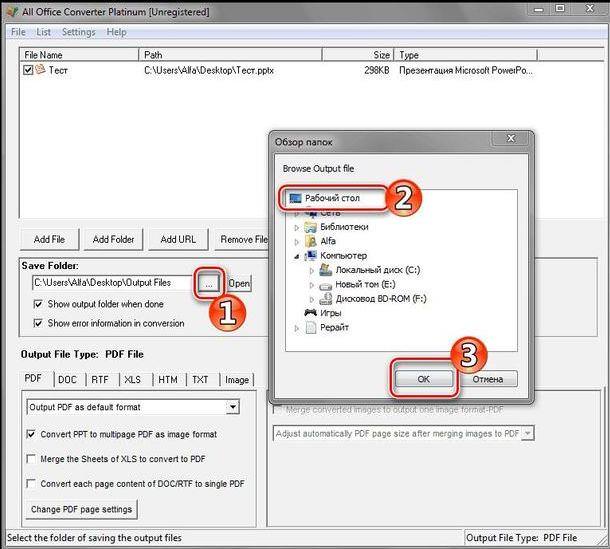

 Тут можно произвести настройки и сверить все данные, а также указать директорию.
Тут можно произвести настройки и сверить все данные, а также указать директорию.

 pdf) как Сохранить как тип и убедитесь, что Создать многостраничный файл, Встроить шрифты, Включить структуру и Включить гиперссылки отмечены флажками.
pdf) как Сохранить как тип и убедитесь, что Создать многостраничный файл, Встроить шрифты, Включить структуру и Включить гиперссылки отмечены флажками.