Оглавление контрольной работы
По стандарту, оглавление требуется составлять для любой работы, которая по объему занимает больше десяти листов печатного текста. Обычно контрольная работа имеет как раз такой объем, именно поэтому мы расскажем, как правильно составлять оглавление для нее. Конечно, вы можете поступить проще и не вникать в такие подробности. Заказав решение контрольной у нас, вы получаете массу преимуществ: не тратите свое свободное время, уверены в грамотности оформления и написания, а также уверены в высокой оценке.
Для тех, кто все еще пишет контрольные работы самостоятельно, мы расскажем основные принципы составления оглавления. Но для начала разберемся, чем отличается оглавление от содержания.
Оглавление – это перечень всех разделов работы с указанием номеров страниц. Оно составляется тогда, когда все главы взаимосвязаны. Например, в курсовых, дипломных и контрольных работах.
Содержание – это то же самое, однако его делают тогда, когда части разрознены.
Существует два основных метода создания оглавления в программе Microsoft Word: автоматический и ручной. Первый способ хорош тем, что нет необходимости вручную проставлять все точки и выравнивать их для красоты. Однако есть один нюанс. Такое оглавление можно сделать, только если вы изначально правильно выставляли заголовки разных уровней. В ином случае, программа просто не сможет его составить.
Второй способ немного потруднее, однако с ним тоже может справиться любой. Вы самостоятельно выстраиваете все названия глав и параграфов по порядку и прописываете соответствующие им номера страниц. При этом существуют определенные правила:
- Названия параграфов не должны повторять названия глав.
- Также они не должны пересекаться с названием всей работы.
- После названий нельзя ставить точки.
- Недопустимы выделения курсивом или подчеркиванием.
- В оглавление вносят абсолютно все части, включая все правильно оформленные приложения в контрольной работе.

Трудности с написанием Контрольной работы?
Эксперты Автор24 помогут! Оставь название работы и мы предложим лучшего эксперта для твоей темы
Привет! Рады, что ты нашел нужное методическое пособие
Для копирования текста подпишись на Telegram bot. Удобный поиск по учебным материалам в твоем телефоне
Подписаться и скачать статью
Включи камеру на своем телефоне и наведи на qr-код. Edu24_bot откроется на устройстве
Привет! Рады, что ты нашел нужное методическое пособие
Подписчики нашего бота Edu24_bot получают методичку прямо в телеграмм! Просто перейди по ссылке ниже
Скачать статью
Включи камеру на своем телефоне и наведи на qr-код. Edu24_bot откроется на устройстве
Edu24_bot откроется на устройстве
Как сделать оглавление в OpenOffice
Содержание (или оглавление) является неотъемлемой частью любого большого текстового документа OpenOffice Writer или MS Word. Чем больше документ, тем тяжелее в нем найти нужную информацию, ведь не всегда требуется читать все содержимое, а нужно лишь найти необходимую часть текста. Для этого и служит содержание, которое строится на основе заголовков и подзаголовков текста. Оно позволяет узнать страницу нужного раздела, а если еще и сделать пункты содержания в OpenOffice гиперссылками, то при нажатии на пункт документ автоматически перейдет в него. В этом тексте мы как раз и рассмотрим, как сделать оглавление в OpenOffice и правильно его настроить.
Скачать Опен Офис бесплатно на русском языке
Содержание
- Шаг 1 — создание заголовков и подзаголовков
- Шаг 2 — создание оглавления в OpenOffice
- Видео-инструкция
- Заключение
Шаг 1 — создание заголовков и подзаголовков
Оглавление в Опен Офис строится на основе находящихся в нем заголовков и подзаголовков. Когда вы читаете книги, то можете заметить, что вся литература делится на главы и подглавы — это и есть заголовки и подзаголовки. Нам по тому же принципу нужно построить документ. Получается, что мы делаем своеобразную книгу.
Когда вы читаете книги, то можете заметить, что вся литература делится на главы и подглавы — это и есть заголовки и подзаголовки. Нам по тому же принципу нужно построить документ. Получается, что мы делаем своеобразную книгу.
Создать заголовки и подзаголовки в OpenOffice Writer можно несколькими способам.
Самый простой и быстрый вариант с использованием комбинации клавиш Ctrl+ «цифра уровня заголовка». Например, заголовок первого уровня Ctrl+1, 2-го уровня — Ctrl+2, и так далее (OpenOffice Writer позволяет создать 10 уровней). Просто ставите курсор на строку текста, которую нужно сделать заголовком и жмете комбинацию клавиш с нужной цифрой. Таким способом нужно отформатировать весь документ, чтобы он имел четкую структуру с разными уровнями заголовков. Чем тщательней вы создадите структуру, тем легче будет ориентироваться по документу и тем подробнее будет построено оглавление в OpenOffice.
О том, что нужная строка стала заголовком вы узнаете по измененным стилям — изменится шрифт (он увеличится), текст станет более заметным.
Заголовки можно проставить и с помощью интерфейса Опен Офис. Нужно зайти в пункт меню «Форматы — стили» и в появившемся окне выбрать уровень заголовка.
12Выбирайте тот способ, который вам понятнее и проще в исполнении. Но мы рекомендуем вам изучить комбинацию быстрых клавиш Ctrl+№.
Шаг 2 — создание оглавления в OpenOffice
Когда структура документ сделана и все заголовки с подзаголовками проставлены, можно сделать содержание в Опен Офис. Для этого кликаем на пункт меню «Вставка», далее «Оглавление и указатели» и еще раз «Оглавление и указатели».
В появившемся окне на вкладке «Вид» задаем название оглавления (например, оглавление, содержание, и т.д.), указываем «Защищено от изменений вручную», чтобы пункты нельзя было переименовать, и определяемся с областью отображения оглавления.
Очень интересная вкладка «Элементы», ведь именно на ней пункты в оглавлении можно сделать гиперссылками. Это нужно для того чтобы при нажатии на по ссылке с зажатой клавишей Ctrl OpenOffice сразу перенаправил вас в нужную часть документа.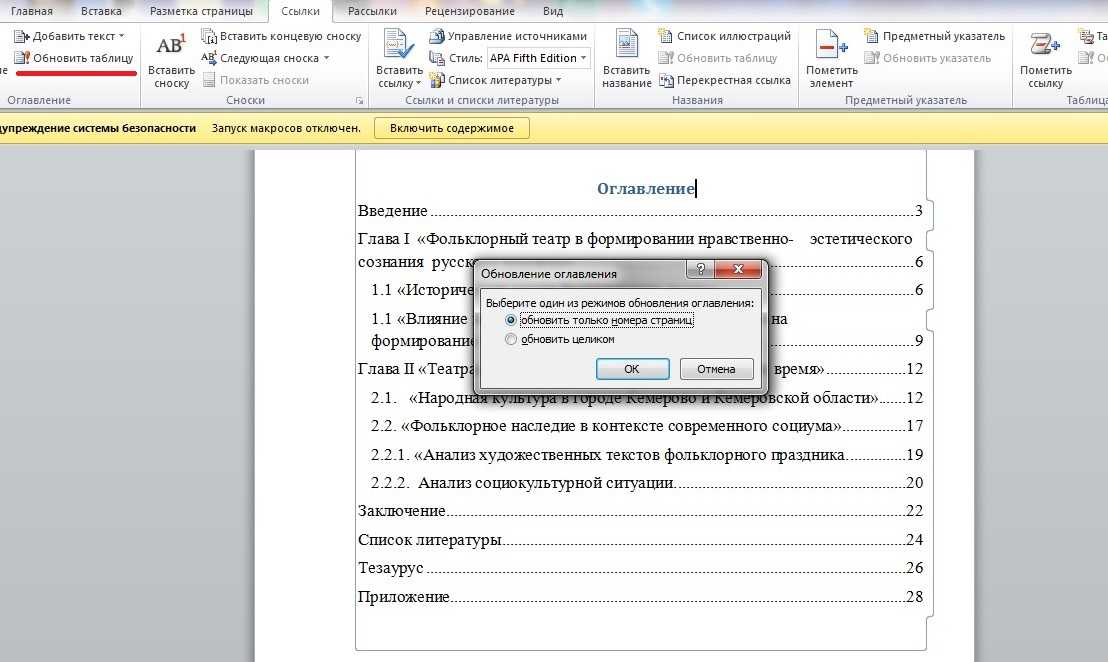
Чтобы сделать все пункты содержания в OpenOffice гиперссылками, нужно в области перед Э# выбрать «Гиперссылка», и точно также повторить в области после Э. Далее нажать на «Все уровни».
Э# обозначает главы, а Э — место в тексте, соответствующее пункту оглавления.
Чтобы проверить работу гиперссылок, зажмите кнопку Ctrl и кликните мышью на любой пункт содержания. Вы должны оказаться в нужном месте документа OpenOffice Writer.
С помощью остальных вкладок настройки оглавления «стили, колонки, фон» вы можете настроить вывод оглавления в OpenOffice по своему вкусу. Увидеть изменения в реальном времени, как будет выглядеть содержание, вы сможете, если будет стоят галочка «Предварительный просмотр» в левом нижнем углу окна.
Видео-инструкция
Заключение
Надеемся, что вам стало понятно, как сделать содержание в OpenOffice и реализация оглавления у вас не составила труда, ведь это действительно очень легко. Всегда пользуйтесь этой функцией, не ленитесь, и читатели ваших книг, либо чего-то другого, всегда будут вам благодарны. Чтобы узнать другие полезные фишки по работе с OpenOffice, загляните в раздел нашего сайта «Инструкции».
Всегда пользуйтесь этой функцией, не ленитесь, и читатели ваших книг, либо чего-то другого, всегда будут вам благодарны. Чтобы узнать другие полезные фишки по работе с OpenOffice, загляните в раздел нашего сайта «Инструкции».
Контент, контент или контент? – Эспрессо Английский
Сегодня я хотел прояснить разницу между словами content, content, и content , так как это может быть очень сложно понять.
Английский язык полон таких слов, и я собрал их в своей электронной книге 600+ толкований английских слов.
Как следует из названия, электронная книга объяснит вам их, чтобы вы поняли, когда использовать одно слово, а когда другое.
con-TENT против CON-tent
Хорошо, давайте начнем с con-TENT против CON-tent. Обратите внимание на разницу в произношении – ударение на втором слоге КОНТЕНТ по сравнению с ударением на первом слоге КОНТЕНТ.
СОДЕРЖАНИЕ прилагательное, означающее удовлетворенный. Если вы довольны, вы довольны тем, что у вас есть, вы довольны своей текущей ситуацией, вы не пытаетесь ее изменить или получить больше вещей.
Если вы довольны своей работой , вы счастливы и чувствуете себя на ней комфортно, вы не пытаетесь получить повышение или ищете другую работу.
Можно сказать, что ваш кот спит на диване, совершенно доволен, полностью доволен своим нынешним положением.
Попробуйте использовать это в предложении: Я доволен… , а затем назовите ситуацию, которой вы довольны.
СОДЕРЖАНИЕ с ударением на первый слог — это существительное, относящееся к тому, что находится внутри чего-либо.
содержанием книги/фильма будут темы, персонажи, идеи внутри него. Некоторые фильмы содержат контента для взрослых , то есть сцены или слова внутри него, которые не подходят для детей.
Содержимое и содержимое
Итак, когда мы используем содержимое и когда мы используем содержимое ?
Обычно мы используем содержимого, во множественном числе, когда говорим о исчисляемых отдельных элементах внутри чего-то .
Итак, когда моя пластиковая сумка для покупок порвалась, содержимое — отдельные предметы, которые были внутри сумки — упали на пол.
Можно сказать, что я организовал содержимое ящика моего стола — отдельные предметы внутри него.
И мы обычно используем содержание,
- содержание книги/фильма
- содержание речи
- содержимое веб-сайта
- содержание журнала или газеты
Мы также иногда используем его, когда говорим о бесчисленных элементах внутри пищи:
- бекон имеет высокое содержание жира
- эта мясная лазанья имеет высокое содержание белка
- водка имеет высокое содержание алкоголя , а пиво имеет более низкое содержание алкоголя
Хотя мы говорим о  Наверное, потому что мы можем считать главы по отдельности. Таким образом, общее содержание книги — это ее общая информация, а в оглавлении перечислены исчисляемые главы или разделы.
Наверное, потому что мы можем считать главы по отдельности. Таким образом, общее содержание книги — это ее общая информация, а в оглавлении перечислены исчисляемые главы или разделы.
Другим исключением является то, что мы иногда говорим о содержании письма/документа, имея в виду факты внутри него. Я знаю, что это сложно, потому что мы обычно используем контент в единственном числе для информации, но вы все равно иногда будете видеть такие предложения, как:
- Содержание письма шокировало всю семью.
- Я рассмотрю документ и отправлю отзыв о его содержании .
С письмами/документами можно использовать либо содержание, либо содержание.
Хорошо? Спасибо, что присоединились ко мне сегодня — и не забудьте получить свой экземпляр из более чем 600 запутанных слов, потому что вам предстоит еще многому научиться!
Создание оглавления в Adobe InDesign
- Руководство пользователя InDesign
- Знакомство с InDesign
- Введение в InDesign
- Новые возможности InDesign
- Общие вопросы
- Использование библиотек Creative Cloud
- Новые возможности InDesign
- Рабочее пространство
- Основы рабочего пространства
- Ящик для инструментов
- Установить предпочтения
- Сенсорное рабочее пространство
- Сочетания клавиш по умолчанию
- Восстановление документа и отмена
- Расширение захвата
- Основы рабочего пространства
- Введение в InDesign
- Создание и компоновка документов
- Документы и страницы
- Создание документов
- Работа с родительскими страницами
- Работа со страницами документа
- Установка размера страницы, полей и выхода за обрез
- Работа с файлами и шаблонами
- Создать файлы книги
- Добавить базовую нумерацию страниц
- Нумерация страниц, глав и разделов
- Преобразование документов QuarkXPress и PageMaker
- Поделиться контентом
- Понимание основного рабочего процесса с управляемыми файлами
- Сохранить документы
- Сетки
- Сетки
- Формат сетки
- Вспомогательные материалы
- Линейки
- Документы и страницы
- Добавить содержимое
- Текст
- Добавить текст во фреймы
- Текст с резьбой
- Функции арабского языка и иврита в InDesign
- Создать тип по пути
- Пули и нумерация
- Глифы и специальные символы
- Текстовая композиция
- Текстовые переменные
- Создание QR-кодов
- Редактировать текст
- Выровнять текст
- Обтекание объектов текстом
- Закрепленные объекты
- Связанный контент
- Формат абзацев
- Символы формата
- Найти/Изменить
- Проверка орфографии и языковые словари
- Типографика
- Использование шрифтов в InDesign
- Кернинг и трекинг
- Форматировать текст
- Форматировать текст
- Работа с пакетами стилей
- Вкладки и отступы
- Просмотр текста
- Отслеживание и просмотр изменений
- Добавление редакционных примечаний в InDesign
- Импорт комментариев PDF
- Добавить ссылки
- Создать оглавление
- Сноски
- Создать индекс
- Концевые сноски
- Подписи
- Стили
- Стили абзацев и символов
- Сопоставление, экспорт и управление стилями
- Стили объектов
- Буквицы и вложенные начертания
- Работа со стилями
- Ведущий
- Таблицы
- Форматирование таблиц
- Создание таблиц
- Стили таблиц и ячеек
- Выбор и редактирование таблиц
- Обводка и заливка таблицы
- Интерактивность
- Гиперссылки
- Динамические PDF-документы
- Закладки
- Кнопки
- Формы
- Анимация
- Перекрестные ссылки
- PDF-файлы структуры
- Переходы между страницами
- Фильмы и звуки
- Формы
- Графика
- Понимание контуров и фигур
- Рисование с помощью инструмента «Карандаш»
- Рисование с помощью инструмента «Перо»
- Применить настройки линии (штриха)
- Составные контуры и фигуры
- Редактировать пути
- Пути обрезки
- Изменить внешний вид угла
- Выравнивание и распределение объектов
- Связанная и встроенная графика
- Интеграция активов AEM
- Цвет и прозрачность
- Применить цвет
- Использовать цвета из импортированной графики
- Работа с образцами
- Краски смешанные
- Оттенки
- Понимание плашечных и триадных цветов
- Смесь цветов
- Градиенты
- Сведение прозрачного изображения
- Добавить эффекты прозрачности
- Текст
- Общий доступ
- Работа с документами InDesign Cloud
- Облачные документы InDesign | Общие вопросы
- Общий доступ и совместная работа
- Поделиться для обзора
- Просмотр общего документа InDesign
- Управление отзывами
- Публикация
- Размещение, экспорт и публикация
- Публикация в Интернете
- Копировать, вставить графику
- Экспорт содержимого для EPUB
- Параметры Adobe PDF
- Экспорт содержимого в HTML
- Экспорт в Adobe PDF
- Экспорт в формат JPEG
- Экспорт HTML
- Обзор DPS и AEM Mobile
- Поддерживаемые форматы файлов
- Печать
- Печать буклетов
- Следы печати и кровотечения
- Печать документов
- Чернила, разделение и частота экрана
- Надпечатка
- Создание файлов PostScript и EPS
- Файлы предварительной проверки перед передачей
- Печать эскизов и документов большого размера
- Подготовка PDF-файлов для поставщиков услуг
- Подготовка к печати цветоделений
- Размещение, экспорт и публикация
- Расширение InDesign
- Автоматизация
- Объединение данных
- Плагины
- Расширение Capture в InDesign
- Сценарий
- Автоматизация
- Устранение неполадок
- Исправленные проблемы
- Сбой при запуске
- Папка настроек доступна только для чтения
- Устранение проблем с файлами
- Невозможно экспортировать PDF
- Восстановление документа InDesign
Об оглавлении
Оглавление (TOC) может содержать список содержания книги, журнала или другой публикации; отображать список иллюстраций, рекламодателей или кредитов фотографий; или включить другую информацию, чтобы помочь читателям найти информацию в документе или файле книги. Один документ может содержать несколько оглавлений, например список глав и список иллюстраций.
Один документ может содержать несколько оглавлений, например список глав и список иллюстраций.
Каждое оглавление представляет собой отдельную статью, состоящую из заголовка и списка статей, отсортированных либо по номерам страниц, либо по алфавиту. Записи, включая номера страниц, извлекаются непосредственно из содержимого вашего документа и могут быть обновлены в любое время — даже для нескольких документов в файле книги.
Процесс создания оглавления состоит из трех основных этапов. Сначала создайте и примените стили абзаца, которые вы будете использовать в качестве основы для оглавления. Во-вторых, укажите, какие стили используются в оглавлении и как отформатировано оглавление. В-третьих, вставьте оглавление в свой документ.
Записи оглавления могут автоматически добавляться на панель закладок для использования в документах, экспортируемых в формат Adobe PDF.
Советы по составлению оглавления
Учитывать следующее при планировании оглавления:
Некоторые оглавления строятся из контента, который на самом деле не появиться в опубликованном документе, таком как список рекламодателей в журнале.
 Для этого в InDesign введите содержимое в скрытую
слоя и включить его при создании TOC.
Для этого в InDesign введите содержимое в скрытую
слоя и включить его при создании TOC.Вы можете загружать стили оглавления из других документов или книг в создавать новые оглавления с теми же настройками и форматированием. (Вам может потребоваться отредактировать импортированный стиль оглавления, если имена абзацев стили в документе не соответствуют стилям в исходном документе.)
Вы можете создавать стили абзаца для оглавления. заголовок и записи, включая позиции табуляции и выноски, если это необходимо. Затем вы можете применить эти стили абзаца при создании оглавление.
Вы можете создавать стили символов для форматирования номеров страниц и символы, отделяющие их от записей. Например, если вы хотите, чтобы номера страниц были выделены жирным шрифтом, создайте стиль символов который включает полужирный атрибут, а затем выберите этот символ style при создании оглавления.
Создание оглавлений в книгах
Для
достижения наилучших результатов, перед созданием таблицы обязательно выполните следующие действия. содержания книги:
содержания книги:
Прежде чем создавать оглавление, убедитесь, что список книг полный, что все документы перечислены в правильном порядок, и что все заголовки были отформатированы с соответствующим стили абзаца.
Обязательно используйте стили абзаца последовательно во всем тексте. книга. Избегайте создания документов со стилями с одинаковыми именами. но разные определения. Если несколько стилей имеют одинаковое имя но разные определения стиля, InDesign использует определение стиля в текущем документе (если там существует определение) или в первом возникновение стиля в книге.
Если необходимые стили не отображаются во всплывающих меню в диалоговом окне «Содержание» может потребоваться синхронизировать книгу, чтобы стили копировались в документ, содержащий оглавление.
Если вам нужны числовые префиксы (например, 1-1, 1-3 и т. д.) для отображения в содержании используйте нумерацию разделов, а не чем нумерация глав.
 Префиксы номера раздела могут быть включены
в оглавлении.
Префиксы номера раздела могут быть включены
в оглавлении.
Создание оглавления
Прежде чем создавать оглавление, решите, какие абзацы следует включить (например, названия глав и заголовки разделов), а затем определите стили абзацев для каждого из них. Убедитесь, что эти стили применяются ко всем соответствующим абзацам в документе или забронированных документах.
При создании оглавления можно также использовать стили абзацев и символов для форматирования оглавления.
Оглавление без стилей абзаца (слева) и с стили абзаца, примененные к записям (справа)Если абзацы, которые должны быть включены в оглавление, появляются в разных историях на одной странице их порядок в оглавлении определяется их положением на странице.
Выполните одно из следующих действий:
Если вы создаете оглавление для одного документа вы можете добавить новую страницу в начале документа.
Если вы создаете оглавление для нескольких документов в книге, создайте или откройте документ, который будет использоваться для оглавление, убедитесь, что оно включено в книгу, а затем откройте файл книги.

Выберите «Макет» > «Оглавление».
Если вы определили стиль оглавления с соответствующим настройки для вашего оглавления, вы можете выбрать его в меню «Стиль оглавления».
В поле «Заголовок» введите заголовок для своего оглавления (например, Содержание или Список рисунков ). Этот заголовок появится вверху оглавления. Форматировать заголовок, выберите стиль в меню «Стиль».
Выберите «Включить документы книги», чтобы создать одну таблицу содержания всех документов в списке книг и перенумеровать страницы книги. Отмените выбор этого параметра, если вы хотите сгенерировать оглавление только для текущего документа. (Этот вариант неактивен, если текущий документ не является частью файла книги.)
Определить какой контент вы хотите включить в оглавление, дважды щелкнув стили абзаца в списке «Другие стили», чтобы добавить их в список «Включить». Список стилей абзаца.
Выберите «Заменить существующее оглавление» для замены все существующие истории оглавления в документе.
 Отменить выбор
эту опцию, если вы хотите создать новое оглавление, например
в виде списка фигур.
Отменить выбор
эту опцию, если вы хотите создать новое оглавление, например
в виде списка фигур.Укажите параметры, определяющие форматирование каждого стиля абзаца в оглавлении.
Рекомендуется определить стиль TOC который содержит форматирование и другие параметры для вашей таблицы содержание, особенно если вы хотите включить несколько оглавлений в свой документ. Для этого нажмите Сохранить стиль. Вы также можете создавать стили TOC выбрав «Макет» > «Стили оглавления».
Нажмите “ОК”.
Появляется загруженный текстовый курсор. Прежде чем щелкнуть или перетащить, вы можете перейти на другую страницу или создать новую страницу без потери загруженного текста.
Щелкните или перетащите загруженный текстовый курсор на страницу, чтобы поместить новая история оглавления.
Избегайте прикручивания рамы TOC к другим
текстовые фреймы в документе. Если вы замените существующий TOC,
вся история будет заменена обновленным оглавлением.
Создание стилей оглавления для нескольких списки
Использование Стили оглавления, если вам нужно создать разные оглавления в Ваш документ или книга. Например, вы можете использовать один стиль TOC для список содержания и другой для списка рекламодателей, иллюстраций, или кредиты фото. Создайте стиль оглавления для каждого типа списка.
Создание Стили TOC также полезны, если вы хотите использовать то же форматирование TOC в другом документе.
Не путайте стили TOC со стилями абзаца, имеющими префикс «TOC». Абзац с префиксом TOC стили (например, «название оглавления») используются для форматирования оглавления сами записи. Напротив, стиль TOC представляет собой набор настройки, используемые для автоматического создания оглавления.
Создать стиль оглавления
Выберите «Макет» > «Таблица». Стили содержания.
Нажмите «Создать».
Введите имя создаваемого стиля TOC.
В поле «Заголовок» введите заголовок для своего оглавления (например, Содержание или Список рисунков ).
 Этот заголовок появится вверху оглавления. Указать
стиль заголовка, выберите стиль в меню «Стиль».
Этот заголовок появится вверху оглавления. Указать
стиль заголовка, выберите стиль в меню «Стиль».В списке «Другие стили» выберите стили абзаца, представляющие содержимое, которое вы хотите включить в оглавлении, затем нажмите «Добавить», чтобы добавить их в список «Включить». Список стилей абзаца.
Укажите параметры, определяющие форматирование каждого стиля абзаца.
Импорт стилей оглавления из другого документ
Выберите Макет > Стили содержания.
Нажмите «Загрузить», выберите файл InDesign, содержащий оглавление. стили, которые вы хотите скопировать, а затем нажмите «Открыть».
Нажмите “ОК”.
Если стили абзаца в документе не соответствуют стилям абзаца в импортируемом стиле TOC, вы необходимо отредактировать стиль TOC перед созданием оглавления.
Параметры форматирования таблицы содержания
При создании или редактировании оглавления
используйте эти параметры, чтобы определить внешний вид сгенерированной таблицы
текста содержания.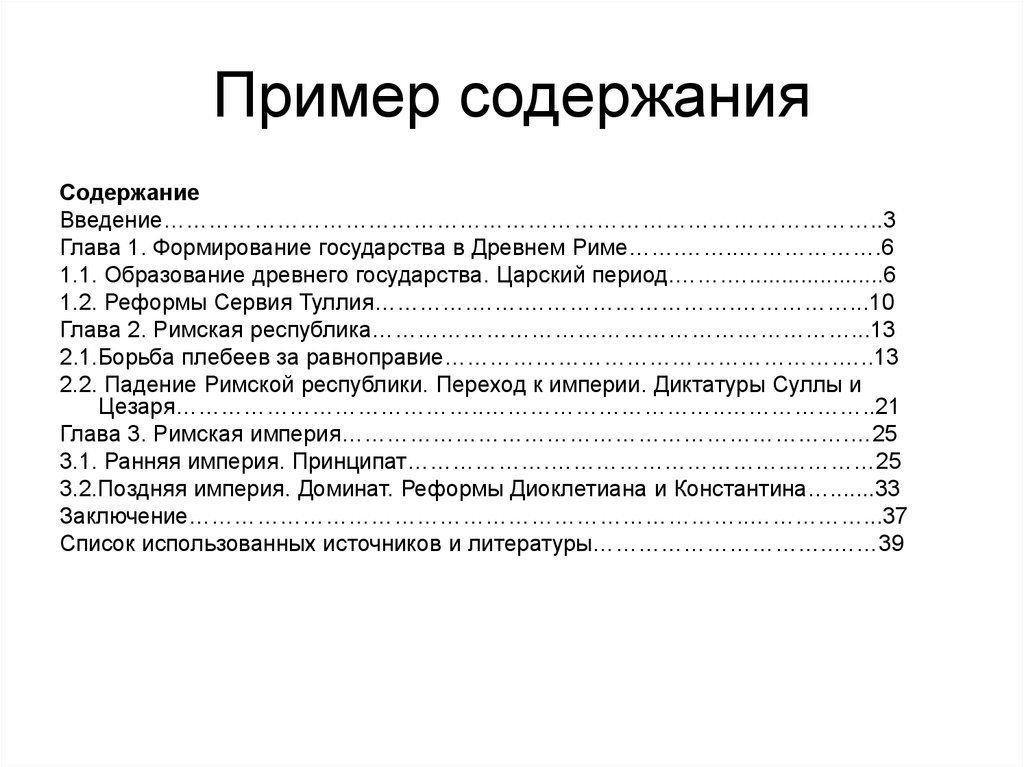 Некоторые из этих параметров доступны только при
вы нажимаете «Дополнительные параметры» в диалоговом окне.
Некоторые из этих параметров доступны только при
вы нажимаете «Дополнительные параметры» в диалоговом окне.
настройки в разделе «Стиль» применяются только к текущему стилю. выбрано в разделе «Включить стили абзаца». Вы можете указать различные параметры форматирования для каждого стиля.
Стиль оглавления
Выберите стиль оглавления, если вы определили стиль оглавления с соответствующими настройками для вашего оглавления.
Заголовок
Введите заголовок для своего оглавления. Этот заголовок появляется в верхней части оглавления.
Стиль
Выберите стиль в меню «Стиль», чтобы отформатировать заголовок.
Включить стили абзаца
Определите, какое содержимое вы хотите включить в оглавление, дважды щелкнув стили абзаца в списке «Другие стили», чтобы добавить их в список «Включить стили абзаца».
Стиль входа
Для каждого стиля в разделе «Включить стили абзаца» выберите абзац. стиль для применения к связанным записям оглавления.
Номер страницы
Возможно, вы захотите создать стиль символов, который форматирует номер страницы. Затем вы можете выбрать этот стиль во всплывающем окне «Стиль». список справа от номера страницы. (См. Добавить стили абзацев и символов.)
Если вы хотите, чтобы страница номера TOC для включения префиксов или использования другой нумерации соглашение, см. Определение нумерация секций. 9t, который указывает InDesign вставить вкладку. Во всплывающем списке можно выбрать другие специальные символы, такие как правый отступ Tab или Em Space.
Выберите существующий текст в поле, прежде чем выбрать другой специальный символ, чтобы убедиться, что вы не включаете оба символа.
Возможно, вы захотите создать стиль символов, форматирующий пробел между записью и номером страницы. Затем вы можете выбрать этот стиль во всплывающем списке «Стиль» справа от пункта «Между записью и номером». (См. раздел Добавление стилей абзацев и символов.) 9t) в сгенерированном содержании появляется закладка.
Затем вы можете выбрать этот стиль во всплывающем списке «Стиль» справа от пункта «Между записью и номером». (См. раздел Добавление стилей абзацев и символов.) 9t) в сгенерированном содержании появляется закладка.
Сортировка записей в алфавитном порядке
Выберите этот параметр, чтобы отсортировать записи оглавления в выбранном стиле в алфавитном порядке. Этот параметр удобен для создания простых списков, например списков рекламодателей. Вложенные записи (уровень 2 или 3) сортируются в алфавитном порядке внутри своей группы (уровень 1 или 2 соответственно).
Порядок сортировки оглавления определяется параметром языка документа по умолчанию. Чтобы изменить параметр языка по умолчанию, убедитесь, что ничего не выбрано, а затем выберите язык в меню «Язык» на панели «Символ».
Уровень
По умолчанию каждый элемент, добавленный в раздел «Включить стили абзаца».
Коробка устанавливается на один уровень ниже, чем элемент непосредственно над ней. Ты
можно изменить эту иерархию, указав новый номер уровня для
выбранный стиль абзаца. Этот параметр регулирует только отображение в
диалоговое окно. Это не влияет на окончательную оглавление
если список не отсортирован по алфавиту, и в этом случае записи сортируются
по уровню.
Ты
можно изменить эту иерархию, указав новый номер уровня для
выбранный стиль абзаца. Этот параметр регулирует только отображение в
диалоговое окно. Это не влияет на окончательную оглавление
если список не отсортирован по алфавиту, и в этом случае записи сортируются
по уровню.
Создание закладок PDF
Выберите эту опцию, если вы хотите, чтобы записи содержания для отображения на панели закладок Adobe Acrobat или Adobe Reader® при экспорте документа в PDF.
Вбежать
Выберите этот параметр, если вы хотите, чтобы выполнялись все записи оглавления в один абзац. Точка с запятой, за которой следует пробел (; ) разделяет записи.
Заменить существующее оглавление
Выберите этот параметр, чтобы заменить все существующие истории оглавления в документе. Отмените выбор этой опции, если вы хотите создать новое оглавление, например, список рисунков.
Включить текст на скрытые слои
Выбрать
этот параметр, только если вы хотите, чтобы абзацы на скрытых слоях
быть включенным в ваше оглавление. Это удобно при создании
список рекламодателей или иллюстраций, которые могут не отображаться как видимые
текст в самом документе. Снимите этот флажок, если вы использовали
слои для хранения различных версий или переводов одного и того же текста.
Это удобно при создании
список рекламодателей или иллюстраций, которые могут не отображаться как видимые
текст в самом документе. Снимите этот флажок, если вы использовали
слои для хранения различных версий или переводов одного и того же текста.
Включить документы книги
Выберите этот параметр, чтобы создать единое оглавление для всех документов в списке книг и изменить нумерацию страниц книги.
Удалить принудительный разрыв строки
Выберите этот параметр, чтобы удалить принудительный разрыв строки, используемый для разрыва строк и страниц в определенных точках.
Нумерованные абзацы
Если ваше оглавление включает стиль абзаца, использующий нумерация, укажите, включает ли запись оглавления полный абзац (и число, и текст), только числа или только абзац.
Создание записей оглавления с вкладками
Записи в оглавлении часто форматируются
с точками или вкладками, отделяющими запись от связанной с ней
номер страницы.
Создайте стиль абзаца с заголовком табуляции.
Чтобы обновить настройки оглавления, выполните одно из далее:
В разделе «Включить стили абзацев» выберите нужный элемент. отображаться с вкладкой в таблице содержания. 9т (представляющий вкладка). Нажмите “ОК” или “Сохранить”, чтобы выйти.
При необходимости обновить оглавление, выбрав Макет > Обновить оглавление. В противном случае поместите новая история оглавления.
Создайте стиль абзаца с Выноска вкладки
Выбрать Окно > Стили > Стили абзаца для отображения панель «Стили абзацев».
На панели «Стили абзацев» выполните одно из следующих действий:
При необходимости введите имя для стиля абзаца.
Щелкните вкладки.
Выберите значок вкладки с выравниванием по правому краю и затем нажмите на линейку, чтобы расположить позицию табуляции.

Если абзацы, к которым применяется стиль, нужно включить пронумерованные элементы списка, убедитесь, что вы включили две настройки вкладок — первый для номера с отступом, а второй для лидера табуляции.
В поле Лидер введите точку (.).
Выберите другие параметры стиля по желанию и нажмите ОК.
Обновление и редактирование оглавления
оглавление похоже на снимок содержимого вашего документа. Если в документе изменились номера страниц или если вы редактируете заголовки или другие элементы, связанные с записями оглавления, вы необходимо перегенерировать оглавление, чтобы обновить его.
Обновление оглавления
Открыть документ, содержащий таблицу содержания.
Выполните любое из следующих действий:
Чтобы внести изменения в записи оглавления, редактировать свой документ или зарезервированные документы, а не оглавление сама история.

Чтобы изменить форматирование таблицы заголовок содержимого, записи или номера страниц, отредактируйте абзац или стили символов, связанные с этими элементами.
Чтобы изменить нумерацию страниц (например, 1, 2, 3 или i, ii, iii), изменить нумерацию разделов в документе или книга. (См. номер страницы, главы и абзацы в книге.)
Чтобы указать новый заголовок, включите другой абзац стили в оглавлении или дальнейшее форматирование оглавления записей, отредактируйте стиль оглавления.
Выберите или поместите точку вставки в текстовом фрейме с оглавлением, а затем выберите «Макет» > Обновите оглавление.
Если в документе несколько оглавлений, таких как список цифр и список рекламодателей, выберите текстовый фрейм, содержащий другой список, а затем выберите «Макет» > Обновите оглавление.
Редактирование оглавления
Если
ваше оглавление требует редактирования, отредактируйте фактические абзацы
в документе, а не в оглавлении, а затем сгенерировать
новое оглавление.


 Для этого в InDesign введите содержимое в скрытую
слоя и включить его при создании TOC.
Для этого в InDesign введите содержимое в скрытую
слоя и включить его при создании TOC. Префиксы номера раздела могут быть включены
в оглавлении.
Префиксы номера раздела могут быть включены
в оглавлении.
 Отменить выбор
эту опцию, если вы хотите создать новое оглавление, например
в виде списка фигур.
Отменить выбор
эту опцию, если вы хотите создать новое оглавление, например
в виде списка фигур. Этот заголовок появится вверху оглавления. Указать
стиль заголовка, выберите стиль в меню «Стиль».
Этот заголовок появится вверху оглавления. Указать
стиль заголовка, выберите стиль в меню «Стиль».