⭐️Как сделать PowerPoint презентацию с триггерами⭐️
В этой статье мы расскажем, как вставить триггеры в PowerPoint-презентацию, сделать с их помощью игру, загрузить ее в блог или отправить по email всему классу.
Триггер в PowerPoint — это инструмент, который позволяет создать «горячую клавишу» для запуска анимации, аудио- и видеоэффектов.
Один клик мышью — и выбранный объект (картинка, фигура, отдельное слово) приходит в движение на слайде. Исчезает, выезжает справа или слева, меняет цвет — действует по заданному сценарию. Например, вот так:
Как сделать триггер в презентации
Посмотрите нашу короткую видеоинструкцию:
Рассмотрим на конкретном примере, как сделать триггер в PowerPoint. Мне нужно, чтобы при нажатии на портрет Пушкина всплывала подсказка — окошко с фамилией и инициалами поэта. А при нажатии изображения Лермонтова появлялся текст «М.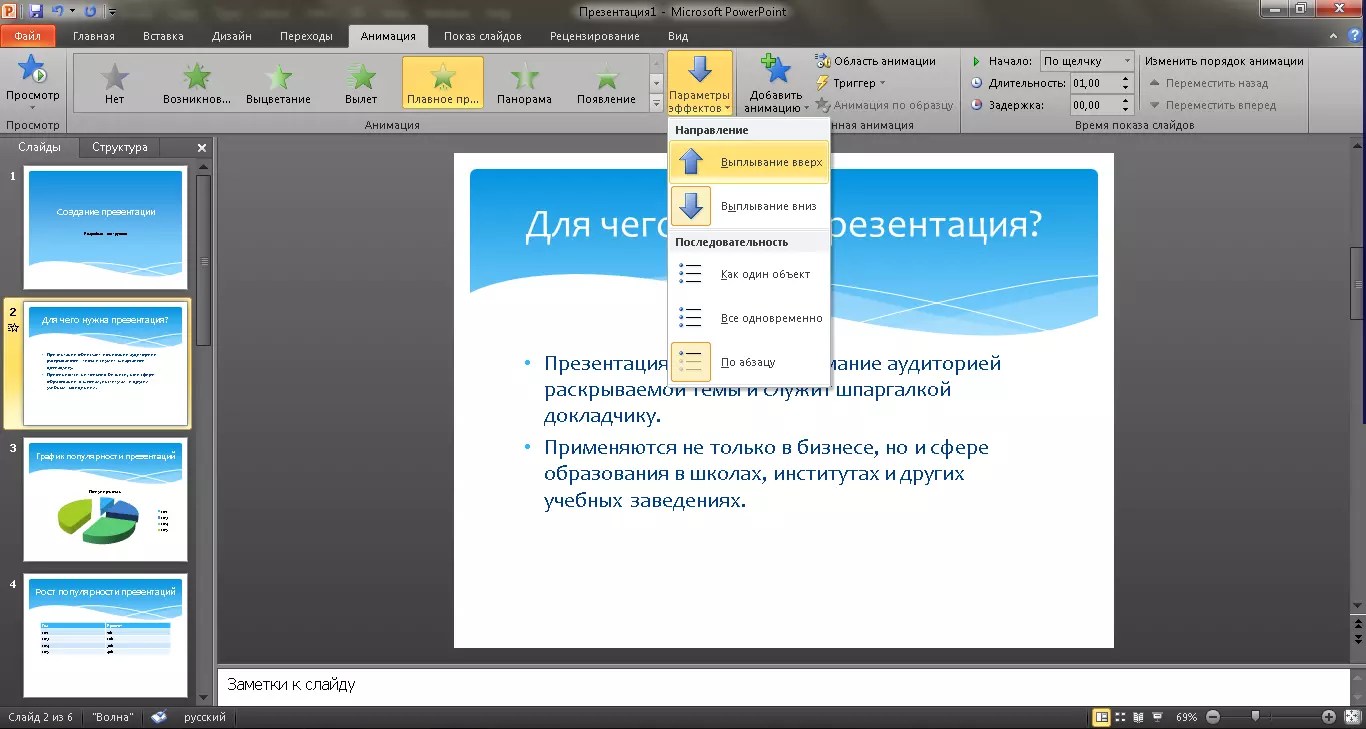 Ю. Лермонтов». Итак, цель задана. Рассмотрим создание триггеров в презентации пошагово.
Ю. Лермонтов». Итак, цель задана. Рассмотрим создание триггеров в презентации пошагово.
1. Создаем пустой слайд
Запускаем PowerPoint. В нашем случае это версия 13-го года. Перед нами первый слайд с графами Заголовок и Подзаголовок. Для удобства сделаем его пустым. Наведите курсор на свободное место на слайде, кликните по нему один раз правой кнопкой мыши, выберите пункт Макет и Пустой слайд.
2. Добавляем изображения для анимации
Для этого на вкладке Вставка в группе Изображения нажмите кнопку Рисунки.
В открывшемся диалоговом окне найдите нужное изображение, выберите его и нажмите кнопку Вставить.
СОВЕТ: если вы хотите одновременно вставить несколько рисунков, выберите необходимые файлы, удерживая клавишу CTRL.
3. Вставляем подсказки
Для этого выбираем меню Вставка — Фигуры — Выноска.
После вставляем в фигуру текст с подсказкой. Выполняем данные действия для двух фото. Должно получиться так:
4. Создаем анимацию
Для этого выделяем фигуру с текстом, выбираем меню Анимация — Добавить анимацию — Появление.
5. Настраиваем триггер
Для этого выделяем подсказку, далее Анимация — Область анимации — Триггер — По щелчку — Рисунок 3.
Для второй подсказки применяем ту же схему. Только в конце выбираем Рисунок 4. В итоге должно получиться следующее:
Точно так же можно поставить триггеры на другие объекты слайда: надписи, рисунки, автофигуры, добавить анимацию, аудио- и видеоэффекты. Именно триггеры «прокачают» вашу PowerPoint-презентацию до уровня:
Как поделиться интерактивной презентацией с учениками
Вы создали презентацию с триггерами, курс или тест и хотите поделиться ими с учениками. Можно провести урок в компьютерном классе или показать презентацию через проектор. А можно расширить «географию». Например, залить материал в интернет и скинуть ссылку школьникам соцсетях или по почте. Тогда дети смогут ознакомиться с презентацией в удобное время.
Простой способ поделиться презентацией в интернете — загрузить материалы в «облачный» сервис iSpring Cloud. Программа предлагает четыре удобных варианта распространения презентаций, которые можно будет открыть на любом компьютере:
Программа предлагает четыре удобных варианта распространения презентаций, которые можно будет открыть на любом компьютере:
- Короткая ссылка — вы можете просто скопировать ссылку и отправить ее ученикам по смс, через Skype или любой другой сервис для обмена сообщениями. Вставьте ссылку в рекламный баннер или промо материалы.
- Email — укажите адрес электронной почты получателя, и из iSpring Cloud придет приглашение к просмотру материала.
- Социальные сети — делитесь презентацией с учениками в социальных сетях (Facebook, Twitter, LinkedIn, Вконтакте).
- Embed-код — скопируйте код и разместите презентацию на сайте или в блоге.
В iSpring Cloud можно не только делиться курсами, но и смотреть по ним статистику: кто открывал, сколько слайдов просмотрено, сколько в среднем тратят времени на изучение.
Никто не испортит вашу презентацию. В iSpring Cloud она защищена от редактирования. Сохранить авторские права помогут настройки приватности: установите пароль, и доступ к материалам смогут получить только те пользователи, кому вы доверяете.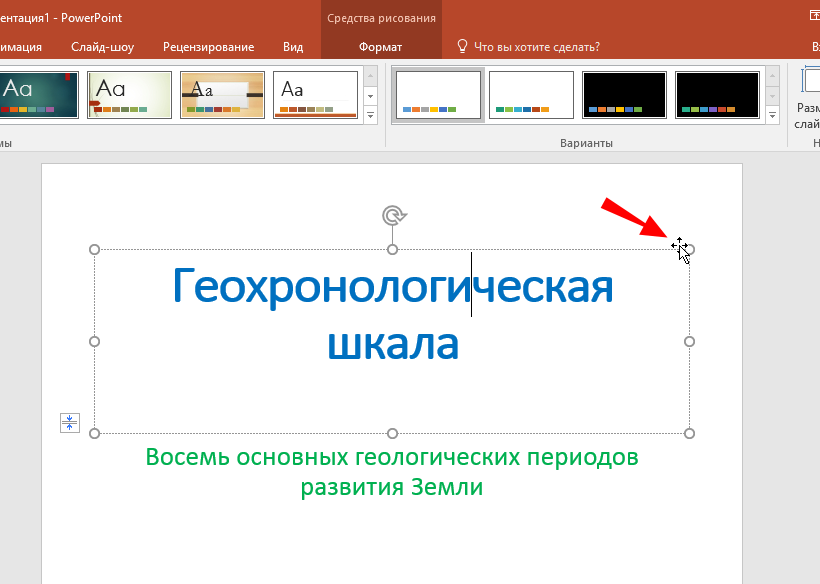
Читайте подробную инструкцию о том, как поделиться презентацией с помощью iSpring Cloud.
Если вам понравилась статья, дайте нам знать — нажмите кнопку Поделиться.
А если у вас есть идеи для полезных статей на тему электронного обучения — напишите нам в комментариях, и мы будем рады поработать над новым материалом.
Презентация в Powerpoint как сделать: инструкция
Понятие «презентация» звучит современно, модно и громко, но в действительности не предполагает ничего сложного. Чаще всего под этим словом подразумевается документ, представленный несколькими слайдами и наполненный полезной текстовой и графической информацией.
Данная статья является инструкцией и расскажет, как сделать презентацию в PowerPoint.
Основной целью такого представления информации является лаконичная и наглядная демонстрация результатов исследований и результатов другой важной работы. Сложности с созданием презентации могут возникнуть лишь у тех, кто ранее никогда не касался этого вопроса.
На самом деле задача эта достаточно простая и под силу даже начинающему пользователю ПК или смартфона. Делать презентации возможно, как на компьютере, так и на телефоне, пошаговая инструкция будет представлена ниже.
Обзор программы PowerPoint
PowerPoint – это программа для создания презентаций, разработанная Microsoft. Однако это не единственная ее способность и особенность.
При помощи PowerPoint возможно:
- Удивить слушателей и наблюдателей красиво и четко представленной информацией.
- Оформить уникальное и красочное сопровождение доклада, развернув его на весь экран и представив пользователям.
- При создании презентации использовать не только шаблоны, внесенные в программу разработчиками, но и использовать свои, авторские темы и дизайны.
- Максимально быстро и просто представлять текстовую информацию в виде диаграмм и графиков.
- Придавать слайдам необходимый масштаб, уменьшая и увеличивая желаемые участки.

- Добавлять в презентацию звуковые и визуальные эффекты, сопровождая повествование музыкой и анимацией.
- Быстро переключаться между слайдами самостоятельно или в автоматическом режиме.
Полезные ссылки: Чат-боты: что это такое простыми словами для чайников, Семантическое ядро сайта — инструкция по сбору, Геймификация в обучении: ТОП-9 сервисов для внедрения.
Составляющие презентации
Каждая презентация, созданная через PowerPoint состоит за ряда слайдов, их количество вы устанавливаете самостоятельно, в зависимости от объема представляемой информации.
Демонстрировать их можно с любого электронного носителя (телефон, планшетный компьютер, ноутбук) или же на бумаге после печати.
На слайдах презентации можно размещать информацию в виде:
- текста;
- графических изображений и фотографий;
- видео- и аудиофайлов;
- таблиц, графиков и диаграмм;
- других объектов.
Слайды в программе подлежат изменениям и настройке под индивидуальные требования. С ними можно осуществлять следующие действия:
С ними можно осуществлять следующие действия:
- менять размер;
- вставлять звуковые и визуальные эффекты для большей презентабельности и зрелищности;
- делать разметку и по ней располагать объекты в нужном порядке;
- изменять оформление и дизайн.
В верхней панели управления PowerPoint вы найдете все основные команды, которые необходимы для работы с программой.
В левой части меню будут отображаться слайды, создаваемой вами презентации. Они представлены в виде миниатюрных моделей, благодаря чему ориентироваться и перемещаться по ним очень быстро и просто. Здесь же вы сможете менять слайды местами и перемещать их в любой участок презентации.
Справа находится область задач, которая отображает действия, доступные для применения в процессе создания показа.
В нижней части экрана располагается область заметок. Здесь вы сможете указывать комментарии к каждому слайду, которые отображаются исключительно во время редактирования и создания презентации.
Как создать презентацию в PowerPoint за 10 шагов
Шаг №1. Запуск приложения и создание «пустой» презентации
Чтобы войти в PowerPoint, можно найти его в пусковом меню компьютера, пролистав вниз до нужной иконки или ввести в поисковой строке название программы.
Для того, чтобы приступить к созданию слайд-шоу, следует нажать на клавишу «Пустая презентация», которую вы увидите после открытия PowerPoint. При отсутствии ошибок в действиях перед вами развернется документ, представленный одним чистым листом.
Шаг №2. Добавление новых слайдов
Новые странички и их нумерация будут представлены в левой части панели управления, где вы сможете менять их местами, о чем уже было сказано выше.
Внимание! Слайд возможно вставить и другим способом при помощи горячих клавиш. Комбинацией является сочетание Ctrl+M.
Комбинацией является сочетание Ctrl+M.
Шаг №3. Подбор темы, ее цвета и насыщенности
От дизайна слайд-шоу чуть ли не на 50% зависит его дальнейшего успеха. Благо приложение не ограничивает пользователей стандартными шаблонами и позволят пустить в ход фантазию.
Если вы желаете установить стандартное оформление, то войдите в раздел «Конструктор» и подберите одну из предложенных тем. Стоит отметить, что их там достаточно большое количество. Здесь же можно выбрать оттенок темы, сделав ее темнее или светлее.
Важно! Если вы будете представлять презентацию в печатном виде, то подходить к выбору цветов стоит внимательно и аккуратно. К примеру, слишком бледные, пастельные тона плохо и нечетко видны на листе бумаги, особенно если демонстрироваться они будут с удаленного расстояния.
Шаг №4. Работа с текстом
Этот шаг ничем не отличается от написания, редактирования и форматирования текста в Word. Здесь следует выбрать нужный слайд и вписать в него то, о чем вы желаете поведать слушателям или просто вставить информацию, которая была заблаговременно подготовлена.
Программа автоматически производит проверку введенного теста на грамматические ошибки и опечатки, однако обнаруживает далеко не все из них. Поэтому желательно самостоятельно также следить за качеством написанной информации.
Слова с ошибками будут выделены волнистой линией красного цвета, чтобы их исправить, необходимо кликнуть в нужном участке правой кнопкой мыши и PowerPoint предложит возможные варианты исправления.
Внимание! Текст на слайде можно располагать не только в традиционном горизонтальном формате, но и размещать его под определенным углом и даже вертикально. Для того, чтобы его повернуть, выберите нужный блок и потяните его в нужную сторону за появившуюся стрелку.
Шаг №5. Добавление графических, аудио- и видеофайлов
Презентация – это не только голый текст, она должна делать информацию более наглядной и доступной, а потому обязательно понадобится медиа-контент.
Итак, чтобы создать фото презентацию, зайдите в раздел «Вставка» и выберите функцию «Рисунки». Кликните по нужной картинке, имеющейся на вашем устройстве, и она автоматически добавится на лист. На слайде вы сможете варьировать ее величину, местоположение и ориентацию.
Кликните по нужной картинке, имеющейся на вашем устройстве, и она автоматически добавится на лист. На слайде вы сможете варьировать ее величину, местоположение и ориентацию.
Видео- и аудиофайлы добавляются в презентацию аналогичным образом. Только вместо инструменты «Рисунки», нужно будет выбрать «Мультимедиа/Звук/Видео».
Шаг №6. Вставка, заполнение и редактирование графиков и диаграмм
Эти элементы важны, когда необходимо продемонстрировать статистику, зависимость одного явления от другого, наглядно представить результаты расчетов и т.д.
Чтобы добавить в слайд-шоу диаграмму, нужно открыть знакомый уже раздел «Вставка» и кликнуть под одноименному инструменту. После этого следует ее выбрать. Диаграмма может быть линейной, радиальной, точечной, секторной и пр.
Затем перед вами появится таблица, в которой нужно дать название элементу и внести необходимые данные. После заполнения, ее следует закрыть, и диаграмма автоматически отобразится на выбранном слайде.
Шаг №7. Добавление таблиц
Их можно создавать прямо в приложении или переносить уже готовые варианты из программы Exсel. Второй вариант простой и не требует разбора, так как нужно лишь скопировать нужную таблицу и вставить на слайд.
Чтобы создать данный элемент «с нуля» нужно снова войти в раздел «Вставка». Здесь выберите пункт «Таблица» и впишите требуемое число столбцов и строчек.
После вставки элемента, у вас появится возможность редактирования. Можно будет менять месторасположение таблицы, высоту и ширину ее частей.
Заполнить ее можно двумя способами:
- Автоматически, путем вставки из нужного файла. Для этого можно использовать комбинацию клавиш Ctrl+V.
- Вручную, вписывая желаемый текст в поля.
Также программа позволяет пользователям изменять дизайн таблицы, меняя цвет, толщину и вид ее границ.
Шаг №8. Оформление переходов и анимации в презентации
Если вы будете представлять свою работу в печатном виде, то этот этап не имеет никакого значения и его можно пропустить.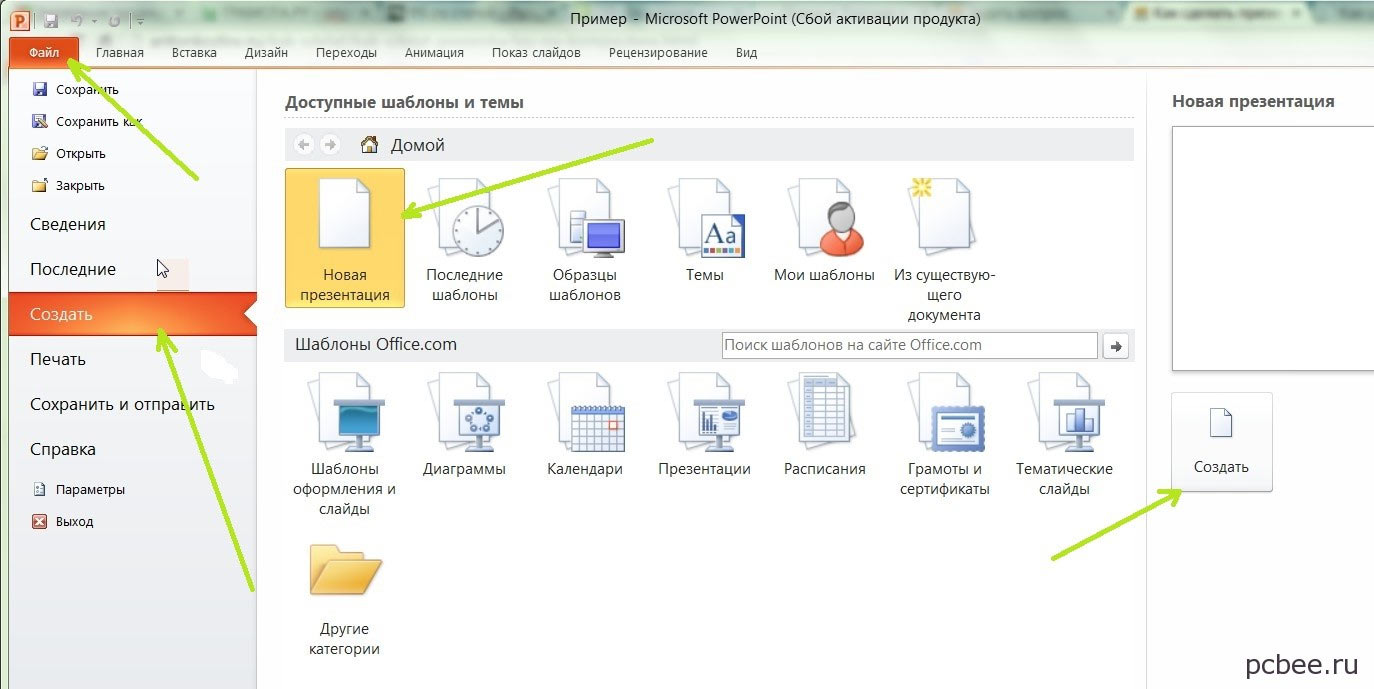
В противном случае это важный элемент, который поможет персонализировать презентацию, сделать ее более яркой, живой и интересной.
Переход – это способ появления нового слайда. Чтобы его поменять, нужно выбрать определенную страницу презентации и перейти в одноименный раздел панели управления. Здесь вам откроются возможные варианты переходов, для выбора следует кликнуть по одному из них.
Его можно подобрать для каждого слайда по отдельности или применить сразу для всех листов.
Анимация – похожий инструмент, только используется для появления не слайдов, а его отдельных элементов (блок текста, изображение и т.д.). Устанавливается по аналогии с переходом.
Шаг №9. Запуск презентации
Когда вы посчитаете, что создание слайд-шоу завершено, можно попробовать запустить его показ. Сделать это можно через меню программы, нажав на кнопку «Сначала» или кликнув на клавишу F5, расположенную на клавиатуре вашего компьютера.
Просмотрев внимательно всю презентацию, вы сможете оценить ее внешний вид, достойность оформление и выявить наличие недоработок.
Шаг №10. Сохранение
После просмотра презентации и устранения найденных ошибок ее нужно сохранить на устройстве.
Достоинства и недостатки PowerPoint
Как и у любой другой программы у PowerPoint есть ряд плюсов и минусов, о которых и пойдут речь в этом разделе.
К основным преимуществам приложения можно отнести:
- Возможность не только создания «сухой» презентации, но и ее усовершенствование путем использования множества стандартных инструментов.
- Мастер автосодержания подскажет для чего предназначен конкретный блок на слайде и поможет его заполнить.
- Наличие большого количества шаблонов для оформления презентации позволит создать зрелищное слайд-шоу даже тем пользователям, кто абсолютно ничего не смыслит в графическом дизайне.
- Функции структурирования и сортировки слайдов помогут упорядочить страницы презентации в логической последовательности.
- Возможность добавления красивых эффектов при переходе от одного слайда к другому при помощи опции «Анимация».
 Она позволяет сделать презентацию более яркой, живой и приятной глазу.
Она позволяет сделать презентацию более яркой, живой и приятной глазу. - В слайд-шоу можно включать не только информацию текстового формата, но и музыкальный, а также видеоконтент.
Недостатки программы:
- Невозможность просматривать примечания в режиме запуска презентации.
- Сложность в открытии слайд-шоу, на которое установлен пароль.
- Не всегда качественное отображение анимационных эффектов.
- Нет функции сглаживания текста и графических изображений.
Заключение
PowerPoint – простое и комфортное в использование приложение, позволяющее создавать достойные презентации даже самым непродвинутым пользователям.
Огромное количество опций, интересных эффектов и дизайнов для оформления дают возможность быстро и качественно оформить оригинальное представление информации.
А благодаря данной инструкции вы теперь знаете, как сделать презентацию в PowerPoint, необходимую для выступления перед публикой и отчета о проделанной работе.
С уважением, Ирина Трофимова
специально для проекта proudalenku.ru
Как сделать слайд-шоу в Powerpoint
Решили создать слайд-шоу из фотографий? Первым делом встаёт вопрос о подходящем софте. Достаточно известный продукт, который сразу приходит на ум – Microsoft Powerpoint. В статье мы расскажем, как подготовить слайд шоу в повер поинт, а также поговорим о более интересных аналогах программы.
Процесс создания слайд-шоу шаг за шагом
Microsoft Powerpoint предназначен для создания бизнес-презентаций, а не красочных развлекательных роликов, поэтому не стоит рассчитывать на сногсшибательный результат. Давайте посмотрим, какие действия нужно выполнить, чтобы подготовить слайд-шоу.
Шаг 1. Начало работы. При открытии программы появится первый слайд. Кликните правой кнопкой мыши на белом поле, выберите в выпадающем списке строку «Макет». Найдите среди шаблонов подходящий.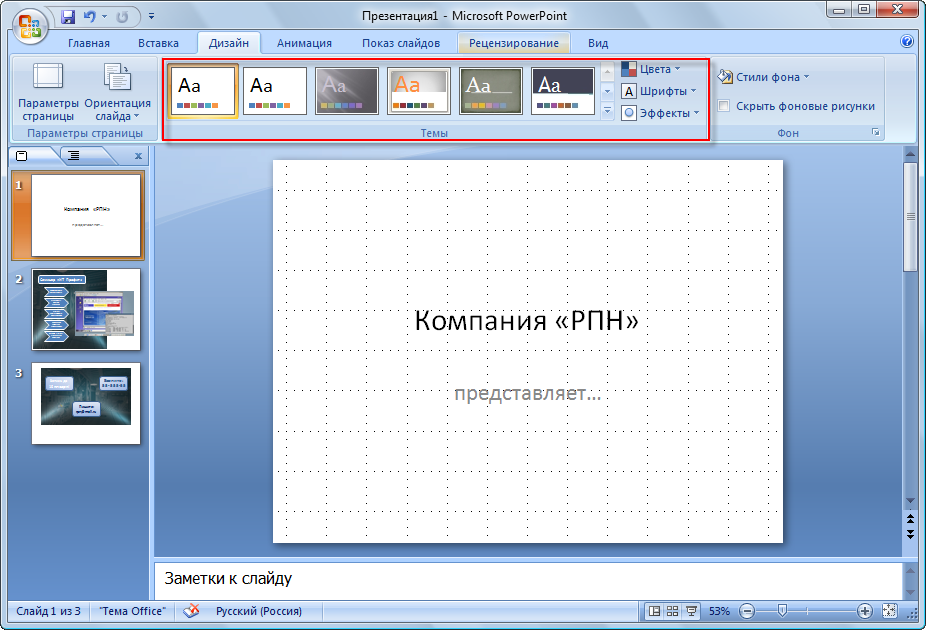
Выбираем макет первого слайда
Шаг 2. Заполните слайд. В зависимости от типа макета на листе может присутствовать поле для текста, место для вставки таблиц, диаграмм, картинок. В прямоугольнике с замещающим текстом впишите свой вариант. Чтобы добавить фотографии или другие изображения нажмите на соответствующий значок.
Заполняем поля слайда
Шаг 3. Добавьте новые слайды. Кликните «Создать слайд» в верхнем меню. Чтобы сделать внешний вид поинтереснее, нажмите правой кнопкой на слайд и выберите в списке «Формат фона». Сделайте его другого цвета, добавьте градиентный переход или используйте другое изображение в качестве фонового.
Добавляем новые слайды
Шаг 4. Украсьте слайды фигурами с текстом, добавьте анимацию. Программа предлагает несколько простых эффектов выделения, появления и ухода элементов слайда. Найти их можно в соответствующей вкладке. Также можно вставить музыку в презентацию.
Найти их можно в соответствующей вкладке. Также можно вставить музыку в презентацию.
Добавьте анимацию
Шаг 5. Настройте переходы между слайдами, чтобы один сменял другой более плавно и красиво.
Настройте переходы
Шаг 6. Сохранение. В выпадающем меню «Файл» найдите пункт «Сохранить», кликните левой кнопкой мыши. Выберите место сохранения и впишите название проекта.
Готово! Вы узнали, как создать слайд шоу в Powerpoint. К сожалению, софт не предлагает десятков красочных эффектов, а переходы между слайдами достаточно обыденны. С его помощью создаются качественные презентации рабочего проекта или слайд-шоу для защиты диплома, но весёлый ролик из семейных фото или нежная лавстори к свадьбе вряд ли получатся.
Как быть? Ведь фильм хочется показать друзьям, да и самому насладиться просмотром. На самом деле, не стоит циклиться на единственном, пусть и широко известном софте.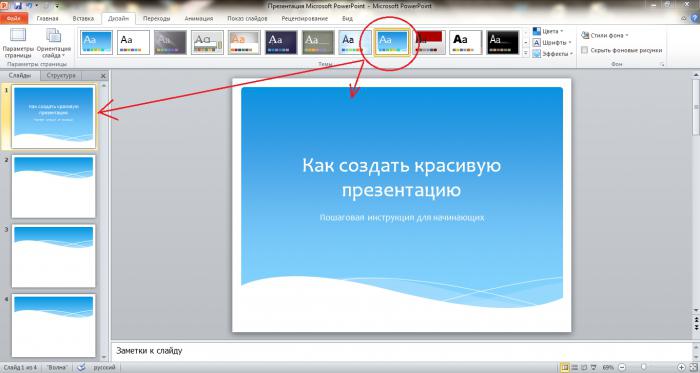 Хороший аналог Powerpoint, заточенный под создание слайд-шоу, позволит добиться действительно потрясающих результатов, превратив подборку снимков в красочный фильм. Достаточно загрузить на компьютер программу!
Хороший аналог Powerpoint, заточенный под создание слайд-шоу, позволит добиться действительно потрясающих результатов, превратив подборку снимков в красочный фильм. Достаточно загрузить на компьютер программу!
Сохраните PowerPoint как видео
Полезно знать, как сохранить PowerPoint как видео. Готовите ли вы презентацию PowerPoint для работы, учебы, некоммерческой организации, обучения персонала или связи с инвесторами. Контент-маркетинг – одна из важнейших тенденций последних двух лет, и знание того, как распространять контент через различные средства массовой информации, имеет решающее значение для успеха в бизнесе. Эта статья расскажет и покажет вам, шаг за шагом, как сохранить презентацию PowerPoint в видеоформате.Затем мы обсудим преимущества преобразования PowerPoint в видео и способы более эффективного использования одной презентации. Это руководство написано экспертами компании 24Slides по Powerpoint и включает инструкции по использованию PowerPoint для Mac.
6 причин сохранить PowerPoint как видео
Итак, вы планируете сохранить презентацию PowerPoint как видео? Прежде чем мы покажем вам, как это сделать, давайте поговорим о том, почему конвертировать PowerPoint в видео – отличная идея.
- Вы можете показать свою презентацию более широкой аудитории, разместив видео на YouTube и других видеоплатформах.
- Вашей аудитории не обязательно иметь копию Microsoft PowerPoint для просмотра вашей презентации.
- Запишите презентационное видео на CD или DVD и раздайте его в качестве рекламных материалов клиентам или потенциальным клиентам.
- Используйте вашу презентацию и увеличьте рентабельность инвестиций (ROI) ваших презентаций, распространяя их в виде видео.
- Технические возможности вашей аудитории не станут препятствием для доставки вашего сообщения. Ваше видео становится доступным без знания и понимания PowerPoint.
- Ваша аудитория увидит вашу презентацию именно так, как вы хотели.
 В отличие от публикации в виде презентации, некоторые слайды могут быть удалены или изменены.
В отличие от публикации в виде презентации, некоторые слайды могут быть удалены или изменены.
Теперь, когда вы знаете, почему вы на правильном пути, узнав, как сохранять презентации PowerPoint в виде видео, давайте разберемся, как именно это сделать.
Как сохранить PowerPoint 2010 как видео
Если вы все еще используете PowerPoint 2010 для создания презентаций, вам будет приятно узнать, что вы все еще можете конвертировать PowerPoint в видео.Процесс настолько прост, что вы удивитесь, почему вы не делали этого все время.
Независимо от того, содержит ли ваша презентация только текст или представляет собой мультимедийную презентацию со звуковым повествованием, переходами и видео, вы сможете преобразовать ее в видео. Microsoft PowerPoint позволяет сохранять PowerPoint как видео в формате файла Windows Media Video (.wmv). Если вы планируете поделиться своей презентацией в виде видео перед ее созданием, вы можете решить, записывать ли повествование перед созданием презентации.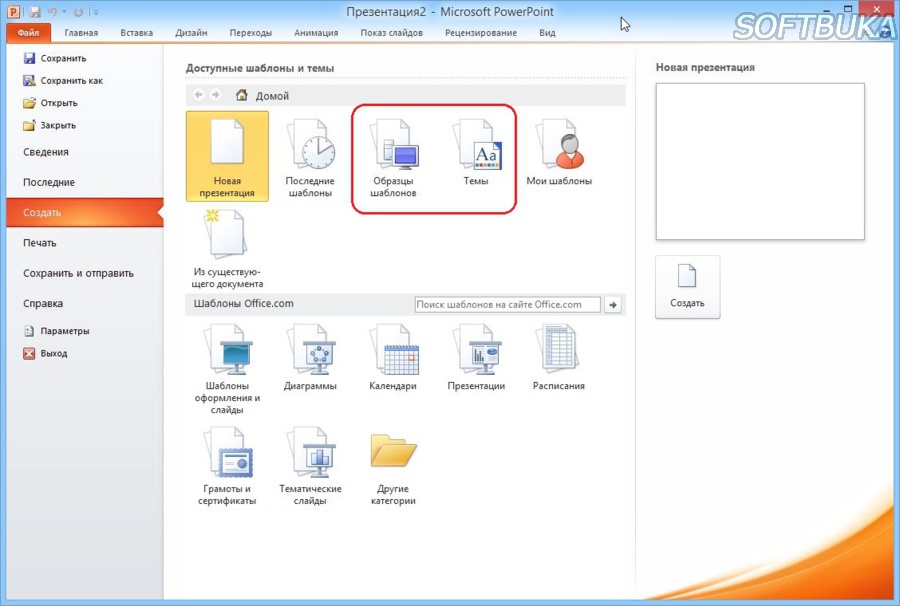
Вот шаги, которые вам необходимо выполнить:
- Создайте презентацию PowerPoint как обычно и сохраните ее.
- Если вы используете закадровый текст для презентации, запишите его и добавьте время для слайд-шоу.
- Выберите меню Файл и нажмите Сохранить и отправить .
- В меню Сохранить и отправить найдите и щелкните Создать видео .
- Щелкните опцию Computer & HD Displays , чтобы настроить размер и качество видео (малый, средний и большой размер и качество).
- Нажмите Не использовать записанное время и закадровый текст , чтобы выбрать, используете ли вы время и закадровый текст.
- Щелкните Create Video , и откроется другое диалоговое окно.
- Введите соответствующее имя файла и место для сохранения вашего вновь созданного видео.
Как только ваша презентация будет преобразована в видео, видео можно будет опубликовать через Facebook, Youtube, Vimeo или по электронной почте.
Как сохранить презентацию PowerPoint 2007 как видео
Многие пользователи все еще используют Microsoft Office 2007, а значит, и PowerPoint 2007 на своих компьютерах.Если вы один из них, не волнуйтесь, есть способы конвертировать PowerPoint в видео с помощью связанного продукта Microsoft, Windows Movie Maker.
Если вы хотите преобразовать презентацию PowerPoint 2007 в видео и используете более новую версию программы, вы можете открыть файл в PowerPoint 2013. Затем вы можете использовать функцию Create a Video для преобразования PowerPoint в видео .
В качестве альтернативы, если у вас есть доступ только к PowerPoint 2007 и установлена копия Windows Movie Maker, вы можете сохранить презентацию в виде файлов изображений (.jpg). После сохранения каждого слайда запустите Windows Movie Maker и начните новый проект.
Затем импортируйте все слайды, которые вы сохранили как изображения, в новый проект и создайте свое видео.
Примечание. Вы можете включить переходы в Windows Movie Maker. Однако при сохранении слайдов в виде файлов изображений (.jpg) анимация не преобразуется. Перед сохранением в виде изображений убедитесь, что вы изменили слайды, чтобы удалить любую анимацию и не потерять важные части сообщения.
Если в презентации есть закадровый текст, вы можете импортировать звуковой файл прямо в Windows Movie Maker.Если у вас нет исходного аудиофайла, вы можете сохранить презентацию как веб-страницу (создается отдельный файл .wav). Затем вы можете импортировать файл .wav в свой видеоролик Windows Movie Maker.
Как преобразовать PowerPoint в видео в PowerPoint 2013 за 7 шагов
Превратить слайды презентации PowerPoint 2013 в видео проще, чем вы думаете. За семь простых шагов вы можете превратить свою презентацию в видео, которым сможете поделиться со зрителями, где бы они ни находились. Вот как это сделать.
- Получите доступ к представлению Backstage View Powerpoint, щелкнув файл .
- Выберите «Экспорт» и нажмите « Создать видео» , чтобы открыть меню экспорта видео.
- Щелкните параметр «Создать видео» и разверните параметр « Компьютер и HD-дисплеи », чтобы выбрать размер и параметры качества выходного видео.
- Щелкните стрелку раскрывающегося списка, чтобы развернуть меню «Использовать записанное время и закадровый текст» .Используйте это, чтобы выбрать, используете ли вы записанное время или нет. Если вы не используете записанные тайминги и комментарии, установите продолжительность каждого слайда, используя опцию тайминга внизу.
- Нажмите кнопку Create Video , чтобы открыть диалоговое окно Save As .
- Выберите место, где вы хотите сохранить видео, и выберите подходящее имя файла для видеофайла. Также выберите тип видео файла.
- Нажмите Сохранить , и PowerPoint начнет преобразование вашей презентации в видео.Это может занять пару секунд или несколько минут в зависимости от размера вашей презентации.
Когда создание видео завершено, оно готово к просмотру, загрузке на ваш веб-сайт, Facebook, YouTube или отправке по электронной почте.
Как сохранить презентацию в виде файла фильма в PowerPoint для Mac
Если у вас есть компьютер Apple, на котором установлена версия PowerPoint для Mac, вы можете преобразовать свою презентацию в фильм для более легкого и более широкого распространения. Процесс похож на систему Windows с неизбежными различиями между операционными системами.Всего за несколько простых шагов вы сможете превратить вашу мощную презентацию в файл фильма. Применяются следующие ограничения:
- На выходе получается файл .mov, совместимый только с проигрывателем Quicktime или сторонними программами преобразования.
- Вы потеряете переходы и анимацию в презентации, поэтому убедитесь, что вы изменили презентацию перед ее преобразованием.
- Вы также потеряете повествование в процессе преобразования, вы можете добавить его в качестве звуковой дорожки к фильму.
Шаги следующие:
- Щелкните File и выберите Save as Movie .
- Щелкните Параметры фильма , чтобы добавить фоновую звуковую дорожку (музыку или ваше повествование) или титры.
- Щелкните Параметры видео , чтобы настроить качество вывода и параметры размера видео. Вы также можете выбрать длительность слайдов, чтобы создать зацикленное видео и переходы между слайдами с помощью этого параметра.
- Нажмите кнопку «ОК», чтобы закрыть диалоговое окно «Параметры фильма».
- Нажмите Сохранить , чтобы начать создание видео. Процесс займет пару секунд или больше в зависимости от выбранных вами параметров размера и качества.
После завершения процесса ваш фильм готов к воспроизведению или преобразованию в другие форматы файлов и отправке через социальные сети или другие источники. Если вы используете PowerPoint для Mac 2008 и 2011 годов, эти действия подойдут для любого из них.
Как создать видео из PowerPoint 2016
Вы можете создать полноценное видео из своей презентации в PowerPoint 2016 в формате MPEG-4 (.mp4) или в формате Windows Media Video (.wmv). Всего за шесть шагов вы можете превратить свою презентацию в видео, которое вы можете поделиться и распространить на Facebook, YouTube, записать на DVD или по электронной почте. Вот как это сделать:
- Щелкните вкладку File , чтобы отобразить параметры файла.
- Прокрутите вниз и выберите Экспорт и перейдите к Создать видео.
- Выберите предпочтительные параметры видео (качество видео, время и текст, размер видео).
- Щелкните Create a Video.
- Выберите имя файла, место сохранения и тип видео (.mp4 или .wmv).
- Нажмите Сохранить , чтобы начать процесс создания видео.
В этой статье показано, как конвертировать и сохранять PowerPoint как видео. После того, как вы представили аудитории мощную презентацию, сделать ее доступной впоследствии всегда будет отличной идеей, особенно для учебных презентаций. Лучше всего сохранить презентацию в целом, сохранить ее как видео и распространить.Преобразуя презентацию в видео, вы можете охватить более широкую аудиторию через YouTube, Facebook и другие сайты видеохостинга и обмена. Мы надеемся, что вы получили полезные сведения о том, как этого добиться, следуя простым пошаговым инструкциям для используемой вами версии PowerPoint.
Знаете ли вы?
На 24slides мы предоставляем потрясающие услуги презентации Powerpoint и можем помочь вам и вашей команде создать невероятную презентацию для фильма. Ознакомьтесь с некоторыми примерами нашей работы, и давайте свяжемся с вами.Кроме того, вы можете свободно просматривать и загружать сотни бесплатных шаблонов Powerpoint из нашей библиотеки.
Вы также можете найти это интересным: Как использовать Format Painter в PowerPoint
Создание слайд-шоу фотографий в PowerPoint
Недавно я создал слайд-шоу (с помощью PowerPoint) скульптуры моего отца в натуральную величину шахмат, которая находится на Facebook (Go Dad!).
Я обнаружил, что PowerPoint – удивительно мощный инструмент для создания слайд-шоу.
И как только я изучил основы, я смог создать свое следующее слайд-шоу менее чем за 1 минуту!
Ниже я узнал, что я узнал, а также некоторые дополнительные уроки, такие как добавление музыки, создание настраиваемого титульного слайда, сохранение слайд-шоу как видео на YouTube и многое другое.
Получите файлы шаблонов бесплатно и сэкономьте десятки часов, возясь с настраиваемой анимацией и создавая красивый титульный слайд. Я даже дам вам бесплатный музыкальный трек, который я заказал для этого слайд-шоу (у меня есть права, так что вы можете его использовать)!Давай, приступим!
Видеоурок
Вот видео, которое показывает весь процесс:
А если вы хотите посмотреть опубликованную версию слайд-шоу, вы можете посмотреть ее здесь:
Скульптуры принадлежат моему отцу Харди Джонсу, а фотографии скульптур в исходных файлах любезно предоставлены моей хорошей подругой Эрин Бибо.
Учебное пособие по созданию снимков экрана и текста
Скриншоты уроков представлены ниже и разделены на следующие разделы:
- Создание слайд-шоу менее чем за 1 минуту
- Создание настраиваемого титульного слайда
- Добавить музыку
- Установить переходы между слайдами
- Улучшить качество изображения
- Масштабировать изображения до края слайдов
- Добавить эффект панорамирования и масштабирования «Кен Бернс»
- Создание прокручиваемых кредитов
- Сохранить слайд-шоу PowerPoint как видео, которое можно загрузить на YouTube
Чтобы посмотреть этот раздел как видео на YouTube, щелкните здесь.
0. Начните с новой презентации, открытой в MS Powerpoint.
Примечание. Я работаю в PowerPoint 2016, но действия аналогичны для 2013 и 2011 годов.
1. Вставьте фотоальбом в презентацию
Перейдите в «Вставить» → «Фотоальбом» → «Новый фотоальбом».
Щелкните «Диск с файлами».
Выберите фотографии на своем компьютере
Примечание: вы можете удерживать Ctrl, щелкая несколько фотографий, чтобы выбрать их по отдельности.
Нажмите «Вставить»
Нажмите «Создать»
2.Добавьте переходы в слайд-шоу
Далее вы хотите добавить переходы в ваш новый фотоальбом.
Щелкните первый слайд, затем, удерживая Shift, щелкните последний слайд, чтобы выбрать весь диапазон слайдов.
Перейдите в «Переходы» → щелкните стрелку, чтобы открыть другие варианты.
Щелкните «Случайно».
3. Автоматическое продвижение слайдов
На вкладке «Переходы» установите флажок «Продвинуть слайд» «После».
Установите 2 секунды (или как хотите).
4. Установите непрерывное воспроизведение слайд-шоу
Перейдите в «Слайд-шоу» → «Настроить шоу».
Включите «Цикл непрерывно до« Esc »», затем нажмите «ОК».
5. Вот и все! Бум! Сделано менее чем за 1 минуту!
Вы создали слайд-шоу фотографий в PowerPoint менее чем за 1 минуту!
Вы можете предварительно просмотреть слайд-шоу с помощью кнопки предварительного просмотра.
Урок выше показывает, как легко создать слайд-шоу фотографий в PowerPoint менее чем за минуту.
Но если вы хотите перейти на следующий уровень, вам следует продолжить чтение ниже.
Продвинутый совет 1. Создайте собственный титульный слайд
Титульный слайд по умолчанию для слайд-шоу в PowerPoint – это просто черный слайд с текстовым полем.
Хромой!
Я предпочитаю удалить его, чем использовать вид по умолчанию.
Или еще лучше, почему бы не использовать изображение из слайд-шоу с наложением текста? Вот что я покажу вам, как это сделать, ниже!
Чтобы посмотреть эту часть урока в виде видео на YouTube, щелкните здесь.
[fve start = 180] https://youtu.be/1B2Ix6ulrPg [/ fve]0. Начните со слайд-шоу, которое вы создали ранее.
1. Скопируйте и вставьте шаблон слайда
Примечание: вы можете скачать наш бесплатный шаблон здесь
Щелкните слайд и скопируйте его с помощью Ctrl + C.
Затем перейдите к собственному слайд-шоу, щелкните то место, куда вы хотите его вставить, и нажмите Ctrl + V.
2. Щелкните новый слайд, чтобы выбрать его и настроить.
Вы можете изменить текст по своему усмотрению.
Вы также можете изменить изображение, щелкнув изображение правой кнопкой мыши → «Изменить изображение».
Щелкните «Работа в автономном режиме».
Затем выберите фотографию и нажмите «Открыть».
Щелкните значок глаза рядом с надписью «Текст» на панели «Выделение», чтобы скрыть текст.
Щелкните поле, чтобы выбрать его → щелкните правой кнопкой мыши → «Форматировать фигуру».
Отрегулируйте прозрачность в зависимости от того, насколько ярким или темным является фоновое фото.
Щелкните значок глаза для «текста» еще раз, чтобы отобразить текст и увидеть эффект.
Продвинутый совет 2: добавление музыки
Чтобы посмотреть эту часть урока в виде видео на YouTube, щелкните здесь.
0. Начните со слайд-шоу, созданного в MS Powerpoint.
1. Вставьте музыку
Перейдите в «Вставить» → «Аудио» → «Аудио на моем ПК».
Выберите музыкальный файл и нажмите «Вставить».
2.Отрегулируйте настройки воспроизведения
Перейдите в «Воспроизведение» → выберите «Автоматически» для «Пуск», чтобы музыка воспроизводилась сама по себе.
Установите флажок «Воспроизвести через слайды».
Чтобы скрыть значок звука на слайде во время показа, щелкните по нему, чтобы выбрать его, затем перейдите в «Воспроизведение» → «Скрыть во время показа».
Вы можете зациклить музыку, если хотите, установив флажок «Повторять до остановки». Это необязательно.
3.Просмотрите, как это звучит, нажав кнопку предварительного просмотра.
Продвинутый совет 3: переходы
Чтобы просмотреть часть учебного пособия в виде видео на YouTube, щелкните здесь.
0. Начните со слайд-шоу, созданного в MS Powerpoint.
1. Выберите слайд для управления переходом к нему (от предыдущего слайда).
Перейдите в «Переходы» → щелкните стрелку, чтобы выбрать другие варианты.
Щелкните по желаемому стилю перехода (он также предварительно просматривает их, чтобы вы могли увидеть, как они выглядят).
Расширенный совет 4: качество изображения
Чтобы просмотреть эту часть руководства в виде видео на YouTube, щелкните здесь.
0. Начните со слайд-шоу, созданного в MS Powerpoint.
1. Отключить сжатие изображений
Перейдите в «Файл» → «Параметры».
Затем щелкните вкладку «Дополнительно» и установите флажок «Не сжимать изображения в файле». (Непосредственно под ним оставьте «Разрешение по умолчанию» на «Высокая точность» для хорошего качества.) Отключение сжатия изображений очень помогает при изменении масштаба фотографий и при увеличении фотографий, чтобы они не выглядели пиксельными.
Расширенный совет 5: масштабирование изображений
Чтобы просмотреть эту часть руководства в виде видео на YouTube, щелкните здесь.
0. Начните со слайд-шоу, созданного в MS Powerpoint.
Масштабирование фото позволит вам избавиться от пустых пространств по бокам, как на фото ниже.
1.Увеличьте размер изображения, чтобы заполнить рабочую область
Перетащите изображение влево (удерживая нажатой левую кнопку мыши) и совместите его левую сторону с краем.
Примечание. Возможно, вы захотите немного уменьшить масштаб, чтобы упростить следующий шаг.
Удерживая нажатой клавишу Shift, перетащите правый нижний угол, чтобы изменить его размер, пока он полностью не закроет пустое пространство справа. (Удерживая нажатой клавишу shift, изображение остается пропорциональным при изменении его размера.)
Щелкните изображение и перетащите его немного вверх, чтобы расположить по своему усмотрению.
Примечание. Мне нравится использовать эскизы на левой панели, чтобы увидеть, как выглядит расположение.
Если вы перфекционист, при желании вы также можете обрезать выступающую часть изображения, выбрав «Форматировать» → «Обрезать». Хотя в этом нет необходимости.
2. Рассмотрите возможность добавления нескольких фотографий для изображений с портретной ориентацией
Метод масштабирования, описанный выше, лучше всего подходит для пейзажных изображений. Если у вас портретное изображение, вы можете попробовать использовать 2 или более изображений, чтобы закрыть пустые места.
Продвинутый совет 6: добавьте эффект панорамирования «Кен Бернс»
Чтобы просмотреть эту часть руководства в виде видео на YouTube, щелкните здесь.
Эффект «Кена Бернса» добавляет немного движения фотографиям в слайд-шоу с повествованием. Это эффект в слайде, в отличие от перехода. В этом примере слайд сначала увеличивается, а затем уменьшается.
0. Начните со слайд-шоу, созданного в MS Powerpoint.
1. Создайте эффект «увеличения / уменьшения» и траектории движения для изображения
Перейдите в «Анимация» → «Панель анимации»
На панели анимации нужно настроить 2 вещи: анимацию увеличения-сжатия и траекторию движения.Затем вы запускаете их одновременно, чтобы они оба двигались и росли. (См. Видео по ссылке в примечаниях к шоу о том, как это сделать в деталях, поскольку это требует некоторой настройки.)
На самом деле изображение должно быть намного больше, чем видимая область.
Чтобы сравнить размер изображения с видимой областью, перейдите в область выделения и щелкните значок глаза для изображения. Это скрывает это.
Теперь вы можете видеть видимую область, которая по сравнению с ней довольно мала.
Чтобы просмотреть эту часть руководства в виде видео на YouTube, щелкните здесь.
0. Начните со слайд-шоу, созданного в MS Powerpoint.
Кредиты с прокруткой – это кредиты, которые вы указываете в конце видео с автоматической прокруткой вверх.
1. Добавьте цвет фона и текстовое поле
Нарисуйте черный прямоугольник (или любого другого цвета), используя «Вставить» -> «Форма» -> «Прямоугольник».
Создайте текстовое поле контрастного цвета и вставьте свои кредиты, используя «Вставить» -> «Форма» -> «Текстовое поле»
Переместить текстовое поле под весь слайд
3.Добавьте анимацию траектории движения линии в текстовое поле
Примечание: Powerpoint фактически имеет свои собственные функции для настройки кредитов, но имеет тенденцию останавливаться посередине, если кредиты длинные. Так что более надежно просто использовать траекторию линейного движения, описанную ниже.
Щелкните текстовое поле, чтобы выбрать его. Затем перейдите в «Анимации» → щелкните стрелку, чтобы расширить выбор анимаций.
Выберите «Линии» в «Траекториях движения».
3.Отрегулируйте настройки анимации
Линия будет выглядеть как небольшая вертикальная линия с зеленой точкой (в начале) и красной точкой (в конце).
Вы хотите, чтобы он переместился за пределы экрана (прокрутка вверх), поэтому щелкните красную точку и перетащите ее вверх над слайдом.
Установите продолжительность, перейдя в «Анимация» → «Продолжительность». Продолжительность будет зависеть от того, как долго ваши кредиты.
Удалите «плавное начало» и «плавный конец», выбрав «Анимация» → «Панель анимации».
На панели анимации щелкните стрелку текстового поля → «Параметры эффекта».
Установите «Плавный старт» и «Плавный конец» на 0 секунд. Щелкните ОК.
Продвинутый совет 8: сохраните слайд-шоу как видео
Чтобы просмотреть эту часть руководства в виде видео на YouTube, щелкните здесь.
Одной из скрытых функций PowerPoint является то, что вы можете сохранить его как видео. В моем случае я хотел сохранить его как видео и загрузить на YouTube.Но вы также можете использовать его для других целей.
0. Начните со слайд-шоу, созданного в MS Powerpoint.
1. Сохраните слайд-шоу Powerpoint как видео
Перейдите в «Файл» → «Сохранить как» → «Обзор».
В разделе «Тип файла» измените значение по умолчанию «Презентация PowerPoint» на «Видео MPEG-4». (MP4 – это видеоформат, совместимый с Youtube.) Нажмите «Сохранить».
Вы можете отслеживать прогресс конвертации видео внизу.Обычно это занимает несколько минут, но может занять больше времени в зависимости от длины вашего видео и скорости вашего компьютера.
Когда видео будет готово, вернитесь в папку, в которой вы его сохранили.
Бонусные шаблоны и файлы
Если вы зашли так далеко, вы рок-звезда и заслуживаете чего-то особенного.
[выделить] Напоминаем, вы можете [dlink link = ’https: //dl.dropboxusercontent.com/u/2332114/eLearningArt_GiveAways/AssetsBlog/PPT%20Slideshow.zip ’] загрузите здесь исходные файлы из этого видео, включая фоновую музыку, шаблоны титульных слайдов и исходные файлы. [/ dlink] Вы также можете скачать специальный бонусный пакет PowerPoint здесь. [/ highlight]Как сделать плакат в PowerPoint: 10 простых шагов
Знаете ли вы, что вы можете использовать PowerPoint не только для создания презентаций, но и для разработки других элементов, например плакатов? Сегодня мы подробно расскажем, как создать плакат в PowerPoint.
Хотя не все задумываются о создании дизайна плаката в PowerPoint, на самом деле это довольно просто и является жизнеспособным вариантом, если вам что-то нужно быстро или нет другого программного обеспечения для дизайна.(Плакаты, созданные в PowerPoint, часто используются в учебных заведениях для заданий и продвижения мероприятий в кампусах колледжей.) Сегодня мы собираемся показать вам, как создать плакат в PowerPoint.
2 миллиона + шаблонов плакатов, флаеров и дизайнерских ресурсов с неограниченным количеством загрузок
Загрузите тысячи потрясающих шаблонов плакатов, флаеров и многого другого с членством на Envato Elements. Он начинается с 16 долларов в месяц и дает вам неограниченный доступ к растущей библиотеке, насчитывающей более 2000000 дизайнов плакатов, листовок, шаблонов для печати, тем, фотографий и многого другого.
Изучите шаблоны плакатов
1. Соберите материалы для плакатов
Прежде чем приступить к дизайну плаката в PowerPoint, сядьте и выясните, что на нем изображено. Напишите план дизайна и соберите все материалы в папку на рабочем столе – текст, диаграммы или данные, а также фотографии или другую графику.
2. Запустить программное обеспечение
Перейдите в PowerPoint на своем компьютере и откройте программу. Начните с пустого шаблона. Неважно, какую версию PowerPoint вы используете для создания дизайна плаката.(Здесь мы используем 365, но шаги и расположение меню одинаковы во всех современных версиях программного обеспечения.)
3. Установите размеры и размер плаката
Выберите размер для своего плаката. Создайте плакат PowerPoint максимального размера, который будет напечатан.
PowerPoint имеет максимальную сторону слайда 52 дюйма в ширину и в высоту, так что имейте это в виду при планировании дизайна. Распространенные размеры плакатов:
- Большой плакат в стиле кино: 24 на 36 дюймов
- Средний, для окон и общего подвешивания: 18 на 24 дюйма
- Small, для размещения на рекламных щитах и т. Д.: 11 дюймов на 17 дюймов
- A4, для раздаточных материалов постеров: 8,5 на 11 дюймов
Задайте размеры в меню «Дизайн», затем перейдите к «Размер слайда». Щелкните раскрывающийся список и выберите Параметры страницы. (Два варианта по умолчанию предназначены для слайдов презентации на экранах.)
Введите размер вашей страницы. Обратите внимание, что в большинстве плакатов используется книжная ориентация (высота больше ширины). Если ваши слайды уже содержат какой-то контент, увеличьте масштаб, если у вас есть такая возможность. Это гарантирует, что текст будет достаточно большим для нового размера.(В более старых версиях PowerPoint эти параметры находятся в меню «Файл».)
4. Добавьте текст
После того, как вы настроили макет, добавьте все текстовые элементы в дизайн плаката.
Не забывайте о цели дизайна и ограничивайте текст только необходимым, например названием события, временем, датой и местом.
Пока не беспокойтесь о размещении. Но вы можете подумать о шрифтах, которые хотите использовать, и о том, насколько большими должны быть текстовые элементы, когда вы создаете иерархию того, как люди должны следовать за текстом на плакате.
Когда дело доходит до размера шрифта, начните с заголовка от 75 до 100 пунктов и кегля текста от 24 до 48 пунктов; соответствующим образом скорректируйте остальную часть иерархии типов.
5. Добавьте изображения
Это также время для импорта или создания любых диаграмм, которые вы, возможно, захотите использовать.
Добавьте изображения и другие элементы дизайна, которые вы хотите использовать в дизайне плаката. Перетащите каждое изображение из папки в дизайн плаката.
Это также время для импорта или создания любых диаграмм, которые вы, возможно, захотите использовать.
Цель состоит в том, чтобы получить все, что вы могли бы визуально включить в дизайн плаката на экране. Когда дело доходит до создания дизайна плаката в PowerPoint, гораздо проще собрать все вместе, если все элементы находятся на холсте, чтобы вы могли видеть, с чем вам нужно работать.
Убедитесь, что все ваши изображения достаточно большие для печати. Как правило, ищите элементы изображения с разрешением 150 dpi или выше в том размере, в котором они будут использоваться. Изображения, взятые с веб-сайтов, часто недостаточно велики для использования в печатных элементах и будут выглядеть размытыми или пиксельными.
6. Отрегулируйте цвета и элементы дизайна
Избегайте мелкого текста или элементов дизайна.
Когда у вас есть все элементы дизайна, доступные для работы, внесите изменения, чтобы каждый элемент находился в нужном месте. Вы можете настроить цвет и размер шрифта, расположение и даже цвета в текстовых полях, чтобы каждый элемент был легко виден и понятен.
Помните, что когда дело доходит до дизайна плаката, вам нужно, чтобы элементы были достаточно большими, чтобы их можно было читать на расстоянии.Избегайте крошечного текста или элементов дизайна.
7. Перемещение элементов на холсте плаката
Поиграйте с расположением элементов на холсте плаката и переместите их так, чтобы дизайн плаката был легко читаемым и понятным.
Большинство людей прочитают плакат сверху вниз. Сложите информацию таким образом, чтобы облегчить чтение этого типа. Обычно заголовок или самый крупный текст находится вверху, а более мелкие элементы – в нижней части дизайна.
8.Используйте предустановленный шаблон (необязательно)
Если вам не хватает элементов дизайна для вашего плаката, рассмотрите возможность использования одного из предопределенных шаблонов в PowerPoint, чтобы добавить визуального чутья.
Шаблоныдоступны в меню «Дизайн» и включают множество вариантов цвета, которые соответствуют выбранному размеру холста.
9. Экспорт для печати
Когда дизайн плаката PowerPoint будет готов, экспортируйте файл для печати. Самый распространенный (и общепринятый формат) – это PDF.
После сохранения файла перейдите в меню Acrobat (или в меню «Файл» в более старых версиях) и выберите «Создать PDF». Все остальное сделает программное обеспечение.
10. Распечатать и распространить
Поместите свой PDF-файл на диск, чтобы отправить на принтер (или отправьте его по электронной почте), и после того, как дизайн будет напечатан, вы можете распространять свой плакат, сделанный в PowerPoint.
Заключение
Хотя PowerPoint может быть не идеальным решением для создания дизайна плаката для всех, это жизнеспособное решение, если это единственное программное обеспечение, которое у вас есть.Одним из самых серьезных ограничений может быть то, что файлы PowerPoint имеют ограниченный размер, поэтому убедитесь, что он подходит для вашего дизайна.
Одним из преимуществ создания плаката в PowerPoint является то, что вы можете повторно использовать элементы дизайна для презентации позже, если вы создаете связанные элементы. Вы также можете импортировать элементы или изображения, созданные в другом программном обеспечении, в таких форматах, как JPEG или PNG.
PowerPoint – это универсальный инструмент, и научиться делать плакат – это еще один инструмент, который можно добавить в свой набор для дизайна.
Дизайн плаката
Если вы создаете собственный дизайн плаката или ищете шаблон плаката, чтобы быстро начать работу, эта серия статей – идеальное место для начала!
Прочитать статью →Как сделать плакат с помощью PowerPoint
Как сделать плакат с помощью PowerPoint
(адаптировано с веб-сайта VisLab: http://www.hs.washington.edu/locke/vislab/tech/powerpoint-poster.html)
Шаг за шагом:
1.Запустите PowerPoint: сделайте новую презентацию пустой. Когда попросили Макет, выбирайте пустой, даже без названия.
2. Выберите размер плаката: рекомендую выбрать плакат. примерно 48-60 дюймов в ширину (в поперечнике) и ровно 36 дюймов в высоту (от верха до Нижний). Это относится к вашему индивидуальному плакату, даже если вы его распечатаете. намного меньше, чем это для целей оценки; это позволит вам иметь возможность распечатать файл в виде большого плаката, если ваша группа выберет Это.В то время как принтеры HP-3000 могут печатать до 52,5 x несколько сотен дюймов, и Power Point ограничивает вас до 56 на 56, большинство принтеров в кампусе (например, OUGL или Мэри Гейтс) имеют предел 36 дюймов.
Примечание только для гуру плакатов PowerPoint: ограничение PowerPoint может быть преодолеть масштабирование установите слайд на половину размера и используйте масштаб до 200% при печати. Установите размер, используя меню «Файл» / «Параметры страницы». Если правители не видны, вы можете включить их, используя меню «Вид» / «Линейки».
3.Добавление текста: чтобы добавить текст, текст нуждается в «контейнере». Текстовое поле. Сделайте текстовое поле на
A. Щелкните текстовое поле инструмент или выбрав Текстовое поле в меню Вставка. (PowerPoint очень гибкий в том, как устроены его инструменты. Обратной стороной является то, что ваши инструменты могут быть в другом месте, чем они описаны здесь. Инструмент Текстовое поле часто в центре внизу он выглядит как мини-страница с буквой «А» в левой верхней части.)
б. Щелкните или перетащите где вы хотите, чтобы текст был.После этого второго шага вы должны увидеть прямоугольная форма текстового поля. Вы можете изменить его размер в любой момент, перетащив одна из маленьких квадратных «ручек». Коробка тоже вырастет автоматически по мере ввода (при необходимости).
Как и во многих программах, вы можете изменить шрифт и размер, выделив значок текст, который нужно изменить, а затем внесите изменения. 100-пунктовый шрифт – это примерно дюйм высотой. Если вы не видите нужный размер в списке выбора, вы можете введите его вручную.
Чтобы переместить текстовое поле, наведите указатель мыши на часть края поля. это не ручка.Указатель должен иметь форму знака плюс с стрелки. Щелкните и перетащите текстовое поле в желаемое положение.
Вы можете изменить цвет текста, края и заливки, а также другие элементы в меню «Формат» / «Текстовое поле».
Создайте отдельное текстовое поле для каждого отдельного фрагмента текста. “Отдельный текст “означает часть текста, которую вы хотите переместить независимо от других.
- Добавление изображений: два способа для добавления изображений с помощью Insert / Picture и с Copy and Paste:
Insert / Picture: это наиболее распространенный способ добавления графики к Документ PowerPoint.Если у вас есть файл одного из нескольких стандартных графические форматы (например, JPEG, GIF, PICT и т. д.) используйте Insert menu / Picture / From-file и выберите свой файл. Изображение появится на вашем документ с ручками. Используйте одну из угловых ручек, чтобы изменить его размер. (Угол ручки сохранят прежнее соотношение сторон; боковые ручки не будут.) Нажмите и перетащите середину изображения, чтобы переместить его. Вы можете сделать многое другое, чтобы изображение (включая яркость, кадрирование и восстановление его прежнего состояния) изначально внесено) в разделе Формат / Изображение.
Размер изображения: вам нужно заранее спланировать пакет, в котором было создано изображение. (или в такой программе, как PhotoShop) определите окончательный размер печати вашего изображения и масштабируйте его примерно до 200 dpi (точек на дюйм). HP-3000 печатает с разрешением 600 dpi, но дизеринг требуется для большинства цветов (всех, кроме семи цветов). RGB и CMYK) занимает место, все более 200 точек на дюйм игнорируются в большинстве случаев. цвета. 150 или даже 100 точек на дюйм подходят для большинства изображений.
Копировать и вставить: используйте это, если у вас есть что-то вроде графика Excel, которое вы хотите добавить в свой документ.Как правило, избегайте этого метода, если вы можете Копировать и Вставка часто дает только копию изображения с низким разрешением.
- Фон: вы можете выбрать фон в меню Формат / Фон. Если вы хотите картинку фон, выберите Фон в меню Формат, затем нажмите стрелка вниз для просмотра дополнительных параметров. Выбирать эффекты заливки, а затем вкладку для изображения. Нажмите на картинку и найдите изображение, которое вы хотите с жесткого диска. Возможно, перед использованием вы захотите сделать изображение более светлым или блеклым. в качестве фона, иначе вы можете рискнуть, что изображение будет конкурировать с вашим текст.
- Линии, прямоугольники, стрелки: там PowerPoint может многое другое. Рядом с инструментом “Текстовое поле” инструменты для создания овалов, прямоугольников, линий, стрелок и т. д. Когда вы их создали из них вы можете изменить его (когда он выбран) с помощью меню «Формат» / «Цвета». и линии.
- Zoom: вы можете управлять величину масштабирования, щелкнув поле выбора масштабирования (если оно отображается) или с помощью Меню просмотра / Масштаб.
- Печать.
Если вы распечатываете свой индивидуальный плакат только для целей оценки (не для отображения), то к вам применимы следующие инструкции: Выберите «Файл», затем «Печать».Выбрать все для печати (настройка по умолчанию), но ВЫБЕРИТЕ поле с надписью «Масштаб по размеру». Вы получите небольшой плакат (8,5 “X 11” или 8,5 “x 14”, если вы используете бумага). Чтобы получить максимальную пользу от использования цвета, вы должны использовать цвет принтер, хотя на черно-белом принтере также будут отображаться серые варианты, демонстрирующие, где в документе используется цвет.
Если вы хотите напечатать плакат DISPLAY, см. Ниже ….
Где распечатать плакаты DISPLAY-SIZE в кампусе:
T271 HealthSciencesBuilding (Медицинские науки Академические услуги и оборудование 206-543-9275).до 54 дюймов в ширину и 100 футов в длину Hewlett Packard
Принтеры DesignJet 3500 и 5000 CP.
Стоимость стандартных документов в HSAS & F (проверьте текущие цены и информация на www.uwposters.com или depts.washington.edu/hsasf/photo/posters.html)
Полуглянцевое или матовое высокоглянцевое покрытие эконом-класса
16×20 14,00 16,00 17,00
20×24 17,00 20,00 21,00
24×36 24,00 28,00 35,00
32×40 30,00 35,00 43,00
40×60 42.00 54,00 60,00
ИЛИ
Commons at OUGL (Ширина 36 дюймов, неограниченная длина – 1 доллар США за установку и 0,25 доллара США за дюйм длины). Имейте в виду, что мы используем длину как «нашу ширину» и тиски. наоборот.
ИЛИ
Мэри Гейтс Холл, CRC (36 Широкий) Плата за установку плоттера 1 доллар США, 0,50 доллара США за дюйм. См. http://depts.washington.edu/sacg/news/mgh-crc.php для обновлений.
Вы можете распечатать за пределами кампуса (т.е. Kinkos) но они дорого (100-120 долларов), так как они пытаются получить прибыль, пока университет просто пытается покрыть расходы. НЕ РЕКОМЕНДУЕТСЯ .
Как создать блок-схему в PowerPoint
Для многих студентов, преподавателей и профессионалов MS PowerPoint – это программное обеспечение для презентаций, и не без оснований. Однако, когда дело доходит до создания блок-схем, PowerPoint чрезвычайно ограничен; он просто не был для этого предназначен.Lucidchart позволяет легко и быстро создавать красивые сложные диаграммы. Перейдите к следующему разделу и убедитесь в этом сами.
Есть два способа создания блок-схем с использованием только PowerPoint: с помощью SmartArt или с помощью библиотеки фигур. В этом руководстве будут рассмотрены оба метода, затронуты некоторые плюсы и минусы каждого подхода.
Создание блок-схемы с помощью SmartArt
Графические элементы SmartArt – это готовые коллекции фигур – по сути, очень простые, жесткие шаблоны схем. Использование SmartArt для построения диаграмм и диаграмм может быть быстрее, чем начинать с нуля, но вы пожертвуете гибкостью.SmartArt – отличный вариант, если вам нужна быстрая и простая диаграмма. Однако его следует использовать только для самых элементарных диаграмм. Графика SmartArt – это картинки в виде картинок – можно добавлять дополнительные элементы, но ваши варианты ограничены одной или двумя предварительно выбранными формами.
Если вы решили использовать SmartArt для построения диаграммы, выполните следующие действия:
1. Выберите блок-схему в раскрывающемся меню SmartArt.
В MS PowerPoint перейдите к слайду, на который вы хотите добавить блок-схему.Нажмите «Вставить»> «SmartArt», чтобы открыть раскрывающийся список с различными типами диаграмм. Наведите указатель мыши на «Процесс», чтобы увидеть различные варианты блок-схемы. Чтобы вставить одну из этих диаграмм, просто щелкните по ней.
2. Добавьте текст и фигуры в блок-схему
Текст можно добавить к фигурам в графическом элементе SmartArt, щелкнув центр фигуры.
Чтобы добавить фигуры, выделите весь графический элемент SmartArt и нажмите «Добавить фигуру». (Эта кнопка находится в верхнем левом углу панели инструментов.) Если вы перемещаете фигуры – для этого щелкните и перетащите – соединяющие стрелки автоматически отрегулируются.
3. Настройте блок-схему
Когда вы выбираете графический элемент SmartArt, на панели инструментов появляются две вкладки: «Дизайн SmartArt» и «Формат». Щелкнув на первом, вы можете изменить тип диаграммы, выбрать из ряда предустановленных цветовых схем и добавить фигуры. Вкладка формата, с другой стороны, позволяет выполнять более конкретные настройки, включая индивидуальный цвет формы, цвет текста и шрифт.
Создание блок-схемы с помощью библиотеки форм PowerPoint
Использование библиотеки форм для создания блок-схемы значительно медленнее, чем использование SmartArt, поскольку каждый прямоугольник и стрелка должны добавляться отдельно. Однако этот метод обеспечивает большую гибкость в процессе создания. Кроме того, если вам нужна традиционная блок-схема – одна с блоками процессов и решений, а также другими фигурами, специфичными для блок-схем, – вам придется использовать библиотеку фигур, поскольку SmartArt не предлагает никаких диаграмм с этими функциями.
1. Добавьте необходимые формы
Перейдите в меню «Вставка»> «Фигуры». Откроется раскрывающееся меню библиотек фигур PowerPoint – прокрутите вниз, пока не найдете раздел блок-схемы. Там вы найдете все необходимые формы для создания блок-схемы, от полей решений до полей ввода вручную. Чтобы увидеть функцию любой фигуры, просто наведите на нее указатель мыши, и появится небольшая метка.
Выбрав фигуру, щелкните и перетащите мышь, чтобы нарисовать ее на слайде. Чтобы добавить больше фигур, просто повторите этот шаг с самого начала.(Совет: для фигур, которые будут встречаться на вашей блок-схеме несколько раз, например блоков процессов, добавьте одну, а затем скопируйте и вставьте ее по мере необходимости.)
2. Добавьте соединительные линии
Ключевой особенностью любой блок-схемы являются соединительные стрелки – в конце концов, именно эти стрелки иллюстрируют «поток» диаграммы или взаимосвязь (и) с другими фигурами на диаграмме. Как и в предыдущем шаге, чтобы добавить линии, перейдите в меню «Вставка»> «Фигуры». Стрелки можно найти в разделе линий.
После выбора типа линии щелкните и перетащите указатель мыши от одной формы к другой, чтобы нарисовать соединительную линию.
3. Обозначьте фигуры и линии
Чтобы добавить текст к существующей фигуре, просто выберите фигуру и начните вводить текст. Если вы хотите пометить любые соединительные линии, вам нужно будет использовать текстовые поля. Перейдите в меню «Вставка»> «Текстовое поле», затем щелкните и перетащите указатель мыши, чтобы нарисовать текстовое поле; введите текст, чтобы добавить текст.
4. Настройте блок-схему
На этом этапе каждая нарисованная фигура и линия имеют стиль в соответствии с предустановками MS PowerPoint. Если вам нравится внешний вид вашей блок-схемы, пропустите этот шаг.
Почти каждый аспект фигур на диаграмме можно изменить на панели форм формата, доступной двойным щелчком по любой фигуре или линии. Затем вы можете изменить цвет заливки, толщину линии, непрозрачность и многие другие элементы диаграммы.
Как добавить звук в Powerpoint в Windows 10 и Mac
Microsoft PowerPoint предлагает функции для записи звукового комментария и экспорта в виде видео. PowerPoint записывает звук по слайду, а не в один непрерывный файл, что позволяет создателям легко перезаписать слайд, если они допустят ошибку или им потребуется что-то изменить позже.Экспорт в виде видео и загрузка в Kaltura или Canvas для потоковой передачи выгодны, поскольку он стандартизирует типы файлов, не требует загрузки для просмотра, имеет формат, который может содержать субтитры, и позволяет зрителям более эффективно ориентироваться.
Недавнее обновление сделало процесс сопоставимым на Mac, но особенности различаются. Следуйте инструкциям для Windows 10; Пользователи Mac могут щелкнуть ссылку ниже, чтобы перейти к соответствующим инструкциям.
Следующие инструкции объясняют, как добавить звук в презентацию PowerPoint в Windows 10 и экспортировать эту PowerPoint как MP4.Текстовые инструкции содержат ту же информацию, что и встроенное видео ниже.
ПРИМЕЧАНИЕ. Если у вас более старая версия PowerPoint, вам может потребоваться обновить ее, чтобы получить доступ к функциям, описанным ниже. Если у вас нет PowerPoint, вы можете бесплатно загрузить его и другие продукты Microsoft Office, перейдя на сайт office365.uwec.edu. Если у вас есть вопросы об обновлении или установке PowerPoint, обратитесь в службу поддержки LTS по адресу [email protected] или 715-836-5711.
- Создайте свой PowerPoint
СОВЕТ. Используйте изображения и ограничьте количество текста, чтобы привлечь внимание зрителей / слушателей. - Щелкните вкладку Slide Show
ПРИМЕЧАНИЕ. Не добавляйте аудио в Insert и Record Audio; : этот метод не позволит вам сохранить PowerPoint как видео, поскольку он не синхронизирует тайминги для автоматического перемещения слайдов со звуком. - Щелкните Записать слайд-шоу
ПРИМЕЧАНИЕ. Аудио может начать запись автоматически, если у вас установлена более старая версия PowerPoint. Он по-прежнему будет работать, но эта версия предлагает ограниченную функциональность. - Выберите запись из текущего слайда или запись с начала в зависимости от ваших потребностей
ПРИМЕЧАНИЕ. Любой слайд PowerPoint можно перезаписать, щелкнув Записать слайд-шоу и выбрав «Запись из текущего слайда ». - Щелкните Record , чтобы начать запись комментария для слайда.
ПРИМЕЧАНИЕ. PowerPoint даст трехсекундный обратный отсчет перед началом записи. - Запишите закадровый текст и избегайте чтения текста на слайде для зрителей.Нажмите синюю кнопку «Воспроизвести», чтобы прослушать записанный звук и убедиться, что он записывается.
- Нажмите кнопку перехода с надписью «» Перейти к следующей анимации или слайду , чтобы записать закадровый текст для следующего слайда. ВАЖНО: Прекратите говорить на секунду, чтобы звук не прерывался.
- Нажмите [Escape] или кнопку «X», расположенную в правом верхнем углу экрана, когда аудиозаписи будут завершены. Вы увидите значок динамика на слайдах со звуком.
- Сохраните видео, сначала щелкнув файл . Мы рекомендуем сохранить файл как обычный PowerPoint, прежде чем выполнять следующие шаги по экспорту PowerPoint.
- Выберите Экспорт (шаги 10–14 показаны на снимке экрана ниже).
- Выберите Создать видео .
- Дополнительно: выберите Full HD (1080p) для качества видео; Вряд ли нужно более высокое качество.
- Выберите Использовать записанное время и закадровый текст.
- Щелкните Create Video.
- Следуйте подсказкам / всплывающему окну, чтобы сохранить видео в запоминающемся месте.
- Следите за индикатором выполнения в нижней части экрана, чтобы определить, когда видео будет экспортировано.
ПРИМЕЧАНИЕ. PowerPoint не показывает, сколько времени потребуется для экспорта видео, или не уведомляет об этом. - Загрузите видео в формате mp4 в Kaltura или Canvas, чтобы поделиться им:
Разработка функций записи:
- Функция синхронизации – есть функция прокрутки времени для отдельного слайда и всей презентации.Позволяет докладчику / докладчику отслеживать, как долго они говорят. Функция микрофона
- – нажмите Настройки и выберите Микрофон , а затем конкретное устройство, которое нужно настроить перед записью.
- Replay Feature – используется для проверки правильности записи звука перед запуском дополнительных слайдов.
- Clear Feature – выберите Clear , чтобы удалить / перезаписать звук.
- Не настраивайте камеру на запись. Во избежание проблем убедитесь, что на этой кнопке имеется косая черта.
- секунд, затраченных на каждую функцию слайда – используется, когда на слайде нет звука, поэтому рекомендуется включать звук на каждом слайде.
Следующие инструкции научат вас, как добавить звук в презентацию PowerPoint на Mac и экспортировать эту PowerPoint как MP4. Текстовые инструкции содержат ту же информацию, что и видео, размещенное ниже.
ПРИМЕЧАНИЕ. Очень важно иметь версию PowerPoint для Office 365, иначе вы не сможете сохранить PowerPoint как видео.При необходимости вы можете бесплатно загрузить его и другие продукты Microsoft Office, перейдя на сайт office365.uwec.edu. Если у вас есть вопросы об обновлении или установке PowerPoint, обратитесь в службу поддержки LTS по адресу [email protected] или 715-836-5711.
- Создайте свой PowerPoint
СОВЕТ. Используйте изображения и ограничьте количество текста, чтобы привлечь внимание зрителей / слушателей. - Щелкните вкладку Slide Show
ПРИМЕЧАНИЕ. Не добавляйте звук в разделах «Вставка» и «Запись звука »; : этот метод не позволит вам сохранить PowerPoint как видео, поскольку он не синхронизирует тайминги для автоматического перемещения слайдов со звуком. - Нажмите Записать слайд Показать
- Нажмите кнопку Play , чтобы начать запись.
- Расскажите PowerPoint.
ПРИМЕЧАНИЕ. Старайтесь избегать чтения текста, написанного прямо на слайде; используйте слайд, чтобы подробнее рассказать о представленном материале. - Нажмите кнопку «» вперед , чтобы записать закадровый текст для следующего слайда.
ВАЖНО: Прекратите говорить на секунду, чтобы звук не прерывался при смене слайдов.Продолжить разговор, когда время снова начнет двигаться под функцией синхронизации Текущий слайд . - Щелкните Pause , а затем End Show , когда все аудиозаписи будут завершены.
- Щелкните Да , чтобы получить подсказку Общее время слайд-шоу было … , чтобы сохранить аудиозапись.
- Проверьте звук, щелкнув «Воспроизвести с начала » на вкладке «Слайд-шоу» или значок режима докладчика в нижней части экрана.
- Чтобы сохранить PowerPoint как видео, щелкните Файл , а затем выберите Экспорт. Мы также рекомендуем сохранить файл как обычный PowerPoint, прежде чем выполнять следующие шаги по экспорту PowerPoint.
- Заполните текстовые поля («Экспортировать как», «Теги» и т. Д.), Следуя подсказкам PowerPoint.
- Выберите MP4 из списка опций Формат файла .
- Выберите Качество презентации или Интернет-качество. Качество презентации требует больше времени для экспорта.
- Нажмите Экспорт
- Следите за индикатором выполнения в нижней части экрана, когда видео больше не экспортируется.
ПРИМЕЧАНИЕ. PowerPoint не указывает, сколько времени потребуется для экспорта видео. - Загрузите видео в формате mp4 в Kaltura или Canvas, чтобы поделиться им:
Разработка функций записи:
- Функция синхронизации – есть функция прокрутки времени для отдельного слайда и всей презентации.Позволяет докладчику / выступающему следить за тем, как долго они говорят.
- секунд, затраченных на каждую функцию слайда – используется, когда на слайде нет звука, поэтому рекомендуется использовать звук на каждом слайде. Перезапустите звук для слайда, нажав кнопку обновления.
- Refresh Feature – перезапустить аудиозапись слайда, нажав эту кнопку
ПРИМЕЧАНИЕ. Запись звука начинается автоматически при первом открытии этой части приложения. - Не настраивайте камеру на запись. Во избежание проблем убедитесь, что на этой кнопке имеется косая черта.
- Перезапишите отдельные слайды, выбрав нужный слайд и нажав Записать слайд-шоу , чтобы начать заново.
ПРИМЕЧАНИЕ. Обязательно щелкните Pause , а затем End Show , когда слайд был перезаписан.
Учебное пособие по PowerPoint
Учебное пособие по PowerPointПодготовка к повествованию
Зачем рассказывать?
Многие преподаватели уже размещают свои слайд-презентации в Интернете.Этот дает студентам возможность самостоятельно просматривать лекционные материалы, даже те, кто не попал в класс. Однако это не дает им полная картина. Большинство слайд-презентаций состоит в основном из блоков. разрозненного текста, краткого до того, что становится бесполезным без дополнительных объяснения докладчика. Фактически, общий вид презентации часто лучший и более эффективный способ распространения информации.
Таким образом, рекомендуется использовать озвученные презентации, чтобы для дистанционного обучения, чтобы приспособиться к разным стилям обучения, а также для цели доступности. В приложениях дистанционного обучения – лекция с комментариями. является полезным дополнением к обычным материалам для чтения и обеспечивает хорошее основа для последующих дискуссий в классе через доски обсуждений или синхронно программное обеспечение. Лекции должны быть доступны в максимально разнообразных форматах. чтобы охватить все типы учащихся.Рассказанные презентации одновременно обеспечивают как звуковой, так и визуальный контент, поэтому он более эффективен. Помимо разных стили обучения и вопросы сохранения памяти, которые вы также должны всегда учитывать проблемы доступности. При повествовании лекции выручает слабовидящих, вам также необходимо предоставить чисто визуальный формат. Настоятельно рекомендуется что вы сделали стенограмму доступной в виде обычного текстового документа, который может также быть распечатанным.
Советы по дизайну
Для создания лучших онлайн-презентаций мы предлагаем использовать следующие рекомендации:
• Разработайте онлайн-презентацию, чтобы оптимизировать пропускную способность
аудитории. Если у аудитории есть быстрое широкополосное соединение, чтобы просмотреть
онлайн-презентации, вы можете создать графическую презентацию, которая
включает в себя множество анимаций. Однако, если у аудитории более медленные скорости соединения
(<56 кбит / с) графические изображения следует использовать с осторожностью, чтобы застраховать аудиторию.
имеет хорошие впечатления от просмотра.
• Создать письменный сценарий аудиопрезентации. Выступая в
микрофон часто бывает сложнее, чем выступление перед живым
зрительская аудитория. Чтобы обеспечить бесперебойную доставку по всем важным моментам, мы рекомендуем
полностью сценарий презентации перед записью.
• Используйте белый или светлый фон и черный или темный текст.
Черный текст на белом фоне по-прежнему остается лучшим сочетанием для профессионала.
изображение.Если вы должны использовать другие цвета для текста и фона, убедитесь, что они
высокий контраст между цветом фона и текста, а не просто разные
оттенки одного цвета.
• Не используйте слишком много шрифтов на одном слайде или в одной презентации (ограничьте
до 2-х видов). Рекомендуется использовать шрифты TrueType (более разборчивые), например
как: Times New Roman, Arial, Georgia и Verdana.
• Будьте осторожны с размером используемого шрифта. Настройка текста зависит от платформы,
поэтому рекомендуется использовать размер шрифта не менее 12 пунктов.
• Добавить анимацию в презентацию. Анимация добавляет эффектности сообщению
и улучшит общее впечатление зрителей от просмотра.
• Ваш первый слайд может быть вашим титульным слайдом, который вы можете использовать, чтобы представить
сами и предоставьте некоторую предварительную информацию о структуре и
объем вашей презентации. Записав вступительное повествование к слайду,
рекомендуется прослушать его перед тем, как перейти к следующему слайду.Если вас устраивает качество звука, продолжайте.
• Запишите свое повествование для всей презентации, как если бы вы представляли
Это. Затем запустите презентацию, сядьте и слушайте. Вы получаете полностью
другая точка зрения, когда ты притворяешься публикой. Слушая твои
презентация позволяет уловить неловкие моменты, нечеткие отрывки,
и скучные пятна намного легче.
• Просмотрите презентацию в Интернете перед ее выпуском.
Подготовка сценария
Первым и самым важным шагом в создании медиа-презентации является создание скрипт. Скрипт – это письменный документ, содержащий все, что вы хотите сказать в своей презентации.
Очень важно, чтобы вы написали сценарий своего повествования перед вами. начать запись. Вы можете быть прекрасным оратором, но решаете, что вы скажете заблаговременно даст вам больше шансов создать эффективную презентацию.При написании сценария упорядочивайте содержание повествования по каждому слайду. Рекомендуется, чтобы продолжительность повествования для любого слайда не превышала 1 минуту. Хотя более длинные повествования, безусловно, приемлемы, риск потери интереса аудитории, если повествование будет продолжаться слишком долго.
Для создания успешных презентаций с комментариями вашей главной целью должно быть: держать ваших слушателей заинтересованными и сосредоточенными. В качестве записанного голоса может поставить любой чтобы спать довольно быстро, необходимо разбивать длинные презентации на небольшие фрагменты не более 15 минут, чтобы ваша аудитория не стала несосредоточенный.
Использование микрофона
Способ использования микрофона может сильно повлиять на качество аудиозаписи. Вот несколько советов по использованию микрофона в PowerPoint:
• Установите микрофоны на стойке на правильном расстоянии ото рта.
Микрофоны предназначены для использования на определенном расстоянии. Если микрофон
слишком близко, он может улавливать нежелательные звуки, такие как «вдох»,
ухудшит качество звука.Если микрофон расположен слишком далеко, он может
сигнал очень низкого уровня.
• Держите постоянное расстояние между микрофоном и собой, пока
запись. Изменение этого расстояния ухудшит общую аудиозапись.
• Расположите микрофоны гарнитуры сбоку от рта, а не прямо
спереди. Это предотвратит появление нежелательных звуков, таких как «дыхание».
• Записывайте в тихой обстановке. Громкий фоновый шум может повлиять на запись
качественный.Кроме того, полы с ковровым покрытием и мягкие стены помогают улучшить качество записи.
среда.
• Добавьте к микрофону ветрозащитный экран. Ветровые стекла помогают уменьшить эффекты
«вдохов», которые могут быть зафиксированы во время записи.
• При записи звука сначала продвиньте слайд, затем сделайте паузу, затем начните
запись. Сделайте это для каждого слайда. Если вы попытаетесь перейти к следующему слайду
во время разговора часть звука может быть потеряна.
• Пауза до и после каждого перехода между слайдами при записи повествования.
Вернуться к началу
Добавление аудио / комментария к отдельным слайдам
Мы разделили задачу добавления звука или повествования для отдельных
сдвигается в 2 этапа:
• Шаг 1 : Старт.
• Шаг 2a : Добавление звука / комментария
из существующего звукового файла на вашем компьютере.
• Шаг 2b : Добавление звука / комментария
который будет записан в PowerPoint.
После того, как вы добавили аудио / закадровый текст к желаемому слайду, вы
можно изменить значок звука на слайде:
• I. : изменить, когда
звук воспроизводится.
• II. : переместите значок звука на
другое место включения / выключения слайда.
• III. : Скрыть значок звука во время
слайд-шоу.
Шаг 1: Начало
• Открытая презентация.
• Выберите слайд, на который вы хотите вставить звуковой файл.
• Перейдите к: Вставка> Фильмы и звуки .
• Здесь вы можете выбрать существующий звуковой файл ( Звук из файла… )
или запишите свой звук ( Record Sound ).
Если вы выбрали Sound из файла , перейдите к: Step
2а .
Если вы выбрали Record Sound , перейдите к: Step
2б .
Шаг 2а: Добавление звука / комментария
из существующего звукового файла на вашем компьютере
• Если вы выбрали вставку из файла, Insert Sound появится диалоговое окно.
• Выберите желаемый звуковой файл (формат WAV) на вашем компьютере, выберите
звуковой файл, а затем щелкните OK .
• Звуковой файл теперь связан с вашей презентацией.
ЗВУКОВЫЕ ФАЙЛЫ ДОЛЖНЫ БЫТЬ РАЗМЕЩЕНЫ В ПАПКУ, СОДЕРЖАЩУЮ ПРЕЗЕНТАЦИЯ POWERPOINT.НЕ ДЕЛАТЬ ЭТО МОЖЕТ ВЫЗВАТЬ ПРОБЛЕМЫ, КОГДА ВЫ ПРОСМОТР ПРЕЗЕНТАЦИИ ПОЗЖЕ.
• Теперь вам будет предложено выбрать, хотите ли вы, чтобы звук запускался Автоматически или при нажатии .
• Если вы выберете Автоматически , начнется звук.
играть, как только слайд открыт.
• Если вы выберете при нажатии , начнется звук.
воспроизводится при двойном щелчке по значку звука.
• Значок звука
появится на слайде.
• Звук прекратится, когда файл закончится или вы перейдете к
следующий слайд.
Шаг 2b: Добавление звука / комментария
который будет записан в PowerPoint.
• Если вы выбрали запись голосового комментария, запись Появится диалоговое окно Sound .
• Введите имя для вашего звукового файла (например, Sound_01).
• Чтобы оптимизировать качество звука, поместите микрофон в пределах нескольких
дюймов от вашего рта, но не прямо перед ним.
• Нажмите красную кнопку записи, когда будете готовы к записи. Длина
вашей записи начнется отсчет в секундах ( Общая длина звука ).
• По окончании записи щелкните синюю кнопку остановки.
• Нажмите ОК , когда закончите, значок звука появится на слайде.
ОТКРЫТИЕ ЛЮБЫХ ДРУГИХ ПРИЛОЖЕНИЙ ПРИ ИСПОЛЬЗОВАНИИ ЗАПИСИ ФУНКЦИЯ ОТКЛЮЧАЕТ ЗАПИСЬ.
• Настройка по умолчанию для момента начала воспроизведения звука: Автоматически (когда слайд открыт).
• Звук прекратится, когда файл закончится или вы перейдете к
следующий слайд.
I. Чтобы изменить, когда звук
играют
• Выберите: Слайд-шоу> Пользовательская анимация… , Custom Animation появится диалоговое окно.
• Выберите значок звука.
• Менее Изменить: играть в , опустить Начало: панель и выберите один из вариантов.
II. Для перемещения значка звука
в другое место на слайде или с слайда (в серой области)
• Выберите значок звука и переместите его с помощью мыши.
III. Чтобы скрыть значок звука
во время слайд-шоу
• Щелкните правой кнопкой мыши значок звука и выберите Редактировать звуковой объект ,
появится диалоговое окно Sound Options .
• В разделе Параметры отображения установите флажок ( Скрыть значок звука во время слайд-шоу ), а затем щелкните OK .
Вернуться к началу
Запись голоса в PowerPoint
Мы разделили задачу по записи вашего повествования в PowerPoint
на 5 шагов:
• Шаг 1 : Старт.
• Шаг 2 : Настройка микрофона
уровень.
• Шаг 3 : Выбор качества звука.
• Шаг 4 : Связывание или встраивание
звуковые файлы к презентации.
• Шаг 5 : Запись повествования.
Если вам нужно остановиться до завершения повествования, вы можете продолжить запись с того места, где вы остановились. Следуйте инструкциям предоставлена.
Шаг 1. Начать
• Перейти: Слайд-шоу> Записать закадровый текст…
• Появится диалоговое окно Записать закадровый текст .
Шаг 2: Настройка уровня микрофона
• Щелкните Set Microphone Level… , the Microphone
Появится диалоговое окно проверки .
• Чтобы оптимизировать качество звука, поместите микрофон в пределах нескольких
дюймов от вашего рта, но не прямо перед ним.
• Как указано в инструкции, прочтите отрывок в микрофон (ползунок
внизу автоматически отрегулирует уровень).
• По завершении нажмите OK , чтобы вернуться к записи .
Диалоговое окно «Повествование ».
Шаг 3. Выбор качества звука
• Нажмите Изменить качество… , звук .
Появится диалоговое окно Selection .
• Если позже вы будете использовать программное обеспечение для сжатия, выберите Атрибуты: быть 44,100 кГц, 16 бит, стерео, 172 кб / сек .
• Если файлы не будут сжиматься позже, выберите Атрибуты: должно быть 22,050 кГц, 16 бит, моно, 43 кб / сек .
• По завершении нажмите OK , чтобы вернуться к записи .
Диалоговое окно «Повествование ».
ЭТИ РЕКОМЕНДУЕМЫЕ НАСТРОЙКИ КАЧЕСТВА ЗВУКА ДАЮТ ВАМ ЛУЧШЕЕ КАЧЕСТВО ЗВУКА ДЛЯ ВАШЕЙ ПРЕЗЕНТАЦИИ. ПОМНИТЕ, ВЫСОКОЕ КАЧЕСТВО ЗВУКА ИСПОЛЬЗУЕТ БОЛЬШЕ МЕСТА НА ДИСКЕ.
Шаг 4. Связывание или встраивание звуковых файлов в
ваша презентация
• Вы можете связать ваши комментарии / аудиофайлы
или встроить звуковые файлы в презентацию.
• Установите флажок ( Ссылка на закадровый текст в: ), если вы хотите
предпочитаю связывать звуковые файлы с презентацией.
• Если связать звуковые файлы с презентацией звуковые файлы (.wav формат) будут сохранены отдельно, оставаясь связанными с вашими слайдами и файл презентации останется в исходном размере.
ВЫ ДОЛЖНЫ СОХРАНИТЬ ЗВУКОВЫЕ ФАЙЛЫ НАПРЯМУЮ В ПАПКУ, КОТОРАЯ СОДЕРЖИТ ПРЕЗЕНТАЦИЮ POWERPOINT. НЕ ДЕЛАТЬ ЭТО МОЖЕТ ВЫЗВАТЬ ПРОБЛЕМЫ, КОГДА ВЫ ПРОСМОТРИТЕ ПРЕЗЕНТАЦИЮ ПОЗЖЕ.
• Не ставьте галочку в поле ( Ссылка на комментарии в: ), если вы бы предпочли встроить звуковые файлы в презентацию.
• Если вы вставляете звуковые файлы в презентацию, размер файла презентации станет больше.
ВСТРОЕНИЕ АУДИО В ПРЕЗЕНТАЦИЮ ПОЗВОЛЯЕТ МЕНЬШЕ ЗАБОТА ПОЗЖЕ, КОГДА ВЫ ПРОСМОТРИТЕ ПРЕЗЕНТАЦИЮ И В ЦЕЛЯХ COPH.
• Нажмите ОК , и PowerPoint сразу же запустится. первый слайд вашей презентации в виде слайд-шоу.
ВЫ ДОЛЖНЫ БЫТЬ ГОТОВЫ НАЧАТЬ ЗАПИСЬ, КОГДА ВЫ НАЖИМАЕТЕ ОК КНОПКА.
• Вернуться к: Конкурирующее повествование в PowerPoint.
• Вернуться к: редактирование повествования в PowerPoint.
Шаг 5: Запись повествования
• Начните записывать свой голос.
• Чтобы временно приостановить повествование (чтобы собраться с мыслями или уловить
ваше дыхание), щелкните правой кнопкой мыши в любом месте экрана, проведите пальцем вниз
появится меню.
• Щелкните по опции Приостановить повествование .Чтобы возобновить запись, щелкните правой кнопкой мыши еще раз и выберите вариант «Продолжить повествование ».
НЕ ИСПОЛЬЗУЙТЕ КЛЮЧ ESCAPE ( ESC ) НА КЛАВИАТУРЕ Чтобы приостановить изложение. КЛЮЧ ESCAPE ДОЛЖЕН ИСПОЛЬЗОВАТЬСЯ ТОЛЬКО ЕСЛИ НЕОБХОДИМО ОСТАНОВИТЬ ПЕРЕД ЗАВЕРШЕНИЕМ ЗАПИСИ (ЗАВЕРШЕНИЕ СЛАЙД-ШОУ).
• Чтобы пропустить слайд во время повествования, приостановите повествование и
затем щелкните слайд, который хотите рассказать следующим.Продолжить повествование на
слайд, который вы хотите записать.
• Чтобы перейти к следующему слайду во время записи повествования, нажмите
пробел на клавиатуре или один раз щелкните мышью и продолжите.
• Переходите к следующим слайдам вашей презентации.
• Когда вы закончите запись звука на последний слайд презентации,
перейдите к черному экрану, который сообщает о завершении слайд-шоу.
ЕСЛИ ВЫ ЗАКОНЧИТЕ СЛАЙД-ШОУ НА ПОСЛЕДНЕМ СЛАЙДЕ ВМЕСТО ПРОДВИЖЕНИЯ НА ЧЕРНЫЙ ЭКРАН, ВЫ НЕ СОХРАНИТЕ ИЗОБРАЖЕНИЕ ДЛЯ ПОСЛЕДНЕГО СЛАЙДА.
• Появится окно сообщения о том, что ваши записи были сохранены на каждом слайде. В окне сообщения также будет предложено сохранить слайд. тайминги, нажмите Сохранить .
• PowerPoint отобразит весь макет слайда в сортировщике слайдов.
просмотр со всеми таймингами звука.
• Значок звука
появится на ваших слайдах. Вы можете переместить его в другое место на слайде.
выделив его и переместив с помощью мыши.
• Проверьте повествование, просмотрев презентацию в виде слайд-шоу.
Или вы можете проверить слайд за слайдом в обычном режиме, дважды щелкнув значок
значок звука. Или используйте кнопку Play в Custom
Диалоговое окно “Анимация “.
ВАЖНО ПРОВЕРИТЬ ЗВУК ВАШЕГО ИЗВЕЩЕНИЯ, ТАК ВЫ МОЖЕТЕ ВОЗВРАТИТЬСЯ И ВНЕСИТЕ ИЗМЕНЕНИЯ, ПРИ НЕОБХОДИМОСТИ.
• Когда вы запускаете слайд-шоу, оно автоматически воспроизводит ваши комментарии.
• Если вы сохранили время показа слайдов, но хотите запустить презентацию без таймингов перейдите в Слайд-шоу> Настроить шоу… , под Расширенные слайды щелкните Вручную . Когда если вы хотите снова включить тайминги, щелкните Используя тайминги, если они есть .
• Если вы хотите изменить время воспроизведения звука, перейдите по ссылке: Slide Показать> Пользовательская анимация…
• Выберите значок звука в разделе Изменить: воспроизвести , потяните вниз панель Start: и выберите один из вариантов.
Если вам нужно остановиться раньше завершение повествованияЕсли вы вынуждены остановиться до завершения слайд-шоу, вы можете вернитесь и начните с того места, где остановились.
• Чтобы остановить (завершить слайд-шоу), нажмите ESCAPE ( ESC )
клавишу на клавиатуре. Или вы можете щелкнуть правой кнопкой мыши в любом месте экрана с
мышью, появится раскрывающееся меню.
• Щелкните на опции End Show .
• Появится окно сообщения о том, что ваши записи были
сохраняется на каждом слайде. В окне сообщения также будет предложено сохранить время слайдов,
нажмите Сохранить .
• Когда вы будете готовы продолжить, выберите слайд, на котором вы остановились.
(значок звука
будет отображаться на каждом слайде, на котором записан звуковой клип).
• Снова следуйте Шагу 1 – Шагу
4 выше.
• На этот раз, когда вы нажмете ОК , появится окно сообщения.
Появится сообщение о том, что вы можете начать повествование в любом месте презентации.
• Затем вы можете начать с первого слайда или Текущий слайд (выбранный слайд), щелкните Текущий
Слайд .
• Начните рассказывать этот слайд и продолжайте до конца (Шаг 5 ).
Вернуться к началу
Редактирование комментария в PowerPoint
Если вы хотите отредактировать повествование в PowerPoint, вы можете выбрать
для перезаписи всего повествования или только одного слайда:
• I. : перезапись всего вашего
повествование.
• II. : Перезапись сингла
горка.
I .: Перезапись всего повествования
• Если вы хотите перезаписать все свое повествование, перейдите в Правка> Отменить.
Запишите закадровый текст , при котором весь ваш закадровый текст будет удален.
• Следуйте Шагу 1 – Шагу 5 , те же шаги , которые использовались для записи первого повествования чтобы снова записать все ваше повествование.
ЕСЛИ ВЫ НЕ ВЫБИРАЕТЕ Правка> Отменить закадровый текст , ВЫ ЗАПИШЕТЕ ВТОРОЕ ИЗЛОЖЕНИЕ ПОВЕРХ ОРИГИНАЛЬНОГО.
II .: Перезапись a
одинарный слайд
• Если вы хотите перезаписать повествование на одном слайде, выберите
слайд в обычном режиме, щелкните значок звука и щелкните удалить.
ЕСЛИ ВЫ НЕ УДАЛИТЕ ЗНАЧОК ЗВУКА ДО НАЧАЛА ПЕРЕЗАПИСИ, ВЫ ЗАПИШЕТЕ ВТОРОЕ ИЗЛОЖЕНИЕ ПОВЕРХ ОРИГИНАЛЬНОГО.
• Добавьте пустой слайд ПОСЛЕ слайда, который вы хотите перезаписать, и выберите
слайд, который вы хотите перезаписать.
• Следуйте Шагу 1 – Шагу
4 тех же шагов, которые использовались для записи первого повествования для записи
повествование для выбранного слайда еще раз.
• На этот раз, когда вы нажмете ОК , появится окно сообщения.
Появится сообщение о том, что вы можете начать повествование в любом месте презентации.Затем он дает вам возможность начать с Первый слайд .
или Текущий слайд ; щелкните Текущий слайд .
• PowerPoint немедленно запустит текущий слайд (слайд
вы выбрали для перезаписи) в виде слайд-шоу.
• После того, как вы закончите повествование на этом слайде, вы должны перейти
на пустой слайд и нажмите клавишу ESCAPE ( ESC ) на
клавиатура, чтобы остановить закадровый текст (завершить слайд-шоу).
• Когда вы завершили повествование для этого слайда и сохранили
время, сохраните презентацию и удалите пустой слайд.
НЕ ОСТАНАВЛИВАЙТЕ СЛАЙД-ШОУ ДО ПЕРЕХОДА К ПУСТОЙ ГОРКА. ВЫ ДОЛЖНЫ ВСТАВИТЬ ПУСТОЙ СЛАЙД ДО НАЧАЛА ПЕРЕЗАПИСИ СЛАЙДА. ЕСЛИ ВЫ НЕ ВСТАВИТЕ ПУСТОЙ СЛАЙД, ЗВУК СЛАЙДА НЕ ПОЛУЧИТСЯ. КЛИП СОХРАНЕН, ЕСЛИ ВЫ НЕ ПЕРЕЙДЕТЕ К СЛЕДУЮЩЕМУ СЛАЙДУ, ИЛИ ЕСЛИ ВЫ НЕ ПЕРЕЙДЕТЕ К НА СЛЕДУЮЩЕМ СЛАЙДЕ ВЫ УДАЛИТЕ ЗВУК ДЛЯ ЭТОГО СЛАЙДА, КОГДА ВЫ ОСТАНОВИТЕ СЛАЙД-ШОУ.
Вернуться к началу
Преобразование файлов WAV в формат MP3 (для звуковые файлы, связанные с вашей презентацией)
Так как файлы WAV – это большие файлы, студенту потребуется много времени, чтобы скачать из Интернета, рекомендуется преобразовать файлы в файлы MP3 для уменьшения размера презентации.
• Чтобы открыть Sound Recorder , выберите: Пуск> Программы> Стандартные> Развлечения> Звук.
Регистратор .
• Перейдите к: Файл> Открыть… , откройте звуковой файл. вы хотите преобразовать.
• Выберите: Файл> Сохранить как… , Сохранить Как… появится диалоговое окно.
• Измените имя звукового файла на .mp3 . (например.
слайд_01.mp3).
• Нажмите Изменить … , Выбор звука появится диалоговое окно.
• Выберите Format: для MPEG Layer-3 .
• Выберите Attributes: будет 32 кб / сек, 24 000
Гц, моно 3 кб / сек .
• По завершении нажмите OK , чтобы вернуться в окно «Сохранить как…».
чат.
• Нажмите Сохранить , вы увидите Звук. Рекордер конвертирует файл WAV в MP3.
Вернуться к началу
.

 Она позволяет сделать презентацию более яркой, живой и приятной глазу.
Она позволяет сделать презентацию более яркой, живой и приятной глазу.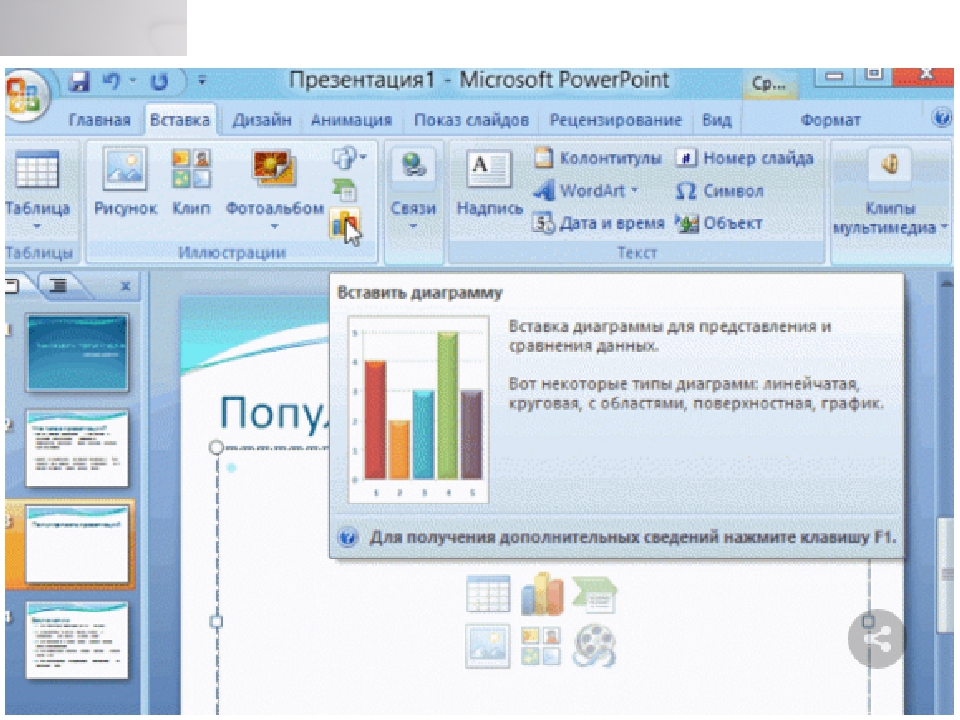 В отличие от публикации в виде презентации, некоторые слайды могут быть удалены или изменены.
В отличие от публикации в виде презентации, некоторые слайды могут быть удалены или изменены.