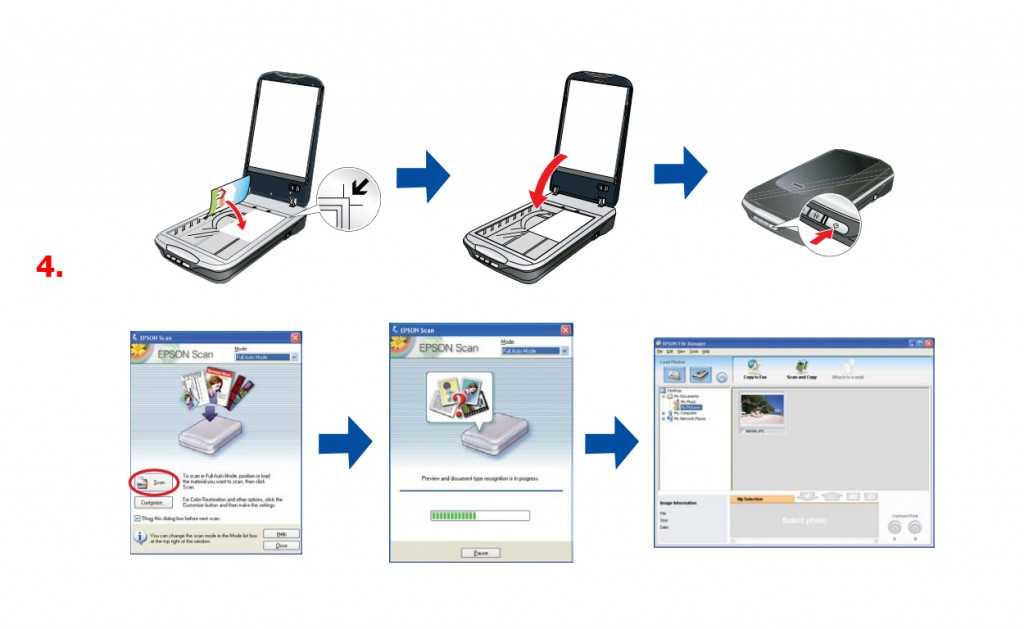Как правильно сканировать документы на компьютер с помощью принтера
Применение МФУ – это возможность сразу сканировать, копировать и печатать нужные документы
Какие устройства поддерживают данную функцию
В современном мире для получения ксерокопии совершенно не обязательно тратить своё время на поиски фирм или компаний, предлагающих подобные услугу. Всё можно сделать в домашних условиях, имея соответствующее оборудования. Отдельный класс девайсов, которые предлагают возможности сканирования или копирования, носят название МФУ, или многофункциональные устройства. Это техника, имеющая сразу три возможности – принтера, сканера и копира.
На рынке представлено большое разнообразие подобных аппаратов, которые отличаются размерами, скоростью работы, возможностью выдавать полноцветную печать и наличием дополнительных опций. В зависимости от класса устройства и его функционала устанавливается стоимость.
Если рассматривать возможности современных печатающих или сканирующих устройств, то сложнее найти такие, которые не имеют функции ксерокопирования. Как правило, это простейшие принтеры, наделённые только возможностью печати текста или изображения.
Как правило, это простейшие принтеры, наделённые только возможностью печати текста или изображения.
Современные печатные центры, которые применяются в крупных офисах, представляют собой «настоящую» башню и позволяют разом обрабатывать сотни листов
Перед приобретением следует внимательно ознакомиться с инструкцией или проконсультироваться с продавцом, чтобы определить наличие необходимой функции. Также понять предназначение устройства зачастую можно только по внешнему виду. Обычный принтер, который используется для печати, имеет один лоток для бумаги, а выход готового листка осуществляется в верхней части.
МФУ отличаются большими размерами, поскольку внутри находится сразу несколько лотков и дополнительной механики для осуществления сканирования и печати. Как правило, сканирующая поверхность в виде стеклянного блока находится сверху и прикрыта пластиковой крышкой, которая часто выполняется съёмной, чтобы облегчить ксерокопирование объёмных материалов. Дополнительно в мультифункциональном устройстве может быть предусмотрено несколько лотков для закладки бумаги и выхода готовой продукции.
Продвинутые модели имеют жидкокристаллические дисплеи для управления процессом сканирования
Подготовительные работы
Прежде чем начать сканирование или даже простую печать, устройство требует совершения подготовительных действий. Как на принтере сделать ксерокопию?
Первые шаги совершаются в определённой последовательности:
- Подключение МФУ к компьютеру или проверка правильности соединения. Подключать печатающее устройство необходимо через порт USB. Современные технологи, носящие название Plug and Play, позволяют осуществлять подключение без необходимости совершать перезагрузку Windows.
- Дата-кабель не всегда присутствует в комплекте, поэтому следует заранее позаботиться о его приобретении
- Следующим шагом является включение аппарата в сеть или нажатие кнопки питания на корпусе.
- Если подключение осуществляется первый раз, то предварительно для корректной работы устройства потребуется устанавливать драйвера. Несмотря на то, что операционная система в большинстве случаев самостоятельно определяет, какое программное обеспечение следует инсталлировать для конкретной модели, чаще всего происходит установка общих наборов драйверов.
 Это грозит тем, что могут некорректно работать некоторые важные функции.
Это грозит тем, что могут некорректно работать некоторые важные функции. - Установку драйверов можно произвести с диска, который идёт в комплекте
- В случае отсутствия диска, скачать драйвера можно непосредственно с официального сайта производителя. Как правило, для получения нужного софта потребуется ввести полное название модели и выбрать подходящий установочный файл для скачивания.
Очень часто производители не комплектуют устройство кабелем для присоединения МФУ к компьютеру. Поэтому следует заранее озадачиться этим вопросом и купить шнур или уточнить комплектность.
После завершения процесса установки операционная система распознаёт вновь подключённое устройство, которое отобразится в соответствующем разделе проводника (папка «Принтеры и факсы»). В качестве имени чаще всего используется полное наименование девайса, включающее буквенный или цифровой индекс. Установив устройство, требуется определить, посредством какого программного продукта будет осуществляться процесс взаимодействия ОС и МФУ.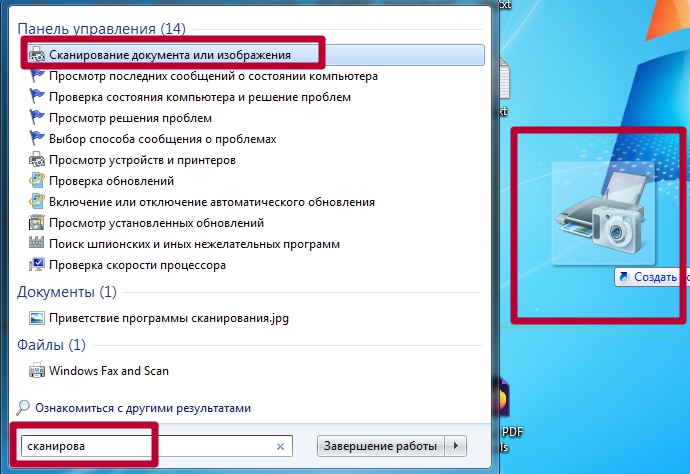 Можно просто использовать встроенные средства операционной системы, которые отличаются ограниченностью функционала. Если существует вопрос, как ксерокопировать на принтере правильно и получать идеальные скан-копии документов или графических файлов, то лучше всего рассмотреть возможность использования стороннего софта, специально разработанного для сканирования.
Можно просто использовать встроенные средства операционной системы, которые отличаются ограниченностью функционала. Если существует вопрос, как ксерокопировать на принтере правильно и получать идеальные скан-копии документов или графических файлов, то лучше всего рассмотреть возможность использования стороннего софта, специально разработанного для сканирования.
Каждое МФУ имеет в комплекте компакт-диск или USB-накопитель, на котором находится необходимое программное обеспечение от производителя, специально разработанное под конкретное печатное устройство.
Установка нового устройства может осуществляться через «Панель управления» по пункту «Добавление нового принтера»
Как подключить принтер к ноутбуку: разбор популярных способов на разных операционных системах.В специальной публикации нашего портала мы подробно расскажем о том, как подключить принтер к ноутбуку. Вы узнаете основные способы подключения, способы установки программного обеспечения и ознакомитесь с инструкцией подключения для моделей различных производителей.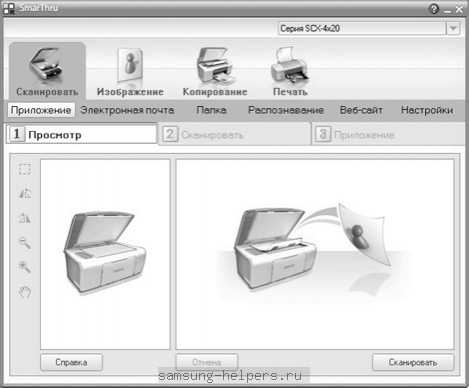
Как сканировать документы на компьютер через сканер
Чтобы начать сканирование необходимых документов или фотографии, предварительно следует осуществить настройку устройства. Далее вопрос, как сделать скан на компьютер с принтера, предполагает использование «Мастера работы со сканером», который имеется в операционной системе. Последовательность шагов для простого сканирования с сохранением файла на жёсткий диск ПК следующая:
- Включить устройство и проверить чистоту поверхности стекла, находящегося под верхней крышкой.[caption
- Сканируемый документ укладывается на стеклянную поверхность лицевой стороной вниз[
- Далее требуется положить текст или фото, которое требуется отсканировать, лицевой стороной вниз, придерживаясь указателей размерности, нанесённых по краям области сканирования.
- Закрыть крышку.
- Следующим шагом станет переход в «Панель управления» и выбор пункта «Оборудование и звук».
- Потом пользователю необходимо перейти к пункту «Устройства и принтеры».

- Отыскав своё устройство, необходимо нажимать правую кнопку мыши до появления контекстного меню, где следует выбрать пункт «Начать сканирование».
- Далее можно выбрать необходимые параметры и щёлкнуть по «Предварительному просмотру».
- Откроется окно, на котором будет превью сканируемого документа. Здесь можно откорректировать размеры путём перетаскивания границ или выбрать установки качества изображения. Если пользователя всё устраивает, следующим шагом станет нажатие кнопки «Сканировать».
- Всего за несколько секунд устройство произведёт процедуру сканирования, после чего файл можно сохранять на компьютер или сразу отправлять на печать.
Режим предварительного просмотра позволяет выставить настройки качества и определить границы сканируемого фрагмента
Особенности копирования текстовой информации
При сканировании документов, особенно это касается личных бумаг (паспорт, свидетельства или заявления), требуется получение копии высокого качества, чтобы все знаки, буквы и цифры оставались читаемыми. Далее следует выполнить действия:
Далее следует выполнить действия:
- Достать документ из обложек или файловых папок, которые могут мешать при сканировании.
- В настройках устройства рекомендуется выставлять «оттенки серого», а оптимальное разрешение выставлять на уровне 300 dpi.
- Положить документ на поверхность сканера и плотно закрыть крышку.
- Обязательно включить предварительный просмотр для получения представления, каким получится скан, и проверить детализацию.
- Далее требуется нажать кнопку «Сканировать» и проверить полученную картинку.
- Сохранить файл на жёсткий диск. Желательно сохранять в форматах .tiff или .bmp, которые лучше передают монохромные изображения.
Распознавание текста – это единственная возможность его редактирования при помощи текстового редактора
Как сканировать фото на компьютер через принтер
Инструкция, как сделать сканер фото на принтере, практически ничем не отличается от аналогичной схемы для текстовых документов.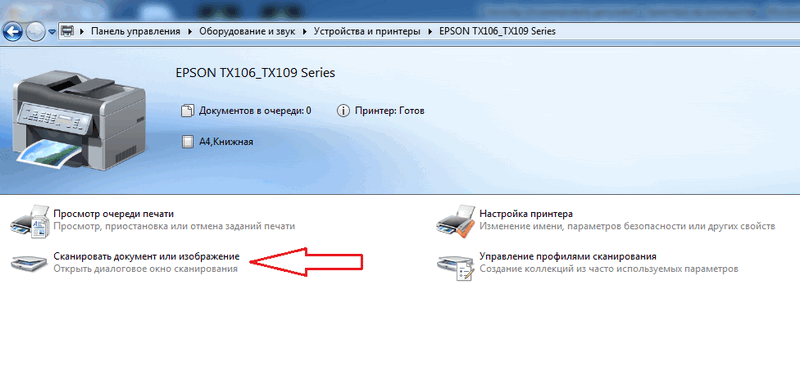
Предварительно перед помещением фотографии на сканирующую поверхность необходимо убедиться, что они лишены пятен, пыли или грязи.
Алгоритм действий будет следующим:
- Подключить МФУ к ПК и его включение.
- Положить изображение лицевой поверхностью вниз.
- Желательно при сканировании фотографического изображения пользоваться специальным софтом, что позволяет вносить корректировки.
- При выставлении разрешения рекомендуется применять максимальные настройки качества.
- В процессе сканирования не следует вмешиваться в настройки или открывать крышку, чтобы не получить искажения.
- Готовую скан-копию можно сохранять на персональном компьютере в любом удобном формате.
- Далее нелишним будет использование графического редактора, который обладает большим функционалом, нежели встроенная программа самого сканера или приложения операционной системы.
После сканирования фото желательно провести его обработку в графическом редакторе
Возможности программ для сканирования документов
Как отсканировать документ в Word
Для получения текстового документа на основе сканированного изображения требуется проведение двух этапов: собственно получение скан-копии и дальнейшее распознавание её посредством специальной программы. Процесс сканирования происходит по описанному выше алгоритму. Единственной рекомендацией станет выставление максимально доступного разрешения – 400−600 dpi, что позволит облегчить процедуру распознавания.
Процесс сканирования происходит по описанному выше алгоритму. Единственной рекомендацией станет выставление максимально доступного разрешения – 400−600 dpi, что позволит облегчить процедуру распознавания.
Самым важным этапом для получения текстового документа на основе сканированного изображения является распознавание картинки. Это осуществляется без участия копира.
Для целей распознавания можно использовать такие программы, как Adobe FineReader (платная) или FineReader (бесплатная), или найти подходящий онлайн-сервис, предлагающий возможности распознавания совершенно бесплатно.
Adobe FineReader предлагает широчайшие возможности для распознавания отсканированного текста
Общие этапы распознавания следующие:
- Запуск программы.
- Загрузка в неё изображения.
- Определить часть документа, который требуется распознать.
- Задать тип данных, которые будут получены на выходе.
- Нажать кнопку «Распознать», которая может иметь различное внешнее исполнение в зависимости от приложения.

- Сохранить полученный документ в формате .doc или .docx.
Последним действием станет открытие сохранённого файла в Word и проведение корректировки, поскольку даже самые дорогие платные программы для распознавания текста могут допускать нарушение форматирования.
Microsoft Office, начиная с версии 2013, имеет встроенную функцию распознавания файлов формата .pdf и их редактирования. Это упрощает процесс работы с документами, которые были сканированы посредством МФУ.
Как отсканировать документ в формате pdf
Документы, имеющие формат pdf, всё чаще встречаются в документообороте. Это связано с широкими возможностями, которые представляет подобный способ хранения данных. PDF-документ может содержать полноцветные картинки, текстовые диаграммы и комментарии. Также при правильном сохранении и наличии специального софта такие файлы могут редактироваться.
Сканированное изображение можно просто сохранить в формате pdf, выбрав соответствующий пункт
Процесс сканирования документа или фотографии для получения итогового файла в формате pdf ничем не отличается от простой процедуры копирования. Разница заключается лишь в установке выходного формата в настройках. В процессе сканирования пользователь может устанавливать разрешение, давать итоговому файлу название и прописывать путь для сохранения.
Разница заключается лишь в установке выходного формата в настройках. В процессе сканирования пользователь может устанавливать разрешение, давать итоговому файлу название и прописывать путь для сохранения.
Особенности работы с конкретными моделями МФУ на примере Canon и HP
Как сканировать на компьютер через принтер Canon
Чтобы сканировать документы посредством техники этого известного бренда и признанного лидера в производстве печатающих устройств, первым делом требуется установить правильные драйвера. Они находятся на диске, входящем в комплект. Также официальный сайт содержит исчерпывающий архив установочных файлов для инсталляции программного обеспечения для всех моделей.
Для получения копии при помощи сканера от Canon требуется:
- Открыть крышку.
- Положить документ или фото лицевой стороной вниз.
- Нажать кнопку «Сканирование» или «Старт» на самом устройстве.
- Почить копию из выходного лотка.
Сканирование посредством ПК осуществляется путём использования «Мастера сканирования» операционной системы или посредством фирменной утилиты Canon MF Toolbox, которая предлагает большой набор полезных функций для осуществления копирования, сканирования и даже редактирования изображения.
Компания Canon – один из лидеров по производству печатающей техники
Как сканировать на компьютер через принтер HP
Компания, которая конкурирует с Canon на рынке печатающих устройств. Для работы с копиром или сканером требуется установка соответствующего драйвера, который может прилагаться в виде диска или скачиваться с официального сайта. Также для удобства работы пользователь может установить фирменную утилиту HP Scanner Utility. Эта функция встроена во все драйвера, которые были выпущены после 2011 года. Она содержит большое количество настроек сканера. Сам процесс сканирования запускается в приложении, которое открывается после выбора пункта «Сканировать документ или фотографию».
HP предлагает пользователям удобный инструмент – центр решений, который поможет осуществить сканирование и настройку МФУ
Также для моделей устройств, которые были выпущены после 2010 года, доступно приложение Центр решений HP, позволяющее онлайн запустить задания на сканирование, изменить настройки, осуществить сохранение полученных сканов в различных форматах.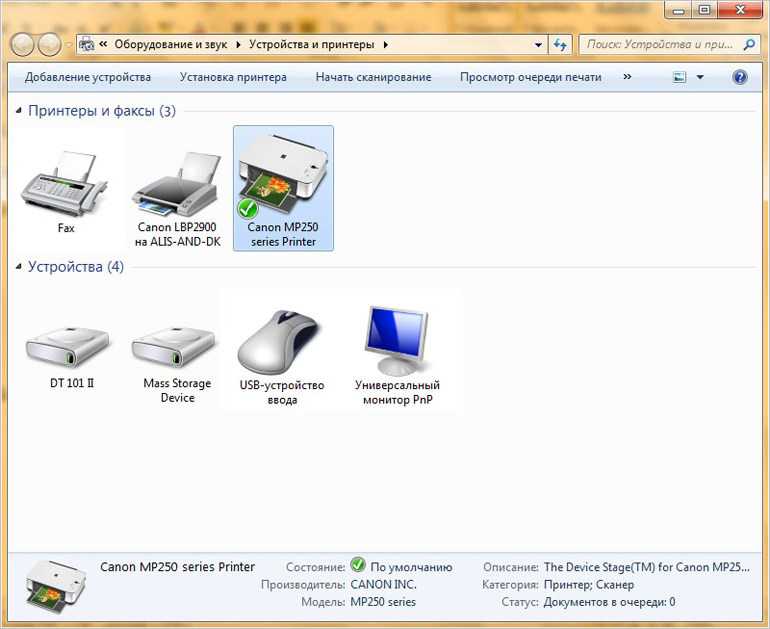
При помощи Центра решений HP пользователь может автоматически прикреплять сканированные документы к электронному письму. Эта функция по умолчанию доступна для Microsoft Outlook, Live Mail и Mozilla Thunderbird. В случае использования иных почтовых клиентов требуется настройка локальной учётной записи.
Проблемы, возникающие при работе МФУ
Почему принтер не сканирует документ на компьютер
Существует несколько причин, которые приводят к невозможности осуществить сканирование документов посредством МФУ или сканера:
- Программа не отвечает. В этом случае решением становится перезагрузка девайса. Если обычное включение/выключение не помогает, тогда следует отключить устройство на 60 секунд и снова его включить.
- Ошибка. Иногда в работе устройства могут возникать ошибки, которые имеют свой собственный код. Его можно отправить в службу технической поддержки для получения исчерпывающей информации по устранению.
- Одной из проблем отказа сканирования может стать заполненная очередь печати
- В очереди находится большое количество документов.
 Иногда, когда в очереди печати присутствует множество файлов на исполнение, МФУ может подтормаживать и не выполнять задачу. Для устранения следует просто дождаться завершения исполняемых процессов или остановить их принудительно, нажав правой кнопкой и выбрав пункт «Снять задачу».
Иногда, когда в очереди печати присутствует множество файлов на исполнение, МФУ может подтормаживать и не выполнять задачу. Для устранения следует просто дождаться завершения исполняемых процессов или остановить их принудительно, нажав правой кнопкой и выбрав пункт «Снять задачу». - Проблемы с драйвером. Если «слетел» драйвер устройства, то потребуется его переустановка.
Почему принтер сканирует, но не печатает с компьютера
Причины, почему не осуществляется печать, заключаются не в проблемах сканера, а в неполадках самого принтера. Это может случиться:
- При неправильной установке или настройке текущего устройства.
- В случае «слетания» драйвера принтера.
- При проблемах в работе картриджа или системы непрерывной подачи чернил.
- При аппаратных поломках самого печатающего блока.
Ремонт аппаратной части можно провести только в условиях сервисного центра
Последнюю проблему можно устранить только при помощи обращения в специализированный сервис для проведения ремонта.
Видеоинструкции по сканированию документов посредством МФУ приведены в ролике:
Добавить комментарий
Как сканировать документы, необходимые для поступления
Уважаемые слушатели, хотим поделиться с Вами некоторыми полезными советами, которые помогут ускорить загрузку, прием и обработку ваших документов, что поспособствует более быстрому открытию личного кабинета, а соответственно началу обучения.
Курсы повышения квалификации или профессиональной переподготовки — это дополнительное профессиональное образование, которое регламентирует Федеральный закон от 29.12.2012 № 273-ФЗ «Об образовании» (далее — Закон № 273-ФЗ). Поэтому здесь действуют строгие требования. Разберем подробно документы для зачисления:
1. ПАСПОРТ – этот документ необходим нам в первую очередь для правильного внесения Вашей фамилии, имени и отчества, ведь это будет отображено в удостоверении о повышении квалификации или дипломе о профессиональной подготовке.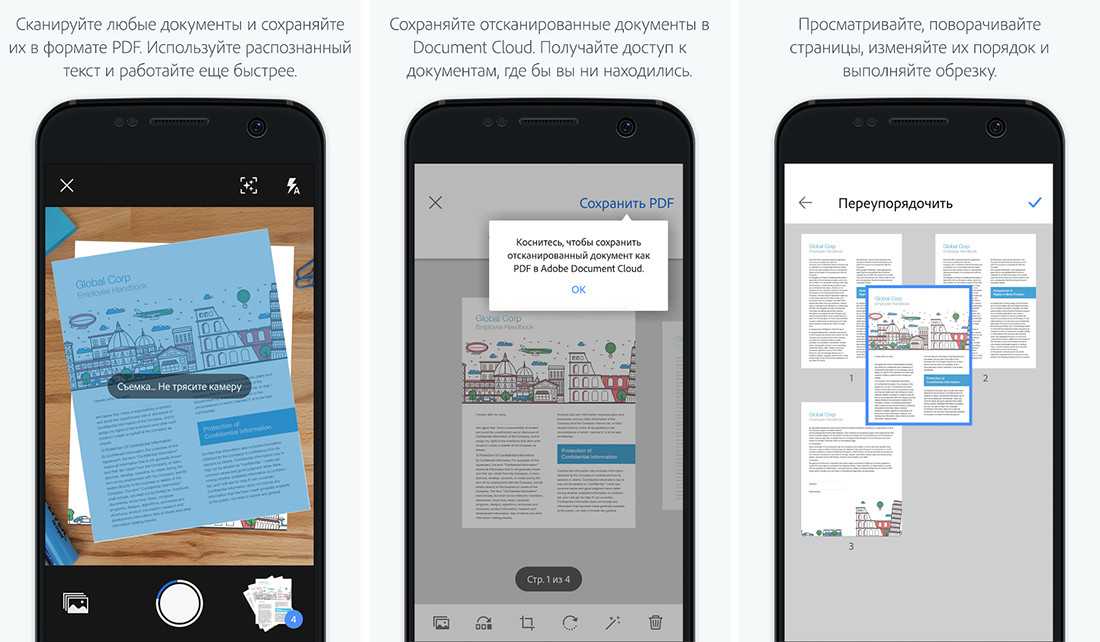 Также в личной карточке слушателя мы отмечаем дату рождения. Оценка подлинности документа происходит зрительно. Для этого нам необходимо отсканировать или сфотографировать изображение главного разворота паспорта, где четко просматриваются буквы с ФИО и цифры с датой рождения. Если для Вас важно скрыть серию и номер, Вы можете аккуратно наложить на это место белую полосу, либо прикрыть вручную листом, при этом не закрывая всей остальной части паспорта, т.к. должно быть видно, что это подлинный документ.
Также в личной карточке слушателя мы отмечаем дату рождения. Оценка подлинности документа происходит зрительно. Для этого нам необходимо отсканировать или сфотографировать изображение главного разворота паспорта, где четко просматриваются буквы с ФИО и цифры с датой рождения. Если для Вас важно скрыть серию и номер, Вы можете аккуратно наложить на это место белую полосу, либо прикрыть вручную листом, при этом не закрывая всей остальной части паспорта, т.к. должно быть видно, что это подлинный документ.
2. ДОКУМЕНТ ОБ ОБРАЗОВАНИИ (диплом о среднем/высшем образовании или справку об обучении) – это один из главных документов, на основании которого происходит зачисление по программам. Очень важно, чтоб отсканированное или сфотографированное изображение диплома охватывало весь разворот и зрительно выглядело подлинным документом, с четким названием учебного заведения, которое выдало диплом, ФИО, серии, номер и дата выдачи. Обратите внимание, что в некоторых дипломах не всегда проставляют дату выдачи отдельным числом. Если с Вашим документом именно такой случай, это не отменяет правила сканирования всего разворота, мы должны убедиться, что дата выдачи в данном случае совпадает с датой решения аттестационной комиссии о присвоении квалификации.
Если с Вашим документом именно такой случай, это не отменяет правила сканирования всего разворота, мы должны убедиться, что дата выдачи в данном случае совпадает с датой решения аттестационной комиссии о присвоении квалификации.
Достаточно предоставить только диплом. Приложение к диплому не нужно. Приложение без диплома недействительно.
Обратите внимание: аттестат о среднем образовании, аттестат о присвоении квалификации, «корочка» с курсов, справка о незаконченном высшем не заменят диплом. (более подробнее, какие документы об образовании подходят для поступления на программы повышения квалификации и профессиональной переподготовки, вы можете посмотреть см. приложение № 1)
Если диплом потерялся. Что предоставить для обучения на курсе? Дубликат диплома — это документ с такой же юридической силой, что и оригинал. За дубликатом необходимо обратиться в образовательное учреждение, где получали документ. Если теперь учебное заведение не существует, обратитесь в учебное заведение, которое является его правопреемником. Срок хранения таких документов в России 75 лет.
Срок хранения таких документов в России 75 лет.
Подойдет вместо диплома свидетельство о прохождении курсов? К сожалению, нет. Свидетельство — не тот документ, который подтверждает наличие среднего профессионального или высшего образования.
Подойдет диплом иностранного государства? Существует список ВУЗов, дипломы которых признают в России. Для остальных необходимо признание (нострификация) документов об образовании.
Перечень иностранных государств, включая страны СНГ, с которыми у РФ действуют соглашения о взаимном признании документов об образовании вы можете посмотреть на сайте https://www.uchmet.ru/help/foreign-diploma/
В любом случае для зачисления на курсы придется предоставить сканы документов: диплом на национальном языке, нотариальное заверение перевода диплома и, если понадобится, провести процедуру признания документа об образовании в РФ (нострификация).
Перевод диплома иностранного государства – важная часть документа, прикладываемому к основному диплому.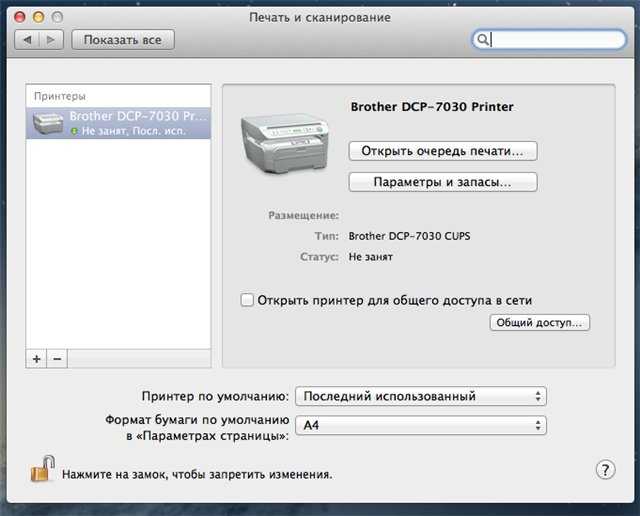 Перевод должен быть только нотариально заверенным, иметь все необходимые отметки и печати заверяющего нотариуса.
Перевод должен быть только нотариально заверенным, иметь все необходимые отметки и печати заверяющего нотариуса.
Важно! Перевод, выполненный другими организациями (например, местом работы) не принимается.
3. ДОКУМЕНТ О СМЕНЕ ФАМИЛИИ – так же необходим, если фамилия в дипломе не совпадает с фамилией по паспорту. Это может быть свидетельство о заключении брака, свидетельство о смене фамилии, либо справка из органов ЗАГС о перемене фамилии на основании заключенного ранее брака или других причин. При приеме этого документа мы обращаем внимание на соблюдение подлинности документа, предыдущую фамилию и дату изменения фамилии.
Если документов о смене фамилии несколько, необходимо отсканировать их в хронологическом порядке.
Обращаем Ваше внимание, что свидетельства о расторжении брака, страницы из паспорта о регистрации брака, трудовые книжки не принимаются, так как не отображают предыдущей фамилии и не являются официально подтверждающим документом перемены ФИО.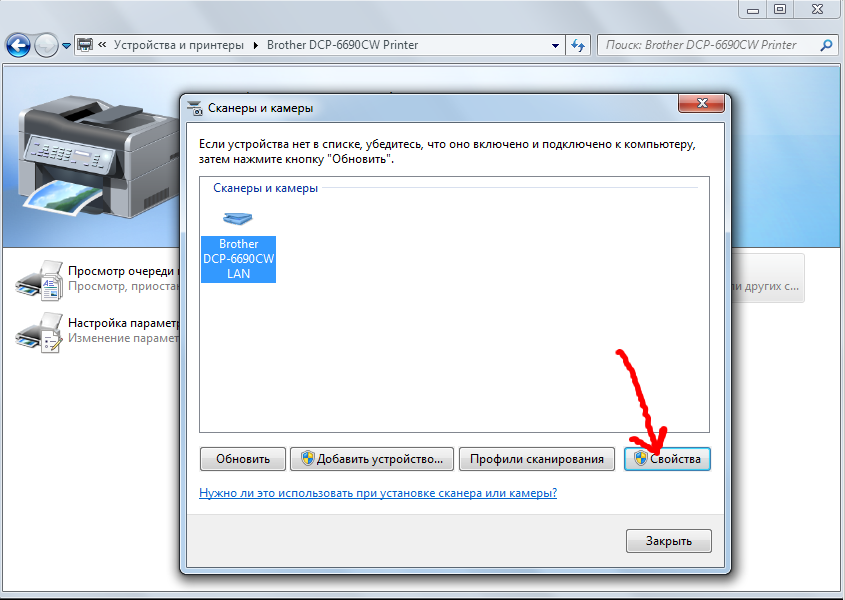 Если вы предоставляете запись о смене фамилии в трудовой книжке, то в этой записи обязательно должна быть ссылка на документ ЗАГСа.
Если вы предоставляете запись о смене фамилии в трудовой книжке, то в этой записи обязательно должна быть ссылка на документ ЗАГСа.
4. КВИТАНЦИЯ ОБ ОПЛАТЕ – для физических лиц это должен быть чек-ордер. Он может быть самой квитанцией, а также иметь вид распечатанного чека, скаченного из сбербанк-онлайн приложения или других банков, допускается скрин-шот чека. Главное, в нем четко должны быть отображены сведения о выполненной банком операции.
И напоследок, перед тем как отправить документ убедитесь еще раз, что Вы прикрепляете именно свой документ в свой личный кабинет, что изображение соответствует графе с данными, оно полное, нигде не размыто, не затемнено, не засвечено, все необходимые сведения читаемы. Также важно внимательно вносить соответствующие сведения во все необходимые графы. Таким образом, соблюдение всех правил сможет ускорить процесс приема и зачисления!
Как сканировать QR-код на iPhone или Android : HelloTech How
ПоискСодержание
В наши дни вы можете найти QR-коды на всем, от конфетных оберток до рекламных щитов. Сканирование этих современных штрих-кодов с помощью смартфона позволяет быстро открыть веб-страницу, загрузить приложение, отправить текстовое сообщение и многое другое. Многие рестораны и бары даже заменяют свои меню QR-кодами, а в некоторых магазинах теперь можно расплачиваться QR-кодом, так что вам не нужно ничего трогать. Вот как сканировать QR-код с помощью телефона iPhone или Android и что делать, если вы не можете их отсканировать.
Сканирование этих современных штрих-кодов с помощью смартфона позволяет быстро открыть веб-страницу, загрузить приложение, отправить текстовое сообщение и многое другое. Многие рестораны и бары даже заменяют свои меню QR-кодами, а в некоторых магазинах теперь можно расплачиваться QR-кодом, так что вам не нужно ничего трогать. Вот как сканировать QR-код с помощью телефона iPhone или Android и что делать, если вы не можете их отсканировать.
Как сканировать QR-код на iPhone
Чтобы отсканировать QR-код на iPhone, достаточно открыть приложение «Камера» и навести телефон на QR-код. Убедитесь, что QR-код находится внутри рамки на экране, а затем коснитесь всплывающего баннера или желтого значка QR-кода в правом нижнем углу.
- Откройте приложение «Камера» на iPhone. Вы можете быстро открыть приложение камеры, проведя пальцем влево от экрана блокировки. Или вы можете провести вниз от середины главного экрана и ввести «Камера» в строку поиска в верхней части экрана.
- Затем наведите iPhone на QR-код, чтобы отсканировать его. Вам не обязательно заполнять весь экран, но убедитесь, что вы видите все четыре угла QR-кода в приложении. После того, как вы правильно отсканируете QR-код, над ним появится всплывающий баннер, а также вы увидите желтый значок QR-кода в правом нижнем углу.
- Наконец, коснитесь всплывающего баннера или значка QR в правом нижнем углу приложения. Это немедленно перенаправит вас на веб-сайт, откроет приложение или выполнит другое действие, поэтому убедитесь, что вы знаете, что делает баннер, прежде чем нажимать на него.
Если вы не видите баннер или значок QR , убедитесь, что у вас включена функция сканирования QR-кодов . Вы можете сделать это, перейдя в Настройки > Камера и коснувшись ползунка рядом с Сканировать QR-коды . Вы узнаете, что он включен, когда он станет зеленым.
Вы можете сделать это, перейдя в Настройки > Камера и коснувшись ползунка рядом с Сканировать QR-коды . Вы узнаете, что он включен, когда он станет зеленым.
Если вы по-прежнему не видите всплывающий баннер или значок QR-кода, сделайте снимок QR-кода и откройте его в приложении «Фотографии». Затем коснитесь значка «Живой текст», который выглядит как три строки в поле в правом нижнем углу. Наконец, коснитесь QR-кода, после чего должен появиться всплывающий баннер.
Если вы хотите узнать больше о том, как сделать снимок экрана на iPhone, ознакомьтесь с нашим пошаговым руководством здесь.
Как сканировать QR-код на телефоне Android
Если вы используете Android 8 или более позднюю версию, вы можете отсканировать QR-код, открыв приложение камеры, наведя телефон на QR-код и коснувшись всплывающего окна. баннер. Если вы не видите всплывающий баннер, вы можете использовать приложение Google Lens для сканирования QR-кода.
youtube.com/embed/7RjaTqivKIM?start=1&feature=oembed” frameborder=”0″ allow=”accelerometer; autoplay; clipboard-write; encrypted-media; gyroscope; picture-in-picture” allowfullscreen=””>- Откройте приложение «Камера» на телефоне Android. Вы можете открыть приложение камеры, проведя пальцем вверх от нижней части экрана. Или вы можете нажать на строку поиска на главном экране и ввести «Камера».
- Затем наведите телефон Android на QR-код, чтобы отсканировать его. Убедитесь, что все четыре угла QR-кода видны в видоискателе. Если вы используете Android 8 или более позднюю версию, вы должны увидеть всплывающий баннер.
- Наконец, коснитесь всплывающего баннера. Это немедленно перенаправит вас на веб-сайт, откроет приложение или выполнит другое действие, поэтому убедитесь, что вы знаете, что делает баннер, прежде чем нажимать на него.
Если вы не видите баннер, вы можете использовать вместо него Google Lens.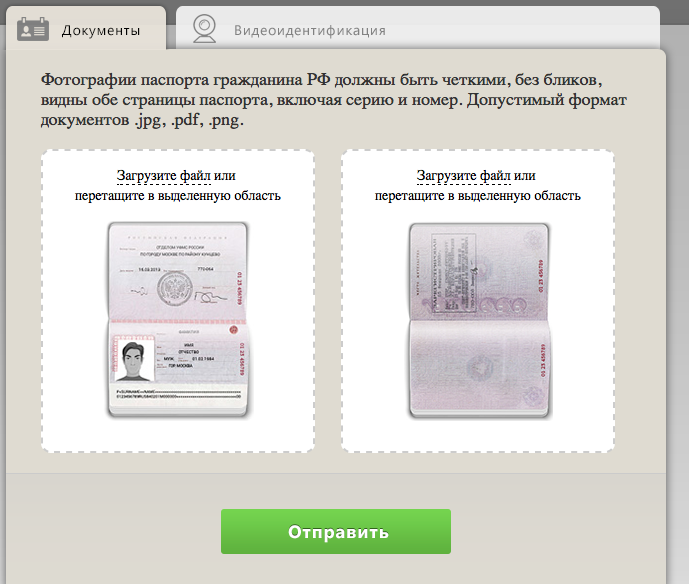 Вы можете увидеть значок объектива (который выглядит как круг внутри сломанной коробки) где-то на экране. Или вам может потребоваться нажать Режимы (или Еще ) в правом нижнем углу приложения и выбрать Объектив . Затем поместите QR-код в белые линии и коснитесь значка увеличительного стекла, чтобы отсканировать его.
Вы можете увидеть значок объектива (который выглядит как круг внутри сломанной коробки) где-то на экране. Или вам может потребоваться нажать Режимы (или Еще ) в правом нижнем углу приложения и выбрать Объектив . Затем поместите QR-код в белые линии и коснитесь значка увеличительного стекла, чтобы отсканировать его.
Вы также можете открыть Объектив на некоторых телефонах, нажав и удерживая QR-код на экране, пока не увидите разноцветное вращающееся колесо. Затем коснитесь всплывающего баннера, когда он появится над QR-кодом.
Если Google Lens не работает в приложении камеры, возможно, вам придется включить его в настройках. Вы можете проверить настройки камеры в приложении или в общих настройках на Android. Затем включите опцию предложений Google Lens .
Вы также можете загрузить приложение Google Lens из магазина Google Play. Открыв приложение, переместите QR-код в центр видоискателя и коснитесь значка увеличительного стекла в нижней части экрана, чтобы отсканировать его.
Если вы используете Android 7 или более раннюю версию, ваш телефон может быть несовместим с приложением, но, возможно, на вашем устройстве Android уже есть функция Google Lens. Чтобы узнать это, нажимайте кнопку «Домой» в нижней части устройства (или линию внизу экрана), пока не появится помощник Google. Затем коснитесь значка Google Lens или выберите значки микрофона и скажите: «Открой Google Lens».
Если ничего не помогает, вы можете сделать снимок или снимок экрана с QR-кодом, открыть приложение Google Фото и коснуться значка Google Lens под этим изображением.
Если вы хотите узнать, как сделать снимок экрана на телефоне Android, ознакомьтесь с нашим пошаговым руководством здесь.
Наверх
Обновлено 25 января 2023 г.
Tagged: AndroidiPhone
Была ли эта статья полезной?
Да Нет
Статьи по теме
Как сканировать документы с помощью смартфона
Урок 7: Как сканировать документы с помощью смартфона
/en/mobile-device-tips/name-that-tune-with-shazam-and-soundhound/content/
Сканирование документов с помощью смартфона
Есть Вам когда-нибудь требовалась цифровая версия бумажного документа? Например, если вам нужно быстро передать кому-то документ, вы можете отправить цифровую копию по электронной почте вместо того, чтобы отправлять ее по почте или по факсу.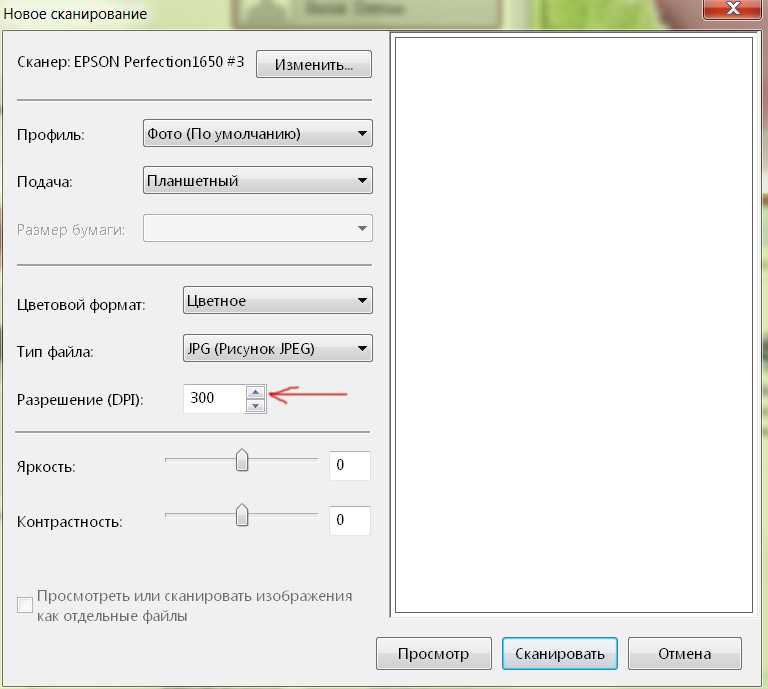 Цифровые копии также являются отличным способом резервного копирования важные документы на случай утери или повреждения оригиналов.
Цифровые копии также являются отличным способом резервного копирования важные документы на случай утери или повреждения оригиналов.
Возможно, у вас уже есть опыт создания цифровых копий с помощью настольного сканера , похожего на копировальный аппарат. Однако многие смартфоны и планшеты действительно могут делать высококачественные сканы бумажных документов своими встроенными камерами , что делает процесс быстрее и удобнее, чем традиционный сканер. В этом уроке мы поговорим о некоторых приложениях, которые вы можете использовать для мобильных устройств iOS и Android.
Сканирование с помощью приложения Notes (iOS)
Notes — это бесплатное предустановленное мобильное приложение для устройств iOS, которое позволяет сканировать документы с помощью камеры вашего мобильного устройства.
- Для начала вам нужно открыть приложение Notes на главном экране.

- Затем коснитесь значка Новая заметка .
- На панели инструментов над клавиатурой коснитесь значка в виде круга со знаком плюс .
- В меню нажмите Сканировать документы .
- Используйте камеру вашего мобильного устройства, чтобы отсканировать документ, сделав его фотографию.
- Вы можете решить, хотите ли вы Пересдать или оставить его, нажав Готово . Затем нажмите Сохранить , чтобы отсканированное изображение появилось в заметке.
- Документ теперь является частью ваших отсканированных документов . Чтобы поделиться только документом, коснитесь его, чтобы открыть.
- Затем коснитесь значка общего доступа в правом верхнем углу экрана, чтобы появилось меню.
- Из меню вы можете отправить отсканированный документ с помощью приложений, распечатать его или создать PDF-файл.

Загрузка приложения для сканера
Другой способ сканирования документа с помощью смартфона — загрузка на устройство отдельного мобильного приложения . Эти приложения могут преобразовывать текстовые документы в PDF-файлы . Есть много приложений на выбор, но все они работают одинаково. Некоторые из самых популярных приложений для сканирования включают Tiny Scanner (Android и iOS) и Scanner Pro (iOS), но вы также можете выполнить поиск в магазине приложений вашего устройства, чтобы найти еще больше вариантов.
Чтобы отсканировать документ с помощью телефона:
- Положите документ, который хотите отсканировать, на плоскую поверхность , например, на стол.
- Откройте приложение сканера на телефоне и следуйте инструкциям на экране. Точный процесс будет зависеть от вашего приложения, но обычно вам потребуется поместить устройство прямо над документом , а затем использовать камеру устройства, чтобы сделать снимок .

- Документ будет сохранен как изображение или файл PDF на вашем устройстве. Затем вы можете отправить файл кому-нибудь по электронной почте, загрузить его на свой компьютер или просто сохранить на устройстве для своих записей.
Советы по сканированию с мобильных устройств
Сканирование документов с помощью мобильного устройства выполняется быстро и легко, но результаты не всегда так стабильны, как при использовании настольного сканера. Вот несколько советов, как улучшить общее качество сканирования мобильных устройств:
- Используйте яркий , прямое освещение на вашем документе. Тени и непрямой свет могут сделать некоторые части документа нечитаемыми после сканирования.
- Держите устройство прямо над документом , чтобы не исказить отсканированное изображение. На изображении ниже телефон не находится прямо над документом, поэтому приложение запрашивает, чтобы мы переместили его перед сканированием.


 Это грозит тем, что могут некорректно работать некоторые важные функции.
Это грозит тем, что могут некорректно работать некоторые важные функции.
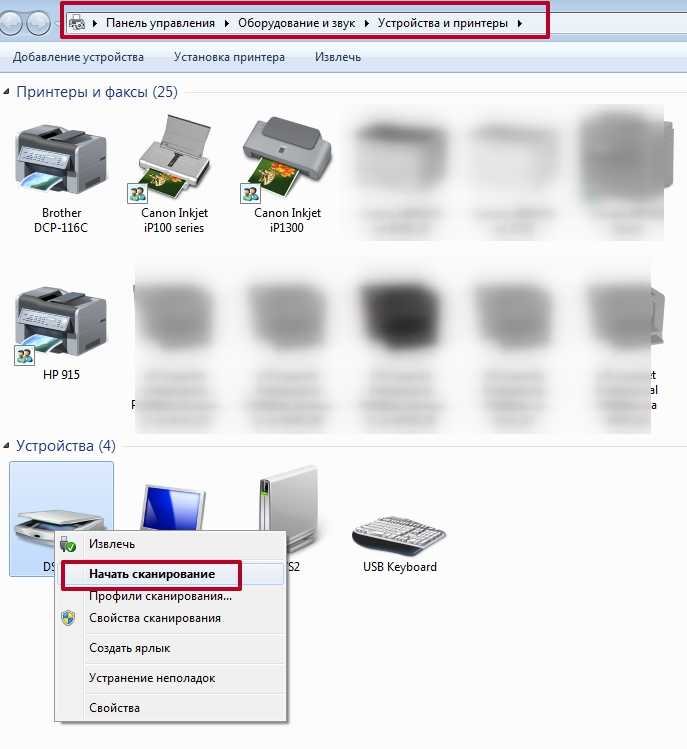
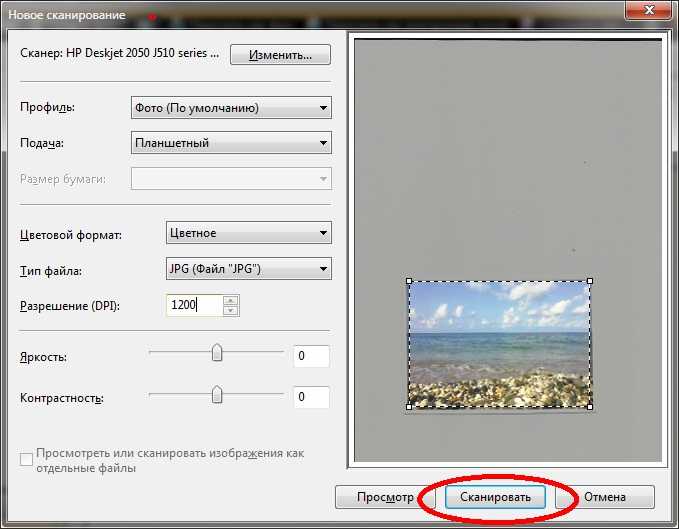 Иногда, когда в очереди печати присутствует множество файлов на исполнение, МФУ может подтормаживать и не выполнять задачу. Для устранения следует просто дождаться завершения исполняемых процессов или остановить их принудительно, нажав правой кнопкой и выбрав пункт «Снять задачу».
Иногда, когда в очереди печати присутствует множество файлов на исполнение, МФУ может подтормаживать и не выполнять задачу. Для устранения следует просто дождаться завершения исполняемых процессов или остановить их принудительно, нажав правой кнопкой и выбрав пункт «Снять задачу».