Как в Word 2010 сделать содержание?
class=”eliadunit”>
Word – один из основных продуктов Microsoft Office, предназначенный для работы с текстовыми документами. В Ворде множество простых и не очень функций, помогающих в работе с текстами любой сложности. Как и любая компьютерная программа,Wordрегулярно обновляется, новая версия текстового редактора вышла в 2010 году. Появилось несколько новинок, способных упростить работу пользователя в Ворде.
Кому Word нужен?
- Сотрудники коммерческих компаний и государственных структур, которые постоянно пишут многостраничные отчеты для своего руководства. Отделы аналитики, публикуя свои результаты и прогнозы, составляют отчеты более чем на 100 страницах. Работники методологических отделов регулярно сталкиваются с объемными документами, разрабатывая различного рода инструкции и программы. Да и вообще сюда относятся все сотрудники любой компании, работающие за компьютером.

- Студенты, пишущие рефераты, курсовые и дипломные работы.
- Физические лица, работающие на дому, например, авторы книг.
В целом, сделать содержание документа может понадобиться любому человеку, причем в самый неожиданный момент. Поэтому лучше всего заранее узнать, как можно структурировать свой документ, и подать его в четко изложенном порядке. Для этого существуют два способа. Первый – ручной, используется, когда строго известно, сколько страниц займет каждый пункт плана. Второй способ – автоматический, для тех, у кого документ уже готов и остается лишь вставить содержание.
Ручной способ, как вставить содержание в
Здесь все просто. Рассмотрим данный вариант на конкретном примере. Итак, требуется составить правила страхования, указав основные аспекты. Открываем документ, переходим на страницу, где будет оглавление, вверху пишем название темы, нажимаем Enter, и курсор встанет на следующую строчку. Затем в меню нажимаем на нумерованный список, и пишем первый пункт правил «Общие положения». Оставляя курсор после последнего слова, нажимаем разметка страницы, затем – абзац, а там выбираем поле
Затем в меню нажимаем на нумерованный список, и пишем первый пункт правил «Общие положения». Оставляя курсор после последнего слова, нажимаем разметка страницы, затем – абзац, а там выбираем поле
Задаем параметры табуляции для нашего примера: позиция – 14 см, выравнивание – по правому краю, заполнитель – точки. Выбрав нужные значения, мы можем дописать план, и сразу расставить все страницы. Печатая каждый последующий пункт правил, в нашем случае, «Субъекты страхования», «Объекты страхования», «Страховые риски», нужно нажимать на клавишу Tab, которая перенесет курсов в конец строки, и на этом месте следует указать необходимую страницу. Выглядеть оглавление должно так:
Справиться с оглавлением, и оформить его таким способом сможет каждый, даже тот, кто только познакомился с текстовым редактором. Если нужно с чего-то начать свою работу, то начать ее с написания плана – это правильное решение, в таком случае лучше использовать ручное оформление.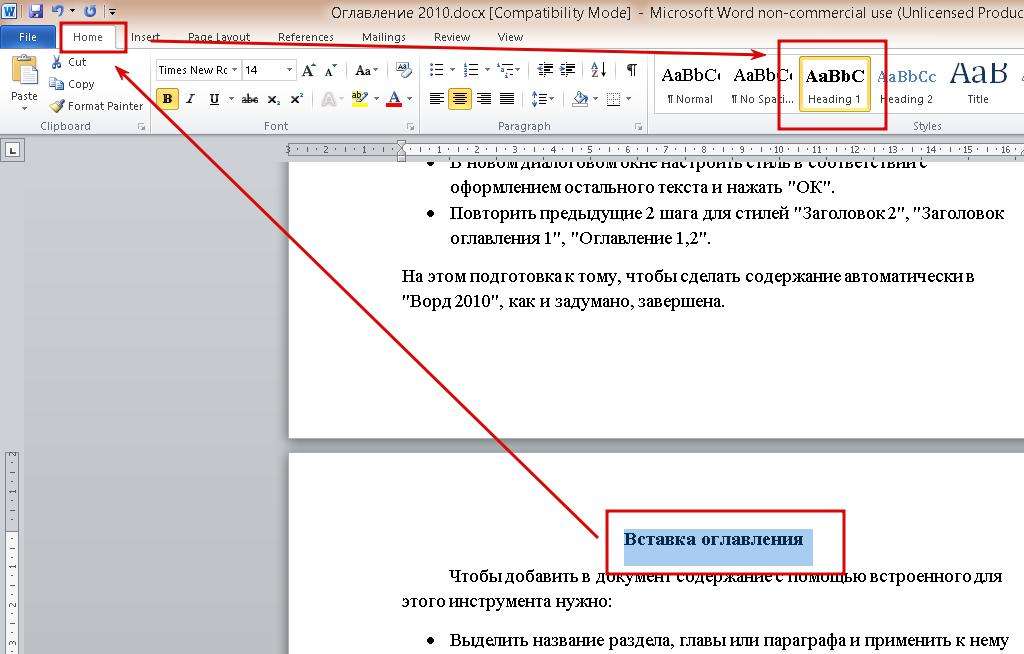
Автоматический способ, как сделать содержание в Word 2010
Сделать оглавление таким способом не трудно. Для этого у вас уже должен быть готов текст. Допустим, перед вами стояла задача – описать какой-то товар, и вы стали писать про него. Когда увидели, что текст перевалил за 10 страниц, решили сделать оглавление, чтобы пользователь данного товара мог прочитать оглавление и сразу начать читать описание товара с нужного места. В ситуациях, когда текст готов, который может быть не 10 страниц, а 110 – как любая курсовая работа, рекомендуется делать оглавление автоматическим способом, чтобы не тратить время на прокрутку документа для выискивания номера страницы.
class=”eliadunit”>
Как сделать автоматическое содержание?
Рассмотрим, на нашем примере. Итак, есть готовые правила страхования, и остается только вставить в них оглавление. Не важно, писали вы правила сами, скопировали их у других страховщиков, важно только то, что они готовы, теперь их нужно структурировать.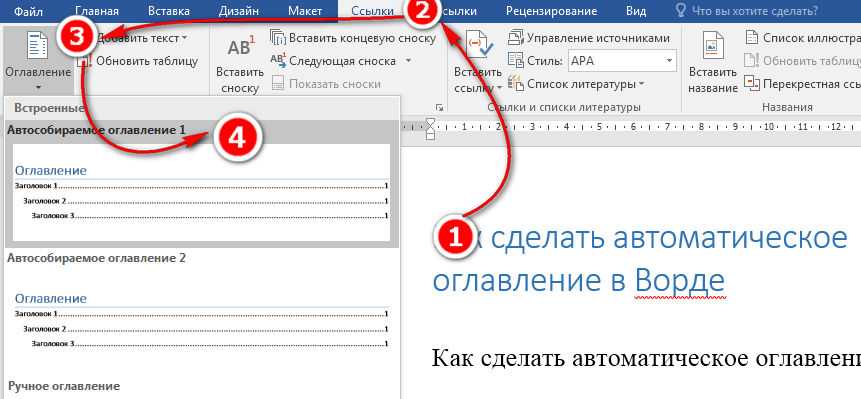
Автоматическое содержание создается навкладке вордовского документа –ссылки. Для этого нужно поставить курсор мышки напротив названия главы. В левом верхнем углу нажать «добавить текст» и выбрать уровень 1. Напротив выбранного уровня появляется галочка, это видно на рисунке:
Важно проделать такие действия перед всеми заголовками и нужными пунктами вашей работы. Причем уровень 1 присваивается более важным элементам работы, уровень 2 и 3 могут применяться для каких-то второстепенных вопросов. В Word 2010 уже настроены три уровня, как правило, этого достаточно для всех пунктов и подпунктов.
Итак, расставив везде необходимые уровни, следует вернуться ко второй странице, на которой будет оглавление работы. Работа по автоматическому содержанию документа проходит во вкладке
Зайдя в параметры оглавления, стоит проверить, все ли уровни правильно отражаются. В этом меню выбирается нумерация строк, а также выравнивание и заполнитель содержания. Все это отражено на рисунке:
В этом меню выбирается нумерация строк, а также выравнивание и заполнитель содержания. Все это отражено на рисунке:
В итоге должно получиться содержание:
Все заголовки, отмеченные уровнем 1, превратились в автоматическое оглавление. На то, что все выделено цветом, обращать внимание не стоит. Ведь достаточно нажать в любое место документа, и выделение пропадет. Кроме того, главным преимуществом такого содержания будет автоматический переход на нужную страницу. Обратите внимание на комментарий, указанный напротив пункта «Порядок определения страховой суммы». Так вот, держа клавишу Ctrl, и нажав на цифру «7», вы сразу сможете перейти к прочтению этого параграфа содержание. Согласитесь удобно, не правда ли?
Автоматическое оглавление значительно облегчает работу с текстовыми документами любого пользователя, экономит много времени. При таком содержании вы никогда не ошибетесь в нумерации страниц, потому что компьютерная программа все будет делать за вас.
создание оглавления в автоматическом режиме
Главная » Софт
Софт
Автор ITtime Опубликовано Обновлено
Офисный пакет Microsoft Office и, в частности, текстовый процессор MS Word активно используется школьниками и студентами для написания рефератов и курсовых, сотрудниками государственных, а также частных предприятий для создания объемных многоуровневых документов. Чтобы было проще ориентироваться в таком документе, необходимо знать, как сделать содержание в ворде и правильно его оформить.
По стандарту, подобные документы должны содержать оглавление — список заголовков с соответствующими номерами страниц. Это необходимо как для ускорения поиска необходимых читателю глав, так и для быстрого получения общей информации о раскрытых темах и структуре статьи, книги или документа.
Преимущества автоматического содержания в Ворде
Немало пользователей, преимущественно неопытных, создают оглавления вручную — делают таблицу или список глав и для каждой из них проставляют номера страниц. Конечно, так делать никто не запрещает, особенно если в дальнейшем будет использоваться только распечатанный вариант документа.
Конечно, так делать никто не запрещает, особенно если в дальнейшем будет использоваться только распечатанный вариант документа.
Однако такой подход может привести к ряду неудобств: дальнейшее редактирование текста превратится в серьезную проблему. Даже небольшое изменение может привести к сдвигу всей нумерации или ее части. В этом случае придется вручную находить несоответствия и самостоятельно править оглавление.
Наиболее простым и правильным является оформление содержания с помощью специально разработанных для этого средств текстового процессора Майкрософт.
Сделать оглавление в Ворде можно буквально за несколько щелчков мышью. При этом не нужно выполнять лишнюю работу — искать заголовки и соответствующие номера страниц. Оглавление создается в автоматическом режиме.
Как оформить содержание в Ворде
Сразу следует отметить, что функция генерации содержания документа доступна во всех версиях MS Word вплоть до Office 2003. Правда, начиная с издания 2007 года опция претерпела небольшие изменения, которые касаются её местоположения в меню программы. Но об этом далее.
Правда, начиная с издания 2007 года опция претерпела небольшие изменения, которые касаются её местоположения в меню программы. Но об этом далее.
Нумерация страницы
Оглавление обеспечивает быстрый доступ к главам документа, ссылаясь на соответствующие номера страниц. Поэтому первым делом следует пронумеровать листы в Ворде. Конечно, можно проставить их вручную, но подобного никто от вас не требует — для этого есть специальный инструмент:
- Откройте вкладку «Вставка» и найдите раздел «Колонтитулы». Здесь имеются функции, с помощью которых можно создавать области в верхней и нижней части страниц для размещения дополнительной информации. Вам же необходима опция «Номер страницы».
- Нажмите на соответствующий пункт и в выпадающем списке выберите вариант размещения номера — вверху, внизу или на полях страницы. После этого установите желаемый стиль номеров и их выравнивание.
- Для сохранения внесенных изменений нажмите на кнопку «Закрыть окно колонтитулов» или просто дважды щелкните по центральной области страницы.

Создание структуры документа
Каждый раздел или главу, которую вы намерены включить в состав оглавления, придется оформлять определенным образом. При этом речь идет не про основное тело текста, а лишь о его заголовках.
К ним следует применить соответствующие стили текстового процессора Microsoft:
- Чтобы оформить нужный вам заголовок, установите на нем курсор набора текста или выделите его.
- Затем перейдите на вкладку «Главная», где в разделе «Стили» выберите заголовок соответствующего уровня: «Заголовок 1», «Заголовок 2» и т. п.
Введение в текст подобных заголовков позволяет создать определенную иерархию, чтобы затем в автоматическом режиме можно было составить оглавление документа.
Использование функции автооглавления
Чтобы оформить содержание в начале или в конце документа, нужно:
- Поставить курсор в нужное место в документе и с помощью сочетания клавиш «Ctrl + Enter» (или пункта меню «Вставка» — «Страницы» — «Пустая страница») создать новый лист.

- Перейти во вкладку «Ссылки» и нажать на кнопку «Оглавление». В выпадающем списке выбрать один из вариантов автособираемого оглавления. Как результат, будет сгенерировано содержание документа с учетом всех заголовков и подзаголовков.
Таким способом создается оглавление в версиях Microsoft Word, начиная с 2007 года, т. е. изданиях 2010, 2013 и более поздних.
В Word 2003 последовательность действий в целом та же, но функция для создания оглавлений находится в меню «Вставка» — «Ссылка» — «Оглавление и указатели» во вкладке «Оглавление».
Чтобы вставить содержание в документ, не нужно тратить время на поиск соответствий глав и номеров страниц.
Единственное, что следует сделать вручную — определить структуру текста с помощью встроенных стилей заголовков.
Как отформатировать оглавление в документе Word
Как отформатировать оглавление в документе Word
Оглавление Word по умолчанию не имеет форматирования. Вы можете добавить форматирование напрямую, но вам придется повторно применять его каждый раз при обновлении таблицы. Вместо этого узнайте, как изменить базовые стили таблицы.
Вы можете добавить форматирование напрямую, но вам придется повторно применять его каждый раз при обновлении таблицы. Вместо этого узнайте, как изменить базовые стили таблицы.
Если вы работаете над документом, для которого требуется оглавление, в Microsoft Word есть простая в реализации функция, основанная на встроенных стилях заголовков. Word использует Заголовок 1, Заголовок 2 и т. д. для построения оглавления; однако результирующее оглавление по умолчанию почти лишено форматирования — оно совершенно пресное.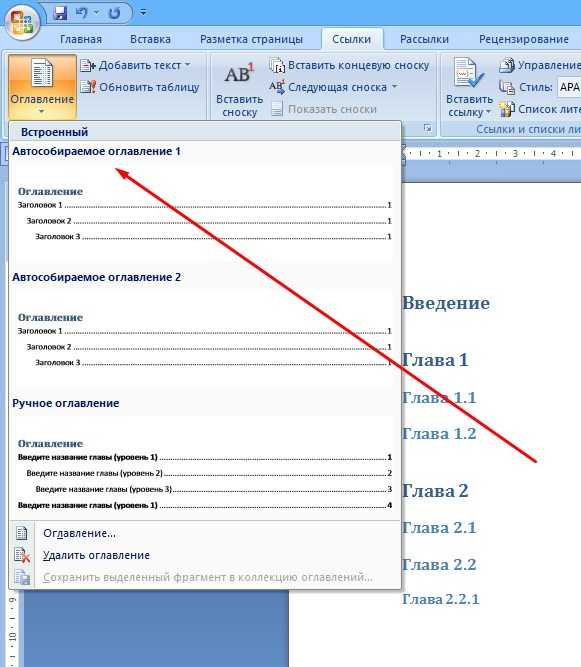
Я использую Office 365 в 64-разрядной системе Windows 10, но вы можете использовать более ранние версии Word. Вы можете работать со своим документом или скачать демонстрационные файлы .docx и .doc. Версия для браузера будет отображать существующее оглавление и даже позволит вам обновить его, но вы не сможете добавить оглавление или изменить стиль.
УЗНАТЬ БОЛЬШЕ: Office 365 потребительские цены и функции
Содержание Word по умолчанию
Можно ожидать, что стили заголовков, используемые в документе Word, сохранятся в оглавлении, но это не так; хотя на первый взгляд такое поведение может показаться странным, оно так задумано. Как правило, оглавление довольно мягкое. Содержание будет
На рис. A показано простое оглавление с тремя уровнями заголовков: Заголовок 1, Заголовок 2 и Заголовок 3.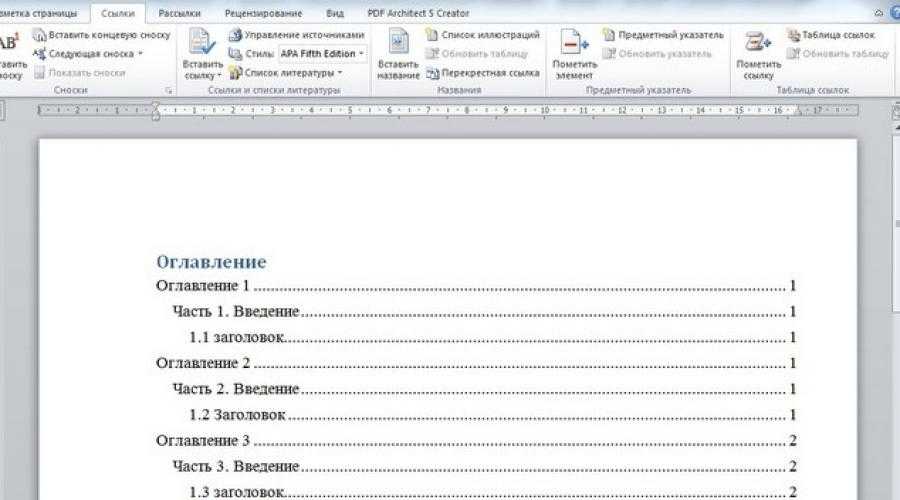 Все три стиля выделены синим цветом — это формат шрифта. Я добавил прямой цветовой формат, красный, к одному экземпляру Заголовка 2, чтобы быть исчерпывающим. (Если вы используете тему, синий может не быть преобладающим цветом.)
Все три стиля выделены синим цветом — это формат шрифта. Я добавил прямой цветовой формат, красный, к одному экземпляру Заголовка 2, чтобы быть исчерпывающим. (Если вы используете тему, синий может не быть преобладающим цветом.)
Рисунок А
Оглавление не синее, хотя встроенные стили заголовков синие.Word не использует стили заголовков (встроенные или настраиваемые), применяемые к заголовкам документа, для форматирования оглавления. Вы можете добавить прямое форматирование в оглавление, но каждый раз, когда вы его обновляете, вам придется повторно применять формат. К счастью, есть более простое решение: изменить встроенные стили оглавления.
Стили содержания Word
Word использует специальный набор стилей для форматирования оглавления. Если вы хотите навсегда отформатировать оглавление, вам придется изменить соответствующие стили.
Чтобы получить доступ к стилям оглавления, щелкните вкладку «Главная», а затем щелкните средство запуска диалогового окна для группы «Стиль», чтобы открыть Стили. Если вы работаете с документом, в котором уже есть оглавление, вы обнаружите, что используются стили оглавления. Например, демонстрационный документ использует три уровня в оглавлении, поэтому соответствующие стили доступны на панели ( Рисунок B ).
Если вы работаете с документом, в котором уже есть оглавление, вы обнаружите, что используются стили оглавления. Например, демонстрационный документ использует три уровня в оглавлении, поэтому соответствующие стили доступны на панели ( Рисунок B ).
Рисунок В
Соответствующие стили оглавления должны быть доступны на панели «Стили», если в текущем документе есть оглавление.Если стили оглавления отсутствуют на панели, выполните следующие действия, чтобы добавить их:
- Нажмите кнопку «Параметры» в нижней части панели стилей.
- В появившемся диалоговом окне выберите «Все стили» в раскрывающемся списке «Выбрать стили для отображения».
- Выберите «По алфавиту» в диалоговом окне «Выбор способа сортировки списка» ( Рисунок C ).
- Нажмите кнопку ОК. На самом деле вы добавили на панель все стили, а не только стили оглавления.
Рисунок С
Отображение всех стилей в алфавитном порядке на панели стилей.
Как изменить стиль оглавления в Word
После того, как стили оглавления появятся на панели «Стили», их можно легко изменить. Для демонстрации давайте добавим цвет на уровень 2, который соответствует заголовку 2 и оглавлению 2. Выполните следующие действия:
- Нажимайте вниз на панели стилей, пока не найдете оглавление 2.
- Щелкните раскрывающийся список TOC 2 и выберите «Изменить» в появившемся подменю.
- В появившемся диалоговом окне выберите синий цвет из раскрывающегося списка ( Рисунок D ) и нажмите OK.
Рисунок D
Добавьте цвет к стилю оглавления уровня 2, TOC 2. Как вы можете видеть на рис. E , все элементы уровня 2 теперь синие. Обратите внимание, что красный заголовок в документе не меняется. Мы не изменили Заголовок 2 — мы изменили Оглавление 2. Вот почему существует два набора стилей — один для заголовков в вашем документе и по одному для каждого уровня в оглавлении.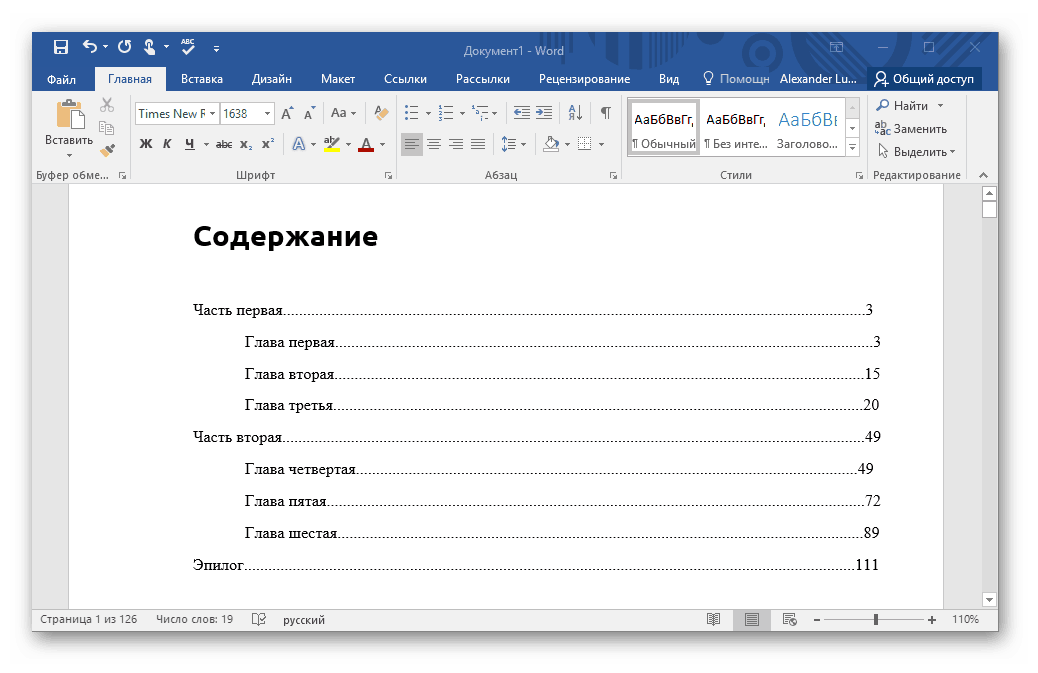 Также обратите внимание, что для заголовка таблицы существует стиль: TOC Heading. Хотя мы добавили простой цветовой формат, вы можете использовать эту же технику, чтобы полностью стилизовать оглавление, если это необходимо.
Также обратите внимание, что для заголовка таблицы существует стиль: TOC Heading. Хотя мы добавили простой цветовой формат, вы можете использовать эту же технику, чтобы полностью стилизовать оглавление, если это необходимо.
Рисунок Е
Добавьте цвет в оглавление документа.Отправьте мне свой вопрос по Microsoft Office
Я отвечаю на вопросы читателей, когда могу, но это не гарантия. Не отправляйте файлы без запроса; первоначальные просьбы о помощи, поступающие с вложенными файлами, будут удаляться непрочитанными. Вы можете отправить скриншоты своих данных, чтобы уточнить ваш вопрос. При обращении ко мне будьте максимально конкретны. Например, «Пожалуйста, устраните неполадки в моей книге и исправьте ошибки», скорее всего, не получит ответа, но «Можете ли вы сказать мне, почему эта формула не возвращает ожидаемых результатов?» мощь. Пожалуйста, укажите приложение и версию, которую вы используете. TechRepublic не возмещает мне потраченное время или опыт, когда я помогаю читателям, и я не требую вознаграждения от читателей, которым помогаю. Вы можете связаться со мной по адресу [email protected].
Вы можете связаться со мной по адресу [email protected].
Сьюзен Харкинс
Опубликовано: Изменено: Увидеть больше Программное обеспечениеСм. также
- 50 советов по экономии времени для ускорения работы в Microsoft Office (бесплатный PDF) (ТехРеспублика)
- Калькулятор сравнения стоимости: G Suite и Office 365 (ТехРеспублика Премиум)
- Microsoft Office изменился, и то, как вы его используете, тоже должно измениться.
 (ЗДНет)
(ЗДНет) - Как добавить раскрывающийся список в ячейку Excel (ТехРеспублика)
- Лучшие облачные сервисы для малого бизнеса (СЕТ)
- Лучшие приложения списка дел для управления задачами на любой платформе (Download.com)
- Больше обязательных к прочтению материалов, связанных с Microsoft (TechRepublic на Flipboard)
- Майкрософт
- Программное обеспечение
Выбор редактора
- Изображение: Rawpixel/Adobe Stock
ТехРеспублика Премиум
Редакционный календарь TechRepublic Premium: ИТ-политики, контрольные списки, наборы инструментов и исследования для загрузки
Контент TechRepublic Premium поможет вам решить самые сложные проблемы с ИТ и дать толчок вашей карьере или новому проекту.

Персонал TechRepublic
Опубликовано: Изменено: Читать далее Узнать больше - Изображение: ириска/Adobe Stock
Искусственный интеллект
Шпаргалка ChatGPT: полное руководство на 2023 год
Приступайте к работе с ChatGPT с помощью этой исчерпывающей памятки. Узнайте все, от бесплатной регистрации до примеров корпоративного использования, и начните быстро и эффективно использовать ChatGPT.
Меган Краус
Опубликовано: Изменено: Читать далее Увидеть больше Искусственный интеллект - Изображение: Nuthawut/Adobe Stock
- Изображение: Song_about_summer/Adobe Stock
Безопасность
1Password стремится к будущему без паролей. Вот почему
С ростом числа случаев кражи учетных данных на основе фишинга, директор по маркетингу 1Password Стив Вон объясняет, почему конечная цель состоит в том, чтобы полностью «устранить» пароли.
Карл Гринберг
Опубликовано: Изменено: Читать далее Узнать больше Безопасность - Изображение: klss777/Adobe Stock
Безопасность
10 основных рисков безопасности и операционных рисков с открытым исходным кодом в 2023 году
Согласно новому отчету, многие компании-разработчики программного обеспечения полагаются на открытый код, но им не хватает согласованности в том, как они измеряют и обрабатывают риски и уязвимости, связанные с программным обеспечением с открытым исходным кодом.
Франклин Океке
Опубликовано: Изменено: Читать далее Узнать больше Безопасность - Изображение: Джек Уоллен/TechRepublic
Разработчик
Как исправить установку Docker Desktop Linux с добавлением двух файлов
Джек Валлен покажет вам, что делать, если вы столкнулись с ситуацией, когда вы установили Docker в Linux, но ему не удается подключиться к Docker Engine.
Джек Уоллен
Опубликовано: Изменено: Читать далее Увидеть больше Разработчик
Word: Форматирование текста
Урок 6: Форматирование текста
/en/word/text-basics/content/
Введение
Форматированный текст может привлечь внимание читателя к определенным частям документа и выделить важную информацию. В Word у вас есть несколько вариантов настройки текста, в том числе шрифт , размер и цвет . Вы также можете настроить выравнивание текста, чтобы изменить способ его отображения на странице.
В Word у вас есть несколько вариантов настройки текста, в том числе шрифт , размер и цвет . Вы также можете настроить выравнивание текста, чтобы изменить способ его отображения на странице.
Дополнительно: загрузите наш практический документ.
Посмотрите видео ниже, чтобы узнать больше о форматировании текста в Word.
Чтобы изменить размер шрифта:
- Выберите текст, который хотите изменить.
- На вкладке Home щелкните стрелку раскрывающегося списка Размер шрифта. Выберите размер шрифта в меню. Если нужный вам размер шрифта отсутствует в меню, вы можете щелкнуть поле «Размер шрифта» и ввести нужный размер, затем нажать Ввести .
- Размер шрифта в документе изменится.
Вы также можете использовать команды Grow Font и Shrink Font для изменения размера шрифта.
Чтобы изменить шрифт:
По умолчанию шрифт каждого нового документа установлен на Calibri. Однако Word предоставляет множество других шрифтов, которые можно использовать для настройки текста.
- Выберите текст, который хотите изменить.
- На вкладке Home щелкните стрелку раскрывающегося списка рядом с полем Шрифт . Появится меню стилей шрифта.
- Выберите стиль шрифта, который хотите использовать.
- Шрифт в документе изменится.
При создании профессионального документа или документа, содержащего несколько абзацев, вам нужно выбрать шрифт, который легко читается. Наряду с Calibri стандартные шрифты для чтения включают Cambria, Times New Roman и Arial.
Чтобы изменить цвет шрифта:
- Выберите текст, который хотите изменить.
- На вкладке Home щелкните Цвет шрифта стрелка раскрывающегося списка. Появится меню Цвет шрифта .

- Выберите цвет шрифта, который хотите использовать. Цвет шрифта изменится в документе.
Выбор цвета не ограничивается раскрывающимся меню. Выберите More Colors в нижней части меню, чтобы открыть диалоговое окно Colors . Выберите нужный цвет и нажмите OK .
Для использования команд Bold, Italic и Underline:
Команды Bold, Italic и Underline могут использоваться для привлечения внимания к важным словам или фразам.
- Выберите текст, который хотите изменить.
- На вкладке «Главная» выберите команду «Полужирный» ( B ), «Курсив» ( I ) или «Подчеркнутый» ( U ) в группе F ont . В нашем примере мы нажмем полужирный шрифт.
- Выделенный текст в документе будет изменен.
Чтобы изменить регистр текста:
Если вам нужно быстро изменить регистр текста, вы можете использовать команду Изменить регистр вместо удаления и повторного ввода текста.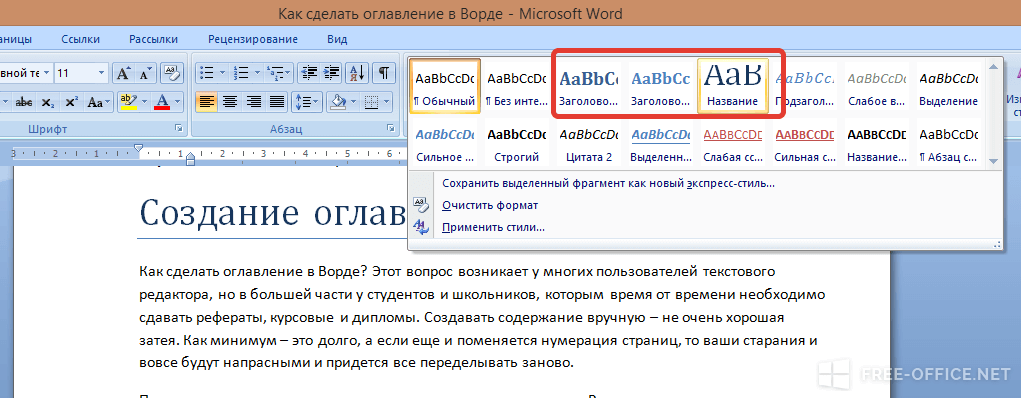
- Выберите текст, который хотите изменить.
- На вкладке Главная щелкните команду Изменить регистр в группе Шрифт .
- Появится раскрывающееся меню. Выберите нужный вариант случая из меню.
- В документе будет изменен регистр текста.
Чтобы выделить текст:
Выделение может быть полезным инструментом для выделения важного текста в документе.
- Выберите текст, который хотите выделить.
- На вкладке Home щелкните стрелку раскрывающегося списка Text Highlight Color . Появится меню Highlight Color .
- Выберите нужный цвет подсветки . Выбранный текст будет выделен в документе.
Чтобы удалить выделение, выберите выделенный текст, затем щелкните стрелку раскрывающегося списка Цвет выделения текста . Выберите Нет цвета из раскрывающегося меню.
Если вам нужно выделить несколько строк текста, смените мышь на 9Выделитель 0012 может быть полезной альтернативой выделению и выделению отдельных строк.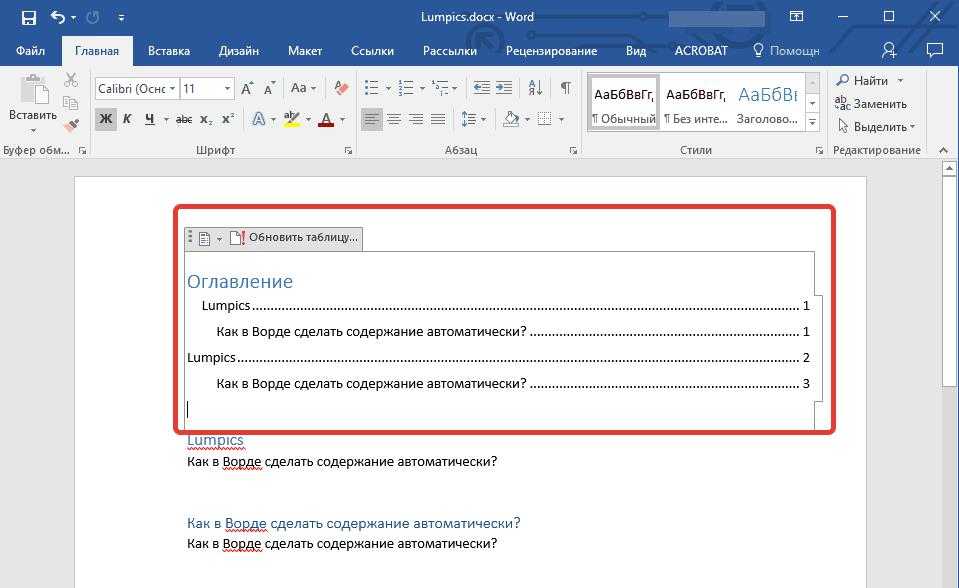 Щелкните команду Text Highlight Color , и курсор изменится на маркер. Затем вы можете щелкнуть и перетащить маркер на строки, которые хотите выделить.
Щелкните команду Text Highlight Color , и курсор изменится на маркер. Затем вы можете щелкнуть и перетащить маркер на строки, которые хотите выделить.
Чтобы изменить выравнивание текста:
По умолчанию Word выравнивает текст по левому полю в новых документах. Однако могут быть случаи, когда вы хотите отрегулировать выравнивание текста по центру или по правому краю.
- Выберите текст, который хотите изменить.
- На вкладке Home выберите один из четырех вариантов выравнивания из группы Paragraph . В нашем примере мы выбрали Center Alignment .
- Текст в документе будет выровнен.
Щелкните стрелки в слайд-шоу ниже, чтобы узнать больше о четырех параметрах выравнивания текста.
Выровнять текст по левому краю : Это выравнивает весь выделенный текст по левому полю. Команда «Выровнять текст по левому краю» является наиболее распространенной командой выравнивания и выбирается по умолчанию при создании нового документа.

Центр : Это выравнивает текст на одинаковом расстоянии от левого и правого полей.
Выровнять текст по правому краю : Выравнивает весь выделенный текст по правому полю.
Выравнивание по ширине : Выравнивание текста по ширине с обеих сторон. Он выстраивается одинаково по правому и левому полям. Многие газеты и журналы используют полное выравнивание.
Вы можете использовать удобный Установить функцию по умолчанию на сохранить все форматирование внесенных вами изменений и автоматически применить их к новым документам. Чтобы узнать, как это сделать, прочитайте нашу статью «Изменение настроек по умолчанию в Word».
Вызов!
- Откройте наш практический документ.
- Прокрутите до стр. 2 .
- Выберите слова For Rent и измените размер шрифта на 48 pt .



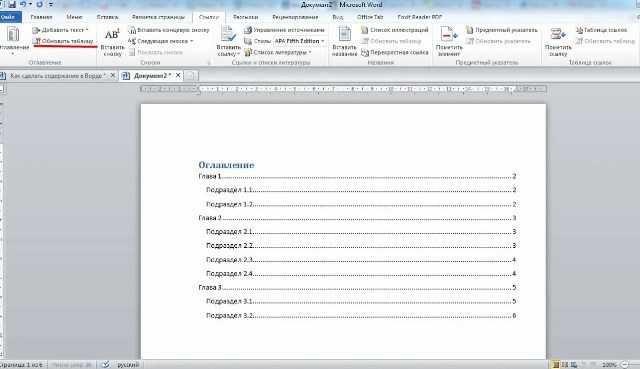

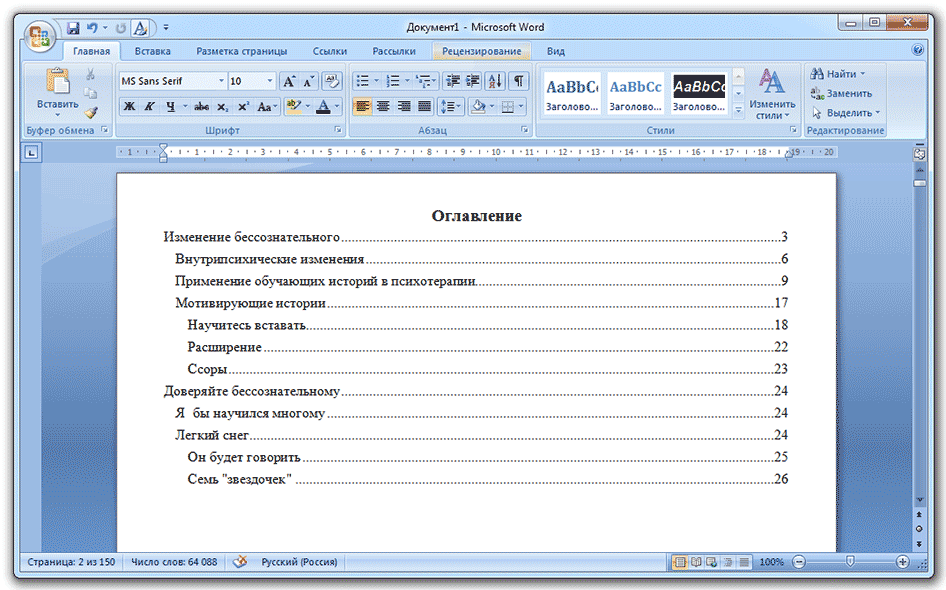 (ЗДНет)
(ЗДНет)


