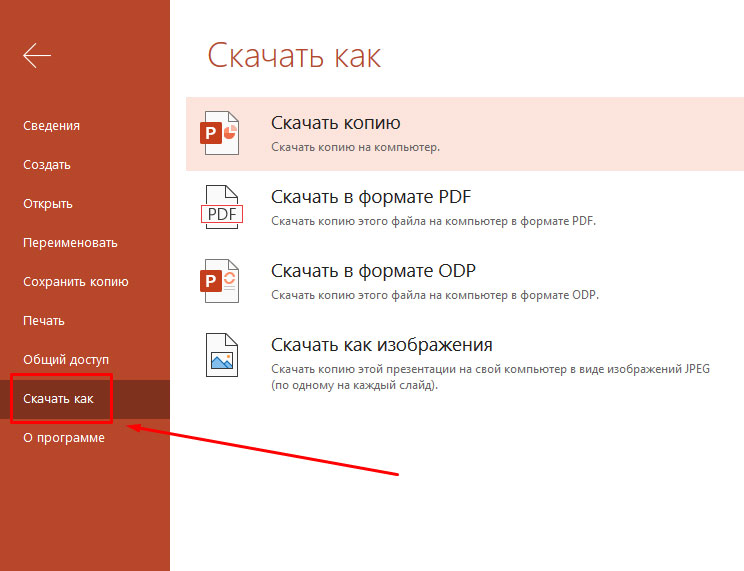Как переделать презентацию из pdf в powerpoint
Конвертация PDF в POWERPOINT
Конвертируйте ваши PDF файлы в редактируемые слайд-шоу PPT и PPTX с максимальной точностью.
Перетащите файлы сюда или
РАСПОЗНАВАНИЕ ТЕКСТА
Оптическое распознавание символов преобразует невыбираемый текст из отсканированных документов в редактируемые файлы Office.
Поддерживаемые языки: английский, датский, голландский, финский, французский, немецкий, итальянский, норвежский, польский, португальский, русский, испанский, шведский и турецкий
Преобразование PDF в POWERPOINT.
Конвертировать PDF в POWERPOINT
Некоторые презентации оформляют в ПДФ файлы для более удобной распечатки. Однако корректировать такой формат нереально. Поэтому нужно преобразовать файлы в ppt и pptx. Сделать перевод вы можете прямо здесь буквально за пару кликов.
Как переделать из PDF в презентацию
Презентация легко преобразовывается с помощью нашего сервиса. У нас расположен конвертер, в который просто нужно вставить документ. Она сможет перенести все данные в виде презентации. После корректуры можно обратно переформатировать в PDF.
Она сможет перенести все данные в виде презентации. После корректуры можно обратно переформатировать в PDF.
Скорость без границ
Сервис работает в режиме онлайн и подключен к облачному хранилищу. Благодаря этому программа способна быстро сделать поставленную задачу. Конвертация происходит фактически моментально, вне зависимости от вашего устройства или операционной системы.
Только Microsoft и Windows?
Нет, наш сервис работает с любыми операционными системами, включая Линукс и Макентош. Также его можно открыть и использовать бесплатно на мобильных устройствах, работающих на Android или iOS. Никаких проблем с работой сервиса не будет.
Конфиденциальность на 100%
Решив делать перевод форматов, вы можете не беспокоиться за персональную информацию, а также данные файлов. Мы просто не сохраняем этого. Загружаемые документы со временем удаляются. Регистрация на сайте не нужна, да и куки мы не собираем.
Все возможности работы с PDF
Наибольшую проблему у людей вызывает PDF формат. Его сложно переделать или как-то отредактировать, так как часто он защищен. Однако с нашим сервисом вы сможете корректировать документ под необходимые вам параметры, начиная от конвертации, заканчивая организацией и удалением страниц.
Его сложно переделать или как-то отредактировать, так как часто он защищен. Однако с нашим сервисом вы сможете корректировать документ под необходимые вам параметры, начиная от конвертации, заканчивая организацией и удалением страниц.
Конвертируйте PDF в PowerPoint на Windows / Mac / iPhone / Android / в Интернете 12 бесплатными способами
Используя PowerPoint, вы можете легко представлять другим хорошо организованные заметки. Многие люди предпочитают использовать PowerPoint вместо того, чтобы писать на доске. Однако вы можете обнаружить, что большинство документов хранятся в формате PDF. Поэтому, если вы хотите процитировать или использовать некоторые абзацы из этого PDF-файла, вам необходимо конвертировать PDF в PowerPoint первый. И об этом также и хочется поговорить в этой статье. Да, вы можете узнать, как конвертировать PDF в PPT онлайн или офлайн из следующих абзацев.
Часть 1. Лучший способ конвертировать PDF в PowerPoint в Windows 10/8/7 и macOS
WidsMob PDFПравить это универсальный редактор PDF, который позволяет пользователям редактировать, создавать, защищать, управлять и пакетно конвертировать файлы PDF в PowerPoint, Word, Excel, JPEG, PNG, TIFF, EMFF, ePub, HTML, XML и TXT без теряет форматирование.
- Конвертируйте PDF в несколько форматов одновременно или по отдельности с высоким качеством.
- Предложите передовой алгоритм распознавания текста для преобразования PDF-файла с изображениями в текстовые форматы.
- Извлеките все изображения из PDF одним щелчком мыши.
- Выберите и конвертируйте любой раздел PDF на 5 страницах.
- Сохраните все элементы PDF в исходном состоянии, включая текст, изображение и графику.
Как конвертировать PDF в PowerPoint с помощью лучшего конвертера PDF в PPT
Шаг 1. Запустите WidsMob PDFEdit и откройте файл PDF с помощью Открыть файлы… кнопку в главном окне. Вы также можете перетащить PDF-файл в программу, чтобы открыть.
Шаг 2, Нажмите Конвертировать кнопку в верхней части окна и выберите В PowerPoint для преобразования файла PDF в формат PowerPoint.
Шаг 3. Эта программа обработает преобразование PDF в PowerPoint.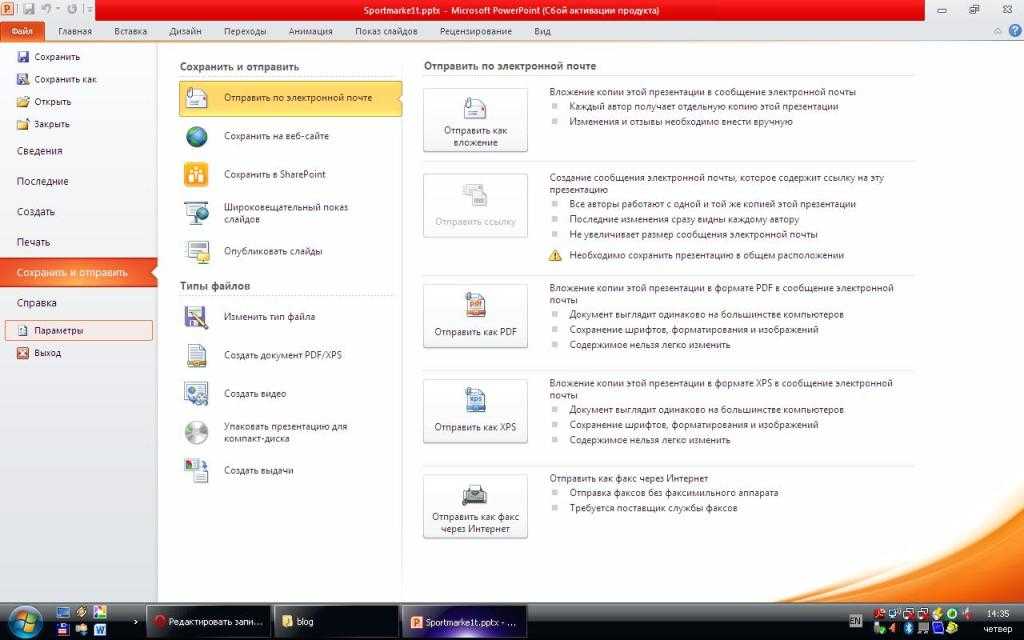 После этого вы можете получить преобразованный файл PowerPoint.
После этого вы можете получить преобразованный файл PowerPoint.
Часть 2. Преобразование PDF в PowerPoint с помощью Adobe Acrobat Pro DC
Если вы новичок в Adobe Acrobat, то вы можете запустить бесплатную пробную версию, чтобы конвертировать PDF в PowerPoint бесплатно для Mac и ПК с Windows в течение 7 дней. Другими словами, вам разрешено бесплатно конвертировать PDF в PPT в Adobe Acrobat в течение 7 дней. Так что воспользуйтесь этой возможностью, чтобы преобразовать PDF в PPT.
Шаг 1. Импортируйте файл PDF в Acrobat
Бесплатно загрузите и установите Adobe Acrobat Pro DC на свой компьютер. Затем запустите эту программу. Нажмите Мой компьютер под Память на левой панели. Затем выберите PDF-файл для импорта и нажмите Откройте , чтобы подтвердить.
Шаг 2. Установите PowerPoint в качестве выходного формата
Найдите и нажмите Экспорт PDF на панели инструментов. Позже вам потребуется выбрать выходной формат. Ну выберите Microsoft PowerPoint для преобразования PDF в PowerPoint с сохранением с помощью Adobe Acrobat. Нажмите Экспортировать двигаться дальше.
Позже вам потребуется выбрать выходной формат. Ну выберите Microsoft PowerPoint для преобразования PDF в PowerPoint с сохранением с помощью Adobe Acrobat. Нажмите Экспортировать двигаться дальше.
Шаг 3. Конвертируйте PDF в PowerPoint на арабском языке
Нажмите на Параметры помимо типа документа, если вы хотите настроить параметры его вывода. Позже выберите OK чтобы сохранить изменения. Если хотите, измените другую папку, чтобы сохранить преобразованный PDF-файл в документ PowerPoint. Затем нажмите Сохраните конвертировать PDF в PowerPoint Adobe Pro.
После этого вы можете перемещаться по Microsoft PowerPoint, чтобы увидеть ваш живой документ в собственном формате Office. Что ж, вы можете следить за аналогичным прогрессом, упомянутым выше, для преобразования PDF в Word и других форматов Microsoft.
Часть 3. 10 решений для бесплатного преобразования PDF в PPT онлайн
Для людей, которым нужно только преобразовать PDF в PPT, использование онлайн-конвертера PDF может быть лучшим выбором. Однако вы ограничены скоростью Wi-Fi и ограничением максимального размера файла. Поэтому, если вы хотите поместить PDF-файл в PowerPoint без других требований, вы можете попробовать следующие методы.
Однако вы ограничены скоростью Wi-Fi и ограничением максимального размера файла. Поэтому, если вы хотите поместить PDF-файл в PowerPoint без других требований, вы можете попробовать следующие методы.
Решение 1. Smallpdf — конвертируйте PDF в PowerPoint бесплатно в облаке
Шаг 1: Найдите и откройте Малый PDF, конвертируйте PDF в сайт PowerPoint.
Шаг 2: Перетащите файл PDF со своего компьютера, Dropbox или Google Диска.
Шаг 3: Подождите некоторое время, чтобы завершить преобразование PDF в PPT.
Шаг 4: Нажмите Скачать значок, чтобы сохранить преобразованный PDF-файл в файл PowerPoint на компьютер или в облачное хранилище.
Решение 2. Online2PDF — конвертируйте PDF в PowerPoint Online до 20 файлов
Шаг 1: Перейдите на сайт Online2PDF в своем браузере.
Шаг 2: Прокрутите страницу вниз и нажмите Выберите файлы , чтобы добавить свой PDF-файл.
Шаг 3: Выберите Стандартное преобразование or Создать новый PDF-файл для каждой страницы в режим выпадающее меню.
Шаг 4: Выбрать PowerPoint 2007-2016 (* .pptx) или другие форматы в Перевести в .
Шаг 5: Нажмите Конвертировать конвертировать PDF в PPTX онлайн бесплатно.
Внимание: Максимальный размер файла — 100 МБ. А если вы загружаете в Online2PDF несколько файлов PDF, убедитесь, что общий размер файла не превышает 150 МБ.
Решение 3. Nitro — конвертируйте PDF-файл в PowerPoint Online с помощью электронной почты
Шаг 1: Найдите Нитро получить доступ к конвертеру PDF в PowerPoint онлайн бесплатно.
Шаг 2: Устанавливать PPT в качестве выходного формата, в который вы хотите преобразовать PDF.
Шаг 3: Нажмите Выберите ваш файл чтобы добавить PDF-документ.
Шаг 4: Введите свой адрес электронной почты в обязательное поле.
Шаг 5: Нажмите Конвертировать сейчас конвертировать PDF-файл в PowerPoint онлайн.
Решение 4. iLovePDF — конвертируйте PDF-файлы в PowerPoint бесплатно онлайн
Шаг 1: Найдите iLovePDF.com на своем компьютере.
Шаг 2: Нажмите Выберите файл PDF из вашей локальной папки, Dropbox или Google Диска.
Шаг 3: Выберите Преобразовать в PowerPoint внизу.
Шаг 4: Чтобы конвертировать PDF в PowerPoint онлайн бесплатно, требуется несколько секунд.
Шаг 5: Доступ к редактируемой презентации PowerPoint по URL-адресу, Dropbox, Google Drive или прямой загрузке.
Решение 5. Конвертер PDF — конвертируйте файл PDF в документ Microsoft PowerPoint
Шаг 1: Перейдите на официальный сайт PDF Converter в своем браузере.
Шаг 2: Нажмите Выберите файл PDF для импорта файла PDF.
Шаг 3: Выберите зеленый Скачать возможность сохранить преобразованный PDF в документ PowerPoint.
Шаг 4: Щелкните стрелку вниз Скачать и нажмите Сохраните для вывода PPT на Google Диск.
Внимание: Вы должны зарегистрироваться, чтобы полностью бесплатно конвертировать PDF в PowerPoint онлайн. В противном случае PDF Converter поддерживает бесплатное преобразование PDF в PPT только первых двух страниц.
Решение 6. Soda PDF — бесплатный сайт из PDF в PPT для пользователей Интернета и настольных компьютеров
Шаг 1: Перейдите на сайт Soda PDF, чтобы получить доступ к Конвертировать PDF в PPT пунктом.
Шаг 2: Перетаскивайте файлы PDF прямо на рабочий стол.
Советы: Soda PDF позволяет пользователям импортировать PDF-файлы с Google Диска и Dropbox.
Шаг 3: Импорт и преобразование файлов PDF в Интернете может занять одну или две минуты.
Шаг 4: Экспорт преобразованного PDF в файл PPT по электронной почте или по прямой ссылке для скачивания.
Решение 7. Онлайн-конвертация — конвертируйте PPT в формат PPTX бесплатно онлайн
Интернет-новообращенный позволяет пользователям конвертировать PDF-файл в PPTX с рабочего стола или онлайн-ссылки. Кроме того, вы можете загрузить файл PDF из Dropbox и Google Диска. После добавления PDF-файла в Online-convert его можно напрямую преобразовать в формат Microsoft Office 2007 PowerPoint.
Плюсы:
- Принимайте PDF-файл из различных источников, включая рабочий стол, URL, Dropbox и Google Диск.
- Конвертируйте PDF-файл в формат PPTX на высокой скорости.
Минусы:
- Нет пакетного преобразования PDF в PPTX.
- Нет встроенных инструментов редактирования.

Решение 8: Convertio — конвертируйте PDF-файл в PPTX в облаке
Convertio это простой в использовании онлайн-конвертер PDF в PPTX. Таким образом, вы можете быстро выполнить онлайн-преобразование PDF в PPTX за 3 шага. Кроме того, он поддерживает сохранение преобразованного файла PPTX в облачное хранилище, включая Google Drive и Dropbox.
Плюсы:
- Конвертируйте PDF-файл с компьютера, URL-адреса, Google Диска и Dropbox.
- Меняйте файлы из PDF в PPTX бесплатно онлайн не более 100 МБ.
- Сохраните преобразованный PDF-файл в PPTX на Google Диск и Dropbox.
Минусы:
- Никаких дополнительных инструментов редактирования для настройки при конвертировании PDF в PPTX онлайн.
Решение 9. Zamzar — Получите преобразованный PDF в документ PPTX по электронной почте
Zamzar всегда дает полное представление о форматах ввода и вывода. Кроме того, вы можете получить таблицу с подробными инструкциями по конвертации PDF в PPTX с помощью Zamzar онлайн.
Плюсы:
- Конвертируйте до 10 файлов PDF в формат PPTX онлайн бесплатно.
- Предложите простой, понятный и легкий в использовании интерфейс.
Минусы:
- Вы можете получить преобразованный файл PPTX только по электронной почте.
Решение 10. PDF Hero — извлекайте текст из PDF в PPTX онлайн бесплатно
PDF Hero позволяет пользователям бесплатно конвертировать PDF в PPTX, редактируемые онлайн. Есть два режима распознавания текста. Затем вы можете бесплатно конвертировать PDF в редактируемые файлы PPTX.
Плюсы:
- Используйте технологию оптического распознавания текста для преобразования PDF на основе изображений в PPTX.
- Конвертируйте только текст из формата PDF в формат PPTX онлайн.
Минусы:
- Нет встроенных функций преобразования PDF в PPTX.
Обзор онлайн-конвертера PDF в PPT
Хотя вы можете конвертировать PDF в PPTX бесплатно онлайн, все же существует множество ограничений. Например, ограничение максимального размера файла, отсутствие инструментов для редактирования и многое другое. Таким образом, если вам нужно преобразовать только небольшой PDF-документ, вы можете выбрать онлайн-инструменты. В противном случае профессиональное программное обеспечение для конвертации PDF может предоставить больше полезных функций.
Например, ограничение максимального размера файла, отсутствие инструментов для редактирования и многое другое. Таким образом, если вам нужно преобразовать только небольшой PDF-документ, вы можете выбрать онлайн-инструменты. В противном случае профессиональное программное обеспечение для конвертации PDF может предоставить больше полезных функций.
Часть 4. Как бесплатно конвертировать PDF в PPT на iPhone / iPad / телефоне Android
1. Как конвертировать PDF в PPT на iPhone и iPad
PDFelement это приложение PDF в PPT для всех пользователей iOS. Так что вы можете конвертировать PDF файл в Word, PPT, Excel, HTML, ePub и другие популярные форматы в несколько кликов. Кроме того, это приложение для преобразования PDF в PPT позволяет пользователям делать снимки и напрямую конвертировать в PDF.
Шаг 1: Загрузите и установите приложение PDFelement на свое устройство iOS.
Шаг 2: Откройте любой PDF-файл, который вы хотите преобразовать, в PDFelement.
Шаг 3: Найдите и щелкните значок с тремя точками Меню значок в правом верхнем углу.
Шаг 4: Нажмите Конвертировать и затем выберите PowerPoint как выходной формат.
Шаг 5: Запустить Start возможность конвертировать PDF в PPT на iPhone / iPad.
2. Как бесплатно конвертировать PDF в PPT на телефоне Android
Если вам нужно преобразовать PDF-документ на телефоне или планшете Android, вы можете попробовать Конвертер Alto PDF в PPT. Это полезное приложение для конвертации PDF в PPT, которое позволяет пользователям конвертировать, редактировать, комментировать, отправлять по электронной почте или печатать PDF в PPT Android бесплатно.
Шаг 1: Загрузите приложение PDF в PPT из Google Play.
Шаг 2: Выберите файл со своего Android-устройства, Dropbox или Google Диска.
Шаг 3: Нажмите Конвертировать кнопка для преобразования документа PDF в формат PPT.
Шаг 4: Выбрать Продолжить редактирование при необходимости настроить преобразованный файл PPT.
Внимание: Ты можешь выбрать Начать Сначала для преобразования большего количества файлов PDF в формат PPT.
Часть 5: Что такое PPTX и PPT
В сознании большинства людей PPT — это расширение файла формата PowerPoint. А как насчет PPTX? Для начала давайте разберемся в разнице между расширениями PPT и PPTX.
Определение PPTX
Расширение файла PPTX — это файл презентации Microsoft PowerPoint Open XML. Благодаря комбинации XML и ZIP вы можете сжимать и сохранять файлы в формате PPTX, включая текст, объекты, изображения, видео, слайды и многое другое.
Сходство PPT и PPTX:
- PPT и PPTX — это официальные расширения файлов, созданные в PowerPoint.
PPT VS PPTX:
- «X» в «PPTX» означает «XML». Таким образом, файлы PPTX легче открывать в программах для презентаций, чем файлы PPT.

Заключение
Это все, что вам нужно, чтобы бесплатно конвертировать PDF в PowerPoint онлайн и офлайн. Вы можете получить лучший конвертер PDF в PPT из этих удобных программ. В результате как новички, так и профессионалы могут легко и быстро конвертировать PDF в PPTX или PPT с помощью вышеприведенного пошагового руководства.
Если у вас есть хорошие решения или предложения, не стесняйтесь обращаться к нам. И вы также можете поделиться своим опытом, когда вы вставляете PDF-файл в PowerPoint.
Как импортировать PDF в PowerPoint — Обновлено
Вам не нужно быть техническим гением, чтобы делать интересные вещи в Microsoft PowerPoint. Вам не нужны ни навыки кодирования, ни другие знания программирования для работы с Microsoft PowerPoint. Во время работы над презентацией Вам может лишь потребоваться импортировать PDF в PowerPoint. Если Вы не знаете, как это сделать, мы расскажем Вам как, а также порекомендуем классный инструмент — PDFelement выведет Ваш PPT на новый уровень.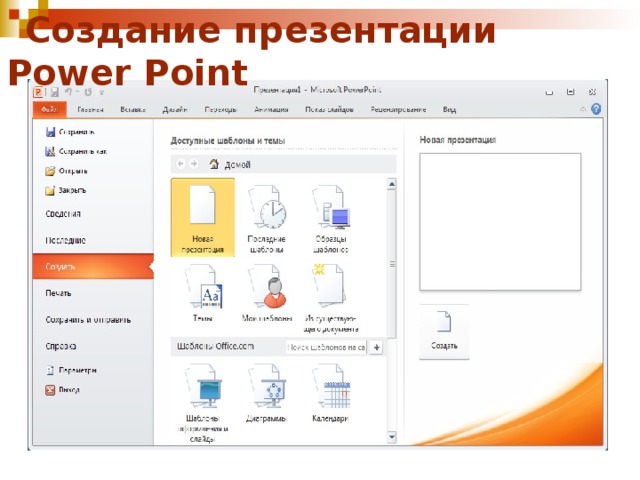 Сложные вещи стали проще! Вам нужно сделать всего несколько щелчков мышью.
Сложные вещи стали проще! Вам нужно сделать всего несколько щелчков мышью.
Если Вы хотите, чтобы все Ваши страницы PDF были преобразованы в PPT, Вам следует использовать конвертер PDF в PPT. Вам не будет сложно сделать это, потому что в интернете доступно множество вариантов конвертеров. Лучшим среди них является PDFelement — качественный, доступный и высокопрофессиональный инструмент.
- Интуитивно понятный и удобный интерфейс.
- Редактируйте PDF документы так же легко, как в текстовом редакторе.
- Сохраняйте исходный макет, что обычно является большой проблемой при импорте PDF в PPT.
- Вы можете конвертировать PDF файлы во многие документы Microsoft Office, включая Microsoft Word, Excel, PowerPoint и другие.
- Вы можете конвертировать отсканированный PDF файл в полностью редактируемый файл.
- Доступна пакетная обработка для PDF документов.
- Это решение применимо к любому бизнесу, поскольку презентации составляют основу всех бизнес процессов.

Как Импортировать PDF в PowerPoint
Шаг 1. Откройте файл PDF
Нажмите кнопку «Открыть файл» в главном окне и импортируйте PDF в PDFelement.
Шаг 2. Импортируйте PDF в PowerPoint с высоким качеством
Теперь перейдите на вкладку «Главная» и выберите «К другим», а затем «Преобразовать в PowerPoint» в строке меню. Появится всплывающее окно. Вы можете настроить параметры в этом окне по своему усмотрению. По завершении нажмите «Сохранить». Ваш файл PowerPoint будет готов через несколько секунд.
Затем просто откройте преобразованный PDF файл в PowerPoint. Это самый простой способ импортировать PDF в PPT.
Как Импортировать PDF в PowerPoint
Будьте осторожны при работе с PDF документом, состоящим из нескольких страниц. Работа с такими документами может немного усложниться, если Вы будете использовать обычные готовые онлайн-инструменты. Однако если Вы выполните процедуру, описанную ниже, Вы сможете вставить одностраничный PDF файл. Давайте проверим так ли это!
Давайте проверим так ли это!
Шаг 1. Откройте Microsoft PowerPoint
Откройте файл PPT с помощью Microsoft PowerPoint на своем компьютере. Теперь найдите строку меню и выберите вкладку «Вставить». Выберите «Объект». Появится всплывающее окно для вставки объекта.
Шаг 2. Импортируйте PDF в файл PPT
Теперь нажмите «Создать из файла», а затем кнопку «Обзор». Выберите PDF файл, который хотите импортировать через свой компьютер, и нажмите «ОК». Тогда Ваш PDF документ будет представлен на текущей странице PPT файла.
Moyea PPT к PDF Converter
Q: Что я могу сделать, если преобразовать PDF не может быть открыт в Adobe Reader?
: Убедитесь, что вы установили для встраивания 100% используемых символов на вкладке Fonts. Или нажмите Load Default Кнопка в левом нижнем углу, чтобы решить эту проблему. Затем преобразовать документ еще раз.
Q: Я получаю сообщение об ошибке“Не удается запустить Microsoft PowerPoint“. Я перезагрузил свой компьютер, и я все еще получаю то же сообщение?
Я перезагрузил свой компьютер, и я все еще получаю то же сообщение?
: Эта ошибка может быть вызвана тем, что Microsoft PowerPoint полностью не установлена на вашем компьютере. Чтобы исправить эту проблему, вы можете проверить и переустановить MS PowerPoint.
Q: Как я могу улучшить качество изображения при конвертировании в PDF?
Однако, если вы хотите получить лучшее качество изображения в PDF файл, вы можете пойти в Настройки – > Настройка параметров, Затем снимите Сжатие страницы и выберите опцию высших точек на дюйм с Разрешение раскрывающийся в общем.
Q: Как удалить PPT к PDF Converter?
: Для удаления преобразователя, выполните следующие два шага:
I.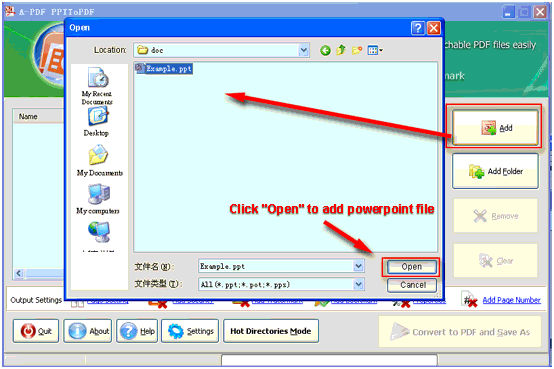
II. Узнавать Moyea PPT к PDF Converter Список поле ввода и удалить его.
Moyea PPT к PDF Converter является профессиональной программой, которая позволяет быстро создавать PDF файл из трех популярных приложений пакета MS Office – Word, Excel и PowerPoint. Это руководство описывает чвл конвертировать в PDF для печати из этих приложений Windows с помощью PowerPoint в PDF конвертер.
Как
Создать PDF файлы из презентаций PowerPoint (PPT к PDF)
Создание PDF файлов из документов MS Office Word (Word в PDF)
Получить PDF материалов из MS Office Excel файлов (Excel, чтобы PDF)
Moyea PPT к PDF Converter предлагает быстрый доступ к вашей презентации PowerPoint заперты в PDF с Moyea PPT к PDF Converter. Путем преобразования PowerPoint презентаций PPT файлов, он позволяет повторно использовать ваше содержание PPTна разных платформах.
PPT в PDF конвертер устанавливается в качестве принтера диск на вашем компьютере. Чтобы экспортировать PowerPoint в PDF, 3 шага достаточно:
Шаг 1 Импорт PPT файл, который вы хотите преобразовать в PDF.
Нажмите Добавлять или нажмите комбинацию клавиш ” A “Для ввода презентации PowerPoint для преобразования. Отображается список файлов с серийный номер, название, размер и назначение выбранный файл (ы).
Переименовать выбранный файл, нажав на соответствующую строку под Файл назначения столбца, если необходимо.
Чтобы указать выходной каталог для PDF файл (ы), нажмите Открыто Кнопка справа от выходного поля.
Примечание: Контекстное меню отображается в правой верхней части основного интерфейса для вашего удобства.
Шаг 2 Сделайте пользовательские настройки для выбранных файлов PowerPoint.
Нажмите Настройки или нажмите комбинацию клавиш ‘S’, если вы хотите настроить параметры преобразования.
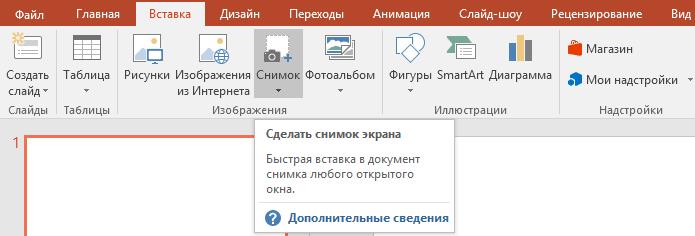 Настройка параметров интерфейса всплывает сразу. Он состоит из пяти вкладок: Общие, сжатие, цветов, FONT, и Misc.
Настройка параметров интерфейса всплывает сразу. Он состоит из пяти вкладок: Общие, сжатие, цветов, FONT, и Misc. Общий
В Совместимость поле, выбрать правильную версию Adobe Acrobat, что вы используете.
В Auto-Rotate поля, выберите, как вы хотите выходной страницу (ы) быть ориентированным.
В Разрешение раскрывающемся списке выберите правильное разрешение для вывода PDF файлов.
Цвета: Выберите из выпадающего списка, какое устройство цветовая модель вы хотите использовать для вывода PDF файлов.
Шрифты: The Вставить все шрифты помечена по умолчанию для отображения всего текста преобразованного PDF документ (ы).
Разное: Выберите, хотите ли вы, чтобы переименовать или изменить преобразованные PDF файл, если он уже существует, показывать ли ремонт диалог в то время как не удалось вызвать MS Office, и следует ли открыть PDF файл (ы)
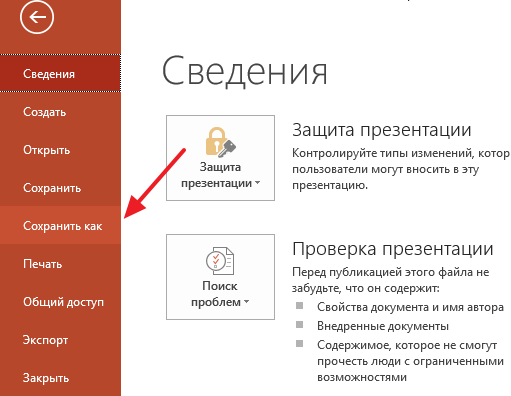
Шаг 3 Начало преобразования PowerPoint в PDF.
OK, все готово, теперь нажмите на Конвертировать кнопку, чтобы начать преобразования PowerPoint в PDF. Весь процесс преобразования отображаются в виде списка задач. Когда все PowerPoint файлы обрабатываются, вы можете увидеть Finish интерфейскак показано ниже:
Нажмите на каждую ссылку выше для просмотра PowerPoint материал в формате PDF.
См. также
Преобразование Word в PDF бесплатно
3 быстрых и легких приема — ABC IMPORT
13-10-2018 06:15
Содержание статьи:
- Создание PDF из презентации в Microsoft PowerPoint 2007
- Создание PDF из презентации в Microsoft PowerPoint 2010, 2013, 2016
- Преобразование PDF в PPT и обратно с помощью онлайн конвертеров
Формат PDF предоставляет возможность демонстрировать внешний вид исходного документа без каких-либо ограничений со стороны операционной системы или версии установленного ПО.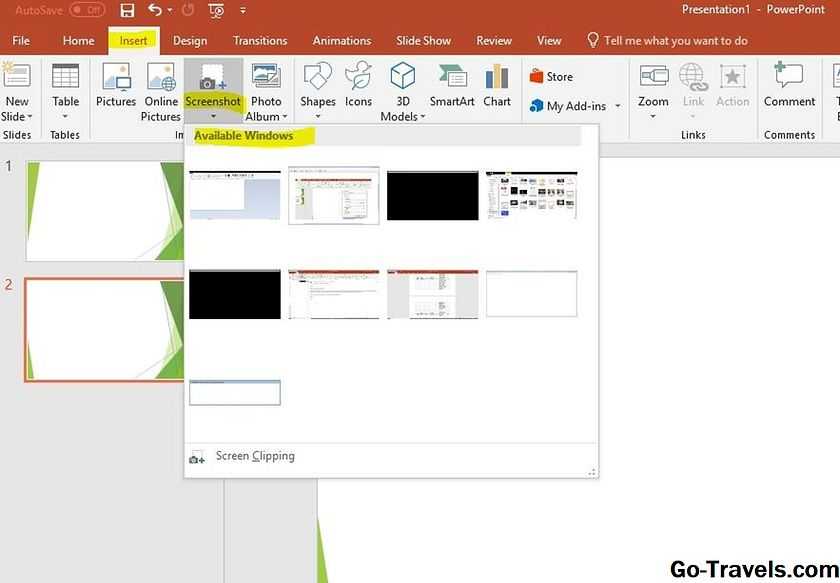 Эта статья о том, как перевести в PDF PowerPoint презентацию.
Эта статья о том, как перевести в PDF PowerPoint презентацию.
Создание PDF из презентации в Microsoft PowerPoint 2007
По умолчанию эта версия программы не поддерживает PDF в качестве формата для сохранения файлов. Поэтому компания Microsoft выпустила патч, добавляющий такую возможность. Загрузить его можно с официального сайта.
Вам будет интересно:Медиатека iCloud: как пользоваться и настроить?
Для добавления надстройки в пакет программ Microsoft Office достаточно запустить скачанный файл и дождаться сообщения об успешном окончании инсталляции.
Сохранить презентацию в PDF в Microsoft PowerPoint 2007 можно 2 способами: быстрым и стандартным. В первом случае последовательность действий следующая:
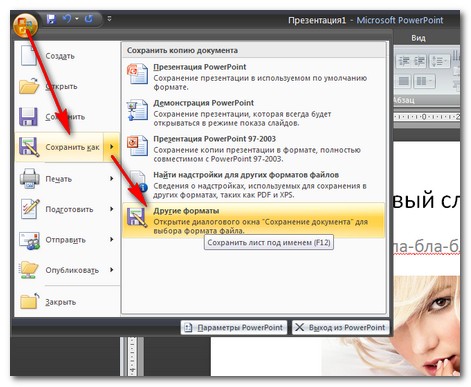
Стандартный способ сводится к следующему алгоритму:
- Выполнить шаг №1 из предыдущего способа.
- Нажать кнопку “Офис” и навести курсор на “Сохранить как”.
- В появившемся меню выбрать “PDF или XPS”.
- Выполнить шаги № 3, 4 и 5 из предыдущего алгоритма.
На этом способ того, как перевести в PDF PowerPoint презентацию, завершен.
Создание PDF из презентации в Microsoft PowerPoint 2010, 2013, 2016
В этих версиях программы функция преобразования формата PPT (.ppt и.pptx) в PDF встроена изначально. Создать PDF файл из презентации можно 2 способами. Первый полностью повторяет метод для Microsoft PowerPoint 2007 за исключением одного отличия – вместо кнопки “Офис” используется кнопка “Файл”.
Второй способ сводится к следующей последовательности действий:
- Вызвать главное меню, нажав на кнопку “Файл”.
- Выбрать в нем пункт “Сохранить и поделиться”.
- В новом списке кликнуть по строке “Создать PDF/XPS документ”.

- В следующем блоке щелкнуть по кнопке “Создать PDF/XPS”.
- Выполнить шаги №№ 3, 4 и 5 из первого способа.
Преобразование PDF в PPT и обратно с помощью онлайн конвертеров
В редакторе презентаций нет инструмента, позволяющего перевести файл PDF в PowerPoint, как это иногда требуется. Решением этой проблемы является использования одного из множества бесплатных онлайн-сервисов, позволяющий преобразовывать PDF в любой формат, поддерживаемый пакетом Microsoft Office. Наиболее удобные для использования конвертеры:
- PDFtoPPT.com;
- Online-convert.com;
- PDF2Go.com.
Каждый из них полностью бесплатен и не имеет ограничений на количество преобразований.
Примечание. После обратной конвертации (PDF в PowerPoint) в презентации нельзя форматировать и редактировать имеющийся текст и изображения.
Подводя итог, можно сказать, что сделать из файла презентации PowerPoint документ формата PDF достаточно легко, но для этого нужна версия программы, поддерживающая эту возможность или быстрый доступ к Сети.
Источник
Автор: Алина Брежнева
Как подключить “Яндекс.Диск” как сетевой в стационарных Windows-системах и мобильных ОС Android?
Как с “Гугл.Диска” скачивать целые папки или отдельные файлы: несколько простых способов
Браузер “Тор” не запускается: нюансы установки, использования и устранения проблем
Драйвер SPTD: что это такое и как его удалить?
Как подключить “Яндекс.Диск” как сетевой в стационарных Windows-системах и мобильных ОС Android?
Как посмотреть жесткий диск в БИОСе на компьютере: инструкция проверки
Как настроить эквалайзер на Windows 7 и выше: нюансы выбора опций и программного обеспечения
Ошибка статуса VPN в “Хамачи”: способы быстрого решения проблемы
Ошибка статуса VPN в “Хамачи”: способы быстрого решения проблемы
Как с “Гугл.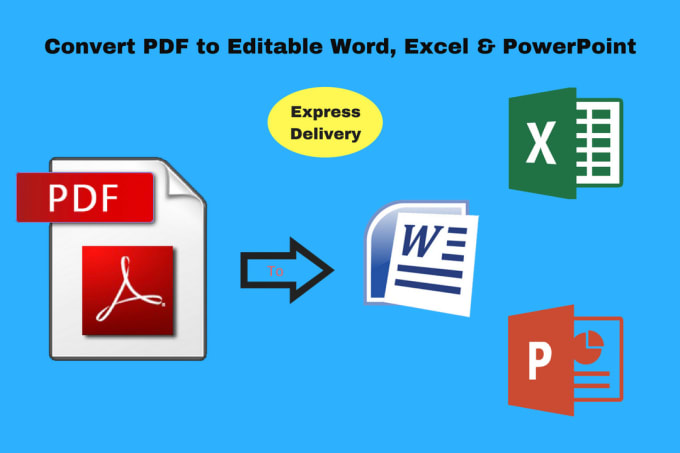 Диска” скачивать целые папки или отдельные файлы: несколько простых способов
Диска” скачивать целые папки или отдельные файлы: несколько простых способов
Как вставить PDF в PowerPoint
“; ломать; case “limitationLimited”: e.innerHTML = ”
Ежедневное бесплатное использование достигнуто. Переходите на Pro или подождите 00:00:00, чтобы работать над другим файлом. Go Pro Now
“; ломать; случай “переподписаться”: е.innerHTML = “”; ломать; кейс “бесплатная пробная версия”: e.innerHTML = “
Начните бесплатную пробную версию
Получите доступ к функциям Pro и выполняйте свою работу быстрее.
“; ломать; case “emailVerification”: e.innerHTML = ”
Подтвердите свой адрес электронной почты
Возможности Smallpdf ограничены без подтвержденного адреса электронной почты
“;
ломать;
случай “ie11Offboard”:
e.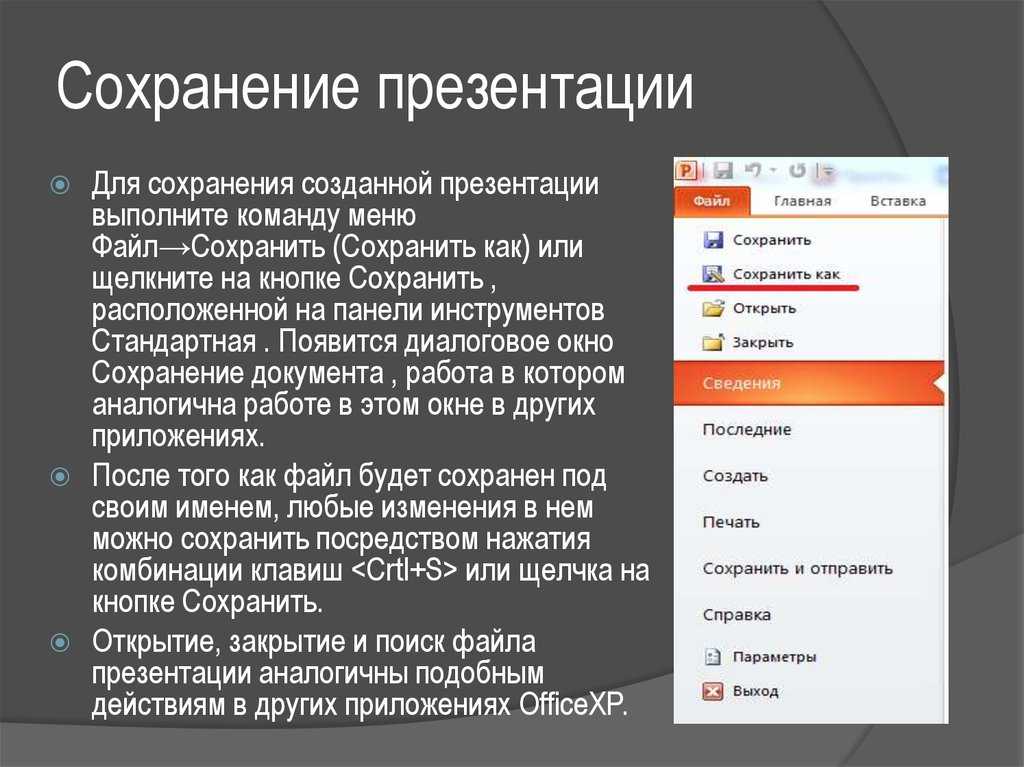 innerHTML = ”
innerHTML = ”
Прекращение поддержки IE11
Мы прекратили поддержку Internet Explorer. Пожалуйста, используйте другой браузер.
“; ломать; случай “alipayNotSupported”: e.innerHTML = ”
Alipay больше не поддерживает
Обновите способ оплаты, чтобы продолжить использовать Smallpdf Pro
“; ломать; } } }
ГлавнаяПреобразование и сжатие
Сжатие PDF
Конвертер PDF
Сканер PDF
Split & Merge
Split PDF
Merge PDF
View & Edit
Edit PDF
PDF Reader
Number Pages
Удалить страницы PDF
Повернуть PDF
Преобразовать из PDF
PDF в Word
0002 PDF TO Excel
PDF до PPT
PDF в JPG
.

JPG до PDF
Sign & Security
ESIGN PDF
Откройте PDF
PRETIO0040
Convert & Compress
Compress PDF
PDF Converter
PDF Scanner
Split & Merge
Split PDF
Merge PDF
Просмотр и редактирование
Редактирование PDF
PDF Reader
Количество страниц
Удалить PDF -стр.

Convert to PDF
Word to PDF
Excel to PDF
PPT to PDF
JPG to PDF
Sign & Security
eSign PDF
Unlock PDF
Protect PDF
- Compress
- Convert
- Merge
- Edit
- Sign
Цены
“; ломать; } } }
Как преобразовать PDF в PPT
от Hung Nguyen
Вы также можете прочитать эту статью на немецком, испанском, французском, индонезийском, итальянском, португальском и вьетнамском языках.
Это лучшие способы вставки контента любой формы, включая PDF, в файлы PowerPoint, онлайн или офлайн.
Поскольку наши пользователи сочли статью о том, как вставить PDF в Word, очень полезной, мы решили написать еще одно руководство специально для вас! Узнайте, как вставить PDF-файл в файл PowerPoint либо как PDF-файл, либо в редактируемом формате.
Как вставить PDF в PowerPoint в PowerPoint
- Откройте PPT и перейдите к слайду, в который вы хотите вставить PDF.
- Нажмите «Вставить», «Объект», а затем «Из файла…»
- Выберите файл PDF, нажмите «Вставить», а затем «ОК».
Как вставить PDF в PowerPoint.
Таким образом, вы вставите PDF-файл в виде изображения на слайд презентации. Это самый быстрый способ вставить PDF-файл в PowerPoint, а также простой и удобный для совместного использования, поскольку другие не могут редактировать содержимое вставленного PDF-файла.
Как вставить PDF в PowerPoint с помощью Smallpdf
Выберите или перетащите файл PDF.

Подождите, пока наш инструмент завершит преобразование.
Загрузите новый редактируемый документ PPT!
С помощью этого метода вы не просто вставляете PDF-файл в PowerPoint, а конвертируете PDF-файл в редактируемую презентацию PPT. Затем вы можете продолжить изменять файл непосредственно в PowerPoint. Благодаря возможностям оптического распознавания символов (OCR) Smallpdf вы можете попрощаться с дорогими конвертерами PDF корпоративного уровня.
PDF в PPT
Другие полезные советы
Все наши более 20 бесплатных онлайн-инструментов позволяют легко управлять документами. Вот некоторые из них:
- PPT в PDF — Верните ваши файлы обратно в PDF
- Сжатие — значительно уменьшите размер PDF-файлов
- Удалить страницы — избавьтесь от ненужных слайдов из PDF-файла перед преобразованием в PPT
- eSign — вставка подписей в PDF-файлы
Как вставить PDF в PowerPoint проще простого! Если вам когда-нибудь понадобится помощь или у вас возникнут вопросы, касающиеся ваших PDF-файлов, обязательно обратитесь в нашу службу поддержки.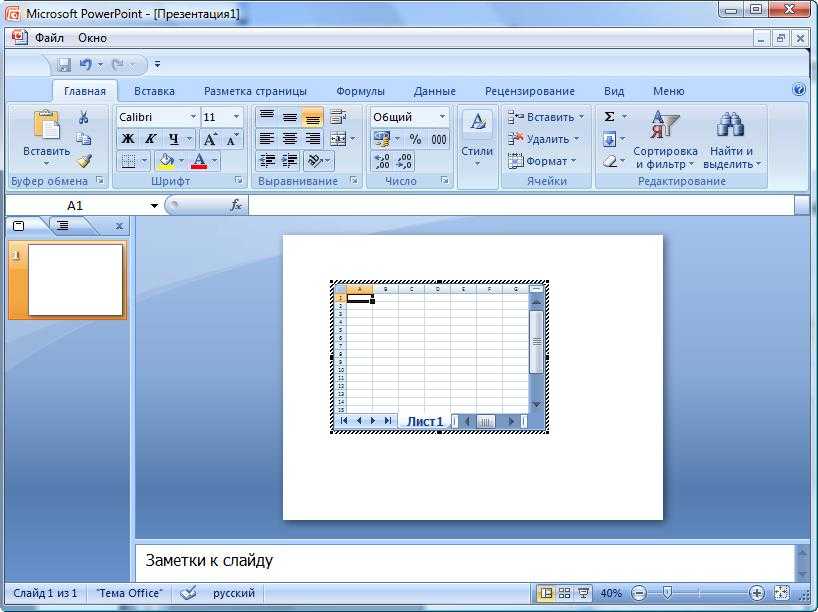 Будем рады помочь!
Будем рады помочь!
Хунг Нгуен
Старший менеджер по маркетингу роста @Smallpdf
Статьи по теме
Блог инженеров
Вводы и выводы Kotlin Generics
Обобщения могут показаться сложными, но есть способы упростить их. В этой статье мы рассмотрим входы и выходы Kotlin и когда какие использовать.
Блог инженеров
Смещение фокуса: как стендапы, ориентированные на историю, могут создать лучшие команды
Переход от индивидуального вклада к командному результату в стендапах не нов, но он имеет огромное значение для создания лучших команд. Вот как…
Блог инженеров
Преимущества использования декларативной логики внешнего интерфейса для борьбы с антишаблоном SetStep (часть 2)
В предыдущей статье мы рассмотрели ограничения антишаблона SetStep. Давайте посмотрим, как мы боремся с этим с помощью декларативной логики!
Показать больше →
Преобразование и сжатие
Compress PDF
PDF преобразователь
PDF Скантер
9003
.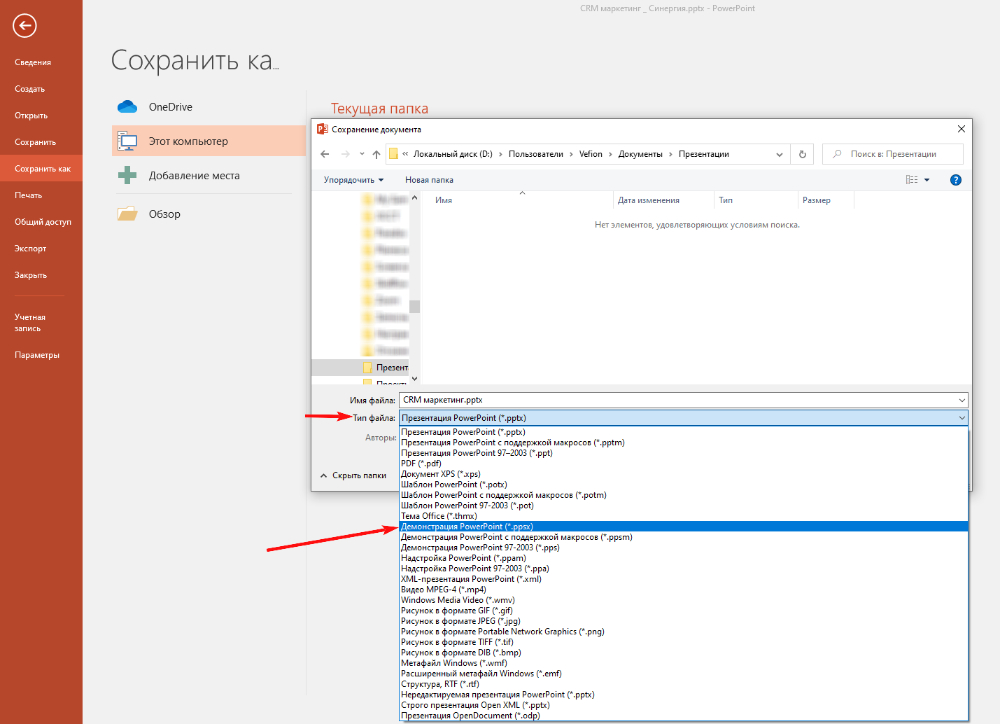 0033
0033
Split & Merge
Split PDF
Merge PDF
View & Edit
Edit PDF
PDF Reader
Number Pages
Delete PDF Страницы
Повернуть PDF
Конвертировать из PDF
PDF в Word
0 PDF3
0040
PDF до PPT
PDF в JPG
.
Sign & Security
ESIGN PDF
Разблокировать PDF
Защита PDF
WE MATE MATE PDF.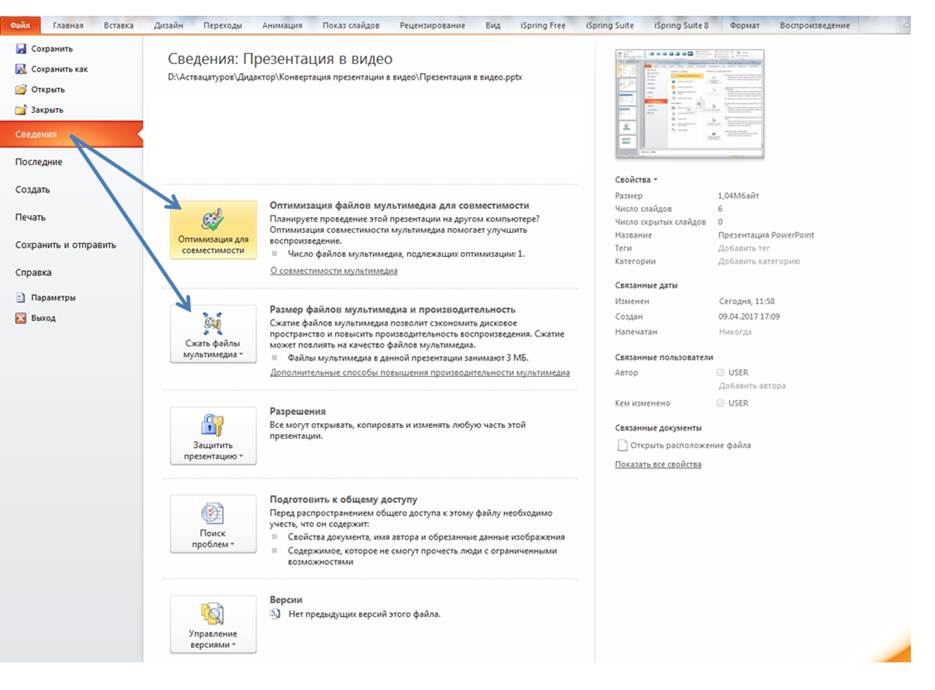
©
2022
Smallpdf AG
—
Сделано с
для пользователей Интернета.
Уведомление о конфиденциальности
Положения и условия
Выходные данные
Преобразование комментариев в PDF и презентацию PowerPoint – Руководства ✓ Журналы, советы, учебники и обзоры
Как преобразовать PDF в презентацию PowerPoint
Вы можете использовать бесплатные и автоматические инструменты преобразования для создания PowerPoint из PDF
Сегодня в большинстве профессиональных секторов требуется умение широко использовать документы. PDF : все чаще и чаще нам приходится создавать презентации для наших проектов, требующих преобразования наших документов PDF в редактируемый файл PowerPoint .
В связи с этим существует множество бесплатных онлайн-инструментов, позволяющих преобразовать документ PDF в файл PowerPoint . В следующих нескольких абзацах мы увидим, какие онлайн-конвертеры 9 являются лучшими.0545 PDF в Pptx .
ЧИТАЙТЕ ТАКЖЕ: Как получить редактируемый PDF-файл
1. Smallpdf
Сделано в Швейцарии, Smallpdf — это идеальный шлюз для продуктивного, портативного и удобного управления документами в повседневной деловой жизни. Он имеет полный набор из 18 инструментов для PDF , доступных на 24 языках, с глобальной базой пользователей, насчитывающей около 100 000 компаний и более 000 миллионов человек.
Smallpdf — это простой в использовании конвертер, который предлагает другие функции, такие как возможность сжатия, объединения, подписания и редактирования PDF , а также преобразование других типов файлов. Он имеет бесплатный план, даже гарантируя бесплатную пробную версию , а платная версия доступна от 10,00 € в месяц.
Smallpdf используется путем перетаскивания файла на красный прямоугольник или нажатия кнопки Выберите файл для просмотра и выбора документов с вашего устройства, Drop box или Google Drive . В конце преобразования можно нажать на стрелку Скачать и сохранить файл. Smallpdf вернуть файл Pptx отлично отформатированный и редактируемый.
Smallpdf также доступен в виде приложения для Android и iPhone , что позволяет пользователям иметь все инструменты, необходимые для преобразования, сжатия, редактирования и обмена своими файлами PDF … Под рукой даже в путешествии.
2.iLovePDF
iLovePDF — чрезвычайно универсальный онлайн-сервис, который после простой бесплатной регистрации позволяет выполнять неограниченные действия с файлами. уменьшение размера файла , Переключение между форматами Office и PDF , Преобразование PDF в Word, Excel и PowerPoint , . .
.
iLovePDF основан на Solid frame , инструмент, который глубоко «понимает» даже структуру самых сложных PDF-документов, способен восстанавливать разрывы строк, объединяя неработающие слова с тире и неоптимально обрабатывая отсканированные страницы. Что есть в бесплатной версии iLovePDF
есть движок OCR включенный однако в платные версии сервиса. Редактирование документов PDF довольно просто, так как не влияет на существующие элементы, а только позволяет добавлять слои разных типов.
Чтобы начать использовать iLovePDF , все, что вам нужно сделать, это посетить страницу, посвященную услуге, и нажать на одно из различных полей, каждое из которых соответствует вмешательству, применимому к документам. Затем необходимо перетащить выбранный файл в красный прямоугольник или нажать кнопку Выбрать PDF-файлы . Также можно выбрать файл из Dropbox или Google Drive .
После преобразования файла нажмите Загрузить и сохраните его на Google Диске или в почтовом ящике . Затем вы можете получить ссылку, отсканировать QR-код или удалить его. Вы получите файл Pptx который при необходимости можно изменить
Затем вы можете получить ссылку, отсканировать QR-код или удалить его. Вы получите файл Pptx который при необходимости можно изменить
iLovePDF он также доступен в версии приложения для Android и для iPhone .
3.Easy PDF
Это инструмент для преобразования PDF бесплатно онлайн и может конвертировать файлы de ed в формате PDF , который можно использовать без ограничений, регистрации и без показа рекламы.
Easy PDF поддерживает следующие преобразования: из PDF обычный или отсканированный в PowerPoint , Word , Excel , тексты и т.д., для более чем файлов 8 10 Word , Excel , PowerPoint , JPG и т. д.) в PDF из PDF, разработанного с помощью AutoCAD в DWG . Затем можно разделить, объединить и сжать ваши документы PDF .
Чтобы преобразовать файл с помощью Easy PDF , перетащите его в пунктирный прямоугольник или щелкните значок загрузки или выберите его из Drop box или Google Drive . Выбранный документ PDF будет преобразован в PowerPoint за очень короткое время. Затем вам нужно нажать кнопку Загрузить файл или сохранить его на Drop box или Google Drive . Используя Easy PDF для преобразования ваших файлов, вы получаете большие преимущества, такие как возможность использовать его где угодно, от мобильных устройств до Windows, Mac и Linux, и конвертировать неограниченное количество файлов без необходимости какой-либо регистрации для использования.
Выбранный документ PDF будет преобразован в PowerPoint за очень короткое время. Затем вам нужно нажать кнопку Загрузить файл или сохранить его на Drop box или Google Drive . Используя Easy PDF для преобразования ваших файлов, вы получаете большие преимущества, такие как возможность использовать его где угодно, от мобильных устройств до Windows, Mac и Linux, и конвертировать неограниченное количество файлов без необходимости какой-либо регистрации для использования.
Существует также возможность использования инструмента таким образом анонимно : Преобразования безопасны и автоматизированы, а файлы автоматически удаляются с серверов.
Easy PDF также доступен в версии приложения для Android и для iPhone .
4.Adobe Acrobat
Нет ничего лучше, чем Adobe Могу ли я узнать PDF , и именно по этой причине он предлагает возможность преобразования документов PDF в PowerPoint за считанные секунды благодаря бесплатному онлайн инструмент Adobe Acrobat .
Чтобы преобразовать документ PDF в презентацию PowerPoint вам необходимо выполнить следующие простые шаги:
- Нажмите на кнопку Выберите файл или перетащите PDF в область выгрузки;
- выберите файл PDF , который вы хотите конвертировать в Pptx ;
- после загрузки, Acrobat автоматически преобразует файл в нужный формат;
- затем загрузите преобразованный файл PowerPoint или войдите, чтобы поделиться;
Adobe Acrobat также предлагает функции преобразования PDF в других форматах, таких как Word , Excel — это JPG , а также сжатие и редактирование файлов.
Adobe Acrobat Reader доступен в формате приложения для Android одновременно для iPhone .
5. Zamzar
Еще один конвертер файлов, который мы рекомендуем вам рассмотреть, это Zamzar , сайт, который может конвертировать все типы файлов, PDF в документы и изображения через музыку, видео и многое другое. Zamzar на самом деле это бесплатный онлайн-сервис конвертации, который не требует установки специальных программ на ваш компьютер и очень прост в использовании.
Zamzar на самом деле это бесплатный онлайн-сервис конвертации, который не требует установки специальных программ на ваш компьютер и очень прост в использовании.
Чтобы преобразовать документ PDF , вам нужно перетащить файл в область Добавить файлы или нажать на саму кнопку, чтобы начать поиск документа для преобразования, выбрать формат файла для вывода и нажать кнопку Преобразуйте сейчас .
Нужный файл получается нажатием на кнопку Скачать .
Zamzar Он также существует в платной версии и дает вам контроль над дополнительными функциями для неограниченного преобразования файлов в день, больших преобразований файлов и личного почтового ящика для управления файлами. В отличие от конвертеров, увиденных выше, Zamzar не существует в версии приложения.
Ограничения бесплатных онлайн-конвертеров PDF в PPTX
Наиболее серьезным препятствием, возникающим при использовании онлайн-конвертеров, является размер файлов, которые необходимо преобразовать: независимо от фактического количества страниц, составляющих PDF на самом деле все онлайн-конвертеры позволяют конвертировать только первые несколько страниц.
Для полной конвертации документов путем удаления водяных знаков, созданных сервисами конвертации, необходимо зарегистрироваться и подписаться.
Элемент PDF
Решение для преобразования документов в презентации PowerPoint без каких-либо ограничений или проблем обеспечивается элементом PDF , интуитивно понятной и функциональной программой, дополненной современным подходом, адаптированным ко всем.
Помимо возможности преобразования PDF в другие форматы, элемент PDF позволяет легко редактировать документы, созданные путем преобразования, предоставляя вам полный контроль над документами PDF и позволяя свободно редактировать текст и изображения по мере необходимости. необходимость. Также есть возможность изменять и переставлять страницы по своему желанию и с помощью технологии OCR , Элемент PDF также позволяет конвертировать файлы PDF также отсканированные PDF-изображения , превращая их в редактируемые и доступные для поиска документы.
Процесс преобразования настолько эффективен, что точно сохраняет качество и структуру исходных документов.
PDFElement также доступен в виде приложения для Android и iPhone .
ЧИТАЙТЕ ТАКЖЕ: Сжимайте PDF, чтобы уменьшить размер файла
Также изучите другие статьи в наших категориях Интернет, Технологии или даже Компьютеры и Интернет.
Благодарим вас за визит и надеемся, что наша статья Как преобразовать PDF в презентацию PowerPoint
поможет вам, не забудьте поделиться статьей на Facebook, Twitter и по электронной почте с хэштегами ☑️ #Как #конвертировать # PDF #презентация #PowerPoint ☑️!
tags: Новости технологийУзнатькомментарийконвертироватьPDFPower Pointпрезентация
Конвертировать PDF в Google Slides [ПРОСТОЕ пошаговое руководство!]
Если вы хотите делать великолепные презентации бесплатно, возможно, нет лучшего инструмента, чем Google Slides! Но Google Slides ни в коем случае не является идеальным инструментом. Например, загрузка PDF в Google Slides в настоящее время невозможна. Итак, что делать, если вы хотите прикрепить PDF-документ к слайду? Как именно вы конвертируете PDF в Google Slides?
Например, загрузка PDF в Google Slides в настоящее время невозможна. Итак, что делать, если вы хотите прикрепить PDF-документ к слайду? Как именно вы конвертируете PDF в Google Slides?
Чтобы добавить PDF-файл в Google Slides, сначала преобразуйте PDF-документ в изображение. Вы можете сделать это с помощью Acrobat Reader, сторонних инструментов или сделать снимок экрана. Затем в Google Slides нажмите «Вставка»> «Изображения»> «Загрузить с компьютера». Найдите изображение и загрузите его в свою презентацию.
Это, пожалуй, самый простой способ загрузить файл PDF в Google Slides. Однако это не единственный способ. В этой статье мы рассмотрим несколько различных методов, которые вы можете использовать для преобразования PDF-документа в Google Slides. Кроме того, я поделюсь каждым процессом в подробном пошаговом процессе с изображениями, чтобы вы могли лучше понять его!
Итак, приступим!
Краткое примечание перед тем, как мы начнем — Если вы хотите делать потрясающие презентации, я бы порекомендовал использовать один из этих Дизайн презентаций . Самое приятное то, что это всего 16,5 долларов в месяц, но вы можете загружать и использовать столько дизайнов презентаций, сколько захотите! Я лично использую его время от времени, и это делает мою задачу по созданию красивых презентаций действительно быстрой и легкой!
Самое приятное то, что это всего 16,5 долларов в месяц, но вы можете загружать и использовать столько дизайнов презентаций, сколько захотите! Я лично использую его время от времени, и это делает мою задачу по созданию красивых презентаций действительно быстрой и легкой!
Как загрузить PDF в Google Slides?
К сожалению, нет прямого способа загрузить PDF-документы в Google Slides. Однако есть несколько способов, которые помогут вам обойти эту проблему и помогут вам преобразовать ваш PDF-файл в Google Slides!
Преобразование PDF-файла в изображение и загрузка в Google Slides
Одним из способов вставки документа PDF в Google Slides является преобразование каждой страницы документа PDF в файл .jpeg и вставка их в Google Slides по очереди. один.
Давайте сначала разберемся, как преобразовать PDF в файл изображения. Затем мы рассмотрим, как вы можете загрузить изображение (преобразованное из файла PDF) в презентацию Google Slides.
Вот 3 способа преобразования файла PDF в изображение –
1.
 Преобразование PDF в изображение с помощью Acrobat Reader
Преобразование PDF в изображение с помощью Acrobat ReaderСуществует несколько способов преобразования файла PDF в файл изображения. Проще всего использовать Adobe Acrobat Reader.
Если у вас есть подписка на Adobe Creative Cloud, вы получите программу Acrobat Reader бесплатно и сможете ею пользоваться. У меня нет доступа к Acrobat Reader, поэтому, к сожалению, я не смогу предоставить визуальное объяснение пошагового процесса. Но вот видео, которое поможет вам в этом процессе.
Если у вас есть доступ к Acrobat Reader, вот что вам нужно сделать, чтобы преобразовать
- Откройте файл PDF.
- Перейдите в меню «Файл».
- Нажмите «Экспорт в».
- Выберите «Изображения», а затем нужный формат файла.
 Выберите качество изображений, которые вы хотите экспортировать. Я предлагаю использовать формат файла «JPEG».
Выберите качество изображений, которые вы хотите экспортировать. Я предлагаю использовать формат файла «JPEG». - Выберите место, куда вы хотите экспортировать изображения, и нажмите «Сохранить».
Если вам непонятно, что нужно сделать или вам нужна помощь, посмотрите видео выше.
Профессиональный совет!
Если вы используете Mac OS, вы можете экспортировать PDF в изображения, используя встроенную функцию предварительного просмотра (программа чтения PDF по умолчанию). Просто откройте файл и выполните те же действия, что и выше!
2. Преобразование PDF в изображения с помощью снимка экрана
Если у вас нет доступа к лицензии Acrobat Reader, следующим лучшим вариантом для вас будет создание снимка экрана вашего PDF-документа.
Вот что вам нужно сделать —
Шаг 1: Откройте файл PDF
Первый шаг — открыть файл PDF и перейти на страницу, которую вы хотите включить в презентацию Google Slides.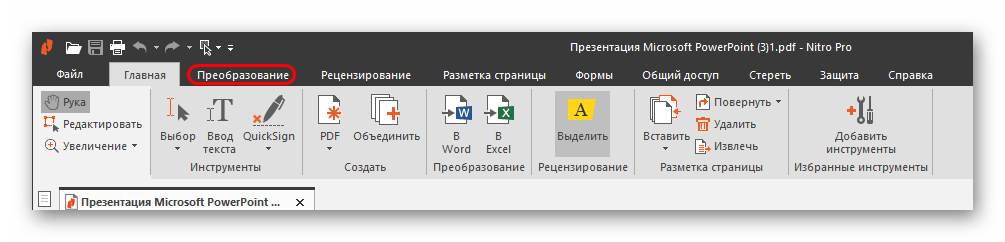
Шаг 2: Сделайте снимок экрана
Следующим шагом будет создание снимка экрана. Если вы используете Windows 8 или более раннюю версию Windows, просто нажмите кнопку «Windows + Print Scr» (что означает «Печать экрана»). Это просто захватит весь экран. Вот ссылка на урок
Если вы используете Windows 10, вы можете использовать Snipping Tool. Просто нажмите кнопку «Windows» и начните вводить «Snipping Tool». Затем дважды щелкните, чтобы открыть его. Просто вырежьте часть документа PDF и сохраните ее как изображение на своем компьютере. Если вы не знаете, как это сделать, вот руководство по использованию инструмента для обрезки.
Недостаток использования метода создания скриншотов заключается в том, что если вы хотите включить несколько страниц из PDF-файла, это займет у вас много времени! Он отлично работает для одной страницы PDF, но не для нескольких страниц. Для этого вы можете использовать следующий метод.
3. Преобразование PDF в изображение с помощью сторонних инструментов
Существует множество сторонних инструментов, позволяющих преобразовывать PDF-файлы в изображения. В этом примере я буду использовать Smallpdf.
В этом примере я буду использовать Smallpdf.
Вот пошаговый процесс использования SmallPDF для бесплатного преобразования файлов PDF в изображения.
Шаг 1: Откройте Smallpdf
Просто перейдите на веб-сайт Smallpdf в своем веб-браузере (просто нажмите на предоставленную ссылку).
Шаг 2. Загрузите файл PDF
После открытия ссылки с помощью веб-браузера нажмите кнопку «Выбрать файл» в средней части экрана, после чего откроется всплывающее окно.
Просто выберите PDF-документ, который вы хотите загрузить в Google Slides, и нажмите кнопку «Открыть» .
Шаг 3: Преобразование PDF в изображение
После завершения загрузки документа выберите поле «Преобразовать целые страницы» и нажмите «Выбрать вариант» 9Кнопка 0907. Это начнет преобразовывать ваш PDF-документ в отдельные файлы ‘.jpeg’ .
Шаг 4: Загрузите изображения
После того, как документ будет успешно преобразован в изображения, нажмите кнопку «Загрузить» в правой части экрана, и ваши преобразованные файлы ‘. jpeg’ будут загружается в сжатый файл ‘.zip’ .
jpeg’ будут загружается в сжатый файл ‘.zip’ .
Шаг 5. Извлеките папку ZIP
В качестве последнего шага просто извлеките папку ZIP, содержащую изображения каждой страницы документа PDF.
Для этого перейдите к загруженному сжатому файлу ‘ . zip» файл и «щелкните правой кнопкой мыши» на нем. Это откроет раскрывающееся меню. Нажмите на опцию «Извлечь сюда» , чтобы извлечь изображения и сохранить их в папке, где находится загруженный сжатый файл.
Загрузка изображения в Google Slides
После того, как вы преобразовали документ PDF в изображение с помощью любого из вышеупомянутых методов, следующим шагом будет загрузка всех изображений в презентацию Google Slides, чтобы вы могли завершить процесс преобразования PDF в Гугл слайды.
На последнем этапе все, что вам нужно сделать, это открыть презентацию Google Slide и загрузить изображения одно за другим на отдельные слайды, используя опцию «Вставить» в Google Slides.
Как сделать PDF редактируемым в Google Slides?
Откровенно говоря, вам, скорее всего, не нужно будет загружать несколько страниц из PDF-документа в Google Slides, если только у вас нет PDF-версии презентации, которую вам нужно использовать. В этом случае создание PDF-файла для изображения на самом деле не решает проблему. Это не делает файл PDF редактируемым.
Итак, в этом разделе мы узнаем, как сделать ваш PDF редактируемым, а затем добавить его в Google Slides.
На самом деле есть несколько методов, которые вы можете использовать. Давайте рассмотрим оба варианта —
Метод 1 — Использование Smallpdf
Чтобы бесплатно преобразовать PDF в редактируемый Google Slides, вы можете использовать упомянутый ранее онлайн-инструмент Smallpdf для преобразования PDF-документов в Google Slides.
Процесс описан ниже в пошаговом порядке:
Шаг 1: перейдите на веб-сайт Smallpdf
Первый шаг — откройте веб-браузер и перейдите по адресу: https://smallpdf. com/pdf-to-ppt
com/pdf-to-ppt
Шаг 2: выберите Документ в формате PDF для загрузки
Следующим шагом является щелчок по опции «Выбрать файлы» . Это откроет всплывающее окно на вашем экране. Выберите документ PDF во всплывающем окне и нажмите кнопку «Открыть» в правом нижнем углу окна.
Шаг 3: Нажмите кнопку «Загрузить».
Когда вы закончите загрузку PDF-документа, он будет автоматически преобразован в файл «.ppt» , и вы перейдете на новую страницу веб-сайта. Нажмите кнопку «Загрузить» в центре справа на экране, и преобразованный файл «.ppt» будет загружен на ваш компьютер.
Способ 2 — использование расширения Chrome
Другой способ преобразования документа PDF в редактируемый Google Slides — установить расширение для браузера. Одно из лучших расширений браузера для выполнения этой работы — 9.0906 «AltoConvertPDFtoPPT: бесплатный инструмент PDF в PPT» . Это работает только для Google Chrome, поэтому вы можете знать об этом факте.
Это работает только для Google Chrome, поэтому вы можете знать об этом факте.
Процесс добавления этого расширения в ваш браузер выполняется в соответствии с шагами, описанными ниже –
Шаг 1: Откройте «AltoConvertPDFtoPPT: Free PDF to PPT Tool» в интернет-магазине вашего браузера.
Первый шаг — открыть браузер и выполнить поиск «AltoConvertPDFtoPPT: Free PDF to PPT Tool» в интернет-магазине вашего браузера. Если вы используете Google Chrome, просто нажмите здесь.
Шаг 2. Нажмите кнопку «Добавить в Chrome»,
После перехода на страницу расширения браузера просто нажмите синюю кнопку ‘ Добавить в Chrome’ в правой части окна. экране, и всплывающее окно появится в верхней части экрана.
Шаг 3: Нажмите кнопку «Добавить расширение»
Нажмите кнопку «Добавить расширение» во всплывающем окне. Таким образом, расширение будет добавлено в ваш браузер Google Chrome.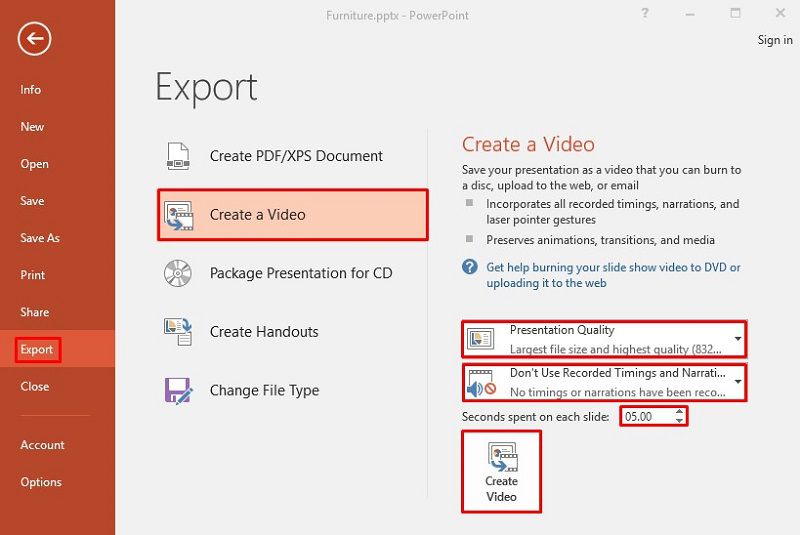 Процесс добавления расширения в другие веб-браузеры также очень похож.
Процесс добавления расширения в другие веб-браузеры также очень похож.
Шаг 4: Нажмите кнопку «Надстройка» и нажмите кнопку «Выбрать файл». и нажмите кнопку «Выбрать файл» в раскрывающемся окне.
Шаг 5: Выберите документ PDF, который вы хотите преобразовать в PPT
После нажатия кнопки « Выбрать файл» на экране появится всплывающее окно. Выберите документ PDF, который вы хотите преобразовать, и нажмите кнопку 9.0906 ‘ Открыть’ Кнопка в правом нижнем углу всплывающего окна.
Шаг 6: Нажмите кнопку «Конвертировать сейчас».
После выбора PDF-документа всплывающее окно закроется, и в начальном раскрывающемся меню появится кнопка с надписью « Преобразовать сейчас» . Нажав на кнопку, файл будет преобразован, а выпадающее окно перенесет вас на следующую страницу.
Шаг 7: Нажмите кнопку загрузки
На последнем этапе процесса нажмите кнопку « Загрузить» под кнопкой « Продолжить редактирование» . Это автоматически загрузит файл на ваш компьютер.
Это автоматически загрузит файл на ваш компьютер.
Загрузить PPT в Google Slides
После преобразования PDF в Google Slides все, что вам нужно сделать, это загрузить преобразованный файл PPT в Google Slides.
Для этого выполните следующие действия:
Шаг 1. Откройте пустую презентацию
Первым шагом является открытие «Пустой презентации» в Google Slides. После этого вам нужно перейти к опции «Открыть» на вкладке «Файлы» этой презентации.
Шаг 2: Выберите параметр загрузки
После нажатия на параметр « Открыть » появится всплывающее окно. Во всплывающем окне перейдите в раздел «Загрузить» и нажмите кнопку « Выберите файл с вашего устройства » в центре экрана.
Шаг 3: Выберите только что преобразованный файл «.ppt» и нажмите «Открыть»
На следующем шаге просто выберите преобразованный файл во всплывающем окне и нажмите кнопку «Открыть» в правом нижнем углу всплывающего окна.
После завершения загрузки файла он автоматически откроется в Google Slides, где вы сможете его отредактировать.
Как преобразовать PDF в цифровой рабочий лист в Google Slides?
С появлением цифрового обучения стало обычным делом распространять цифровые рабочие листы среди учащихся с помощью онлайн-инструментов, таких как Google Classroom. В процессе бывают случаи, когда у вас есть PDF-файл рабочего листа, но вы хотите сделать его редактируемым для учащихся.
Чтобы преобразовать файл PDF и сделать его редактируемым цифровым листом в Google Slides, выполните следующие действия:
- Преобразуйте PDF в изображение — сначала преобразуйте PDF в изображение, используя любой из методов, описанных в статья выше
- Откройте пустую презентацию Google Slides — мы будем использовать эту пустую презентацию для загрузки только что преобразованного изображения.
- Настройка размера слайда в соответствии с размером рабочего листа — Если ваш PDF-документ имеет размер A4, вам нужно будет изменить ориентацию слайда в Google Slides и настроить его.

- Загрузите изображение в Google Slides в качестве фона слайда — рекомендуется загружать изображение в качестве фона слайда вместо использования опции вставки. Это гарантирует, что изображение не будет удалено или легко перемещено учащимися после того, как вы поделитесь рабочим листом.
- Вставка пустых текстовых полей – это необходимо для того, чтобы часть рабочего листа, требующая ответов от учащихся, стала редактируемой.
После добавления текстового поля на слайд ваш рабочий лист PDF теперь можно будет редактировать. Затем вы можете импортировать тот же файл в Google Classroom и поделиться им со своими учениками. Убедитесь, что вы сделали файл доступным для редактирования, прежде чем делиться им со своими учениками, чтобы он мог фиксировать ответы.
Если вам нужно визуальное объяснение описанного выше процесса, я рекомендую посмотреть следующее видео, объясняющее этот процесс —
youtube.com/embed/hNbpupSG_vc?feature=oembed” frameborder=”0″ allow=”accelerometer; autoplay; clipboard-write; encrypted-media; gyroscope; picture-in-picture” allowfullscreen=””>Я надеюсь, что это видео поможет вам понять процесс в деталях.
Как конвертировать PDF в Google Slides на Chromebook?
Чтобы преобразовать PDF-документ в Google Slides на Chromebook, вам необходимо добавить на Chromebook приложение Smallpdf .
Для этого откройте PDF-документ на Google Диске, выберите параметр «Подключить дополнительные приложения» и установите надстройку «Smallpdf» на свой Chromebook. После этого выполните простые шаги, указанные ниже.
Шаг 1: Нажмите на опцию «Smallpdf» в раскрывающемся меню «Открыть с помощью»
Первый шаг — нажать кнопку с надписью «Открыть с помощью» и выбрать «Smallpdf» из раскрывающегося меню.
Шаг 2. Выберите инструмент «PDF to PPT».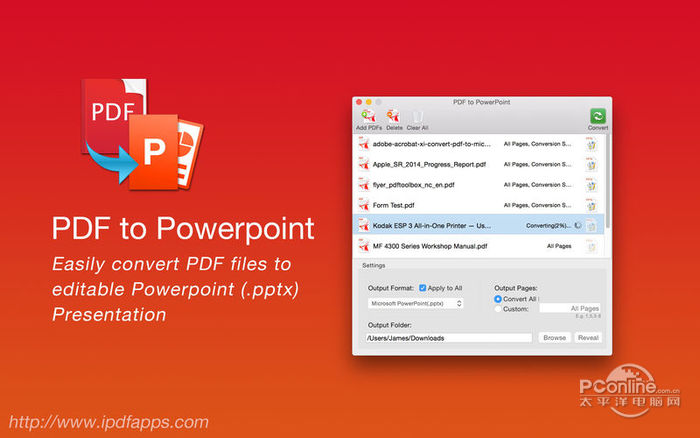 Выберите вкладку «Инструменты» и щелкните инструмент «PDF в PPT» .
Выберите вкладку «Инструменты» и щелкните инструмент «PDF в PPT» .
Шаг 3: Нажмите кнопку «Загрузить»
Нажав на инструмент «PDF to PPT» , вы начнете процесс преобразования, а затем попадете в новое окно. Нажмите желтую кнопку «Загрузить» в новом окне, и файл «.ppt» будет загружен и сохранен на вашем Chromebook.
Шаг 4. Загрузите PPT в Google Slides
В качестве последнего шага просто откройте загруженный файл и загрузите его на Google Диск, открыв пустую презентацию в Google Slides. Нажмите «Файл», «Открыть», а затем « Опция «Загрузить » в Google Slides.
Как конвертировать слайды Google в PDF?
Ну а если вы хотите сделать наоборот? Что делать, если вы хотите преобразовать Google Slides в документ PDF?
На самом деле процесс сохранения полной презентации Google Slides в формате PDF довольно прост.





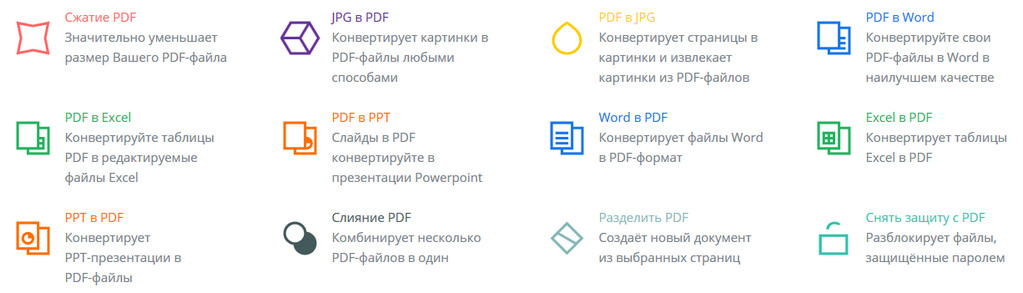


 Выберите качество изображений, которые вы хотите экспортировать. Я предлагаю использовать формат файла «JPEG».
Выберите качество изображений, которые вы хотите экспортировать. Я предлагаю использовать формат файла «JPEG».