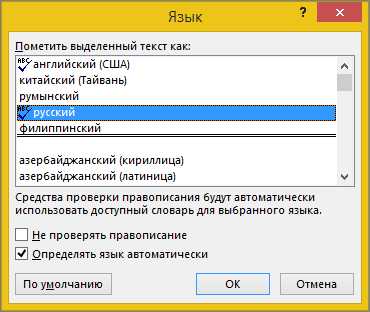Как включить проверку орфографии в Ворде
При написании статьи текстовый редактор Ворд подчеркивает слова, тем самым указывая грамматические или пунктуационные ошибки. Если слово написано с ошибкой и уже существует в словаре программы, то будет произведена замена слова (в случае, если включена автозамена). Встречаются случаи, когда нужно проверить орфографию в Ворде, а автозамена не включена и программа вовсе не подчеркивает слова с допущенными ошибками. В таком случае, рассмотрим, как проверить документ на ошибки в словах и в пунктуации.
Настройка автоматической проверки текста
Чтобы места с орфографическими и грамматическими ошибками подчеркивались автоматически, нужно:
- Перейти во вкладку «Файл» и нажать на «Параметры»;
- В левой панели нового окна выбрать «Правописание»;
- В области «При исправлении правописания Word» проставить галочки в окнах «Проверять орфографию в процессе набора текста», «Использовать … проверку орфографии», или «Отмечать ошибки грамматики…»;
- Можно поставить галочки во всех окошках данного подраздела, так как все перечисленные вариации помогут в работе с текстом.
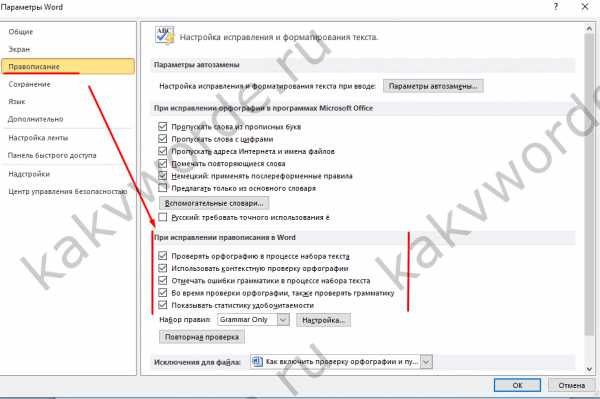
Внимание! Если Ворд перестал подчеркивать ошибки красной линией, то обязательно нужно убрать галочки в подразделе «Исключения для файла». Перейти «Файл» – «Параметры» – «Правописание» и наконец-то «Исключение для файла». Убрать галочки со строк «Скрыть орфографические и грамматические… в этом документе».
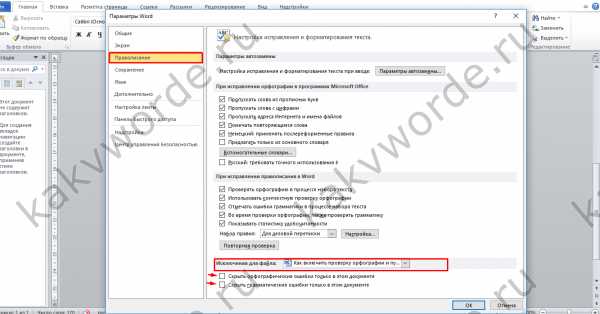
После данной настройки, в документе будут подчеркиваться не только орфографические оплошности, но и пунктуационные.
Как включить автоматическую проверку ошибок
Благодаря данной функции можно легко исправить все ошибки сразу. Включить «Проверку орфографии и грамматики в тексте» можно кнопкой F7 либо зайти во вкладку «Рецензирование» – в отделе «Правописание» – нажать на «Правописание».
Откроется новое окно и всплывет первая допущенная ошибка. Можно ее исправить прямо в области «Нет в словаре» либо указать нужную форму в разделе «Варианты» и нажать заменить.
Внимание! Программа MS Word не умеет автоматически исправлять пунктуационные помарки. Поэтому если будет встречаться зеленая или синяя волнистая линия в течение всего текста, нужно будет вносить изменения самостоятельно, т. е. вручную. Тем более программа делает подсказки, после какого слова не хватает запятой.
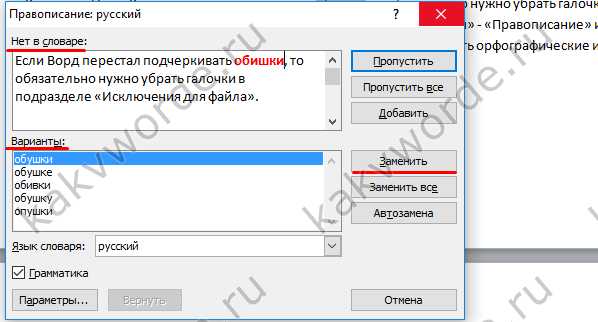
Далее всплывёт новое окно с новой ошибкой и так будет до тех пор, пока все ошибки не будут исправлены. После всех изменений всплывёт окно с уведомлением, что проверка правописания завершена, нажмите на «Ок».
Следом Ворд предоставит статистику об удобочитаемости. Скрываем это уведомление, нажав на «Ок».

Ручная проверка ошибок
Подчеркивание красной линией означает, что в слове, вероятно, допущена орфографическая ошибка или фраза незнакома программе Word и не занесена в словарь. С лёгкостью можно исправить ошибки вручную, следующим образом:
1) Нажать на выделенное слово правой кнопкой мыши и в открывшемся окне выбрать корректный вариант.
2) Добавить в словарь программы новое для Ворда слово. Нажать по неправильному слову правой кнопкой мыши и выбрать «Добавить в словарь» и подчеркивание исчезнет. При дальнейшем использовании данного слова, подчеркивание не появится.

3) Найти внизу программы Ворд, книгу с крестиком (если есть ошибки) и нажать.
Появятся правильные варианты написания, нужно указать правильно написанное слово.
Как настроить функцию «Автоисправление»
Функция «автозамена слова» очень полезная, так как во время быстрого набора текста бывают опечатки в словах. Данная функция поможет исправить некорректно написанную фразу автоматически, для этого необходимо сделать следующие настройки:
1) Нажав на раздел «Файл» выбрать «Параметры»;
2) Во вплывающем окне в левой части найти «Правописание», в разделе «Параметры автозамены» кликнуть по кнопке «Параметры автозамены…»;
3) В разделе «Автозамена» проставить галочку напротив «Заменять при вводе»;
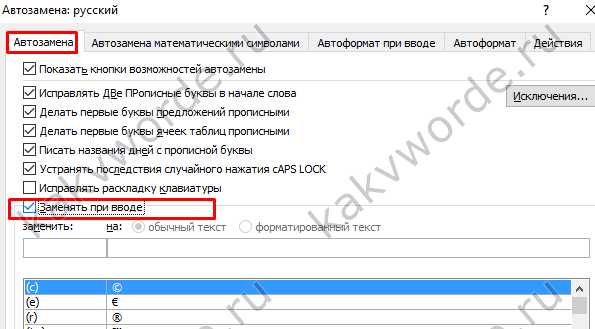
4) Добавить фразу, которая часто печатается неправильно. Например: «помошник» введите под полем «заменить» как неверный вариант, а под полем «на» укажите верную словоформу и кликните на «Добавить». Как показано на картинке ниже.

Добавить можно любую фразу и указать её верное написание. Также это может быть сокращение повседневных фраз, аббревиатура или название горячих клавиш на английском. Вот примеры:
Как изменить фразу в списке автозамены
Надо промотать весь список и найти нужную фразу, выделить её, чтобы она появилась в поле «заменить» и в поле «на».
Теперь остается только установить курсор мыши в нужное поле и ввести свой вариант написания символа или фразы, заменить и сохранить. Рассмотрим пример. Чтобы быстро написать символ (а) в виде «@» сначала нужно добавить и указать на какой символ будет производиться замена.
Действия стандартные, что и ранее при добавлении новой фразы. «Файл» – «Параметры» – «Правописание» – «Параметры автозамены». В разделе, где «Автозамена» под полем «заменить» – вводим «(а)», а в поле «на» – пишем «@». Добавляем и кликаем «ОК».
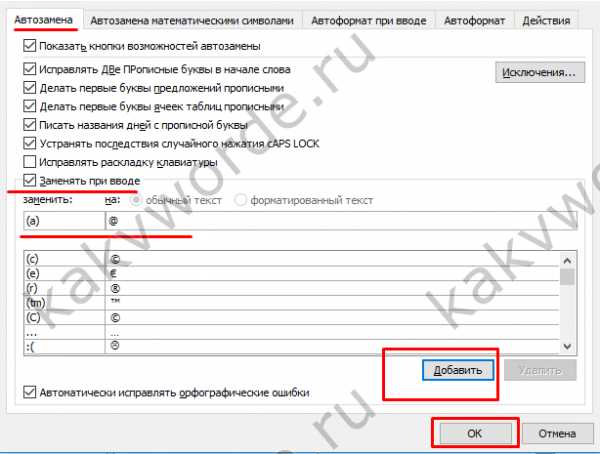
Теперь время проверить. Печатаем нужный фрагмент статьи и пишем «(а)» (на картинке ниже), замена на «@» происходит после нажатия «)» завершающего символа.
Работа с Word станет намного легче, если сделать все настройки для автозамены разных фраз. Только представьте, что можно печатать (Московский Государственный Университет) за одну секунду всего лишь написав три буквы «мгу». Благодаря определенным опциям пользователь сможет совершить автоматическую проверку на правильную расстановку пунктуации, очень быстро, если учесть, что просматривать документ из 10 листов А4 в ручную будет долго. В данном случае идёт речь об использовании опции «Правописание» в разделе «Рецензирование».
kakvworde.ru
Как включить проверку орфографии 🚩 Проверить орфографию в интернете онлайн 🚩 Компьютеры и ПО 🚩 Другое
Автор КакПросто!
Компьютер открыл для человека недоступные ранее возможности, и если раньше при написании текста приходилось проверять орфографию вручную, то сегодня офисные средства компьютера проверяют правильность написания слов автоматически.

Статьи по теме:
Инструкция
Microsoft Word – программа, которой чаще всего пользуются при написании текстов, имеет встроенное средство проверки орфографии. Можно запускать его как в автоматическом режиме, так и по окончании набора текста. Для того чтобы включить проверку орфографии после того, как текст готов, перейдите на панели меню во вкладку «Рецензирование» и нажмите кнопку «Правописание». Появится окошко, в котором компьютер начнет проверку всего текста, предлагая вам тщательную работу с каждым сомнительным словом.
Чтобы включить автоматический режим проверки орфографии при вводе текста, нажмите уже знакомую вам кнопку «Правописание», а в появившемся окошке нажмите кнопку «Параметры». Далее, в открывшемся окне настроек установите галочку напротив пункта «Автоматически проверять орфографию». Нажав «ОК» автоматическая проверка орфографии будет включена.
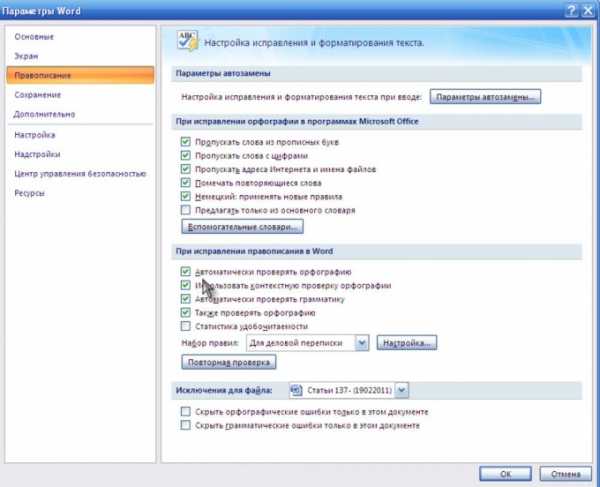
Совет полезен?
Статьи по теме:
Не получили ответ на свой вопрос?
Спросите нашего эксперта:
www.kakprosto.ru
Устранение неполадок с проверкой орфографии и грамматики в разных языках
Примечание: Мы стараемся как можно оперативнее обеспечивать вас актуальными справочными материалами на вашем языке. Эта страница переведена автоматически, поэтому ее текст может содержать неточности и грамматические ошибки. Для нас важно, чтобы эта статья была вам полезна. Просим вас уделить пару секунд и сообщить, помогла ли она вам, с помощью кнопок внизу страницы. Для удобства также приводим ссылку на оригинал (на английском языке).
Проверка орфографии и грамматики на разных языках может привести к возникновению уникальных проблем, таких как правильное написание слов с ошибками, или орфографические слова на другом языке, не помеченные как неправильные. В этой статье рассматриваются распространенные проблемы, позволяющие убедиться в том, что текст определен с использованием правильного языка; Использование правильного словаря языка для проверки орфографии и грамматики; и что средства автоматического языка в Office включены.
Слова, содержащие ошибки, не помечаются как неправильные
Убедитесь в том, что:
Убедитесь, что включен нужный язык
Для правильной проверки орфографии и грамматики на другом языке необходимо включить язык в Office. Если вам нужен язык, не указанный в качестве языка редактирования в диалоговом окне
К началу страницы
Убедитесь, что для текста выбран правильный язык
Чтобы вручную изменить язык отдельных слов или фрагмента текста в Word, выполните указанные ниже действия.
-
На вкладке Рецензирование в группе Язык выберите Язык > Задать язык проверки правописания
(В Word 2007 щелкните Выбрать язык в группе Правописание.)
-
В диалоговом окне Язык выберите нужный язык.
Важно: Если нужный язык не отображается над двойной линией, то необходимо включить язык, чтобы в тексте на нем можно было проверять орфографию.
-
Начните вводить текст.
Примечание: Чтобы ввести такие символы, как умляут в немецком языке (ö), тильда в испанском (ñ) или седиль (Ç) в турецком, а также другие символы (например, символ “галочка”), на вкладке
-
Чтобы вернуться к исходному языку или переключиться на другой язык, повторите действия 1–3. При выполнении действия 3 выберите следующий язык.
К началу страницы
Убедитесь, что используется правильная языковая версия словаря
Чтобы изменить словарь для определенного языка в Word, выполните указанные ниже действия.
-
На вкладке Рецензирование в группе Язык выберите Язык > Задать язык проверки правописания.
(В Word 2007 щелкните Выбрать язык
-
В диалоговом окне Язык выберите нужный язык.
Важно: Если нужный язык не отображается над двойной линией, то необходимо включить язык, чтобы в тексте на нем можно было проверять орфографию.
Примечание: Если ваша версия Office не предоставляет средства проверки правописания, например средство проверки орфографии для языка, который вы хотите использовать, возможно, потребуется получить языковой пакет. Дополнительные сведения см. в разделе языкОвой пакет для Office.
Чтобы изменить словарь для выделенного текста, выполните указанные ниже действия.
-
Выделите текст, для которого нужно изменить язык словаря.
-
На вкладке Рецензирование в группе Язык выберите Язык > Задать язык проверки правописания.
(В Word 2007 щелкните Выбрать язык в группе Правописание.)
-
К началу страницы
Убедитесь, что флажок “Определять язык автоматически” установлен
-
На вкладке Рецензирование в группе Язык выберите Язык > Задать язык проверки правописания.
(В Word 2007 щелкните Выбрать язык в группе Правописание.)
-
В диалоговом окне Язык установите флажок Определять язык автоматически.
-
Посмотрите, какие языки отображаются в списке

Примечания:
-
Для правильной работы функции автоматического определения языка требуется хотя бы одно предложение. Если фразы слишком короткие, может потребоваться ввести несколько предложений, иначе у приложения Word будет недостаточно контекста для автоматического определения языка и применения нужного словаря.
-
Одинаковое написание некоторых слов в разных языках (например, centre в английском (Соединенное Королевство) и французском (Франция)) может вести к тому, что функция Определять язык автоматически неправильно определяет язык текста. Чтобы устранить эту проблему, введите еще несколько слов на нужном языке или снимите флажок Определять язык автоматически.
К началу страницы
Если флажок Автоматически переключать раскладку клавиатуры в соответствии с языком окружающего текста установлен, это может привести к опечаткам при смене раскладки клавиатуры во время ввода текста. Введите еще несколько слов на нужном языке или снимите флажок Автоматически переключать раскладку клавиатуры в соответствии с языком окружающего текста.
Чтобы установить флажок Автоматически переключать раскладку клавиатуры в соответствии с языком окружающего текста (в Office 2010, Office 2013 и Office 2016), выполните указанные ниже действия.
-
Откройте приложение Word.
-
На вкладке Файл нажмите кнопку Параметры и выберите Дополнительно.
-
В группе Параметры правки установите флажок Автоматически переключать раскладку клавиатуры в соответствии с языком окружающего текста.
Примечание: Флажок Автоматически переключать раскладку клавиатуры в соответствии с языком окружающего текста доступен, только если включена раскладка клавиатуры для соответствующего языка. Если он не отображается, включите раскладку клавиатуры для нужного языка.
К началу страницы
Убедитесь, что флажок “Не проверять правописание” снят
Если флажок Не проверять правописание установлен, правописание в документах не проверяется.
Чтобы снять флажок Определять язык автоматически в приложении Word, выполните указанные ниже действия.
-
На вкладке Рецензирование в группе Язык выберите Язык > Задать язык проверки правописания.
(В Word 2007 щелкните Выбрать язык в группе Правописание.)
-
В диалоговом окне Язык снимите флажок Без проверки правописания.

Узнайте подробнее о проверке орфографии и грамматики на разных языках.
К началу страницы
Убедитесь, что слово с ошибкой не было случайно добавлено в настраиваемый словарь
Если в настраиваемый словарь было добавлено слово с ошибкой, необходимо найти и удалить его. Сведения о том, как проверить настраиваемый словарь для слов с ошибками, см. в разделе Использование настраиваемых словарей для добавления слов в средство проверки орфографии. Сведения о том, как удалить слово из словаря, см. в разделе Добавление и изменение слов в словаре проверки орфографии.
К началу страницы
В диалоговом окне “Язык” отсутствует нужный язык
Чаще всего причина отсутствия языка словаря в списке Язык словаря в диалоговом окне Язык заключается в том, что данный язык не включен в качестве языка редактирования или отсутствует в установленной версии набора Office и для него требуется установить языковой пакет. Сведения о том, как включить язык редактирования, см. в статье Изменение языка в меню и средствах проверки правописания в Office.
К началу страницы
Есть дополнительные вопросы?
Свяжитесь с нами, чтобы задать вопросы или рассказать о проблеме.
Дополнительные сведения о проверки орфографии и грамматики
Проверка правописания
Настройка грамматики и стиля письма
Добавление слов в словарь проверки орфографии
Средство проверки орфографии и грамматики помечает текст, который не должен быть помечен
Выбор дополнительного языка и настройка языковых параметров в Office
Проверка орфографии и грамматики на другом языке
support.office.com
Проверка правописания в документе Word с помощью средства чтения с экрана
Word автоматически проверяет наличие возможных орфографических и грамматических ошибок по мере ввода текста. С помощью клавиатуры и средства чтения с экрана вы можете устранить ошибки и исправить их. Мы протестированы с помощью экранного диктора, JAWS и НВДА, но могут работать с другими программами чтения с экрана, если они следуют стандартным стандартам и методам специальных возможностей.
В этом разделе
Проверка правописания и исправление грамматики
-
Откройте документ, в котором хотите найти орфографические и грамматические ошибки, и нажмите клавишу F7.
Вы также можете начать проверку с помощью ленты. Нажмите клавиши ALT + R, чтобы открыть вкладку Рецензирование, а затем клавишу с, 1, чтобы выбрать параметр проверить документ .
Откроется область “редактор”. Вы услышите “редактор” Обзор “, а затем количество полученных результатов.
Совет: Чтобы проверить орфографию и грамматику только в одном предложении или абзаце, выделите нужный текст и нажмите клавишу F7.
-
Выполните одно из указанных ниже действий.
-
Чтобы просмотреть орфографические и грамматические ошибки, нажмите клавишу ВВОД.
-
Чтобы просмотреть только орфографические ошибки, нажимайте клавишу TAB, пока не услышите сообщение “карточка исправлений”. Нажимайте клавишу Стрелка вниз, пока не услышите фразу “Орфография”, а затем нажмите клавишу ВВОД.
-
Чтобы просмотреть только грамматические ошибки, нажимайте клавишу TAB, пока не услышите сообщение “карточка исправлений”. Нажимайте клавишу Стрелка вниз, пока не услышите фразу “грамматика”, а затем нажмите клавишу ВВОД.
-
-
Вы услышите исходное предложение с орфографической или грамматической ошибкой. Нажимайте клавишу TAB, пока не услышите первое предложение о том, как исправить ошибку.
-
Нажимайте клавишу Стрелка вниз, пока не услышите нужный вариант, а затем выполните одно из указанных ниже действий.
-
Чтобы использовать предлагаемое исправление только для текущей ошибки, нажмите клавишу ВВОД.
-
Чтобы использовать предлагаемое исправление для всех вхождений ошибки в текущем документе, нажмите клавиши Alt + стрелка вниз, а затем — клавишу A.
Ошибка исправлена и Word переходит к следующей ошибке. Повторите эти действия для каждой ошибки.
Совет: Чтобы прочитать исходное предложение следующей ошибки, нажимайте клавишу TAB, пока не дойдете до кнопки прочитать исходный оператор , а затем нажмите клавишу ВВОД.
-
-
Когда Word просматривает документ, вы услышите: “диалоговое окно Microsoft Word, кнопка ОК”. Чтобы вернуться к документу, нажмите клавишу ВВОД.
Пропуск поиска орфографии или грамматики
Если вы считаете, что поиск не является ошибкой, вы можете проигнорировать его один раз или на весь документ. Поиск не исправляется и Word переходит к следующей ошибке в списке.
-
В области ” Редактор ” после прохождения исходного предложения с помощью поиска выполните одно из указанных ниже действий.
-
Чтобы пропустить поиск, нажмите клавишу I.
-
Чтобы пропустить Поиск везде в документе, нажмите клавишу G.
-
Сочетания клавиш для области “редактор”
В следующей таблице перечислены сочетания клавиш для области ” Редактор “.
|
Действие |
Сочетание клавиш |
|---|---|
|
Пропустить слово один раз. |
I |
|
Попустить слово во всем документе. |
G |
|
Добавить слово в словарь программы. |
A |
|
Отменить изменение. Повторите это действие, чтобы отменить предыдущие исправления. |
CTRL+Z |
|
Открытие области проверки правописания в окне параметров Word для выбора и изменения способа исправления орфографии и грамматики для всех документов. |
S |
Повторная проверка орфографии и грамматики в ранее пропущенных словах
-
В Word документе, который вы хотите повторно проверить, нажмите клавиши ALT + ф, т. Откроется окно Параметры Word .
-
Нажмите клавишу P, а затем нажмите клавишу TAB один раз. Откроется область Правописание с фокусом на кнопке Параметры автозамены .
-
Чтобы перейти в режим повторной проверки документа и активировать его, нажмите клавишу K. При появлении запроса на подтверждение действия нажмите клавишу ВВОД, чтобы проверить документ. Если вы не хотите повторно проверять документ, нажмите клавишу Стрелка вправо, чтобы перейти к кнопке нет , и нажмите клавишу ВВОД.
Сочетания клавиш для проверки правописания
В таблице ниже приведены сочетания клавиш, с помощью которых можно проверять грамматику и орфографию в Word документах.
|
Действие |
Клавиши |
|---|---|
|
Откройте окно параметров Word . |
ALT+F, T |
|
Откройте область Правописание в окне Параметры Word . |
P, затем нажмите клавишу TAB |
|
Открыть диалоговое окно ” Автозамена ” в области “Правописание”. |
A |
|
Открыть диалоговое окно ” исключения автозамены ” в диалоговом окне “Автозамена”. |
E |
|
Повторная проверка орфографии и грамматики в области проверки правописания . |
k |
|
Установите или снимите флажок автоматически проверять орфографию в области проверки правописания . |
P |
|
Переход к флажку Проверка грамматики и орфографии в области проверки правописания . |
H дважды |
|
Установите или снимите флажок Скрыть орфографические ошибки только в этом документе в области проверки правописания . |
S |
|
Установите или снимите флажок Скрыть грамматические ошибки только в этом документе в области проверки правописания . |
D |
Включение и отключение автоматической проверки правописания
Вы можете отключить автоматическую проверку правописания и проверять документы после завершения работы над ними. Проверка правописания сразу во всем документе удобна, когда нужно быстро проверить текст.
-
В Word документе нажмите клавиши ALT + ф, т. Откроется окно Параметры Word .
-
Чтобы открыть область проверки правописания , нажмите клавишу P, а затем нажмите клавишу TAB. Откроется область Правописание с фокусом на кнопке Параметры автозамены .
-
Чтобы установить или снять флажок автоматически проверять орфографию , нажмите клавишу P.
-
Чтобы перейти к флажку помеченные грамматические ошибки при вводе , дважды нажмите клавишу M. Чтобы снять или установить флажок, нажмите клавишу ПРОБЕЛ.
-
Чтобы применить изменения и закрыть окно параметров Word , нажимайте клавишу TAB, пока не дойдете до кнопки ОК , а затем нажмите клавишу ВВОД. Фокус снова будет установлен в документе.
Примечание: Чтобы указать Word способ автозамены при вводе, перейдите на вкладку Правописание и нажмите клавишу A. В диалоговом окне Автозамена выберите нужные параметры.
Дополнительные сведения
Вставка и изменение текста в Word с помощью средства чтения с экрана
Регистрация и просмотр исправлений в документе Word с помощью средства чтения с экрана
Сочетания клавиш и горячие клавиши в Microsoft Word для Windows
Выполнение основных задач в Word с помощью средства чтения с экрана
Настройка устройства для поддержки специальных возможностей в Office 365
Знакомство с Word и навигация с помощью средства чтения с экрана
Word для Mac автоматически проверяет наличие возможных орфографических и грамматических ошибок по мере ввода текста, и вы можете использовать VoiceOver, встроенное средство чтения с экрана для Mac OS, чтобы прослушать ошибки и исправить их.
В этом разделе
Проверка правописания в документе
-
Откройте документ, в котором хотите найти орфографические и грамматические ошибки, и нажмите клавиши OPTION+COMMAND+L.
Совет: Чтобы проверить орфографию и грамматику только в одном предложении или абзаце, выделите нужный текст и нажмите клавиши OPTION+COMMAND+L. Выделить фрагмент текста можно, удерживая нажатой клавишу SHIFT и перемещая курсор с помощью клавиш со стрелками.
-
Откроется диалоговое окно Правописание. Вы услышите фразу “Правописание” и язык проверки. Фокус находится в текстовом поле, в котором можно изменить слово с опечаткой или грамматическую ошибку. В диалоговом окне также предлагаются варианты правильного написания или грамматические исправления. Несколько раз нажмите клавишу TAB, пока не услышите сообщение “Предложения, таблица”. Прослушайте их, чтобы решить, нужно ли исправлять ошибку.
-
Чтобы отреагировать на ошибку, обнаруженную приложением Word, нажимайте клавишу TAB, пока не услышите нужную команду, после чего нажмите ПРОБЕЛ.
-
Чтобы пропустить выделенный фрагмент и перейти к следующему, выберите команду Пропустить.
-
Чтобы пропустить все вхождения выделенного текста и перейти к следующему элементу, выберите команду Пропустить все.
-
Чтобы добавить выбранное слово в словарь, чтобы Word не обнаружил слово как ошибку в будущем, нажмите кнопку Добавить. Это применимо только для слов с орфографическими ошибками. Вы не можете добавить в словарь пользовательскую грамматику.
-
Чтобы пропустить экземпляр грамматической ошибки и перейти к следующей, выберите команду Следующее предложение.
-
Чтобы применить изменения, выберите один из предложенных вариантов в таблице Предлагаемые слова. Для перехода между вариантами используйте клавиши СТРЕЛКА ВВЕРХ и СТРЕЛКА ВНИЗ. По мере перемещения VoiceOver зачитывает варианты. Когда вы дойдете до нужного предложения, нажимайте клавишу TAB, пока не прозвучит фраза “Изменить” или “Изменить все” (для применения изменения ко всем вхождениям текста), а затем нажмите клавиши CONTROL+OPTION+ПРОБЕЛ.
-
-
После исправления или пропуска ошибки Word переходит к следующей. Повторите процесс для каждой ошибки.
-
После завершения проверки орфографии вы услышите фразу “Проверка правописания завершена”. Если вы проверяли только выделенный текст, прозвучит фраза “Проверка выделенного фрагмента завершена”.
-
Нажмите ПРОБЕЛ, чтобы вернуться к документу.
Примечание: VoiceOver зачитывает текст. Если при этом Word находит потенциальную ошибку, VoiceOver также произносит слово “опечатка”.
Повторная проверка орфографии и грамматики в ранее пропущенных словах
Вы можете очистить список пропускаемых слов и грамматических ошибок, после чего Word снова проверит ошибки правописания, которые вы ранее пропустили.
Примечание: Список пропускаемых слов и грамматики сбрасывается только для документа, который открыт в данный момент. Это действие на затрагивает орфографические и грамматические ошибки, пропущенные вами в других документах Word.
-
Для перехода в строку меню в документе Word, который нужно проверить повторно, нажмите клавиши CONTROL+OPTION+M. Вы услышите фразу “Строка меню, Apple”.
-
Нажимайте клавишу СТРЕЛКА ВПРАВО, пока не услышите слово “Сервис”, а затем нажимайте клавишу СТРЕЛКА ВНИЗ, пока не услышите фразу “Правописание, подменю”. Чтобы развернуть подменю Правописание, нажмите клавиши CONTROL+OPTION+ПРОБЕЛ.
-
Нажимайте клавишу СТРЕЛКА ВНИЗ, пока не услышите сообщение “Сбросить пропускаемые слова и грамматику”. Затем нажмите клавишу ПРОБЕЛ.
-
Откроется окно уведомления. Чтобы подтвердить сброс, нажимайте клавишу TAB, пока не прозвучит фраза “Да, кнопка по умолчанию”, а затем нажмите клавишу ПРОБЕЛ.
-
Чтобы повторно выполнить проверку правописания, нажмите клавиши OPTION+COMMAND+L.
Сочетания клавиш для проверки правописания
В таблице ниже приведены сочетания клавиш, предназначенные для проверки грамматики и орфографии в документах Word.
Примечание: Word для Mac использует функциональные клавиши для часто используемых команд. По умолчанию для использования функциональной клавиши в VoiceOver необходимо также нажать клавишу FN. Чтобы узнать больше о том, как использовать функциональные клавиши в Word для Mac, ознакомьтесь с разделами Использование сочетаний клавиш в Word для Mac.
|
Действие |
Сочетание клавиш |
|---|---|
|
Открытие окна Параметры Word. |
COMMAND+ЗАПЯТАЯ (,) |
|
Открытие диалогового окна Правописание. |
OPTION+COMMAND+L |
|
Поиск следующей орфографической или грамматической ошибки. |
FN+OPTION+F7 |
|
Поиск выделенного слова в области задач Тезаурус. |
FN+SHIFT+F7 |
|
Поиск выделенного текста в Интернете. |
COMMAND+SHIFT+L |
Включение и отключение автоматической проверки правописания
Проверка правописания в документах Word включена по умолчанию. Вы можете при необходимости отключать и включать ее.
-
Чтобы открыть Параметры, нажмите клавиши COMMAND+запятая (,). Вы услышите фразу “Параметры Word”.
-
Нажимайте клавишу TAB, пока не прозвучит фраза “Правописание, кнопка”, затем нажмите клавишу ПРОБЕЛ. Откроется диалоговое окно Правописание.
-
Чтобы включить или отключить автоматическую проверку орфографии, нажимайте клавишу TAB, пока не прозвучит фраза “Автоматически проверять орфографию, флажок”. Вы также услышите, установлен или снят флажок. Чтобы установить или снять флажок Автоматически проверять орфографию, нажмите клавишу ПРОБЕЛ.
-
Чтобы включить или отключить автоматическую проверку грамматики, нажимайте клавишу TAB, пока не прозвучит фраза “Автоматически проверять грамматику, флажок”. Вы также услышите, установлен или снят флажок. Чтобы установить или снять флажок Автоматически проверять грамматику, нажмите клавишу ПРОБЕЛ.
-
Чтобы вернуться в документ, нажмите клавишу ESC.
Дополнительные сведения
Регистрация и просмотр исправлений в документе Word с помощью средства чтения с экрана
Вставка и изменение текста в Word с помощью средства чтения с экрана
Сочетания клавиш в Word для Mac
Выполнение основных задач в Word с помощью средства чтения с экрана
Настройка устройства для поддержки специальных возможностей в Office 365
Знакомство с Word и навигация с помощью средства чтения с экрана
Word для iOS автоматически проверяет наличие орфографических ошибок по мере ввода. Вы можете прослушать сообщения об ошибках и исправить их с помощью VoiceOver (средства чтения с экрана, встроенного в iOS).
В этом разделе
Проверка орфографии в документе
Вы можете проверить документ на наличие орфографических ошибок и решить, согласны ли вы со средством проверки правописания.
-
Откройте документ, в котором хотите найти орфографические ошибки.
-
Проводите пальцем вправо, пока не услышите фразу “Содержимое страницы один <содержимое страницы>, текстовое поле”, а затем дважды коснитесь экрана. Прозвучит сообщение “Страница один, текстовое поле, правка”.
-
Переведите ротор в режим “Слова”.
-
Проводите пальцем вниз, пока не услышите слово с ошибкой. Фокус окажется на этом слове.
-
Дважды коснитесь экрана двумя пальцами. Откроется контекстное меню.
-
Проводите пальцем вправо, пока не услышите “Выделить”, и дважды коснитесь экрана одним пальцем. Слово с ошибкой будет выделено.
-
Дважды коснитесь экрана двумя пальцами. Откроется контекстное меню.
-
Проводите пальцем вправо, пока не услышите фразу “Элемент меню”, а затем дважды коснитесь экрана. Появится список вариантов для исправления.
-
Проводите пальцем вправо, пока не услышите нужный вариант, а затем дважды коснитесь экрана.
Включение и отключение автоматической проверки орфографии
Вы можете отключить автоматический режим проверки орфографии при работе с документом. Когда вы закончите, вы можете включить автоматическую проверку и проверить орфографию во всем документе.
-
Проводите пальцем вправо, пока не услышите фразу “Показать ленту, кнопка”, а затем дважды коснитесь экрана. Откроется лента с фокусом на названии текущей вкладки.
-
Дважды коснитесь экрана. Прозвучит сообщение “Выбрано, <название текущей вкладки>”.
-
Проводите пальцем влево или вправо, пока не услышите фразу “Рецензирование, вкладка”, а затем дважды коснитесь экрана.
-
Проводите пальцем вправо, пока не услышите сообщение “Средства проверки правописания, кнопка”, а затем дважды коснитесь экрана.
-
Проводите пальцем вправо, пока не услышите сообщение “Проверка орфографии, Вкл.”, а затем дважды коснитесь экрана. Автоматическая проверка орфографии будет отключена.
-
Чтобы снова включить автоматическую проверку орфографии, перейдите к кнопке Средства проверки правописания , как описано выше, проводите пальцем вправо, пока не услышите сообщение “Проверка орфографии, Выкл.”, и дважды коснитесь экрана.
Дополнительные сведения
Вставка и изменение текста в Word с помощью средства чтения с экрана
Предоставление общего доступа к документу Word с помощью средства чтения с экрана
Выполнение основных задач в Word с помощью средства чтения с экрана
Настройка устройства для поддержки специальных возможностей в Office 365
Знакомство с Word и навигация с помощью средства чтения с экрана
Word для Android автоматически проверяет наличие орфографических ошибок по мере ввода. Вы можете прослушать сообщения об ошибках и исправить их с помощью TalkBack (средства чтения с экрана, встроенного в Android).
В этом разделе
Проверка орфографии в документе
Вы можете проверить документ на наличие орфографических ошибок и решить, согласны ли вы со средством проверки правописания.
-
Откройте документ, в котором хотите найти орфографические ошибки.
-
Проводите пальцем вправо, пока не услышите фразу “Не отмечено, развернуть, переключатель”, а затем дважды коснитесь экрана. Откроется лента с фокусом на названии текущей вкладки.
-
Дважды коснитесь экрана. Прозвучит сообщение “Выбрано, <название текущей вкладки>”.
-
Проводите пальцем влево или вправо, пока не услышите фразу “Рецензирование, вкладка”, а затем дважды коснитесь экрана.
-
Проводите пальцем вправо, пока не услышите сообщение “Проверка орфографии, кнопка”, а затем дважды коснитесь экрана. Проверка орфографии будет включена. TalkBack озвучит первую орфографическую ошибку, например: “<опечатка>, выбрано”.
-
Чтобы узнать, предлагаются ли для слова с ошибкой исправления, проведите пальцем вправо. Чтобы выбрать один из вариантов, дважды коснитесь экрана.
-
Чтобы проигнорировать предложения и перейти к следующей ошибке, проводите пальцем влево или вправо, пока не услышите фразу “Следующая ошибка, кнопка”. После этого дважды коснитесь экрана.
Чтобы пропустить все предложения и завершить проверки орфографии, проведите пальцем влево или вправо, пока не услышите сообщение “пропустить все, кнопка”, а затем дважды коснитесь экрана. Вы услышите: “Проверка орфографии завершена. Все готово.
Скрытие и отображение подчеркивания
Можно скрыть пометки, чтобы TalkBack не зачитывал орфографические ошибки при работе над документом. Когда все будет готово, можно отобразить пометки и проверить орфографию.
-
Проводите пальцем вправо, пока не услышите фразу “Не отмечено, развернуть, переключатель”, а затем дважды коснитесь экрана. Откроется меню вкладок с фокусом на названии текущей вкладки.
-
Дважды коснитесь экрана. Прозвучит сообщение “Выбрано, <название текущей вкладки>”.
-
Проводите пальцем влево или вправо, пока не услышите фразу “Рецензирование, вкладка”, а затем дважды коснитесь экрана.
-
Проводите пальцем вправо, пока не услышите сообщение “Правописание и язык, меню”, а затем дважды коснитесь экрана.
-
Чтобы скрыть пометки, проводите пальцем вправо, пока не услышите фразу “Не установлен, Скрыть все метки проверки правописания”, а затем дважды коснитесь экрана.
Совет: Чтобы скрыть пометки в определенном фрагменте текста, выделите его и откройте меню Правописание и язык, как описано выше. В меню проводите пальцем вправо, пока не услышите сообщение “Не установлен, Скрыть метки проверки правописания в выделенном тексте” и дважды коснитесь экрана.
-
Чтобы отобразить метки, откройте меню Правописание и язык, как описано выше. Проводите пальцем вправо, пока не услышите фразу “Установлен, Скрыть все метки проверки правописания”, а затем дважды коснитесь экрана.
Дополнительные сведения
Вставка и изменение текста в Word с помощью средства чтения с экрана
Предоставление общего доступа к документу Word с помощью средства чтения с экрана
Выполнение основных задач в Word с помощью средства чтения с экрана
Настройка устройства для поддержки специальных возможностей в Office 365
Знакомство с Word и навигация с помощью средства чтения с экрана
Word Mobile автоматически проверяет наличие орфографических ошибок по мере ввода. Вы можете прослушать сообщения об ошибках и исправить их с помощью экранного диктора (средства чтения с экрана, встроенного в Windows).
В этом разделе
Проверка орфографии в документе
Вы можете проверить документ на наличие орфографических ошибок и решить, согласны ли вы со средством проверки правописания.
-
Откройте документ, в котором хотите найти орфографические ошибки.
-
Проводите пальцем вправо, пока не услышите сообщение “Дополнительные параметры, кнопка, свернута”. После этого дважды коснитесь экрана. Откроется лента с фокусом на названии текущей вкладки.
-
Дважды коснитесь экрана. Прозвучит сообщение “Меню, <название текущей вкладки>, выбрано”.
-
Проводите пальцем влево или вправо, пока не услышите слово “Рецензирование”, а затем дважды коснитесь экрана.
-
Проводите пальцем вправо, пока не услышите сообщение “Проверка орфографии”, а затем дважды коснитесь экрана. Проверка орфографии будет включена. Экранный диктор озвучит первую орфографическую ошибку, а соответствующее слово будет выделено.
-
Чтобы узнать, предлагаются ли для слова с ошибкой исправления, проведите пальцем вправо. Чтобы выбрать один из вариантов, дважды коснитесь экрана.
-
Чтобы проигнорировать предложения, проводите пальцем влево или вправо, пока не услышите фразу “Пропустить все, кнопка”. После этого дважды коснитесь экрана.
Скрытие и отображение подчеркивания
Можно скрыть пометки, чтобы экранный диктор не зачитывал орфографические ошибки при работе над документом. Когда все будет готово, можно отобразить пометки и проверить орфографию.
-
Проводите пальцем вправо, пока не услышите сообщение “Дополнительные параметры, кнопка, свернуто”, а затем дважды коснитесь экрана. Откроется лента с фокусом на названии текущей вкладки.
-
Дважды коснитесь экрана. Прозвучит сообщение “Меню, <название текущей вкладки>, выбрано”.
-
Проводите пальцем влево или вправо, пока не услышите слово “Рецензирование”, а затем дважды коснитесь экрана.
-
Проводите пальцем вправо, пока не услышите сообщение “Правописание и язык, кнопка, свернуто”, а затем дважды коснитесь экрана.
-
Чтобы скрыть пометки, проводите пальцем вправо, пока не услышите фразу “Не установлен, Скрыть все метки проверки правописания”, а затем дважды коснитесь экрана.
Совет: Чтобы скрыть пометки в определенном фрагменте текста, выделите его и откройте меню Правописание и язык, как описано выше. В меню проводите пальцем вправо, пока не услышите сообщение “Не установлен, Скрыть метки проверки правописания в выделенном тексте” и дважды коснитесь экрана.
-
Чтобы отобразить метки, откройте меню Правописание и язык, как описано выше. Проводите пальцем вправо, пока не услышите фразу “Установлен, Скрыть все метки проверки правописания”, а затем дважды коснитесь экрана.
Дополнительные сведения
Вставка и изменение текста в Word с помощью средства чтения с экрана
Предоставление общего доступа к документу Word с помощью средства чтения с экрана
Выполнение основных задач в Word с помощью средства чтения с экрана
Знакомство с Word и навигация с помощью средства чтения с экрана
Проверка орфографии в документе Веб-приложение Word с помощью экранного диктора, встроенного в Windows средства чтения с экрана. Веб-приложение Word автоматически проверяет наличие возможных орфографических ошибок по мере их ввода. Орфографические ошибки помечаются красной волнистой линией.
Примечания:
-
Если вы используете Экранный диктор в Windows 10 Fall Creators Update, для изменения документов, электронных таблиц или презентаций в Office Online вам понадобится отключить режим сканирования. Дополнительные сведения см. в статье Отключение виртуального режима или режима просмотра в средствах чтения с экрана в Windows 10 Fall Creators Update.
-
Новые возможности Office 365 становятся доступны подписчикам Office 365 по мере выхода, поэтому в вашем приложении эти возможности пока могут отсутствовать. Чтобы получать новые возможности быстрее, станьте участником программы предварительной оценки Office.
-
Дополнительные сведения о средствах чтения с экрана см. в статье о работе средств чтения с экрана в Microsoft Office.
-
Веб-приложение Word работает в веб-браузере, поэтому сочетания клавиш немного отличаются от тех, которые используются в классической программе. Например, для перехода в область команд и выхода из нее вместо клавиши F6 используются клавиши CTRL+F6. Кроме того, такие распространенные сочетания клавиш, как F1 (“Справка”) и CTRL+O (“Открыть”), применяются к командам веб-браузера, а не Веб-приложение Word.
В этом разделе
support.office.com
Как проверить правописание в Word
В этой статье мы рассмотрим, как проверить правописание в ворде. Microsoft Word обеспечивает достойную проверку орфографии и грамматики, которая позволяет вам искать и исправлять все орфографические и грамматические ошибки в вашем документе.
Ворд идентифицирует опечатки, неправильно написанные или неправильно используемые слова, а также грамматические ошибки и подчеркивает их следующим образом:
- Красное подчеркивание обозначает орфографические ошибки.
- Зеленое подчеркивание – ошибки грамматики.
- Синее подчеркивание – правильно написанные, но неправильно употребленные слова.
Далее мы рассмотрим несколько способов, как проверить правописание в ворде.
Как проверить правописание в ворде используя вкладку Рецензирование
Вот простой алгоритм, как проверить орфографию и грамматику в ворде на наличие ошибок и исправить их:
- Перейдите на вкладку «Рецензирование» и нажмите кнопку «Правописание» в группе «Правописание».
Как проверить правописание в Word – Кнопка Правописание в ворде
- Справа появится панель орфографии и грамматики. Для каждой ошибки Ворд попытается предложить одно или несколько исправлений.
Как проверить правописание в Word – Панель навигации проверки правописания в ворде – Орфография
- Также у вас есть следующие варианты исправления орфографических ошибок:
- Пропустить – оставить текст как есть в конкретном случае. Если данное слово снова встретится, Ворд его подчеркнет.
- Пропустить все – оставить текст как есть в этом и во всех следующих случаях.
- Добавить – добавление слова в словарь, поэтому оно никогда не появится как ошибка. Прежде чем выбрать эту опцию, убедитесь, что слово написано правильно.
- Изменить – исправить данную ошибку, используя предложенное правильное слово.
- Изменить все – исправить все совпадения ошибки во всем документе.
- В нашем пример выберем первый вариант и нажмем кнопку «Изменить»
Как проверить правописание в Word – Изменить ошибку в ворде
- Если Word обнаружит ошибку грамматики, появится диалоговое окно, подобное приведенному ниже:
Как проверить правописание в Word – Панель навигации проверки правописания в ворде – Грамматика
- Пропустить – оставить текст как есть.
- Изменить – принять предложенное изменение.
- В нижней части панели вы увидите объяснение ошибки грамматики, обнаруженной Word.
- После проверки правописания в ворде отобразится диалоговое окно о завершении. Нажмите «ОК».
Как проверить правописание в Word – Окно по завершению проверки правописания в ворде
Как проверить правописание в ворде с помощью правого клика мышью
- Щелкнете правой кнопкой мыши по слову с ошибкой, Ворд покажет вам правильные предложения и вышеупомянутые опции, чтобы исправить ошибку орфографии или грамматики.
Как проверить правописание в Word – Предложенные варианты исправления ошибки в ворде
- Для того чтобы исправить слово на один из предложенных вариантов, просто кликните по нему.
Как проверить правописание в Word – Исправить ошибку в ворде
- Ворд автоматически заменит это слово в данном случае.
Как проверить правописание в Word – Проверка правописания в ворде
Вот такими способами вы можете проверить правописание в ворде. Используйте понравившийся способ для работы в документе ворд.
naprimerax.org
Проверка орфографии и грамматики в Office
Все приложения Microsoft Office поддерживают проверку орфографии, и большинство из них поддерживает проверку грамматики.
Если проверка правописания работает не так, как вы ожидали, см. статью Средство проверки орфографии и грамматики помечает текст, который не должен быть помечен. Если вам нужно выполнить проверку правописания на языке, отличном от языка по умолчанию, см. статью Проверка орфографии и грамматики на другом языке.
Используете Word 2016 (или более новую версию)? Возможно, вас заинтересует новая функция — “Корректор”! Подробные сведения см. в статье Корректор.
Запуск средства проверки орфографии и грамматики вручную
Чтобы запустить проверку правописания в файле, нажмите клавишу F7 или выполните следующие действия:
-
Откройте приложение Office и перейдите на вкладку Рецензирование. В Access и InfoPath можно пропустить это действие. В Project перейдите на вкладку Проект.
-
Нажмите кнопку Орфография или Правописание.
-
Если программа обнаружит орфографические ошибки, появится диалоговое окно с первым из слов с ошибками, найденных средством проверки орфографии.
-
После того как вы примете решение по ошибке (пропустить ее, добавить слово в словарь или изменить его), приложение перейдет к следующему неправильно написанному слову.
Щелкните заголовок ниже, чтобы получить дополнительные сведения.
В большинстве приложений Office по мере ввода текста выполняется автоматическая проверка правописания, поэтому вы сразу можете увидеть ошибки во время работы.
Примечания:
-
Автоматическая проверка орфографии и грамматики отсутствует в Access, Excel и Project. Можно вручную запустить проверку орфографии, нажав клавишу F7.
-
Автоматическая проверка грамматики доступна только в Outlook, Word и PowerPoint 2013 (или более новой версии).
Система Office помечает возможные орфографические ошибки красной волнистой линией.
Возможные грамматические ошибки помечаются синей волнистой линией.
Если орфографические или грамматические ошибки не помечаются, автоматическая проверка может быть отключена. Можно включить автоматическую проверку правописания.
Если вы видите орфографическую или грамматическую ошибку и вам нужна помощь, чтобы ее исправить, щелкните подчеркнутое слово или фразу правой кнопкой мыши и выберите один из предложенных вариантов.
Если в приложении Office слово отмечено, как содержащее ошибку, но вы написали его правильно, выберите пункт Добавить в словарь, чтобы в будущем это слово не отмечалось как неправильное. Дополнительные сведения см. в статье Добавление слов в словарь проверки орфографии и их изменение.
Если вы не хотите, чтобы в процессе работы приложение Office помечало возможные ошибки волнистыми линиями, вы можете отключить автоматическую проверку правописания.
-
Откройте параметры проверки правописания:
-
В OneNote, PowerPoint, Publisher, Visio и Word: в меню Файл выберите пункт Параметры и щелкните Правописание.
-
В InfoPath: на вкладке Главная щелкните стрелку рядом с надписью Орфография и выберите команду Параметры проверки орфографии.
-
В Outlook: в меню Файл щелкните Параметры, выберите Почта и нажмите кнопку Орфография и автозамена.
-
-
Установите или снимите флажок Проверять орфографию в процессе набора текста. Кроме того, в приложениях с автоматической проверкой грамматики можно установить или снять флажок Отмечать грамматические ошибки в процессе набора текста.
Примечание: В Word можно включать и отключать средство проверки орфографии для документа, с которым вы работаете, или для всех новых документов. Выберите значение в списке Исключения, а затем установите или снимите флажки Скрыть орфографические ошибки только в этом документе и Скрыть грамматические ошибки только в этом документе.
Если вы не хотите, чтобы в приложении Office проверялась грамматика (ни при запуске проверки правописания, ни автоматически по мере ввода), эту функцию можно отключить.
-
Откройте параметры проверки правописания:
-
В OneNote, PowerPoint, Publisher, Visio и Word: в меню Файл выберите пункт Параметры и щелкните Правописание.
-
В InfoPath: на вкладке Главная щелкните стрелку рядом с надписью Орфография и выберите команду Параметры проверки орфографии.
-
В Outlook: в меню Файл щелкните Параметры, выберите Почта и нажмите кнопку Орфография и автозамена.
-
-
Снимите флажки Автоматически проверять грамматику и Также проверять грамматику.
Примечание: не во всех приложениях Office присутствуют оба эти параметра.
В Word, Outlook, PowerPoint 2013 (или более новой версии) можно принудительно выполнить повторную проверку ранее пропущенных слов и выражений.
-
Откройте документ или элемент, который вы хотите проверить.
-
Откройте вкладку Файл и выберите команды Параметры > Правописание > Повторная проверка. В Outlook нужно выбрать пункты Файл > Параметры > Почта и нажать кнопку Орфография и автозамена.
-
Нажмите кнопку Да, когда появится предупреждение о сбросе параметров проверки орфографии и грамматики.
-
Нажмите кнопку ОК в диалоговом окне, чтобы вернуться к документу, а затем еще раз запустите проверку орфографии и грамматики.
Нам важно ваше мнение
Эта статья последний раз была обновлена Беном21 мая 2019 г.. Если она оказалась полезной для вас (и тем более, если нет), нажмите соответствующую кнопку ниже и поделитесь своими идеями о том, как ее улучшить.
См. также
Проверка удобочитаемости документа
Средство проверки орфографии и грамматики помечает текст, который не должен быть помечен
Выбор параметров грамматики и стиля письма в Office 2013 и более ранних версий
Добавление слов в словарь проверки орфографии
Средство проверки правописания неправильно работает с другим языком
Настройка автозамены: написание прописными буквами, правописание и символы
Проверка орфографии перед отправкой сообщения в Outlook
support.office.com
Включение и отключение проверки орфографии
Ошибки, допущенные при вводе текста, подчеркиваются волнистой красной линией.
Если исправлять их по ходу дела, можно потерять нить рассуждений. Чтобы не отвлекаться от работы, можно отключить проверку правописания, а после набора всего текста выполнить ее вручную. Ниже описано, как это сделать.
На вкладке Файл выберите пункт Параметры, откройте раздел Правописание, снимите флажок Автоматически проверять орфографию и нажмите кнопку ОК.
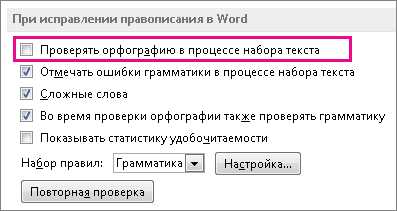
Чтобы снова включить проверку орфографии, повторите описанный выше процесс и установите флажок Автоматически проверять орфографию.
Чтобы проверить орфографию вручную, на вкладке Рецензирование нажмите кнопку Правописание.
Не забывайте выполнять проверку правописания. Орфографические и грамматические ошибки могут значительно ухудшить впечатление о вас, особенно если документ предназначен для руководителя, преподавателя или сотрудника отдела кадров.
support.office.com