Проверка орфографии не работает в Word 2010 – Office
Twitter LinkedIn Facebook Адрес электронной почты
- Статья
- Применяется к:
- Word 2010
Симптомы
В Microsoft Word 2010 наблюдаются следующие симптомы.
Симптом 1
Проверка орфографии не распознает неправильно написанные слова.
Симптом 2
При нажатии & кнопки “Грамматика орфографии” в группе проверки правописания на вкладке “Рецензировки” вы получите одно из следующих сообщений:
- Проверка правописания и грамматики завершена.
- Инструменты проверки не установлены для <языка по умолчанию>, попробуйте переустановить инструменты проверки.
Причина
Эта проблема может возникнуть по одной из следующих причин:
- Инструменты проверки не установлены.
- Проверка орфографии EN-US (или эквивалент для вашего языка, например: ES-ES, FR-FR, JA-JP, CH-ZN и т.д.) отключена.
- Выбран флажок Не проверять правописание.
- Другой язык установлен по умолчанию.
- Следующий подраздел существует в реестре:*HKEY_CURRENT_USER\Software\Microsoft\Shared Tools\ProofingTools\1.0\Override*
Решение
Для решения этой проблемы воспользуйтесь приведенными ниже способами в указанном порядке. Если вы ранее пробовали один из этих методов, и он не решил проблему, вы можете пропустить этот метод и перейти к следующему.
Если вы ранее пробовали один из этих методов, и он не решил проблему, вы можете пропустить этот метод и перейти к следующему.
Способ 1. Установка инструментов проверки
Для установки инструментов проверки выполните следующие действия.
Закройте все программы.
Нажмите кнопку Пуск.
В зависимости от установленной операционной системы сделайте следующее:
- В Windows 10 введите удаление, а затем выберите Установка и удаление программ.
- В Windows 8.1 введите
- В Windows 7 выберите Панель управления и нажмите Удалить программу в разделе Программы.
Выберите Microsoft Office <Edition>, а затем выберите “ Изменить” или “Изменить” в зависимости от версии Windows.

Примечание.
На этом и следующем < шагах выпуск Edition> является заполнителем для выпуска Office, установленного на компьютере.
В диалоговом окне Microsoft Office <Edition> выберите “Добавить или удалить компоненты”, а затем нажмите кнопку “Продолжить”.
Разверните список Общие средства Office, нажмите значок слева от пункта Средства проверки правописания, а затем нажмите Запускать все с локального компьютера.
Способ 2. Включить надстройку проверку орфографии EN-US
Чтобы включить надстройку, выполните следующие действия.
Перейдите на вкладку Файл и нажмите кнопку Параметры.
Слева щелкните
В нижней части диалогового окна Параметры Word щелкните стрелку раскрывающегося списка Управление, измените выбор с Надстройки COM на Отключенные элементы, а затем нажмите Перейти.

В диалоговом окне Отключенные объекты проверьте, доступен ли элемент Проверка орфографии EN-US (nlsdata0009.dll) в окне Выберите элементы, которые нужно включить.
Если элемент Проверка орфографии EN-US (nlsdata0009.dll)
Выберите Закрыть, а затем — ОК.
Способ 3. Включите автоматическую проверку орфографии
Чтобы включить автоматическую проверку орфографии, выполните следующие действия.
Перейдите на вкладку Файл и нажмите кнопку Параметры.
В диалоговом окне Параметры Word выберите категорию Правописание.
Убедитесь, что флажок Проверять орфографию при вводе выбран в разделе При исправлении правописания и грамматики в Word.

Убедитесь, что все флажки сняты в разделе исключение для.
Нажмите OK.
Способ 4. Выберите язык и уберите флажок “Не проверять правописание”
Чтобы убрать флажок “Не проверять орфографию или грамматику”, выполните следующие действия:
Выберите все содержимое документа.
На вкладке Проверка выберите пункт Язык в группе Язык и затем нажмите Задать язык проверки правописания.
В диалоговом окне Язык выберите необходимый язык.
Если выбран флажок Не проверять правописание
Нажмите кнопку ОК.
Примечание.
Если этот метод решает данную проблему, повторите шаги 1-3, чтобы вновь открыть диалоговое окно Язык, а затем нажмите кнопку По умолчанию.

Способ 5. Изменение реестра
Важно!
В статье содержатся сведения об изменении реестра. Перед внесением изменений рекомендуется создать резервную копию реестра. и изучить процедуру его восстановления на случай возникновения проблемы.
Чтобы устранить эту проблему самостоятельно, сделайте следующее:
Щелкните последовательно Пуск>Выполнить.
В поле Выполнить введите команду regedit, затем нажмите клавишу ВВОД.
Найдите и щелкните правой кнопкой мыши следующий подраздел реестра:
HKEY_CURRENT_USER\Software\Microsoft\Shared Tools\Proofing Tools\1.0\OverrideОткройте редактор реестра.
Закройте и перезапустите Word.
Если ни один из методов в этой статье не решит проблему, попробуйте сделать следующее.
Извлеките и затем снова установите батарею в нижней части ноутбука.
Эта проблема наблюдается только на следующих ноутбуках Dell:
- Inspiron 1501
- Vostro 1000
Задача “Палиндром”. Python – Stack Overflow на русском
Задать вопрос
Вопрос задан
Изменён 3 месяца назад
Просмотрен 75k раз
Задача: По данной строке определите, является ли она палиндромом (то есть верно ли, что она одинаково читается слева направо и справа налево)
Ввод На вход подается строка без пробелов. Длина строки не превышает 200. Буквы разного регистра считаются различными.
Вывод Необходимо вывести yes, если строка является палиндромом, и no в противном случае.
Пример:
abba yes
qwerq no
slovo = str(input())
x = len(slovo)
i = 0
x = x - 1
k = 0
while x - i >= i:
if slovo[x - i] == slovo[i]:
i += 1
else:
k = 1
break
if k == 1:
print("no")
else:
print("yes")
Неправильный ответ на 6 тесте. Я и понятие не имею какое слово это может быть. Кто-то может придумает?
UPD: Тесты – это проверка моего кода на сайте. Программа подставляет в мой код разные слова и проверяет правильность моего решения. 5 слов – правильно. 6 тест – нет. Я не могу придумать такое слово и не знаю какое слово подставляла в этом тесте программа.
- python
18
Можно было еще просто сравнить исходное слово с ним же, но вывод наоборот [::-1]. На stepic.org была такая задача) Я вот так решал эту задачу
slovo = str(input())
a = slovo[::-1]
if slovo == a:
print("yes")
else:
print("no")
2
for i in range(100,1000):
for n in range(100,1000):
number = str(n*i)
if (number == number[::-1])and(int(number)>900000):
palindromic = number
break
print(palindromic)
1
string = input('Введите слово: ')
string_reversed = reversed(string)
if "yes" == "". join(set(["yes" if i == j else "no" for i, j in zip(string, string_reversed)])):
print("yes")
else:
print("no")
join(set(["yes" if i == j else "no" for i, j in zip(string, string_reversed)])):
print("yes")
else:
print("no")
2
n = int(input("input n: "))
s = str(n)
l = len(s)
for i in range(l//2):
if s[i] != s[-1-i]:
print("It's not palindrome")
break
else:
print("It's palindrome")
Вот код как я розвязал в универе
5
def palindrome(s: str):
snew = s.replace(" ", "").lower()
ls = len(snew)
if snew[:ls // 2] == snew[ls // 2 + 1:][::-1]:
return "Палиндром"
return "Не палиндром"
Красивое решение и длину строки проверять не надо
Такой вариант:
s = input('Введите слово: ')
r = reversed(s)
ispal = True
for a in s[:len(s)//2]:
if a != next(r):
ispal = False
break
print("yes" if ispal else "no")
Половина букв не проверяется, что быстрее.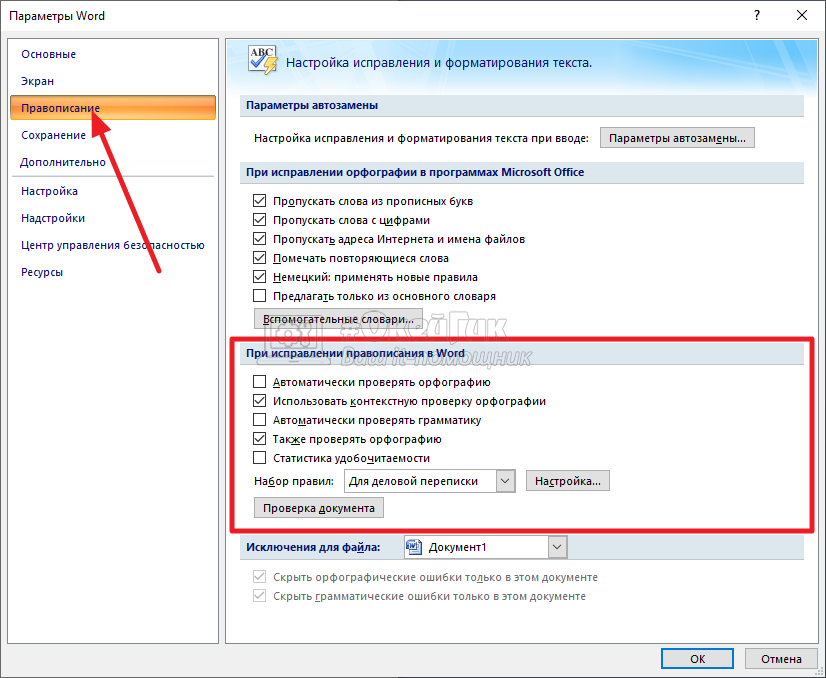
Можно задействовать all:
from operator import eq
s = input('Введите слово: ')
res = all(map(lambda x: eq(*x), zip(s, reversed(s))))
print(res)
с тернарным оператором
a = input().lower()
b = a[::-1].lower()
print("палиндром" if b == a else "не палиндром")
с lower() приводит шрифт к нижнему регистру, без-проверяет только строгое соответствие, буквы в нижнем и верхнем регистре будут считаться разными
Редактор Microsoft проверяет грамматику и многое другое в документах, почте и Интернете
Редактор Microsoft — это служба на основе искусственного интеллекта, которая помогает выявить лучших писателей на более чем 20 языках, независимо от того, пишете ли вы документ Word или составляете сообщение электронной почты или публикации на веб-сайте, таком как LinkedIn или Facebook.
Редактор подчеркивает найденные проблемы. Выберите подчеркнутое слово или фразу, чтобы принять или проигнорировать предложение.
Редактор доступен как расширение браузера для Edge и Chrome и добавляется в приложения Word и Outlook. Бесплатный сервис позволяет освоить основы грамматики и правописания. Кроме того, с подпиской на Microsoft 365 Редактор предлагает расширенные грамматические и стилистические усовершенствования, такие как ясность, краткость, формальность, словарные предложения и многое другое. Создавайте свои лучшие тексты в любом месте, где вы пишете, с помощью Microsoft Editor.
Бесплатный сервис позволяет освоить основы грамматики и правописания. Кроме того, с подпиской на Microsoft 365 Редактор предлагает расширенные грамматические и стилистические усовершенствования, такие как ясность, краткость, формальность, словарные предложения и многое другое. Создавайте свои лучшие тексты в любом месте, где вы пишете, с помощью Microsoft Editor.
Редактор Microsoft в Edge
Редакторвстроен в Microsoft Edge с расширенной поддержкой написания на разных языках. Редактор в Microsoft Edge предлагает улучшенную проверку орфографии, проверку грамматики и подсказки текста , чтобы помочь вам уверенно писать в Интернете.
Редактор в Microsoft Edge работает в текстовых полях, где проверка орфографии еще не поддерживается веб-сайтами.
Орфография и грамматика
Если выбран Microsoft Editor, Edge отправляет набранный вами текст в облачную службу Microsoft, которая обрабатывает текст для обнаружения орфографических и грамматических ошибок. Набранные текстовые данные, отправленные на проверку орфографии и грамматики, не сохраняются и после обработки удаляются.
Набранные текстовые данные, отправленные на проверку орфографии и грамматики, не сохраняются и после обработки удаляются.
Подсказка текста
Если параметр Использовать подсказку текста включен, введенные символы и подсказки текста кэшируются на срок до 30 дней в целях повышения качества обслуживания и производительности.
Примечание. Подсказка текста доступна только на некоторых языках и в некоторых регионах.
Базовая проверка орфографии
Если вы выберете Basic в разделе Использовать помощь при написании в edge://settings/languages, Microsoft Edge будет выполнять только локальную проверку орфографии на устройстве, и никакие данные не будут отправляться в облако Microsoft для служб проверки орфографии.
Узнайте больше о том, как Microsoft Writing Assistance использует ваши данные. Информационный документ о конфиденциальности Microsoft Edge.
Информационный документ о конфиденциальности Microsoft Edge.
Расширение браузера Microsoft Editor
Как расширение браузера в Edge или Chrome, Editor помогает вам составлять и исправлять сообщения Gmail, публикации в социальных сетях и все, что вы пишете в Интернете. Войдите в свою учетную запись Microsoft бесплатно, чтобы получить базовую проверку орфографии и грамматики. Или войдите в свою учетную запись Microsoft 365, чтобы получить дополнительные сведения, выходящие за рамки основ.
Дополнительные сведения о расширении браузера см. в разделе Проверка грамматики и орфографии с помощью расширения браузера Microsoft Editor.
Word для Интернета
Редактор включен в Веб-приложение Word. Войдите в свою учетную запись Microsoft бесплатно, чтобы получить базовую проверку орфографии и грамматики. Или войдите в свою учетную запись Microsoft 365, чтобы получить дополнительные сведения, помимо основных, включая статистику удобочитаемости.
Клиенты, которые входят в систему с помощью учетной записи Microsoft 365, сразу же увидят редактор. Редактору потребуется несколько недель, чтобы развернуть его для всех учетных записей пользователей.
Дополнительные сведения о редакторе в Word для Интернета см. в разделе Проверка грамматики, орфографии и т. д. в Word для Интернета.
Word для Microsoft 365
Редакторбыл обновлен в версии Word для Windows для Microsoft 365, чтобы выявлять больше проблем, чем в Word 2016 и 2019.. Обновленный пользовательский интерфейс больше соответствует веб-приложению Word. Найдите Editor на вкладке Home .
Дополнительные сведения о редакторе в Word для Microsoft 365 см. в статье Проверка грамматики, орфографии и т. д. в Word.
Outlook.com и Outlook в Интернете
Редактор включается в Outlook в Интернете и Outlook. com, если вы вошли в свою учетную запись Microsoft 365. Если вы не видите Редактор сразу, зайдите позже; потребуется несколько недель, прежде чем Редактор станет доступен для всех учетных записей пользователей.
com, если вы вошли в свою учетную запись Microsoft 365. Если вы не видите Редактор сразу, зайдите позже; потребуется несколько недель, прежде чем Редактор станет доступен для всех учетных записей пользователей.
Дополнительные сведения о редакторе в Outlook.com и Outlook в Интернете см. в статье Проверка орфографии, грамматики и ясности в Outlook.com и Outlook в Интернете.
См. также
Чтобы попробовать Microsoft Editor самостоятельно, загрузите Editor in Word Tutorial.
Как узнать, какая у вас версия Word
Microsoft Word существует во многих различных версиях. Иногда вам нужно знать, какая версия Word у вас установлена. Например, на этом сайте вы можете найти надстройки, которые подходят только для определенных версий Word.
Приведенная ниже информация поможет вам ответить на вопрос: “ Какая у меня версия Word? “.
Последнее обновление от 18 октября 2021 г. : добавлена информация о новом Word 2021, выпущенном как часть Microsoft Office 2021 в октябре 2021 г.
: добавлена информация о новом Word 2021, выпущенном как часть Microsoft Office 2021 в октябре 2021 г.
ПРИМЕЧАНИЕ. Microsoft изменила названия продуктов с 21 апреля 2020 г.
Office 365 был переименован в Microsoft 365 .
Соответственно, Word для Office 365 был переименован в Word для Microsoft 365 .
Как определить версию Word, просто взглянув на окно Word
Рисунок 1. Word 2021 и Word для Microsoft 365 — за вкладками ленты нет цвета — выбранная вкладка подчеркнута.
Рисунок 2. Word 2016 и Word 2019 — цвет за вкладками ленты — выбранная вкладка не имеет цвета фона. В Word 2019 вы найдете 3D-моделей на вкладке «Вставка» — ее нет в Word 2016.
Рис. 3. Word 2016 и Word 2019 — справка добавлена после названий вкладок на ленте.
Рис. 4. В Word 2021 и Word для Microsoft 365 вы увидите только значок лупы без текста, и он был перемещен в строку заголовка.
Рис. 5. Word для Microsoft 365 имеет Группа редакторов на вкладке «Главная» — не найдено в Word 2021.
Word для Microsoft 365, Word 2016, Word 2019, Word 2021
Существует лишь несколько видимых различий между Word 2016 и Word 2019 . Соответственно, между Word 2021 и Word for Microsoft 365 есть лишь несколько видимых отличий.
Все четыре версии имеют ленту с несколькими вкладками, начиная с вкладки “Файл”, затем “Главная” , “Вставка ” и т. д. Выбранная вкладка подчеркнута. См. рис. 1.
Word 2016 и Word 2019 имеют цветной фон за вкладками ленты. Выбранная вкладка не имеет цвета фона. В Word 2019 появилась новая команда 3D Models на вкладке Вставка . Его нет в Word 2016. См. рис. 2.
В Word 2019 появилась новая команда 3D Models на вкладке Вставка . Его нет в Word 2016. См. рис. 2.
В Word 2016 и Word 2019 есть помощь на ленте. См. рис. 3.
В Word 2021 и Word для Microsoft 365 вы увидите только значок лупы без текста, и он был перемещен в строку заголовка. А 9Поле поиска 0077 появляется при нажатии на значок. См. рис. 4.
Word для Microsoft 365 имеет, например. группа Редактор на вкладке Главная , которой нет в Word 2021 . См. рис. 5.
Word для Microsoft 365 — это версия, которая у вас есть, если у вас установлена Microsoft 365 . С Microsoft 365 вы автоматически получите последнюю версию Word. Однако версия может обновляться с задержкой в зависимости от того, на каком канале вы находитесь, т. е. как часто обновляется ваш Microsoft 365 (ежемесячный канал, полугодовой канал).
Версия Word — Word 2013 — названия вкладок в верхнем регистре.
Word 2013
Имеет вкладку ФАЙЛ
Имеет ленту с ГЛАВНАЯ, ВСТАВКА, МАКЕТ СТРАНИЦЫ и т.д. 8 – названия вкладок в заглавном регистре.
Word 2010Имеет Файл вкладку
Имеет ленту с Home, Insert, Page Layout и т.д. лента
Версия Word — Word 2007 — Кнопка Office.
Word 2007
Есть кнопка Office
Есть лента с Home, Insert, Page Layout и т.д.
Word 2003 или более ранняя версия
Имеет строку меню с меню «Справка»
Строка меню включает «Файл», «Правка», «Просмотр» и т. д. битовая информация
Узнав, какая версия Word у вас установлена, вы можете найти более подробную информацию о конкретной версии, следуя соответствующей информации ниже.
Обратите внимание, что Microsoft Office 2010 и все более новые версии Office существуют как в 32-разрядной версии , так и в 64-разрядной версии . Ранее Microsoft рекомендовала установить 32-битную версию. Теперь по умолчанию используется 64-битная версия. Однако не все компьютеры могут работать с 64-разрядными версиями.
Word для Microsoft 365
Word 2021
Word 2019
Word 2016
Word 2013
Выберите Файл > Категория учетной записи (левая часть диалоговое окно). Теперь вы увидите номер версии в правой части диалогового окна. См. примеры ниже.
Word 2013
Word 2013 сведения о версии.
Word 2019
Word 2019 сведения о версии.
Ворд 2010
Выберите вкладку Файл > Категория Справка (левая часть диалогового окна). Теперь вы увидите номер версии и дополнительную информацию в правой части диалогового окна.
Теперь вы увидите номер версии и дополнительную информацию в правой части диалогового окна.
Microsoft Office 2010 был первой версией, которая существует как в 32-разрядной версии , так и в 64-разрядной версии . На иллюстрации ниже показана 32-битная версия. Вы увидите эту информацию в конце номера версии. См. дополнительные сведения о 32-разрядных и 64-разрядных версиях.
Сведения о версии Word 2010 .
Word 2007
Нажмите кнопку Office > Параметры Word > Категория ресурсов (левая часть диалогового окна). Теперь вы увидите номер версии в правом нижнем углу диалогового окна. Нажмите кнопку О рядом с информацией о версии, чтобы открыть диалоговое окно с дополнительными сведениями.
Сведения о версии Word 2007 .
Ворд 2003
или более ранняя версия
Выберите меню «Справка» > «О Microsoft Office Word». Вы увидите информацию о версии в верхней части открывшегося диалогового окна.
Вы увидите информацию о версии в верхней части открывшегося диалогового окна.
На приведенном ниже рисунке показано, что это Word 2003. Если у вас есть, например. Word 2002 или Word 2000, вы это увидите.
Сведения о версии Word 2003 .
.
Как найти более подробную информацию о версиях Word и номерах версий
Мы говорим, например, о. Word 2010, Word 2019 или Word для Microsoft 365 (или просто Word 365). E Каждая версия Word имеет уникальный номер версии . Однако после запуска Office 2019 в октябре 2018 года это уже не совсем так: Word 2016, Word 2019, Word 2021 и Word для Microsoft 365 имеют один и тот же номер !
На приведенных выше иллюстрациях для Word 2010, Word 2007 и Word 2003 вы видите длинное число, например 14.0.7116.5000 для Word 2010. Крайняя левая часть длинного числа (здесь 14) — это версия номер 9. 0078 для версии Word.
0078 для версии Word.
В случае Word 2013, Word 2016, Word 2019 и Word 2021 необходимо выбрать Файл > Учетная запись и нажать кнопку О Word , чтобы увидеть соответствующий номер. Он отображается в верхней части открывшегося диалогового окна.
Ниже приведены иллюстрации из Word 2016, Word 2019, Word 2021 и Word для Microsoft 365. Как видите, все четыре версии имеют номер 16.0 , что может привести к путанице. Как видно на иллюстрациях для Word 2016 и 2019ниже, у них даже была общая длинная версия и номер сборки на момент создания иллюстраций:
ПРИМЕЧАНИЕ . Информация в диалоговом окне, которое открывается при нажатии О Word , может выглядеть не так, как показано на иллюстрациях ниже. Кажется, что Microsoft время от времени перемещает информацию.
Word 2016 имеет номер 16.0
Word 2019 имеет номер 16.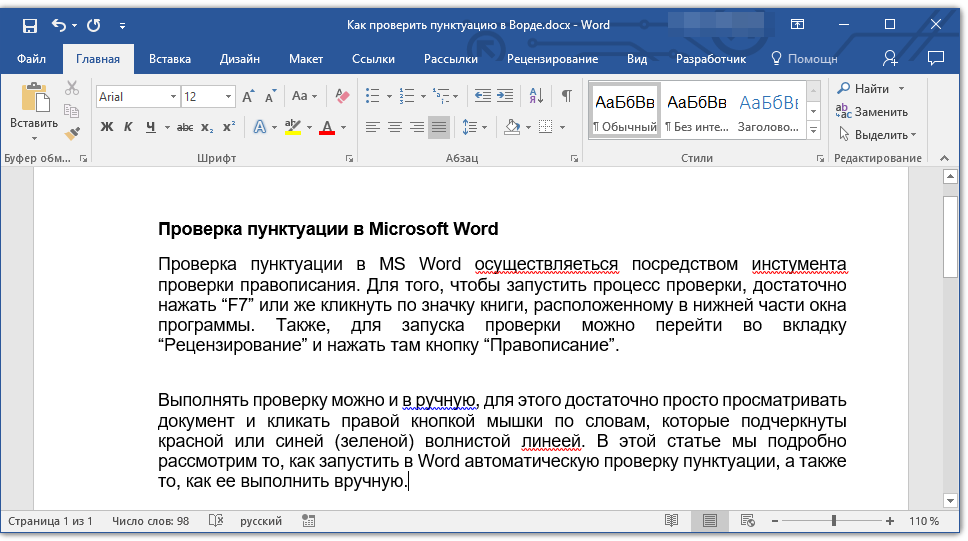 0
0
Word 2021 имеет номер 16.0
Word для Microsoft 365 имеет номер 16.0
Номер должен использоваться, например. в макросах.
Последние две группы цифр в длинном номере содержат информацию о том, какие обновления были установлены.
Для Word 2003 вы также видите SP3 после номера версии. Пишет, что Service Pack 3 установлен.
Обзор номеров версий Word
Какая версия
Word 2000
Word 2002
Word 2003
Word 2007
Word 2010
Word 2013
Word 2016
Word 2019
Word 2021 90 003
Word для Microsoft 365
Номер версии
9.0
10.0
11.0
12.0
14,0
15,0
16,0
16,0
16,0
16,0
Комментарии
Иногда называется Word XP
Microsoft пропустил 13
Как объяснялось выше, Word 2016, Word 2019, Word 2021 и Word для Microsoft 365 имеют одинаковый номер.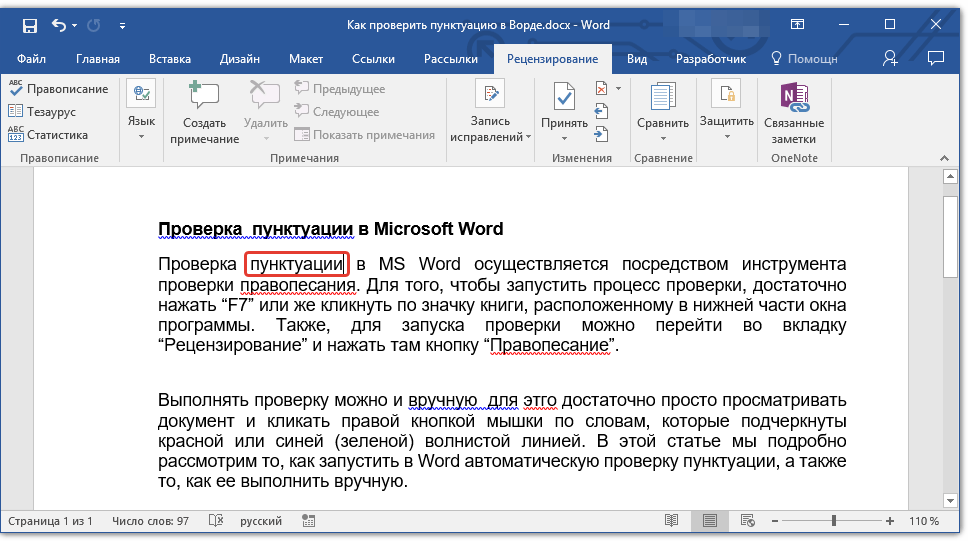 Это нецелесообразно для разработчиков, но Microsoft реализовала это именно так.
Это нецелесообразно для разработчиков, но Microsoft реализовала это именно так.
Если у вас установлен Microsoft 365, у вас автоматически будет установлена последняя версия Word. Однако версия может обновляться с задержкой в зависимости от того, на каком канале вы находитесь.
Как определить версию Word по экрану-заставке, который появляется при запуске Word
При запуске Word появляется экран-заставка (т.е. окно с изображением, отображающим информацию о продукте) отображается при запуске программы. Возможно, вы сможете определить версию Word, взглянув на заставку. Однако, как вы увидите на рисунках ниже, таким образом вы сможете различать все версии Word.
Экран-заставка может исчезнуть слишком быстро, чтобы вы могли уловить нужную информацию. Если вы установили одну или несколько надстроек, это обычно приводит к тому, что заставка остается на экране немного дольше, поскольку Word требуется время для загрузки надстроек.
На рисунках ниже показаны экраны-заставки из разных версий Word.
Word для Microsoft 365
Экран-заставка
В конце 2021 года Microsoft представила новый внешний вид, который также влияет на экран-заставку.
В зависимости от версии Office вы можете увидеть синий (старый) или белый (новый) экран-заставку.
Обратите внимание на текст Microsoft 365 в обеих версиях.
Как объяснялось выше, название было изменено с Office 365 на Microsoft 365 с 21 апреля 2020 г.
Word 2021
Экран-заставка
Обратите внимание на текст Office 2021 и совершенно новый внешний вид по сравнению с более ранними версиями Office.
Word 2019
Начальный экран
Обратите внимание на текст Office 2019.
Word 2016 и Word 2013 9007 8
Экран-заставка
Обратите внимание, что не отображается полезная информация о версии – вы можете не видно Word 2016 или Word 2013.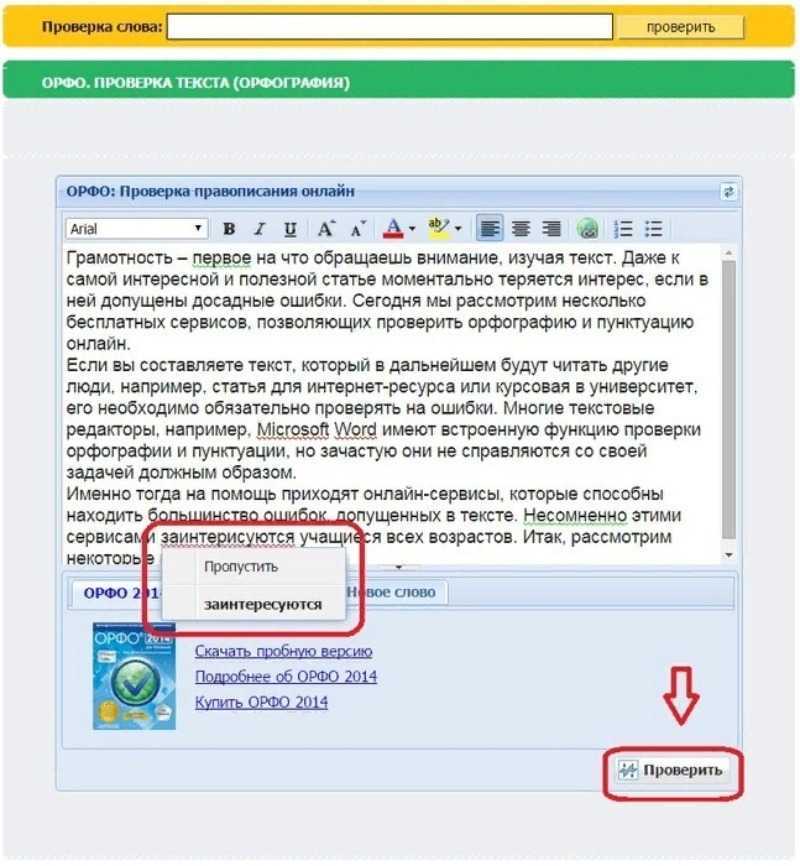 Вам нужно использовать один из методов выше, чтобы узнать
Вам нужно использовать один из методов выше, чтобы узнать
Word 2010
Экран-заставка
Обратите внимание на текст Word 2010.
Word 2007
Заставка экран
Обратите внимание на текст Word 2007.
Word 2003
Экран-заставка
Обратите внимание на текст Word 2003.
Как узнать, какая у вас 32-разрядная или 64-разрядная версия Microsoft 365 или Microsoft Office
Версии, перечисленные в крайнем левом столбце ниже, существуют как в 32-битная версия и 64-битная версия :
Версия | Как найти 32-битную / 64-битную информацию 900 03 |
|---|---|
Майкрософт 365 Microsoft Office 2021 Microsoft Office 2019 | Чтобы узнать, установлена ли у вас 32-разрядная или 64-разрядная версия, выберите Файл > Категория аккаунта (левая часть диалогового окна). Щелкните О Word, чтобы найти информацию о 32-разрядной или 64-разрядной версии |
информацию через вкладку File > Help , как показано на рис. 9 выше. |
Дополнительные сведения о 32-разрядной и 64-разрядной версиях см. в разделе Выбор 32-разрядной или 64-разрядной версии Office 9.0003
Как найти номер версии Word и номер сборки в VBA (макросы)
Найти номер версии Word в виде строки в VBA
Вы можете найти номер версии Word с помощью следующего кода VBA:
Application.Version
Примером результата является строка:
“16.0”
Найти номер версии Word как числовое значение в VBA
Если вам нужно узнать, например. независимо от того, является ли номер версии Word ниже или выше определенного числа, вам нужно числовое значение, а не строка.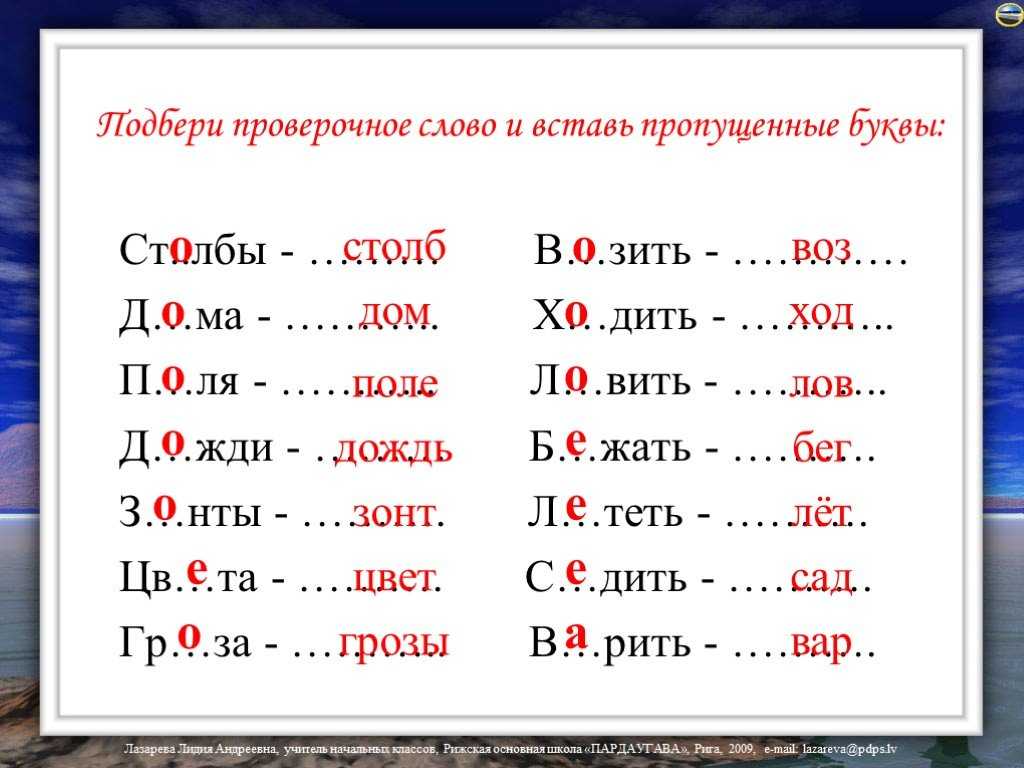 Для этого можно использовать Val функция:
Для этого можно использовать Val функция:
Val(Application.Version)
Пример результата – числовое значение:
16
Найти первую часть номера сборки Word в виде строки в VBA
Вы можете найти первую часть номера сборки со следующим кодом VBA:
Application.Build
Пример результата:
16.0.10827
Если вы сравните результат с числом, которое вы видите в диалоговом окне About (см. иллюстрации выше), вы увидите, что последняя часть номера сборки отсутствует. Ниже описан способ поиска полного номера сборки.
Найти полный номер сборки Word в виде строки в VBA
Вы можете найти полный номер сборки с помощью следующей функции:
Функция fncGetFullWordBuildNumber_String() As String
'Возвращает строку с полным номером сборки Word
fncGetFullWordBuildNumber_String = _
CreateObject("Scripting.FileSystemObject") _
.GetFileVersion(Application.Path & "\WINWORD.exe")
Конечная функция
Пример результата:
16. 0.10827.20150
0.10827.20150
Знаете ли вы, что…
Надстройки DocTools Word
помогут вам сэкономить время и повысить эффективность работы в Word
Создавайте полные документы за секунды из многократно используемого текста или графики
Управляйте комментариями в Word быстро и легко — просматривайте комментарии, извлечение комментариев в Word или Excel и т. д.
Упростите и ускорьте управление перекрестными ссылками даже в самых сложных документах
Быстро и легко управляйте и повторяйте данные в Word с помощью настраиваемых свойств документа и полей DocProperty
Извлечение вставок, удалений и комментариев из любого документа Word, в т.ч. контекст и заголовки
Применение любого цвета выделения или удаление выделения в Word одним щелчком — настраиваемые ярлыки
Просматривайте страницы, разделы, заголовки, таблицы, графику и т.



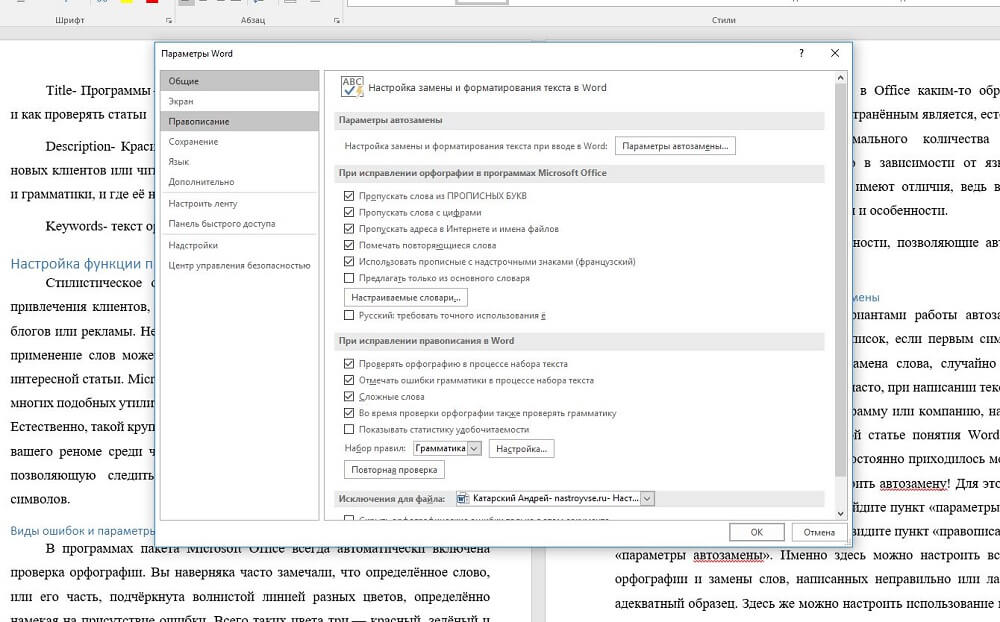

 join(set(["yes" if i == j else "no" for i, j in zip(string, string_reversed)])):
print("yes")
else:
print("no")
join(set(["yes" if i == j else "no" for i, j in zip(string, string_reversed)])):
print("yes")
else:
print("no")
 Нажмите кнопку О Word . Вы найдете информацию в верхней части диалогового окна, которое открывается, как показано ниже:
Нажмите кнопку О Word . Вы найдете информацию в верхней части диалогового окна, которое открывается, как показано ниже: