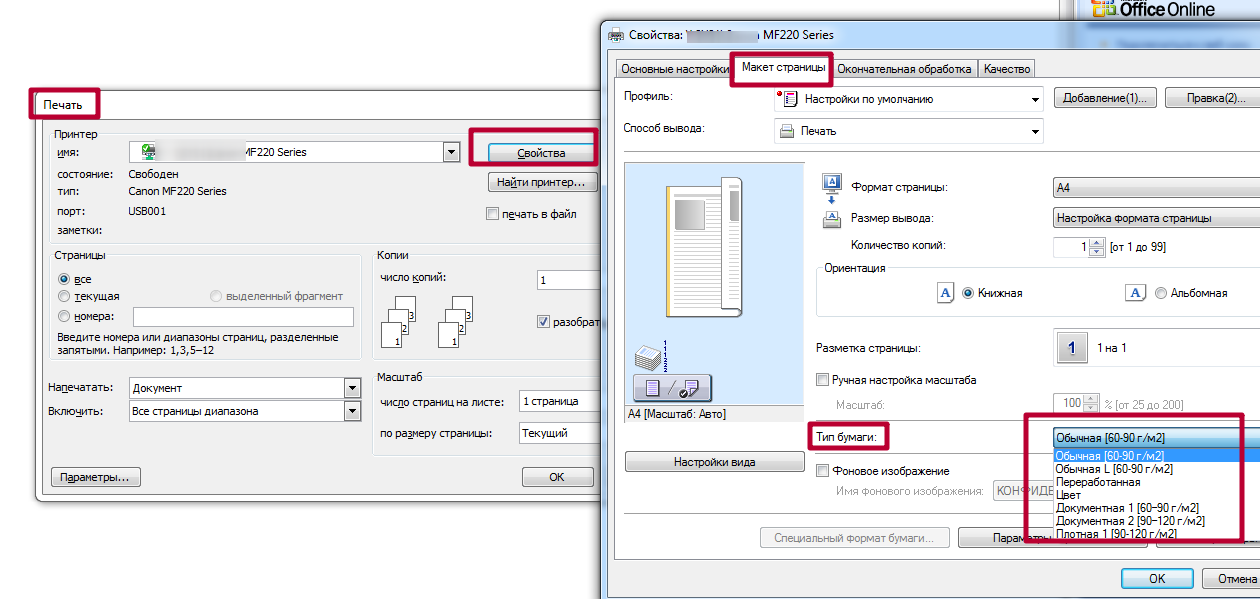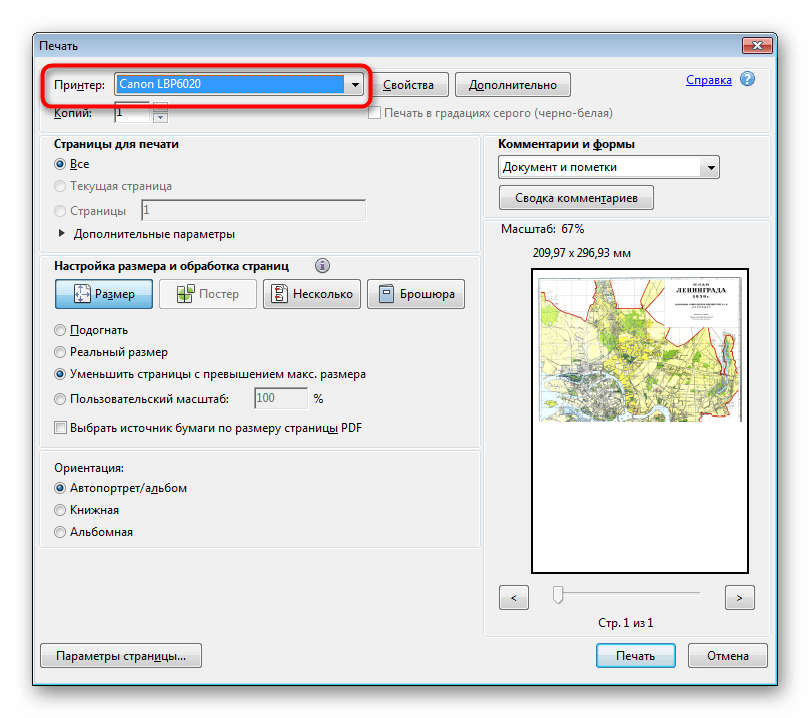Как распечатывать на принтере с компьютера или ноутбука
Современные пользователи хранят документы, фотографии в электронном варианте на своих компьютерах и ноутбуках, но иногда возникает необходимость распечатать информацию. Сейчас повсюду существует множество фотостудий или отделов торговых площадей, где вам предоставят такой сервис. Но когда потребность в распечатке документов или изображений возникает постоянно, лучше обзавестись собственным принтером. Разнообразие видов и моделей нескончаемо велико, но все они выполняют главное действие — выводят информацию из компьютера на бумагу.
Перед тем как печатать на принтере с компьютера, необходимо убедиться, что устройство определяется системой. При первом подключении принтера производится установка драйверов для синхронизации устройства с компьютером или ноутбуком. Необходимо также произвести настройку параметров для корректной работы.
Подключение принтера
Вне зависимости от модели подключаемого принтера и его набора функций, принцип подключения будет одинаковым для проводных устройств.
- Включите компьютер или ноутбук.
- Подсоедините провода от принтера к соответствующим разъёмам. Важно, чтобы в момент соединения с компьютером устройство было выключено, иначе в дальнейшем возможна некорректная работа.
Подключение принтера к компьютеру
- Подключите принтер к сети электропитания.
- Нажмите кнопку включения непосредственно на самом устройстве.
Установка драйверов
При подключении нового оборудования к ПК или ноутбуку система начинает сканирование и поиск необходимых драйверов. Скорее всего, Windows найдёт подходящее программное обеспечение для вашего принтера, но всё же будет лучше установить драйверы, предназначенные для конкретной модели. Они идут на диске в комплектации вместе с устройством, а также их можно найти и скачать на сайте производителя. Рассмотрим установку драйверов с диска:
- При включении диска, как правило, должен запуститься Мастер установки.
- Если запуска не произошло, его можно вызвать вручную, для этого пройдите к папке Мой компьютер и найдите там название дисковода, кликните на нём и в выплывающем меню нажмите Открыть, запустите загрузочный файл с расширением
- Запустится Мастер установки, который и проведёт стандартную процедуру по установке драйверов, здесь требуется лишь минимальное ваше участие.

Мастер установки принтера HP
- Если наблюдается прерывание загрузки и файлы не могут установиться до конца, существует вероятность конфликта драйверов, проверьте, не находится ли на вашем компьютере какое-либо программное обеспечение других принтеров.
- При условии, что установка прошла правильно, в папке Устройства и принтеры появится значок с наименованием подключённого устройства. Это означает, что теперь принтер определяется системой, взаимосвязь между устройствами создана.
Настройка принтера для печати
Непосредственно перед печатью указываются необходимые параметры, которые можно задать в программе, открывающей документ. Но в свойствах принтера имеются такие функции, как улучшение качества печати, которое повысит чёткость текста или изображения, если краска уже не первой свежести, оттенки серого, цвет, выбор режима работы, выполнение проверки печатающих сопел, очистка.
Настройка параметров печати принтера Epson
Распечатка документа
Пакет Microsoft Office имеет в составе программы, которые предполагают наличие функции печати. Наиболее популярен для работы с текстом редактор Microsoft Office, обладающий широким набором инструментов. Рассмотрим на его примере, как печатать на принтере с компьютера. Перейти к печати можно с кнопки Файл, со значка принтера вверху на панели инструментов или нажатием горячих клавиш Ctrl+P (таким способом печать начнётся без дополнительных настроек).
Наиболее популярен для работы с текстом редактор Microsoft Office, обладающий широким набором инструментов. Рассмотрим на его примере, как печатать на принтере с компьютера. Перейти к печати можно с кнопки Файл, со значка принтера вверху на панели инструментов или нажатием горячих клавиш Ctrl+P (таким способом печать начнётся без дополнительных настроек).
Когда вы перейдёте в меню настроек печати, сможете установить необходимые параметры. Определите, какие страницы выводить на печать, при надобности измените положение текста по отношению к формату бумаги и прочее. Возможен предварительный просмотр печати на экране.
Как печатать с двух сторон листа
Не каждый принтер поддерживает функцию автоматической печати с двух сторон, но в некоторых моделях эта услуга доступна. Если ваше устройство обладает такой возможностью, то просто устанавливаете перед печатью галочку напротив опции Двусторонняя печать.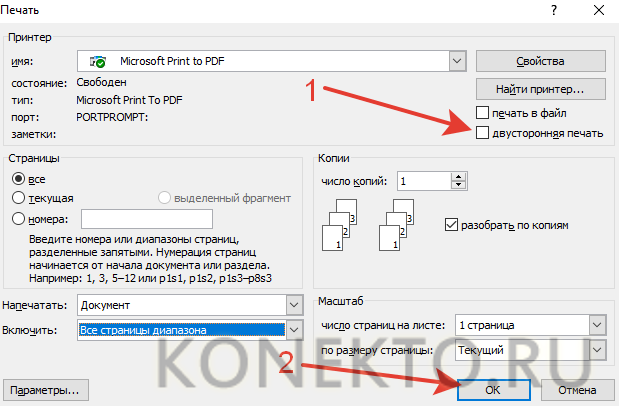
Двусторонняя печать в MS Word 2010
В случае когда принтер не предполагает печать с двух сторон, приходится переворачивать листы руками. Здесь важно не ошибиться и правильно расположить бумагу, чтобы не нанести текст поверх той из сторон, где он уже имеется.
Если вам потребуется распечатать большое количество страниц с двух сторон, переворачивать каждый листок будет проблематично. Тогда воспользуйтесь настройками печати, где укажите сначала печать нечётных страниц, затем переверните стопку листов и распечатайте чётные. Лучше сначала проверить, напечатав пару страниц, правильно ли вы вставляете бумагу, потому как будет печально увидеть, как принтер начал не печатать с двух сторон, а накладывать текст поверх предыдущего. На экране монитора вы увидите инструкцию, какое положение бумаги будет правильным.
Распечатка изображения
В любом графическом редакторе существует возможность печати фотографий или картинок. Действовать нужно по тому же принципу, что и при распечатке текста.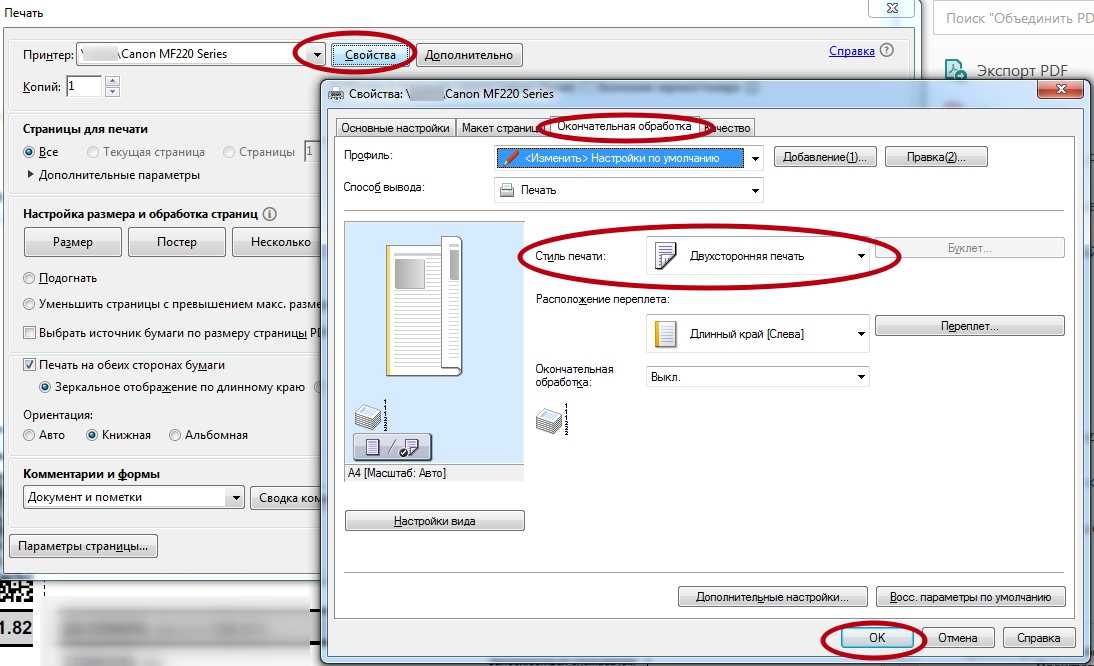 Настройка предполагает редактирование размера, возможность размножить изображение до нужного количества или печать нескольких разных картинок на одном листе.
Настройка предполагает редактирование размера, возможность размножить изображение до нужного количества или печать нескольких разных картинок на одном листе.
Таким же образом можно распечатывать таблицы Microsoft Excel, текст веб-сайта. Меню Файл браузера также предполагает наличие услуги печати.
Как видите, ничего сложного в работе с принтером нет. Самое важное, всё правильно настроить для корректной работы и вовремя производить обслуживание устройства.
Как распечатать страницу из интернета на принтере
Если вы хотите распечатать интересную вам статью из интернета, совершенно не обязательно рыскать по веб-странице в поисках версии для печати и, уж тем более, копировать её в Word (но все равно мы также рассмотрим этот вариант, так как многие пользователи привыкли использовать эту программу для работы с текстом). Оба этих способа рутинны и нерациональны. Надо отметить, что если вы будете копировать текст из интернет — страницы и вставлять в любой текстовый редактор, то вам надо будет потом редактировать картинки и текст (картинки могут залезать на края страницы в Word-е и текст может отображаться неправильно), а это не очень хорошо. Ведь, есть и другие более простые способы, как распечатать страницу из интернета на принтере.
Ведь, есть и другие более простые способы, как распечатать страницу из интернета на принтере.
Примечание: в конце страницы будет вывод, который поможет выбрать нужный способ для печати.
В этой публикации мы будем обсуждать самые популярные браузеры, которые помогут решить данный вопрос:
- Google Chrome
- Mozilla Firefox
- Opera
- Internet Explorer
- Яндекс Браузер
- Microsoft Edge
Содержание:
- Как выбрать текст, который надо распечатать
- Google Chrome
- Mozilla Firefox
- Internet Explorer
- Opera
- Яндекс браузер
- Microsoft Edge
- Microsoft Word
- Сервис PrintWhatYouLike.com
- Как печатать без рекламы
- Поводим итоги
Первым делом вы должны выбрать текст, который хотите распечатать на своем принтере. Но на этой странице помимо самой статьи могут быть еще посторонние материалы, которые возможно вам не нужны: ссылки на похожие страницы, комментарии, оглавление сайта, реклама и т. д. Вы можете оставить, например, комментарии в качестве дополнительной информации, а можете их убрать – решать вам.
д. Вы можете оставить, например, комментарии в качестве дополнительной информации, а можете их убрать – решать вам.
Чтобы выбрать текст, который будет распечатан на принтере, нужно выделить текст левой кнопкой мыши. Нажимаем левой кнопкой мыши в начале текста и не отпуская ее двигаете мышь к последнему слову в этом документе. Таким образом, у вас должен выделиться текст, который вы хотите распечатать.
Примечание: вы можете не выделять текст, а сделать настройки в браузере. Про них мы поговорим дальше.
Не снимая выделения, одновременно нажимаем две клавиши на клавиатуре «Ctrl» + «P» — комбинация клавиш подходит для всех браузеров. После этого откроется окно, где необходимо выбрать нужные параметры и нажать на кнопку «Печать». Теперь давайте поговорим о том, что надо нажимать в браузере на этом этапе. Ниже вы можете найти ваш браузер, чтобы начать процедуру печати.
Google Chrome
После нажатия на клавиши появится меню печати. В окне вы увидите область предварительного просмотра (находится справа), с помощью которого вы можете понять, что будет сейчас распечатано. Слева есть очень полезные настройки, которые помогут убрать лишнюю информацию из документа, а также вверху слева можно увидеть цифру, сколько потребуется листов для того чтобы распечатать этот текст.
Слева есть очень полезные настройки, которые помогут убрать лишнюю информацию из документа, а также вверху слева можно увидеть цифру, сколько потребуется листов для того чтобы распечатать этот текст.
Здесь можете указать: сколько надо сделать копий, выбрать раскладку и отметить какой вариант печати вы хотите сделать – цветную или черно-белую. Когда вы настроите печать, обязательно поставьте галочку «Упростить страницу». Таким образом, вы уберете не нужные элементы с будущего документа и уменьшите количество страниц. Вот пример:
Количество страниц стало 10, а было 12. Также из документа были убраны элементы, которые не относятся к тексту. Как можете видеть из практики эта функция полезная, и мы рекомендуем пользоваться ее. Теперь осталось нажать «Печать», чтобы распечатать эти страницы.
Если вам нужен документ в хорошем качестве, то рекомендуем нажать «Дополнительные настройки» и в разделе качество укажите «600 dpi».
Выбираем качество печати:
Mozilla Firefox
Когда выделите нужный текст и нажмете сочетания клавиш, о которых мы говорили выше, у вас откроется следующее окно:
Здесь самая важная настройка – это чекбокс «Выделенный фрагмент». В браузере Firefox этот флажок может быть неактивным, если вы не сделали выделения. Когда укажите диапазон печати, нажмите «ОК». Далее браузер отправит этот документ на печать.
В браузере Firefox этот флажок может быть неактивным, если вы не сделали выделения. Когда укажите диапазон печати, нажмите «ОК». Далее браузер отправит этот документ на печать.
Internet Explorer
Этот браузер обладает таким же функционалом, как и Mozilla Firefox. Когда нажмете «Ctrl» + «P», вам надо указать диапазон страниц и после этого нажать «Печать». Если вы делали выделение текста, то нажмите на «Выделение». В том случае если хотите распечатать всю веб-страницу, то кликните на «Все» и после этого можно распечатать эту страницу.
Обратите внимание, что в браузере Internet Explorer может быть быстрая кнопка запуска печати (см. картинку ниже). Ей пользоваться категорически не стоит, ибо она сразу запускает печать всей страницы целиком, минуя окно настроек и игнорируя выделение. Также браузер Internet Explorer обладает особенностью — печатать текст вместе с рекламой, даже если она не была в выделении. Не рекомендуется использовать этот браузер для печати веб-страниц.
Opera
Данный браузер визуально похож на Google Chrome. Поэтому детально мы его разбирать не будет, так как выше мы уже это сделали. Если вы собираетесь распечатывать страницы с этого браузера, то рекомендуем подняться выше, где мы рассказывали, как распечатать в браузере Google Chrome. Мы сделали полный обзор этой процедура для данного браузера и информация, которая там находится, будет для вас очень полезна.
Нажав на клавиши «Ctrl» + «P» появится окно для настройки печати. Здесь надо поставить галочку «Упрощенная страница» (чтобы убрать лишние элементы перед печатью) и выбрать качество «600 600». После этого можете смело нажать на «Печать».
Яндекс браузер
Процедура печати очень схожа с браузерами Google Chrome и Opera (подробнее о настройках читайте выше, где мы рассказывали про данные браузеры). Когда зайдете на нужную страницу и нажмете «Ctrl» + «P», то у вас появится следующее окно:
Поставьте обязательно галочку «Упростить вёрстку», укажите нужные вам параметры и нажмите «Печать».
Microsoft Edge
В этом браузере процедура печати аналогична, как и в других браузерах. Вам надо слева указать свой принтер – если у вас их несколько, выбрать ориентацию печати, сколько копии напечатать и также рекомендуем выключить колонтитулы (как на скриншоте ниже).
Когда все параметры будут выставлены по вашим условиям, следует нажать «Печать».
Microsoft Word
Многие пользователи уже привыкли к программе Microsoft Word, и им кажется, что все процедуры, которые связаны с текстом, нужно делать именно в ней. Поэтому мы решили рассказать, как правильно это сделать в этом приложении. Ниже приведем основные рекомендации, которые вы должны использовать, чтобы сделать читабельный и правильный текст, для печати на бумаге:
- Чтобы вставить текст в Word вам для начала надо его скопировать и первая наша рекомендация — копируйте текст частями. Если выделить сразу весь текст, то вы таким образом выделите рекламу, которая есть на сайте, а также не нужные элементы сайта (например, меню).

- Чтобы сохранить картинку, нажмите на нее правой кнопкой мыши и выберете: «Сохранить изображение» (в Opera) или «Сохранить картинку как…» (в Google Chrome) или «Сохранить изображение как…» (Internet Explorer). Когда откроется окно, укажите путь, куда надо сохранить картинку. После этого можете вставить изображение в ваш подготовленный текст (смотрите первый пункт).
- Когда документ будет полностью готовый, можете его распечатывать.
Сервис PrintWhatYouLike.com
В интернете есть сервис, который поможет распечатать любую интернет – страницу. Вот он https://www.printwhatyoulike.com/. Зайдите на этот сайт и в пустое поле введите адрес страницы. Далее поставьте галочку «Я не робот» и нажмите «Start».
Слева вверху вы увидите окно, в котором сможете задать настройки для печати:
Чтобы начать печать, нажмите «Print».
Как печатать без рекламы
Чтобы распечатать страницу без рекламы в браузерах вам надо установить AdBlock или AdBlock Plus.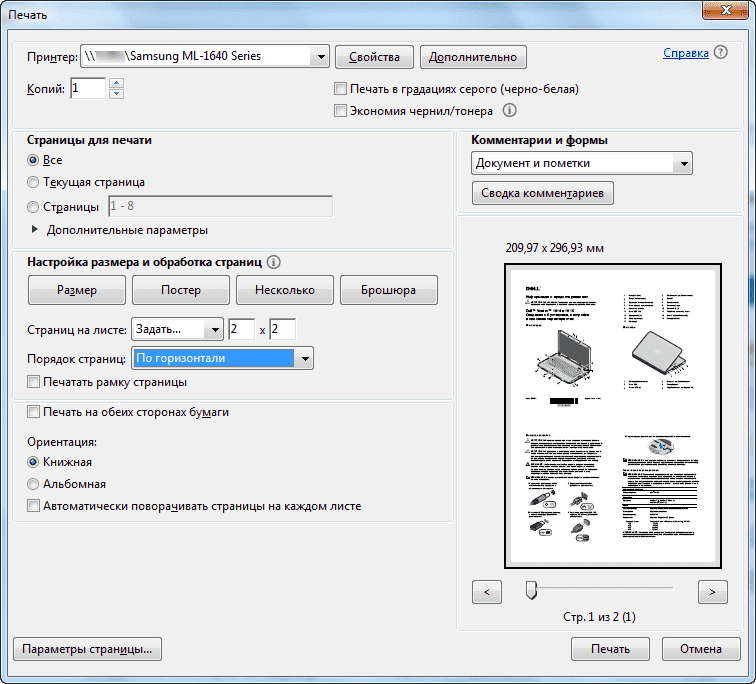 Данное расширение позволяет убрать рекламу с вашего браузера не только во время печати, но и в дальнейшем вы больше не будете видеть рекламу.
Данное расширение позволяет убрать рекламу с вашего браузера не только во время печати, но и в дальнейшем вы больше не будете видеть рекламу.
Этот плагин устанавливается одним кликом в любом современном браузере, после чего он будет работать в фоновом режиме и блокировать всю рекламу на сайтах (для некоторых сайтов плагин можно отключать). Благодаря этому плагину вы сможете очистить статью для печати прямо в браузере. Но, лучше использовать Google Chrome или Opera. И вам не надо будет устанавливать дополнительных приложений в свой браузер.
Поводим итоги
Для печати веб-страницы мы рекомендуем использовать программы Google Chrome, Opera или любой другой браузер на движке Chromium. В данных браузерах распечатывать интересующую вас страницу гораздо удобнее и практичнее. После открытия меню печати нажатием комбинации клавиш «Ctrl» + «P» мы увидим окно предварительного просмотра документа, в котором будет наглядно виден объем текста и его расположение на листе бумаги. Если использовать эти браузеры, то вы получаете огромные плюс, так как в них вы можете убрать все лишние элементы сайта и оставить только текст.
Если использовать эти браузеры, то вы получаете огромные плюс, так как в них вы можете убрать все лишние элементы сайта и оставить только текст.
Как распечатать отчет
Версия 2021
Отчеты можно распечатывать либо через браузер, либо через PDF-файл. PDF-печать предлагает наибольшую гибкость, поскольку позволяет вам настроить параметры PDF и работает независимо от вашего настройки печати браузера. Оба метода печати включены в шаги ниже.
Чтобы напечатать отчет в формате PDF
- Нажмите на название отчета, чтобы напечатать его.
- Из Дома меню выберите либо Сетка , График или Сетка и График .
- Из Дома меню выберите Печать . Подробнее о параметрах печати см. процедура ниже.
- Распечатайте файл либо из
Предварительный просмотр PDF или из вашего браузера.

Чтобы изменить параметры печати отчета
- В правом верхнем углу любой страницы, щелкните свое имя пользователя, а затем выберите Preferences из раскрывающегося списка.
- Выберите Используйте PDF для печати отчетов установите флажок, затем нажмите Применить .
- Нажмите на название отчета который вы хотите напечатать.
- Из Дома меню выберите либо Сетка , График или Сетка и График .
- Из Печать раскрывающемся списке выберите, хотите ли вы распечатать весь отчет
или только отображаемая часть.

- Вы можете указать отображаемый текст
вверху (верхний колонтитул) и внизу (нижний колонтитул) каждой печатной страницы.
Для этого нажмите Изменить пользовательские настройки :
Вставка текста : Введите текст отображаться в левой, центральной и правой частях страницы Верхний и нижний колонтитулы. Вы можете автоматически вставлять поля отчета, например, имя отчета или номер страницы, выбрав макросы из
Например, чтобы добавить
Страница 1 из xв середине нижнего колонтитула щелкните текстовое поле в центре нижнего колонтитула. Введите словоPage, затем выберите Номер страницы из вставки . Раскрывающийся список макросов . Типиз, затем нажмите Вставить номер страниц значок.- Форматирование текста : Вы можете
форматировать текст заголовка и нижнего колонтитула с помощью тегов HTML.

Ваш текст. Используйте
- Если DHTML отключен, введите
максимальное количество строк и столбцов, которые должны быть напечатаны на каждой странице в
- В Масштабирование область, укажите, как содержимое адаптируется к странице PDF:
- Отрегулируйте шрифт до % от исходного размера :
Определите размер шрифта на странице.

- По размеру страницы : Укажите, содержимое должно соответствовать размеру страницы для Все строки , Все столбцы , или оба.
- Отрегулируйте шрифт до % от исходного размера :
Определите размер шрифта на странице.
- Если отчет отображается в Представление сетки и графика, чтобы распечатать сетку и график вместе на одном на странице выберите Распечатать сетку и график на той же странице флажок. Дополнительные разделы отчет, если таковой имеется, печатается на последующих страницах с сеткой и график печатаются вместе.
- В ориентации область, выберите Портрет , если вы хотите, чтобы отчет печатался вертикально. Выберите Пейзаж если вы хотите, чтобы отчет печатался горизонтально.
- Чтобы выбрать расположение титульной страницы,
выберите либо

- Чтобы напечатать сведения о фильтре отчета на отдельной странице выберите Print титульная страница с подробной информацией о фильтре флажок. Детали фильтра размещаются перед содержимым отчета.
- Если отчет сгруппирован, данные
в отчете отображается на нескольких страницах в зависимости от элементов в
панель «Постраничный просмотр». Вы можете определить, следует ли печатать только текущую
отображаемой страницы или всех страниц отчета. Выполните одно из следующих действий:
- Распечатать все страницы, выберите Развернуть все постраничные поля при печати флажок. Данные для каждого элемент на панели «Постраничный» печатается на отдельной странице.
- Для печати только текущую отображаемую страницу, снимите флажок Expand все постраничные поля при печати флажок.
Для настройки таких параметров, как бумага размер, поля и максимальные размеры верхнего и нижнего колонтитула, щелкните

Если вы печатаете из PDF, чтобы использовать шрифты, выбранные дизайнером отчета, установите флажок Embed fonts .
- Нажмите Показать версия для печати .
- Если вы печатаете с
браузере, настройте параметры печати браузера в соответствии с вашим выбором
выше. Например, если вы выбрали
- Распечатайте файл либо из Предварительный просмотр PDF или из вашего браузера.
Связанные темы
Как напечатать документ
Настройка параметров печати в Access
Хотя вы можете печатать данные из таблицы, запроса, формы или отчета в базе данных Microsoft Access, вы можете установить параметры печати для отчетов, которые сделают печатную копию вашего документа привлекательной и более удобной для чтения.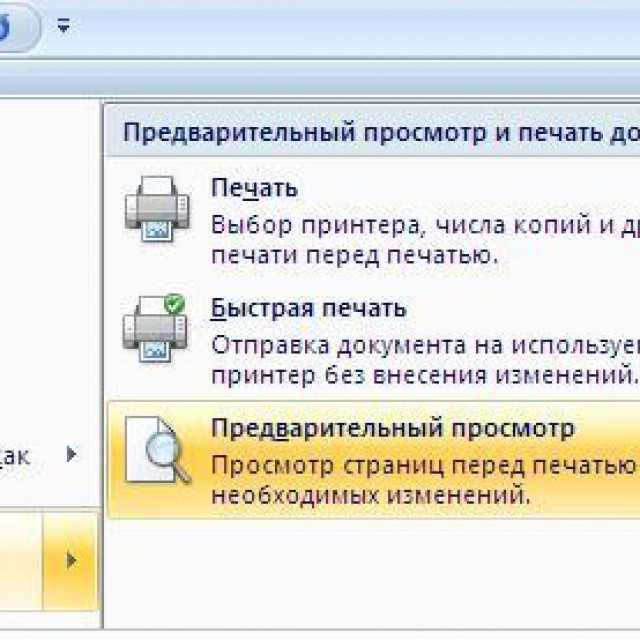
Печать данных непосредственно из таблиц или запросов работает, когда вы хотите напечатать только простой список. Формы лучше подходят для просмотра или печати данных одной записи или связанного набора записей, а не для печати больших наборов данных или сводок данных. Распечатывая данные из отчета, вы можете сравнивать, суммировать и суммировать большие наборы данных, а затем представлять эту информацию в привлекательном виде.
Дополнительные сведения о создании отчета см. в разделе Введение в отчеты в Access.
В этой статье
Выберите параметры настройки страницы
Выберите настройки принтера
Предварительный просмотр перед печатью
Выберите параметры настройки страницы
После создания отчета можно задать параметры макета печати в диалоговом окне Параметры страницы . Эти параметры помогают точно настроить формат с помощью параметров полей, использования линий сетки и столбцов или печатать только данные из отчета без форматирования. Чтобы настроить параметры печати страницы, выполните следующие шаги:
Эти параметры помогают точно настроить формат с помощью параметров полей, использования линий сетки и столбцов или печатать только данные из отчета без форматирования. Чтобы настроить параметры печати страницы, выполните следующие шаги:
В области навигации щелкните отчет правой кнопкой мыши и выберите Предварительный просмотр печати .
На вкладке Предварительный просмотр в группе Макет страницы щелкните Параметры страницы и задайте нужные параметры полей, ориентации и столбца.
Параметры печати настройки вкладки
Настройка | Описание |
Поля (дюймы) | При необходимости увеличьте или уменьшите поля по умолчанию и просмотрите изменения, отображаемые на странице Sample . |
Печать только данных | Выберите этот параметр, если вы не хотите печатать элементы макета в отчете, такие как сетки. |
Разделенная форма | Этот параметр недоступен для отчета. |
Чтобы настроить поля в отчете, на вкладке Предварительный просмотр в группе Размер страницы нажмите Поля и выберите подходящий вариант, и отобразится предварительный просмотр отчета с измененными настройками полей. .
Страница вкладка настроек
Настройка | Описание |
Ориентация | Выберите книжную или альбомную ориентацию. |
Бумага | Выберите размер бумаги и источник. |
Принтер для адреса клиента… | Если вы выберете Использовать определенный принтер , вы можете установить несколько других параметров принтера и формата документа. |
Столбцы настройки вкладки
Примечание. Эти параметры также доступны на вкладке Предварительный просмотр в группе Макет страницы в разделе Столбцы .
Эти параметры также доступны на вкладке Предварительный просмотр в группе Макет страницы в разделе Столбцы .
Настройка | Описание |
Настройки сетки | Выберите количество столбцов и интервал между строками. Если настройка предназначена для одного столбца, параметры Интервал между столбцами и Макет столбца будут недоступны. |
То же, что и деталь | Выберите, чтобы напечатать столбец в том же размере, который вы установили в отчете. |
Размер столбца | Выберите ширину и высоту столбцов. |
Расположение столбцов | Выберите направление печати столбцов. Этот параметр доступен только при наличии нескольких столбцов. |
Верх страницы
Выберите настройки принтера
После того, как вы завершите настройку параметров страницы для своего отчета, вы можете выбрать определенные параметры принтера для управления макетом печати или страницами, которые вы хотите напечатать, и количеством копий.
В области навигации щелкните правой кнопкой мыши отчет, который нужно напечатать, и выберите Предварительный просмотр .
На вкладке Предварительный просмотр в группе Печать щелкните Печать .
Сочетание клавиш Нажмите Ctrl+P.
Выберите параметры печати и нажмите OK , чтобы напечатать отчет.
В следующей таблице описаны результаты, которые можно ожидать при определенных настройках принтера:
Настройка | Описание |
Принтер | Выберите принтер, на котором вы хотите распечатать отчет. |
Диапазон печати |
|
Копий | Выберите количество копий и выберите Разбор по копиям , если вы хотите, чтобы копии печатались наборами для многостраничного отчета. |
Чтобы сэкономить бумагу, отправить задание на печать на коммерческое принтер или отправить отчет по электронной почте, вы можете создать отчет в формате .pdf или xps: на Предварительный просмотр на вкладке в группе Данные щелкните PDF или XPS .
Верх страницы
Предварительный просмотр перед печатью
Используйте параметр «Предварительный просмотр печати», чтобы проверить, как будет выглядеть печатная версия вашего отчета.
Вы можете открыть отчет в режиме предварительного просмотра одним из следующих способов:
Для предварительного просмотра отчета, который еще не открыт, в области навигации щелкните правой кнопкой мыши отчет, который вы хотите просмотреть, и выберите Предварительный просмотр перед печатью .

или
Щелкните Файл > Печать , а затем щелкните Предварительный просмотр печати .
или
Если отчет открыт, щелкните правой кнопкой мыши вкладку документа для отчета и выберите Предварительный просмотр перед печатью .
Дополнительные изменения форматирования можно внести в режиме предварительного просмотра перед печатью, используя параметры на вкладке Preview Print .
Если вы хотите просмотреть несколько страниц отчета, перейти на другие страницы или просмотреть несколько страниц одновременно при предварительном просмотре отчета, попробуйте любые из следующих вариантов:
- org/ListItem”>
Расположите отчет с помощью горизонтальных или вертикальных полос прокрутки.
Чтобы увеличить область отчета, на Предварительном просмотре , в группе Масштаб щелкните стрелку под Масштаб и выберите процент увеличения. Вы также можете использовать элемент управления «Масштаб» в правом нижнем углу окна.
Для одновременного предварительного просмотра нескольких страниц в группе Масштаб щелкните Две страницы или щелкните Дополнительные страницы , а затем выберите параметр.

Нажмите кнопку Открыть/закрыть панель шторок ( << ) в правом верхнем углу области навигации, а затем разверните область просмотра отчета.


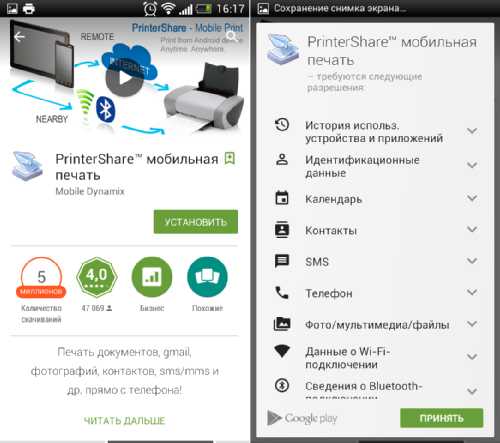

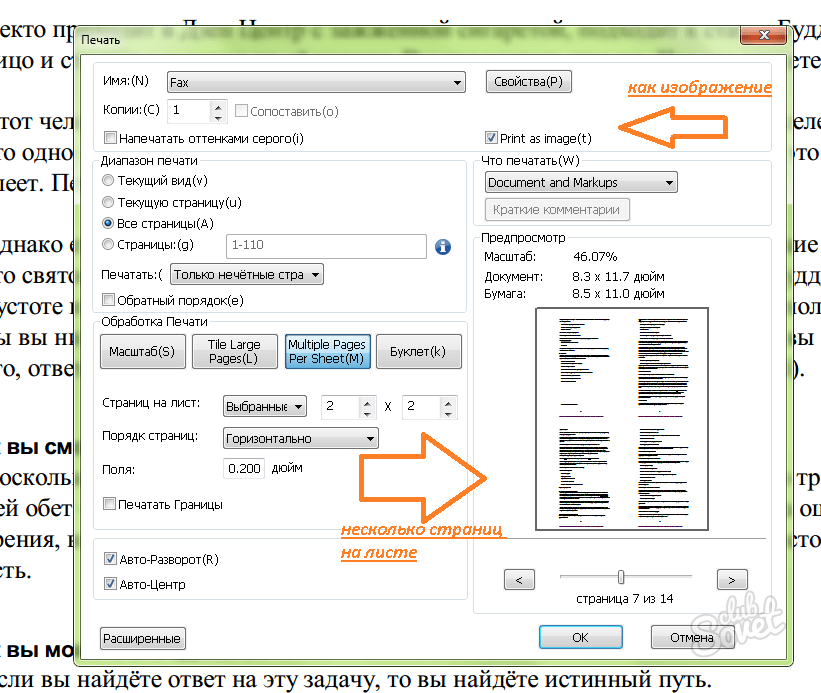
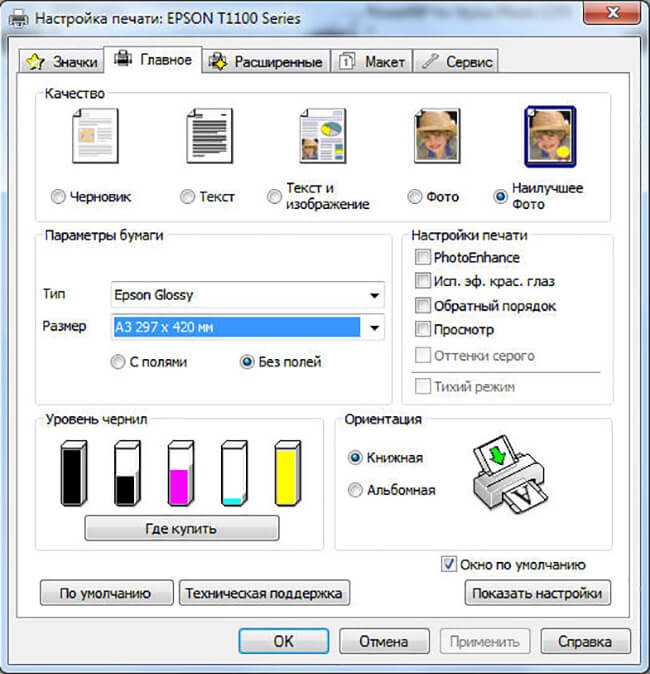


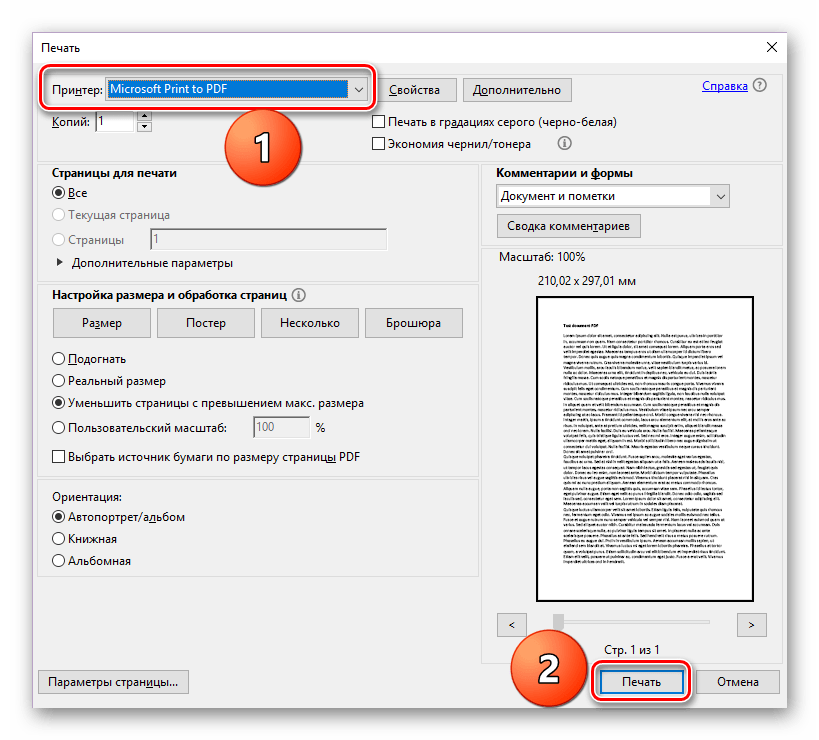

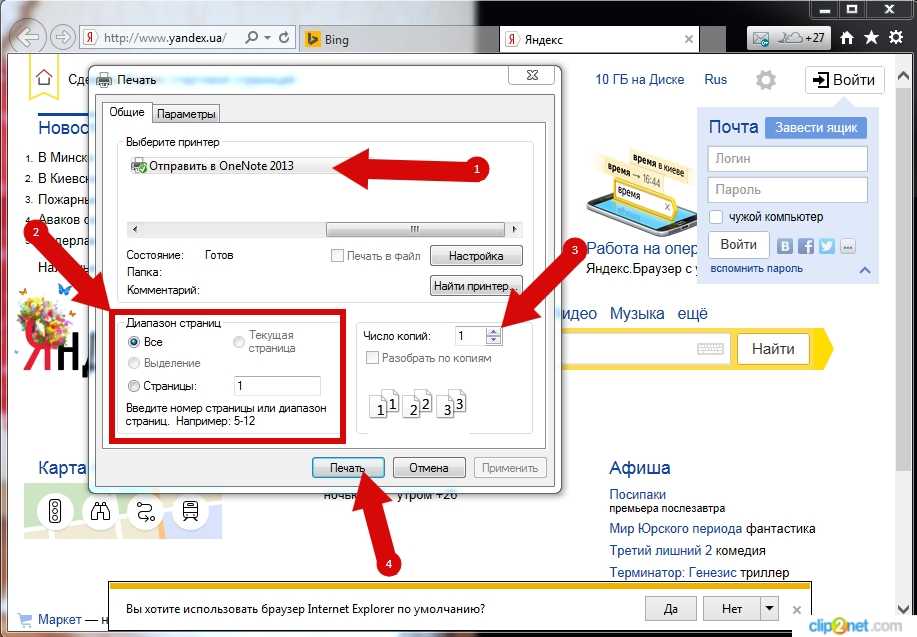 Если вы хотите увидеть, как выглядит отчет, вместо того, чтобы задавать ориентацию здесь, задайте ее на вкладке Предварительный просмотр страницы. На вкладке Предварительный просмотр в группе Макет страницы щелкните Книжная или Альбомная .
Если вы хотите увидеть, как выглядит отчет, вместо того, чтобы задавать ориентацию здесь, задайте ее на вкладке Предварительный просмотр страницы. На вкладке Предварительный просмотр в группе Макет страницы щелкните Книжная или Альбомная . Чтобы настроить ширину и высоту столбца, снимите выделение и введите новые значения.
Чтобы настроить ширину и высоту столбца, снимите выделение и введите новые значения.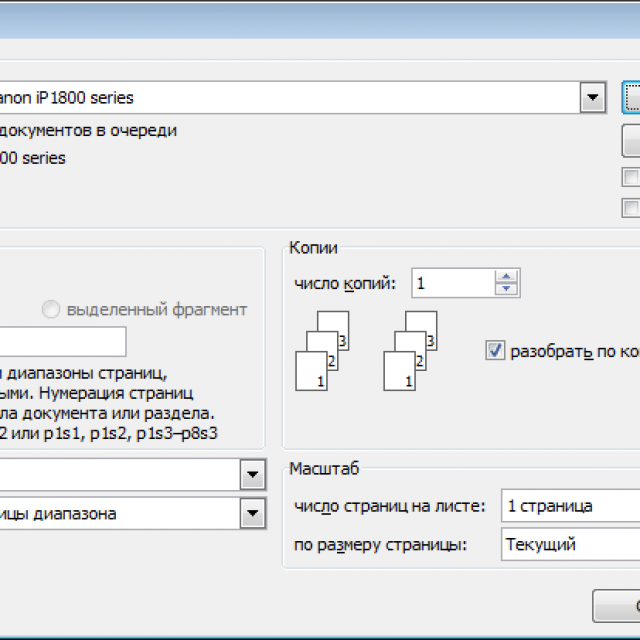 Если вы не задали ориентацию и размер бумаги, нажмите кнопку Свойства .
Если вы не задали ориентацию и размер бумаги, нажмите кнопку Свойства .