Как распечатать шпаргалки
- 22 февраля
Рубрика:
Шпаргалки
уменьшить текст, разбить его на колонки, как сделать так, чтобы в одну шпаргалку входил весь материал билета, и другое. Но если вы не хотите писать шпаргалки от руки, то придется освоить все эти премудрости или обратиться за помощью к тому, кто в этом хорошо разбирается.
Как напечатать готовые шпаргалки
Подробные шаги подготовки шпаргалок в текстовом редакторе описаны в статье «Как сделать шпаргалки в программе MS Word». Итак, пришло время перевести шпаргалки на бумагу. Для начала вам нужно определиться с цветом бумаги и чернил. Наиболее простым является вариант обычной белой офисной бумаги, но и заметна она будет с любой точки аудитории. Кроме того, у преподавателей на нее, что называется, наметан глаз.
В то же время в магазинах можно приобрести цветную офисную бумагу разных оттенков, которая продается небольшими пачками, например по 50 листов. Останется только подобрать нужный оттенок для вашего случая: для шпаргалки в руке подойдет близкий к бежевому, для подсказки в темных часах – темный оттенок, но такой, на котором можно что-то прочитать, и т.д. Если вы планируете списывать, положив шпаргалку прямо на лист для ответов, то тогда, напротив, белый будет самым подходящим. Одним словом, думайте сами, но ни в коем случае не вставляйте в принтер не предназначенную для печати бумагу, так как можете просто испортить технику.
Останется только подобрать нужный оттенок для вашего случая: для шпаргалки в руке подойдет близкий к бежевому, для подсказки в темных часах – темный оттенок, но такой, на котором можно что-то прочитать, и т.д. Если вы планируете списывать, положив шпаргалку прямо на лист для ответов, то тогда, напротив, белый будет самым подходящим. Одним словом, думайте сами, но ни в коем случае не вставляйте в принтер не предназначенную для печати бумагу, так как можете просто испортить технику.
Сам процесс печати сводится к подготовке принтера (включению, заправке бумагой) и настройке параметров печати. Откройте ваши шпаргалки в программе Microsoft Word и вызовите меню печати с помощью клавиш Ctrl+P. Далее нужно внимательно изучить все его вкладки и возможности, чтобы задать то, что нужно именно вам. Рекомендуем не печатать весь документ сразу, а начать с экспериментов, так как шпаргалки могут получиться слишком мелкими, не войти на лист или возникнет другая проблема. Напечатайте первый лист, поставив в соответствующей графе число 1.
Если перед вами цветной принтер, попробуйте разные варианты цвета текста, чтобы ваша шпаргалка получилась наименее заметной.
Печать с уменьшением текста
Выше мы описали вариант для готовых шпаргалок, но что делать, когда перед вами множество страниц обычного размера? Самый простой способ быстро напечатать текст в уменьшенном виде заключается вот в чем. При выводе на экране меню печати с помощью клавиш Ctrl+P найдите в нем фразу «число страниц на листе» или похожую на нее. Задайте конкретное число и нажмите кнопку «Ок» или «Печать» в зависимости от используемой на вашем принтере программы. Например, если в документе был установлен двенадцатый размер шрифта, то можно задать 8 страниц на листе. Но текст получится очень мелким, поэтому не каждый сумеет его прочитать. Так что не пожалейте несколько листов для экспериментов, чтобы подобрать комфортный для себя шрифт.
Не забывайте перед печатью оформить каждый лист, чтобы в нем был строго ответ конкретного билета. Если на листе расположен текст следующего билета, перенесите его на другую страницу с помощью клавиш Ctrl+Enter. Если нужно менять размер шрифта, но вы не знаете, как это сделать, прочитайте указанную выше статью.
Если нужно менять размер шрифта, но вы не знаете, как это сделать, прочитайте указанную выше статью.
Советы по печати
- Даже самые современные принтеры бывают очень капризными, так что и опытного пользователя могут вывести из себя, поэтому не оставляйте задачу распечатки на последний момент.
- Если вы совсем не разбираетесь в процедуре печати, будьте готовы в случае затруднений искать ответы в Интернете или в справочных системах компьютера. Иногда проще попросить знакомого, который разбирается в этом вопросе, или обратиться за помощью в сервис.
- Будьте аккуратны с печатью на пленках или бумаге, которая не подходит для принтера. Эти эксперименты могут закончиться довольно плачевно.
Погрузившись в процесс изготовления шпаргалок, не забывайте как следует подготовиться к экзамену. Не стоит рассчитывать на то, что вы сумеете все списать и разобраться с теорией прямо в аудитории.
Подпишитесь на нас в ВК.
Публикуем полезные лайфхаки для учёбы
Как сделать «шпору» в Ворде – сжать текст, сделать его маленьким, разбить на столбца или колонки и распечатать шпаргалки в Word 2007, 2010
Современные шпаргалки – это уже не листочки с рукописным текстом. Печатный вариант способен вместить в себя больше информации, заняв немного места. Чтобы сделать шпаргалку достаточно будет функционала обычного Microsoft Word 2007, 2010, 2013 или любой другой версии.
Создание шпаргалки в Ворд
Можно сказать, что Ворд создан для написания шпор. Полученный текст получается читабельным. Размер «шпоры» достаточный, чтобы поместиться в рукаве или другом задуманном месте.
Набираем текст в Ворде и регулируем шрифт
На данном этапе нужно взять билеты. На каждый вопрос следует написать ответ. Здесь главное, чтобы шрифт вопроса и шрифт ответа отличались. После того, как текст набран в электронном документе уменьшаем его размер.
- Весь документ выделяется. Это можно сделать с помощью мыши или использовать сочетание клавиш Ctrl+A.
- Теперь вверху есть разделы для работы с текстовой информацией. Нужно найти раздел «Шрифт». Также можно воспользоваться клавишами Ctrl+D.
- Чтобы уменьшить текст, в окошке, где регулируется размер букв и цифр, следует установить 5,5 или 6,5. Все зависит от того, на сколько маленькой нужно сделать «шпору».
Для того, чтобы на листе поместилось больше информации, следует уменьшить интервал между строками. Для этого там же где регулировался размер шрифта, есть вкладка «Интервал». Установить «Уплотненный», текст сожмется и на странице поместится еще больше текстовой информации.
Перенос в словах и поля листа
Стандартный текст набирается таким образом, что слова не разбиваются для переноса, а пишутся полностью. Но для шпаргалки нужно, чтобы слова размещались максимально компактно. Потому следует включить автоматическую расстановку переносов. Эта функция доступна в закладке «Сервис», далее выбрать закладку «Язык» и «Расстановку переносов» (в новых версиях – «Разметка страницы» — «Расстановка переносов»). Здесь требуется установить галочку на автоматическом переносе.
Но для шпаргалки нужно, чтобы слова размещались максимально компактно. Потому следует включить автоматическую расстановку переносов. Эта функция доступна в закладке «Сервис», далее выбрать закладку «Язык» и «Расстановку переносов» (в новых версиях – «Разметка страницы» — «Расстановка переносов»). Здесь требуется установить галочку на автоматическом переносе.
Теперь слова располагаются более компактно, что позволяет вместить больше информации и сделать шпаргалку еще меньше.
Также следует обратить внимание на поля листа, которые могут значительно сократить количество текста. В закладке «Разметка страницы» выбрать поля и снизить отступы до значения 0,4. Не рекомендуется снижать размер полей до нуля. Это может привести к тому, что при распечатке часть текста потеряется.
Разбивка на колонки
Это один из вариантов создания шпаргалки.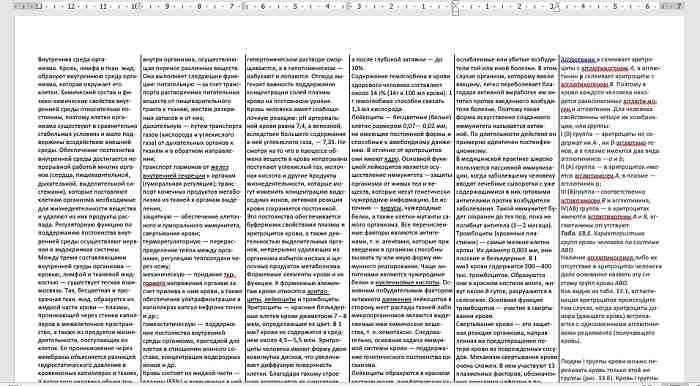 В закладке «Разметка страницы» есть кнопка «Колонки». После нажатия на нее, выпадает дополнительное меню, где можно выбрать количество колонок, на которые нужно разбить набранную информацию.
В закладке «Разметка страницы» есть кнопка «Колонки». После нажатия на нее, выпадает дополнительное меню, где можно выбрать количество колонок, на которые нужно разбить набранную информацию.
Основное меню предложит разбивку на три столбца. Для получения качественной и совсем маленькой «шпоры», следует установить минимум 5 колонок. Выбрать «Другие колонки» и в выпавшем меню поставить цифру 5.
Разделение с помощью таблицы
Также при создании шпаргалок в Word можно использовать таблицу, а не колонки. Прежде чем вставлять таблицу, нужно убрать поля, чтобы вместить максимальное количество информации на одной странице. Теперь следует выбрать, сколько потребуется столбцов и строк. Заходим в закладку «Вставка». Именно здесь находится таблица.
В каждую ячейку таблицы вводится один вопрос и ответ. Нужно следить за размером строк и столбцов. Рекомендуется сделать ячейки одинаковой ширины. Сделать это можно с помощью подменю, где есть кнопки «Выровнять высоту строк» и «Выровнять ширину столбцов».
Рекомендуется сделать ячейки одинаковой ширины. Сделать это можно с помощью подменю, где есть кнопки «Выровнять высоту строк» и «Выровнять ширину столбцов».
Одинаковый размер позволит сделать шпаргалку более удобной в использовании. Если изменить ориентацию листа на альбомную, то это позволит более компактно разместить столбцы.
Выделение цветом
Если в информации, которая заносится в шпаргалку есть термины или формулы требующие внимания, то их можно выделить другим цветом. Сделать это можно с помощью изменения цвета самого шрифта, как показано на фото:
Но можно выделить часть текста, слово или формулу путем заливки необходимого фрагмента, как это показано на фото:
Как распечатать шпаргалку
После того, как в электронном варианте ответы на экзамен готовы, их нужно правильно распечатать. Для печати маленьких «шпор», лист придется предварительно подготовить. Для экономии места рекомендуется запускать двухстороннюю печать. Делается это следующим образом:
Делается это следующим образом:
- Нужно выделить текстовую информацию, выбрать закладку «Абзац», найти пункт «Выровнять текст по левому краю». Сделать это можно нажав одновременно Ctrl+L. На линейке размечающей лист следует установить ширину на 6 единиц, а длину поставить на 9.
- Далее в главном меню выбрать пункт «Печать». Первой нужно запустить распечатку 1 страницы.
- Следующим этапом необходимо подготовить вторую страницу к распечатке. Также выделить текст, но теперь выравнивание должно пройти по правому краю. При этом данные длинны и ширины остаются на том же уровне.
- В меню выбрать «Печать», здесь поставить, чтобы печаталась вторая страница. В лоток подачи бумаги вставляется ранее распечатанный лист, чтобы получить текст с обеих сторон.
Если листов очень много, то ускорить процесс можно заранее отредактировав информацию и запустив печать сначала нечетных страниц. Затем распечатанный материал снова сложить в лоток принтер и запустить печать четных.
Затем распечатанный материал снова сложить в лоток принтер и запустить печать четных.
Внимание! Лучше перед печатью попробовать, как именно печатает принтер и на какой стороне листа, чтобы не испортить большое количество бумаги.
Как распечатать контрольный лист фотографий в Windows 11/10

Вы можете создать контактный лист из нескольких изображений, используя параметр «Печать», выполнив следующие основные шаги:
- Выберите несколько изображений и щелкните их правой кнопкой мыши.
- Нажмите кнопку «Печать».
- Выберите макет контактного листа.
- Сохраните в формате PDF или распечатайте контрольный лист напрямую.
Давайте сейчас подробно обсудим эти шаги!
Печать нескольких фотографий на одной странице
Во-первых, вам нужно переместить все изображения, которые вы хотите на контрольном листе, в определенную папку. Затем перейдите в эту папку и выберите их все, используя перетаскивание или клавишу Shift + левую клавишу мыши.
После выбора изображений щелкните их правой кнопкой мыши, чтобы открыть контекстное меню изображения. В контекстном меню, вызываемом правой кнопкой мыши, выберите параметр «Печать ».
Откроется окно «Печать изображений». Здесь, от панели Layout , представленной с правой стороны, прокрутите вниз до опции  Нажав на нее, вы сможете просмотреть предварительный просмотр выходного контактного листа посередине.
Нажав на нее, вы сможете просмотреть предварительный просмотр выходного контактного листа посередине.
Теперь вы можете настроить множество параметров, связанных с выходным контактным листом. Это позволяет вам ввести количество копий изображений, которые вы хотите в контрольном листе. Кроме того, вы можете вставлять фотографии в рамки. Он включает в себя имя файла каждого изображения в контактном листе.
Итак, перед созданием контактного листа переименуйте изображение в имя, которое вы хотите отобразить в контактном листе. Кроме того, вы можете выбрать нужный размер бумаги из Letter, Legal, A3, A4, B4 и т. д.
0004 Параметры и настройте некоторые конфигурации, такие как управление цветом, свойства принтера, повышение резкости для печати и т. д.
Теперь, если вы хотите напрямую распечатать контрольный лист на бумаге, выберите свой принтер и затем нажмите кнопку «Печать». Если вы хотите сохранить контактный лист в формате PDF, установите для принтера Microsoft Print to PDF, а затем нажмите кнопку «Печать».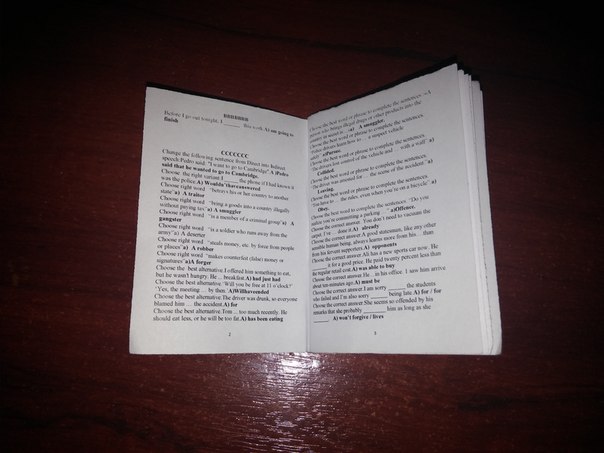
Итак, вот как вы можете использовать функцию «Печать» в Windows 11/10 для создания контактного листа из ваших изображений.
Теперь прочитайте: Как распечатать список файлов в папке в Windows.
108 Акции
- 9006 68 Подробнее
Дата: Теги: Советы
[email protected]
Komal сделал M.Tech в области компьютерных наук и техники. Она увлеченно следит за экосистемой Windows и пишет технические статьи на протяжении последних шести лет. Ей нравится находить решения повседневных технических проблем.
Печать эскизов и документов большого размера в InDesign
Руководство пользователя Отмена
Поиск
- Руководство пользователя InDesign
- Знакомство с InDesign
- Введение в InDesign
- Новые возможности InDesign
- Системные требования
- Общие вопросы
- Использовать библиотеки Creative Cloud
- Новые возможности InDesign
- Рабочее пространство
- Основы рабочего пространства
- Ящик для инструментов
- Установить предпочтения
- Сенсорное рабочее пространство
- Сочетания клавиш по умолчанию
- Восстановление документа и отмена
- Основы рабочего пространства
- Введение в InDesign
- Создание и компоновка документов
- Документы и страницы
- Создание документов
- Работа с родительскими страницами
- Работа со страницами документа
- Установка размера страницы, полей и выхода за обрез
- Работа с файлами и шаблонами
- Создать файлы книги
- Добавить базовую нумерацию страниц
- Нумерация страниц, глав и разделов
- Преобразование документов QuarkXPress и PageMaker
- Поделиться контентом
- Понимание основного рабочего процесса с управляемыми файлами
- Сохранить документы
- Сетки
- Сетки
- Формат сетки
- Вспомогательные материалы
- Линейки
- Документы и страницы
- Добавить содержимое
- Текст
- Добавить текст во фреймы
- Текст резьбы
- Возможности арабского языка и иврита в InDesign
- Создать тип по пути
- Пули и нумерация
- Глифы и специальные символы
- Текстовая композиция
- Текстовые переменные
- Генерация QR-кодов
- Редактировать текст
- Выровнять текст
- Обтекание объектов текстом
- Закрепленные объекты
- Связанный контент
- Формат абзацев
- Символы формата
- Найти/Изменить
- Проверка орфографии и языковые словари
- Типографика
- Использование шрифтов в InDesign
- Кернинг и трекинг
- Форматировать текст
- Форматировать текст
- Работа с пакетами стилей
- Вкладки и отступы
- Проверить текст
- Отследить и просмотреть изменения
- Добавление редакционных примечаний в InDesign
- Импорт комментариев PDF
- Добавить ссылки
- Создать оглавление
- Сноски
- Создать индекс
- Концевые сноски
- Подписи
- Стили
- Стили абзацев и символов
- Сопоставление, экспорт и управление стилями
- Стили объектов
- Буквицы и вложенные начертания
- Работа со стилями
- Ведущий
- Таблицы
- Форматирование таблиц
- Создать таблицы
- Стили таблиц и ячеек
- Выбор и редактирование таблиц
- Таблица штрихов и заливок
- Интерактивность
- Гиперссылки
- Динамические PDF-документы
- Закладки
- Кнопки
- Формы
- Анимация
- Перекрестные ссылки
- PDF-файлы структуры
- Переходы между страницами
- Фильмы и звуки
- Графика
- Понимание путей и фигур
- Рисование с помощью инструмента «Карандаш»
- Рисование с помощью инструмента «Перо»
- Применить настройки линии (штриха)
- Составные контуры и фигуры
- Редактировать пути
- Пути обрезки
- Изменить внешний вид угла
- Выравнивание и распределение объектов
- Связанная и встроенная графика
- Интеграция активов AEM
- Цвет и прозрачность
- Применить цвет
- Использовать цвета из импортированной графики
- Работа с образцами
- Краски смешанные
- Оттенки
- Понимание плашечных и триадных цветов
- Смесь цветов
- Градиенты
- Сведение прозрачного изображения
- Добавить эффекты прозрачности
- Текст
- Общий доступ
- Работа с документами InDesign Cloud
- Облачные документы InDesign | Общие вопросы
- Общий доступ и совместная работа
- Поделиться для обзора
- Просмотр общего документа InDesign
- Управление отзывами
- Публикация
- Размещение, экспорт и публикация
- Публикация в Интернете
- Копировать, вставить графику
- Экспорт содержимого для EPUB
- Параметры Adobe PDF
- Экспорт содержимого в HTML
- Экспорт в Adobe PDF
- Экспорт в формат JPEG
- Экспорт HTML
- Обзор DPS и AEM Mobile
- Поддерживаемые форматы файлов
- Печать
- Печать буклетов
- Следы печати и кровотечения
- Печать документов
- Чернила, разделение и частота растра
- Надпечатка
- Создание файлов PostScript и EPS
- Файлы предварительной проверки перед передачей
- Печать эскизов и документов большого размера
- Подготовка PDF-файлов для поставщиков услуг
- Подготовка к печати цветоделений
- Размещение, экспорт и публикация
- Расширение InDesign
- Автоматизация
- Объединение данных
- Плагины
- Расширение Capture в InDesign
- Сценарий
- Автоматизация
- Устранение неполадок
- Исправленные проблемы
- Сбой при запуске
- Проблема папки предпочтений только для чтения
- Устранение проблем с файлами
- Невозможно экспортировать PDF
- Восстановление документа InDesign
Печать эскизов
Кому
разместить несколько страниц на одной странице, вы можете создать эскизы — маленькое превью
версий вашего документа. Миниатюры полезны для проверки содержимого и
организация. При необходимости InDesign автоматически изменяет
ориентацию бумаги, чтобы обеспечить наилучшее соответствие страницы
бумага; однако вам потребуется сбросить исходную ориентацию, если
вы отмените выбор опции «Миниатюры».
Миниатюры полезны для проверки содержимого и
организация. При необходимости InDesign автоматически изменяет
ориентацию бумаги, чтобы обеспечить наилучшее соответствие страницы
бумага; однако вам потребуется сбросить исходную ориентацию, если
вы отмените выбор опции «Миниатюры».
Примечание:
Когда вы печатаете эскизы, метки принтера и любые элементы под обрез и/или участки со слизью исключены.
В области «Настройка» диалогового окна «Печать» выберите «Миниатюры».
В меню выберите количество миниатюр на странице.
Печать крупногабаритных документов
Хотя вы можете создавать документы InDesign размером до 18 на 18 футов, большинство настольные принтеры не могут печатать такие большие страницы.
Чтобы распечатать документ большого размера на настольном принтере, вы можете
распечатайте каждую страницу вашего документа по частям, называемым плитка ,
а затем обрезать и собрать эти части. Если вы предпочитаете, вы можете
масштабировать документ в соответствии с доступным размером бумаги.
Если вы предпочитаете, вы можете
масштабировать документ в соответствии с доступным размером бумаги.
Мозаика документа
Документ размеры не обязательно совпадают с размерами бумаги, используемой принтерами. В результате при печати InDesign разделяет негабаритный документ в один или несколько прямоугольников или плиток, которые соответствуют странице размер, доступный на принтере. Затем вы можете собрать перекрытие разделы.
Вы можете настроить InDesign на мозаику документа автоматически, или вы можете укажите плитки самостоятельно. Мозаика вручную позволяет управлять исходную точку для верхнего левого угла плитки, так что вы определить, где страница падает на бумагу.
Страницы большого размера, разделенные на плитки для печати (слева) и перекрывающиеся секции в окончательной сборке (справа)Автоматическое размещение документа в виде мозаики
Выберите «Файл» > «Печать».
В области «Настройка» диалогового окна «Печать» выберите «Мозаика».

Выберите один из следующих вариантов в меню «Плитка»:
Авто
Автоматически рассчитывает необходимое количество плиток, включая перекрытие.
Автоматическое выравнивание
Увеличивает степень перекрытия (при необходимости), чтобы правые стороны самых правых плиток выровнены по правому краю край страницы документа и нижние стороны самого нижнего плитки выравниваются по нижнему краю страницы документа.
В поле Перекрытие введите минимальное количество дублированной информации. вы хотите напечатать на каждой плитке для облегчения сборки. Перекрытие Опция использует единицу измерения, указанную для документа. значение должно быть больше, чем минимальные непечатаемые поля для принтер. Вы можете указать до половины размера самого короткого стороны страницы документа, чтобы они перекрывались. Например, плитки для страницы размером 11 на 17 дюймов (2790,4 мм на 431,8 мм) может перекрываться до 5,5 дюймов (139,7 мм).

Мозаика документа вручную
При мозаичном оформлении документ автоматически печатается все фрагменты одновременно, для мозаичного документа вручную требуется распечатать каждую плитку отдельно.
При необходимости выберите «Вид» > «Показать линейки». для отображения линеек.
Перетащите пересечение линеек, чтобы сбросить ноль наведите курсор на нужный верхний левый угол плитки, которую вы хотите распечатать. Не забудьте оставить место для нахлеста и следов принтера.
Размер и форма области печати InDesign определены по текущему размеру бумаги и ориентации.
Выберите «Файл» > «Печать», а затем нажмите «Настройка». слева.
В области «Настройка» выберите «Мозаика», а затем выберите «Вручную». в меню Плитка.
Масштаб документов
Для документов большого размера
на меньшем листе бумаги вы можете изменить ширину документа
и высота, симметрично или асимметрично. Асимметричное масштабирование
полезно, например, когда вы печатаете пленку для флексографской печати.
нажмите: Если вы знаете, в каком направлении будет монтироваться пластина
на барабане пресса накипь может компенсировать растяжение от 2% до 3%.
пластины, что обычно происходит. Масштабирование не влияет на размер
страниц в документе.
Асимметричное масштабирование
полезно, например, когда вы печатаете пленку для флексографской печати.
нажмите: Если вы знаете, в каком направлении будет монтироваться пластина
на барабане пресса накипь может компенсировать растяжение от 2% до 3%.
пластины, что обычно происходит. Масштабирование не влияет на размер
страниц в документе.
Примечание:
При печати спреды, каждый спред масштабируется отдельно.
Масштабирование документа вручную
Выберите «Файл» > «Печать».
В области «Настройка» диалогового окна «Печать» выберите «Ширина». чтобы активировать поля Ширина и Высота.
Чтобы сохранить текущее соотношение ширины и высоты документа, выберите Соблюдайте пропорции. В противном случае убедитесь, что этот параметр не выбран.
Введите проценты от 1 до 1000 в поля Ширина и Высота.




