Сортировка списка в ворде по алфавиту. Сортировка строк в алфавитном порядке в Word
Работая с текстовыми документами очень часто приходится использовать списки. При этом очень часто возникает необходимость сортировать такие списки по алфавиту.
К счастью, текстовый редактор Word позволяет избежать ручной сортировки и сэкономить большое количество времени. В этом материале мы расскажем о том, как сделать список по алфавиту в Word 2003, 2007, 2010, 2013 или 2016.
Как сделать список по алфавиту в Word 2007, 2010, 2013 или 2016
Если вы используете текстовый редактор Word 2007, 2010, 2013 или 2016, то кнопка для сортирования списка находится на вкладке «Главная», в блоке кнопок «Абзац». Данная кнопка называется «Сортировка» и она выглядит как две буквы «АЯ» и стрелка вниз.
Для того чтобы сделать список по алфавиту вам нужно просто выделить ваш список и нажать на эту кнопку. После этого появится небольшое окно «Сортировка текста». В этом окне нужно выбрать способ сортировки и нажать на кнопку «Ок».
С помощью данной кнопки можно сортировать по алфавиту любые списки. Все зависимости от того, как они оформлены. Это могут быть просто списке в виде абзаца текста, пронумерованные списки, не нумерованные списки или даже списки в таблице.
Как сделать список по алфавиту в Word 2003
Если вы используете текстовый редактор Word 2003, то вы также можете отсортировать список по алфавиту. Для этого нужно выделить мышкой список, открыть меню «Таблица» и выбрать там пункт «Сортировка».
Не смотря на то, что данная функция расположена в меню «Таблица», он отлично работает и с обычными нумерованными и не нумерованными списками.
В документах Microsoft Word можно часто встретить различные списки, например, перечень товаров, литературы, учащихся и прочее. Они могут быть написаны или просто с новой строки на листе, или добавлены в таблицу.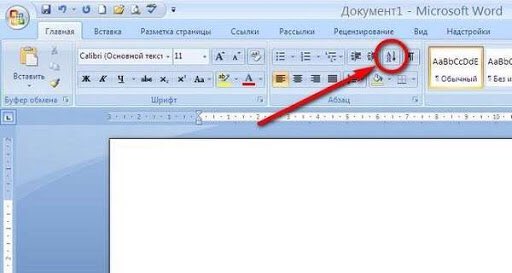 Заполняя их, новые данные просто печатаются в конце. Но что делать, если необходимо расставить данные по алфавиту, чтобы можно было легче найти нужную информацию?
Заполняя их, новые данные просто печатаются в конце. Но что делать, если необходимо расставить данные по алфавиту, чтобы можно было легче найти нужную информацию?
Расставлять все пункты в алфавитном порядке вручную не придется, для этого можно использовать встроенную функцию текстового редактора. Вот в данной статье мы и затронем данную тему и разберемся, как в Ворде расставить по алфавиту список.
Для примера возьмем вот такой список людей.
Выделите те строки, с которыми нужно работать. Затем на вкладке «Главная» в группе «Абзац» нажмите на кнопку «Сортировка» – на ней нарисованы буквы «А-Я» и стрелка, указывающая вниз.
Появится окно, как на нижнем скриншоте. В нем укажите, как нужно отсортировать, по возрастанию, или убыванию, и нажмите «ОК».
Нужный список будет расставлен в алфавитном порядке.
Если у Вас в одной строке есть различные слова или цифры и отсортировать хотите не по первому значению, а любому другому, тогда делаем так.
Выделите список и нажмите на кнопку с буквами А/Я.
В открывшемся окне в поле «Тип» выберите «Число», дальше укажите, в каком порядке сортировать, и нажмите «ОК».
После этого, список будет изменен, и числа расставлены в порядке возрастания.
Для того чтобы в Ворде выполнить сортировку списка, вставленного в таблицу, нужно сделать все точно так, как было описано. Сначала выделите нужные строки таблицы, потом нажмите на упомянутую кнопку.
Вот так выглядят отсортированные данные в таблице.
Если у Вас не первый столбец, тогда в окне «Сортировка» выберите нужный, затем тип данных, по которому нужно сортировать. Дальше выбираем по возрастанию или убыванию и жмем «ОК».
В примере я сделала второй столбец с числами по возрастанию.
На этом буду заканчивать, ведь теперь Вы знаете, как сортировать список по алфавиту в Ворде. Причем он может быть или обычный, или представленный в виде таблицы.
Причем он может быть или обычный, или представленный в виде таблицы.
Спасибо. На работе уверяли что такого нет.
Программа для работы с текстовыми документами MS Word позволяет быстро и удобно создавать нумерованные и маркированные списки. Для этого достаточно нажать всего одну из двух кнопок, расположенных на панели управления. Однако, в некоторых случаях возникает необходимость отсортировать список в Ворде по алфавиту. Именно о том, как это сделать, и пойдет речь в этой небольшой статье.
Урок: Как сделать содержание в Word
1. Выделите нумерованный или маркированный список, который необходимо отсортировать в алфавитном порядке.
2. В группе “Абзац” , которая расположена во вкладке “Главная”
3. Перед вами появится диалоговое окно “Сортировка текста” , где в разделе “Сначала по” необходимо выбрать подходящий пункт: “по возрастанию” или “по убыванию” .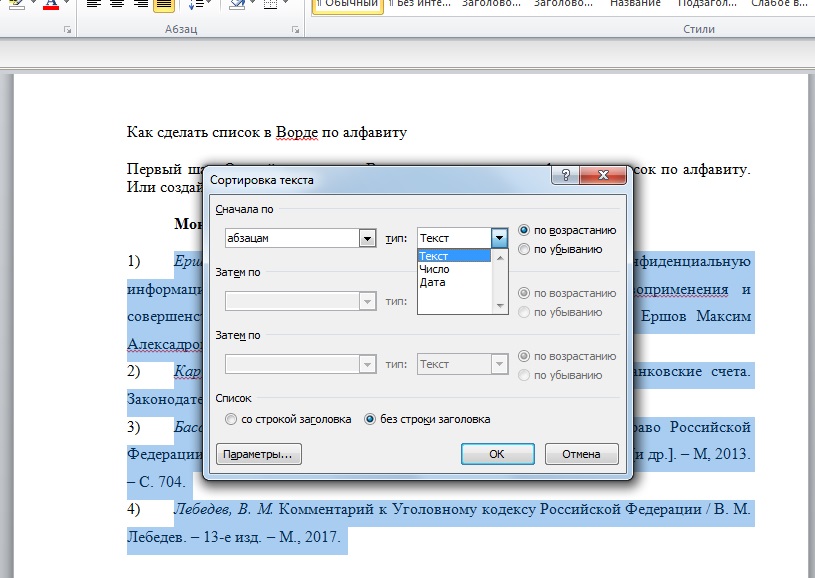
4. После того, как вы нажмете “ОК” , выделенный вами список будет отсортирован в алфавитном порядке, если вы выбрали параметр сортировки “по возрастанию” , либо же в обратном направление алфавита, если вы выбрали “по убыванию” .
Собственно, это и есть все, что требуется для того, чтобы упорядочить список по алфавиту в MS Word. К слову, точно таким же образом можно отсортировать и любой другой текст, даже если он не является списком. Теперь вы знаете больше, желаем вам успехов в дальнейшем освоение этой многофункциональной программы.
Мы рады, что смогли помочь Вам в решении проблемы.
Задайте свой вопрос в комментариях, подробно расписав суть проблемы. Наши специалисты постараются ответить максимально быстро.
Помогла ли вам эта статья?
Списки в Microsoft Word приходится делать каждому. Сначала – во время учебы в школе или университете. Ведь при оформлении рефератов, курсовых, дипломов учителя требуют создать список литературы в Ворде и отсортировать его по алфавиту.
В дальнейшем эти знания пригодятся на работе. Например, при написании статей для сайтов, блогов, интернет-магазинов обязательно требуют наличие списков, ведь они улучшают читабельность текста. Также они могут пригодиться при оформлении отчетов или любых документов.
Словом, сегодня без этого никуда. Поэтому, ниже будет рассмотрена подробная инструкция, как сделать список в Ворде 2010, 2007 и 2003, а затем упорядочить его по алфавиту (при необходимости).
Виды списков в Word
Для начала немного теории. Всего в Microsoft Word существует 3 вида списков:
- маркированные;
- нумерованные;
- многоуровневые.
В маркированных по умолчанию используются точки. Но вместо них можно выбрать галочки, стрелочки, квадратики и другие спецсимволы.
С нумерованными все понятно уже по названию. Обычно здесь используются латинские цифры, хотя вместо них можно поставить римские цифры и даже английские буквы.
Наконец, многоуровневые – это те, которые состоят из подуровней. Например, есть пункт 1, а затем идут 1а, 1б и т.д. В данном случае они могут быть как маркированными, так и нумерованными.
Например, есть пункт 1, а затем идут 1а, 1б и т.д. В данном случае они могут быть как маркированными, так и нумерованными.
На этом краткий курс теории завершен, переходим к практике.
Ниже описана пошаговая инструкция о том, как сделать список в Ворде разных версий. Для экономии времени можете сразу пролистать страницу до нужного раздела.
Как сделать список в Ворде 2003?
Создавать списки в Word проще простого. И сейчас вы сами в этом убедитесь.
Например, вам необходимо создать маркированный список в Word 2003. Напишите пару строк, выделите их и нажмите следующий значок:
Если у вас его нет, тогда выберите в верхнем меню пункты «Вид – Панели инструментов» и поставьте галочку в пункте «Форматирование».
Если хотите вместо точек выбрать другой символ, тогда откройте в меню пункты «Формат-Список».
Перейдите на вкладку «Маркированные» и выбирайте, что вам больше нравится. Если ничего не нравится, тогда выделите наиболее подходящий вариант и нажмите кнопку «Изменить».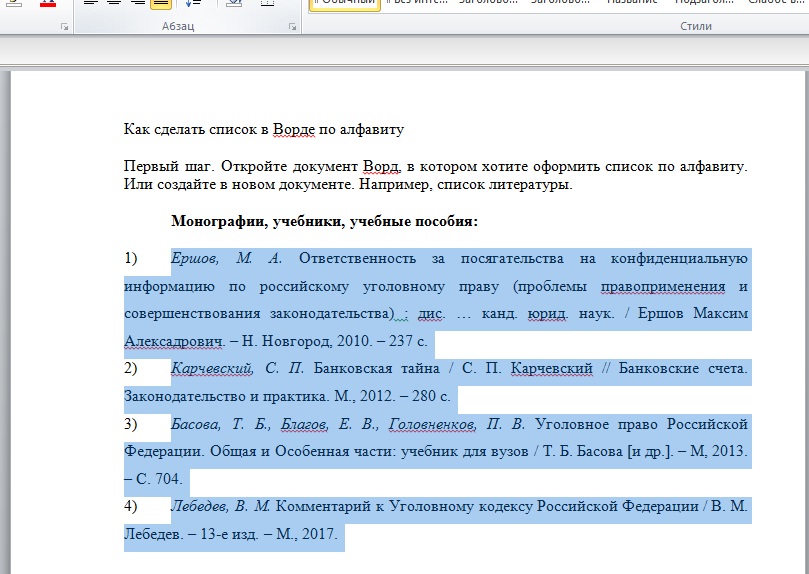
Здесь вы можете поменять отступы списка в Word (это важно при оформлении рефератов, курсовых и дипломных работ), значок или рисунок.
В последнем случае на выбор предлагаются разнообразные по цвету и форме символы, поэтому выбрать всегда будет из чего.
Теперь чтобы сделать в Ворде список по алфавиту, выберите в верхнем меню пункты «Таблица – Сортировка».
В открывшемся окошке поставьте галочку напротив пункта «По возрастанию» и нажмите «ОК».
Готово. Вот так легко делается список по алфавиту в Ворде.
Если хотите упорядочить его в обратном порядке, тогда выберите пункт «По убыванию».
Чтобы создать нумерованный список в Ворде 2003, выделите новые пару строк (или те же самые) и нажмите на этот значок (о том, как его отобразить написано чуть выше):
В результате вместо точек будут отображены латинские цифры. Если хотите поставить что-то другое, снова зайдите в «Формат-Список», откройте раздел «Нумерованные» и выбирайте, что больше нравится.
Сделать многоуровневый список в Ворде 2003 тоже несложно. Выделите пару строк, выберите те же пункты в меню и перейдите в раздел «Многоуровневый». Затем выделите понравившийся вариант и нажмите «ОК».
Изначально он будет обычным. Чтобы сделать его многоуровневым, выделите нужный пункт и нажмите Tab. Он «подвинется» чуть право и буква или цифра напротив него поменяется. Чтобы было понятнее, посмотрите представленный ниже скриншот.
Теперь о том, как сделать список литературы в Ворде:
- Скопируйте в текстовый редактор название книг или других источников.
- Создайте нумерованный список.
- Отсортируйте его в алфавитном порядке.
Вот так легко создать список литературы в Word 2003. Идем дальше.
Это тоже интересно: Как открыть файл docx в Ворде 2003?
Как создать список в Ворде 2007?
Word 2007 претерпел некоторые изменения по сравнению с предыдущей версией. Впрочем, сделать список в Ворде 2007 тоже несложно. Начнем по порядку.
Начнем по порядку.
Чтобы создать маркированный список в Word 2007, выделите любой фрагмент текста, перейдите в раздел «Главная» и нажмите на следующий значок:
Если хотите убрать его, щелкните на значок еще раз.
Обратите внимание: рядом с этим значком есть маленькая стрелочка. При нажатии на нее откроются настройки, где вы можете выбрать другой символ – галочку, квадратик и т.д. В данной версии текстового редактора это уже реализовано гораздо удобнее.
Чтобы сделать нумерацию в Ворде 2007, выделите нужные строки и щелкните на этот значок:
Если хотите подобрать другое оформление, нажмите на маленькую стрелочку (как в предыдущем примере) и выбирайте, что больше нравится – например, латинские цифры со скобками.
Аналогичным образом создается многоуровневый список в Word 2007. В данном случае нужно щелкнуть на этот значок и выбрать понравившееся оформление:
Затем выделите по очереди нужные пункты и, нажимая кнопку Tab, настройте его так, как он должен выглядеть.
Наконец, чтобы сделать список литературы в Ворде 2007 по алфавиту:
- Скопируйте перечень книг в текстовый редактор Word.
- Выделите их и создайте нумерованный список.
- Чтобы отсортировать его по алфавиту, нажмите на следующий значок, выберите пункт «По возрастанию» и нажмите «ОК».
Готово. Как видите, расставить в Ворде список по алфавиту совсем несложно. Идем дальше.
Это тоже интересно: Ошибка при направлении команды приложению Word 2007
Как сделать список в Ворде 2010?
О том, как создать список в Word 2010 говорить уже нет смысла. Причина проста – внешне он совершенно не отличается от текстового редактора версии 2007 года. То же самое касается пакетов Microsoft Word 2013 и 2016. Они выглядят абсолютно идентично. Поэтому создание списков в Word 2010, 2013 и 2016 осуществляется точно так же, как и в 2007 версии.
Так что если надо сделать список литературы в Ворде 2010 и упорядочить его по алфавиту, следуйте описанной выше инструкции.
Вместо заключения
На этом все. Теперь вы знаете, как осуществляется форматирование списков в Word 2010, 2007, 2003, как правильно создать перечень литературы и отсортировать его в алфавитном порядке и как настроить отступы, если того требуют от вас преподаватели.
Как видите, все проще простого, главное здесь – разобраться первый раз. А затем вы будете выполнять эти операции автоматически, даже не задумываясь о том, что и как делается.
Упорядочиваем список в word в алфавитном порядке
При составлении таблиц, отчетов или любой другой работы в word, часто требуется упорядочить список в алфавитном порядке. В этом нет ничего сложного, но многие просто не знают элементарных возможностей ворд 2003 и 2007, поэтому приходят на сайт к нам. А мы его для этого и делали, чтобы помогать людям.
- Во всех новых версиях word можно упорядочить список в алфавитном порядке с помощью имеющихся в программе функций. Чтобы сделать это, делаем следующие шаги:
- Открываем файл, данные в котором нужно упорядочить в алфавитном порядке.

- Выделяем полностью весь список
- Ищем в меню сверху кнопочку алфавитного упорядочивания. Она находится левее от Стилей, как показано на рисунке ниже.
- Нажимаем ее.
Затем появляется диалоговое окно, в котором можно выбрать порядок сортировки списка в алфавитном порядке. Вы можете задать направление сортировке – по возрастанию или убыванию.
Если список представляет собой не текст, а числовой или указаны даты, то соответствующую опцию вы сможете выбрать также в настройках. В зависимости от вашей задачи word позволяет упорядочить список различными вариантами.
Довольно часто работа с документами в офисной программе Word предполагает составление списков по алфавиту. Студентам необходимо оформлять список литературы при выполнении рефератов и курсовых. Секретарям и руководителям данная функция позволяет составляет списки сотрудников.
Для удобства работы не мешало бы узнать, как можно автоматически сделать список по алфавиту в Word. На самом деле, здесь все довольно просто.
 В данной статье будет описано, как можно составлять простые и нумерованные списки, в основе которых лежит деление текста на абзацы.
В данной статье будет описано, как можно составлять простые и нумерованные списки, в основе которых лежит деление текста на абзацы.Подготовительный этап
Прежде чем приступать к созданию списка по алфавиту, необходимо подготовить список, а также необходимые материалы. Они должны соответствовать одному простому требованию: каждая следующая позиция должна быть отделена от предыдущей знаком абзаца. Ваши материалы на данном этапе уже будут представлять собой список. Однако он будет лишен структуры. Наиболее распространенной ошибкой при составлении списка является простановка лишних абзацев. Таким образом, каждая позиция будет представлять собой не одну строку, а абзац со сложной структурой. Лишний знак абзаца пропустить довольно легко. Данная ошибка может привести к тому, что программа распознает обе части списка как независимые и сделает из них разные позиции.
Таким образом, в списке по алфавиту данные элементы окажутся далеко друг от друга. Еще одна распространенная ошибка заключается в отсутствии знака абзаца на границах позиций. Вместо него может стоять другой знак. Довольно часто случается так, что абзац занимает строку, а перенос на новую происходит не принудительно, а автоматически, путем нажатия клавиши Enter. Тогда Word не разделит элементы списка и отсортирует слипшиеся элементы по первому. Прежде чем составлять список литературы по алфавиту в программе Word, необходимо включить режим отображения непечатаемых знаков и убедиться в том, что каждая будущая позиция отделена от последующей при помощи знака абзаца. Кроме того, внутри абзаца не должно содержаться лишних делений.
Вместо него может стоять другой знак. Довольно часто случается так, что абзац занимает строку, а перенос на новую происходит не принудительно, а автоматически, путем нажатия клавиши Enter. Тогда Word не разделит элементы списка и отсортирует слипшиеся элементы по первому. Прежде чем составлять список литературы по алфавиту в программе Word, необходимо включить режим отображения непечатаемых знаков и убедиться в том, что каждая будущая позиция отделена от последующей при помощи знака абзаца. Кроме того, внутри абзаца не должно содержаться лишних делений.
Как выполнить сортировку по алфавиту?
Чтобы отсортировать список по алфавиту, необходимо выделить его название и зайти на вкладке «Главная» в закладку «Абзац», а затем использовать кнопку «Сортировка». В появившемся окне в левом поле необходимо выбрать опцию «Абзац», а в правом поле опцию «Текст». Таким образом, для программы критерием отделения одного фрагмента от другого будет абзац. Word будет воспринимать абзац за единицу списка.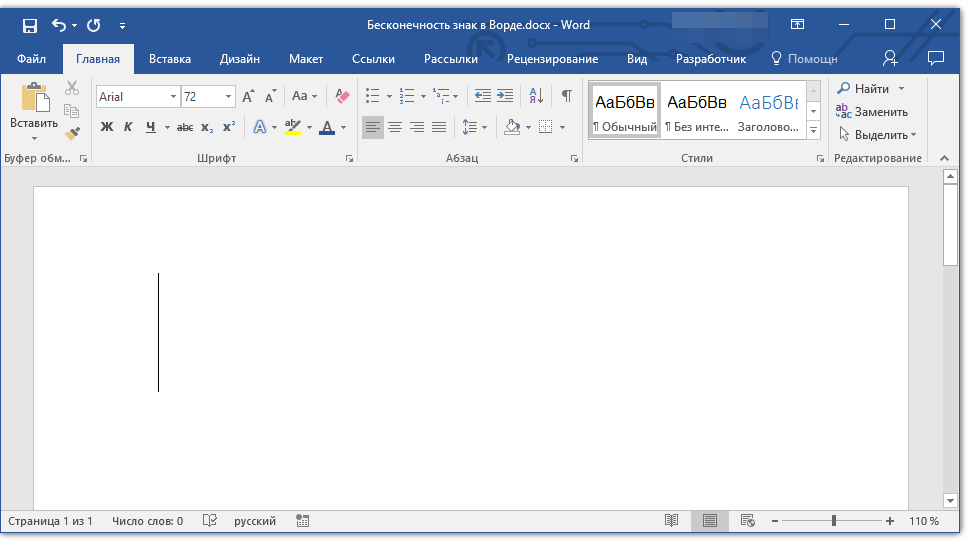 Сортировка будет осуществляться не по числа или дате, а по буквам. Следует также обратить внимание, что программа Word позволяет осуществлять сортировку по возрастанию и по убыванию. Достаточно лишь сделать соответствующий выбор. После нажатия кнопки ОК ваш список будет отсортирован в алфавитном порядке.
Сортировка будет осуществляться не по числа или дате, а по буквам. Следует также обратить внимание, что программа Word позволяет осуществлять сортировку по возрастанию и по убыванию. Достаточно лишь сделать соответствующий выбор. После нажатия кнопки ОК ваш список будет отсортирован в алфавитном порядке.
Распространенные ошибки
Студентов и авторов также часто интересует, как можно сделать список по алфавиту, который содержит в себе нумерацию. Это довольно просто, особенно если не допускать одну распространенную ошибку. Программа может сортировать и по буквам, и по числам. Нередко можно увидеть, как пользователь нумерует список вручную, а потом пытается отформатировать его. Такой путь является ошибочным. Как же создать нумерованный список по алфавиту? Давайте разберемся.
Чтобы список был отсортирован по алфавиту и при этом оказался нумерованным, необходимо оформлять его как нумерованный. Для этого необходимо найти на вкладке «Главная» кнопку «Нумерация» и нажать на нее. В результате каждому абзацу будет присвоен свой номер. Нумерованный список по алфавиту создается также, как и ненумерованный. При сортировке нумерация поменяется автоматически.
В результате каждому абзацу будет присвоен свой номер. Нумерованный список по алфавиту создается также, как и ненумерованный. При сортировке нумерация поменяется автоматически.
Как продолжить список
Полезно знать не только, как можно сделать в Word список по алфавиту, но и как его можно продолжить. Если необходимо дополнить список по алфавиту одной или несколькими позициями, пользователю необязательно нужно будет искать для них соответствующее место. Достаточно будет просто вписать их отдельными абзацами, а затем выделить весь список и снова отсортировать его. Программа найдет соответствующие места для новых элементов списка. Нумерация будет автоматически обновлена.
Особенности форматирования
В некоторых случаях возникают сложности с тем, что список, отсортированный по алфавиту в программе Word 2010 не форматируется автоматически при включении в него новых позиций. Наиболее распространенной причиной данной проблемы является то, что программа не нумерует добавленные элементы и выносит их за границы общего списка при обновлении сортировки. Чтобы этого избежать, необходимо не просто дописать в конце списка новые абзацы, но и включить общую нумерацию.
Чтобы этого избежать, необходимо не просто дописать в конце списка новые абзацы, но и включить общую нумерацию.
Word очень капризное приложение, поэтому на данном этапе может получиться так, что вставленные элементы будут пронумерованы, однако их форматирование будет отличаться от остальных позиций. Поэтому необходимо включать новые элементы в общую нумерацию при помощи кнопки «Формат по образцу», которая находится на вкладке «Главная». Нужно просто поставить курсор на нумерованную часть текста, выделить один из абзацев, полностью включая непечатаемый символ и дважды кликнуть по кнопке «Формат по образцу», после чего выделить новые абзацы списка.
В результате они окажутся включены в общий список. Теперь можно будет выделить список и отсортировать его заново. Как вы уже, наверное, поняли, рассказ о том, как отсортировать список в Word по алфавиту получился намного сложнее, чем сама процедура. Достаточно всего один раз пройти все этапы, и сортировка списка по алфавиту больше не будет представлять для вас сложностей.
Этот вопрос можно отнести к разряду популярных. Размещение информации по алфавиту может потребоваться как при составлении научных работ, так и при составлении официальных документов. Именно поэтому в нашей статье мы разберем вопрос, как сделать список по алфавиту в Ворде.
Для чего нужно создавать список по алфавиту?
Данная функция может применяться во многих сферах. Например, при написании курсовых работ, дипломов или создании документов, касающихся бухгалтерской отчетности. Упорядочность списков помогает пользователю найти необходимую информацию максимально быстро. Особенно это удобно, если список очень объемный. Если пользователь предпочитает использовать обычную текстовую программу, то упорядочить список в данном случае можно только вручную. А вот с использованием программы Ворд с данной задачей можно справиться существенно быстрее.
Как сделать список по алфавиту в Ворде: способ № 1
Итак, чтобы выполнить данную задачу пользователю требуется выполнить следующий алгоритм действий:
Как сделать список по алфавиту в Word 2007, 2010 и 2013 года версии?
Для начала требуется открыть документ, где требуется размещение списка по алфавиту. Далее требуется выбрать текст, который необходимо разместить по порядку. Если это необходимо сделать во всем документе то, тогда ничего выделять не нужно. Если требуется расположить по алфавиту часть текста в документе, то ее необходимо выделить при помощи мышки.
Далее требуется выбрать текст, который необходимо разместить по порядку. Если это необходимо сделать во всем документе то, тогда ничего выделять не нужно. Если требуется расположить по алфавиту часть текста в документе, то ее необходимо выделить при помощи мышки.
Далее переходим во вкладку «Главная», она расположена на панели инструментов. После чего в пункте «Абзац» нажимаем на кнопку под названием «Сортировка». После этого на экране отобразиться окно. Здесь пользователю необходимо выбрать пункт «Сначала по». Пользователю, для установки алфавитного порядка, необходимо выбрать параметр «По возрастанию» или «По убыванию».
Вариант для Word 2003 и более ранних версиях
На самом деле, в этом случае тоже нет ничего сложного. Для начала пользователь должен открыть файл, где расположен текст, который требуется упорядочить. Либо просто копируем и вставляем в документ необходимый текст. Важно помнить, что каждый пункт списка должен располагаться с новой строчки. Далее выделяем текст, который нужно разместить в виде списка. Если нужно упорядочить весь текст в документе, то никакого выделения текста не требуется.
Если нужно упорядочить весь текст в документе, то никакого выделения текста не требуется.
Далее переходим во вкладку под названием «Таблица», после выбираем параметр «Сортировка». После этого на экране должно открыть дополнительное окно, здесь также требуется указать нужные параметры. Выберите нужный для вас тип сортировки текста. Работа завершится, после нажатия кнопки ОК.
Мы надеемся, что наша статья о том, как сделать список по алфавиту в Ворде , была для вас полезной. Как вы уже поняли, в этом нет ничего сложного, главное — это четко следовать алгоритму действий, только в этом случае у вас все обязательно получится.
список по алфавиту в ворде
список по алфавиту в программе microsoft word, а так же в других приложениях office сделать очень просто
Выделите список который вам нужно отсортировать по алфавиту.

войдите во вкладку таблица (верхнее горизонтальное меню)
нажмите на раздел сортировать
в этом разделе мы можете настроить сортировку, например по убыванию или возрастанию. а так же сделать кучу дополнительных параметров.
Ну с этой функцией должны быть знакомы, наверное, многие, кто хорошо и довольно часто пользуется текстовым процессором quot;Microsoft Office Wordquot; (вордом). Хотя и для новичков не должны возникнуть трудности.
Ну а для начала открываем вордовский документ Word с текстом. Далее выделяем тот текст, который хотим упорядочить по алфавиту. Word сортирует абзацами. А далее на вкладке quot;Главнаяquot; находим команду quot;Абзацquot;, и уже там ищем кнопку quot;Сортировкаquot;.
 Подсказка названия каждой кнопки появляется как только навести мышь на любую кнопку. Ну и нажав на quot;сортировкуquot; в появившемся окне выбираем quot;по возрастаниюquot; или quot;по убываниюquot;. А в чем между ними разница – поймете, если опробуете каждую последовательно. Так что ничего сложного. Подробнее здесь.
Подсказка названия каждой кнопки появляется как только навести мышь на любую кнопку. Ну и нажав на quot;сортировкуquot; в появившемся окне выбираем quot;по возрастаниюquot; или quot;по убываниюquot;. А в чем между ними разница – поймете, если опробуете каждую последовательно. Так что ничего сложного. Подробнее здесь.В quot;microsoft wordquot; все команды сгруппированы как бы по группам. В верхнем окне групп команд находим группу quot;Абзацquot;. А далее в этой группе находим соответствующий значок, при наведении на который всплывает текст quot;Сортировка выделенного текста или данныхquot;. А на значке изображены буква quot;Аquot;и quot;Яquot; друг на друге. Нажимаем эту кнопку. Появляется новое окошечко – quot;Сортировка текстаquot;. Ну а далее выбираем желаемые параметры.
Далее можно выбрать например quot;сначала по…quot; выбираем quot;абзацамquot;, далее quot;текстquot;, а правее либо quot;по возрастаниюquot;, либо quot;по убываниюquot;. После всех выбранных пунктов стоит подтвердить решение нажатием на кнопку quot;Окquot;.

Для этого существует специальная кнопка. На ней изображены буквы А и Я, а справа от них стрелка вниз. Кнопка называется quot;Сортировкаquot;. В 2010 ворде она находится в главной панели в группе кнопок quot;абзацquot;, там же где списки и выравнивание текста. Думаю в 2007 ворде ее местоположение не сильно отличается.
Сделать список по алфавиту в ворде очень удобная функция. Она помогает экономить время. Пользоваться ей тоже, совсем, не сложно. Открываем вкладку Главная , выделяем нужный текст. Затем находим блок Абзац и выбираем кнопку с буквами quot;АЯquot;. В открывшемся окне quot;Сортировка текстаquot; ставим нужные настройки и жмем ОК. Например, до использования этой функции было так:
А после так:
Если нажать кнопку F1, то увидим справку ворда:
В любой версии ворда есть специальная кнопка quot;Сортировкаquot;, которая выглядит как 2 буквы quot;Аquot; и quot;Яquot; и стрелочка вниз. Сначала нужно выделить список, а потом нажать на эту кнопку, и список автоматически примет алфавитный порядок.

Список в ворде сделать довольно просто и при этом вы потратите минимум времени. Можно обратиться за подсказкой, например, сюда.
Итак, первый шаг – выделяем необходимый вам текст. Теперь смотрим на вкладку quot;Начальная страницаquot;. Выбираем quot;Абзацquot;, а далее нажимаем на команду quot;Сортировкаquot;. Перед вами выпадает окошко с названием quot;Сортировка текстаquot;. В первую очередь оптимально выбрать строчку quot;Абзацquot;, а уж затем и сам quot;Текстquot;.
В первую очередь оптимально выбрать строчку quot;Абзацquot;, а уж затем и сам quot;Текстquot;.
Так же, можно настроить новый список по вашему усмотрению. Например, вам больше нравится сортировка по убыванию, значит, отмечаете в соответствующей строке quot;по убываниюquot;, либо наоборот. Нажимаем кнопку ОК – подтверждаем.
Сделать любой список по алфавиту в Ворде легко. Для этого необходимо выделить нужный текст, затем в верхней центральной части программы Microsoft Office Word 2007 найти и нажать на кнопку quot;Сортировкаquot; (Буквы А и Я и стрелка). После этого откроется окно, где можно выбрать дополнительные параметры сортировки.
Я пользуюсь 2003 версией Ворда. В этой версии, чтобы отсортировать абзацы по алфавиту, необходимо вы полнить команду Таблица -> Сортировка, указать необходимые вам параметры сортировки и нажать OK.
На что обратить внимание.
Команда сортировки не случайно находится в меню Таблица. В таблицах возможности сортировки более гибкие. Вне таблиц сортируются абзацы. Если вы предварительно не выделите какой-то текст, при выборе команды Сортировка, весь имеющийся в документе текст выделится автоматически.
Вне таблиц сортируются абзацы. Если вы предварительно не выделите какой-то текст, при выборе команды Сортировка, весь имеющийся в документе текст выделится автоматически.
Microsoft Word позволяет не только редактировать текст, оформлять его, но и производить различные операции по обработке текстовой информации. Одна из них – сортировка. Для того, чтобы произвести сортировку текста необходимо выделить сам текст, затем на вкладке quot;главнаяquot;, раздел quot;абзацquot; находим кнопку quot;сортировкаquot;- она выглядит, как стрелочка вниз и буквы от А до Я. Нажимаем на не, появляется диалоговое окно quot;сортировка текстаquot; в котором в группе quot;Сначало поquot; выбираем из выпадающего списка quot;типquot; : значение quot;текстquot;, затем выбираем сортировку по возрастанию или убыванию, затем кликаем quot;ОКquot; для выполнения сортировки выделенного текста или quot;Отменаquot; для отказа от этого.
Чтобы в ворде отсортировать список по алфавиту, его (список) сначала нужно выделить, а потом на верхней панели во вкладке Главная в разделе Абзац нажать кнопку Сортировка (на картинке).
Появится окошко Сортировка текста (на картинке). Там нужно выставить требуемые параметры сортировки (по возрастанию или по убыванию) и нажать ОК.
Вс.
Сортировка в Word. Тот, кому приходится часто писать списки в Word, не раз, наверное, задавался вопросом, как сделать, что бы после написания списков, можно было бы их отсортировать? Сортировка в Word – мечта или реальность? Нет не мечта. Такая функция в Word есть, но многие об этом даже не подозревают и мучаются, сортируя огромные списки вручную, проклиная всё на свете. Как же сделать сортировку в Word?
В таблице показаны месяцы сортировки первой и восходящей комиссий второй. Просмотрите таблицу, чтобы убедиться, что она отсортирована так, как вы хотите, а затем отформатируйте таблицу по своему желанию. Если бы вы были менеджером по продажам, который хотел узнать, кто был главным продавцом за каждый месяц, в вашей таблице должны быть указаны месяцы, перечисленные в порядке убывания, а комиссии для каждого представителя перечислены в порядке убывания для каждого месяца.
Когда вы добавляете больше контента на рабочий лист, организация этой информации становится особенно важной. Вы можете быстро реорганизовать рабочий лист, отсортировав данные. Например, вы можете организовать список контактной информации по фамилии. Контент можно сортировать в алфавитном порядке, численно и многими другими способами.
Вы можете быстро реорганизовать рабочий лист, отсортировав данные. Например, вы можете организовать список контактной информации по фамилии. Контент можно сортировать в алфавитном порядке, численно и многими другими способами.
Мне нравиться текстовый редактор Ворд. Работать в нем одно удовольствие.
В каждой версии текстового редактора сортировка происходит одинаково, вот только сама функция вызывается в каждой версии по разному.
Сортировка в Word 2003Создайте необходимый список. Выделите его и выберите в меню «Таблица » – Сортировка -.
При сортировке данных важно сначала решить, хотите ли вы, чтобы сортировка применима ко всему рабочему листу или только к диапазону ячеек.
Если ваши данные не сортируются правильно, дважды проверьте значения своих ячеек, чтобы убедиться, что они правильно введены в рабочий лист. Даже небольшая опечатка может вызвать проблемы при сортировке большого листа.
Иногда вы можете обнаружить, что параметры сортировки по умолчанию не могут сортировать данные в том порядке, в котором вы нуждаетесь.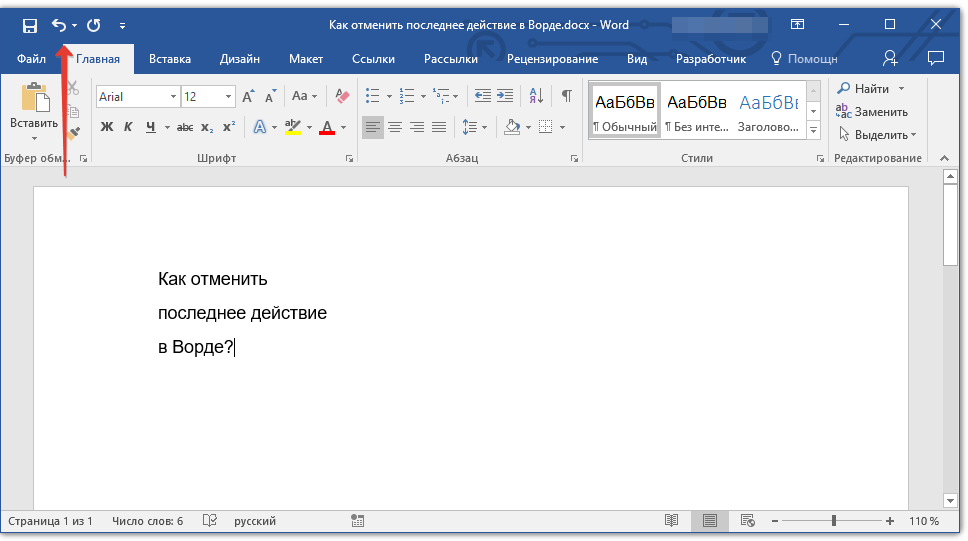 Обычный тип будет упорядочивать размеры в алфавитном порядке, что было бы неверным. Вместо этого мы создадим собственный список для сортировки от самого маленького до самого большого.
Обычный тип будет упорядочивать размеры в алфавитном порядке, что было бы неверным. Вместо этого мы создадим собственный список для сортировки от самого маленького до самого большого.
Вы также можете выбрать сортировку своего листа путем форматирования, а не содержимого ячейки. Это может быть особенно полезно, если вы добавляете цветовое кодирование в определенные ячейки.
Откроется окно «Сортировка текста ». Выберите тип сортировки, и нажмите кнопку « ОК ».
Список отсортирован.
Сортировка в Word 2007/2010В текстовом редакторе Word 2007 и 2010 вызвать такое же окно сортировки можно из меню Главная – иконка Сортировка .
Если вам нужно больше контролировать, как сортируются ваши данные, вы можете добавить несколько уровней в любой тип. Это позволяет сортировать данные более чем на один столбец.
Если вам нужно изменить порядок многоуровневой сортировки, легко контролировать, какой столбец отсортирован первым.
Изменение приоритета сортировки для столбца. Вы также можете сортировать данные столбца в порядке возрастания или убывания. Это диалоговое окно используется для сортировки информации о таблице. Если в вашей таблице есть заголовки столбцов или заголовки для каждого столбца данных, вы можете отсортировать таблицу, используя эти имена. Чтобы отобразить имена полей в раскрывающихся меню «Сортировать по», выберите параметр «Заголовок строки». Этот параметр отображается в разделе «Мой список» внизу этого диалогового окна.
Вот Вы и создали сортировку в Word. Как видите, всё очень просто и быстро. Теперь этот процесс не будет вызывать у Вас неприязнь и отчаяние.
Функция сортировки очень полезная и нужная. Если вам трудно сразу запомнить все что необходимо, то лучше заведите тетрадочку и записывайте туда все эти уроки.
Я сама так делаю, потому, что некоторые функции используются очень редко, и в нужный момент не всегда можешь вспомнить, то, что необходимо в данную минуту.
Если у вас нет заголовков столбцов, выберите номер столбца, по которому вы хотите отсортировать данные. Выберите названия столбцов или номера в раскрывающихся меню «Сортировать по». После выбора того, какие столбцы сортировать, вы затем выбираете тип данных в столбце. Выберите тип данных, содержащихся в столбце, в раскрывающихся меню «Тип:» и «Использование:». Вашими типами данных являются текст, номер или дата. Затем выберите, в каком порядке вы хотите отсортировать данные столбца: «По возрастанию» или «По убыванию».
Вы можете сортировать по отдельному столбцу или по нескольким столбцам одновременно. Вы можете сортировать таблицу до трех столбцов. Затем выберите, в каком порядке вы хотите отсортировать данные столбца. . Еще одна полезная функция, которая позволяет скрывать вкладки на скрытой вкладке, позволяет вам классифицировать таблицы. Чтобы начать любой процесс, выделите таблицу.
Не обязательно писать все, что написано в статье. Достаточно написать заголовок и вкладки меню в порядке их использования. Сортировка в Word 2010
.
Сортировка в Word 2010
.
Вы работаете над большим текстовым документом, и вам требуется написать список использованной литературы? Если вы желаете упорядочить строки по порядку, вам наверняка будет интересно, как отсортировать список по алфавиту. Оказывается, сделать это не так сложно, в программе Ворд уже предусмотрена такая функция.
Прежде чем начать, вот несколько советов и предостережений. Всегда делайте резервную копию своего документа на всякий случай. Отдельные строки против абзацев. – Список только имен, титров и т.д. должен иметь один жесткий возврат в конце каждой строки. Таким образом, вы можете сортировать их по строкам. – Аналогично, блоки обернутого текста, где последняя строка заканчивается одним жестким возвратом, могут быть отсортированы по строке. Если они заканчиваются двумя или более жесткими возвращениями, они будут отсортированы по абзацу. – Если список находится в многострочном формате, то каждый абзац должен быть разделен двумя твердыми результатами.
Зачем может понадобиться такая сортировка? Сфер применения функции может быть масса. Это и написание рефератов, курсовых, и создание документации по бухгалтерии, и применение списков при оформлении технической документации. Упорядоченность списков помогает быстро найти нужную информацию (это особенно важно, когда список большой), да и просто перечисление в алфавитном порядке выглядит гораздо более привлекательно, чем рандомность.
Если элементы не находятся в отдельном документе без другого текста, обязательно выберите элементы перед их сортировкой. Отступы, зачищенные правые линии или другие «ведущие» коды. Используйте коды раскрытия, чтобы определить, сколько таких «полей» находится в начале каждой строки в вашем списке, и отрегулируйте число в «Поле», указанное в инструкциях ниже. Линии, начинающиеся с кавычек. Нужно сортировать слова или абзацы, начинающиеся с кавычек, но их следует сортировать по первому текстовому символу, а не по кавычки?
К сожалению, алфавитный сорт не является чисто алфавитным, так как знаки препинания и символы в начале слова вводят степень беспорядка.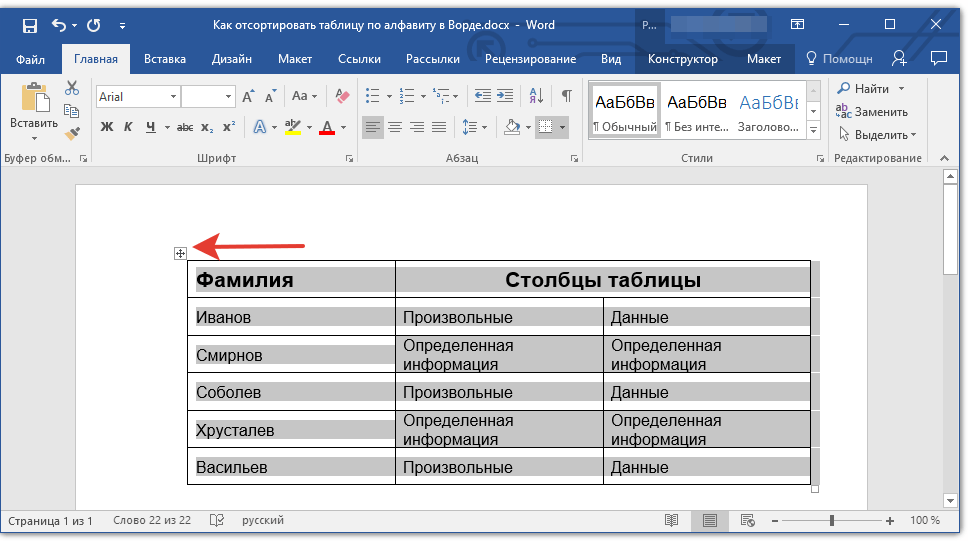 Пусть говорят, что кавычки не позволяют получить результаты сортировки, которые вы ожидаете при сортировке по первому слову в поле. Макрос мог искать начальную метку кавычки, удалять ее, искать окончательную метку кавычки, удалять ее, пробел, Затем введите символ как сигнал о том, что предыдущее слово должно быть окружено кавычками. Затем вы можете сортировать обычное слово на первом слове.
Пусть говорят, что кавычки не позволяют получить результаты сортировки, которые вы ожидаете при сортировке по первому слову в поле. Макрос мог искать начальную метку кавычки, удалять ее, искать окончательную метку кавычки, удалять ее, пробел, Затем введите символ как сигнал о том, что предыдущее слово должно быть окружено кавычками. Затем вы можете сортировать обычное слово на первом слове.
Если вы используете обычный текстовый редактор, то не останется другого варианта, как выполнять сортировку вручную. Если у вас имеется программа Ворд, то задача существенно упрощается. Давайте рассмотрим, как сделать список по алфавиту при помощи версий Ворд 2007 и 2010 (порядок действий в них одинаковый).
Создание алфавитного списка
Для выполнения этой операции в ворде предусмотрена специальная функция. Чтоб использовать ее, примените следующий порядок действий:
Решение. Текст, который в противном случае можно было бы использовать в качестве элемента сортировки, не будет «замечен» функцией сортировки, если вы пометьте его скрытым. Это может быть полезным способом временно удалить слово, знаки препинания и т.д. из соображений сортировки. Просто примените атрибут «Скрытый» к элементам; Скрыть элементы, сняв флажок «Просмотр», «Скрытый текст»; выполнить сортировку; затем покажите скрытый текст, включив опцию меню «Вид». Это похоже на сортировку абзацев и может быть справедливо для сортировки строк.
Это может быть полезным способом временно удалить слово, знаки препинания и т.д. из соображений сортировки. Просто примените атрибут «Скрытый» к элементам; Скрыть элементы, сняв флажок «Просмотр», «Скрытый текст»; выполнить сортировку; затем покажите скрытый текст, включив опцию меню «Вид». Это похоже на сортировку абзацев и может быть справедливо для сортировки строк.
Следующий пример – наиболее распространенный тип сортировки. В следующих примерах показано, как создать новый настраиваемый «ключ сортировки», если у вас уже нет одного для ваших конкретных потребностей сортировки. Вы также можете использовать кнопку «Изменить» в диалоговом окне «Сортировка» для изменения существующего ключа сортировки.
- Откройте текстовый редактор. Если список по алфавиту нужно установить в уже готовом документе, откройте его и кликните мышкой в том месте, с которого требуется начать. Нужно учитывать, что список будет представлять собой отдельный абзац, поэтому он должен быть отделен от предшествующего текста, и от последующего;
- Укажите все строчки списка.
 Пока не смотрите, в каком порядке они выстраиваются, это сейчас не важно. А вот на что стоит обратить внимание – на щелчок клавишей «Enter» в конце каждой строчки;
Пока не смотрите, в каком порядке они выстраиваются, это сейчас не важно. А вот на что стоит обратить внимание – на щелчок клавишей «Enter» в конце каждой строчки; - Выполнив ввод всех строк, выделите их. Перейдите к диалоговому окну для настройки сортировки алфавитного списка. Чтобы сделать это, нажмите кнопку с буквами «А» и «Я» и стрелочкой вниз. Располагается она на панели управления на вкладке «Главная», в разделе «Абзац».
- Нажав на кнопку, вы активируете окно настроек. Там вы увидите форму с надписью «Сначала по». В форме стоит параметр «абзацам» – не меняйте его.
- Рядом стоит параметр «Тип». Здесь можно установить один из трех вариантов: текст, число, дата. Если вам нужно сортировать текст, то менять ничего не надо, это значение стоит там по умолчанию. Затем можно выбрать порядок сортировки («по возрастанию» или «по убыванию»).
- Если выделенная часть текста включает заголовок, то внизу окна настроек нужно установить соответствующую галочку.
- Изначально в настройках указана сортировка, которая не учитывает регистр букв.
 Если вам нужно, чтобы сначала в алфавитном списке были расположены строки с заглавными буквами , а потом – со строчными, нажмите кнопку «Параметры». Там можно указать дополнительные настройки, в том числе установить сортировку с учетом регистра. Выполнив все настройки, щелкните по кнопке «ОК».
Если вам нужно, чтобы сначала в алфавитном списке были расположены строки с заглавными буквами , а потом – со строчными, нажмите кнопку «Параметры». Там можно указать дополнительные настройки, в том числе установить сортировку с учетом регистра. Выполнив все настройки, щелкните по кнопке «ОК». - Затем снова нажмите «ОК», но уже в окне основных настроек. Ворд установит все строки в соответствии с заданными параметрами.
Применив данный алгоритм действий, вы сможете быстро сортировать списки любых объемов.
В поле «Описание сортировки» введите имя. Большинство пользователей будут принимать все другие значения по умолчанию в этом диалоговом окне, но не стесняйтесь их изменять. Если слова, которые вы хотите сортировать, могут быть перенесены с помощью «жестких» дефисов, вы должны сначала преобразовать их в обычные дефисные коды.
Если вы сортируете имена людей, и вы также хотите сортировать повторяющиеся фамилии по алфавиту по имени человека, добавьте еще один ключ с 1 в полях «Линия», «Поле» и «Слово».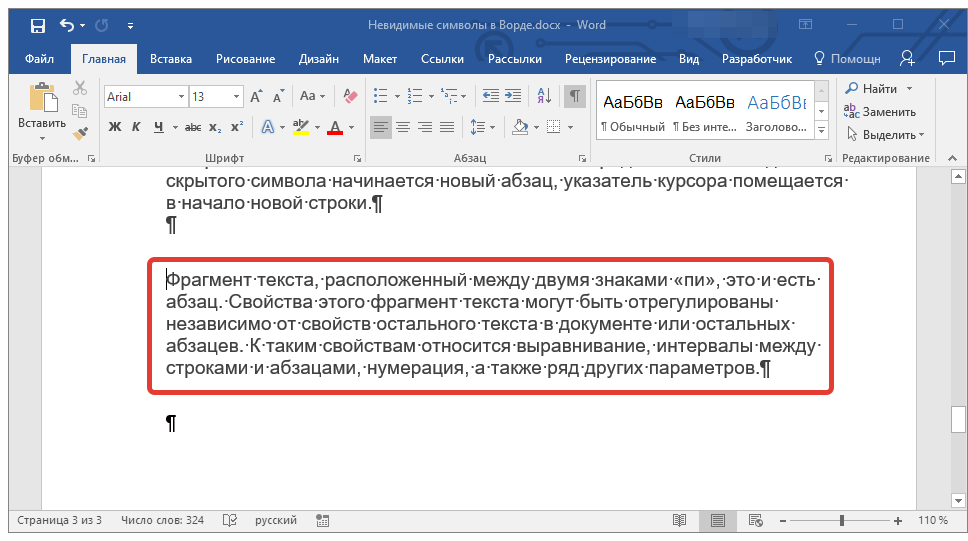 Вот небольшой макрос, который делает восходящую сортировку линии с девятью ключами сортировки.
Вот небольшой макрос, который делает восходящую сортировку линии с девятью ключами сортировки.
Варианты использования возможностей Ворд
Если вы создавали документ в другом текстовом редакторе, но данной функции в нем нет, вы можете перенести текст в формат ворда. Сделать это можно двумя способами:
- Самый простой – это обычное копирование всего текста нажатием клавиш «Ctrl+C» и вставка его сочетанием клавиш «Ctrl+V» в новый документ Ворд;
- Но более привлекательный метод – обычное открытие файла в Microsoft Office Word. Программа эта способна работать с разными форматами.
Если у вас нет Ворда, вы можете скачать его. Правда, приложение то платное. Хотя вы можете воспользоваться пробным периодом. Заодно сможете убедиться в многофункциональности программы.
Это может быть полезно для сортировки списков, где возможны первые дубликаты слов. Здесь описано, как преобразовать список «позиция» в таблицу для сортировки по определенному столбцу, а затем восстановить данные в формате списка. Предполагая, что список состоит из элементов, которые заканчиваются одним жестким возвратом.
Предполагая, что список состоит из элементов, которые заканчиваются одним жестким возвратом.
Это превращает список в таблицу с каждым словом в отдельной ячейке. Изучите первые две колонки; Если какая-либо из них является пустыми ячейками, то результаты сортировки будут неверными. Затем создайте новый ключ сортировки, такой как «Вторая ячейка в строке таблицы», и измените поле «Столбец» на 2.
Для создания списка по алфавиту вам потребуется всего пара манипуляций. За минуту вы сможете выполнить объемную задачу. Это экономит время и делает документ более привлекательным. Дополнительно вы можете использовать другое форматирование в ворде: вставлять таблицы, делать фон, создавать узорные рамки и многое другое.
Как в Word сделать списки по алфавиту, автоматически?
Word может выполнить сортировку по алфавиту от А до Я (по возрастанию) и от Я до А (по убыванию).
Если в списке присутствуют элементы, которые начинаются с цифры, то в упорядоченном списке по возрастанию они будут следовать первыми.
Для сортировки элементов необходимо создать из них простой список или расположить каждый элемент с новой строки в отдельном абзаце. Теперь разберемся, как сортировать по алфавиту в ворде простые списки и данные в таблице.
Сортировка текстовых данных по алфавиту в Microsoft Word
03.03.2018
Текстовый редактор Word, входящий в состав пакета Microsoft Office, пользуется большой популярностью у пользователей и является наиболее функциональным решением в своем сегменте. Программу активно используют не только для простого набора текста, но и для выполнения иных, куда более сложных задач. Иногда можно столкнуться с необходимостью сортировки введенного текста в алфавитном порядке.
Сортировка по алфавиту в Ворде
Чаще всего сортировать текстовые данные по алфавиту может потребоваться в одном из двух случаев. Это могут быть элементы списка (зачастую именно маркированного, ведь в нумерованных изначально предусмотрен порядок) и содержимое созданной в программе таблицы.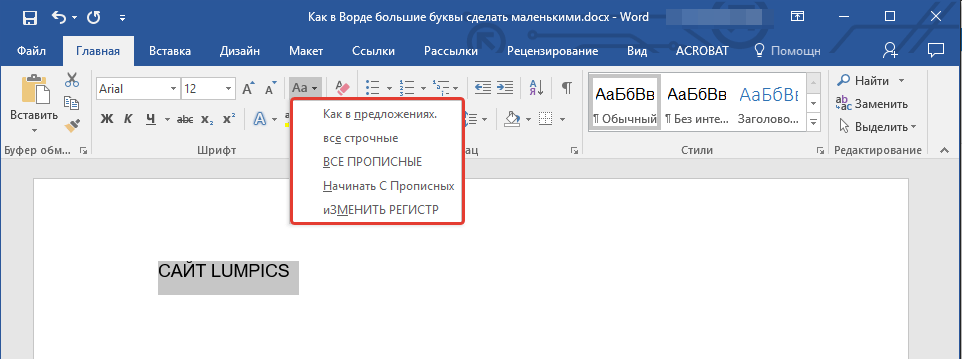 Конечно, отсортировать можно и обычный текст, но особого смысла в этом нет. О том, как представить текст в алфавитном порядке, и будет рассказано ниже.
Конечно, отсортировать можно и обычный текст, но особого смысла в этом нет. О том, как представить текст в алфавитном порядке, и будет рассказано ниже.
Важно: Описанные в статье действия будут показаны на примере Microsoft Word 2020, но инструкция применима и к более ранним версиям этого текстового редактора.
Вариант 1: Сортировка в списках
Итак, предположим, список у вас уже имеется. Если нет – выделите текст, который необходимо преобразовать в список (мышкой или «CTRL+A»), и кликните по кнопке «Маркеры», расположенной во вкладке «Главная» в разделе «Абзац».
- Выделите имеющийся список. Как уже было сказано выше, сделать это можно посредством мышки или же с помощью клавиш «CTRL+A» (при условии, что другого текста в документе нет).
- На панели инструментов, все в той же вкладке «Главная», в группе «Абзац» кликните по кнопке «Сортировка» (изображение букв «А Я»).
- В диалоговом окне, которое появится на экране, в разделе «Сначала по» установите маркер напротив одного из параметров – «по возрастанию» либо «по убыванию».
 Первый означает от «А» до «Я», второй – обратный ему, от «Я» к «А».
Первый означает от «А» до «Я», второй – обратный ему, от «Я» к «А». - Для закрытия диалогового окна «Сортировка текста» и применения внесенных вами изменений нажмите кнопку «ОК».
- Список будет отсортирован по алфавиту в выбранном вами направлении.
Вот так просто можно упорядочить текстовое содержимое списка в алфавитном порядке. Описанные выше действия могут быть применены и к нумерованным спискам, а также к отдельным элементам многоуровневых списков.
Вариант 2: Сортировка в таблицах
Несмотря на то что в составе Microsoft Office есть отдельный софт для работы с таблицами – Excel – многие пользователи все равно предпочитают делать это в Ворде. Функциональных возможностей последнего вполне достаточно для создания несложных таблиц и базового их форматирования. Иногда может потребоваться упорядочить в алфавитном порядке данные, содержащиеся в такой таблице, о чем и расскажем ниже.
Итак, если нужно отсортировать всю таблицу, точнее, ее данные, проделайте следующее:
- Выделите таблицу, наведя указатель курсора на левый верхний угол, пока там не появится символ перемещения .
 Кликните по нему.
Кликните по нему. - На панели инструментов появится дополнительный раздел инструментов «Работа с таблицами», перейдите в его вкладку «Макет». Теперь в группе «Данные» найдите кнопку «Сортировка» и кликните по ней.
- В диалоговом окне задайте желаемые параметры упорядочивания. В том случае, если отсортировать по алфавиту текстовое содержимое таблицы требуется относительно первой ее колонки, установите значение «(столбцам 1)» в полях «Сначала по» и расположенных под ним полях с названиями «Затем по».
Важно: Вместо «столбцам №» в выпадающем меню полей «Сначала по» и «Затем по» могут отображаться названия первых (верхних) ячеек таблицы, то есть шапки.
 В нашем случае это №, ФИО, Должность.
В нашем случае это №, ФИО, Должность.Если же требуется упорядочить данные в колонках независимо друг от друга (каждый отдельно), тогда установите следующие значения:
- «(столбцам 3)» в следующем списке «Затем по».
- Задав желаемые значения в окне «Сортировка», кликните по кнопке «ОК» для его закрытия.
- Выделенное вами содержимое таблицы будет представлено в алфавитном порядке.
Важно: Если у таблицы есть шапка (скорее всего, это так) скопируйте ее перед тем, как начать сортировку. Вставьте ее в любой другой текстовый документ или в пустое место редактируемого файла. Это необходимо для того, чтобы шапка осталась нетронутой. Если же вам требуется сортировать по алфавиту и ее в том числе, тогда копировать и вставлять ничего не нужно.
В качестве наглядного примера выполним сортировку во втором столбце.
В таком случае значения параметров «Тип» и «По», выделенные на скриншоте, необходимо оставить в том же виде («тексту» для первого, «абзацам» для второго).
В крайней правой области диалогового окна можно выбрать подходящий тип сортировки – по возрастанию либо же по убыванию, от «А» до «Я» или наоборот.
Остается лишь вернуть на прежнее место ранее скопированную шапку. Чтобы сделать это, в группе инструментов «Буфер обмена» («Главная» вкладка), кликните по кнопке «Вставить». Можно также использовать горячие клавиши «CTRL+V».
Можно также использовать горячие клавиши «CTRL+V».
Если ваша задача – упорядочить по алфавиту не всю таблицу целиком, а только одной ее колонки, тогда необходимо действовать по несколько иному алгоритму. Вышеописанная инструкция применима как для всей таблицы, так и только для первого ее столбца, а ниже мы рассмотрим алфавитную сортировку в любой другой вертикальной части таблицы.
- Выделите ту колонку таблицы, данные в которой требуется упорядочить.
- Перейдите на вкладку «Макет», которая располагается в основной вкладке «Работа с таблицами». В разделе «Данные» кликните по кнопке «Сортировка».
- Появится уже знакомое диалоговое окно под названием «Сортировка»:
- В выпадающем списке «Сначала по» задайте изначальный параметр сортировки, то есть слово/фразу, которая идет первой по алфавиту (например, фамилия Антонов).
- Укажите номер колонки, которая была выделена для сортировки.
- Аналогичное выполните и в выпадающих списках «Затем по».

- В разделе «Список», расположенном в нижней области окна «Сортировка», установите маркер около пункта «со строкой заголовка» или «без строки заголовка». Первый подразумевает то, что шапка таблицы тоже будет отсортирована, второй ее исключает.
- Теперь кликните по кнопке «Параметры».
- В диалоговом окне «Параметры сортировки» поставьте галочку около пункта «только столбцы».
- Нажатием на кнопку «ОК», закройте «Параметры сортировки». Перепроверьте тип сортировки (правая часть окна) – «по возрастанию» либо «по убыванию».
- Для закрытия диалогового окна и применения заданного вами типа алфавитной сортировки к выделенному столбцу таблицы нажмите «ОК».
- Текстовое содержимое выбранной вами колонки будет упорядочено по алфавиту.

Важно: Выбирайте тип сортировки, исходя из типа данных, содержащихся в ячейках выделенного столбца. Зачастую достаточно в каждом из пунктов окна «Сортировка» задать значение «Столбцам №», где № — это номер выделенной вами колонки.
На этом можно закончить, мы с вами рассмотрели два варианта сортировки по алфавиту в текстовом редакторе Microsoft Word. Первый применим к спискам, второй – к таблицам.
Enter
Переходим к следующему этапу решения вопроса о том, как в «Ворде» сортировать по алфавиту. Вводим строки списка. При этом на порядок следования не обращаем внимания. Заканчиваем каждый из пунктов вводом символа, отвечающего за «перевод каретки». Проще говоря, нажатием Enter. Переходим к следующему этапу решения вопроса о том, как в «Ворде» сортировать по алфавиту. Выделяем строки списка и раскрываем диалоговое окно. Благодаря ему можно настроить сортировку текста. Для вызова данного инструмента используем кнопку, на которой изображены буквы «А» и «Я», а также направленная вниз стрелка.
Данная функция находится в основном меню Word на вкладке «Главная». В графе «Сначала по» выставлено «абзацам». Оставляем без изменений. Корректировка соседнего списка «Тип» необходима, если используются числа либо даты. Немного правее находится пара полей, задающих направление сортировки. Выбираем подходящий вариант, нажав на него мышкой. Для решения вопроса о том, как в «Ворде» сортировать по алфавиту, следует учесть одно важное обстоятельство.
Немного правее находится пара полей, задающих направление сортировки. Выбираем подходящий вариант, нажав на него мышкой. Для решения вопроса о том, как в «Ворде» сортировать по алфавиту, следует учесть одно важное обстоятельство.
КАК РАСПОЛОЖИТЬ СПИСКИ И ТАБЛИЦЫ В АЛФАВИТНОМ ПОРЯДКЕ В MICROSOFT WORD – КАК
Microoft Word позволяет легко расположить текст по алфавиту, независимо от того, находится ли этот текст отдельно, в списке или в части таблицы. Давайте посмотрим, как это делается.Сортировка текста п
Содержание:
Microsoft Word позволяет легко расположить текст по алфавиту, независимо от того, находится ли этот текст отдельно, в списке или в части таблицы. Давайте посмотрим, как это делается.
Как расположить абзацы или одноуровневые списки в алфавитном порядке
Сортировка текста по алфавиту работает одинаково, независимо от того, находится ли текст в отдельных абзацах или в реальном списке (маркированном или пронумерованном).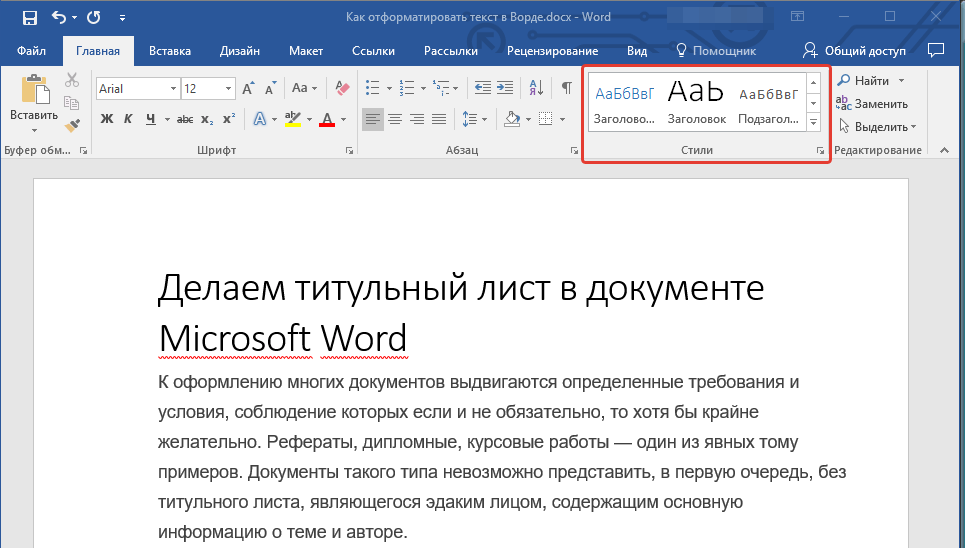 Однако следует отметить, что Word может обрабатывать только сортировку одноуровневого списка. Если вы сортируете список с несколькими уровнями, он все равно сортирует каждую строку в алфавитном порядке и может изменить порядок всего списка.
Однако следует отметить, что Word может обрабатывать только сортировку одноуровневого списка. Если вы сортируете список с несколькими уровнями, он все равно сортирует каждую строку в алфавитном порядке и может изменить порядок всего списка.
Сначала выберите текст, который хотите отсортировать. Здесь мы просто используем текст, в котором каждое слово является отдельным абзацем, но процедура такая же, если вы выбираете элементы в маркированном или нумерованном списке.
Перейдите на вкладку «Главная» на ленте Word и нажмите кнопку «Сортировать».
Откроется окно «Сортировка текста». В параметрах «Сортировать по» выберите «Абзацы» в первом раскрывающемся списке, а затем выберите «Текст» в раскрывающемся списке «Тип». Выберите вариант «По возрастанию», чтобы отсортировать от А до Я, или «По убыванию», чтобы отсортировать от Я до А. Когда вы все настроите, нажмите кнопку «ОК».
И так же ваш текст упорядочен по алфавиту.
Перейдите на вкладку «Главная» на ленте Word и нажмите кнопку «Сортировка».
В окне «Сортировка текста» нажмите кнопку «Параметры».
В окне «Параметры сортировки» выберите «Другой». В поле справа удалите все существующие символы, а затем один раз нажмите клавишу пробела. По завершении нажмите «ОК».
Вернувшись в окно «Сортировка текста», выберите «Слово 2» в раскрывающемся списке «Сортировать по» и нажмите кнопку «ОК».
Вот результат:
Вы даже можете сортировать по нескольким словам за один раз. Предположим, у вас есть список, в котором сначала указаны фамилии, как на следующем изображении.
Когда вы закончите, у вас будет хорошо отсортированный список, который выглядит следующим образом.
Сначала выберите всю таблицу.
Перейдите на вкладку «Главная» на ленте Word и нажмите кнопку «Сортировка».
В окне «Сортировка» в раскрывающемся меню «Сортировать по» выберите столбец, по которому вы хотите выполнить сортировку. В нашем случае мы выбираем «Состояние», потому что Word извлек этот дескриптор из строки заголовка.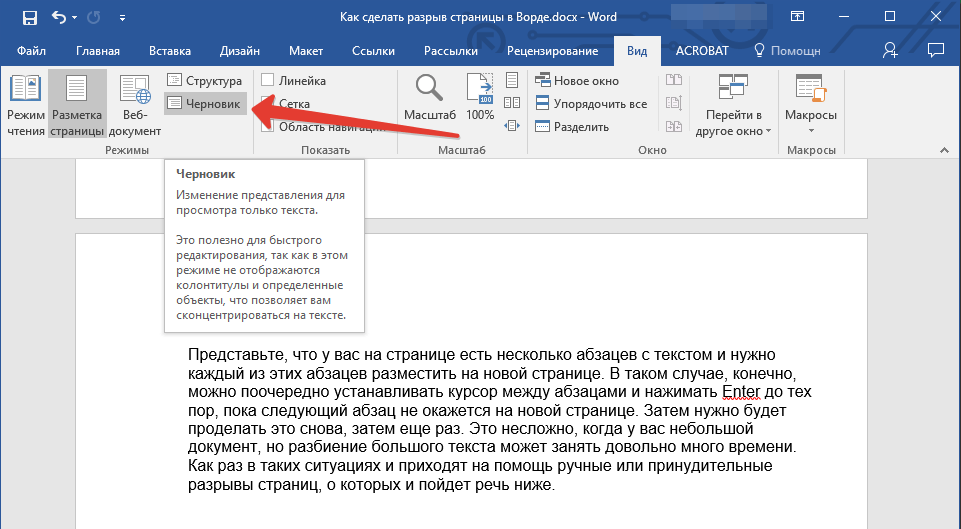
В этом примере мы сохраним простоту и просто отсортируем по состоянию, но если вы хотите добавить второй уровень сортировки (в нашем случае мы могли бы захотеть отсортировать по городу после сортировки по состоянию), вы можете выбрать его из раскрывающееся меню «Затем по».
Когда все будет готово, нажмите «ОК».
И снова наша таблица, на этот раз отсортированная в алфавитном порядке по столбцу «Состояние».
Как составить алфавитный список списков и таблиц в Microsoft Word
Microsoft Word позволяет легко алфавитизировать текст, независимо от того, находится ли этот текст отдельно, в списке или в части таблицы. Давайте посмотрим, как это делается.
Как алфавитизировать параграфы или одноуровневые списки
Сортировка текста в алфавитном порядке работает одинаково, независимо от того, находится ли текст в отдельных абзацах или в реальном списке (маркированный или нумерованный). Однако следует отметить, что Word может выполнять сортировку только одного уровня списка. Если вы сортируете список по нескольким уровням, он по-прежнему сортирует каждую строку по алфавиту и может переставить весь ваш список.
Если вы сортируете список по нескольким уровням, он по-прежнему сортирует каждую строку по алфавиту и может переставить весь ваш список.
Сначала выберите текст, который вы хотите отсортировать. Здесь мы просто используем текст, где каждое слово является собственным абзацем, но процедура такая же, если вы выбираете элементы в маркированном или нумерованном списке.
Перейдите на вкладку «Главная» на ленте Word, а затем нажмите кнопку «Сортировка».
Откроется окно «Сортировка текста». В параметрах «Сортировка по» выберите «Абзацы» в первом раскрывающемся списке, а затем выберите «Текст» в раскрывающемся списке «Тип». Нажмите «По возрастанию», чтобы отсортировать от «А» до «Я», или «По убыванию», чтобы отсортировать от «Я» до А. Когда вы все настроите, нажмите кнопку «ОК».
И просто так, ваш текст в алфавитном порядке.
Как алфавитизировать чем-то, кроме первого слова
Давайте посмотрим на другой пример. Скажите, что у каждого элемента в вашем списке есть несколько слов, и вы хотите расположить их в алфавитном порядке чем-то, кроме первого слова.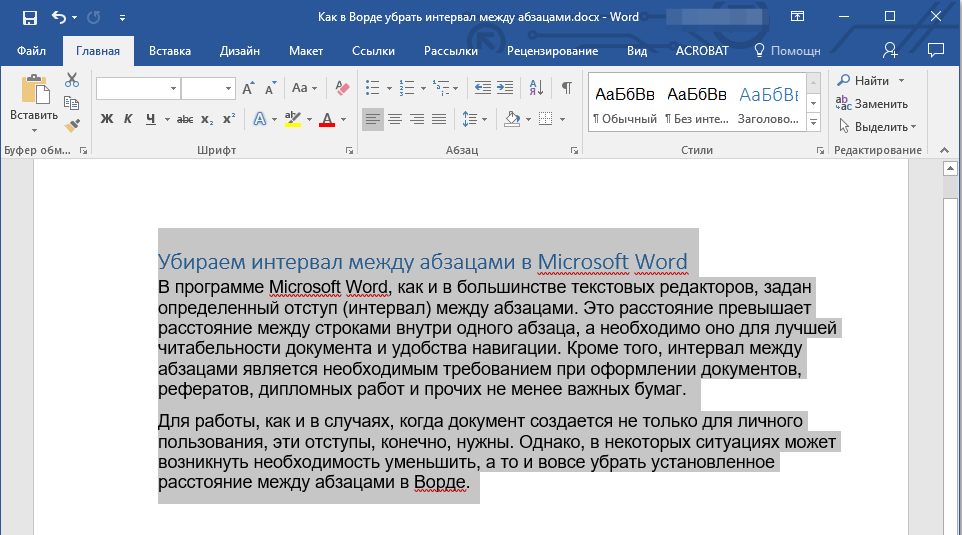 Самым простым примером этого будет список имен, по которым мы хотим отсортировать по фамилии, а не по имени.
Самым простым примером этого будет список имен, по которым мы хотим отсортировать по фамилии, а не по имени.
Выберите свой текст.
Перейдите на вкладку «Главная» на ленте Word, а затем нажмите кнопку «Сортировка».
В окне «Сортировка текста» нажмите кнопку «Параметры».
В окне «Параметры сортировки» выберите «Другое». В поле справа удалите все существующие символы, а затем нажмите пробел один раз. Нажмите «ОК», когда закончите.
Вернувшись в окно «Сортировка текста», выберите «Word 2» из выпадающего меню «Сортировка по», а затем нажмите кнопку «ОК».
Вот результат:
Вы даже можете сортировать по нескольким словам за один раз. Предположим, у вас есть список с фамилией по имени, как на следующем рисунке.
Вы хотите алфавитировать этот список по фамилии, но затем вы также хотите сделать второй алфавит по имени. Нет проблем. После выбора списка снова нажмите кнопку «Сортировка» на ленте.
В окне «Сортировка текста» выберите «Слово 2» в раскрывающемся списке «Сортировать по», а затем выберите «Слово 1» в первом раскрывающемся списке «Затем». (Там даже есть место для другого слоя там, если вам это нужно.)
(Там даже есть место для другого слоя там, если вам это нужно.)
Когда вы закончите, у вас есть красиво отсортированный список, который выглядит следующим образом.
Как алфавитизировать текст в таблице
В следующем примере, скажем, у вас есть таблица, и вы хотите расположить строки в алфавитном порядке в соответствии с текстом в определенном столбце. В нашем случае мы используем таблицу с некоторой информацией о разных городах и хотим расположить их в алфавитном порядке по штатам, что является нашей четвертой колонкой.
Сначала выберите всю таблицу.
Перейдите на вкладку «Главная» на ленте Word, а затем нажмите кнопку «Сортировка».
В окне «Сортировка» в раскрывающемся меню «Сортировка по» выберите столбец, по которому вы хотите выполнить сортировку. В нашем случае мы выбрали «State», потому что Word извлек этот дескриптор из строки заголовка.
В этом примере мы будем сохранять простоту и просто сортировать по штатам, но если вы хотите добавить второй уровень сортировки (в нашем случае мы можем захотеть отсортировать по городам после сортировки по штатам), вы можете выбрать его из раскрывающееся меню «Затем».
Нажмите «ОК», когда все настроено.
И снова наша таблица, на этот раз отсортированная в алфавитном порядке по столбцу «Состояние».
Сортировка и фильтрация данных – ONLYOFFICE
Сортировка данных
Данные в электронной таблице можно быстро отсортировать, используя одну из доступных опций:
- По возрастанию используется для сортировки данных в порядке возрастания – от A до Я по алфавиту или от наименьшего значения к наибольшему для числовых данных.
- По убыванию используется для сортировки данных в порядке убывания – от Я до A по алфавиту или от наибольшего значения к наименьшему для числовых данных.
Примечание: параметры сортировки доступны как на вкладке Главная, так и на вкладке Данные.
Для сортировки данных:
- выделите диапазон ячеек, который требуется отсортировать (можно выделить отдельную ячейку в диапазоне, чтобы отсортировать весь диапазон),
- щелкните по значку Сортировка по возрастанию , расположенному на вкладке Главная или Данные верхней панели инструментов, для сортировки данных в порядке возрастания,
ИЛИ
щелкните по значку Сортировка по убыванию , расположенному на вкладке Главная или Данные верхней панели инструментов, для сортировки данных в порядке убывания.
Примечание: если вы выделите отдельный столбец/строку в диапазоне ячеек или часть строки/столбца, вам будет предложено выбрать, хотите ли вы расширить выделенный диапазон, чтобы включить смежные ячейки, или отсортировать только выделенные данные.
Данные также можно сортировать, используя команды контекстного меню. Щелкните правой кнопкой мыши по выделенному диапазону ячеек, выберите в меню команду Сортировка, а затем выберите из подменю опцию По возрастанию или По убыванию.
С помощью контекстного меню данные можно также отсортировать по цвету:
- щелкните правой кнопкой мыши по ячейке, содержащей цвет, по которому требуется отсортировать данные,
- выберите в меню команду Сортировка,
-
выберите из подменю нужную опцию:
- Сначала ячейки с выделенным цветом – чтобы отобразить записи с таким же цветом фона ячеек в верхней части столбца,
- Сначала ячейки с выделенным шрифтом – чтобы отобразить записи с таким же цветом шрифта в верхней части столбца.

Фильтрация данных
Чтобы отобразить только те строки, которые соответствуют определенным критериям, и скрыть остальные, воспользуйтесь Фильтром.
Примечание: параметры фильтрации доступны как на вкладке Главная, так и на вкладке Данные.
Чтобы включить фильтр:- Выделите диапазон ячеек, содержащих данные, которые требуется отфильтровать (можно выделить отдельную ячейку в диапазоне, чтобы отфильтровать весь диапазон),
-
Щелкните по значку Фильтр , расположенному на вкладке Главная или Данные верхней панели инструментов.
В первой ячейке каждого столбца выделенного диапазона ячеек появится кнопка со стрелкой . Это означает, что фильтр включен.
Чтобы применить фильтр:
-
Нажмите на кнопку со стрелкой .
 Откроется список команд фильтра:
Откроется список команд фильтра:
Примечание: можно изменить размер окна фильтра путем перетаскивания его правой границы вправо или влево, чтобы отображать данные максимально удобным образом.
-
Настройте параметры фильтра. Можно действовать одним из трех следующих способов: выбрать данные, которые надо отображать, отфильтровать данные по определенным критериям или отфильтровать данные по цвету.
-
Выбор данных, которые надо отображать
Снимите флажки рядом с данными, которые требуется скрыть. Для удобства все данные в списке команд фильтра отсортированы в порядке возрастания.
Количество уникальных значений в отфильтрованном диапазоне отображено справа от каждого значения в окне фильтра.

Примечание: флажок {Пустые} соответствует пустым ячейкам. Он доступен, если в выделенном диапазоне есть хотя бы одна пустая ячейка.
Чтобы облегчить этот процесс, используйте поле поиска. Введите в этом поле свой запрос полностью или частично – в списке ниже будут отображены значения, содержащие эти символы. Также будут доступны следующие две опции:
- Выделить все результаты поиска – выбрана по умолчанию. Позволяет выделить все значения в списке, соответствующие вашему запросу.
- Добавить выделенный фрагмент в фильтр – если установить этот флажок, выбранные значения не будут скрыты после применения фильтра.
После того как вы выберете все нужные данные, нажмите кнопку OK в списке команд фильтра, чтобы применить фильтр.
-
Фильтрация данных по определенным критериям
В зависимости от данных, содержащихся в выбранном столбце, в правой части окна фильтра можно выбрать команду Числовой фильтр или Текстовый фильтр, а затем выбрать одну из опций в подменю:
- Для Числового фильтра доступны следующие опции: Равно.
 .., Не равно…, Больше…, Больше или равно…, Меньше…, Меньше или равно…, Между, Первые 10, Выше среднего, Ниже среднего, Пользовательский….
.., Не равно…, Больше…, Больше или равно…, Меньше…, Меньше или равно…, Между, Первые 10, Выше среднего, Ниже среднего, Пользовательский…. - Для Текстового фильтра доступны следующие опции: Равно…, Не равно…, Начинается с…, Не начинается с…, Оканчивается на…, Не оканчивается на…, Содержит…, Не содержит…, Пользовательский….
После выбора одной из вышеуказанных опций (кроме опций Первые 10 и Выше/Ниже среднего), откроется окно Пользовательский фильтр. В верхнем выпадающем списке будет выбран соответствующий критерий. Введите нужное значение в поле справа.
Для добавления еще одного критерия используйте переключатель И, если требуется, чтобы данные удовлетворяли обоим критериям, или выберите переключатель Или, если могут удовлетворяться один или оба критерия.
 Затем выберите из нижнего выпадающего списка второй критерий и введите нужное значение справа.
Затем выберите из нижнего выпадающего списка второй критерий и введите нужное значение справа.Нажмите кнопку OK, чтобы применить фильтр.
При выборе опции Пользовательский… из списка опций Числового/Текстового фильтра, первое условие не выбирается автоматически, вы можете выбрать его сами.
При выборе опции Первые 10 из списка опций Числового фильтра, откроется новое окно:
В первом выпадающем списке можно выбрать, надо ли отобразить Наибольшие или Наименьшие значения. Во втором поле можно указать, сколько записей из списка или какой процент от общего количества записей требуется отобразить (можно ввести число от 1 до 500). В третьем выпадающем списке можно задать единицы измерения: Элемент или Процент.
 Когда нужные параметры будут заданы, нажмите кнопку OK, чтобы применить фильтр.
Когда нужные параметры будут заданы, нажмите кнопку OK, чтобы применить фильтр.При выборе опции Выше/Ниже среднего из списка опций Числового фильтра, фильтр будет применен сразу.
- Для Числового фильтра доступны следующие опции: Равно.
-
Фильтрация данных по цвету
Если в диапазоне ячеек, который требуется отфильтровать, есть ячейки, которые вы отформатировали, изменив цвет их фона или шрифта (вручную или с помощью готовых стилей), можно использовать одну из следующих опций:
- Фильтр по цвету ячеек – чтобы отобразить только записи с определенным цветом фона ячеек и скрыть остальные,
- Фильтр по цвету шрифта – чтобы отобразить только записи с определенным цветом шрифта в ячейках и скрыть остальные.
Когда вы выберете нужную опцию, откроется палитра, содержащая цвета, использованные в выделенном диапазоне ячеек.
 Выберите один из цветов, чтобы применить фильтр.
Выберите один из цветов, чтобы применить фильтр.
В первой ячейке столбца появится кнопка Фильтр . Это означает, что фильтр применен. Количество отфильтрованых записей будет отображено в строке состояния (например, отфильтровано записей: 25 из 80).
Примечание: когда фильтр применен, строки, отсеянные в результате фильтрации, нельзя изменить при автозаполнении, форматировании, удалении видимого содержимого. Такие действия влияют только на видимые строки, а строки, скрытые фильтром, остаются без изменений. При копировании и вставке отфильтрованных данных можно скопировать и вставить только видимые строки. Это не эквивалентно строкам, скрытым вручную, которые затрагиваются всеми аналогичными действиями.
-
Выбор данных, которые надо отображать
Сортировка отфильтрованных данных
Можно задать порядок сортировки данных, для которых включен или применен фильтр.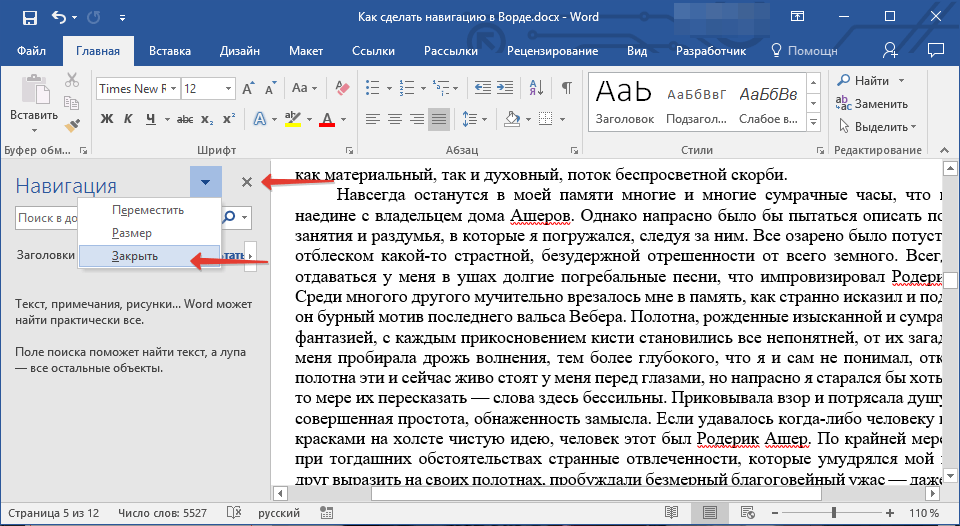 Нажмите на кнопку со стрелкой или кнопку Фильтр и выберите одну из опций в списке команд фильтра:
Нажмите на кнопку со стрелкой или кнопку Фильтр и выберите одну из опций в списке команд фильтра:
- Сортировка по возрастанию – позволяет сортировать данные в порядке возрастания, отобразив в верхней части столбца наименьшее значение,
- Сортировка по убыванию – позволяет сортировать данные в порядке убывания, отобразив в верхней части столбца наибольшее значение,
- Сортировка по цвету ячеек – позволяет выбрать один из цветов и отобразить записи с таким же цветом фона ячеек в верхней части столбца,
- Сортировка по цвету шрифта – позволяет выбрать один из цветов и отобразить записи с таким же цветом шрифта в верхней части столбца.
Последние две команды можно использовать, если в диапазоне ячеек, который требуется отсортировать, есть ячейки, которые вы отформатировали, изменив цвет их фона или шрифта (вручную или с помощью готовых стилей).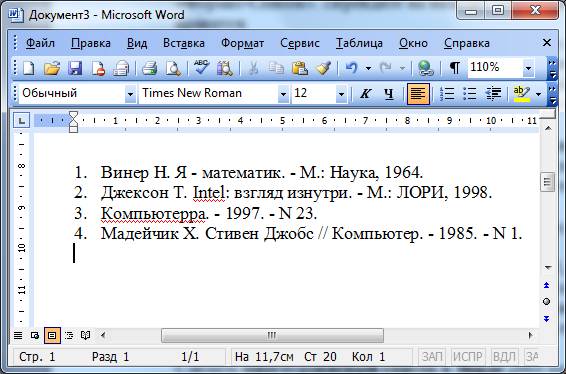
Направление сортировки будет обозначено с помощью стрелки в кнопках фильтра.
- если данные отсортированы по возрастанию, кнопка со стрелкой в первой ячейке столбца выглядит так: , а кнопка Фильтр выглядит следующим образом: .
- если данные отсортированы по убыванию, кнопка со стрелкой в первой ячейке столбца выглядит так: , а кнопка Фильтр выглядит следующим образом: .
Данные можно также быстро отсортировать по цвету с помощью команд контекстного меню:
- щелкните правой кнопкой мыши по ячейке, содержащей цвет, по которому требуется отсортировать данные,
- выберите в меню команду Сортировка,
-
выберите из подменю нужную опцию:
- Сначала ячейки с выделенным цветом – чтобы отобразить записи с таким же цветом фона ячеек в верхней части столбца,
- Сначала ячейки с выделенным шрифтом – чтобы отобразить записи с таким же цветом шрифта в верхней части столбца.

Фильтр по содержимому выделенной ячейки
Данные можно также быстро фильтровать по содержимому выделенной ячейки с помощью команд контекстного меню. Щелкните правой кнопкой мыши по ячейке, выберите в меню команду Фильтр, а затем выберите одну из доступных опций:
- Фильтр по значению выбранной ячейки – чтобы отобразить только записи с таким же значением, как и в выделенной ячейке.
- Фильтр по цвету ячейки – чтобы отобразить только записи с таким же цветом фона ячеек, как и у выделенной ячейки.
- Фильтр по цвету шрифта – чтобы отобразить только записи с таким же цветом шрифта, как и у выделенной ячейки.
Форматирование по шаблону таблицы
Чтобы облегчить работу с данными, в редакторе электронных таблиц предусмотрена возможность применения к выделенному диапазону ячеек шаблона таблицы с автоматическим включением фильтра.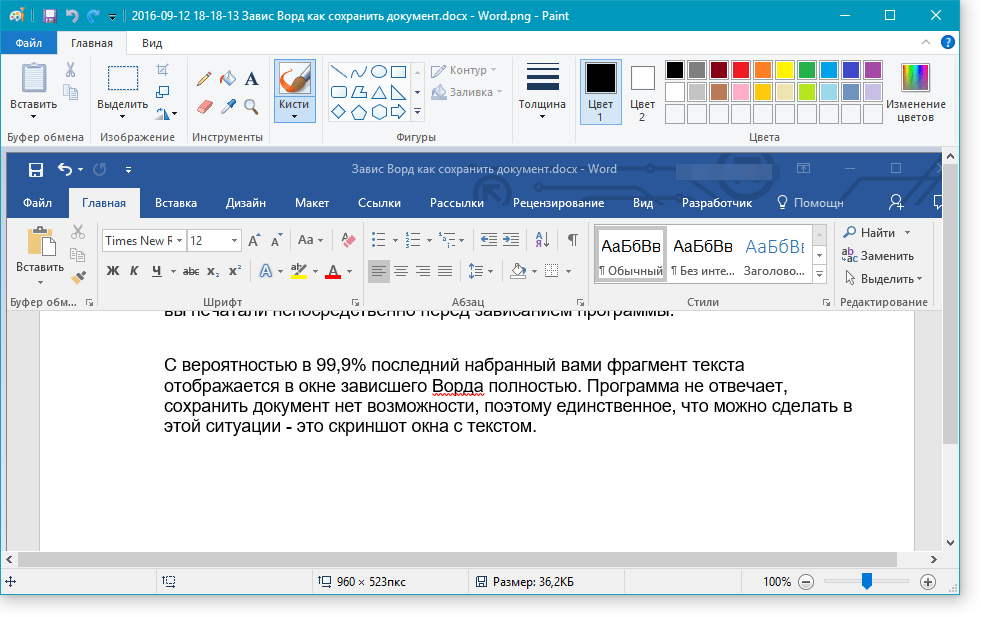 Для этого:
Для этого:
- выделите диапазон ячеек, которые требуется отформатировать,
- щелкните по значку Форматировать как шаблон таблицы , расположенному на вкладке Главная верхней панели инструментов,
- в галерее выберите требуемый шаблон,
- в открывшемся всплывающем окне проверьте диапазон ячеек, которые требуется отформатировать как таблицу,
- установите флажок Заголовок, если требуется, чтобы заголовки таблицы входили в выделенный диапазон ячеек; в противном случае строка заголовка будет добавлена наверху, в то время как выделенный диапазон ячеек сместится на одну строку вниз,
- нажмите кнопку OK, чтобы применить выбранный шаблон.
Шаблон будет применен к выделенному диапазону ячеек, и вы сможете редактировать заголовки таблицы и применять фильтр для работы с данными. Для получения дополнительной информации о работе с форматированными таблицами, обратитесь к этой странице.
Повторное применение фильтра
Если отфильтрованные данные были изменены, можно обновить фильтр, чтобы отобразить актуальный результат:
- нажмите на кнопку Фильтр в первой ячейке столбца, содержащего отфильтрованные данные,
- в открывшемся списке команд фильтра выберите опцию Применить повторно.
Можно также щелкнуть правой кнопкой мыши по ячейке в столбце, содержащем отфильтрованные данные, и выбрать из контекстного меню команду Применить повторно.
Очистка фильтра
Для очистки фильтра:
- нажмите на кнопку Фильтр в первой ячейке столбца, содержащего отфильтрованные данные,
- в открывшемся списке команд фильтра выберите опцию Очистить.
Можно также поступить следующим образом:
- выделите диапазон ячеек, которые содержат отфильтрованные данные,
- щелкните по значку Очистить фильтр , расположенному на вкладке Главная или Данные верхней панели инструментов.

Фильтр останется включенным, но все примененные параметры фильтра будут удалены, а кнопки Фильтр в первых ячейках столбцов изменятся на кнопки со стрелкой .
Удаление фильтра
Для удаления фильтра:
- выделите диапазон ячеек, содержащих отфильтрованные данные,
- щелкните по значку Фильтр , расположенному на вкладке Главная или Данные верхней панели инструментов.
Фильтр будет отключен, а кнопки со стрелкой исчезнут из первых ячеек столбцов.
Сортировка данных по нескольким столбцам/строкам
Для сортировки данных по нескольким столбцам/строкам можно создать несколько уровней сортировки, используя функцию Настраиваемая сортировка.
- выделите диапазон ячеек, который требуется отсортировать (можно выделить отдельную ячейку в диапазоне, чтобы отсортировать весь диапазон),
- щелкните по значку Настраиваемая сортировка , расположенному на вкладке Данные верхней панели инструментов,
-
откроется окно Сортировка.
 По умолчанию включена сортировка по столбцам.
По умолчанию включена сортировка по столбцам.
Чтобы изменить ориентацию сортировки (то есть сортировать данные по строкам, а не по столбцам) нажмите кнопку Параметры наверху. Откроется окно Параметры сортировки:
- установите флажок Мои данные содержат заголовки, если это необходимо,
- выберите нужную Ориентацию: Сортировать сверху вниз, чтобы сортировать данные по столбцам, или Сортировать слева направо чтобы сортировать данные по строкам,
- нажмите кнопку OK, чтобы применить изменения и закрыть окно.
-
задайте первый уровень сортировки в поле Сортировать по:
- в разделе Столбец / Строка выберите первый столбец / строку, который требуется отсортировать,
- в списке Сортировка выберите одну из следующих опций: Значения, Цвет ячейки или Цвет шрифта,
-
в списке Порядок укажите нужный порядок сортировки.
 Доступные параметры различаются в зависимости от опции, выбранной в списке Сортировка:
Доступные параметры различаются в зависимости от опции, выбранной в списке Сортировка:
- если выбрана опция Значения, выберите опцию По возрастанию / По убыванию, если диапазон ячеек содержит числовые значения, или опцию От А до Я / От Я до А, если диапазон ячеек содержит текстовые значения,
- если выбрана опция Цвет ячейки, выберите нужный цвет ячейки и выберите опцию Сверху / Снизу для столбцов или Слева / Справа для строк,
- если выбрана опция Цвет шрифта, выберите нужный цвет шрифта и выберите опцию Сверху / Снизу для столбцов или Слева / Справа для строк.
- добавьте следующий уровень сортировки, нажав кнопку Добавить уровень, выберите второй столбец / строку, который требуется отсортировать, и укажите другие параметры сортировки в поле Затем по, как описано выше.
 В случае необходимости добавьте другие уровни таким же способом.
В случае необходимости добавьте другие уровни таким же способом. - управляйте добавленными уровнями, используя кнопки в верхней части окна: Удалить уровень, Копировать уровень или измените порядок уровней, используя кнопки со стрелками Переместить уровень вверх / Переместить уровень вниз,
- нажмите кнопку OK, чтобы применить изменения и закрыть окно.
Данные будут отсортированы в соответствии с заданными уровнями сортировки.
Вернуться на предыдущую страницу20 секретов Word, которые помогут упростить работу
Microsoft Word — самый важный и необходимый инструмент для любой офисной работы. А количество функций, которыми он обладает, повергнет в шок любого человека. Мы выбрали 20 советов, которые помогут упростить работу с Word и автоматизировать некоторые рутинные дела. Здесь вы можете ознакомиться с подобным материалом для Excel.
Вставка даты и времени
Быстро вставить дату можно с помощью комбинации клавиш Shift + Alt + D. Дата вставится в формате ДД.ММ.ГГ. Такую же операцию можно проделать и со временем при помощи комбинации Shift + Alt + T.
Быстрая смена регистра
Если вы ещё не владеете слепым методом набора, то CAPS LOCK может сыграть с вами злую шутку. Случайно включив его и не посмотрев на экран, можно набрать гору текста, который придётся удалить и переписать с нуля из-за одной нажатой кнопки. Но выделив нужный текст и нажав Shift + F3, вы измените регистр с заглавного на строчный.
Ускорение курсора
Обычно, если вы перемещаете курсор с помощью стрелок, он движется по одной букве. Чтобы ускорить его передвижение, зажмите вместе со стрелкой клавишу Сtrl.
Выделение фрагментов текста, расположенных в разных местах
Очень полезная функция, которая позволяет выделять непоследовательные фрагменты текста. Удерживайте Ctrl и выделяйте нужные вам куски текста.
Буфер обмена
Если вы пользуетесь копированием и вставкой (а вы наверняка ими пользуетесь), то, скорее всего, знаете о расширенном буфере обмена в Word. Если нет, то он вызывается нажатием на одноимённую кнопку и показывает всё, что вы копировали в буфер за время работы.
Быстрое создание скриншотов
Если вы делаете мануал, обзор сервиса или вам просто нужно вставить скриншот в Word, сделать это можно очень просто с помощью соответствующего инструмента. Нажмите на кнопку «Снимок», и Word покажет все активные окна. Кликнув на любое из них, вы получите скриншот этого окна.
Расстановка переносов
Включение переносов может улучшить читаемость текста, а также избавит вас от длинных пустых интервалов между словами. Вы можете расставить их сами или доверить это компьютеру. Кнопка находится в меню «Разметка страницы» — «Расстановка переносов».
Водяной знак
Вы можете добавить водяной знак (watermark) на свой документ для дополнительной защиты.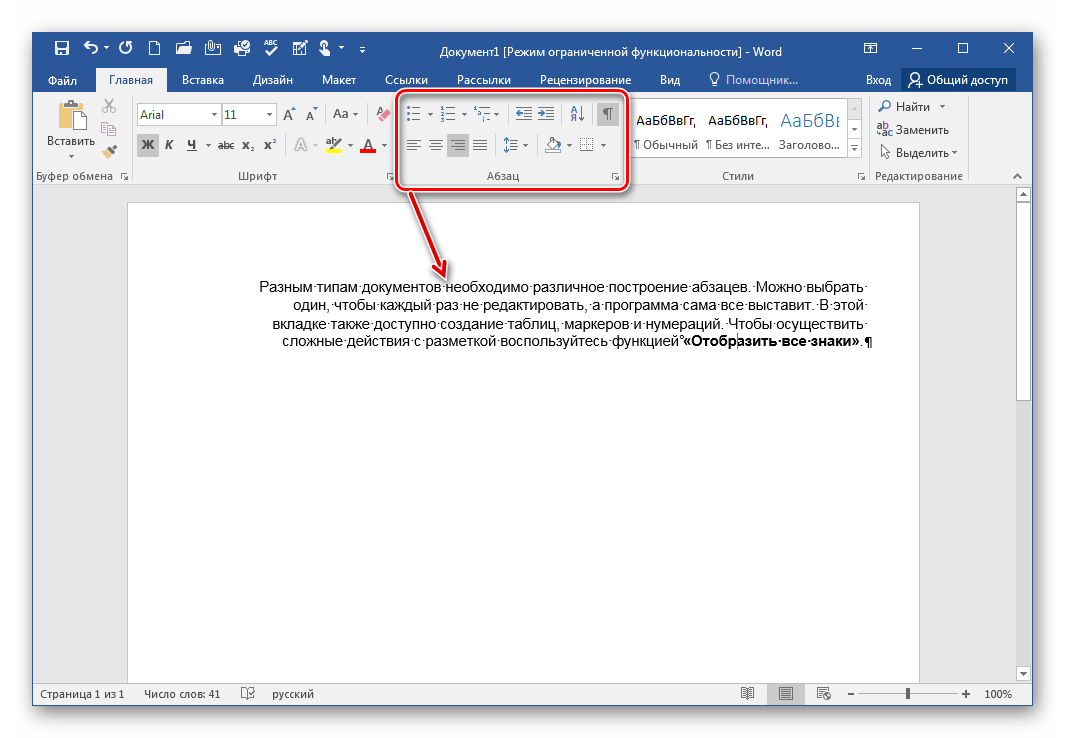 Для этого перейдите в меню «Дизайн» и выберите пункт «Подложка». В Word есть четыре стандартных шаблона, также можно создать свой.
Для этого перейдите в меню «Дизайн» и выберите пункт «Подложка». В Word есть четыре стандартных шаблона, также можно создать свой.
Повтор предыдущей команды
Очень полезная функция, которая позволяет продублировать последнюю команду. Если вы нажмёте F4, то Word повторит последнюю команду, которую вы сделали. Это может быть ввод текста, последовательное удаление нескольких строк, применение стилей для разных отрезков текста и многое другое.
Постановка ударения
Ставить ударение в Word проще простого. Для этого установите курсор после буквы, на которой должно стоять ударение, и зажмите комбинацию клавиш Alt + 769. Важно: цифры нужно нажимать на цифровой клавиатуре справа.
Настройка ленты
Верхнюю ленту с кнопками можно очень гибко настроить. Для этого перейдите в меню «Файл» — «Параметры» — «Настроить ленту». Здесь можно добавить функции, которых раньше не было, и удалить те, которые не нужны. Более того, вы можете удалять или создавать свои вкладки с функциями.
Быстрое выделение большого куска текста
Чтобы быстро выделить большой кусок текста, установите курсор в его начало и кликните мышкой с зажатым Shift в конце фрагмента. Сохранит время и нервы в ситуациях, когда приходится выделять несколько листов сразу.
Быстрое перемещение по документу
Существует несколько комбинаций, которые сильно ускоряют навигацию по документу:
- Ctrl + Alt + Page Down — следующая страница;
- Ctrl + Alt + Page Up — предыдущая страница;
- Ctrl + Home — переместиться вверх документа;
- Ctrl + End — догадайтесь сами. 🙂
Вставка новой страницы
Как же я ненавижу себя за то, что не знал этой комбинации раньше. Ctrl + Enter позволяет мгновенно создать новый лист, а не удерживать Enter одной рукой, а другой в это время заваривать чай.
Изменение папки для сохранения по умолчанию
По умолчанию Word сохраняет все файлы в папку «Документы». Для того, чтобы изменить это, перейдите в меню «Файл» — «Параметры» — «Сохранение».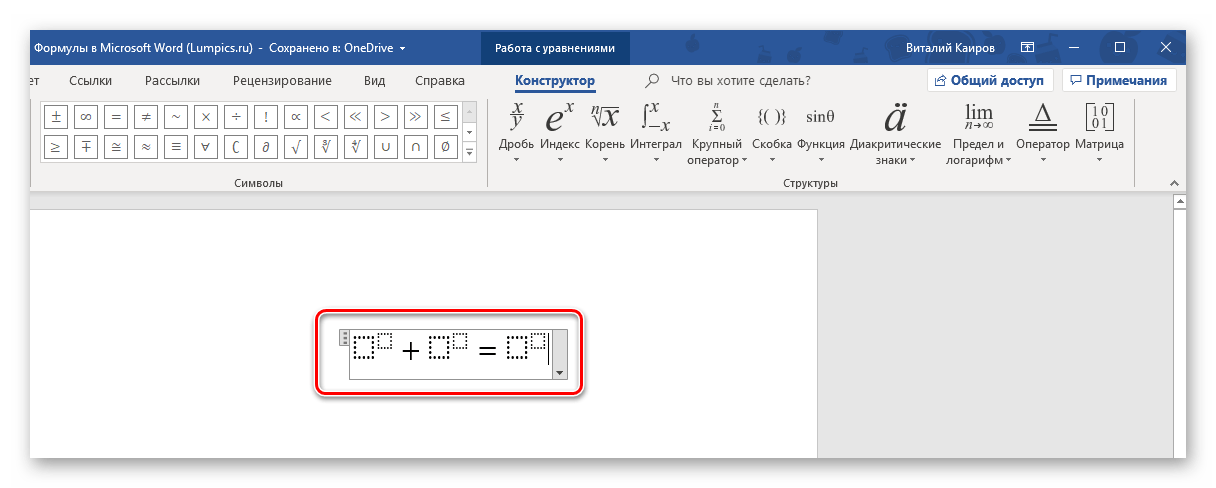 В строке «Расположение локальных файлов по умолчанию» выберите нужную вам папку. В этом же меню вы можете настроить формат документов по умолчанию, автосохранение и многое другое.
В строке «Расположение локальных файлов по умолчанию» выберите нужную вам папку. В этом же меню вы можете настроить формат документов по умолчанию, автосохранение и многое другое.
Исходное форматирование
Для того, чтобы вернуть тексту исходное форматирование, нужно нажать комбинацию клавиш Ctrl + Spacebar.
Word в качестве менеджера задач
Если вы большой поклонник Microsoft и Word в частности, то даже можете использовать его как менеджер задач. Правда, для начала придётся немного постараться. Нажмите правой кнопкой на ленте функций сверху и выберите «Настройка ленты». В правом столбце включите единственную отключённую вкладку «Разработчик».
Перейдите в появившуюся вкладку «Разработчик» и найдите элемент «Флажок», на котором изображена галочка (почему бы и нет). Теперь, нажимая на флажок, вы можете создавать списки задач и помечать их, как выполненные.
Вертикальное выделение текста
Если вы случайно испортили свой список, то можете выделить текст вертикально.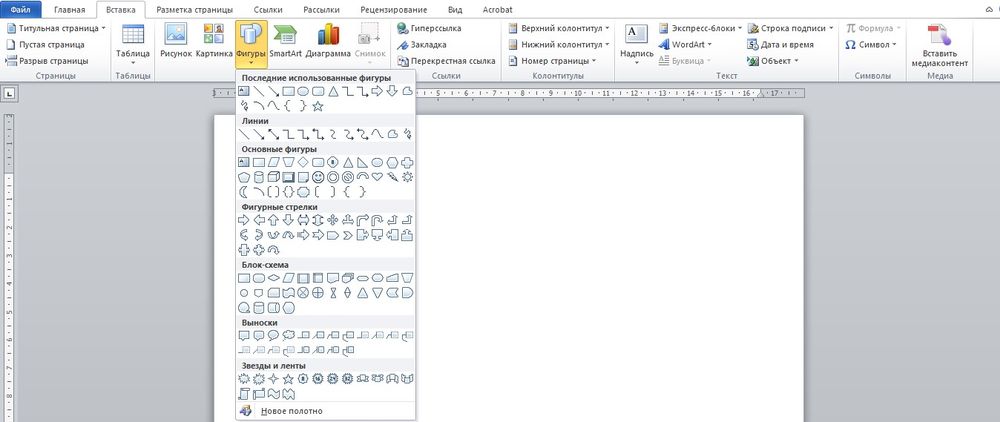 Для этого удерживайте Alt и используйте курсор мышки для выделения.
Для этого удерживайте Alt и используйте курсор мышки для выделения.
Защита документа паролем
Не стоит даже говорить, зачем это нужно. В наш век, когда информация стала главным оружием, иметь дополнительную защиту никогда не помешает. Чтобы защитить документ паролем, перейдите во вкладку «Файл» и выберите опцию «Защита документа». Теперь смело создавайте пароль, однако помните, что если вы его забудете, восстановить его не получится.
Самый быстрый способ открыть Word
Завершает наш список невероятный хакерский трюк. Если раньше для того, чтобы открыть Word, вы создавали новый документ или искали его в меню «Пуск», то теперь это в прошлом. Нажмите комбинацию клавиш Windows + R и введите в появившемся окне winword. Если вы не пользуетесь командной строкой для других команд, то в следующий раз, когда вы нажмёте Windows + R, команда для запуска Word автоматически загрузится и вам останется лишь нажать Enter.
Есть ли у вас способы упростить работу с Word? Уверен, что есть. Делитесь ими в комментариях!
Делитесь ими в комментариях!
Возможности сортировки данных в Excel списком. Сортировка списка по алфавиту
Привет, уважаемые читатели. Каким образом выполняется сортировка списка в ? Конечно, можно это сделать в ручную, перетаскивая один за другим. Удобно? Не думаю. Давайте я вам расскажу способ по лучше.
Пример своей работы я буду показывать на примере Word 2013, но этот способ подойдет и к версии Word 2010 и 2007.
Для демонстрации сортировки по возрастанию в Word я возьму небольшой список с именами.
Делаем сортировку в Word
Прежде, чем приступить к делу, необходимо выделить его левой кнопкой мыши. Затем, на вкладке «Главная » в разделе «Абзац » есть специальная кнопка. Какая? Посмотрите на гифке ниже.
В окне «Сортировка текста » можно выбрать Тип данных: текст, число или дата; а также выбрать способ: по возрастанию или убыванию. Я выбрал по возрастанию и тип текст.
Кстати, если нажать на кнопку «Параметры », то можно настроить дополнительные параметры сортировки в Ворде.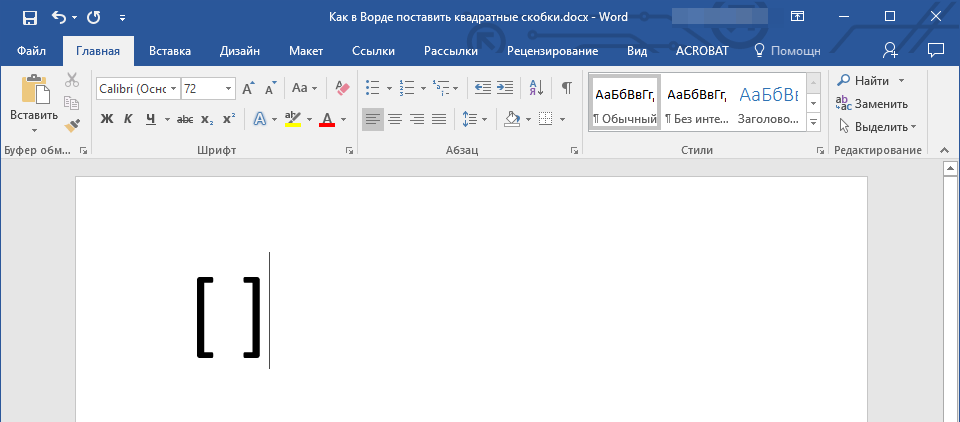
Теперь, чтобы завершить наше дело, нужно нажать на кнопку «ОК ». После этого у нас получился список, в котором имена расположены от А до Я.
Если нужно выполнить сортировку в таблице Word, то принцип такой же. Выделяете столбец и делаете те же самые действия. А если у вас цифры, то укажите в типе Числа .
В общем, это все. Даже если нужно отсортировать в Word 2010 по алфавиту, в этом нет ничего сложного, ведь интерфейсы похожи.
Есть несколько способов сортировки дат в Excel . Два способа смотрите в статье «Сортировка по дате в Excel ». Здесь рассмотрим, как сделать сортировку в Excel по дате рождения , по месяцам, т.д.
В Excel даты хранятся в виде порядковых номеров, п. э. отсортированные даты будут стоять в списке сначала по году. Например, все даты 2010 года. А среди этих дат будет идти сортировка по месяцам, затем дням. Затем, все даты 2011 года, т.д.
Например, у нас такая таблица с датами.
Для примера и сравнения, мы скопировали даты столбца А в столбец В.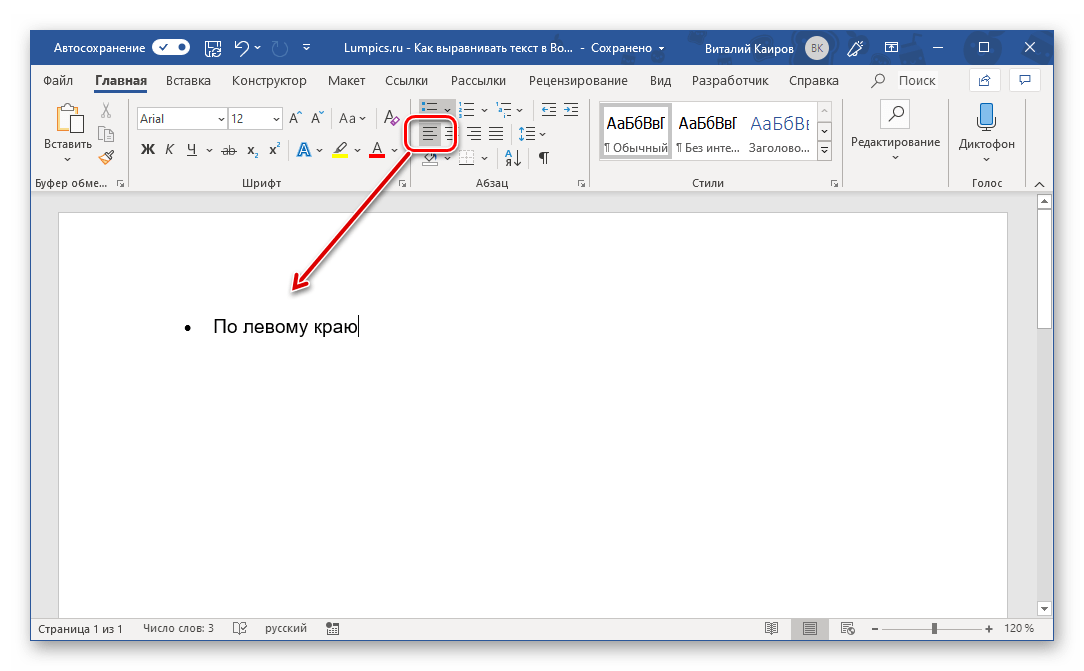 В столбце B мы отсортировали даты по условию «Сортировка от старых к новым». Здесь произошла сортировка по годам, а месяца идут не подряд.
В столбце B мы отсортировали даты по условию «Сортировка от старых к новым». Здесь произошла сортировка по годам, а месяца идут не подряд.
Но, если нам важнее отсортировать даты по месяцам, например – дни рождения сотрудников или отсортировать даты в пределах одного года, периода, тогда применим формулу.
Сортировка дат в Excel по месяцам.
Для этого нужно сделать дополнительный столбец, в котором даты запишем в текстовом формате. Подробнее о разных форматах дат (дата, текст), смотрите в статье «Преобразовать дату в текст Excel».
Выделяем ячейку С8. На закладке «Формулы» в разделе «Библиотека функций» в функциях «Текстовые» выбираем функцию «Текст». Появившееся диалоговое окно заполняем так.
Нажимаем «ОК». В ячейке С8 появилась такая формула. =ТЕКСТ(A8;”ММ.ДД”)
Обратите внимание.
Если будете писать формулу вручную, то формат дат нужно писать в кавычках – “ММ.ДД”.
Копируем формулу вниз по столбцу. Получилось так.
Теперь отсортируем даты функцией «Сортировка от A до Я» – это сортировка по возрастанию. Функция «Сортировка и фильтр» находится на закладке «Главная» в разделе «Редактирование». Получилось так.
Функция «Сортировка и фильтр» находится на закладке «Главная» в разделе «Редактирование». Получилось так.
Теперь можно установить в таблице разделительные линии, которые будут отделять даты каждого месяца. Как это сделать, смотрите в статье “Разделительная линия строк в таблице Excel” .
Можно настроить свой список сортировки, не только то, что предлагает Excel (по возрастанию, по убыванию»). Смотрите статью «Как настроить сортировку в Excel ».
В таблице Excel можно выделить определенные периоды дат, закрасить эти ячейки цветом, получится график. Есть несколько способов сделать график работ, отпуска, т.д. В статье “Табель рабочего времени в Excel ” рассмотрели простой способ, с помощью формулы и условного форматирования.
В жизни случаются ситуации, когда человеку (зачастую — солдату или призывнику) жизненно необходимо узнать звания армии России по возрастанию. Или же просто увидеть перед глазами список воинских званий по порядку для того, чтобы определить, кто кому подчиняется.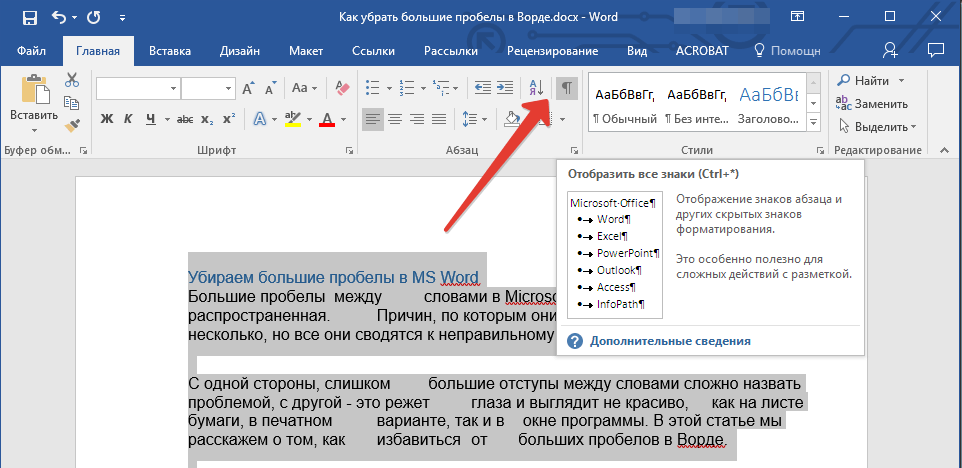 Да что я вам тут рассказываю! Каждый из нас сам знает, что такие случаи случаются и их не избежать.
Да что я вам тут рассказываю! Каждый из нас сам знает, что такие случаи случаются и их не избежать.
Именно поэтому я решил сделать небольшую статью-заметку, которая содержит в себе максимум пользы в ответах на следующие вопросы:
- Как располагаются звания в армии России по возрастанию?
- Как располагаются погоны военнослужащих в армии России по возрастанию?
От слов к делу. Поехали!
Звания в армии России по возрастанию
Сделаю одну ремарку перед списком. Нужно понимать, что в нашей армии существуют 2 вида воинских званий военнослужащих — войсковые и корабельные. Если грубо описать разницу этих двух видов званий, то можно сказать так: войсковые — это звания тех, кто служит на земле и в воздухе. Корабельные — тех, кто служит на воде и под ней.
Кроме того, я условно разделил все звания на 2 категории: офицерские звания и звания прочих военнослужащих. Очевидно, что офицер > прочих военнослужащих. Такова иерархия. А вот, кстати, и она:
Неофицерские звания в армии по порядку (от низших к высшим)
- Рядовой ~ Матрос.

- Ефрейтор ~ Старший матрос.
- Младший сержант ~ Старшина второй статьи.
- Сержант ~ Старшина первой статьи.
- Старший сержант ~ Главный старшина.
- Прапорщик ~ Мичман.
- Старший прапорщик ~ Старший мичман.
Офицерские звания в армии по порядку (от низших к высшим)
Войсковое звание ~ Корабельное звание.
- Младший лейтенант ~ Младший лейтенант.
- Лейтенант ~ Лейтенант.
- Старший лейтенант ~ Старший лейтенант.
- Капитан ~ Капитан-лейтенант.
- Майор ~ Капитан 3-го ранга.
- Подполковник ~ Капитан 2-го ранга.
- Полковник ~ Капитан 1-го ранга.
- Генерал-майор ~ Контр-адмирал.
- Генерал-лейтенант ~ Вице-адмирал.
- Генерал-полковник ~ Адмирал.
- Генерал армии ~ Адмирал флота.
- Маршал Российской Федерации ~ Аналогов нет.
Итого: более 35 званий. Сложно будет запомнить? Надеюсь, что нет! А также на то, что вы нашли ответ на вопрос, благодаря которому пришли на мой сайт. Если же нет, то уверен, что вы найдете ответ на него в полной версии статьи о званиях и погонах в Армии России в 2017 году. Вот на нее. Переходите и читайте!
Если же нет, то уверен, что вы найдете ответ на него в полной версии статьи о званиях и погонах в Армии России в 2017 году. Вот на нее. Переходите и читайте!
Кстати, там в конце статьи вас ждет интересный тест из 10 вопросов, который позволит закрепить полученных знания в ходе прочтения обоих статей.
Ну а для тех, кто пришел сюда за погонами, я как и обещал, прилагаю список погон военнослужащих армии России по возрастанию. Вот он!
Погоны военнослужащих армии России по возрастанию
Для начала — погоны войсковых званий в порядке возрастания. Нажмите на картинку, чтобы увеличить!
Word может выполнить сортировку по алфавиту от А до Я (по возрастанию) и от Я до А (по убыванию).
Если в списке присутствуют элементы, которые начинаются с цифры, то в упорядоченном списке по возрастанию они будут следовать первыми.
Для сортировки элементов необходимо создать из них или расположить каждый элемент с новой строки в отдельном абзаце. Теперь разберемся, как сортировать по алфавиту в ворде простые списки и данные в таблице.
Теперь разберемся, как сортировать по алфавиту в ворде простые списки и данные в таблице.
Сортировка списка по алфавиту
Для расположения элементов списка по алфавиту (от А до Я) выполните следующие действия:
Если необходимо выполнить сортировку в обратном порядке, то поставьте переключатель в положение По убыванию (смотри рисунок выше)
Сортировка списка в таблице
Процесс сортировке данных в таблице аналогичен, но есть некоторые особенности. Для более полного понимания процесса выполним сортировку на примере следующей таблицы.
Отсортируем данные: фамилии – в алфавитном порядке.
Получим следующий результат
Сортировка списка в таблице по нескольким полям
Теперь отсортируем данные в таблице следующим образом: Фамилии по алфавиту, должность по алфавиту и год рождения по убыванию (молодые сотрудники вверху списка)
Получим следующий результат
Как видно, записи отсортированы по алфавиту сначала по должности.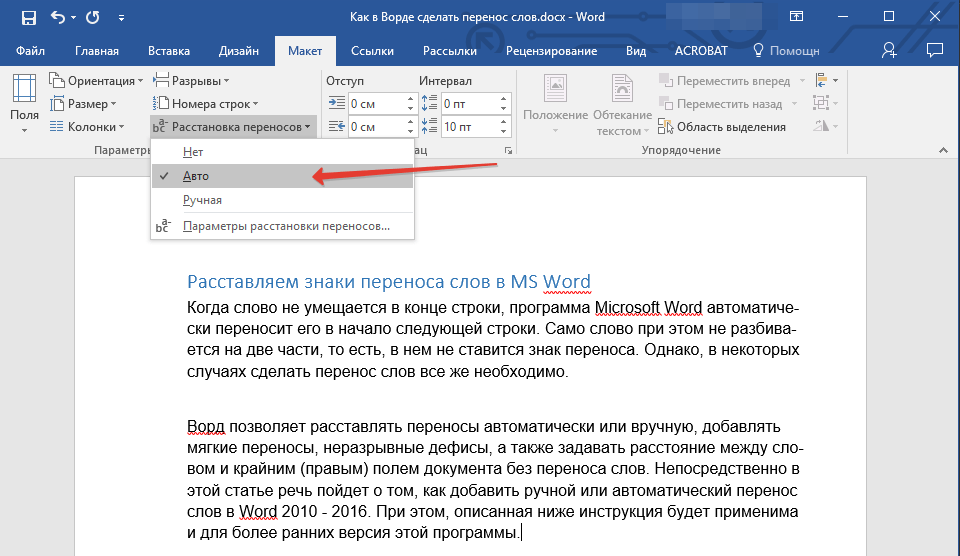 Затем по фамилиям в пределах должности. Третий ключ в данном примере не показал своего действия из-за небольшого количества записей и отсутствия одинаковых фамилий.
Затем по фамилиям в пределах должности. Третий ключ в данном примере не показал своего действия из-за небольшого количества записей и отсутствия одинаковых фамилий.
Дорогой читатель! Вы посмотрели статью до конца.
Получили вы ответ на свой вопрос? Напишите в комментариях пару слов.
Если ответа не нашли, укажите что искали .
Как отсортировать текст в Word по алфавиту – SamaGame
Как отсортировать текст по алфавиту в Word
Сортировать список слов по алфавиту не так уж сложно, но не лучше ли, если бы текстовый процессор, такой как Microsoft Word, мог сделать это за вас за секунду? Сегодня мы увидим , как вы можете расположить слова по алфавиту с помощью Word .
Не очень известная функция Microsoft Word – это возможность расположить слова по алфавиту. Это более мощная функция, чем кажется на первый взгляд, поскольку ее также можно использовать для сортировки по датам или числовым данным.
1. Выделите текст
Microsoft Word пытается самостоятельно выбрать текст, который нужно отсортировать. Это хорошо работает, если вы пытаетесь отсортировать список слов в списке, хотя в других случаях вы можете выбрать больше или меньше. Если вы хотите убедиться, что это не приведет к нежелательному повреждению вашего документа, лучше всего, если вы выделите текст вручную .
Для выбора используйте те же методы, что и всегда. То есть щелчком мыши и перетаскиванием для выбора или удерживанием клавиши Shift на клавиатуре при использовании стрелок клавиатуры для перемещения по документу.
2. Настройте параметры
Теперь важная часть: вы должны щелкнуть инструмент сортировки на вкладке «Главная» инструментов Microsoft Word. Вы узнаете кнопку, поскольку на ней написано AZ и стрелка вниз.
Откроется окно опций для Сортировка текста . По умолчанию используется сортировка абзацев, ввод текста и возрастание.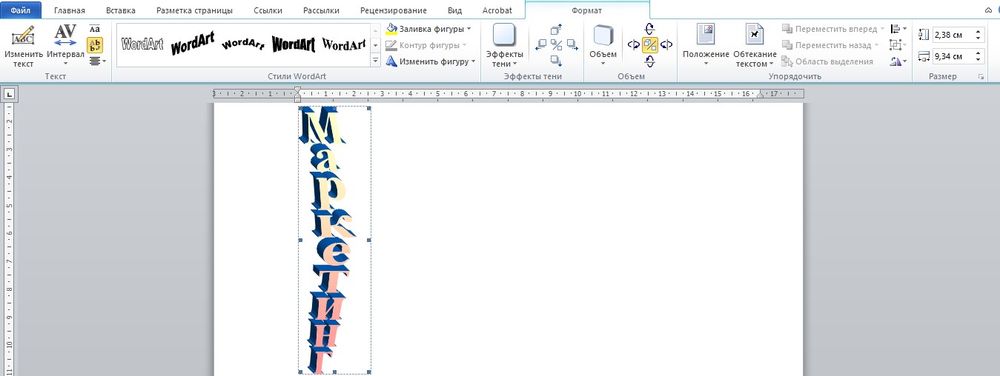 Это означает, что текст будет упорядочен в алфавитном порядке, начиная с A и заканчивая Z.
Это означает, что текст будет упорядочен в алфавитном порядке, начиная с A и заканчивая Z.
Нажмите OK, и вы увидите, что текст действительно теперь в алфавитном порядке.Если по какой-либо причине вы не удовлетворены результатом, вы всегда можете отменить изменения , одновременно нажимая Control и Z на клавиатуре.
Также в числовом порядке и по дате
Что делать, если вы ищете числовой порядок, а не алфавитный? В этом случае вы должны использовать ту же самую кнопку, только вы должны изменить Тип по номеру в параметрах в разделе Сортировка текста.
То же самое и с финиками. Если у вас есть список дат и вы хотите упорядочить его в хронологическом порядке, вы можете использовать ту же опцию.В этом случае вы должны выбрать Дата в раскрывающемся списке Тип. Порядок возрастания начинается с самой старой даты, а порядок убывания – с самой новой даты.
Как видите, упорядочить фрагменты текста в Microsoft Word очень просто .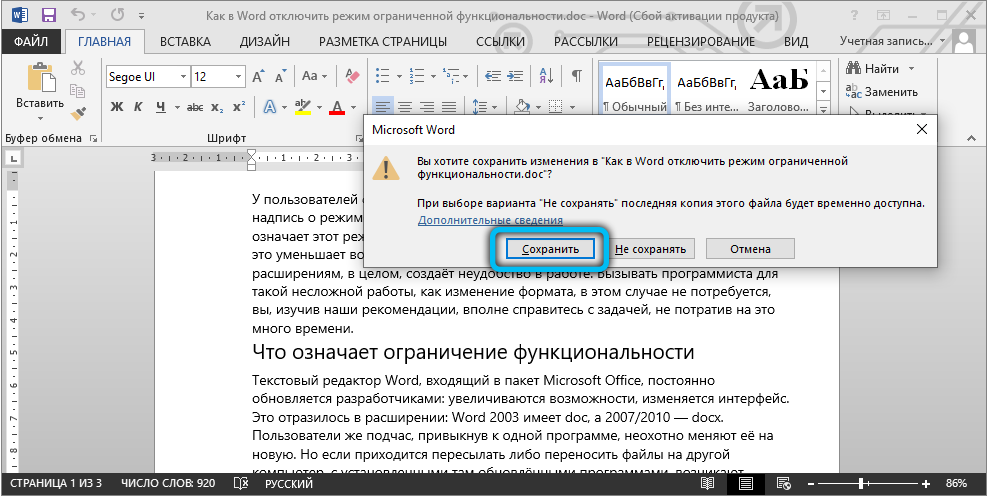 Это займет всего два клика и может сэкономить вам много времени на длинных списках.
Это займет всего два клика и может сэкономить вам много времени на длинных списках.
Все, что вам нужно знать
Благодаря сверхпростому пользовательскому интерфейсу и поддержке веб-клиентов Google смогла вступить в борьбу с Microsoft, став сильным соперником в области решений для повышения производительности.К счастью, жесткая конкуренция не огорчила Microsoft. Технический гигант прилагает все усилия, чтобы сделать свое программное обеспечение доступным для всех, поэтому почти все ведущие решения Microsoft доступны в виде настольных клиентов, имеют аккуратные веб-сайты и даже предлагаются на мобильных устройствах.
Что касается популярных продуктов, очень немногие могут сравниться с наследием Microsoft Word. Это одно из лучших решений в отрасли, которое прекрасно работает с популярным приложением Microsoft для видеоконференцсвязи Microsoft Teams.Сегодня мы поможем вам найти одну из относительно скрытых жемчужин Microsoft Word, расскажем, как можно расположить по алфавиту в Microsoft Words.
Что означает алфавитный ввод в Microsoft Word?
ПопулярностьMicrosoft Word зависит не только от того, как долго он существует. Это также связано с количеством функций, к которым он предоставляет вам доступ. Когда дело доходит до сортировки, Microsoft Word не довольствуется сортировкой от А до Я – также известной как алфавитный порядок – он также дает возможность сортировки по номеру и даже дате.При сортировке с использованием текста – в алфавитном порядке – у вас есть два варианта. Вы можете отсортировать по возрастанию или выбрать по убыванию. В порядке возрастания «A» будет вверху, а «Z» – внизу. Переход в порядке убывания изменит полярность.
При сортировке чисел в порядке возрастания или убывания меньшее число будет либо вверху, либо внизу, соответственно. То же правило применяется и при сортировке по датам.
Связано: Как расположить по алфавиту в Документах Google
Можете ли вы расположить по алфавиту с помощью Microsoft Word Web?
Для тех, кто не знает, Microsoft Word также имеет веб-версию, которая представляет собой довольно удобный способ попробовать знаменитый текстовый редактор.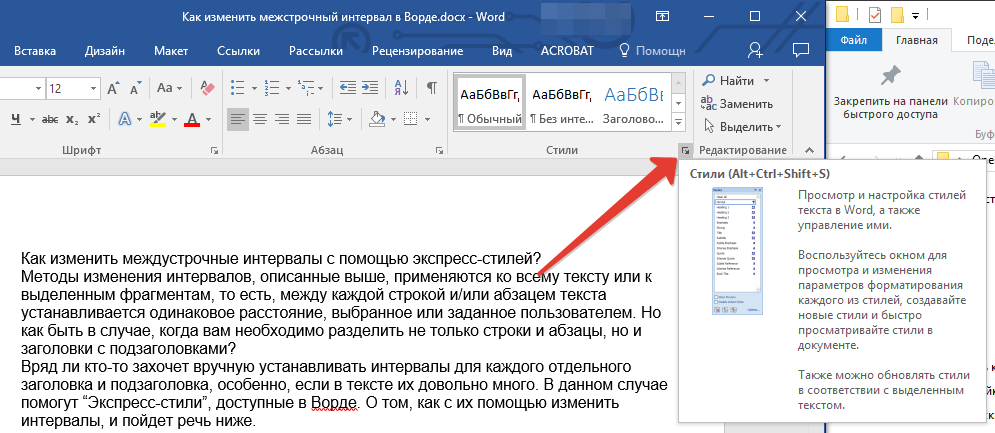 Несмотря на то, что он, кажется, ставит все необходимые отметки в веб-редакторах, мы не можем не задаться вопросом о некоторых из его недостатков, включая его неспособность расположить по алфавиту или отсортировать числа и даты. Итак, если вы надеялись отсортировать один или два списка, не переходя к процессу установки, мы опасаемся, что вам придется довольствоваться чем-то другим.
Несмотря на то, что он, кажется, ставит все необходимые отметки в веб-редакторах, мы не можем не задаться вопросом о некоторых из его недостатков, включая его неспособность расположить по алфавиту или отсортировать числа и даты. Итак, если вы надеялись отсортировать один или два списка, не переходя к процессу установки, мы опасаемся, что вам придется довольствоваться чем-то другим.
Связано: Количество слов в Google Документах [Советы]
Можно ли сортировать с помощью мобильного приложения Microsoft Word?
Microsoft Word, конечно, также предлагает мобильное приложение, но оно не так надежно, как его настольные клиенты.В нем отсутствуют некоторые функции, одна из которых – возможность сортировки документов. Итак, если вы отчаянно хотите расположить по алфавиту изначально, было бы лучше включить компьютер и начать сортировку.
Как расположить список в алфавитном порядке в Microsoft Word
Несмотря на то, что веб-клиент терпит неудачу, Microsoft Word предлагает алфавитный порядок как для настольных клиентов, так и для Windows и macOS.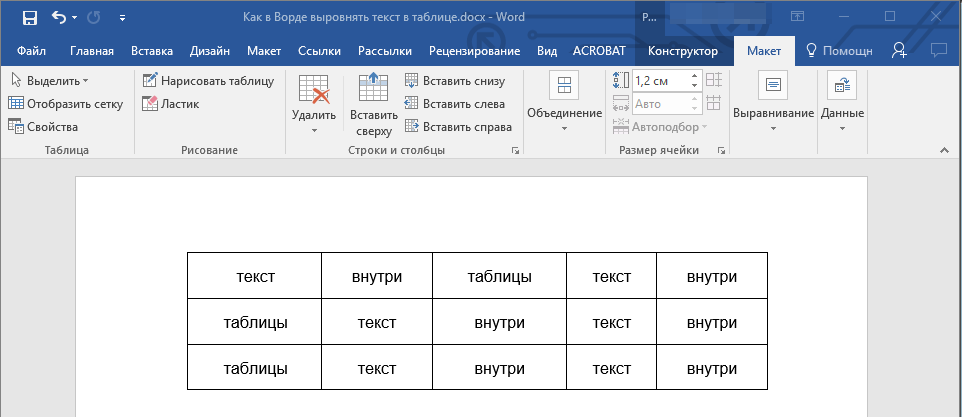 Порядок работы идентичен.
Порядок работы идентичен.
Поскольку Microsoft Office обновляется раз в два года, процесс может немного отличаться.Тем не менее, будьте уверены, что основные принципы останутся прежними. Сначала запустите настольный клиент Microsoft Word на своем компьютере. Теперь перейдите на вкладку «Главная» вверху экрана.
В первой строке между отступами и знаками абзаца вы найдете кнопку сортировки.
Щелкните по нему (как показано выше), и Word сразу выделит каждое слово в этом документе, прежде чем открыть окно сортировки. В противном случае, чтобы выделить часть текста, перетащите курсор на раздел и нажмите кнопку сортировки.
Теперь вы найдете раздел «Сортировка по», где вы можете выбрать сортировку документа по «заголовкам», «абзацам» и даже «полям». Поскольку в этом разделе мы занимаемся сортировкой списков, мы отсортирует статью по «Абзацам».
После выбора перейдите в правую часть окна. Установите для параметра «Тип» значение «Текст». Наконец, выберите порядок сортировки: «По возрастанию» или «По убыванию». При выборе первого варианта документ будет отсортирован от А до Я.
Наконец, выберите порядок сортировки: «По возрастанию» или «По убыванию». При выборе первого варианта документ будет отсортирован от А до Я.
Выбор последнего приведет к обратному порядку.Дважды проверив параметры, нажмите «ОК» внизу экрана, и ваш документ будет отсортирован.
Как отсортировать таблицу в Microsoft Word
Microsoft Word позволяет не только сортировать один столбец по неорганизованным данным. Он также позволяет вам сортировать значения внутри таблицы. Давайте посмотрим, как это можно сделать в настольном клиенте.
Сначала запустите приложение Microsoft Word и добавьте таблицу. Теперь поместите курсор в первую ячейку таблицы.Хотя не обязательно размещать его в первом ряду, немного дисциплины все же пригодится. Как вы могли заметить, добавление таблицы открывает доступ к группе инструментов под названием «Инструменты таблицы».
Он находится в верхней части экрана на панели инструментов. В разделе «Инструменты таблицы» у вас будет два варианта: «Дизайн» и «Макет». Нажмите на последнее. В правой части области «Макет» вы найдете группу под названием «Данные». В этом месте находится параметр сортировки. Чтобы продолжить, щелкните значок «Сортировка».
Нажмите на последнее. В правой части области «Макет» вы найдете группу под названием «Данные». В этом месте находится параметр сортировки. Чтобы продолжить, щелкните значок «Сортировка».
Когда вы окажетесь там, у вас будет возможность выбрать столбец, по которому вы хотите сортировать.Если вы выберете первый столбец в качестве ссылки, связанные данные из второго или нескольких столбцов будут отсортированы в соответствии с первым столбцом. Сделайте свой выбор и выберите «Тип». Вы можете установить для него текст, число и дату.
Перед тем, как нажать «Ок», обратите внимание на нижний левый угол окна. Если в вашей таблице нет строки буфера или заголовка, было бы уместно сообщить Word, что вы хотите начать сортировку с самой первой ячейки. Установите для параметра «Мой список» значение «Без строки заголовка», чтобы начать сортировку с первого столбца первой строки.Еще раз проверьте все параметры и нажмите «ОК».
Как сортировать по фамилии в Microsoft Word
Сортировка по фамилии – довольно стандартный запрос в Microsoft Word. К тому же это довольно простой метод, если вы знаете, что искать.
К тому же это довольно простой метод, если вы знаете, что искать.
Сначала запустите Microsoft Word и перейдите к таблице, которую нужно отсортировать. Прежде чем идти дальше, убедитесь, что вы указали «Фамилия» в качестве заголовка столбца, содержащего все фамилии. Теперь поместите курсор в первый столбец первой строки.Затем перейдите к «Инструменты таблицы» и нажмите «Макет». Вы найдете вариант сортировки, расположенный внутри группы «Данные». Нажмите “Сортировать”.
В нижнем левом углу экрана проверьте параметр «Мой список есть». Установите для него значение «Строка заголовка». Когда вы это сделаете, первая ячейка каждого столбца будет использоваться в качестве заголовка. Следовательно, они не сортируются с остальными успешными значениями. Затем вернитесь в верхнюю часть окна и щелкните раскрывающееся меню под «Сортировать по».
Поскольку вы попросили Microsoft Word рассматривать первую ячейку каждого столбца как заголовок, раскрывающееся меню будет давать вам имена заголовков вместо типичных имен столбцов. Выберите «Фамилия» из списка и установите «Тип» на текст. Наконец, нажмите «ОК», и ваш список будет отсортирован.
Выберите «Фамилия» из списка и установите «Тип» на текст. Наконец, нажмите «ОК», и ваш список будет отсортирован.
Как отсортировать нумерованные списки в Microsoft Word
Нумерованные списки, вероятно, являются определением организации. Они позволяют вам отслеживать свои записи, чтобы убедиться, что вы не нарушаете порядок в списке. Однако нумерованные списки не имеют возможности автоматически сортировать записи в порядке возрастания или убывания. К счастью, встроенный инструмент алфавита Microsoft Word очень помогает в этом отношении.
После запуска Word выберите свой нумерованный список и перейдите на вкладку «Главная» вверху экрана.
Теперь внутри группы «Данные» найдите кнопку сортировки. При нажатии на нее открывается окно сортировки.
Поскольку вы не работаете с таблицами, вам не нужно беспокоиться о разделе «Сортировать по». «Абзацы» будут выбраны по умолчанию. Теперь перейдите к «Тип» и выберите «Текст», «Число» или «Дата».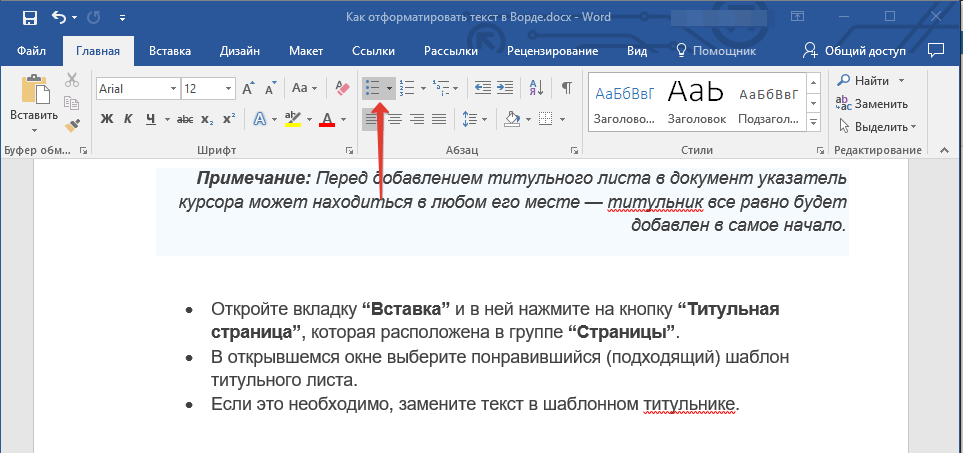 Наконец, установите порядок «По возрастанию» или «По убыванию» и нажмите «ОК».’
Наконец, установите порядок «По возрастанию» или «По убыванию» и нажмите «ОК».’
Номера списка останутся неизменными, но его содержимое будет отсортировано.
Как сортировать по дате в Microsoft Word
В начале статьи мы кратко упомянули о способности Word сортировать даты. Это особенно удобно, когда вы отслеживаете свои расходы или ведете бухгалтерскую книгу. Поскольку мы обычно связываем даты с другими переменными, это имеет смысл только в том случае, если мы рассмотрим сортировку таблицы.
Итак, после запуска MS Word создайте таблицу, в которой только даты находятся в одном столбце.Другие данные, которые будут связаны с датой, должны находиться в других столбцах. Теперь щелкните первую ячейку первого столбца и перейдите в меню «Инструменты таблицы» вверху экрана. Нажмите «Макет». Затем нажмите «Сортировка».
Если у вашей таблицы есть заголовок, установите флажок в левом нижнем углу экрана. Щелкните раскрывающееся меню рядом с «Сортировать по» и выберите заголовок столбца даты. С правой стороны установите «Тип» на «Дата». Наконец, выберите порядок – по возрастанию или по убыванию – и нажмите «ОК».’
С правой стороны установите «Тип» на «Дата». Наконец, выберите порядок – по возрастанию или по убыванию – и нажмите «ОК».’
Таблица будет отсортирована по столбцу дат.
Как отсортировать список ссылок в Microsoft Word
Когда вы пишете подробный отчет о чем-то – или о своей диссертации, если на то пошло – вы должны процитировать ссылки в конце вашей работы. Это позволяет рецензентам правильно оценить вашу работу, проверить, использовали ли вы достоверные источники или нет. В зависимости от размера и объема статьи, которую вы пишете, вы можете просматривать ссылки на страницы.К счастью, отсортировать список литературы по алфавиту – независимо от его размера – проще, чем сказано.
Поскольку алфавитный порядок в мобильном или веб-клиенте невозможен, для выполнения работы необходимо включить компьютер. После запуска Word перейдите к списку ссылок, которые нужно отсортировать. Теперь перетащите и выберите список ссылок. Убедитесь, что не выбрали заголовок раздела. Когда вы закончите выбирать ссылки и отсылки, нажмите значок «Главная» на панели инструментов в верхней части экрана.
Когда вы закончите выбирать ссылки и отсылки, нажмите значок «Главная» на панели инструментов в верхней части экрана.
Затем нажмите «Сортировать» вверху экрана.
Наконец, установите «Сортировать по» на «Абзац», введите «Текст» и установите порядок «По возрастанию» или «По убыванию». Нажмите «ОК», когда закончите.
Вот и все! Ваш список литературы будет отсортирован немедленно.
Можно ли автоматизировать алфавит в Microsoft Word?
Мы проверили множество простых способов сортировки, таблиц, списков и обычного текста. Однако, если вы ищете более динамичный инструмент для алфавитной сортировки, мы боимся, что вам не повезло.
Хотя вы можете сортировать содержимое в Microsoft Word по своему усмотрению, в приложении нет инструмента для сортировки по алфавиту, который сортирует текст в возрастающем или убывающем порядке каждый раз, когда вы добавляете новый элемент. Если вы хотите обновить отсортированный список, вам придется снова выделить текст и отсортировать его в возрастающем или убывающем порядке.
СВЯЗАННЫЕ
Сортировка абзацев по алфавиту в Word – Уолт Моссберг – Почтовый ящик Моссберга
Вот несколько вопросов о компьютерах, которые я недавно получил от таких людей, как вы, и мои ответы.Я немного отредактировал и переформулировал вопросы для удобства чтения. На этой неделе в моем почтовом ящике были вопросы о сортировке абзацев в Word по алфавиту, о том, являются ли вирусы «неизбежным злом» и об использовании ноутбуков для систематизации и редактирования цифровых фотографий.
Если у вас есть вопрос, отправьте его мне по адресу [email protected], и я могу выбрать его для ответа здесь, в почтовом ящике Mossberg.
В WordPerfect можно сортировать абзацы по алфавиту. Например, в библиографии вы можете переставить записи, которые представляют собой короткие абзацы, в алфавитном порядке, даже если вы не вводили их таким образом.Есть ли способ сделать это в Microsoft Word?
Да, хотя в Word команду найти немного сложно. Просто перейдите в меню «Таблица» и выберите «Сортировать…». Можно подумать, что эта команда сортирует только записи в таблицах, но также сортирует абзацы, которых нет в таблицах.
Просто перейдите в меню «Таблица» и выберите «Сортировать…». Можно подумать, что эта команда сортирует только записи в таблицах, но также сортирует абзацы, которых нет в таблицах.
При нажатии на «Сортировать…» появится маленькое окошко. Убедитесь, что в поле «Сортировать по» в этом окне установлено значение «Абзацы», а в поле «Тип» – «Текст». Вы можете сортировать абзацы в порядке возрастания (от A до Z) или убывания (от Z до A.)
По умолчанию команда выбирает и сортирует все ваши абзацы. Если вы хотите отсортировать только некоторые из них, выберите те, на которые вы ориентируетесь, прежде чем нажимать команду.
В последнее время я ежедневно пользуюсь антивирусами, антишпионскими программами и программами для устранения неполадок. Теперь я слышал, что некоторые вирусы являются «необходимым злом» для работы некоторых программ. Это правда?
Нет. По определению, вирус – это вредоносная программа, которая проникает на ваш компьютер, чтобы причинить вред или причинить реальный вред. Я не знаю ни одной законной программы, которая каким-либо образом требует наличия вируса для работы. Если бы у вас была какая-то программа, для работы которой требовался настоящий вирус, я бы удалил эту программу, потому что она сама по определению была бы вредоносной программой.
Я не знаю ни одной законной программы, которая каким-либо образом требует наличия вируса для работы. Если бы у вас была какая-то программа, для работы которой требовался настоящий вирус, я бы удалил эту программу, потому что она сама по определению была бы вредоносной программой.
Конечно, возможно, что ваша антивирусная программа ошибочно помечает как вирус некоторую часть программного обеспечения, которое вы намеренно установили и которое вам нужно и которое вы хотите. Но это другое дело. В этом случае вы можете использовать параметры программы безопасности, чтобы позволить ошибочно идентифицированной программе жить спокойно.Но вам лучше быть абсолютно уверенным, что это такое, для чего он нужен, как вы его получили и что вам это нужно. Создатели вирусов всегда пытаются перехитрить антивирусные программы, создавая вирусы, которые выдают себя за законные программы.
В начале эры цифровой фотографии на нескольких семинарах, которые я посещал, докладчики настоятельно рекомендовали использовать настольный компьютер Mac или ПК вместо ноутбука для обработки цифровых изображений. Так ли это до сих пор, или ноутбуки с аналогичной мощностью и памятью справляются с этой задачей сегодня?
Так ли это до сих пор, или ноутбуки с аналогичной мощностью и памятью справляются с этой задачей сегодня?
Я не совсем понимаю, что вы имеете в виду под «обработкой» цифровых изображений.Но если вы имеете в виду организацию и редактирование изображений, большинство продаваемых сегодня ноутбуков отлично справятся с этой задачей, независимо от того, работают ли они под управлением Windows или операционной системы Macintosh. У них достаточно мощности, памяти и емкости жесткого диска, чтобы удовлетворить потребности обычных потребителей в цифровых фотографиях.
Исключением может быть случай, когда профессиональный фотограф или очень серьезный любитель выполняет обширное редактирование в Adobe Photoshop сотен или тысяч изображений – или ноутбук представляет собой недорогую, легко оснащенную модель.В таких случаях я бы посоветовал использовать более дорогой, хорошо оборудованный ноутбук или мощный настольный компьютер.
* * *
Из-за большого количества получаемых мной электронных писем я не могу регулярно отвечать на отдельные вопросы по электронной почте или консультироваться по отдельным проблемам или решениям о покупке.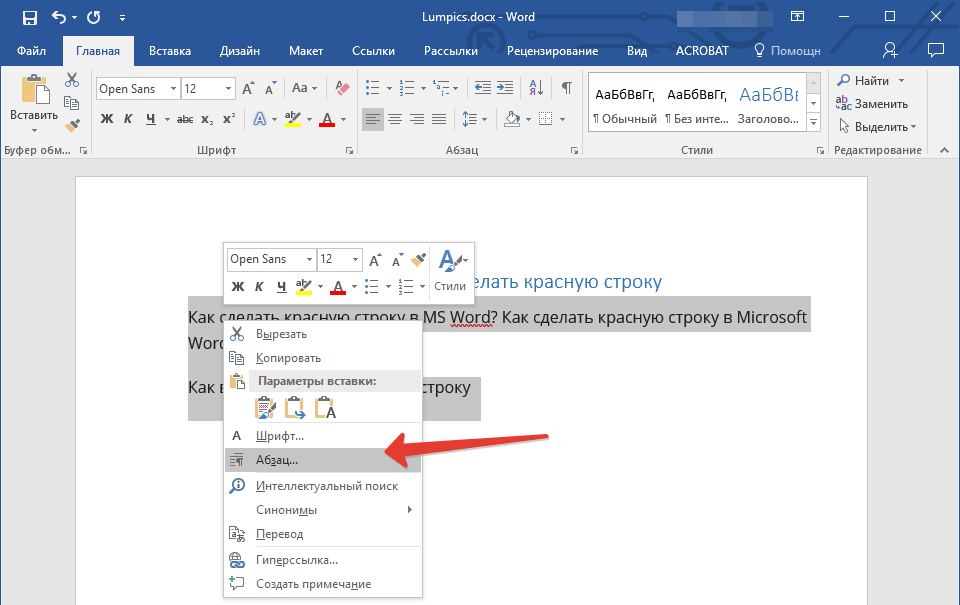 Я читаю все вопросы, которые получаю, и каждую неделю выбираю три, на которые буду отвечать в столбце.
Я читаю все вопросы, которые получаю, и каждую неделю выбираю три, на которые буду отвечать в столбце.
Напишите Walter S. Mossberg по адресу [email protected]
Как сортировать по алфавиту в Word 2019 и Word 2016
Microsoft Word интегрирован в пакет Microsoft Office с целью предложить каждому пользователю необходимые инструменты, чтобы каждый созданный там файл имел необходимый стиль и направленность в соответствии с типом пользователя .От Microsoft Word 2016 до нового Microsoft Word 2019 группа разработчиков сосредоточилась на интеграции ряда практических функций, чтобы у нас были необходимые инструменты для более полного управления хранящимися там данными. Одна из самых важных задач – это классификация данных в файле Word. Этот порядок предназначен для представления информации в более ясной и удобочитаемой форме.
Microsoft Word 2016 и 2019 позволяют сортировать текстовый список от А до Я (по возрастанию) или от Я до А (по убыванию) и Техновики подробно объяснят, как этого добиться. Процесс будет выполнен в Microsoft Word 2019, но аналогичен Word 2016.
Процесс будет выполнен в Microsoft Word 2019, но аналогичен Word 2016.
Рекламные объявления Чтобы оставаться в курсе, не забудьте подписаться на наш канал YouTube! ПОДПИСАТЬСЯ
1. Сортировка текстового списка в Microsoft Word 2016 или 2019
Шаг 1
Список в Microsoft Word – это не что иное, как серия строк с зарегистрированными данными, например, у нас есть следующая информация :
Step 2
Естественно, когда мы регистрируем несколько терминов, они разделяются пробелом, чтобы убедиться в этом, мы нажимаем на значок «Показать все» или используем следующую комбинацию клавиш, и результат будет следующим:
+ (Ctrl + (
Step 3
Это проверяет пробелы, которые существуют между словами, мы можем снова щелкнуть этот значок, чтобы скрыть знаки абзаца, а затем выбрать строки с данными в Microsoft Word:
Step 4
Теперь мы будем перейдите в меню «Пуск», группу «Абзац», и там мы найдем опцию «Сортировка» вверху:
Step 5
При нажатии здесь откроется следующее окно:
Step 6
We можно увидеть, что в ” Сортировка по полю, у нас есть несколько параметров фильтра, это:
Шаг 7
Если мы нажмем кнопку «Параметры», можно будет определить такие переменные, как разделение полей, язык для сортировки или если фильтр различает строчные и прописные буквы:
Шаг 8
В этом случае, поскольку список содержит два слова, разделенных пробелом, мы должны выбрать опцию «Табуляция».
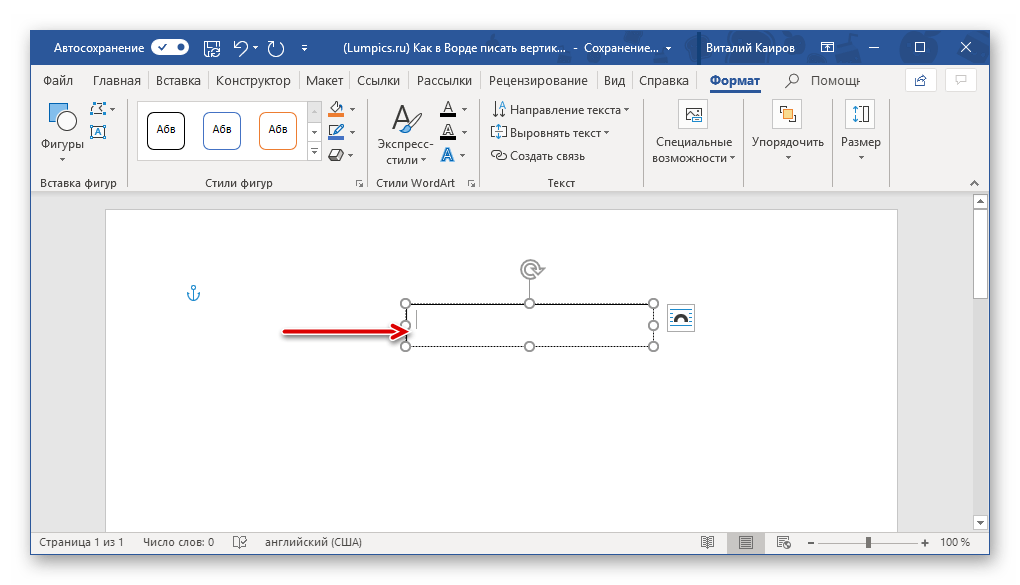
В поле «Сортировать по» мы выбираем Поле 1, а затем определяем тип данных для фильтрации. Параметры, интегрированные в Word 2016 или 2019:
Шаг 9
В правой боковой части это будет возможно для выбора типа организации, по возрастанию или по убыванию.
В этом случае мы выбрали опцию «По возрастанию» и, нажав OK, мы увидим порядок выбранных данных:
2. Сортировка числового списка в Microsoft Word 2016 или 2019
Данные, которые мы можем зарегистрировать в Microsoft Word 2016 или 2019 различны, одним из наиболее распространенных является ввод чисел, которые мы можем отсортировать по возрастанию или убыванию за несколько шагов.
Шаг 1
Сначала мы выбираем список, в котором есть числа:
Шаг 2
Теперь переходим в меню Пуск и в группе «Источник» нажимаем на опцию «Сортировка», там, в окне, которое мы определим следующее:
- В поле «Сортировать по» мы выберем Поле 1
- В поле «Тип» выберем вариант «Число».

- Мы определяем способ упорядочивания данных, в данном случае «По убыванию».
Шаг 3
Нажав OK, мы увидим номера, упорядоченные в соответствии с определенными критериями:
3. Сортировка списка с датами в Microsoft Word 2016 или 2019
Шаг 1
Даты – это другие данные, обычно используемые в Microsoft Word 2016 или 2019, и их порядок такой же простой, как и в предыдущих шагах, для этого у нас есть следующее информация:
Шаг 2
Выбираем даты и нажимаем кнопку «Сортировать», расположенную в группе «Источник» меню «Пуск», и в развернутом окне настраиваем:
- В поле «Сортировать по» мы будем выберите Поле 1.
- В поле «Тип» выберем вариант «Дата».
- Мы определяем способ сортировки данных: по возрастанию или по убыванию.
Шаг 3
Нажав ОК, мы увидим отраженные изменения:
4. Сортировка таблицы с датами в Microsoft Word 2016 или 2019
Вставка таблиц с данными – еще одно частое действие что мы можем выполнить в Microsoft Word для представления данных, эти таблицы могут быть созданы вручную или скопированы непосредственно из Microsoft Excel, но независимо от метода, у нас есть форма для упорядочивания данных, зарегистрированных там.
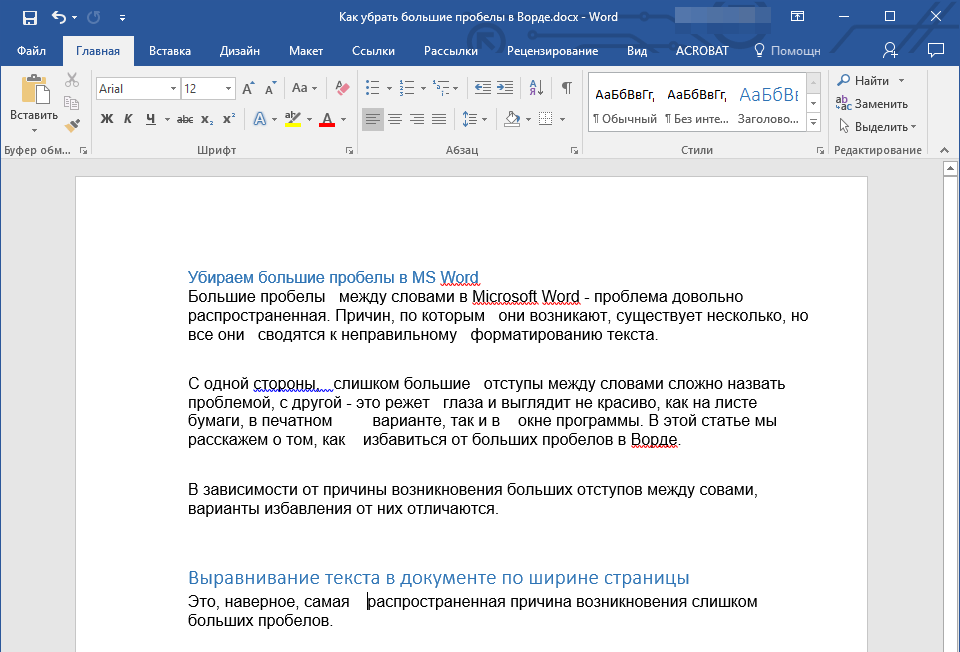
Шаг 1
Чтобы выполнить этот процесс упорядочивания таблиц в Microsoft Word, мы выбираем некоторые из доступных там ячеек, и автоматически отображается меню «Инструменты таблицы», там мы переходим на вкладку «Макет» и в В группе «Данные» мы найдем опцию «Сортировка»:
Step 2
В развернутом окне мы выберем столбец, в котором будет применяться фильтр, и автоматически Word 2016 или 2019 определит тип данных этого ( номер, дата или текст), и мы можем применить желаемый порядок:
Примечание
Можно будет установить различные организационные переменные, выбрав соответствующие параметры в каждом поле Затем по.
Шаг 3
Нажав OK, мы увидим результаты нашего заказа:
Мы можем убедиться, что варианты организации наших данных в Microsoft Word разнообразны и функциональны, поэтому мы можем представить информацию в гораздо более связном и наглядном виде. организованный способ ..
Как отсортировать список по алфавиту в Word 2013
Microsoft Excel очень полезен, когда у вас есть много данных, которые вы хотите отсортировать или обработать.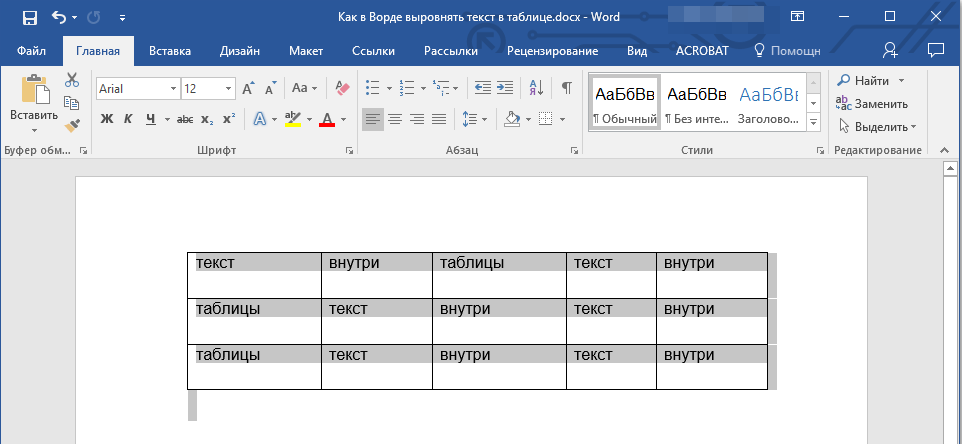 Но вы можете обнаружить, что работаете с текстом в документе, и вам нужно иметь возможность отсортировать этот текст по алфавиту.
Но вы можете обнаружить, что работаете с текстом в документе, и вам нужно иметь возможность отсортировать этот текст по алфавиту.
Хотя вы могли подумать о том, чтобы скопировать и вставить эту информацию в Excel, отсортировать ее там, а затем вставить обратно в Word, на самом деле у вас есть доступ к инструменту сортировки непосредственно в приложении Word. В приведенном ниже руководстве показано, как использовать функцию сортировки Word, выбрав список имен и отсортируя их по алфавиту.
Как расположить список в алфавитном порядке в Word 2013
Действия, описанные в этой статье, были выполнены с документом, содержащим список имен, которые я хочу отсортировать в алфавитном порядке.Используемая версия Word была Word 2013, но этот же метод будет работать и в большинстве других версий Word.
Шаг 1. Откройте документ, содержащий список, который нужно отсортировать.
Шаг 2. С помощью мыши выберите элементы, которые нужно отсортировать.
Шаг 3. Щелкните вкладку Home в верхней части окна.
Шаг 4. Нажмите кнопку Сортировка в разделе Абзац на ленте.
Шаг 5: Укажите параметры, которые вы хотите использовать для сортировки вашего выбора, затем нажмите кнопку OK .
У вас есть документ, которым вы хотите поделиться с другими людьми, но вы хотите, чтобы они не могли его редактировать? Узнайте, как ограничить редактирование в Word 2013, чтобы люди могли читать ваш документ, но не могли его изменить.
Кермит Мэтьюз – писатель-фрилансер из Филадельфии, штат Пенсильвания, с более чем десятилетним опытом написания руководств по технологиям.Он имеет степень бакалавра и магистра компьютерных наук и большую часть своей профессиональной карьеры провел в сфере управления ИТ.
Он специализируется на написании контента об iPhone, устройствах Android, Microsoft Office и многих других популярных приложениях и устройствах.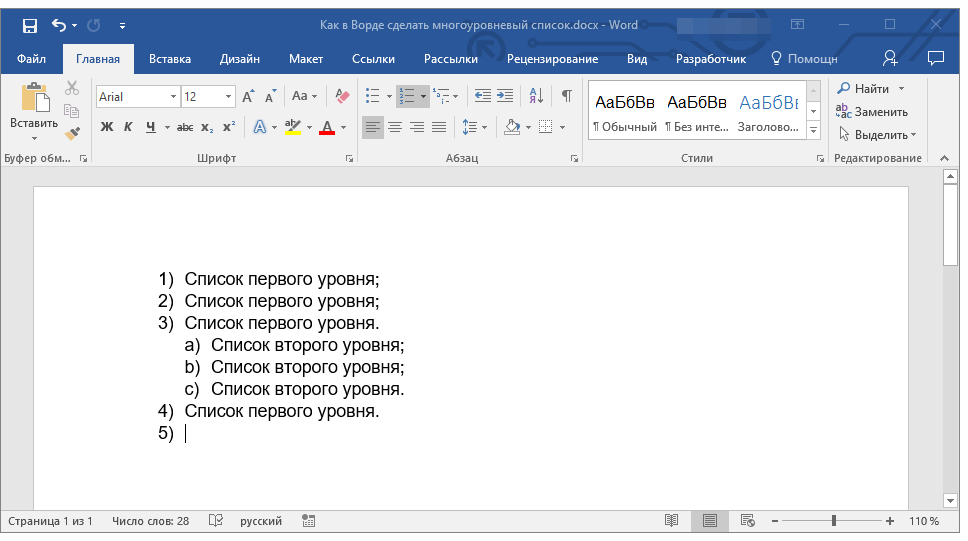
Как отсортировать абзацы в Word с сортировкой по алфавиту – Lionsure
В Word можно сортировать обычные абзацы, состоящие только из букв, или сортировать списки с числами впереди.Списки, начинающиеся с цифр, обычно сортируются по номерам. Какой порядок используется для обычных абзацев без номеров? Их можно отсортировать по алфавиту; правило сортировки по алфавиту примерно такое: возьмите первую букву первого слова в начале абзаца и выполните сортировку по этой букве. Если первая буква двух слов одинакова, они сортируются по второй букве и так далее.
В практических приложениях очень мало случаев, когда требуется сортировать абзацы.Сортировка в основном используется для списков. В большинстве случаев списки также сортируются при вводе, но если вы получаете документ, который нарушает порядок списка, сортировка может пригодиться. Давайте посмотрим, как сортировать абзацы в Word.
I.
 Как отсортировать список чисел в Word
Как отсортировать список чисел в Word1. Если есть перетасованный список, начинающийся с цифр, то в списке нет нумерации, но номер вводится перед каждой строкой, выберите их и выберите вкладку Home , щелкните значок Sort (со стрелкой вниз справа от AZ) в группе Paragraph , откройте окно Sort Text , по возрастанию выбрано по умолчанию , нажмите ОК , выбранный список будет отсортирован в порядке возрастания.Шаги операции показаны на Рисунке 1:
Рисунок 1
2. Если вы выберете По убыванию , выбранный список будет отсортирован в порядке убывания. Шаги операции показаны на рисунке 2:
Рисунок 2
3. Если числа 1, 2, 3, 4 и 5 заменены на A, B, C, D, E, ситуация сортировки будет следующей. такие же, как и числа.
II. Как отсортировать абзацы в Word
(I) Как отсортировать абзацы по алфавиту в Word
Выберите абзацы, которые нужно отсортировать, выберите вкладку Home и щелкните значок Sort в группе Paragraph , чтобы откройте окно Сортировка текста . Выберите Абзацы для Сортировать по , Текст для Введите , выберите По возрастанию , щелкните OK , тогда выбранные абзацы будут отсортированы в порядке возрастания первой буквы первого слова, если они есть то же самое, затем выполните сортировку по второй букве первого слова и т. д. Шаги операций показаны на рисунке 3:
Выберите Абзацы для Сортировать по , Текст для Введите , выберите По возрастанию , щелкните OK , тогда выбранные абзацы будут отсортированы в порядке возрастания первой буквы первого слова, если они есть то же самое, затем выполните сортировку по второй букве первого слова и т. д. Шаги операций показаны на рисунке 3:
Рисунок 3
(II) Подробное объяснение порядка пунктов
1.Выделите несколько абзацев, щелкните значок Sort , чтобы открыть окно Sort Text . Их можно сортировать по трем ключевым словам, а именно: Сортировать по, Затем по и Затем по, есть три варианта для каждого ключевого слова, как показано на рисунке 4:
Рисунок 4
2. В дополнение к выбору этих трех элементов , вы также можете ввести ключевые слова. Если введенные ключевые слова недействительны, при нажатии OK появится всплывающее окно. Почему раскрывающийся список под Then by и Then by неактивен и не может быть выбран? Их можно выбрать только при выборе Поле для Верхнего ключевого слова , как показано на Рисунке 5:
Почему раскрывающийся список под Then by и Then by неактивен и не может быть выбран? Их можно выбрать только при выборе Поле для Верхнего ключевого слова , как показано на Рисунке 5:
Рисунок 5
После выбора Поле 1 для Сортировать по , список под Затем по можно выбрать; после выбора Поле 1 для Затем с помощью можно выбрать список под последними Затем по .
3. Есть три варианта для типа , а именно: Текст, Число и Дата, как показано на Рисунке 6:
Рисунок 6
Выбирает Текст для обычной сортировки абзацев; есть только два метода сортировки, а именно по возрастанию и по убыванию, которые были продемонстрированы ранее. Есть также списков , которые в основном включают заголовок и безымянный заголовок .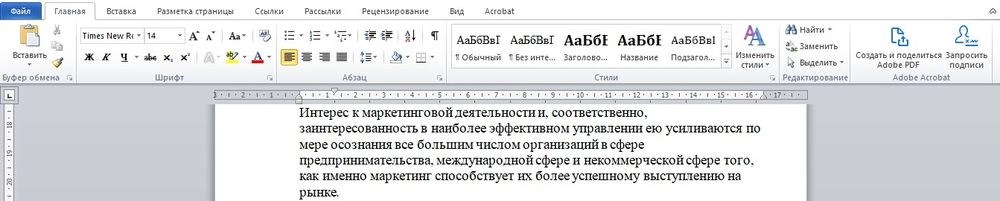 Примеры соответствующих ситуаций будут перечислены ниже.
Примеры соответствующих ситуаций будут перечислены ниже.
4. Нажмите кнопку Options , откройте окно Sort Options . Здесь вы можете в основном установить разделитель , регистр и язык сортировки . Как правило, просто оставьте значение по умолчанию. Нажмите OK , чтобы вернуться в окно Sort Text , а затем нажмите OK , эффект сортировки абзацев показан на рисунке 7:
Рисунок 7
Можно увидеть из сортировки, он отсортирован по первая буква первого слова в начале каждого абзаца.Первая буква первого слова первого абзаца – I , первая буква первого слова второго абзаца – I , они такие же, продолжайте сравнивать вторую букву, это F и n соответственно, и так далее.
5. Для списка с заголовками, если вы выберете Headed Row , за исключением заголовка первого уровня, выбранные абзацы сортируются по номерам; если вы выберете No Headed Row , выбранные абзацы будут отсортированы по номерам, как показано на рисунке 8:
Рисунок 8
% PDF-1.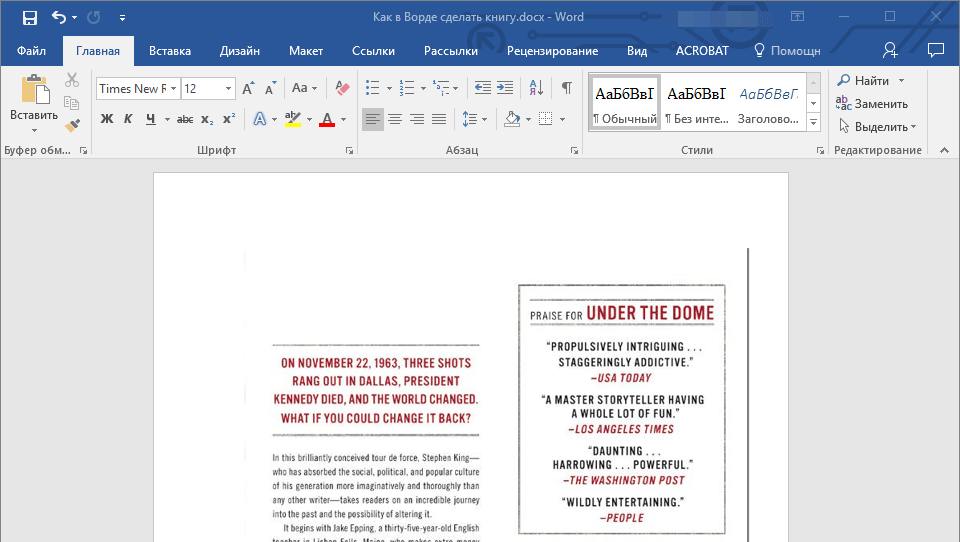 2
%
323 0 объект
>
эндобдж
xref
323 108
0000000016 00000 н.
0000002530 00000 н.
0000002673 00000 н.
0000002818 00000 н.
0000003605 00000 н.
0000003779 00000 п.
0000003863 00000 н.
0000003951 00000 н.
0000004035 00000 н.
0000004096 00000 н.
0000004241 00000 н.
0000004302 00000 п.
0000004447 00000 н.
0000004530 00000 н.
0000004591 00000 н.
0000004697 00000 н.
0000004758 00000 п.
0000004843 00000 н.
0000004904 00000 н.
0000004965 00000 н.
0000005160 00000 н.
0000005221 00000 н.
0000005366 00000 н.
0000005500 00000 н.
0000005656 00000 н.
0000005788 00000 н.
0000005849 00000 н.
0000005932 00000 н.
0000005993 00000 п.
0000006054 00000 н.
0000006115 00000 п.
0000006226 00000 п.
0000006287 00000 н.
0000006398 00000 п.
0000006494 00000 н.
0000006609 00000 п.
0000006670 00000 н.
0000006731 00000 н.
0000006851 00000 н.
0000006912 00000 н.
0000006973 00000 н.
0000007034 00000 п
0000007181 00000 н.
0000007242 00000 н.
2
%
323 0 объект
>
эндобдж
xref
323 108
0000000016 00000 н.
0000002530 00000 н.
0000002673 00000 н.
0000002818 00000 н.
0000003605 00000 н.
0000003779 00000 п.
0000003863 00000 н.
0000003951 00000 н.
0000004035 00000 н.
0000004096 00000 н.
0000004241 00000 н.
0000004302 00000 п.
0000004447 00000 н.
0000004530 00000 н.
0000004591 00000 н.
0000004697 00000 н.
0000004758 00000 п.
0000004843 00000 н.
0000004904 00000 н.
0000004965 00000 н.
0000005160 00000 н.
0000005221 00000 н.
0000005366 00000 н.
0000005500 00000 н.
0000005656 00000 н.
0000005788 00000 н.
0000005849 00000 н.
0000005932 00000 н.
0000005993 00000 п.
0000006054 00000 н.
0000006115 00000 п.
0000006226 00000 п.
0000006287 00000 н.
0000006398 00000 п.
0000006494 00000 н.
0000006609 00000 п.
0000006670 00000 н.
0000006731 00000 н.
0000006851 00000 н.
0000006912 00000 н.
0000006973 00000 н.
0000007034 00000 п
0000007181 00000 н.
0000007242 00000 н. 0000007399 00000 н.
0000007546 00000 н.
0000007662 00000 н.
0000007771 00000 н.
0000007832 00000 н.
0000007960 00000 п.
0000008021 00000 н.
0000008157 00000 н.
0000008218 00000 н.
0000008341 00000 п.
0000008402 00000 п.
0000008463 00000 п.
0000008524 00000 н.
0000008629 00000 н.
0000008774 00000 н.
0000008835 00000 н.
0000008944 00000 н.
0000009047 00000 н.
0000009108 00000 п.
0000009169 00000 п.
0000009230 00000 н.
0000009338 00000 п.
0000009399 00000 н.
0000009489 00000 н.
0000009609 00000 н.
0000009670 00000 п.
0000009831 00000 н.
0000009951 00000 н.
0000010012 00000 п.
0000010098 00000 п.
0000010159 00000 п.
0000010319 00000 п.
0000010380 00000 п.
0000010503 00000 п.
0000010564 00000 п.
0000010697 00000 п.
0000010758 00000 п.
0000010819 00000 п.
0000010880 00000 п.
0000010982 00000 п.
0000011043 00000 п.
0000011144 00000 п.
0000011205 00000 п.
0000011307 00000 п.
0000011368 00000 п.
0000011470 00000 п.
0000011531 00000 п.
0000011591 00000 п.
0000007399 00000 н.
0000007546 00000 н.
0000007662 00000 н.
0000007771 00000 н.
0000007832 00000 н.
0000007960 00000 п.
0000008021 00000 н.
0000008157 00000 н.
0000008218 00000 н.
0000008341 00000 п.
0000008402 00000 п.
0000008463 00000 п.
0000008524 00000 н.
0000008629 00000 н.
0000008774 00000 н.
0000008835 00000 н.
0000008944 00000 н.
0000009047 00000 н.
0000009108 00000 п.
0000009169 00000 п.
0000009230 00000 н.
0000009338 00000 п.
0000009399 00000 н.
0000009489 00000 н.
0000009609 00000 н.
0000009670 00000 п.
0000009831 00000 н.
0000009951 00000 н.
0000010012 00000 п.
0000010098 00000 п.
0000010159 00000 п.
0000010319 00000 п.
0000010380 00000 п.
0000010503 00000 п.
0000010564 00000 п.
0000010697 00000 п.
0000010758 00000 п.
0000010819 00000 п.
0000010880 00000 п.
0000010982 00000 п.
0000011043 00000 п.
0000011144 00000 п.
0000011205 00000 п.
0000011307 00000 п.
0000011368 00000 п.
0000011470 00000 п.
0000011531 00000 п.
0000011591 00000 п.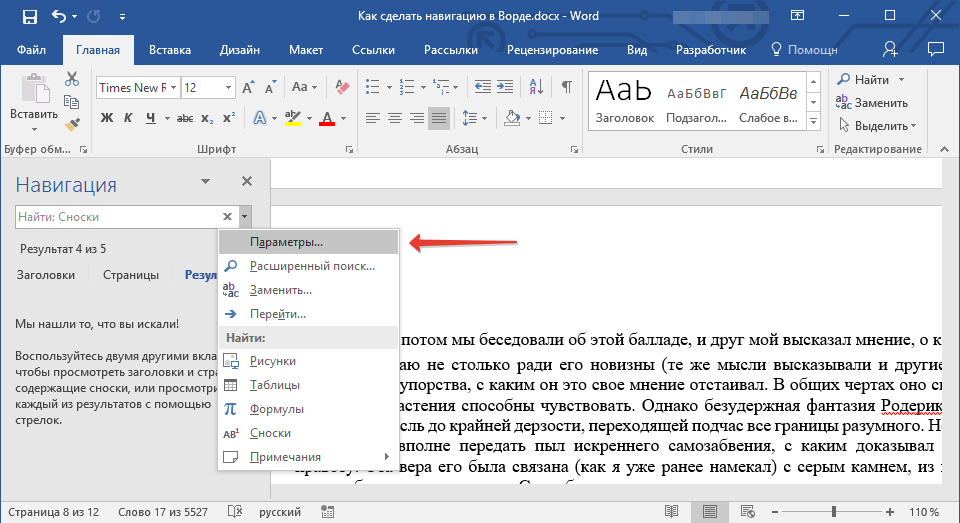


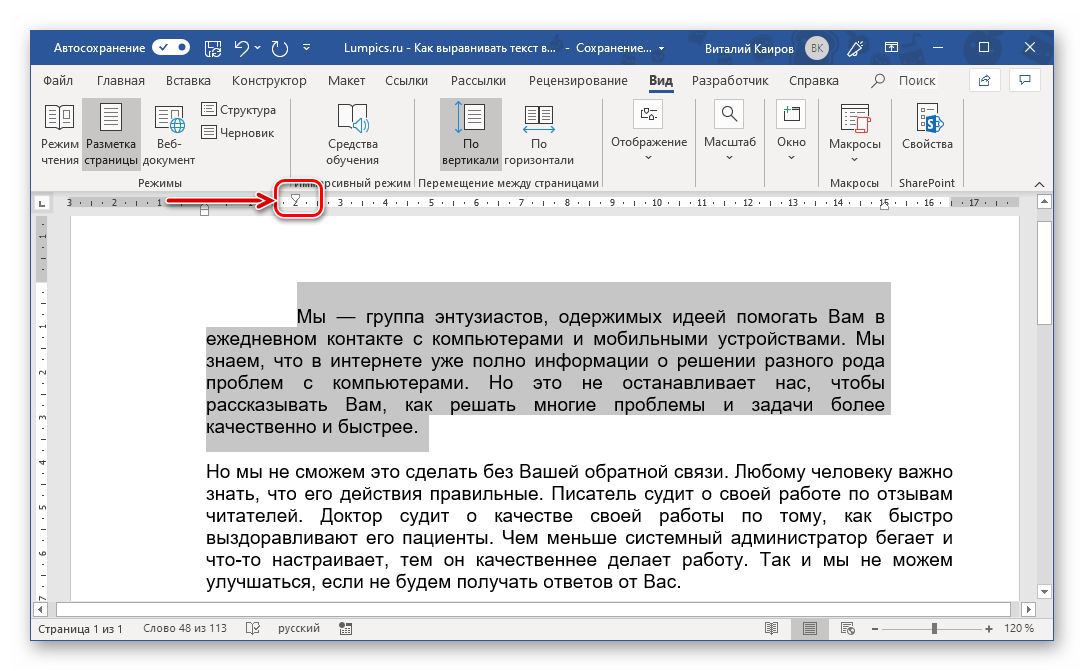
 Подсказка названия каждой кнопки появляется как только навести мышь на любую кнопку. Ну и нажав на quot;сортировкуquot; в появившемся окне выбираем quot;по возрастаниюquot; или quot;по убываниюquot;. А в чем между ними разница – поймете, если опробуете каждую последовательно. Так что ничего сложного. Подробнее здесь.
Подсказка названия каждой кнопки появляется как только навести мышь на любую кнопку. Ну и нажав на quot;сортировкуquot; в появившемся окне выбираем quot;по возрастаниюquot; или quot;по убываниюquot;. А в чем между ними разница – поймете, если опробуете каждую последовательно. Так что ничего сложного. Подробнее здесь.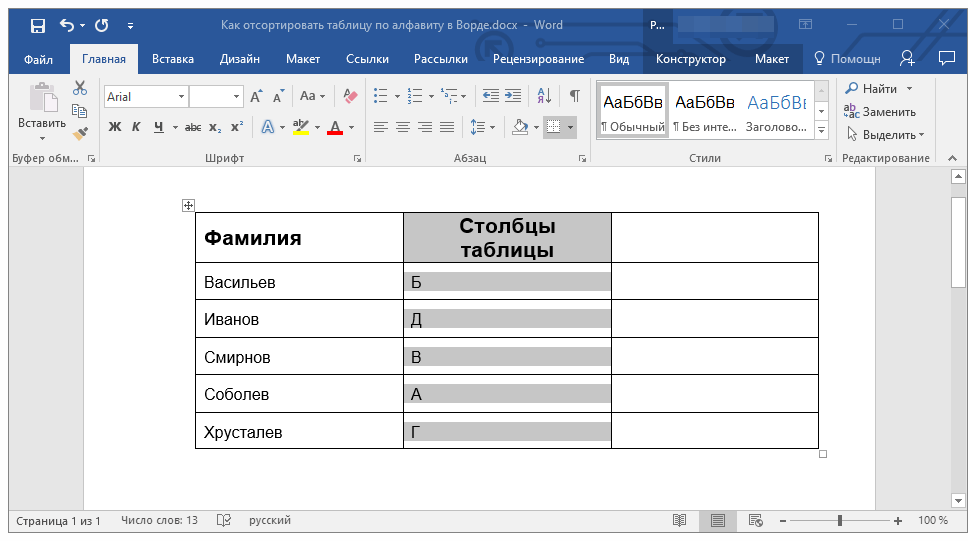
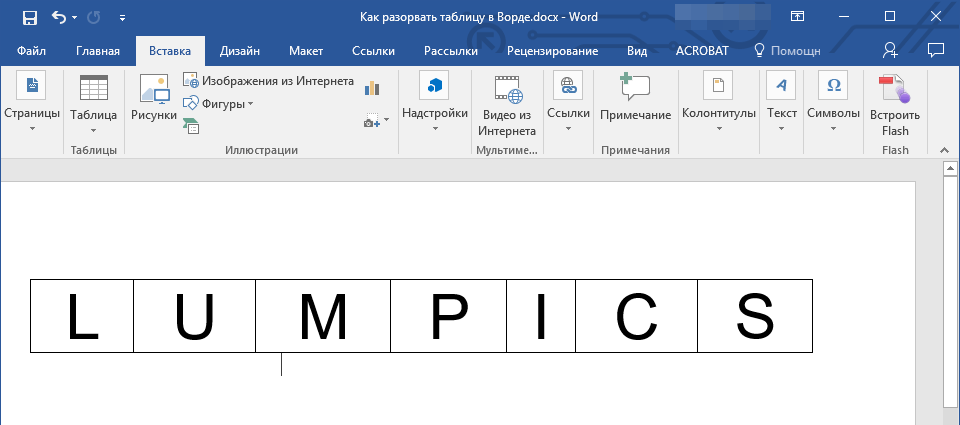
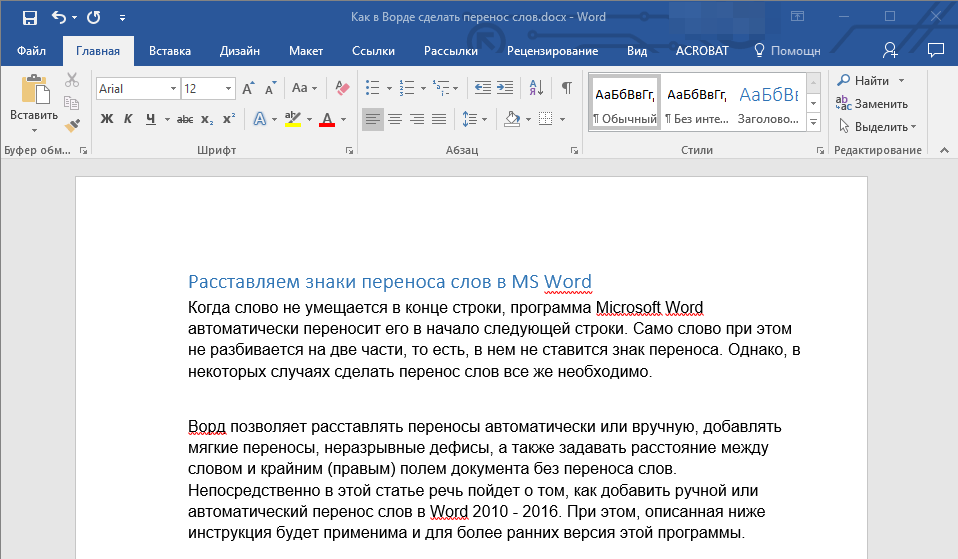 Пока не смотрите, в каком порядке они выстраиваются, это сейчас не важно. А вот на что стоит обратить внимание – на щелчок клавишей «Enter» в конце каждой строчки;
Пока не смотрите, в каком порядке они выстраиваются, это сейчас не важно. А вот на что стоит обратить внимание – на щелчок клавишей «Enter» в конце каждой строчки; Если вам нужно, чтобы сначала в алфавитном списке были расположены строки с заглавными буквами , а потом – со строчными, нажмите кнопку «Параметры». Там можно указать дополнительные настройки, в том числе установить сортировку с учетом регистра. Выполнив все настройки, щелкните по кнопке «ОК».
Если вам нужно, чтобы сначала в алфавитном списке были расположены строки с заглавными буквами , а потом – со строчными, нажмите кнопку «Параметры». Там можно указать дополнительные настройки, в том числе установить сортировку с учетом регистра. Выполнив все настройки, щелкните по кнопке «ОК».
 Первый означает от «А» до «Я», второй – обратный ему, от «Я» к «А».
Первый означает от «А» до «Я», второй – обратный ему, от «Я» к «А».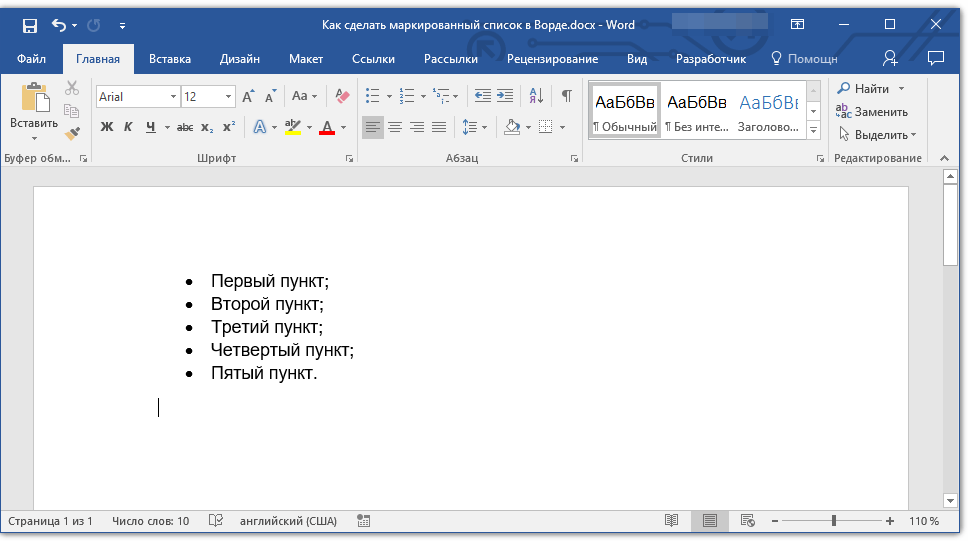 Кликните по нему.
Кликните по нему.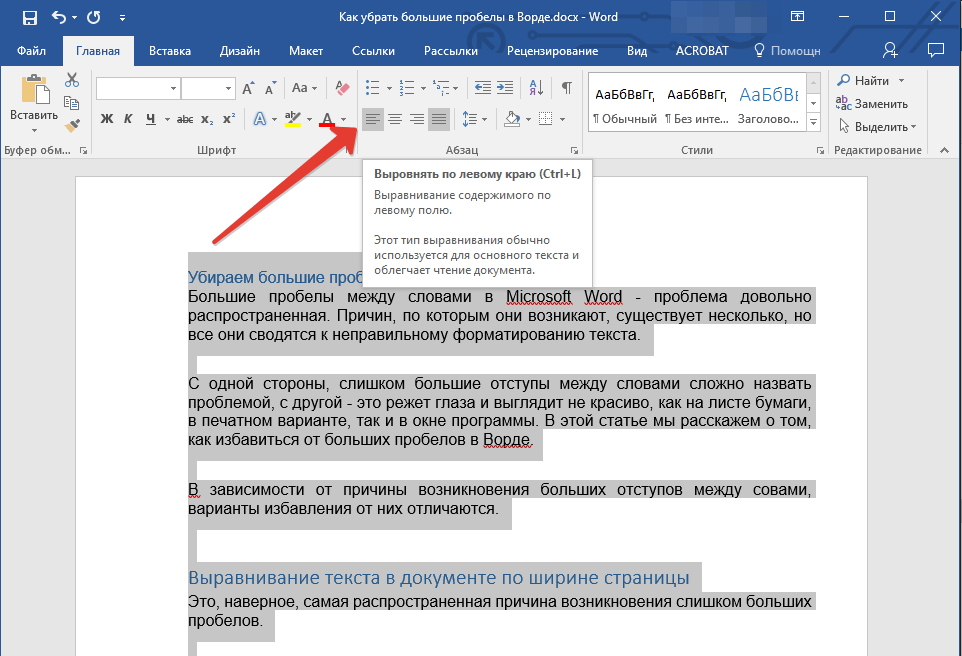 В нашем случае это №, ФИО, Должность.
В нашем случае это №, ФИО, Должность.



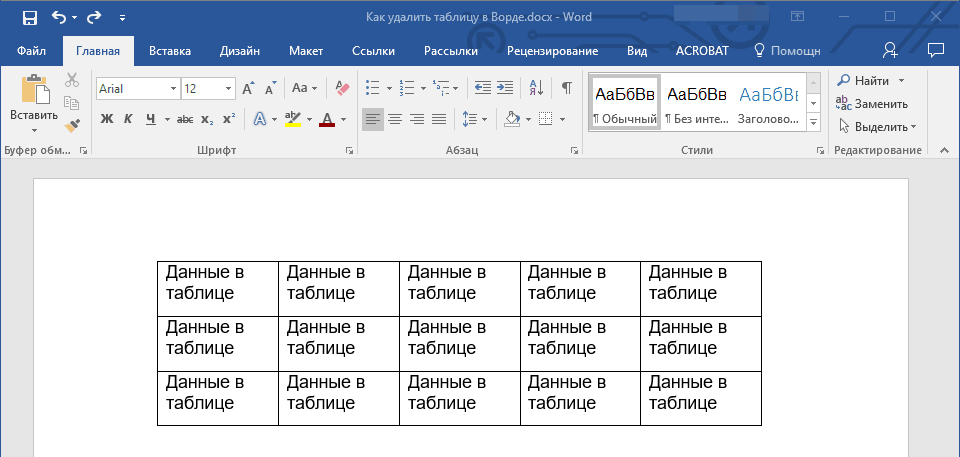 Откроется список команд фильтра:
Откроется список команд фильтра:
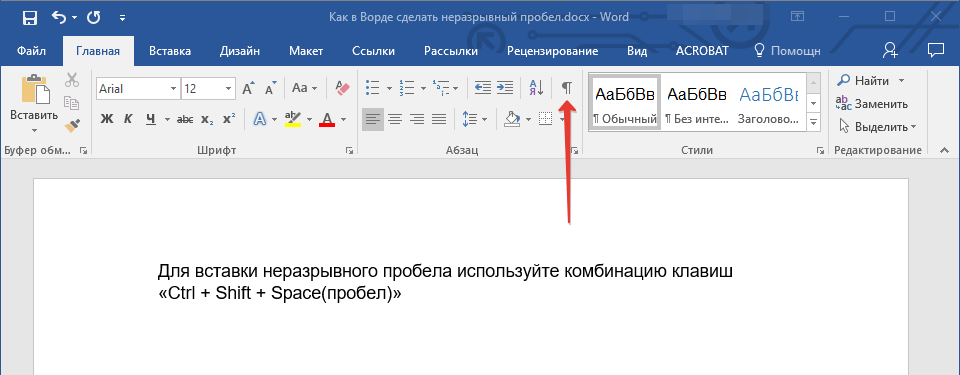
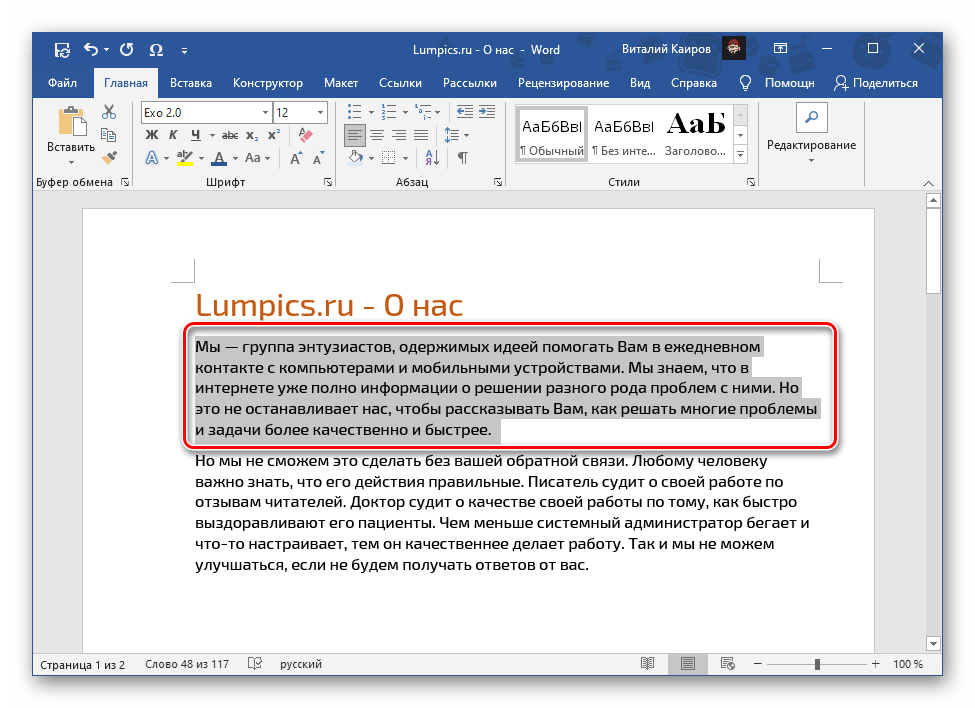 .., Не равно…, Больше…, Больше или равно…, Меньше…, Меньше или равно…, Между, Первые 10, Выше среднего, Ниже среднего, Пользовательский….
.., Не равно…, Больше…, Больше или равно…, Меньше…, Меньше или равно…, Между, Первые 10, Выше среднего, Ниже среднего, Пользовательский…. Затем выберите из нижнего выпадающего списка второй критерий и введите нужное значение справа.
Затем выберите из нижнего выпадающего списка второй критерий и введите нужное значение справа.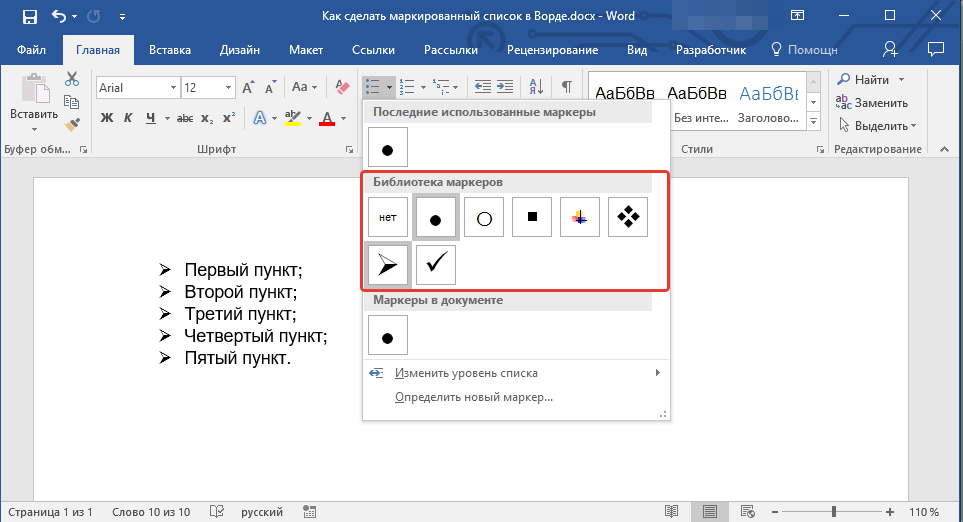 Когда нужные параметры будут заданы, нажмите кнопку OK, чтобы применить фильтр.
Когда нужные параметры будут заданы, нажмите кнопку OK, чтобы применить фильтр.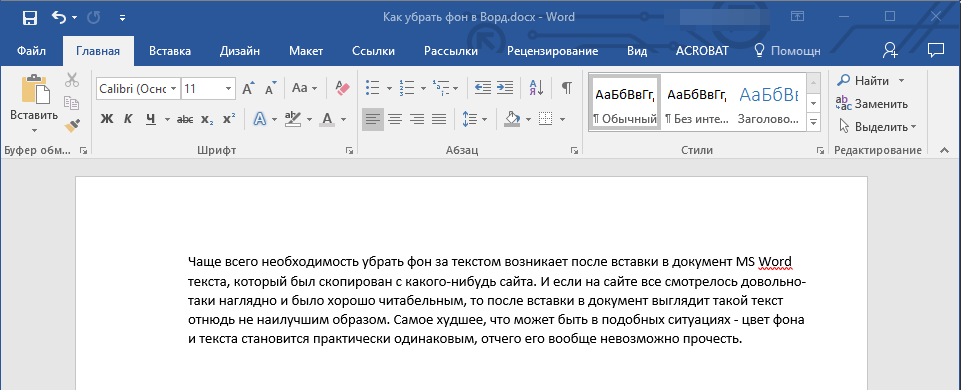 Выберите один из цветов, чтобы применить фильтр.
Выберите один из цветов, чтобы применить фильтр.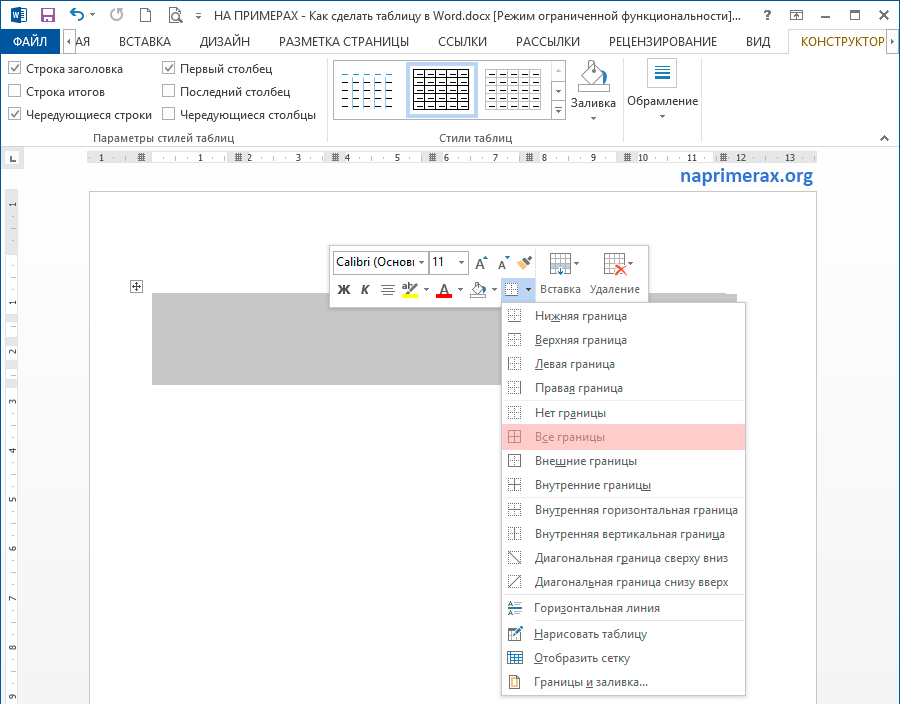
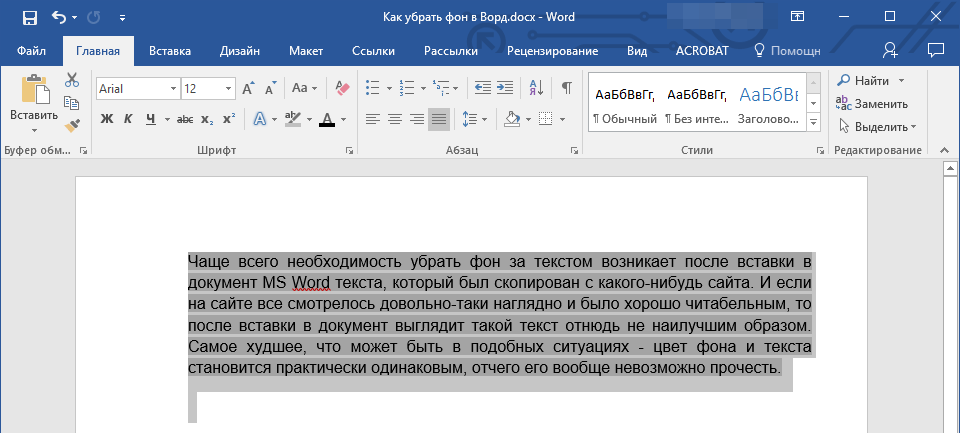
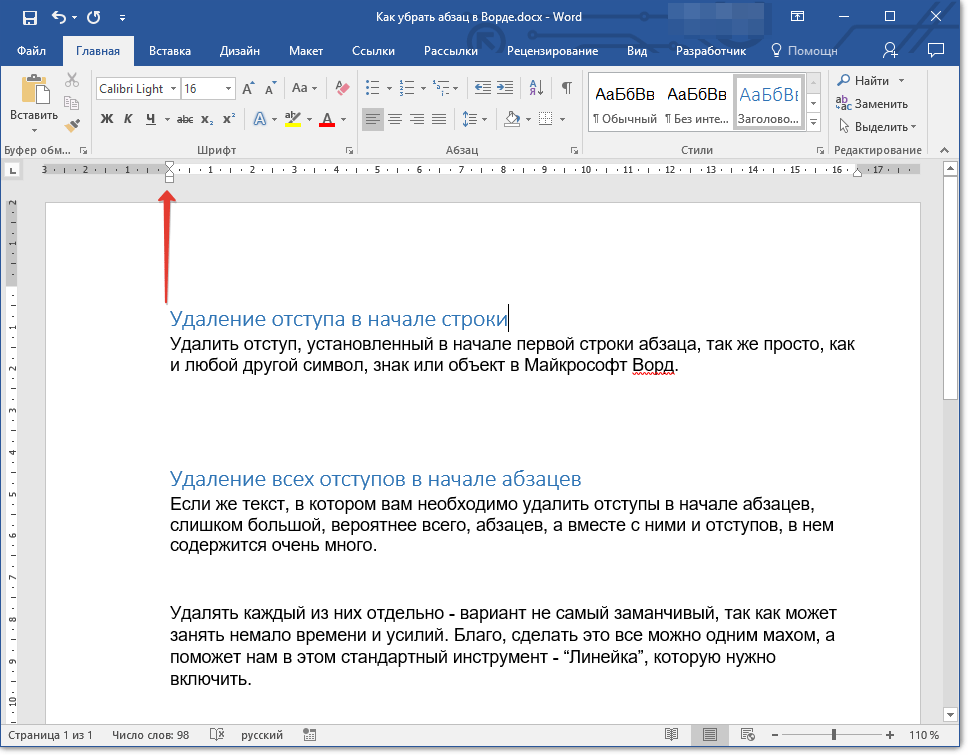 По умолчанию включена сортировка по столбцам.
По умолчанию включена сортировка по столбцам.
 Доступные параметры различаются в зависимости от опции, выбранной в списке Сортировка:
Доступные параметры различаются в зависимости от опции, выбранной в списке Сортировка:
 В случае необходимости добавьте другие уровни таким же способом.
В случае необходимости добавьте другие уровни таким же способом.
