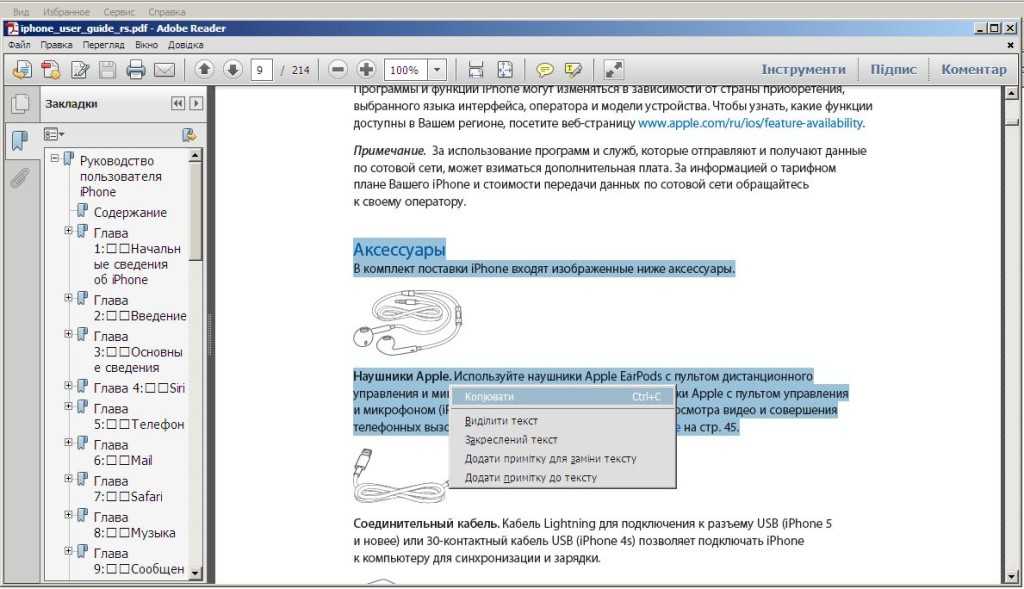Как перевести PDF документ в WORD
В сегодняшнем видеоуроке я расскажу как распознать текст и конвертировать в Word с помощью бесплатной программы CuneiForm. В конце поста вы сможете скачать CuneiForm бесплатно…
После публикации поста PDF-Viewer vs Adobe Reader и Foxit Reader в комментариях появились вопросы о том, как редактировать сам текст документа, так как PDF-Viewer позволяет что-то вписывать в pdf документы, ставить штампы, заметки, но сам текст документа не изменяет…
Поэтому я пообещал, что сделаю видеоурок о программе распознавания текста, что и делаю сегодня!
Итак, вперед!
Если вы зададите поисковику найти «pdf в текст», “как распознать текст“, “конвертировать в word“, “перевести в ворд“, “распознавание текста со скана“ или “скан в текст“, то найдете, в основном, только платные программы!
А в самом верху списка, конечно же будет ABBYY FineReader!
Действительно ABBYY FineReader — лидер среди программ распознавателей текста! Но его единственный недостаток — платность! Например, ABBYY FineReader 11 Professional Edition стоит 3590 р! ABBYY FineReader 10 Home Edition — 1340 р.
Вроде и недорого, но если мне раз в месяц нужно распознать документ, то нет смысла тратиться!
Хотя у меня есть бесплатная 6-я версия ABBYY FineReader! Она шла в программном обеспечении моего принтера EPSON. Но в лицензии написано, что я не имею права передавать ее кому-либо, более одного раза!
Можно, конечно, найти и пиратскую версию! Точнее взломанный FineReader с кряком или кейгеном или патчем, но это уже уголовное преступление!
Лучше все-таки распознать текст с CuneiForm
Поэтому, хорошо поискав, я нашел совершенно бесплатную программу для распознавания текста и конвертирования в Word – CuneiForm!
CuneiForm, по качеству распознавания текста, ничем не уступает ABBYY FineReader! Единственный недостаток – CuneiForm не конвертирует pdf в текст! Она делает распознавание текста со скана или фото!
Я в видеоуроке это не упомянул, но даже не обязательно сканировать документ! Можно воспользоваться программой для снятия скринов FSCapture! О том, как с ней работать, посмотрите видеоурок здесь. ..
..
Делаете скрин документа, сохраняете в JPG и распознаете в CuneiForm! Все очень просто! Кстати, FSCapture — очень полезная программа не только для снятия скринов! Очень рекомендую освоить!
Но, вернемся к CuneiForm!
Пользоваться программой очень легко! Перевести в Word текст можно всего одной кнопкой! Все делается пости на автопилоте! Уверен, что вы разберетесь даже без видеоурока! 🙂
Но все же можете посмотреть! И, если нужно скачать урок себе на компьютер, то здесь можете посмотреть, как это сделать!
Скачать CuneiForm, программу распознавания текста, можно здесь…
Теперь, собственно видеоурок —
Как конвертировать текст в Word из другого формата
Как быстро перевести pdf в word
Очень часто пользователи задаются вопросом о том, как быстро перевести PDF в Word. Да это и понято, каждый пользователь интернета ежедневно обрабатывает множество текстовой информации (что уж говорить о нас, блоггерах) и задачи перевода текстовой информации из одного формата в другой чуть ли не каждый день.
Да это и понято, каждый пользователь интернета ежедневно обрабатывает множество текстовой информации (что уж говорить о нас, блоггерах) и задачи перевода текстовой информации из одного формата в другой чуть ли не каждый день.
Давайте все – таки разберемся в том, как выполнить перевод pdf в word быстро и без особых усилий.
Способ первый:
1) Устанавливаем программу ABBY Fine Reader – одну из лучших (если не самую лучшую) программу для распознавания текста. Именно с помощью данной программы мы будем искать ответ на то, как быстро перевести pdf в ворд файл.
2) Программу мы установили, тем следует приступать к настройке. В меню программы нажимаем на вкладку Файл -> Открыть PDF/Изображение
3) В окне выбора файлов указываем pdf и выбираем наш файл. Выбираем нужные страницы (или весь файл сразу) и нажимаем на клавишу распознать.
4) В правой части выделяем нужные страницы и переходим к верхнему меню, там мы нажимаем галочку сохранить и тыкаем в мастер сохранения резултатов. Осталось немного мы почти выполнили нашу задачу – распознать pdf в word.
Осталось немного мы почти выполнили нашу задачу – распознать pdf в word.
5) Выбираем Microsoft Word 9или любой другой текстовый файл и нажимаем на кнопочку OK. Все, задача выполнена. Кстати сказать, когда текст переведен можно и немного отдохнуть послушав музыку, благо скачать winamp последнюю версию сейчас не проблема
Способ второй:
Выше мы рассмотрели прекрасный способ, позволяющий выполнить перевод pdf в word файл достаточно быстро и легко. Но что делать, если мы находимся в офисе или в любом другом месте, где нет установленной программы ABBy Fine Reader, но есть интернет. И в данном случае есть решение.
Итак, теперь перед нами стоит иная задача: как перевести PDF в Word имея под рукой лишь интернет.
1) Заходим на сайт программы Abby Fine Reader, проходим регистрацию и переходим по вкладочке с книжечкой, именно здесь мы будем выполнять перевод pdf в word формат.
2) Прочитываем предлагаемые рекомендации и переходим к следующему пункту – распознать документ для того, чтобы выполнить перевод pdf в word/
3) Здесь загружаем требуемый файл, выбираем язык документа и выбираем нужный формат.
4) Нам высвечивается название нашего документа, ставим около него галочку, подтверждая, что именно к этому документу мы хотим применить перевод pdf в word файл.
5) Нажимаем на кнопку распознать и ждем свой файл уже в новом формате. Неприятная особенность данного способа состоит в том, что если вы будете выполнять распознавание более трех страниц текста, то вам придется оплатить перевод вашего pdf файла в word. Но тем не менее, если под рукой нет программы, а документ нужно подготовить срочно данный интернет сервис хорошее подспорье в работе.
Предыдущая Лазерные технологии
Следующая Как создать сайт самому
Посмотрите также
Сегодня многие пользуются ПК. Однако далеко не все знают как правильно им пользоваться. Эта умная …
2 простых способа открыть PDF в Word
Иван Кук
• Подано в: Советы по PDF
Работа с PDF-файлами стала обычной практикой, как и работа с документами Word.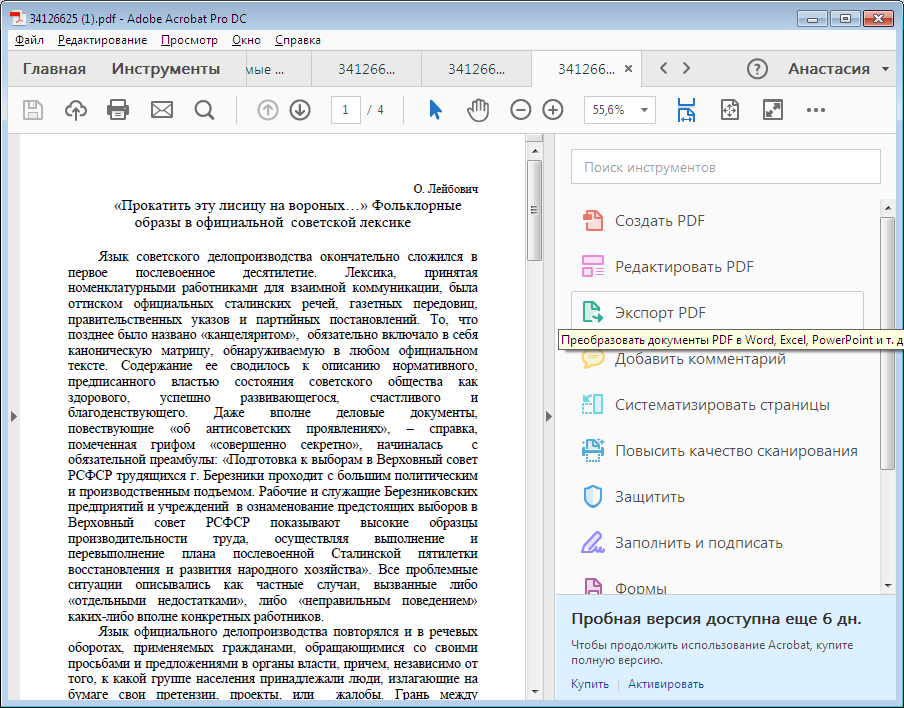
ПОПРОБУЙТЕ БЕСПЛАТНО
Способ 1. Откройте PDF в Word с помощью редактора PDF
PDFelement Pro — лучший инструмент для открытия PDF в Word
Что ж, если вы хотите узнать, как наиболее эффективно открыть PDF-файл в Word, возможно, вы захотите использовать PDFelement Pro. Это не просто позволит вам открывать PDF-документы в Word. Это также позволит вам редактировать PDF-файл, если вам нужно.
Почему стоит выбрать этот PDF-редактор:
- PDF-файлы легко редактировать, как вы работаете с файлами Microsoft Office.
- Вы можете конвертировать PDF в Word, Excel, PowerPoint, текст, изображения и многое другое без изменения формата файла.
- Функция OCR позволяет распознавать тексты в отсканированных PDF-файлах, поэтому вы можете легко редактировать и преобразовывать отсканированные PDF-файлы.

- Он также поставляется с несколькими инструментами разметки и аннотаций для аннотирования PDF-файлов.
- Более продвинутые функции, включая объединение, сжатие, разделение, защиту и совместное использование PDF.
ПОПРОБУЙТЕ БЕСПЛАТНО
Шаги для открытия PDF в Word
Ниже приведены инструкции по открытию документа PDF в Word с помощью PDFelement Pro для Mac. Сначала установите программу. Вы не пожалеете, установив его, поскольку он обладает ключевыми функциями, позволяющими считать программу лучшей программой для открытия PDF-файлов на рынке. Фактически, многие пользователи предпочитают эту программу другим из-за ее полноты функций и удобства для пользователя.
Шаг 1. Загрузите PDF-файл
Запустить программу. Импортируйте выбранные документы PDF в PDFelement Pro для Mac, нажав кнопку «Открыть файл». Всегда помните, что вы можете одновременно импортировать несколько PDF-документов. Поэтому, если вы планируете открывать и конвертировать несколько PDF-файлов в Word, лучше открывать и конвертировать их сразу, чтобы сэкономить время.
Шаг 2. Отредактируйте файл PDF (необязательно)
Прежде чем конвертировать PDF в формат Word, вы можете скомпилировать его по своему усмотрению. Эта программа позволяет легко редактировать тексты, изображения и страницы PDF, комментировать и размечать определенные части, устанавливать пароли и разрешения для защиты PDF, сжимать PDF и т. д.
Шаг 3. Конвертируйте PDF в Word
Нажмите кнопку «Конвертировать» на панели инструментов. В окне преобразования выберите страницы ваших документов PDF, которые вы хотите преобразовать, и выберите «В Word» в качестве выходного формата. Затем нажмите «Преобразовать», чтобы начать процесс преобразования. После этого вам нужно открыть файлы PDF, которые теперь преобразованы в Word.
ПОПРОБУЙТЕ БЕСПЛАТНО
Способ 2. Откройте PDF в Word с помощью Microsoft Word
Вы также можете открыть PDF-файл в Word дешевле или вообще бесплатно. Самым простым решением для этого является инструмент, который мы все использовали: Microsoft Word 2013.
– Откройте Microsoft Word 2013, введя «Word» в поле поиска Windows.
– Теперь в левом верхнем углу окна выберите вкладку «Файл», которая открывает раскрывающееся меню.
– Нажмите на опцию «Открыть», которая должна быть первой в списке.
– Теперь всплывает дополнительное меню со списком источников, из которых можно открыть документ.
– Теперь перейдите на свой компьютер и выберите PDF-документ, который вы хотите открыть в Word.
– Вы можете выбрать его, дважды щелкнув файл или выбрав файл и нажав кнопку «ОК» внизу.
– Этот процесс может занять некоторое время, и вы будете уведомлены, когда он будет завершен.
– Теперь вы можете найти PDF-файл, который хотите открыть в MS Word, немного по-другому, например, в странных форматах, с подчеркиванием и т. д.
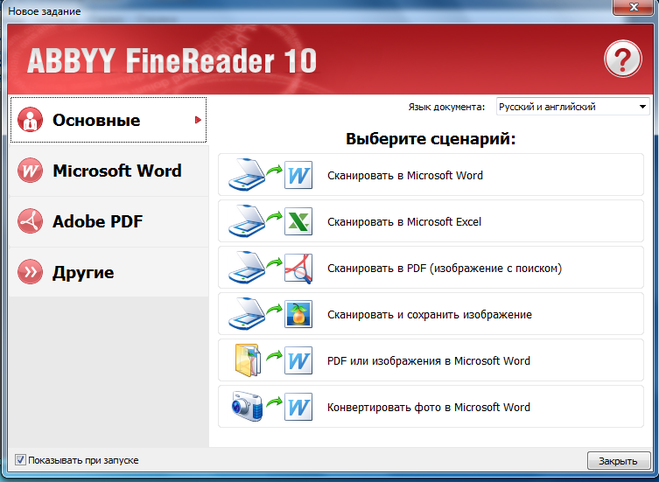
– После того, как вы закончите редактирование и захотите получить из него PDF-документ, щелкните меню «Файл» и выберите «Сохранить как».
– В раскрывающемся списке выберите PDF и нажмите OK.
– Вам будет предложено указать место для сохранения файла, после чего ваш PDF-документ будет сохранен.
Кроме того, вы можете успешно открыть свой PDF-файл в Word, вставив PDF-документ в Word. Ну, это определенно очень простой процесс! Вам просто нужно выполнить следующие простые шаги:
1) В Windows
Перейдите в меню «Вставка» и выберите параметр «Объект», который можно найти на правой панели. Во всплывающем окне выберите «Документ Adobe Acrobat». Теперь вы можете добавить PDF-файлы, которые хотите открыть в Word.
2) На Mac
Если вы пользователь Mac, перейдите на вкладку «Файл» и выберите «Объект» в раскрывающемся меню. Затем вы можете нажать кнопку «Из файла», чтобы просмотреть локальную папку и добавить целевой PDF-файл в Word.
> Советы по PDF > 2 простых способа открыть PDF в Word
Как искать слова или фразы в документе PDF
На этой странице:
- Отображение панели окна поиска
- Варианты поиска:
- Расширенный поиск
- Базовый поиск
- Пример запроса на поиск с использованием параметров расширенного поиска
- Дополнительная информация
На других страницах:
- На главную о файлах PDF
Отображение панели окна поиска/поиска
При открытии PDF-файла в Acrobat Reader (не в браузере) панель окна поиска может отображаться или не отображаться. Чтобы отобразить панель окна поиска/поиска, используйте “Ctrl+F”.
Когда откроется окно поиска, выполните следующие действия и обратитесь к рис. 1 ниже:
- Нажмите значок шестеренки в правой части поля.

- Выберите пункт раскрывающегося списка — « Открыть полный поиск Acrobat ».
Рисунок 1
Параметры поиска
Существует несколько способов поиска информации в документе PDF. К ним относятся следующие:
- Базовый поиск
- Расширенный поиск
Основные параметры поиска
Чтобы выполнить базовый поисковый запрос, выполните следующие действия:
- Введите условия поиска в «текстовое поле» диалогового окна «Найти».
- Нажмите кнопку «Далее» или «Назад», чтобы просмотреть результаты поиска.
Параметры расширенного поиска
Чтобы перейти к функции расширенного поиска, щелкните значок шестеренки в правой части текстового поля.
Краткое описание опций, доступных в расширенном поиске:
- Совпадение с точным словом или фразой — Поиск всей строки символов, включая пробелы, в том же порядке, в котором они появляются в текстовом поле.

- Match Any Of The Words — поиск любых вхождений хотя бы одного из введенных слов. Например, если вы выполняете поиск по каждому из, в результаты будут включены все экземпляры, в которых встречается одно или оба из двух слов: каждый, из, каждый из или из каждого.
Примечание : при поиске по указателям PDF нельзя выполнять поиск с использованием подстановочных знаков, используя звездочки (*) или вопросительные знаки (?).
Щелкните ” Показать дополнительные параметры ” в нижней части панели окна поиска, чтобы отобразить информацию расширенного поиска. Чтобы выполнить запрос расширенного поиска, выполните следующие действия:
- Введите условия поиска в «текстовое поле», где вас спросят: « Какое слово или фразу вы хотите найти? »
- Выберите вариант из раскрывающегося меню для «Вернуть результаты, содержащие:»
- Нажмите кнопку ” Поиск “, чтобы выполнить поисковый запрос.

Образец запроса на поиск с использованием параметров расширенного поиска
Для целей этого примера приведены шаги, иллюстрирующие выполнение запроса на поиск информации о диазиноне и каолине в документе PDF. Предположим, что PDF-документ открыт в браузере. Если панель окна поиска не отображается, обратитесь за помощью к разделу «Отображение панели окна поиска».
Критерии поиска
Ниже приведены шаги, которые необходимо выполнить для заполнения запроса на поиск информации о диазиноне и каолине . См. рис. 2.
- Нажмите “ Показать дополнительные параметры ” в нижней части панели окна поиска. (Шаг 1)
- Выберите “ Совпадение с любым из слов ” в раскрывающемся меню для “Вернуть результаты, содержащие:” (Шаг 2)
- Введите “ диазинон каолин ” в “текстовое поле”, где вас спросят: Какое слово или фразу вы хотите найти? “(Шаг 3)
- Нажмите кнопку « Поиск », чтобы выполнить поисковый запрос.