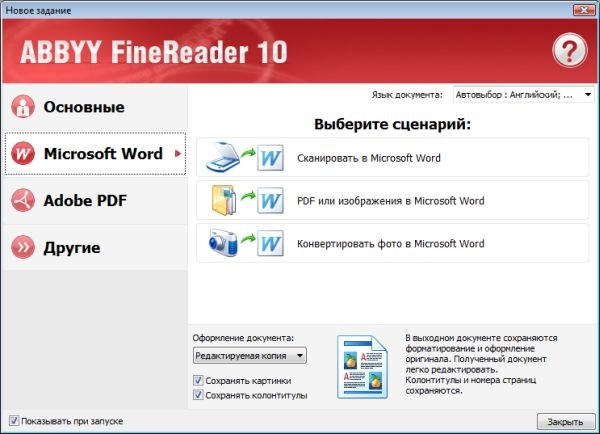Как редактировать PDF-документ на iPhone в 2022 году [AIO]
Когда вы имеете дело с кучей PDF-файлов на своем iPhone, вам может быть полезно, если вы также сможете редактировать их. Хотя PDF-файлы нельзя редактировать так же легко, как другие документы на мобильном устройстве, все же есть несколько вещей, которые вы можете настроить внутри PDF-файла при просмотре его на своем iPhone.
В этом посте мы объясним вам все, что вы можете редактировать с помощью PDF-файлов на вашем iPhone, и как их редактировать.
Что вы МОЖЕТЕ редактировать с помощью PDF-файлов на iPhone?
Вы можете редактировать PDF-документы прямо на своем iPhone, используя приложения «Заметки» и «Файлы». В зависимости от приложения, которое вы используете для их редактирования, вы можете выполнить следующие настройки PDF-файлов на своем iPhone:
Программы для Windows, мобильные приложения, игры – ВСЁ БЕСПЛАТНО, в нашем закрытом телеграмм канале – Подписывайтесь:)
- Поворот страниц влево или вправо
- Переставляет страницы естественным образом
- Добавить новые страницы или удалить существующие
- Вставка фотографий в PDF-файлы
- Размечайте свои PDF-файлы с помощью аннотаций, текста, подписи, фигур и многого другого.

- Отсканируйте больше страниц для добавления в PDF-файлы
- Объединение двух или более PDF-файлов в один файл
- Заблокировать PDF-файлы
Связанный: Как получить и использовать Animoji на iPhone: пошаговое руководство
Что вы НЕ МОЖЕТЕ редактировать в PDF-файлах на iPhone?
Хотя вы можете редактировать PDF-файлы на своем iPhone, есть несколько вещей, которые вы не можете изменить в PDF-файле на iOS.
- Вы не можете редактировать существующий текст внутри PDF
- Вы не можете изменить тип или размер шрифта в PDF
- Вы не можете изменить выравнивание текста внутри PDF
- Вы не можете перемещать изображения в PDF или заменять их чем-то другим.
Связанный: Как скопировать резервные копии iPhone на внешний жесткий диск
Как редактировать PDF-файлы на iPhone двумя способами
Вы можете редактировать PDF-файлы на своем iPhone следующими двумя способами — с помощью приложения «Заметки» и приложения «Файлы».
Способ №1: Использование приложения «Заметки»
Если вы ранее сканировали документы с помощью приложения Notes, вы также можете редактировать их в приложении. Для этого откройте приложение «Заметки» на своем iPhone.
Для этого откройте приложение «Заметки» на своем iPhone.
В заметках выберите заметку с отсканированным документом.
Когда заметка откроется, вы сможете внести в нее следующие изменения.
Добавить больше страниц
Если вы хотите добавить больше страниц в файл PDF внутри заметки, нажмите на отсканированный документ.
Это откроет документ в полноэкранном режиме. Здесь нажмите на значок + в левом нижнем углу.
Заметки откроют пользовательский интерфейс камеры на вашем экране. Чтобы добавить больше страниц, поместите страницу в поле зрения, а затем нажмите кнопку спуска затвора внизу в центре.
Вы можете проверить отсканированное изображение, нажав на его миниатюру в левом нижнем углу.
Отсканированное изображение откроется в полноэкранном режиме, где вы сможете отредактировать его дальше. Если вы не удовлетворены отсканированным изображением, нажмите «Повторить» в правом верхнем углу или нажмите «Готово» в верхнем левом углу, чтобы вернуться к видоискателю.
В видоискателе камеры вы можете повторить шаги, чтобы отсканировать больше страниц в заметку, нажав кнопку спуска затвора. Когда вы закончите сканирование, нажмите «Сохранить» в правом нижнем углу.
Приложение «Заметки» теперь покажет вам недавно отсканированные страницы вместе с существующими. Чтобы сохранить изменения, нажмите «Готово» в левом верхнем углу.
Теперь вы должны увидеть все страницы, видимые внутри выбранной заметки, и вы можете прокручивать их, проводя пальцем влево или вправо.
Обрезать отсканированный документ
Если отсканированная страница плохо выровнена, вы можете обрезать ее даже после сканирования в приложении Notes. Для этого нажмите на отсканированный документ.
Это откроет документ в полноэкранном режиме. Здесь выберите страницу, которую хотите обрезать, проведя пальцем влево или вправо по экрану.
Когда страница появится, коснитесь значка «Обрезать» внизу.
Отсканированная страница перейдет в режим редактирования, и вы увидите, что углы страницы отмечены белыми кружками. Чтобы обрезать страницу, переместите эти кружки над областью, которую вы хотите сделать видимой внутри документа. Если вы хотите обрезать документ до меньшего размера, переместите эти кружки внутрь.
Чтобы обрезать страницу, переместите эти кружки над областью, которую вы хотите сделать видимой внутри документа. Если вы хотите обрезать документ до меньшего размера, переместите эти кружки внутрь.
Когда вы успешно обрежете страницу, нажмите «Готово» в правом нижнем углу, чтобы сохранить изменения.
Обрезанный скан появится в поле зрения. Нажмите «Готово» в верхнем левом углу, чтобы вернуться к исходной заметке.
Изменить цветовой тон PDF
iOS позволяет изменить цветовой тон отсканированного PDF-файла даже после его захвата. Для этого нажмите на отсканированный документ.
Это откроет документ в полноэкранном режиме. Здесь выберите страницу, которую хотите обрезать, проведя пальцем влево или вправо по экрану.
Когда появится страница, коснитесь значка «Эффекты» (отмечен 3 кружками).
Теперь вы увидите четыре параметра, которые можно применить к выбранной странице: «Цвет», «Оттенки серого», «Черно-белый» и «Фото».
Цвет усилит цвета, тем самым увеличив насыщенность элементов внутри него.
Оттенки серого применит черно-белый фильтр с тем же контрастом и бликами, что и исходное сканирование.
Черно-белый работает аналогично шкале серого, но с акцентом на черный цвет и повышенной контрастностью и яркостью.
Фотография — это исходная отсканированная страница, снятая с камеры вашего iPhone.
После этого вы можете повторить шаг, чтобы применить цветовые тона к другим страницам, проводя пальцем влево/вправо, чтобы выбрать страницу, а затем выбрать цветовой тон, как описано выше. Когда вы примените нужный цветовой тон, нажмите «Готово» в верхнем левом углу для подтверждения.
Выбранная заметка теперь будет отображать отсканированные страницы с измененным цветовым оттенком.
Изменить ориентацию PDF
Чтобы изменить ориентацию PDF-файла внутри заметки, коснитесь отсканированного документа внутри заметки, чтобы отредактировать его.
Здесь выберите страницу, ориентацию которой вы хотите изменить, проведя пальцем влево или вправо. Когда вы попадете на страницу, коснитесь значка «Повернуть» внизу.
Когда вы попадете на страницу, коснитесь значка «Повернуть» внизу.
Эта опция повернет страницу на 90 градусов против часовой стрелки. Чтобы достичь желаемой ориентации, вам нужно будет несколько раз нажать на значок «Повернуть», пока он не выровняется должным образом.
Вы можете повторить шаги, чтобы повернуть другие страницы документа. После того, как каждая страница будет выровнена должным образом, нажмите «Готово» в верхнем левом углу, чтобы подтвердить изменения.
Теперь страницы будут отображаться в измененной ориентации внутри Notes.
Аннотируйте PDF с помощью инструментов разметки
Вы можете выделить или нарисовать PDF-файл в приложении «Заметки», сначала открыв отсканированный документ внутри заметки.
Когда откроется сканирование, перейдите на страницу, которую вы хотите аннотировать, а затем нажмите значок «Поделиться» в правом верхнем углу.
Внутри листа «Поделиться» нажмите «Разметка».
Теперь вы войдете в режим разметки для выбранной страницы внутри заметки.
Прежде чем вы начнете комментировать, вам нужно будет выбрать один из первых трех инструментов внизу, которые вам могут понадобиться для рисования на страницах. Вы можете выбрать ручку, карандаш или маркер, чтобы начать рисовать.
Чтобы настроить выбранный инструмент в соответствии с вашими предпочтениями по размеру и цвету, нажмите на инструмент еще раз.
Теперь с помощью предпочитаемого вами инструмента вы можете рисовать поверх отсканированного документа, чтобы комментировать или выделять что-либо.
Пока вы это делаете, вы можете использовать другие инструменты, такие как ластик, линейка и лассо, для редактирования ваших аннотаций.
Чтобы сохранить изменения, нажмите «Готово» в левом верхнем углу.
Вы можете провести по другим страницам, чтобы аннотировать их таким же образом, или нажать «Готово» в верхнем левом углу, чтобы вернуться к исходной заметке.
В заметке также будет показан предварительный просмотр измененного документа на экране.
Добавьте описание, текст, подпись или фигуры
Помимо рисования поверх PDF-файла, вы можете добавлять текст, описание, подпись и фигуры к отсканированному документу в Notes. Для этого нажмите на отсканированный документ внутри заметки.
Когда PDF-файл откроется, перейдите на страницу, которую вы хотите отредактировать, проведя пальцем влево или вправо по экрану. Теперь нажмите на значок «Поделиться» в правом верхнем углу.
В появившемся листе «Общий доступ» выберите «Разметка».
Теперь вы войдете в режим разметки внутри Notes. Чтобы начать редактирование, нажмите значок + в правом нижнем углу.
В дополнительном меню вы увидите следующие параметры:
Описание: при выборе этого параметра приложение «Заметки» добавит описание отображаемой отсканированной страницы.
Текст: хотя приложение «Заметки» не позволяет редактировать существующий текст внутри заметки, вы можете добавить дополнительный текст в PDF-файл, выбрав этот параметр. Когда вы выберете эту опцию, приложение добавит текстовое поле на экран. Вы можете переместить этот текст в нужное место и изменить его размер по своему усмотрению.
Когда вы выберете эту опцию, приложение добавит текстовое поле на экран. Вы можете переместить этот текст в нужное место и изменить его размер по своему усмотрению.
Вы также можете выбрать тип шрифта, размер, цвет и выравнивание на нижней панели инструментов.
Подпись: если вы выберете этот вариант, вы сможете добавить в документ существующую подпись или создать новую.
Лупа: вы можете использовать этот инструмент, чтобы добавить увеличительное стекло к отсканированному документу. Вы можете перемещать синюю и зеленую точки соответственно, чтобы изменить размер и степень увеличения стекла.
Формы: если вы хотите выделить части документа различными формами, выберите один из доступных вариантов — квадрат, круг, облачко с текстом или стрелку.
Когда вы закончите добавлять эти элементы, нажмите «Готово» в верхнем левом углу экрана, чтобы подтвердить изменения.
Сохраните документ из Notes в формате PDF
После внесения изменений в документ в «Заметках» вы можете сохранить его в формате PDF на своем iPhone, открыв заметку с отсканированным документом. Когда заметка откроется, нажмите и удерживайте отсканированное изображение.
Когда заметка откроется, нажмите и удерживайте отсканированное изображение.
В появившемся дополнительном меню нажмите «Поделиться».
На листе «Общий доступ» выберите «Сохранить в файлы».
На следующем экране выберите место, где вы хотите сохранить файл PDF. Вы также можете переименовать файл и добавить к нему теги снизу. После этого нажмите «Сохранить» в правом верхнем углу.
Отсканированный документ будет сохранен в формате PDF на вашем iPhone и будет доступен из приложения «Файлы».
Способ № 2: с помощью приложения «Файлы»
Приложение «Файлы» на iOS предлагает все, что есть в приложении «Заметки», для редактирования файлов PDF и даже больше. В дополнение ко всем инструментам редактирования, описанным выше, вы можете использовать приложение «Файлы» для вставки пустых страниц, вставки из файла, изменения порядка страниц, объединения PDF-файлов и даже блокировки их для дополнительной безопасности.
Войти в режим редактирования PDF-файлов
Вы можете вносить изменения в PDF-файлы в режиме редактирования приложения.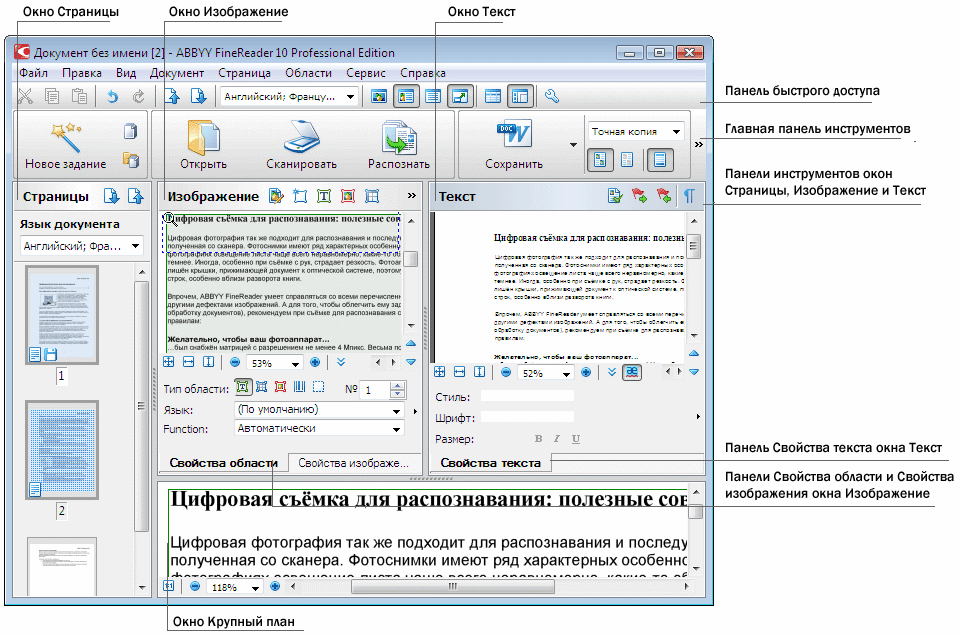 Чтобы получить к нему доступ, откройте приложение «Файлы» на своем iPhone.
Чтобы получить к нему доступ, откройте приложение «Файлы» на своем iPhone.
Внутри файлов найдите и откройте файл PDF, который вы хотите отредактировать.
Когда файл PDF откроется в полноэкранном режиме, быстро проведите пальцем от левого края iPhone к экрану.
Примечание. Жест для смахивания от левого края должен быть очень быстрым. Если вы не сделаете это должным образом, вы можете случайно открыть предыдущий файл из той же папки в приложении «Файлы» вместо того, чтобы войти в режим редактирования.
Когда вы успешно войдете в режим редактирования, вы должны увидеть небольшую боковую панель с левой стороны. Эта боковая панель покажет вам кучу миниатюр страниц, которые присутствуют в файле PDF.
Чтобы начать редактирование PDF, нажмите и удерживайте любую из страниц, которые вы хотите отредактировать.
В появившемся дополнительном меню выберите из доступных вариантов поворот страниц, вставку пустых страниц, вставку из файла, сканирование дополнительных страниц в файл и удаление страниц.
Вы можете использовать руководство по ссылке ниже, чтобы узнать больше о каждом из этих вариантов.
▶ Как редактировать PDF-файл на iPhone с помощью приложения «Файлы»
Как заблокировать PDF паролем
Помимо возможности настраивать содержимое PDF-файла, приложение «Файлы» на iOS также позволяет включить защиту паролем PDF-файла. Чтобы заблокировать PDF-файл паролем, откройте приложение «Файлы» и выберите PDF-файл, который вы хотите заблокировать, чтобы открыть его. Когда выбранный файл откроется в полноэкранном режиме, коснитесь значка «Поделиться» в левом нижнем углу.
На появившемся листе «Общий доступ» выберите «Заблокировать PDF».
Теперь вы попадете на экран установки пароля. Здесь вы можете ввести пароль, который хотите использовать для блокировки PDF, введя его в поля «Пароль» и «Подтвердить». После ввода пароля нажмите «Готово» в правом верхнем углу.
iOS теперь заблокирует ваш PDF с помощью выбранного пароля. Когда вы попадете в представление папки файла, вы не увидите предварительный просмотр первой страницы PDF, как раньше. Вместо этого вы увидите пустую страницу со значком блокировки посередине, указывающим на то, что файл заблокирован.
Вместо этого вы увидите пустую страницу со значком блокировки посередине, указывающим на то, что файл заблокирован.
Вы можете разблокировать этот файл, введя пароль, который вы установили для него ранее.
Как объединить два или более PDF-файла в один файл
Помимо редактирования страниц внутри одного PDF-файла, вы можете использовать приложение «Файлы» для объединения двух или более PDF-файлов в один файл. Для этого откройте приложение «Файлы» и найдите файлы PDF, которые вы хотите объединить. Вам необходимо убедиться, что все файлы находятся в одной папке, так как это облегчит их объединение в один. Теперь нажмите на значок с тремя точками в правом верхнем углу.
В появившемся дополнительном меню нажмите «Выбрать».
На экране нажмите на все файлы, которые вы хотите объединить, чтобы выбрать их.
Когда вы сделали свой выбор, нажмите на значок с тремя точками в правом нижнем углу.
В появившемся дополнительном меню выберите «Создать PDF».
Файлы теперь будут объединять выбранные файлы и создавать объединенный PDF-файл в том же месте. Когда вы создаете объединенный PDF-файл, исходные PDF-файлы по-прежнему будут отображаться в папке и не будут удалены с вашего iPhone.
Это все, что вам нужно знать о редактировании PDF-файлов на iPhone.
СВЯЗАННЫЕ С
Программы для Windows, мобильные приложения, игры – ВСЁ БЕСПЛАТНО, в нашем закрытом телеграмм канале – Подписывайтесь:)
Управление отсканированными документами с помощью приложения «Заметки» на Mac
Если у Вас есть iPhone или iPod touch с iOS 12 или новее либо iPad с iPadOS 13 или новее, его можно использовать для сканирования документов, а затем добавлять отсканированные документы в приложение «Заметки».
В приложении «Заметки» на Mac можно просматривать отсканированные документы, обрезать и поворачивать их, применять к ним фильтры и переименовывать их.
Открыть Заметки
Просмотр отсканированного документа
В приложении «Заметки» на Mac можно искать отсканированные документы указанными способами.

Посмотрите в заметке, в которую он был добавлен.
Выполните поиск отсканированного документа по имени.
Выберите «Вид» > «Показать браузер вложений», затем нажмите «Сканы» или «Документы».
Примечание. Если Вы используете macOS 10.14 или новее, а также iOS 12 или новее либо iPadOS 13 или новее, можно сканировать документы напрямую с камеры iPhone или iPad. Нажмите в начале строки в заметке, выберите «Файл» > «Вставить с iPhone или iPad», затем выберите «Отсканировать документы», чтобы отсканировать документ с помощью iPhone или iPad, а затем вставить его в заметку. См. раздел Вставка фотографий и отсканированных изображений при помощи Камеры Continuity.
Выполните любое из указанных действий.
Предварительный просмотр отсканированного документа. Выберите документ и нажмите клавишу пробела.
Открытие отсканированного документа. Дважды нажмите отсканированный документ.

Документ открывается в окне «Отсканированный документ», в котором его можно разметить и внести в него другие изменения (подробнее см. в следующих разделах).
Совет. Чтобы увеличить (приблизить) или уменьшить (отдалить) отсканированный документ, нажмите кнопку увеличения масштаба или кнопку уменьшения масштаба . Вы также можете свести или развести пальцы на трекпаде для изменения масштаба; если дважды коснуться трекпада, масштаб увеличивается в два раза.
Обрезка отсканированного документа
Можно обрезать отсканированный документ для выделения определенного фрагмента или устранения лишних частей документа.
ПРЕДУПРЕЖДЕНИЕ. Если Вы добавили в документ комментарии с помощью инструментов разметки, при обрезке изображения Ваши пометки будут удалены.
В приложении «Заметки» на Mac дважды нажмите отсканированный документ в заметке, чтобы открыть его в окне «Отсканированный документ».

Нажмите кнопку «Обрезать» (или используйте Touch Bar).
Перетяните метки-манипуляторы выбора таким образом, чтобы охватить нужную область отсканированного документа.
Завершив внесение изменений, выполните одно из указанных действий.
Применение фильтра к отсканированному документу
Вы можете придать отсканированному документу особый внешний вид, воспользовавшись одним из четырех фильтров.
В приложении «Заметки» на Mac дважды нажмите отсканированный документ в заметке, чтобы открыть его в окне «Отсканированный документ».
Нажмите кнопку «Применить фильтр» (или используйте Touch Bar).
Нажмите нужный фильтр (или коснитесь в панели Touch Bar).
Поворот отсканированного документа
Можно повернуть отсканированный документ вручную, изменив его ориентацию.
ПРЕДУПРЕЖДЕНИЕ. Если Вы добавили в документ комментарии с помощью инструментов разметки, при повороте изображения Ваши пометки будут удалены.
В приложении «Заметки» на Mac дважды нажмите отсканированный документ в заметке, чтобы открыть его в окне «Отсканированный документ».
Нажмите кнопку «Повернуть» (или используйте панель Touch Bar).
Для достижения нужной ориентации документ можно повернуть несколько раз.
Совет. Чтобы изменить направление вращения, нажмите кнопку «Повернуть» , удерживая нажатой клавишу Option.
Переименование отсканированного документа
По умолчанию отсканированный документ автоматически получает название, например Отсканированные документы. Вы можете его переименовать.
В приложении «Заметки» на Mac выберите отсканированный документ в заметке, затем выберите меню «Правка» > «Переименовать вложение».
Введите новое имя, затем нажмите «Сохранить».
См. такжеВложение фотографий, файлов и других данных в приложении «Заметки» на Mac
Изменить отсканированный файл PDF | DocHub
Изменение отсканированного файла PDF | докхаб 6 августа 2022 г.
формы заполнены
формы подписаны
формы отправлены
01. Загрузите документ со своего компьютера или из облачного хранилища.
02. Добавляйте текст, изображения, рисунки, фигуры и многое другое.
03. Подпишите документ онлайн в несколько кликов.
04. Отправка, экспорт, факс, загрузка или распечатка документа.
Изменение отсканированного PDF-файла с помощью DocHub
Редактирование документов больше не должно быть утомительным и трудоемким процессом. С помощью решения для редактирования DocHub теперь очень легко изменять контракты, счета-фактуры и другие документы. Сервис позволяет настроить файл в соответствии с вашими потребностями. Он поддерживает несколько форматов, таких как PDF, DOC, DOCX, XLS, XLSX, PPT, RTF и TXT.
С помощью онлайн-сервисов редактирования документов можно с легкостью изменить практически любой тип документа.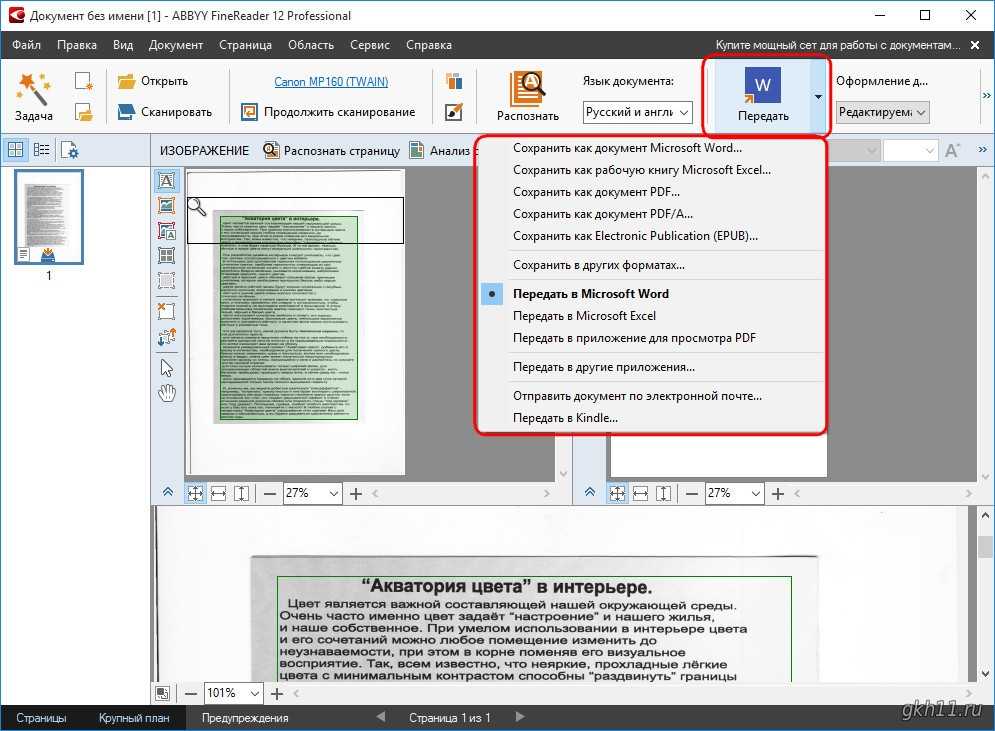 Вам просто нужно загрузить свой документ на веб-сайт и использовать панель инструментов, чтобы внести необходимые исправления. DocHub имеет все необходимые инструменты редактирования, позволяющие вставлять и удалять текст и изображения, добавлять поля для подписи, комментировать и выделять части контента и многое другое.
Вам просто нужно загрузить свой документ на веб-сайт и использовать панель инструментов, чтобы внести необходимые исправления. DocHub имеет все необходимые инструменты редактирования, позволяющие вставлять и удалять текст и изображения, добавлять поля для подписи, комментировать и выделять части контента и многое другое.
Следуйте этому руководству, чтобы изменить отсканированный файл PDF с помощью DocHub
- Добавьте документ в DocHub, используя область перетаскивания.
- Используйте панель инструментов, чтобы изменить отсканированный файл PDF и внести другие изменения в документ.
- Щелкните значок Download/Export
- Выберите место хранения вашего файла.
- Щелкните Загрузить или Экспортировать в зависимости от предпочтительного места хранения.
Чтобы отправить отредактированный файл прямо из редактора, необходимо нажать значок Поделиться или отправить вместо Скачать/Экспортировать . Затем вы можете выбрать подходящий способ обмена: через ссылку, вложение или запрос на подпись.
Затем вы можете выбрать подходящий способ обмена: через ссылку, вложение или запрос на подпись.
Если вы хотите изменить отсканированный файл PDF или использовать другие инструменты редактирования, DocHub — идеальное решение для изменения любого типа документа. Создайте учетную запись DocHub и воспользуйтесь нашим всеобъемлющим редактором.
Редактирование PDF стало проще благодаря DocHub
Удобное редактирование PDF
Редактировать PDF так же просто, как работать в документе Word. Вы можете добавлять текст, рисунки, выделения, а также редактировать или комментировать документ, не влияя на его качество. Нет растеризованного текста или удаленных полей. Используйте онлайн-редактор PDF, чтобы получить идеальный документ за считанные минуты.
Удобная командная работа
Совместная работа над документами с вашей командой с помощью настольного компьютера или мобильного устройства. Позвольте другим просматривать, редактировать, комментировать и подписывать ваши документы в Интернете.
Автоматическое сохранение
Каждое изменение, которое вы вносите в документ, автоматически сохраняется в облаке и синхронизируется на всех устройствах в режиме реального времени. Не нужно отправлять новые версии документа или беспокоиться о потере информации.
Интеграция с Google
DocHub интегрируется с Google Workspace, поэтому вы можете импортировать, редактировать и подписывать документы прямо из Gmail, Google Диска и Dropbox. По завершении экспортируйте документы на Google Диск или импортируйте адресную книгу Google и поделитесь документом со своими контактами.
Мощные инструменты для работы с PDF на вашем мобильном устройстве
Продолжайте работать, даже если вы находитесь вдали от компьютера. DocHub работает на мобильных устройствах так же легко, как и на компьютере. Редактируйте, комментируйте и подписывайте документы, удобно используя свой смартфон или планшет. Нет необходимости устанавливать приложение.
Нет необходимости устанавливать приложение.
Безопасный обмен документами и их хранение
Мгновенно обменивайтесь документами, отправляйте их по электронной почте и факсу безопасным и совместимым способом. Установите пароль, поместите свои документы в зашифрованные папки и включите аутентификацию получателя, чтобы контролировать доступ к вашим документам. После завершения сохраните свои документы в безопасности в облаке.
Отзывы DocHub
44 отзыва
Отзывы DocHub
23 оценки
15 005
10 000 000+
303
100 000+ пользователей
Повышение эффективности с надстройкой DocHub для Google Workspace
Получайте доступ к документам, редактируйте, подписывайте и делитесь ими прямо из ваших любимых приложений Google Apps.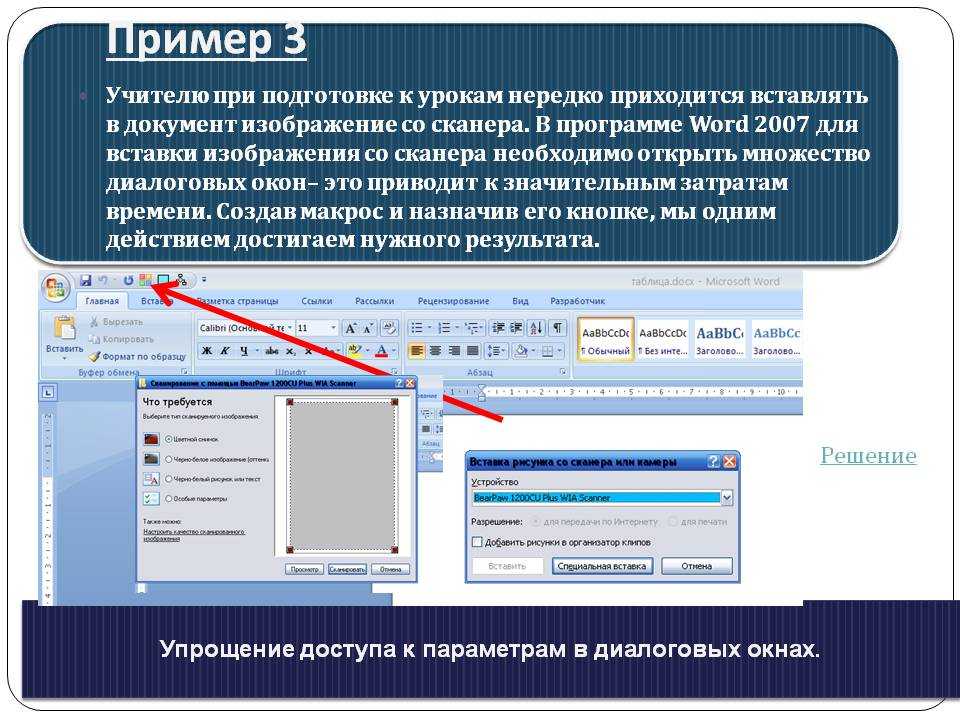
Установить сейчас
Как изменить отсканированный PDF-файл
4.7 из 5
53 голоса
Популярный рабочий процесс заключается в создании PDF-файла из
отсканированный документ либо для электронного архива, либо для изменения документа
когда у вас есть только печатная версия. Давайте посмотрим, как пользователи могут создавать, распознавать и
редактировать отсканированные документы с помощью Foxit PDF Editor. Первый шаг — создать PDF-документ.
из бумажного документа с помощью сканера. Самый простой способ добиться этого — использовать
кнопку «Сканировать» на вкладке «Главная». Мы можем выбрать сканер независимо от того,
вы хотите создать новый документ или добавить отсканированное изображение к существующему документу, или
вы хотите распознать файл. Поскольку файл отсканированного изображения слишком велик,
мы сожмем его, проверив Уменьшить размер и Оптимизировать , с этим мы уменьшим
размер файла, не влияя на разрешение документа.
Связанные функции
Есть вопросы?
Ниже приведены некоторые распространенные вопросы наших клиентов, которые могут дать вам ответ, который вы ищете. Если вы не можете найти ответ на свой вопрос, пожалуйста, не стесняйтесь обращаться к нам.
Свяжитесь с нами
Как превратить отсканированный PDF-файл в редактируемый документ?
Откройте файл PDF, содержащий отсканированное изображение, в Acrobat для Mac или ПК. Нажмите на инструмент «Редактировать PDF» на правой панели. Acrobat автоматически применяет к документу оптическое распознавание символов (OCR) и преобразует его в полностью редактируемую копию PDF-файла.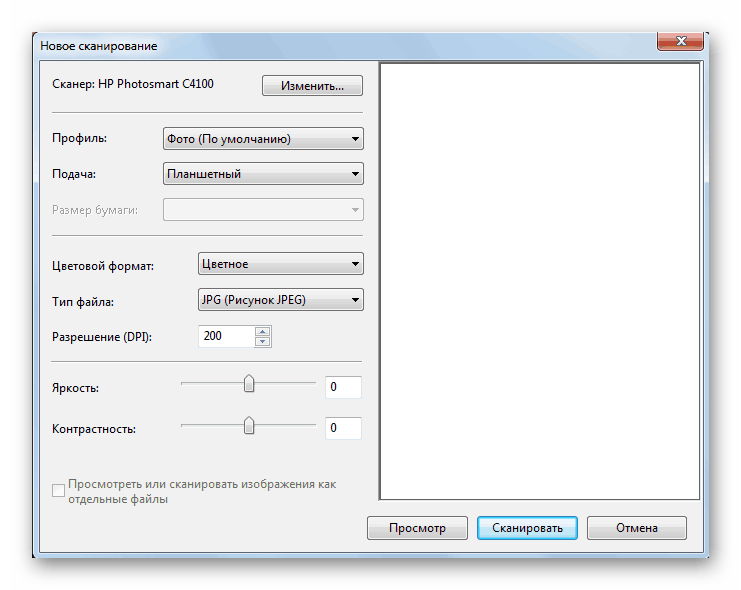
Как я могу редактировать отсканированный документ PDF?
Отсканируйте документ как файл PDF и отредактируйте его в Word В Word нажмите «Файл» «Открыть». Перейдите к местоположению PDF-файла на вашем компьютере и нажмите «Открыть». Появится сообщение о том, что Word преобразует файл PDF в редактируемый документ Word. Нажмите «ОК».
Как сделать отсканированный PDF редактируемым?
В Word нажмите «Открыть файл». Перейдите к местоположению PDF-файла на вашем компьютере и нажмите «Открыть». Появится сообщение о том, что Word преобразует файл PDF в редактируемый документ Word. Нажмите «ОК».
Как отредактировать нередактируемый PDF-файл в Acrobat?
Забыли документ или пароль доступа? Откройте PDF-файл в Acrobat.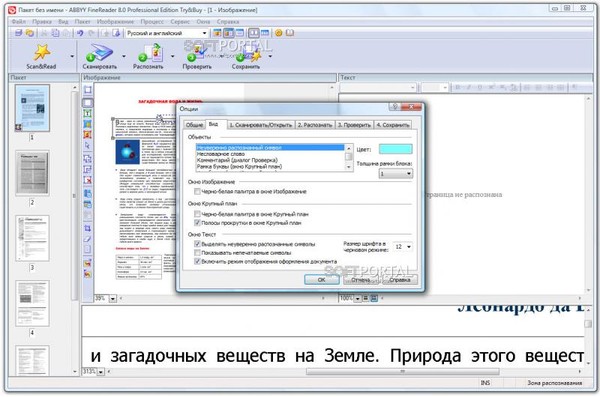 Перейдите к File Print или щелкните значок принтера на панели инструментов. В диалоговом окне «Печать» выберите docHub PDF в качестве принтера и нажмите «Печать». Введите имя для вашего файла и нажмите Сохранить. PDF-файл создан и открывается в Acrobat. Теперь вы можете редактировать PDF.
Перейдите к File Print или щелкните значок принтера на панели инструментов. В диалоговом окне «Печать» выберите docHub PDF в качестве принтера и нажмите «Печать». Введите имя для вашего файла и нажмите Сохранить. PDF-файл создан и открывается в Acrobat. Теперь вы можете редактировать PDF.
Почему я не могу редактировать отсканированный PDF?
Почему я не могу редактировать отсканированный файл PDF? Причина, по которой отсканированный PDF-файл нельзя редактировать, заключается в том, что отсканированный PDF-файл на самом деле является файлом изображения. Вы не можете редактировать текст в изображении. Вы должны использовать инструмент OCR для преобразования файла изображения в редактируемый текстовый формат.
Как отредактировать PDF-файл, который нельзя редактировать?
Щелкните файл правой кнопкой мыши и выберите “Свойства”.
Как преобразовать отсканированный PDF в обычный PDF?
Откройте файл PDF, содержащий отсканированное изображение, в Acrobat для Mac или ПК. Нажмите на инструмент «Редактировать PDF» на правой панели. Acrobat автоматически применяет к документу оптическое распознавание символов (OCR) и преобразует его в полностью редактируемую копию PDF-файла.
Как превратить отсканированный документ в PDF?
Чтобы отсканировать бумажный документ в PDF с помощью Acrobat, перейдите в раздел Инструменты Создать PDF. Отображается интерфейс Создать PDF из любого формата. Выберите Сканер, чтобы просмотреть доступные параметры. Создавайте PDF-файлы из интерфейса сканера; при нажатии на значок настроек или шестеренки отображаются все настройки для выбранного параметра.
Выберите Сканер, чтобы просмотреть доступные параметры. Создавайте PDF-файлы из интерфейса сканера; при нажатии на значок настроек или шестеренки отображаются все настройки для выбранного параметра.
Как вы редактируете PDF-файл, который не позволяет вам редактировать?
Если файл PDF защищен паролем, для редактирования портфолио PDF/PDF вам потребуется пароль на открытие документа и пароль на изменение разрешений. См. этот документ для получения дополнительной информации. Обратите внимание, что PDF-файл также можно защитить другими способами.
Есть ли способ отсканировать документ и отредактировать его?
Вы можете отсканировать документ и преобразовать текст в данные, которые можно редактировать с помощью программы обработки текстов. Этот процесс называется OCR (оптическое распознавание символов). Чтобы сканировать и использовать OCR, вам нужно использовать программу OCR, такую как программа ABBYY FineReader.
Этот процесс называется OCR (оптическое распознавание символов). Чтобы сканировать и использовать OCR, вам нужно использовать программу OCR, такую как программа ABBYY FineReader.
Узнайте, почему наши клиенты выбирают DocHub
Отличное решение для документов в формате PDF, требующее минимум предварительных знаний.
“Простота, знакомство с меню и удобство для пользователя. Легко перемещаться, вносить изменения и редактировать все, что вам может понадобиться. Поскольку он используется вместе с Google, документ всегда сохраняется, поэтому вам не нужно беспокоиться об этом. .”
Пэм Дрисколл Ф.
Учитель
Подписчик ценных документов для малого бизнеса.
“Мне нравится, что DocHub невероятно доступен по цене и настраивается. Он действительно делает все, что мне нужно, без большого ценника, как у некоторых из его более известных конкурентов. Я могу отправлять защищенные документы напрямую своим клиентам по электронной почте и через в режиме реального времени, когда они просматривают и вносят изменения в документ».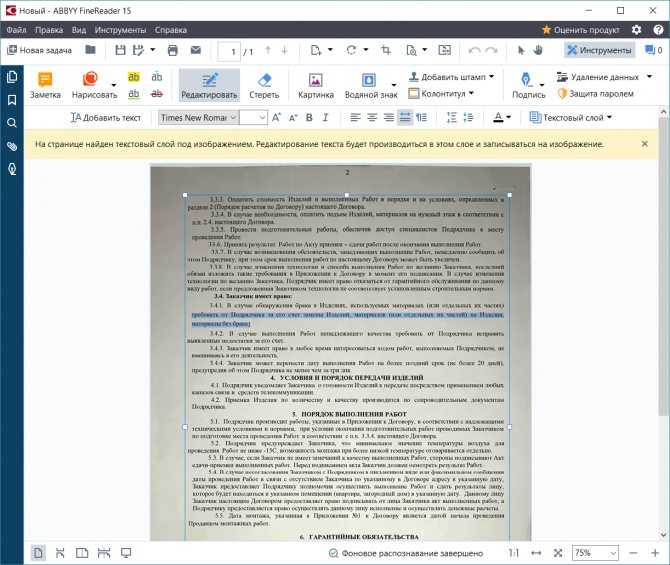
Jiovany A
Малый бизнес
Отличное решение для PDF-документов, требующее очень небольших предварительных знаний.
“Мне нравится работать и организовывать свою работу соответствующим образом, чтобы соответствовать и даже превосходить требования, которые ежедневно предъявляются в офисе, поэтому мне нравится работать с файлами PDF, я думаю, что они более профессиональны и универсальны, они позволяют. ..”
Victoria G
Малый бизнес
будьте готовы получить больше
Редактируйте и подписывайте PDF бесплатно
Начните прямо сейчас!
Похожие запросы
редактировать отсканированный pdf онлайн бесплатно можно ли бесплатно отсканировать документ и отредактировать текст отсканированный пдф в ворд как редактировать отсканированные документы приложение для редактирования отсканированных документов как редактировать отсканированные изображения как редактировать текст отсканированного изображения как печатать на отсканированном документе
Попробуйте другие инструменты PDF
© 2022 ООО «ДокХаб»
Как отредактировать отсканированный PDF-документ тремя быстрыми способами
Введение:
Отсканированный PDF-документ — это PDF-файл на основе изображения, созданный сканером, сканирующим бумажный документ. Когда дело доходит до редактирования отсканированных PDF-файлов, таких как замена изображения или изменение текста, нет простого способа сделать это. В отличие от стандартных текстовых PDF-файлов, для распознавания текста в отсканированном PDF-файле вам понадобится инструмент с механизмом оптического распознавания символов (OCR). Вот с чем может помочь отсканированный PDF-редактор.
Когда дело доходит до редактирования отсканированных PDF-файлов, таких как замена изображения или изменение текста, нет простого способа сделать это. В отличие от стандартных текстовых PDF-файлов, для распознавания текста в отсканированном PDF-файле вам понадобится инструмент с механизмом оптического распознавания символов (OCR). Вот с чем может помочь отсканированный PDF-редактор.
Программное обеспечение для редактирования PDF может варьироваться от настольных приложений, совместимых с Windows или Mac, и онлайн-инструментов на основе браузера до мобильных приложений. Они изменили способ обработки PDF-документов, чтобы пользователи PDF могли быстро вносить изменения в отсканированные PDF-файлы. Позвольте этой статье показать вам , как редактировать отсканированный PDF-документ тремя способами.
Как редактировать отсканированный PDF-документ с помощью SwifDoo PDF Если вам нужно внести изменения в отсканированный PDF-файл, SwifDoo PDF поможет вам. Программное обеспечение представляет собой компактную и комплексную настольную программу PDF, доступную в Windows 7, 8, 10 и 11. Она работает как редактор отсканированных PDF-файлов, конвертер PDF-файлов, средство для удаления паролей PDF-файлов и многое другое.
Программное обеспечение представляет собой компактную и комплексную настольную программу PDF, доступную в Windows 7, 8, 10 и 11. Она работает как редактор отсканированных PDF-файлов, конвертер PDF-файлов, средство для удаления паролей PDF-файлов и многое другое.
В связи с этим у вас есть два способа редактирования отсканированного файла PDF. Либо примените OCR, чтобы сделать PDF редактируемым, либо превратите отсканированный PDF в редактируемый документ.
Редактирование отсканированных PDF-файлов с помощью OCR Инструмент OCR SwifDoo PDF позволяет выполнять поиск и редактирование PDF-файлов, содержащих только изображения, чтобы вы могли изменять, удалять или добавлять текст и другое содержимое. Программа автоматически определит, является ли PDF-файл отсканированной копией или нет. Кроме того, его инструменты аннотирования и редактирования позволяют рисовать и печатать файлы PDF напрямую. Вот руководство по редактированию отсканированного PDF-документа.
Скачать для ПК
Шаг 1: Запустите редактор PDF и откройте в нем отсканированный документ PDF;
Шаг 2. Щелкните параметр Apply OCR на панели уведомлений или выберите подменю OCR на вкладке Edit ;
Шаг 3. Установите переключатель All Pages для распознавания всего PDF-файла, выберите язык документа и настройте другие параметры. Затем нажмите OK ;
Шаг 4: Отредактируйте отсканированный файл PDF, как только редактируемая версия автоматически откроется в новой вкладке.
Редактирование отсканированного PDF-файла путем преобразования PDF-файла в редактируемый документ Первый способ заключается в создании PDF-файла, который можно редактировать в программе PDF. Преобразовав отсканированный PDF-файл в редактируемый документ, вы можете в любое время редактировать содержимое в Word, Excel или других офисных программах. PDF-конвертер SwifDoo, основанный на передовой технологии OCR, предназначен для преобразования PDF-файлов в другие файлы с максимальной точностью. Он может превратить PDF в файл Word, Excel, PowerPoint и TXT. Шаги по преобразованию и редактированию отсканированного PDF-файла перечислены ниже.
PDF-конвертер SwifDoo, основанный на передовой технологии OCR, предназначен для преобразования PDF-файлов в другие файлы с максимальной точностью. Он может превратить PDF в файл Word, Excel, PowerPoint и TXT. Шаги по преобразованию и редактированию отсканированного PDF-файла перечислены ниже.
Шаг 1. Откройте отсканированный PDF-файл с помощью SwifDoo PDF, коснитесь верхнего меню Convert и выберите PDF в Word или другой вариант преобразования, который вам нравится;
Шаг 2: Укажите выходной путь для сохранения преобразованного документа и нажмите кнопку Start в диалоговом окне конвертера;
Шаг 3: Откройте и отредактируйте редактируемый документ, полученный из отсканированного PDF-файла.
Советы: В зависимости от ваших потребностей определите, в какой формат вы конвертируете PDF. Если отсканированный файл PDF содержит много таблиц и форм, преобразование PDF в Excel может оказаться более удобным.
Оба описанных выше метода отвечают за редактирование отсканированных PDF-файлов. При необходимости вы можете распознавать или преобразовывать определенные страницы PDF с помощью OCR для редактирования. Общее форматирование и макет созданного документа остаются неизменными после распознавания и преобразования OCR.
Перед редактированием отсканированных PDF-документов может потребоваться их сжатие, разделение, объединение, разблокировка и другие действия с ними. Все эти задачи можно выполнить в SwifDoo PDF. Многие пользователи доверяют программному обеспечению благодаря его богатым функциям, простоте использования и скорости.
SwifDoo PDF — универсальный редактор PDF
- Легкое редактирование текстовых и отсканированных документов PDF
- Бесплатное решение для общих задач PDF
- 100% безопасность и надежность
Бесплатная загрузка
Windows 11/10/8.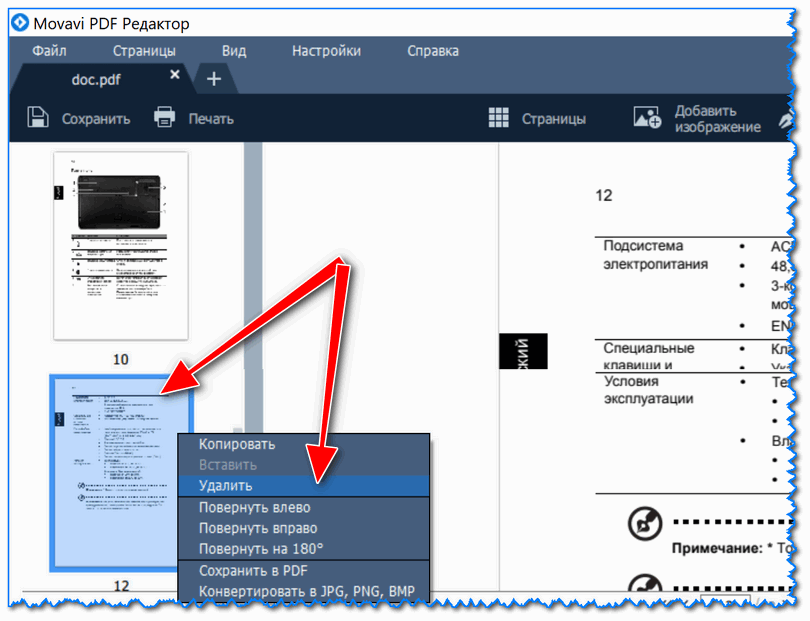 1/7/XP
1/7/XP
Adobe Inc. разработала как PDF-документы, так и первоклассные программные приложения для их обработки. Adobe Acrobat Pro DC от компании предназначен для выполнения практически всего, что связано с файлами PDF на Windows и Mac. Программное обеспечение позволяет сканировать документ и редактировать текст. Когда пользователи хотят изменить изображения, страницы и другое содержимое в отсканированном PDF-файле, удобный редактор отсканированных PDF-документов также может оказаться полезным.
Узнайте, как редактировать отсканированный PDF-документ в Adobe Acrobat Pro DC на устройстве Mac или Windows.
Шаг 1: Перетащите отсканированный файл PDF в открытое программное обеспечение;
Шаг 2: Выберите Редактировать PDF на правой панели инструментов или перейдите к Инструменты вверху, чтобы нажать Редактировать PDF ;
Шаг 3: Программа PDF автоматически преобразует текущую отсканированную страницу в редактируемый контент. Редактируйте текст и изображения в этом отсканированном PDF-файле.
Редактируйте текст и изображения в этом отсканированном PDF-файле.
При прокрутке вниз правой панели, которая появляется после нажатия «Редактировать PDF», найдите параметр «Настройки», и вы сможете изменить язык документа.
Примечание. Бесплатная версия Adobe Reader не может редактировать отсканированный PDF-документ, и для этого вам необходимо приобрести версию Pro.
Как редактировать отсканированные PDF-файлы с помощью онлайн-конвертера PDFДля редактирования отсканированного документа в формате PDF многие пользователи PDF предпочитают преобразовать отсканированный PDF-файл в документ Word. Среди множества онлайн-инструментов онлайн-конвертер SwifDoo PDF может стать лучшим вариантом. Он конвертирует PDF в Word, Excel и многие другие форматы. Все онлайн-сервисы бесплатны. Давайте познакомим вас с тем, как отредактировать отсканированный PDF-файл с помощью бесплатного онлайн-конвертера PDF.
Шаг 1. Откройте официальный веб-сайт SwifDoo PDF, затем перейдите в раздел «Преобразовать PDF» и выберите инструмент преобразования, например PDF в Word ;
Шаг 2: Нажмите Выберите файл , чтобы загрузить небольшой отсканированный PDF-файл, и бесплатный онлайн-конвертер преобразует PDF-файл в редактируемый документ с помощью встроенного механизма распознавания текста.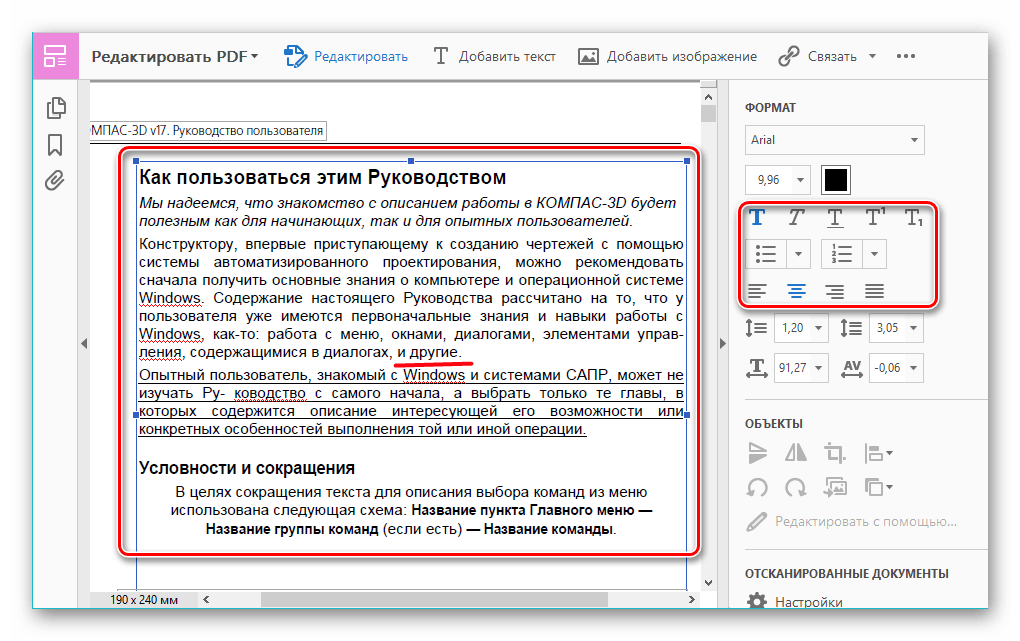
Большинство онлайн-редакторов PDF позволяют упорядочивать, сжимать и добавлять текст, изображения или другое содержимое в отсканированный PDF-файл. Преобразование — наиболее удобный способ редактирования исходного содержимого в отсканированном PDF-документе.
ЗаключениеРабота с PDF снижает риск потери или изменения документов посторонними лицами. Люди часто сканируют свои важные документы в файлы PDF для долгосрочного и безопасного архивирования. Однако редактирование отсканированных PDF-файлов всегда является проблемой для пользователей. Это приводит к спросу на редакторы PDF.
PDF-редактор SwifDoo отвечает большинству ваших требований благодаря конкурентоспособной стоимости подписки, высокому уровню безопасности, небольшому размеру и высокой скорости отклика. Получите 15-дневную бесплатную пробную версию программного обеспечения для настольных ПК, чтобы бесплатно редактировать отсканированные PDF-файлы.
Скачать бесплатно
Часто задаваемые вопросы 1.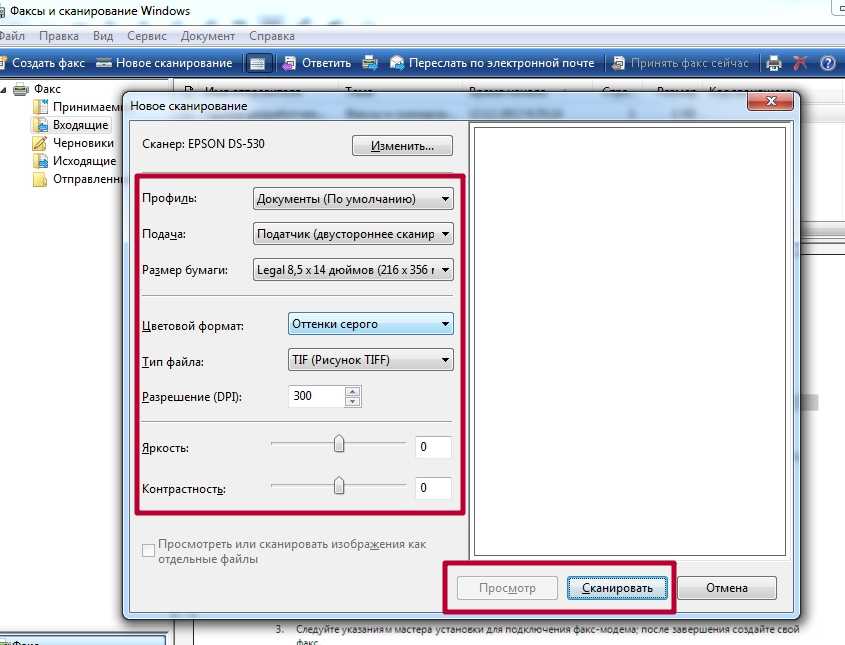 Могу ли я редактировать отсканированный файл PDF в Word?
Могу ли я редактировать отсканированный файл PDF в Word?
В MS Word имеется собственный механизм оптического распознавания символов, помогающий открывать и редактировать PDF-файлы. Чтобы сделать это, перейдите в «Файл»> «Открыть», выберите PDF-файл, чтобы открыть его, и нажмите «ОК» во всплывающем диалоговом окне. Однако вы не можете редактировать отсканированный PDF-файл с помощью Word. Даже если вы можете открыть отсканированный PDF-файл с помощью Word, файл по-прежнему состоит из изображений, но не из редактируемого текста.
2. Как я могу отредактировать отсканированный файл PDF на своем телефоне?
Чтобы узнать, как редактировать отсканированный PDF-документ на мобильном телефоне, рассмотрите возможность загрузки приложения PDF-конвертера из магазина приложений.
3. Почему я не могу редактировать отсканированный файл PDF?
Отсканированный PDF-файл обрабатывается программой чтения PDF-файлов как цифровая графика, поэтому его нельзя редактировать без использования OCR или преобразования.