Как скопировать текст с фотографии или картинки: онлайн сервисы и приложения
Как распознать текст на картинке
На самом деле, встроенная функция распознавания текста с картинок и фотографий — это то, чего не хватало очень давно. И удивительно, что этого никто не сделал раньше. Конечно, были отдельные приложения для этих нужд, но это именно что сторонние программы. Объединение функции галереи с возможностью распознавания текста — это как раз то, что отличает Google Фото от других подобных облачных сервисов.
Но вернемся к тому, как же воспользоваться этой опцией. Для начала, естественно, вам нужно скачать приложение Google Фото на свой смартфон, если его по какой-либо причине у вас еще нет. Теперь открывайте программу и нажимайте на строку поиска в верхней части, если вам нужно найти определенное фото. Если же нет, то просто выбирайте фотографию из галереи приложения. Как только вы найдете изображение, которое искали, нажмите на него, чтобы открыть его в приложении «Фотографии». Теперь найдите кнопку помощника в нижней части экрана (на фото ниже она обозначена стрелочкой). Нажмите на него, чтобы начать работу с ИИ-алгоритмом Google.
Теперь найдите кнопку помощника в нижней части экрана (на фото ниже она обозначена стрелочкой). Нажмите на него, чтобы начать работу с ИИ-алгоритмом Google.
Далее найдите опцию поиска в левой части экрана и на следующем шаге вам нужно будет выбрать опцию распознавания текста (вторая клавиша слева, на фото ниже на нее также указывает стрелочка).
Теперь алгоритму может потребоваться какое-то время для того, чтобы обработать информацию. В итоге на выходе вы получите возможность скопировать распознанный текст для того, чтобы сохранить его или отредактировать. Также прямо в окне приложения вы можете перевести текст на другой язык, используя сервис Google Translate, если вам это требуется.
Программа без труда работает и с русским текстом
Также у вас есть возможность тут же произвести поиск теста или его части в поисковике Google. После выбора этой опции вас перебросит в браузер на страницу с найденными результатами.
Теперь распознавание текста стало простым как никогда
Для чего может понадобиться эта опция? На самом деле вариантов применения технологии масса: от распознавания длинных текстов, напечатанных на листе бумаги до сканирования визиток и «вытаскивания» оттуда данных.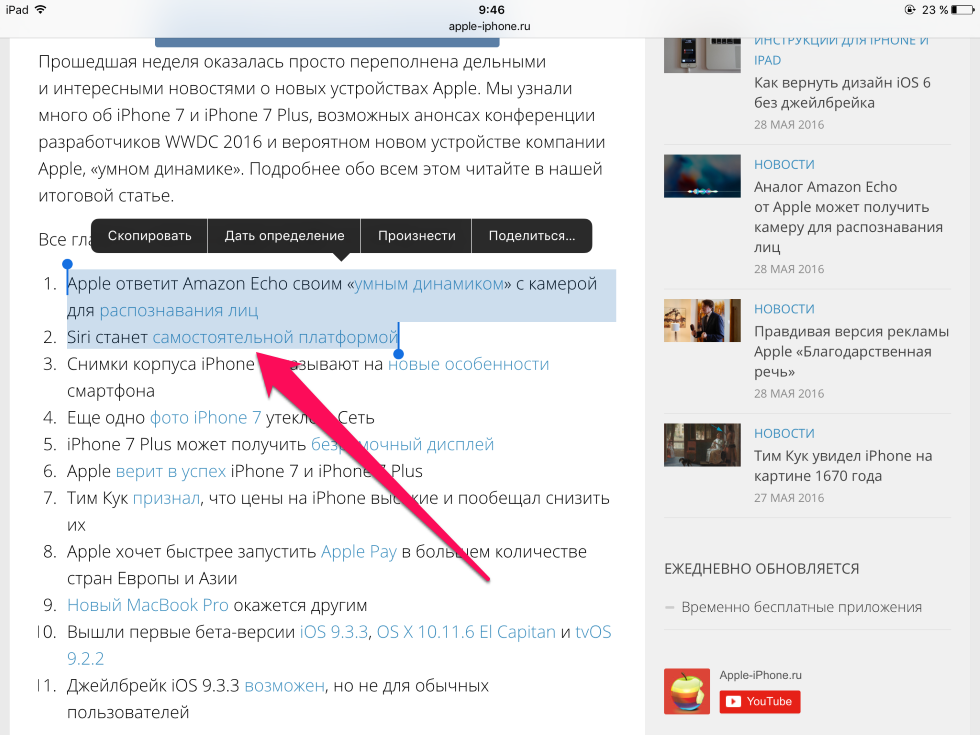 А какие еще применения можно найти подобной технологии? Напишите об этом в нашем чате в Телеграм.
А какие еще применения можно найти подобной технологии? Напишите об этом в нашем чате в Телеграм.
Также стоит иметь в виду, что сервис работает лишь с напечатанным «машинным» текстом. И если «скормить» ему что-то, что написано от руки, требуемого результата вы, к сожалению, не получите. Хотя над возможностью распознавания рукописного ввода сейчас работает множество компаний и нельзя исключать появления такой опции в будущем.
Извлечение текста из одного изображения
- Щелкните изображение правой кнопкой мыши и выберите команду Копировать текст из рисунка.
Примечание: В зависимости от сложности удобочитаемости и объем показано на рисунке, вставленного текста эта команда не может быть остаются доступными в меню, которое появляется при щелчке правой кнопкой мыши нужный рисунок. Если программа OneNote по-прежнему чтения и преобразования текста в изображение, подождите несколько минут и повторите попытку.
- Поместите курсор в то место, куда нужно вставить скопированный текст, и нажмите клавиши CTRL+V.

Извлечение текста из изображений распечатки файла на нескольких страницах
- Щелкните правой кнопкой мыши любое изображение и выполните одно из следующих действий:
- Чтобы скопировать текст только из выделенного изображения (страницы), выберите команду Копировать текст с этой страницы распечатки.
- Чтобы скопировать текст из всех изображений (страниц), выберите команду
- Поместите курсор в то место, куда нужно вставить скопированный текст, и нажмите клавиши CTRL+V.
Примечание: Эффективность распознавания текста зависит от качества изображения, с которым вы работаете. Вставив текст из изображения или распечатки файла, проверьте, правильно ли он распознан.
Копирование текста с картинки в Интернет браузере
Первый инструмент, о котором расскажем, будет плагин для браузера Google Chrome: Project Naptha. Это бесплатный и очень удобный плагин, который позволяет легко (без запуска других программ) в любое время скопировать информацию из графического изображения. Распознать текст с картинок и фотографий, сделанных в фотошопе.
Распознать текст с картинок и фотографий, сделанных в фотошопе.
После инсталляции (Меню… Дополнительные расширения… Расширения… Еще расширения… в поиске Project Naptha… Enter… Установка…), плагин будет все время активен и в документы на растровых образах.
Плагин распознает практически любой шрифт. К сожалению, есть один недостаток, не может справиться с некоторыми знаками. При копировании информации с некоторыми знаками, например «апостраф», может выскочить сообщение об ошибке.
Как при помощи онлайн-сервисом можно скопировать текст с изображения
Технология, которая поможет нам перекопировать надпись с картинки, носит название «OCR» («Optical Character Recognition – оптическое распознавание символов). Первый патент на оптическое распознавание текста был выдан в Германии ещё в далёком 1929 году. С тех пор наука шагнула далеко вперёд, и качество распознавания текстов существенно выросло. К примеру, в случае латинских символов качество распознавания может достигать 99% всего текста.
Эффективное распознавание текста возможно при наличии чёткого изображения, где все буквы визуально отделены одна от другой. В случае «замыленного» изображения, в котором буквы связаны друг с другом, имеют витиеватый характер, распознавание будет некачественным. В некоторых случаях вы и вовсе получите отсутствие какого-либо результата.
Работа с такими сервисами проста:
- Вы переходите на такой ресурс, и загружаете на него изображение с текстом.
- Указываете язык, на котором написан имеющийся на изображении текст.
- При наличии на ресурсе возможности, выбираете ту часть изображения, на которой расположен нужный текст.
- Затем запускаете процедуру распознавания онлайн, и обычно через пару секунд получаете результат.
Давайте разберём сервисы, позволяющие выделить текст с графического изображения online.
Также вас может заинтересовать наш материал о том, как выполнить поиск человека по фото в социальных сетях.
Newocr.com – поможет скопировать надпись с любой картинки
Другой качественный ресурс, о котором мы хотим рассказать – это newocr.com. Его возможности позволяют распознать текст с 106 языков, он бесплатен и не требует регистрации. Количество загрузок пользовательских фотографий на ресурс неограниченно, сервис хорошо распознаёт изображение с несколькими слоями. Полученный результат можно скачать на ПК, отредактировать в Гугл Докс, перевести через Google или Bing Переводчик.
Для работы с сервисом выполните следующее:
- Запустите newocr.com;
- В графе «Recognition language» (языки распознавания) выберите языки, на которых написан текст в изображении;
- Нажмите на «Обзор», и укажите сервису путь к нужному изображению;
- Для загрузки картинки на ресурс и её распознавания кликните на кнопку «Upload+OCR»;
Нажмите на «Upload + OCR» для загрузки и распознавания текста
- Просмотрите полученный результат. При необходимости с помощью рамки отметьте место в тексте, где расположен нужный для распознавания текст;
- Для его сохранения на ПК нажмите на кнопку «Download».

Для сохранения результата нажмите на «Download»
Также ранее мы подробно разобрали сервисы для перевода текста с картинки онлайн.
I2ocr.com – бесплатная идентификация текста онлайн
I2OCR – это бесплатный OCR-сервис, позволяющий выполнить идентификацию текста с изображения online. Его возможности позволяют извлечь текст с изображения онлайн для его последующего редактирования, форматирования, индексирования, поиска или перевода. Сервис распознаёт более 60 языков, поддерживает распознавание нескольких языков на одном изображении, многоколонный анализ документов, бесплатную загрузку неограниченного количества изображений.
Для работы с сервисом выполните следующее:
- Выполните вход на i2ocr.com;
- В графе «Select language» выберите язык распознавания;
- Нажмите на кнопку «Select image» в центре, и загрузите изображение на ресурс;
- Поставьте галочку рядом с надписью «Я не робот»;
- Нажмите на «Extract Text» для получения результата (будет отображён внизу).

Онлайн сервис OCR
Вы, конечно, можете вручную набрать материал, но что если текст очень длинный? В этой ситуации, мы обращаемся за помощью к сервису ОСR — сайт http://www.onlineocr.net. ОСR (происходит от английского названия: оптическое распознавание символов) – это набор методов или программного обеспечения для распознавания знаков и полных текстов в графических файлах в форме растра.
Для примера давайте скопируем текст из моей последней статьи. Я сделал скриншот поста нс главной странице. Вот он:
- Загружаем его в сервис OCR, нажав на кнопочку «Select file» и выбираем путь к данному файлу.
- Выбираем язык на котором написано на выбранном изображении. В моем случае «Russian».
- Выбираем тип файла, в который сохранится запись – Microsoft Word (docx). Всего доступно три типа файлов: word, exel и обычный txt.
- Далее вводим CAPCHA и нажимаем кнопочку «CONVERT».
Ждем некоторое время, пока сервис обработает наш файл и ВУАЛЯ, все скопировано вплоть до «улыбок».
Далее весть текст можно скачать в виде текстового word файла к себе на компьютер, нажав на ссылку «Download Output File».
Другие программы OCR
Одной из таких программ является ABBYY FineReader Professional 12. К сожалению, она не бесплатная, но можно установить демо – версию, которую можно использовать бесплатно в течение 15 дней.
Эта программа предоставляет гораздо больше функциональных возможностей, чем ранее упомянутые плагины. Среди всех прочих возможностей, она предоставляет возможность конвертировать данные из PDF формата в DOC файл для программы word. Программа также распознает любые знаки и символы.
Я нашел взломанную 11-ю версию данной проги. Работает без проблем. Скачать бесплатно можно по ссылке ABBYY FineReader 11
Инструмент OCR онлайн
Другим способом копировать и редактировать надписи на фото и графических картинках можно с использованием онлайн-инструментов. Одним из таких инструментов является: http://newocr. com.
com.
Использовать инструмент очень легко, просто выберите файл изображения, выберите язык документа и загрузите изображение. После загрузки изображения, нажмите кнопку «OCR», и программа начинает конвертировать загруженное изображение.
Преобразованный текс, данным сервисом не слишком совершенен. Программа иногда теряет некоторые символы и нечеткие изображения букв. К счастью, она указывает на эти ошибки, и вы можете быстро все исправить.
После проверки орфографии, остается только скопировать и сохранить полученный документ. Этот инструмент дает возможность, помимо всего прочего переводить машинопись с помощью Google Translator. Когда статья готова, можно сохранить ее как PDF, TXT или DOC.
Честно сказать, данный сервис мне не очень понравился из-за наличия мешающейся рекламы + еще при конвертации страница перезагружается и вообще дизайн какой-то шаблонный и некрасивый. Но на все найдутся свои покупатели…)))
Копирование и вставка текста на современных мобильных гаджетах
В системе Windows, Андроид и IOS на современных смартфонах iPhone или Android, вы можете скопировать в основном произвольные фрагменты надписи и вставить их почти во все места, где можно вводить текст, экономя для себя, благодаря этой функции, много времени.
Скопировать адрес электронной почты и вставить его в качестве пункта назначения на карте. Скопировать рецепт с веб-сайта, вставить его в текстовое сообщение и отправить другу. Скопировать пункт из документа, Word Mobile Office и вставить его в сообщение электронной почты боссу.)))
Есть два способа копирования текста: выбор его или навигация по меню. После копирования в телефон, можно вставлять текст в любые другие места, любое количество раз.
Можно скопировать и вставить также отсканированную информацию с помощью функции Bing Vision в телефоне.
Img2txt.com – русскоязычный сервис для распознавания текста
И последний сервис, о котором я хочу рассказать – это img2txt.com. Сервис был запущен в 2014 году, прошёл несколько стадий улучшения своего функционала, и ныне обладает довольно неплохим качеством распознавания. Здесь имеется русскоязычный интерфейс, что придётся по вкусу отечественному пользователю.
Выполните следующее:
- Перейдите на img2txt.
 com;
com; - Кликните на «Выберите файл с изображением» и загрузите изображение с текстом на ресурс;
- Выберите язык текста для распознавания;
- Поставьте галочку рядом с надписью «Я не робот» (капча), и нажмите на «Загрузить»;
Загрузите файл на ресурс
- Подождите некоторое время, пока изображение пройдёт распознание;
- Просмотрите полученный результат.
Удаляем текст с фото или картинки
Делается это в программе PhotoShop. Если на вашем ПК этот программный продукт не установлен, тогда первым делом исправьте эту ситуацию (пакет для установки можно скачать в Интернете).
После того, как программа будет установлена, зайдите в нее и в меню «Файл» — «Открыть» выберете интересующее вас изображение. Когда картинка загрузиться, активируйте инструмент «Лассо» (в левой части экрана) и обведите все слова, которые вы бы хотели убрать с фото.
Кроме лассо подойдет любой другой выделяющий инструмент. Всё зависит от конкретной ситуации
Далее кликните «Редактировать» и в появившемся списке выберете пункт «Выполнить заливку». В меню «Использовать», необходимо выбрать пункт «С учетом содержимого». Нажмите «Ок».
В меню «Использовать», необходимо выбрать пункт «С учетом содержимого». Нажмите «Ок».
Важно! Параметр «с учетом содержимого» подойдет не всегда. Чтобы получить желаемый результат, придется немного поэкспериментировать. Благо, любые изменения легко отменить нажатием клавиш Ctrl+Z.
После того, как программа выполнит ваше требование, нажмите комбинацию клавиш CTRL+D для того, чтобы снять выделение. Все, можно сохранять!
Если вы хотите стать уверенным пользователем фотошопа, то рекомендую изучить курс «Photoshop от А до Я».
Вот как просто всё делается! Как видите никакой «премудрости» здесь нет. Надо просто иметь доступ в сеть интернет или установленную на ПК специальную программу и чётко следовать инструкциям.
Что если вместо картинки pdf документ?
Если вам необходимо скопировать текст или фото с pdf документа, то это можно сделать, используя Adobe reader. Для этого следует в первую очередь установить его.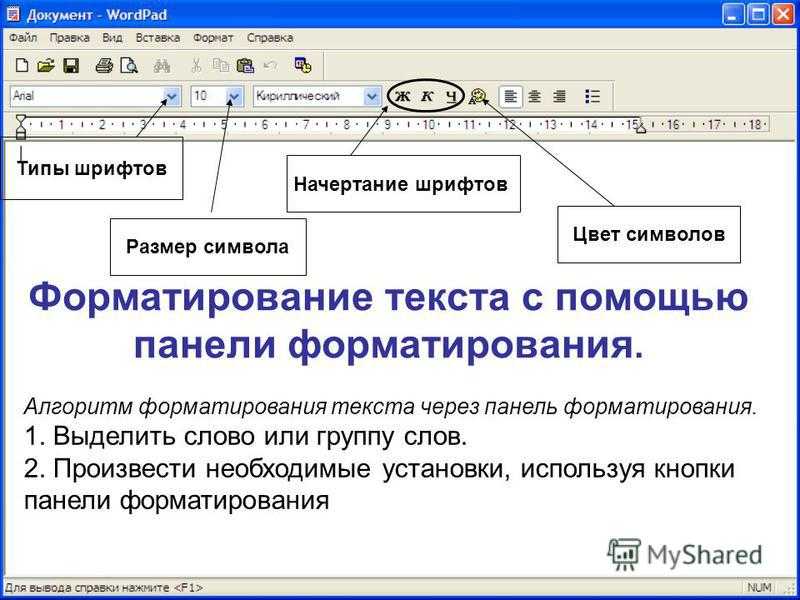
Запустив программу, зайдите в меню «Файл» и найдите нужный вам документ. После того, как он откроется, выделите требуемый на изображении текст. Потом в меню «Правка» найдите пункт под названием «Копировать» или же используете комбинацию клавиш CTRL+C. Копию надо обязательно сохранить: вставить в «Блокнот», документ Word и т.п.
Но все эти манипуляции получится сделать только в том случае, если владелец пдф документа не защитил его от копирования.
Как сконвертировать jpg в doc?
Как сконвертировать doc в jpg? Шаг 1Загрузите jpg-файлВыберите файл, который вы хотите конвертировать с компьютера, Google Диска, Dropbox или перетащите его на страницу.Шаг 2Выберите «в doc»Выберите doc или любой другой формат, в который вы хотите конвертировать файл (более 200 поддерживаемых форматов)Шаг 3Скачайте ваш doc файлПодождите пока ваш файл сконвертируется и нажмите скачать doc -файл
Источники
- https://AndroidInsider.ru/polezno-znat/kak-skopirovat-tekst-s-fotografii-ispolzuya-google-foto.
 html
html - https://support.office.com/ru-ru/article/%D0%BA%D0%BE%D0%BF%D0%B8%D1%80%D0%BE%D0%B2%D0%B0%D0%BD%D0%B8%D0%B5-%D1%82%D0%B5%D0%BA%D1%81%D1%82%D0%B0-%D0%B8%D0%B7-%D0%B8%D0%B7%D0%BE%D0%B1%D1%80%D0%B0%D0%B6%D0%B5%D0%BD%D0%B8%D0%B9-%D0%B8-%D1%80%D0%B0%D1%81%D0%BF%D0%B5%D1%87%D0%B0%D1%82%D0%BE%D0%BA-%D1%84%D0%B0%D0%B9%D0%BB%D0%BE%D0%B2-%D1%81-%D0%BF%D0%BE%D0%BC%D0%BE%D1%89%D1%8C%D1%8E-%D1%80%D0%B0%D1%81%D0%BF%D0%BE%D0%B7%D0%BD%D0%B0%D0%B2%D0%B0%D0%BD%D0%B8%D1%8F-%D1%82%D0%B5%D0%BA%D1%81%D1%82%D0%B0-%D0%B2-onenote-93a70a2f-ebcd-42dc-9f0b-19b09fd775b4
- http://romanchueshov.ru/raznoe/kak-skopirovat-tekst-s-fotografii.html
- https://sdelaicomp.ru/obzori/kak-skopirovat-tekst-s-kartinki-onlajn.html
- https://abdullinru.ru/kak-skopirovat-tekst-s-foto-ili-pdf-dokumenta.html
- https://onlineconvertfree.com/ru/convert-format/jpg-to-doc/
[свернуть]
Как скопировать текст с фото: быстро и просто
Здравствуйте, уважаемый читатель!
Наверняка вы столкнулись с проблемой, как скопировать текст с фото. Возможно, у вас есть фотография или скан страницы с текстом, и вы хотите узнать можно ли не перепечатывать текст, а просто скопировать. В этом случае этот текст нельзя скопировать и использовать стандартными привычными средствами, но зато есть другие очень даже простые способы.
Возможно, у вас есть фотография или скан страницы с текстом, и вы хотите узнать можно ли не перепечатывать текст, а просто скопировать. В этом случае этот текст нельзя скопировать и использовать стандартными привычными средствами, но зато есть другие очень даже простые способы.
Вы не одиноки в этой проблеме, многие пользователи просто не знают, как перенести, как удалить, как скопировать текст с фото или с картинки. Поэтому в данном материале я хотел бы вам об этом рассказать.
Сервис Onlineocr.net
Во-первых, хочу вам сказать, что существует специальная технология OCR. Это аббревиатура. В переводе на русский язык она означает оптическое распознавание символов. Именно эта технология нам и поможет.
Если вы ещё не переносили изображение с фотоаппарата на компьютер, то обязательно сделайте это. Затем вам надо зайти на сервис onlineocr. На данный сервис закачиваете своё изображение. Формат при этом не имеет абсолютно никакого значения. Вы можете загружать в форматах JPG, PNG, PCX, TIFF и т.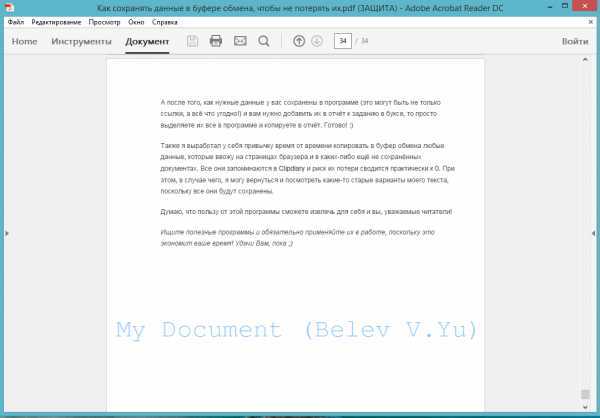 д.
д.
Также обязательно выберите язык текста, находящегося на изображении.
Определитесь с форматом, который вам наиболее удобен:
- xls, открывающийся с помощью программы Microsoft Excel;
- doc, для открытия которого используется Microsoft Word;
- txt, который открывается при помощи блокнота.
И нажмите кнопку «Convert».
Сервис быстро сканирует ваше изображение и выдаёт вам чистый текст, не содержащий присутствовавших на изображении лишних деталей. Затем его можно скопировать и вставить в любой документ или скачать, как отдельный файл.
На качество текста, который вы получите после сканирования, влияет одно важное условие. Будучи размещёнными на фотографии, буквы должны быть четко прописанными, то есть не содержать декоративных закруглений, не переходить по контуру в размытие, не сливаться с общим фоном и прочее.
Проще говоря, картинка должна быть очень чёткой. Слова должны быть написаны чёрным цветом на светлом либо белом фоне. Чтобы распознавание не вызвало проблем, буквы должны быть достаточно хорошо различимыми. Только в этом случае удастся получить текст без ошибок.
Чтобы распознавание не вызвало проблем, буквы должны быть достаточно хорошо различимыми. Только в этом случае удастся получить текст без ошибок.
Помимо onlineOCR существуют и другие сервисы с подобными функциями, можете их также опробовать:
- Img2txt.com
- Convertio.co
- I2ocr.com
- Newocr.com
- Jinapdf.com
Выберите наиболее удобный для себя вариант.
Плагины в браузере
Браузер — это программа, с помощью которой мы просматриваем страницы в интернете. Самым популярным браузером сейчас является Google Chrome.
Для улучшения функционала браузера в него можно устанавливать дополнительные расширения (плагина). Как устанавливать плагины в хром, я уже рассказывал в отдельной статье.
Так вот. Есть расширения с функцией оптического распознавания символов (OCR), которые помогут вам перенести текст с картинок и вставить его, например, в Word или любой другой текстовый редактор.
- Перейдите в магазин Chrome по ссылке chrome.
 google.com/webstore
google.com/webstore - В поле поиска введите OCR
- Установите понравившееся вам расширение
В описании каждого плагина есть инструкция. Правда, иногда она на английском. Но вывсегда можете воспользоваться онлайн переводчиков Яндеска или Google
Сервис Google Lens в телефонах
Во многих современных смартфонах уже есть встроенная функция Google объектив или Google Lens. Она позволяет перенести в текст символы на фотографиях или картинках в телефоне либо просто наведя камеру на объект с текстом.
Как перейти к этой функции:
- Включите в телефоне google ассистент, зажав центральную кнопку. А некоторых моделях может использоваться другая кнопка (например, питания)
- Найдите внизу экрана значок, изображенный ниже и нажмите на него
- Далее наведите камеру на объект с текстом либо откройте фото из памяти устройства
Распознанный текст можно использовать следующими способами:
- Скопировать для дальнейшей вставки
- Поделиться им стандартными средствами телефона
- осуществить поиск в браузере используя найденные ключевые слова
Сервис работает не всегда идеально, но бывает очень полезен и реально выручает
Что если вместо картинки pdf документ?
Если вам необходимо снять текст или фото с pdf документа, то это можно сделать, используя Adobe reader. Для этого следует в первую очередь установить его.
Для этого следует в первую очередь установить его.
Запустите программу, зайдите в меню «Файл» и найдите нужный вам документ. После того, как он откроется, выделите требуемый на изображении текст. Потом в меню «Правка» найдите пункт под названием «Копировать» или же используете комбинацию клавиш CTRL+C. Копию надо обязательно сохранить: вставить в «Блокнот», документ Ворд и т.п.
Но все эти манипуляции получится сделать только в том случае, если владелец пдф документа не защитил его от копирования.
А если всё таки защитил, то вам пригодится инструкция по снятию защиты
Как удалить текст с фото или картинки
Делается это в программе PhotoShop. Если на вашем ПК этот программный продукт не установлен, тогда первым делом исправьте эту ситуацию (пакет для установки можно скачать в Интернете).
После того, как программа будет установлена, зайдите в нее и в меню «Файл» — «Открыть» выберите интересующее вас изображение. Когда картинка загрузиться, активируйте инструмент «Лассо» (в левой части экрана) и обведите все слова, которые вы бы хотели убрать с фото.
Кроме лассо подойдет любой другой выделяющий инструмент. Всё зависит от конкретной ситуации (прямоугольное выделение,волшебная палочка и другие)
Далее кликните «Редактировать» и в появившемся списке выберете пункт «Выполнить заливку». В меню «Использовать», необходимо выбрать пункт «С учетом содержимого». Нажмите «Ок».
Важно! Параметр «с учетом содержимого» подойдет не всегда. Чтобы получить желаемый результат, придется немного поэкспериментировать. Благо, любые изменения легко отменить нажатием клавиш Ctrl+Z.
После того, как программа выполнит ваше требование, нажмите комбинацию клавиш CTRL+D для того, чтобы снять выделение. Все, можно сохранять!
Вот как просто всё делается! Как видите никакой «премудрости» здесь нет. Надо просто иметь доступ в сеть интернет или установленную на ПК специальную программу и чётко следовать инструкциям.
В этой статье вы узнали несколько способов, как копировать текст с фото и других объектов. Это можно делать как с помощью компьютера, так и телефона. Надеюсь, вы нашли удобный для себя вариант.
Это можно делать как с помощью компьютера, так и телефона. Надеюсь, вы нашли удобный для себя вариант.
Желаю удачи! Не забудьте подписаться на обновления блога и поделиться прочтенным материалом с друзьями в соц. сетях. А также если статья вам помогла, поставьте под статьей оценку пять звезд. До встречи!
C уважением! Абдуллин Руслан
Понравился блог? Подпишись, чтобы получать новые статьи на почту и быть в курсе всех событий!
Как скопировать текст с изображения онлайн бесплатно
Шейн Стивен как копировать текст с изображения, извлекать текст из изображения, распознавать изображения Комментариев нет к записи Как скопировать текст с изображения онлайн бесплатно
Повторный ввод текста с изображения слово за словом может быть долгой и утомительной задачей, особенно если нужно много написать. Однако текст гораздо более гибок, чем изображение, поскольку его можно легко скопировать и использовать повторно. Возможно, вы хотите отредактировать грамматическую ошибку или плохо структурированное предложение.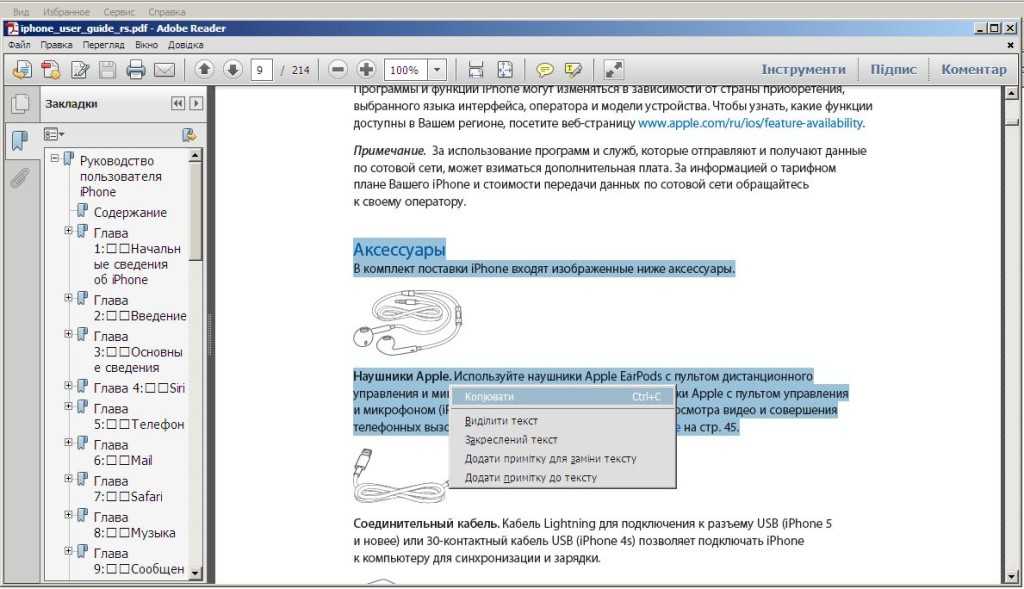
Содержание
Easy ScreenOCR | Бесплатное онлайн-распознавание текста, веб-инструмент
Нет ничего лучше, чем возможность выполнять свою работу, не выходя из веб-браузера. EasyScreenOCR — это онлайн-распознаватель скриншотов, который извлекает текст непосредственно из захваченного изображения, и все это с одной веб-страницы. Он использует мощный и точный алгоритм распознавания символов для распознавания букв и преобразования изображения с минимальным количеством ошибок. Как только текст будет отделен от изображения, вы можете загрузить его и отредактировать по своему усмотрению. Некоторые веб-сайты не разрешают копирование текста, но, сделав скриншот страницы и загрузив его в EasyScreenOCR, это легко обойти.
Supreme Features
Одним из основных преимуществ этого инструмента является простота использования и надежность. Если вы спешите, вам не нужно загружать дополнительное программное обеспечение на свой компьютер, поскольку все делается в вашем браузере. Регистрация не требуется, и при загрузке файлов нет скрытых уловок. Поддерживаются форматы .jpg и .png, причем более 90% изображений используют один из двух.
Это сделано с помощью искусственного интеллекта и машинного обучения Google, чтобы обеспечить наилучшие результаты. Безопасность и конфиденциальность являются приоритетом номер один, поскольку все изображения удаляются с их серверов в течение 30 минут. Поддерживается широкий спектр языков, включая китайский OCR | Японское распознавание текста | Распознавание английского языка | Оптическое распознавание символов на португальском | Французское распознавание символов | оптическое распознавание символов на итальянском | Испанский OCR | Русское распознавание | Корейское распознавание символов. В один пакет можно добавить до 5 изображений, которые для вашего удобства можно преобразовать в файлы .txt и заархивировать в один архив.
В один пакет можно добавить до 5 изображений, которые для вашего удобства можно преобразовать в файлы .txt и заархивировать в один архив.
Как использовать EasyScreenOCR
Когда вы заходите на веб-сайт (online.easyscreenocr.com), вам предоставляется прямоугольный контур и предлагается перетащить в него изображения, которые вы хотите преобразовать.
После перетаскивания нужного количества изображений выберите язык текста изображения в раскрывающемся меню под прямоугольником.
Нажмите «Загрузить и преобразовать» и подождите, пока изображение будет загружено на серверы и преобразовано в текстовый файл. Время, необходимое для этого, может варьироваться в зависимости от размера изображения.
После этого появится гиперссылка с пунктом «Скачать текстовые файлы».
При нажатии на нее откроется окно загрузки архива, содержащего текстовые файлы, без каких-либо дополнительных опросов и действий.
Альтернатива, Convertio OCR
Если вы хотите скопировать текст с изображений других типов, Convertio (convertio. co/ocr) поддерживает более 10 дополнительных форматов. Он работает так же, как EasyScreenOCR, с перетаскиванием и загрузкой файлов по своему алгоритму. Возможна дополнительная настройка, но бесплатно доступно ограниченное количество страниц. Узнайте больше о бесплатном веб-сайте OCR для копирования текста с изображения.
co/ocr) поддерживает более 10 дополнительных форматов. Он работает так же, как EasyScreenOCR, с перетаскиванием и загрузкой файлов по своему алгоритму. Возможна дополнительная настройка, но бесплатно доступно ограниченное количество страниц. Узнайте больше о бесплатном веб-сайте OCR для копирования текста с изображения.
Плюсы:
+ Поддерживается более 10 форматов ввода/вывода, включая PDF, GIF, BMP и т. д.
+ Почти все языки доступны, и для одного файла можно выбрать несколько.
+ Многочисленные настройки вывода, с настройкой номеров страниц и даже форматами .epub для электронных книг.
+ Файлы можно загружать с ПК, а также из Dropbox, Google Drive или URL-адреса.
+ Преобразованные тексты можно сохранять непосредственно в Dropbox или Google Drive
Минусы:
— Бесплатно, без регистрации доступно только 10 страниц.
– Для регистрации вам необходимо выбрать предоплаченный пакет с желаемым количеством страниц.
– Пакеты с меньшим количеством страниц могут стать довольно дорогими.
– Процесс загрузки/распознавания может занять некоторое время, особенно при использовании различных форматов. Они могут сэкономить вам много драгоценного времени и усилий. Попробовать бесплатный вариант всегда лучше, так как это занимает гораздо меньше времени, когда нет необходимости регистрироваться и ждать прохождения платежа. Удивительно, но иногда они могут давать лучшие результаты, чем их платные аналоги. Однако для большей настройки платный сервис выигрывает. Каким бы ни был ваш выбор, вы обязательно увидите значительное увеличение производительности и качества работы.
Как скопировать текст с изображения на ПК (Windows)
В отличие от текстов из статей, электронных писем, твитов, чатов, блогов и веб-страниц, которые обычно легко копировать, извлечение текста из изображений немного утомительно, а не невозможно. Благодаря технологии оптического распознавания символов (OR) тексты (слова, буквы и цифры) с изображений (журналы, сканы документов, скриншоты, мемы, плакаты, диаграммы, фотографии и т. д.) могут быть преобразованы в тексты, которые можно копировать, распространены и переведены на другие языки.
д.) могут быть преобразованы в тексты, которые можно копировать, распространены и переведены на другие языки.
Хотя не каждый раз вам нужно брать текст с изображения, но если вам когда-нибудь понадобится скопировать текст с изображения в Microsoft Office, захватить текст сообщения об ошибке во всплывающем окне или вообще , извлеките текст из окна, в котором нельзя выбрать текст, используйте любой из приведенных ниже способов.
Реклама. Продолжить чтение ниже. Для пользователей ПК см. ниже, как скопировать текст с изображения в Windows.
1. Использование подключаемого модуля браузераЕсли вы просматриваете Интернет с помощью Google Chrome или UC Browser и хотите извлечь текст из изображения на веб-странице, вы можете использовать сторонний подключаемый модуль под названием Project Naptha .
Project Naptha автоматически применяет самые современные алгоритмы компьютерного зрения к каждому изображению, которое вы видите во время просмотра веб-страниц.
Результатом является плавный и интуитивно понятный интерфейс, в котором вы можете выделять, копировать и вставлять и даже редактировать и переводить текст, ранее заключенный в изображении.
На странице Project Naptha в Интернет-магазине Chrome нажмите кнопку «Добавить в Chrome», чтобы добавить расширение в браузер Chrome или UC.
После добавления расширения Project Naptha в браузер щелкните и перетащите курсор на текст, содержащийся в изображениях на любой веб-странице. Щелкните правой кнопкой мыши выделенный текст и перейдите к копированию текста, переводу на другой язык или поиску в Google.
2. Интернет-сайты OCR Если изображение, из которого вы хотите извлечь текст, сохранено на вашем ПК, вы можете использовать один из многочисленных онлайн-сайтов OCR для выполнения этой работы. Эти веб-сайты OCR позволяют загружать файлы из локального хранилища и преобразовывать содержимое в текст. Интересно, что эти веб-сайты OCR бесплатны для использования и позволяют пользователям преобразовывать извлеченный текст в обычный текстовый файл (. txt), документы Microsoft Word (.docx) и Excel (.xlsx).
txt), документы Microsoft Word (.docx) и Excel (.xlsx).
Реклама – Продолжить чтение ниже
Надежным и эффективным веб-сайтом OCR является www.onlineocr.net. Посетите этот веб-сайт в браузере, нажмите « Выберите файл », чтобы загрузить изображение. После успешной загрузки нажмите кнопку « Convert », чтобы извлечь текст из изображения. Подождите пару секунд, и извлеченные тексты будут доступны в соответствующем поле. Также будет предоставлена ссылка для загрузки извлеченного текста в выбранном вами формате.
3. Стороннее программное обеспечение Вы можете установить на свой компьютер программное обеспечение для оптического распознавания символов, которое позволяет извлекать текст из изображений. Однако, если вы время от времени не копируете тексты с изображений, установка программного обеспечения для оптического распознавания символов кажется ненужной. Кроме того, большинство этих программ для оптического распознавания символов не бесплатны и могут сильно нагружать процессор вашего ПК.


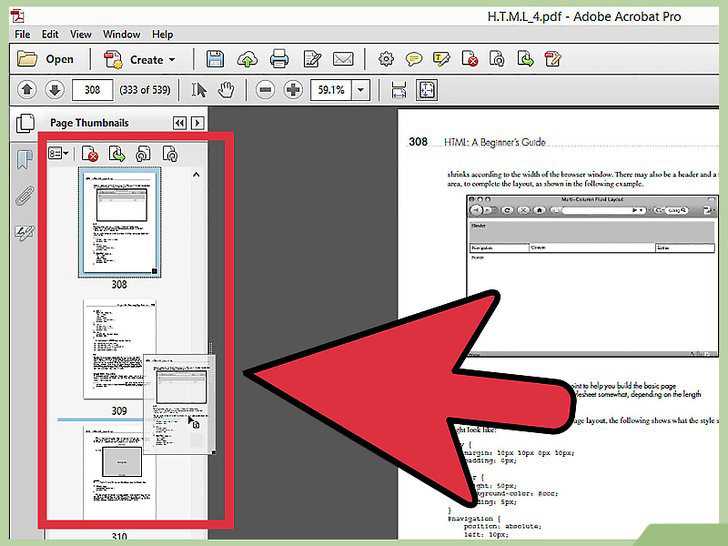


 com;
com; html
html google.com/webstore
google.com/webstore Результатом является плавный и интуитивно понятный интерфейс, в котором вы можете выделять, копировать и вставлять и даже редактировать и переводить текст, ранее заключенный в изображении.
Результатом является плавный и интуитивно понятный интерфейс, в котором вы можете выделять, копировать и вставлять и даже редактировать и переводить текст, ранее заключенный в изображении.