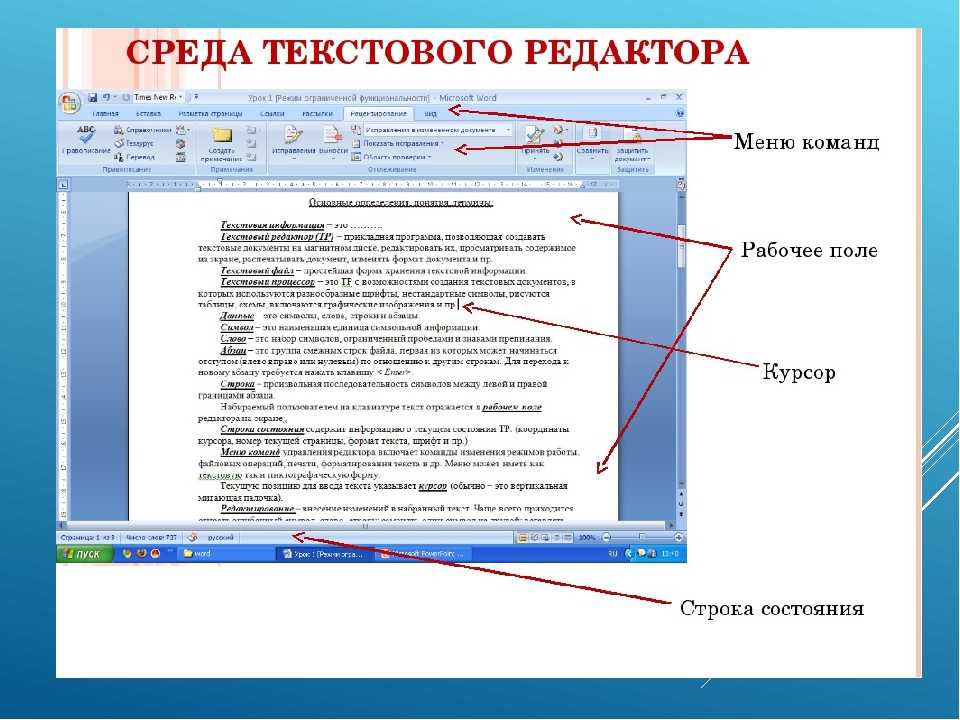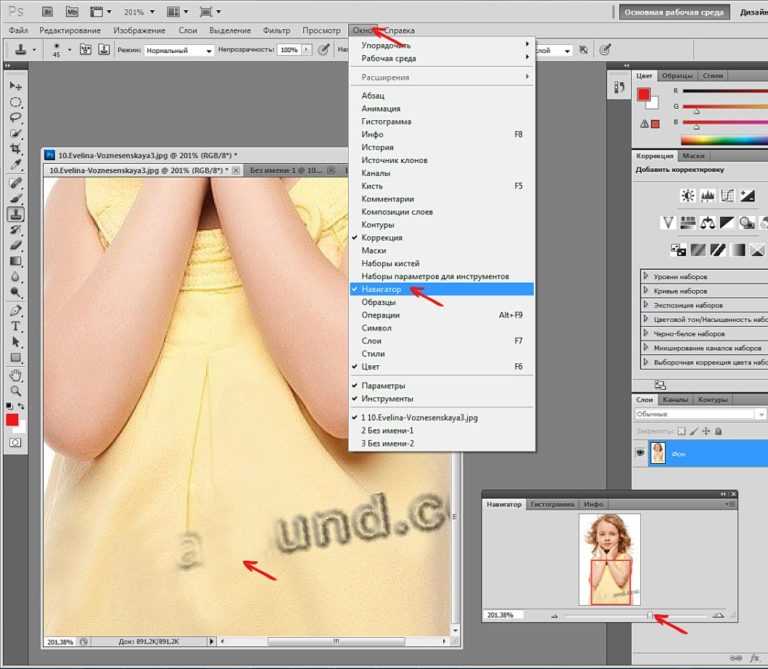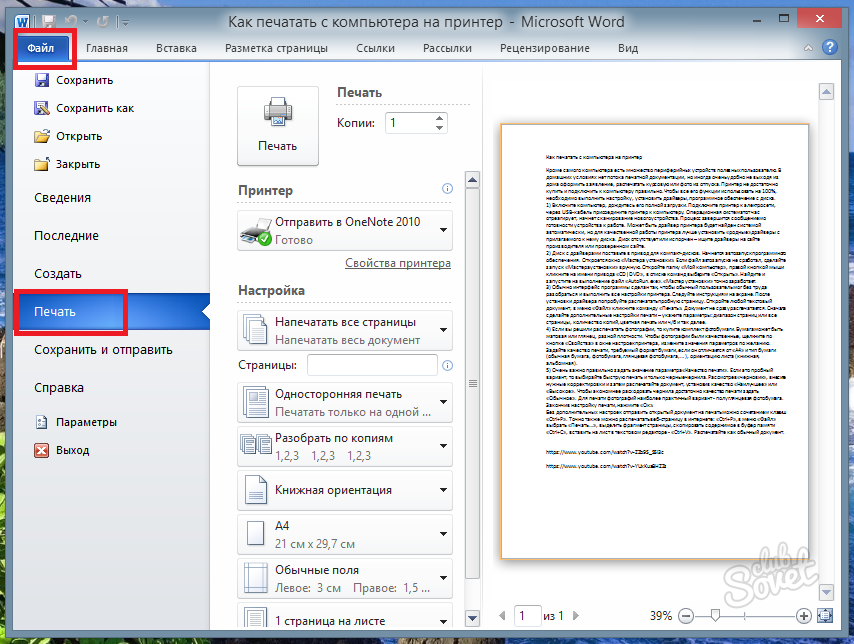Копирование текста из рисунков и распечаток файлов с помощью OCR в OneNote
OneNote для Microsoft 365 OneNote 2021 OneNote 2016 OneNote 2013 Еще…Меньше
Программа OneNote поддерживает распознавание текста (OCR) — инструмент, позволяющий скопировать текст из изображения или распечатки файла и вставить в заметки, чтобы можно было его редактировать. Это очень удобно, например, если нужно скопировать данные с визитной карточки, сохраненной в OneNote в виде отсканированного изображения. После извлечения текст можно вставить в другом месте в OneNote или в другой программе, например Outlook или Word.
Извлечение текста из одного рисунка
-
Щелкните изображение правой кнопкой мыши и выберите команду Копировать текст из рисунка.
Примечание: В зависимости от сложности, удобочитаемости и объема текста, отображаемого на вставленном рисунке, эта команда может быть не сразу доступна в меню, которое отображается при щелчке правой кнопкой мыши рисунка.

-
Поместите курсор в то место, куда нужно вставить скопированный текст, и нажмите клавиши CTRL+V.
Извлечение текста из изображений распечатки многостраничного файла
-
-
Чтобы скопировать текст только из выделенного изображения (страницы), выберите команду Копировать текст с этой страницы распечатки.

-
Чтобы скопировать текст из всех изображений (страниц), выберите команду
-
-
Поместите курсор в то место, куда нужно вставить скопированный текст, и нажмите клавиши CTRL+V.
Примечание: Эффективность распознавания текста зависит от качества изображения, с которым вы работаете. Вставив текст из изображения или распечатки файла, проверьте, правильно ли он распознан.
python – Как можно получить текст с картинки в телеграмм
Вопрос задан
Изменён 7 месяцев назад
Просмотрен 430 раз
Я пытаюсь сделать так, чтобы телеграмм бот обрабатывал отправленную ему картинку с текстом и отправлял текст обратно пользователю. Пробовал прогонять отправленную картинку сначала через opencv ,а потом через tesseract, но данные библиотеки не принимают формат .jpg, который используется в telegram. Как можно вывести текст с отправленной боту картинки?
Пробовал прогонять отправленную картинку сначала через opencv ,а потом через tesseract, но данные библиотеки не принимают формат .jpg, который используется в telegram. Как можно вывести текст с отправленной боту картинки?
bot = telebot.TeleBot(config.token)
@bot.message_handler(content_types= ["photo"])
def answer_to_photo(message):
image = message.photo[0].file_id
img = cv2.imread(image)
im = Image.open(img)
text = pytesseract.image_to_string(img)
bot.send_message(message.chat.id, text)
После попытки выполнения выдаёт данные две ошибки:
File "shablon.py", line 21, in answer_to_photo
im = Image.open(img)
File "C:\Users\User\AppData\Local\Programs\Python\Python38-32\lib\site-packages\PIL\Image.py",
line 2884, in open
fp = io.BytesIO(fp.read())
AttributeError: 'NoneType' object has no attribute 'read'
2020-07-27 22:09:07,781 (util.py:68 WorkerThread1) ERROR - TeleBot: "AttributeError occurred,
args=("'NoneType' object has no attribute 'read'",)
Traceback (most recent call last):
File "C:\Users\Родион\AppData\Local\Programs\Python\Python38-32\lib\site-packages\PIL\Image.
py", line 2882, in open
fp.seek(0)
AttributeError: 'NoneType' object has no attribute 'seek'
- python
2
img = cv2.imread(image) im = Image.open(img) text = pytesseract.image_to_string(img)
Тут вы (не без ошибок) пытаетесь
- прочитать изображение в формате opencv
- конвертировать его в формат pillow (почему бы не начать читать сразу в pillow?)
- передать его в image_to_string (почему бы сразу не передать имя файла?)
image_to_string принимает как pillow изображения (вы пытаетесь передать ему img, а не im), так и имена файлов. Имеем ненужную цепочку конвертаций… Just text = pytesseract.image_to_string(image), okay?
Вывод: работайте над именованием переменных. image – file, img – cv_image, im – pil_image. Сами же себя и запутали.
FWD
По поводу первого исключения. Во-первых вы неправильно конвертируете opencv изображение в pillow.
Не получиться ведь тессеракт находится в локальном а то что он получает фото в глобальном нужен другой метод например онлайн сервисы по типу гугла со своим клауд читалкой а за это придется заплатить
File “C:\Users\user\AppData\Local\Programs\Python\Python310\lib\site-packages\pytesseract\pytesseract.py”, line 260, in run_tesseract raise TesseractError(proc.returncode, get_errors(error_string)) pytesseract.pytesseract.TesseractError: (1, ‘Error, cannot read input file C:\Users\user\photo: No such file or directory Error during processing.’)
1
Зарегистрируйтесь или войдите
Регистрация через Google
Регистрация через Facebook
Регистрация через почту
Отправить без регистрации
Почта
Необходима, но никому не показывается
Отправить без регистрации
Почта
Необходима, но никому не показывается
Нажимая на кнопку «Отправить ответ», вы соглашаетесь с нашими пользовательским соглашением, политикой конфиденциальности и политикой о куки
Как удалить текст с изображения в Photoshop CS5
Изображение с ненужным элементом может быть проблематичным.
Вы можете даже подумать о воссоздании изображения, если это возможно, но если у вас есть доступ к приложению Adobe Photoshop, вы можете вместо этого использовать некоторые инструменты.
Наш урок ниже покажет вам, как использовать инструмент клонирования и штампа в Photoshop для удаления ненужного элемента.
1 Как клонировать и штамповать, чтобы удалить текст Photoshop (руководство с картинками)
2 Резюме – Как удалить текст из изображения Photoshop
Люди любят писать слова или текст на изображениях, будь то часть мема или средство выражения чего-то, чего нет на изображении.
Однако, если это изображение представляет собой однослойный файл изображения, такой как JPEG, GIF или PNG, то вам может быть сложно удалить текст без удаления заднего фона.
К счастью, вы можете использовать инструменты клонирования и штампа в Photoshop CS5, чтобы воспроизвести фон и закрасить текст, получив изображение, свободное от добавленного к нему отвлекающего или ненужного текста.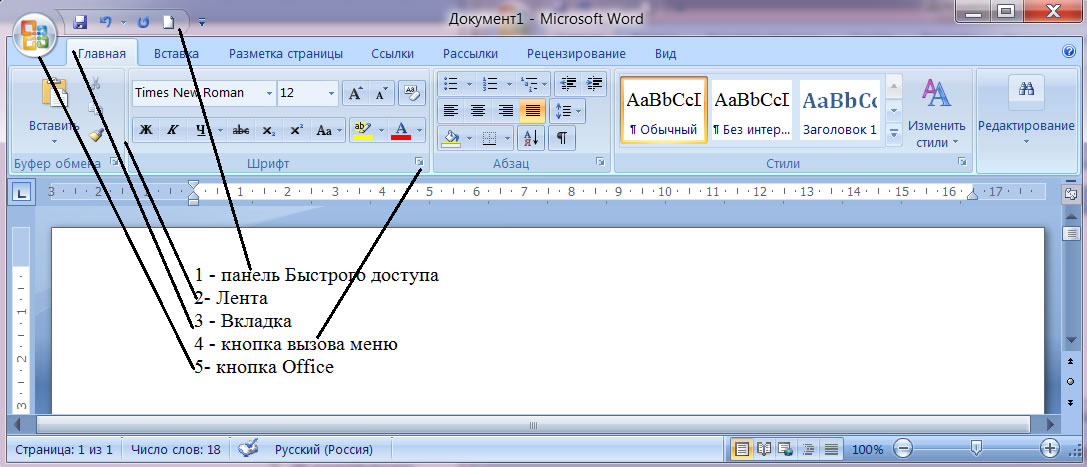
Вам нужно что-то на картинке другого цвета? Наше руководство по изменению цвета выделения в Photoshop может показать вам, как это сделать.
Как клонировать и штамповать текст для удаления текста в Photoshop (руководство с иллюстрациями)
Прежде чем делать это, важно отметить, что существует гораздо более простой способ сделать это, если вы работаете с многослойным файлом, например как файл PSD или PDF.
Если у вас есть текст в файле такого типа, и он сохранен как отдельный слой, вы можете просто щелкнуть правой кнопкой мыши текстовый слой в Layers панель в правой части окна, щелкните параметр Delete Layer , затем щелкните Yes , чтобы подтвердить удаление.
Но если вы имеете дело с однослойным файлом, то вы можете следовать инструкции, изложенной ниже.
Шаг 1: Откройте изображение в Photoshop CS5.
Шаг 2: Щелкните штамп клонирования на панели инструментов в левой части окна.

Шаг 3: Удерживая клавишу
Alt на клавиатуре, щелкните мышью на фоне, который вы хотите клонировать, чтобы закрыть текст.Обязательно выберите фоновое пятно, которое будет выглядеть правильно, когда вы используете его для печати поверх текста. Вы в основном используете ту точку, на которой вы только что щелкнули, как источник «краски», которую вы используете, чтобы покрыть текст.
Шаг 4: Отпустите клавишу
Alt , затем начните закрашивать текст.Вы заметите небольшой символ + , который перемещается от вашего источника, когда вы рисуете текст.
Пока вы удерживаете мышь, ваш источник перемещается относительно мыши.
Так как вы находитесь близко к своему тексту, это может привести к тому, что текст станет источником, чего вы не хотите.
Итак, закрасьте часть текста, отпустите кнопку мыши, затем закрасьте следующую часть текста.
Каждый раз, когда вы отпускаете кнопку мыши, источник сбрасывается, что значительно облегчит вашу работу.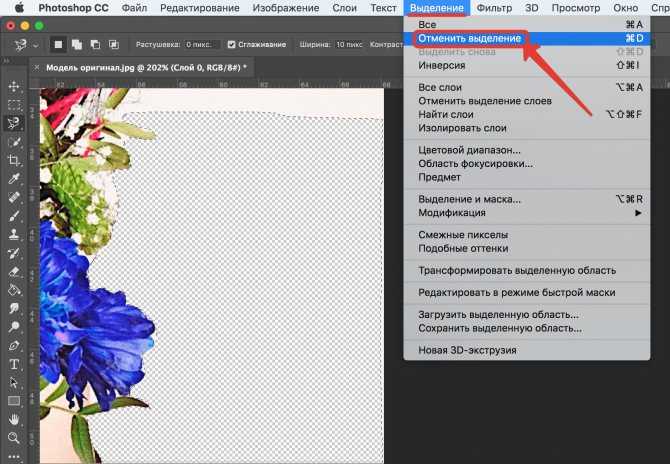
Вероятно, потребуется некоторое время, чтобы привыкнуть к этому, прежде чем вы почувствуете, как работают клонирование и штамп, но вы должны начать понимать, как это работает, после того, как вы использовали этот инструмент один или два раза.
Резюме – Как удалить текст с изображения Photoshop
- Откройте изображение в Photoshop.
- Щелкните инструмент Clone Stamp .
- Удерживая клавишу Alt , выберите фон, чтобы закрасить ненужный текст.
- Отпустите клавишу Alt и начните рисовать поверх текста.
Теперь, когда вы знаете, как удалить текст с изображения с помощью приложения Adobe Photoshop, вы можете использовать подобную технику каждый раз, когда на изображении есть что-то, от чего вам нужно избавиться.
Мэтью Берли
Мэтью Берли пишет технические руководства с 2008 года. Его тексты появились на десятках различных веб-сайтов и были прочитаны более 50 миллионов раз.
После получения степени бакалавра и магистра в области компьютерных наук он несколько лет работал в области управления ИТ для малого бизнеса. Однако теперь он работает полный рабочий день, создавая онлайн-контент и веб-сайты.
Его основные темы написания включают iPhone, Microsoft Office, Google Apps, Android и Photoshop, но он также писал и на многие другие технические темы.
Учебное пособие – Как удалить текст с изображения – Adobe Photoshop – Blue Sky
Содержание
Учебное пособие – Как удалить текст с изображения – Adobe Photoshop другие изображения, которые могут отвлекать от фокуса изображения. Чтобы удалить эти элементы, вы можете использовать инструмент штампа клонирования в Adobe Photoshop. Инструмент «Штамп клонирования» позволяет выбрать область изображения и «клонировать» ее в другом месте. Это полезный инструмент для удаления текста или объектов с изображения с сохранением исходного фона. Введение: почему вам может понадобиться удалить текст с изображения Если вы хотите удалить текст с изображения, важно сначала подумать, почему вы можете это сделать. Есть несколько причин, по которым вы можете захотеть удалить текст с изображения, в том числе желание создать более визуально привлекательное изображение или желание освободить место для другого текста или изображений. Если вы не уверены, является ли удаление текста с изображения правильным решением, рассмотрите эти факторы, прежде чем принимать окончательное решение.
Есть несколько причин, по которым вы можете захотеть удалить текст с изображения, в том числе желание создать более визуально привлекательное изображение или желание освободить место для другого текста или изображений. Если вы не уверены, является ли удаление текста с изображения правильным решением, рассмотрите эти факторы, прежде чем принимать окончательное решение.
Шаг 1: Откройте изображение в Photoshop
Начните с открытия изображения в Photoshop. Затем используйте инструмент «Штамп», чтобы скрыть текст, который вы хотите удалить. Обязательно используйте мягкую кисть, чтобы края вашего штампа-клона были размыты.
Шаг 2: Создайте новый слой
Чтобы удалить текст с изображения, первым шагом будет создание нового слоя. Это можно сделать, щелкнув вкладку «Слой» в верхней части экрана и выбрав «Новый слой». Как только новый слой будет создан, он появится в палитре слоев в правой части экрана. Следующим шагом будет выбор инструмента «Ластик» на панели инструментов.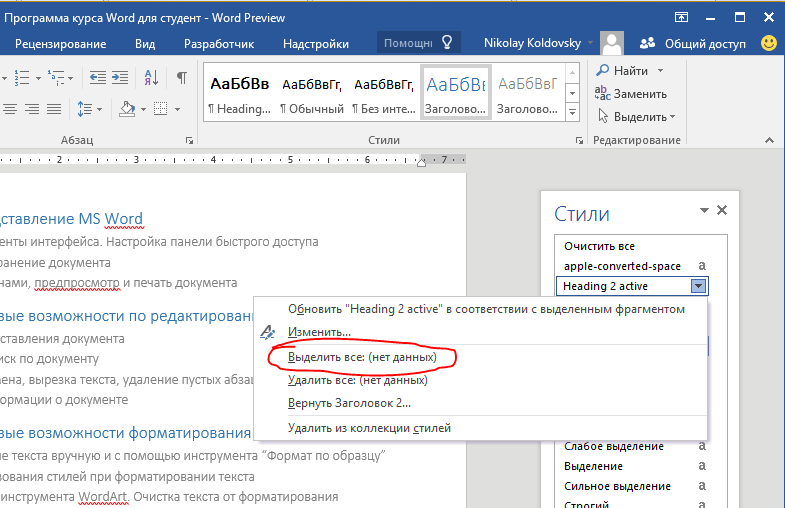 Инструмент «Ластик» находится во втором ряду инструментов и выглядит как розовый ластик. Выбрав инструмент «Ластик», убедитесь, что размер кисти установлен на небольшой размер, а затем начните стирать текст с изображения. При этом важно соблюдать осторожность, чтобы случайно не стереть какие-либо другие части изображения.
Инструмент «Ластик» находится во втором ряду инструментов и выглядит как розовый ластик. Выбрав инструмент «Ластик», убедитесь, что размер кисти установлен на небольшой размер, а затем начните стирать текст с изображения. При этом важно соблюдать осторожность, чтобы случайно не стереть какие-либо другие части изображения.
Шаг 3. Используйте инструмент штампа клонирования
Когда вы будете готовы удалить текст, откройте инструмент штампа клонирования. Вы найдете его в меню «Инструменты» в левой части экрана. Ярлык для открытия инструмента штампа клонирования — команда + опция + s.
Открыв инструмент штампа клонирования, выберите размер и жесткость кисти. Затем, удерживая нажатой клавишу Alt, щелкните область изображения, которую хотите скопировать. Затем отпустите Alt и щелкните туда, куда вы хотите вставить скопированные пиксели.
Делайте это, пока не удалите весь текст с изображения!
Шаг 4. Используйте инструмент «Точечная восстанавливающая кисть»
Инструмент «Точечная восстанавливающая кисть» — отличный способ удалить текст с изображения. Вот как его использовать:
Вот как его использовать:
- Выберите инструмент «Восстанавливающая кисть» на панели инструментов.
- Отрегулируйте размер кисти в соответствии с областью, которую вы хотите удалить.
- Нажмите и перетащите текст, который хотите удалить.
- Точечная восстанавливающая кисть автоматически заменит текст соседними пикселями, и он исчезнет.
Если вы хотите удалить текст с изображения, но сохранить фон, вы можете использовать инструмент Photoshop Clone Stamp. Сначала откройте изображение в Photoshop и убедитесь, что слой, над которым вы хотите работать, выбран. Затем щелкните инструмент «Штамп» в палитре «Инструменты».
Далее выберите размер и жесткость кисти. Вы также можете настроить эти параметры, щелкнув значок кисти на панели параметров. Затем наведите курсор на область изображения, которую хотите клонировать, и щелкните, удерживая нажатой клавишу «Alt» (Windows) или «Option» (Mac). Это установит вашу отправную точку.
Это установит вашу отправную точку.
Теперь просто закрасьте текст, который хотите удалить. Когда вы рисуете, Photoshop будет выбирать пиксели из вашей начальной точки и использовать их для замены пикселей, которые вы рисуете. Когда вы закончите, нажмите «Подтвердить» на панели параметров.
5 способов изменить фон фотографии в PhotoshopСуществует несколько способов изменить фон фотографии в Photoshop. Один из способов — использовать «Инструмент быстрого выбора». С помощью этого инструмента вы можете щелкнуть и перетащить объект фотографии, чтобы выбрать его. Затем вы можете нажать клавишу «Удалить» на клавиатуре, чтобы удалить выделение с фотографии.
Другой способ изменить фон фотографии — использовать «Ластик». С помощью этого инструмента вы можете стереть части фотографии, которые вам не нужны. Вы также можете использовать инструмент «Штамп», чтобы клонировать части фотографии и скрыть ненужные области. Наконец, вы можете использовать «Инструмент обрезки», чтобы удалить части фотографии, которые вам не нужны.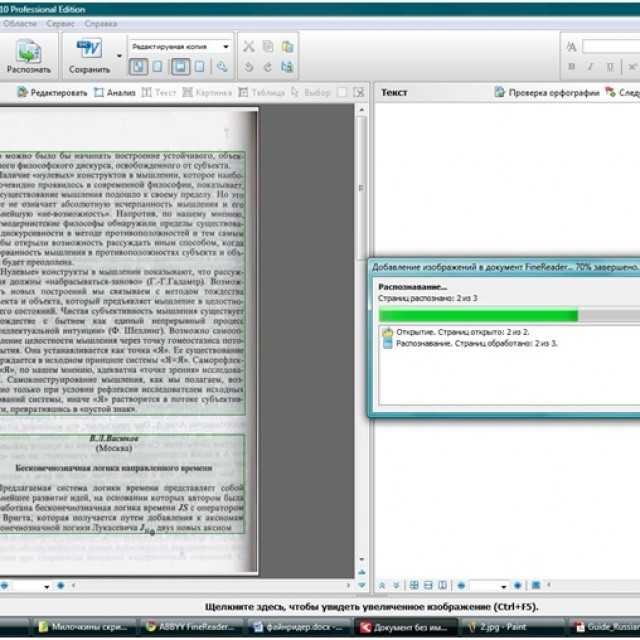
Слои — одна из самых мощных функций Photoshop, а также одна из самых простых в использовании. Вот полное руководство по использованию слоев в Photoshop.
Слои позволяют вносить изменения в изображение, не затрагивая основные пиксели. Это означает, что вы можете экспериментировать с различными эффектами, цветами и текстурами, не беспокоясь о непоправимом повреждении вашего изображения.
Чтобы создать новый слой, просто нажмите кнопку «Создать новый слой» в нижней части панели «Слои». Вы также можете использовать сочетание клавиш Shift+Command+N (Mac) или Shift+Ctrl+N (Windows).
Когда у вас есть новый слой, вы можете начать добавлять свой собственный контент. Для этого просто выберите слой, над которым вы хотите работать, а затем используйте любой из инструментов рисования или рисования в Photoshop.
Инструменты дизайна: плюсы и минусы графического дизайна Графическим дизайнерам доступно множество инструментов дизайна, каждый из которых имеет свой набор плюсов и минусов. Adobe Photoshop – это популярная программа для удаления текста с изображений, но покупать ее напрямую может быть дорого. GIMP — это бесплатная альтернатива, которая предлагает многие из тех же функций, но может быть более сложной в использовании. Inkscape — еще один бесплатный вариант, который больше ориентирован на векторные иллюстрации, но его все же можно использовать для редактирования фотографий.
Adobe Photoshop – это популярная программа для удаления текста с изображений, но покупать ее напрямую может быть дорого. GIMP — это бесплатная альтернатива, которая предлагает многие из тех же функций, но может быть более сложной в использовании. Inkscape — еще один бесплатный вариант, который больше ориентирован на векторные иллюстрации, но его все же можно использовать для редактирования фотографий.
Каждый инструмент имеет свои преимущества и недостатки, поэтому важно выбрать тот, который наилучшим образом соответствует вашим потребностям. Photoshop – это мощная программа с крутой кривой обучения, но она предлагает широкий спектр функций и возможностей для работы с изображениями. GIMP — хороший выбор для тех, у кого ограниченный бюджет или кто готов потратить некоторое время на изучение того, как использовать программное обеспечение.
Советы по типографике: Когда дело доходит до дизайна с использованием шрифта, следует помнить о нескольких основных вещах. Во-первых, всегда используйте шрифт без засечек для основного текста — это облегчит чтение. Во-вторых, используйте больший размер шрифта для заголовков и подзаголовков и не забудьте оставить вокруг них достаточно свободного пространства, чтобы их было легко заметить. В-третьих, при выборе шрифта подумайте, хотите ли вы, чтобы он был игривым или серьезным, формальным или неформальным. И, наконец, не бойтесь экспериментировать — лучший способ учиться — это делать.
Во-первых, всегда используйте шрифт без засечек для основного текста — это облегчит чтение. Во-вторых, используйте больший размер шрифта для заголовков и подзаголовков и не забудьте оставить вокруг них достаточно свободного пространства, чтобы их было легко заметить. В-третьих, при выборе шрифта подумайте, хотите ли вы, чтобы он был игривым или серьезным, формальным или неформальным. И, наконец, не бойтесь экспериментировать — лучший способ учиться — это делать.
Помня об этих советах, давайте посмотрим, как удалить текст с изображения с помощью Adobe Photoshop. Начните с открытия изображения, с которым вы хотите работать, в Photoshop. Затем выберите «Текст» на панели инструментов в левой части экрана.
Преимущества и возможности изучения типографики Типографика — это искусство и техника размещения шрифта, чтобы сделать письменный язык читаемым, разборчивым и привлекательным при отображении. Расположение шрифта включает в себя выбор гарнитуры, кегля, длины строки, межстрочного интервала (интерлиньяж), межбуквенного интервала (трекинг) и настройки интервала внутри пары букв (кернинг). Типографика выполняется наборщиками, графическими дизайнерами, веб-дизайнерами, арт-директорами, художниками комиксов, художниками граффити и типографами.
Типографика выполняется наборщиками, графическими дизайнерами, веб-дизайнерами, арт-директорами, художниками комиксов, художниками граффити и типографами.
Изучение книгопечатания дает множество преимуществ. Хорошее понимание типографики может помочь вам создавать более эффективные дизайны и более четко доносить свое сообщение. Это также может сделать вашу работу более эффективной и уменьшить потребность в пересмотре. Кроме того, изучение типографики может помочь вам развить более сильный взгляд на детали и оценить искусство набора текста.
Есть много возможностей изучить типографику.
Плюсы и минусы онлайн-уроков по графическому дизайнуДля тех, кто хочет узнать больше об этой области, доступно множество онлайн-уроков по графическому дизайну. Тем не менее, есть и некоторые недостатки использования этих типов учебных пособий.
Некоторые плюсы использования онлайн-учебников по графическому дизайну включают возможность учиться в своем собственном темпе, удобство доступа к учебнику в любое время и доступность большинства учебных пособий.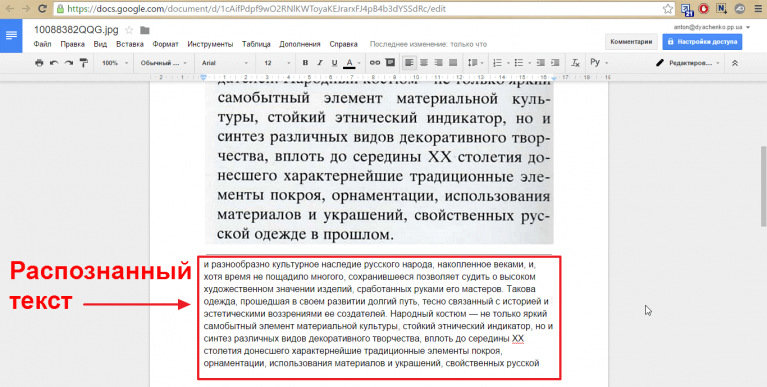 Тем не менее, некоторые минусы использования онлайн-уроков по графическому дизайну включают в себя отсутствие кого-то, кто мог бы ответить на вопросы, невозможность получить отзывы о вашей работе и, возможно, не изучить все необходимые навыки.
Тем не менее, некоторые минусы использования онлайн-уроков по графическому дизайну включают в себя отсутствие кого-то, кто мог бы ответить на вопросы, невозможность получить отзывы о вашей работе и, возможно, не изучить все необходимые навыки.
В общем, использовать ли онлайн-уроки по графическому дизайну или нет, решать вам и вашему стилю обучения. Если вы решите их использовать, обязательно проведите исследование, чтобы найти авторитетный источник.
Преимущества и возможности изучения Adobe PhotoshopПредположим, вам нужен раздел, посвященный преимуществам и возможностям изучения Adobe Photoshop:
Adobe Photoshop широко считается отраслевым стандартом программного обеспечения для редактирования фотографий. Многие фотографы и графические дизайнеры используют Photoshop для редактирования и улучшения своих изображений. Photoshop предлагает широкий спектр функций и инструментов, которые можно использовать для улучшения ваших фотографий. Изучение того, как использовать Photoshop, может помочь вам создавать более качественные фотографии, сделать ваши фотографии более профессиональными и дать вам конкурентное преимущество при приеме на работу.
Изучение того, как использовать Photoshop, может помочь вам создавать более качественные фотографии, сделать ваши фотографии более профессиональными и дать вам конкурентное преимущество при приеме на работу.
Существует множество различных типов типографских инструментов, от простых онлайн-редакторов до более сложных дизайнерских программ. Вот некоторые из наиболее популярных вариантов:
- Adobe Photoshop: Photoshop — широко используемая программа для создания макетов, графики, логотипов и фотографий. Он предлагает множество инструментов типографики, в том числе возможность добавлять текст к изображениям, создавать текстурированные текстовые эффекты и изменять цвет и шрифт существующего текста.
- Sketch: Sketch — это программное обеспечение для векторного рисования и анимации, популярность которого растет благодаря удобному интерфейсу и широкому набору функций. Он включает в себя несколько встроенных инструментов типографики, таких как возможность создавать собственные шрифты и добавлять стили текста в ваши проекты.

- Inkscape: Inkscape — это бесплатный редактор векторной графики с функциями, аналогичными Illustrator.
И графический дизайнер, и иллюстратор создают визуальные образы, но между этими двумя профессиями есть некоторые ключевые различия. Графические дизайнеры обычно используют уже существующие изображения и текст для создания целостного дизайна для таких вещей, как реклама, логотипы и журналы. Иллюстраторы, с другой стороны, часто начинают с нуля создавать оригинальные произведения искусства, будь то книга, веб-сайт или этикетка продукта.
Как графические дизайнеры, так и иллюстраторы должны хорошо разбираться в цвете, типографике и композиции. Они должны быть в состоянии превратить свои идеи в визуально привлекательный дизайн, который эффективно передает сообщение. Однако, поскольку они служат разным целям, они часто имеют разные наборы навыков и используют разные инструменты. Например, графические дизайнеры могут быть более опытными в использовании программного обеспечения, такого как Adobe Photoshop и Illustrator, в то время как иллюстраторы могут предпочесть работать с ручкой и бумагой.
Например, графические дизайнеры могут быть более опытными в использовании программного обеспечения, такого как Adobe Photoshop и Illustrator, в то время как иллюстраторы могут предпочесть работать с ручкой и бумагой.
Adobe Photoshop — широко используемый редактор растровой графики, разработанный и опубликованный Adobe Inc. Photoshop был создан в 1988 году Томасом и Джоном Ноллами. С тех пор он стал де-факто отраслевым стандартом в редактировании растровой графики, до такой степени, что он также стал самостоятельным прилагательным (например, «изображение Photoshop», «файл Photoshop»).
Photoshop предлагает пользователям широкий спектр функций и возможностей, которые можно в целом сгруппировать в четыре основные категории: инструменты выделения, инструменты рисования и раскрашивания, инструменты исправления и ретуширования и инструменты ввода. Также доступно множество плагинов, которые еще больше расширяют функциональность программного обеспечения.
Графический дизайн — это процесс создания визуального контента для передачи сообщений. Дизайнеры используют сочетание типографики, цвета и изображений для создания визуальных композиций.
Большинство графических дизайнеров начинают свою карьеру, получив сертификат в области графического дизайна или смежной области. Многие также проходят стажировки или ученичество, чтобы получить практический опыт. После получения образования и обучения графические дизайнеры обычно работают в студиях, рекламных агентствах или отделах корпоративного маркетинга.
Графическим дизайнерам нужны сильные коммуникативные навыки, чтобы объяснять свои идеи клиентам и коллегам. Они также должны иметь возможность сотрудничать с другими дизайнерами, писателями и редакторами над проектами. Кроме того, они должны быть ориентированы на детали и быть в состоянии уложиться в сроки.
Как графический дизайн может помочь вам в вашей карьере Графический дизайн — это навык, который можно применять по-разному и который может быть полезен в различных сферах деятельности.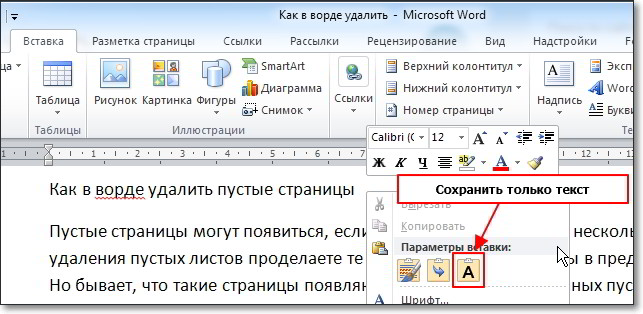 Например, если вы хотите проникнуть в индустрию моды, опыт работы с Photoshop может помочь вам создавать макеты дизайнов и профессионально представлять их потенциальным работодателям. Или, если вы заинтересованы в маркетинге, возможность создавать привлекательные и эффективные маркетинговые материалы может дать вам преимущество перед другими кандидатами.
Например, если вы хотите проникнуть в индустрию моды, опыт работы с Photoshop может помочь вам создавать макеты дизайнов и профессионально представлять их потенциальным работодателям. Или, если вы заинтересованы в маркетинге, возможность создавать привлекательные и эффективные маркетинговые материалы может дать вам преимущество перед другими кандидатами.
В общем, навыки графического дизайна могут помочь вам выделиться из толпы и сделать ваше резюме более впечатляющим. Независимо от того, в какой области вы заинтересованы, возможность показать, что у вас есть опыт в дизайне, может только повысить ваши шансы на получение работы. Поэтому, если вы подумываете о смене карьеры или только начинаете искать работу, подумайте о том, какую пользу может принести вам графический дизайн, и добавьте его в свой список навыков!
5 преимуществ типографики в графическом дизайне Использование типографики в графическом дизайне дает множество преимуществ. Во-первых, это может помочь создать иерархию информации, чтобы зрителям было легче обрабатывать и понимать то, что они видят. Кроме того, тщательно подобранные шрифты могут добавить дизайну дополнительный смысловой или эмоциональный слой. Они также могут помочь создать определенный тон или атмосферу. И, наконец, при умелом использовании типографика может стать очень мощным инструментом для привлечения внимания к определенным элементам дизайна.
Во-первых, это может помочь создать иерархию информации, чтобы зрителям было легче обрабатывать и понимать то, что они видят. Кроме того, тщательно подобранные шрифты могут добавить дизайну дополнительный смысловой или эмоциональный слой. Они также могут помочь создать определенный тон или атмосферу. И, наконец, при умелом использовании типографика может стать очень мощным инструментом для привлечения внимания к определенным элементам дизайна.
При эффективном использовании типографика может стать чрезвычайно мощным инструментом графического дизайна. Это может помочь создать визуальную иерархию информации, облегчая зрителям обработку и понимание того, что они видят. Кроме того, тщательно подобранные шрифты могут добавить дизайну дополнительный смысловой или эмоциональный слой. Они также могут помочь создать определенный тон или атмосферу.
8 основных советов для графических дизайнеров Как графический дизайнер, вы всегда должны помнить о нескольких важных советах.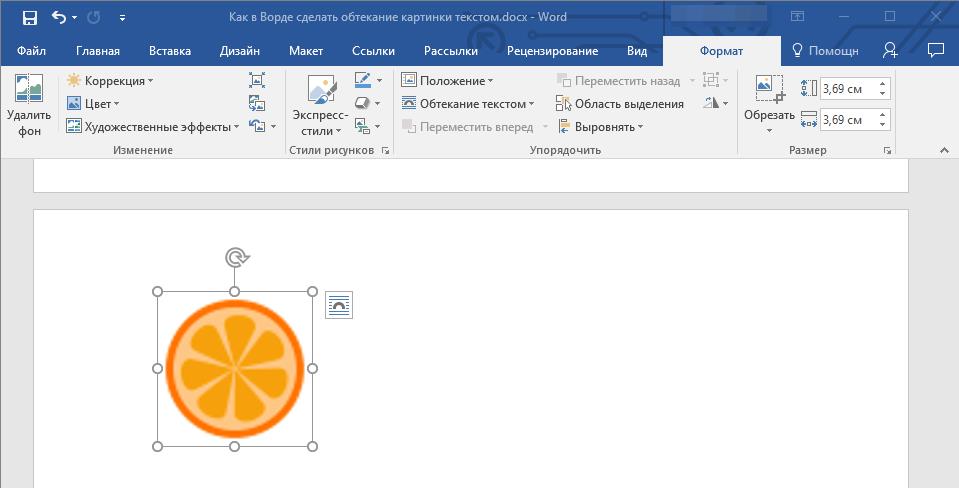 Прежде всего, не забывайте часто сохранять свою работу. Во-вторых, знайте, когда использовать различные инструменты, имеющиеся в вашем распоряжении — например, экономное использование ластика может помочь создать более безупречный вид. Наконец, воспользуйтесь преимуществами многослойности, чтобы создать глубину и интерес к своим проектам. Следуя этим простым советам, вы будете на пути к созданию потрясающих дизайнов, которые произведут впечатление на ваших клиентов и будут выделяться среди остальных.
Прежде всего, не забывайте часто сохранять свою работу. Во-вторых, знайте, когда использовать различные инструменты, имеющиеся в вашем распоряжении — например, экономное использование ластика может помочь создать более безупречный вид. Наконец, воспользуйтесь преимуществами многослойности, чтобы создать глубину и интерес к своим проектам. Следуя этим простым советам, вы будете на пути к созданию потрясающих дизайнов, которые произведут впечатление на ваших клиентов и будут выделяться среди остальных.
Если вы новичок в Photoshop или даже если вы им не являетесь, есть несколько советов и приемов, которые могут значительно облегчить вашу жизнь. Вот четыре обязательных совета по Adobe Photoshop:
- Используйте инструмент «Быстрое выделение», чтобы быстро выбирать и удалять объекты с фотографий. Для этого просто нажмите на объект, который хотите удалить, и перетащите на него курсор. Инструмент быстрого выбора автоматически выберет объект для вас.

- Чтобы избавиться от надоедливых фоновых объектов, используйте функцию заливки с учетом содержимого. Выберите объект, который вы хотите удалить, а затем выберите «Правка» > «Заливка» > «Заливка с учетом содержимого». Photoshop заполнит выбранную область окружающим содержимым изображения.
- Если вам нужно клонировать или скопировать объект из одной части изображения в другую, используйте инструмент «Штамп». Чтобы скопировать объект, удерживайте нажатой клавишу Alt и щелкните область, которую хотите скопировать. Затем перейдите к любой другой части изображения и щелкните инструментом «Штамп». Это поместит копию выбранной области в это новое место.
- Чтобы создать новый слой с нуля, удерживайте нажатой клавишу Shift и щелкните значок «Новый слой» в нижней части панели «Слои». Это мгновенно создаст новый слой для вас.
Есть много плюсов и минусов как в офлайн-маркетинге, так и в онлайн-маркетинге.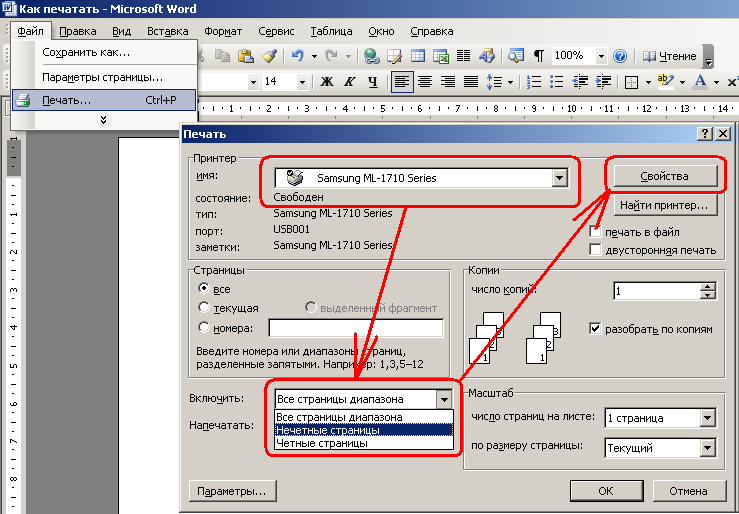
Некоторые плюсы офлайн-маркетинга включают в себя возможность ориентироваться на определенную географическую область, строить личные отношения с клиентами и иметь больший контроль над сообщением. Однако некоторые минусы офлайн-маркетинга включают более высокую стоимость традиционных методов рекламы и время, необходимое для планирования и проведения кампании.
Интернет-маркетинг также имеет свои плюсы и минусы. Некоторые преимущества включают более широкий охват, более низкие затраты и возможность отслеживать данные и измерять результаты. С другой стороны, онлайн-маркетинг может быть менее личным, чем офлайн-методы, и некоторые потребители могут чувствовать себя заваленными слишком большим количеством онлайн-рекламы.
Лучший подход для любого бизнеса будет зависеть от их продуктов или услуг, целевого рынка, бюджета и других факторов.
4 причины, по которым Adobe Photoshop лучше всего подходит для редактирования изображений Есть много причин, по которым Adobe Photoshop лучше всего подходит для редактирования изображений.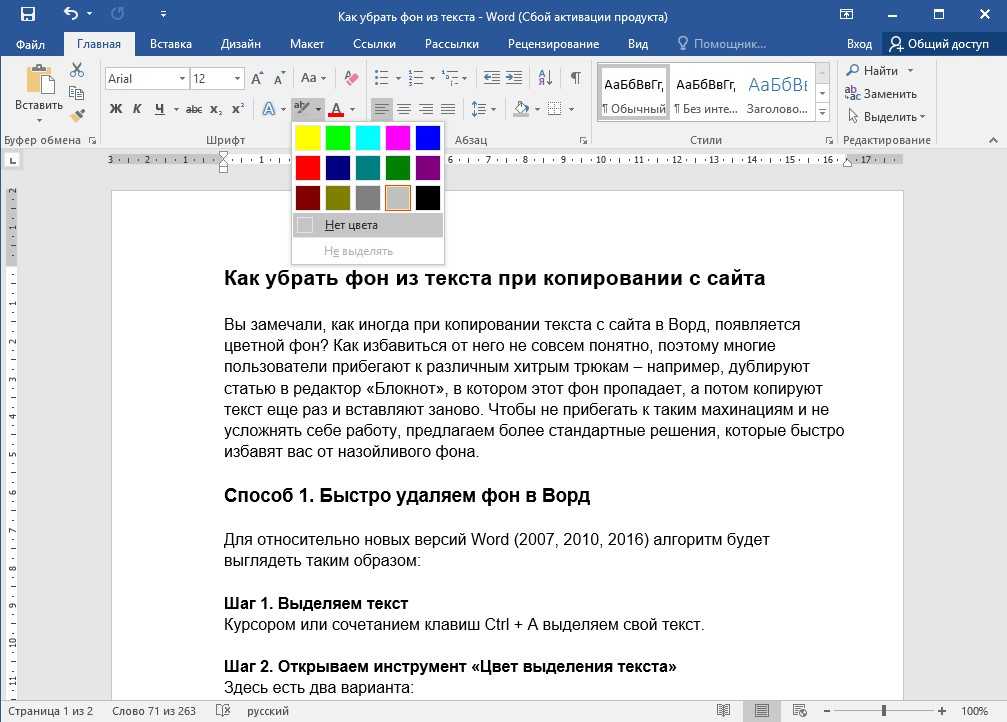 Вот четыре наиболее важных из них:
Вот четыре наиболее важных из них:
- Adobe Photoshop имеет наиболее полный набор инструментов для редактирования изображений из всех доступных пакетов программного обеспечения. С помощью Photoshop можно делать с изображением практически все, от самых простых задач, таких как обрезка и изменение размера, до более сложных, таких как удаление объектов или изменение цвета.
- Adobe Photoshop также предлагает широкий выбор подключаемых модулей и надстроек сторонних производителей, которые еще больше расширяют его возможности. Существует буквально плагин или инструмент, доступный практически для всего, о чем вы только можете подумать, будь то ретушь фотографий или создание специальных эффектов.
- Photoshop используется профессиональными фотографами и графическими дизайнерами по всему миру, поэтому вы можете быть уверены, что это высококачественный продукт, который удовлетворит ваши потребности и ожидания.
- Месячная или годовая модель подписки также очень удобна, так как вам не нужно покупать Photoshop один раз, а затем снова платить за него через несколько лет.