Как конвертировать PDF в Word на Mac –
PDF (Portable Document Format) — это формат файла, в который входит большинство документов, электронных книг и инструкций. PDF — в основном лучший способ составления и отображения текста и графики в форме документа, который можно просматривать, печатать и даже в электронном виде. Однако недостатком формата файла PDF является то, что его можно просматривать только с помощью средства просмотра PDF и редактировать только с помощью редактора PDF, поскольку текстовые редакторы, такие как Microsoft Word, не поддерживают PDF.
Чтобы иметь возможность свободно играть с документом PDF, вам необходимо преобразовать его в формат, который может обрабатываться практически каждым текстовым процессором, например RTF (Rich Text Format). RTF — это формат файла для документов, который можно просматривать и редактировать практически во всех текстовых приложениях. Тем не менее, преобразование PDF в RTF не является проблемой — это делается при сохранении каждого бита и фрагмента контента и форматирования контента.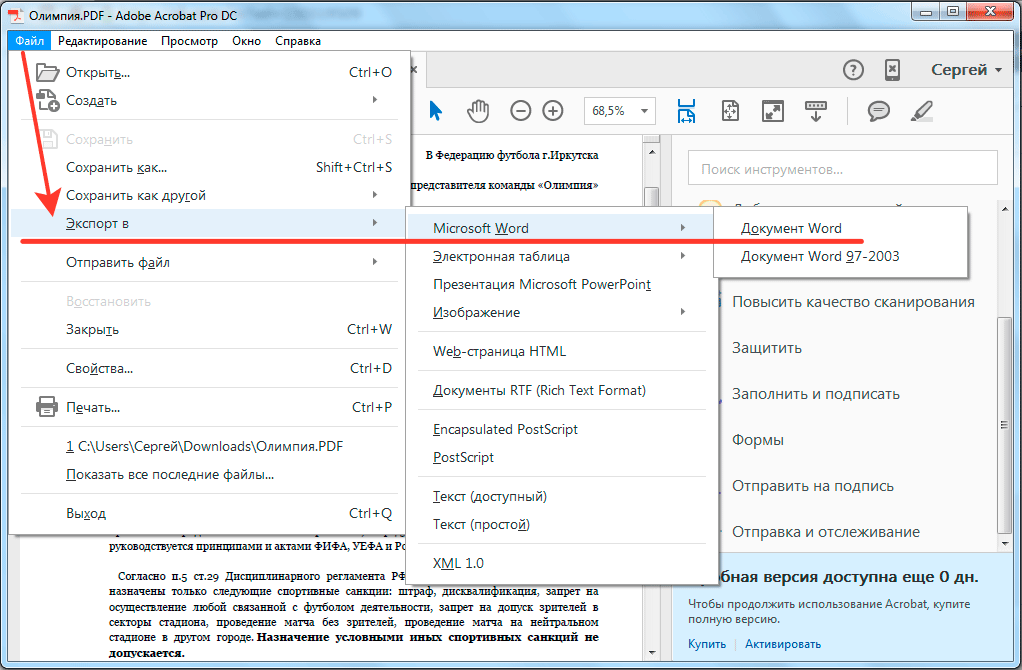
К счастью, есть приложения и другие ресурсы, которые можно использовать для преобразования документов PDF в документы RTF, при этом сохраняя при этом все свое оригинальное содержимое и форматирование. Чтобы преобразовать PDF-файл в документ RTF и убедиться, что он сохраняет весь свой исходный контент и форматирование, вы можете использовать стороннее приложение, разработанное специально для этой цели, или веб-сайт, на который вы загружаете файлы PDF и получить конвертированные файлы RTF взамен.
Метод № 1: конвертировать PDF в Word с помощью Google DocsGoogle Docs имеет встроенные инструменты преобразования PDF, вот как их использовать.
- Первый, перейти на Google Drive веб-сайт и войти в систему используя вашу учетную запись Google.
- Нажмите на кнопку Новый в верхнем левом углу, и появится раскрывающееся меню. (Вы можете пропустить этот и следующий шаг, если вы уже загрузили PDF-файл, загруженный на Google Drive.
 )
) - Сейчас, выберите «Загрузка файла» найдите файл PDF на своем Mac и нажмите «Открыть».
- После завершения загрузки вы получите уведомление в правом нижнем углу с надписью «загрузка завершена».
- Найдите файл PDF на вашем Google Диске а также нажмите здесь.
- Сейчас, нажмите на значок с 3 точками в правом верхнем углу экрана (или щелкните правой кнопкой мыши выбранный файл).
- Выберите «Открыть с помощью» из раскрывающегося меню и щелчок в Google Docs.
- В этом окне вы можете редактировать файл PDF. Чтобы сохранить его как документ Word нажмите на меню Файл (в правом верхнем углу).
- Выберите «Скачать как» раздел из выпадающего меню, и нажмите на Microsoft Word (.Docx).
Теперь у вас есть .docx-версия вашего PDF-файла, загруженная на ваш Mac.
Замечания: Помните, что использование этого метода для преобразования документов PDF в Word может вызвать некоторые визуальные изменения в содержимом документа. Кроме того, этот метод не преобразует изображения из документа PDF (если документ содержит какие-либо изображения).
Способ № 2: Копировать текст из PDF в документ Word- Откройте новый документ Word на вашем Mac.
- Откройте файл PDF в Preview (Вы можете дважды щелкнуть по нему или щелкнуть правой кнопкой мыши и выбрать «Открыть с помощью… Preview»).
- Нажмите на инструмент Текст (кнопка с надписью «A») и основной момент (Выбрать) текст, который вы хочу скопировать. (Чтобы скопировать весь контент из файла PDF, используйте Command + A.)
- Теперь нажмите Edit> Copy, (щелкните правой кнопкой мыши> Копировать или нажмите Ctrl + C на клавиатуре).

- Откройте приложение Word а также вставить выделенный текст там (щелкните правой кнопкой мыши> Вставить).
Использование этого метода не будет включать копирование ненужного кода из файла PDF, который можно найти в файлах, преобразованных с использованием некоторых других методов преобразования.
Метод № 3: Преобразование PDF в документ Word с помощью Zamzar.comZamzar.com — это веб-сайт, который может конвертировать ваши PDF-файлы в файлы Word (.doc или .docx). Вот как это использовать.
- Перейти на Zamzar.com а также нажми на Кнопка «Выбрать файлы» в разделе Шаг 1.
- Найдите файл PDF на вашем Mac а также щелчок открыто.
- Сейчас, нажмите на выпадающий меню на шаге 2 и выберите тип файла, который вы хотите конвертировать Ваш PDF в (.
 doc или .docx).
doc или .docx). - Введите ваш адрес электронной почты в текстовом поле на шаге 3 и нажмите кнопку конвертировать.
- Когда Zamzar завершит конвертацию, вы получите электронное письмо с документом Word.
- запуск Automator на вашем Mac (нажмите на Spotlight, введите Automator и щелкните значок Automator).
- Если откроется диалоговое окно с вопросом, где вы хотите сохранить файл, выбирать рабочий стол (или в любом другом месте, где вы хотите создать конвертер) и нажмите Готово.
- Сейчас, нажмите меню Файл а также Выбрать новый.
- Выбрать «WorkflowИз диалогового окна и щелчок на выберите.

- Сейчас Выбрать «файлы Папки”С левой панели и щелчок на «Спросите о поиске предметов.»
- Тащить, тянуть а также падение «Спросите о поиске предметов» в право панель.
- Сейчас, щелчок на «PDF-файлыНа правой панели, выбирать «Добавить сетку в PDF документы,» а также перетащите его на правую панель.
- Под полем «Извлечь текст PDF» на правой панели выберите переключатель Rich Text в Выходной раздел. Здесь вы также можете выбрать место вывода, а также имя файла.
- Как только вы закончите с настройками, вы можете сохранить приложение. Нажмите на меню Файл а также выбирать Сохранить.

- Введите имя для вашего приложения, и убедитесь, что вы выберите приложение в формате файла раздел.
- Нажмите кнопку Сохранить, а также уволиться Automator.
- Сейчас перейти на рабочий стол а также откройте приложение Вы только что создали.
- Как только он загружается, выберите файл PDF вы хотите преобразовать в текст, и щелчок Перерабатывать.
- Теперь файл .rtf будет отображаться на вашем рабочем столе.
Этот метод преобразования будет включать все настройки текста из PDF в файл .rtf.
Конвертировать из ворд в пдф хорошего качества. Как конвертировать Word в PDF подручным софтом
Привет друзья, сегодня я хочу вам рассказать о 4-х способах конвертации документа word в pdf-формат. Когда был полностью написан и оформлен мой , передо мной постала задача сконвертировать готовый word-файл со скриншотами довольно внушительного размера в формат приемлемый для большинства пользователей. Выбор практически сразу пал на pdf-формат, так как именно он отличается высоким качеством при преобразовании и сжатием размера документа, что очень хорошо, особенно для материалов с графикой. В процессе поиска подходящих ресурсов для преобразования свой выбор я остановил на 2-x сервисах, которые работают в on-line режиме, и десктопной программе – работу, которой мы рассмотрим далее. Также есть возможность конвертирования, прямо с текстового редактора Word.
Выбор практически сразу пал на pdf-формат, так как именно он отличается высоким качеством при преобразовании и сжатием размера документа, что очень хорошо, особенно для материалов с графикой. В процессе поиска подходящих ресурсов для преобразования свой выбор я остановил на 2-x сервисах, которые работают в on-line режиме, и десктопной программе – работу, которой мы рассмотрим далее. Также есть возможность конвертирования, прямо с текстового редактора Word.
Быстрая конвертация word в pdf
Конвертация с помощью Microsoft Word. В принципе это самый простой способ конвертации документов. Для того, чтобы у вас появилась возможность напрямую конвертировать из приложения Word, скачайте приложение – «Надстройка 2007 Microsoft Office: сохранение в формате PDF или XPS (Майкрософт)» и установите его.
Начиная с версии Microsoft Word 2007 эта функция уже добавлена по умолчанию!
On-line сервис для конвертации №1.
Переходим по ссылке , в открывшемся окне, нажатием кнопки Обзор выбираем необходимый файл для преобразования, и жмем кнопку Преобразовать.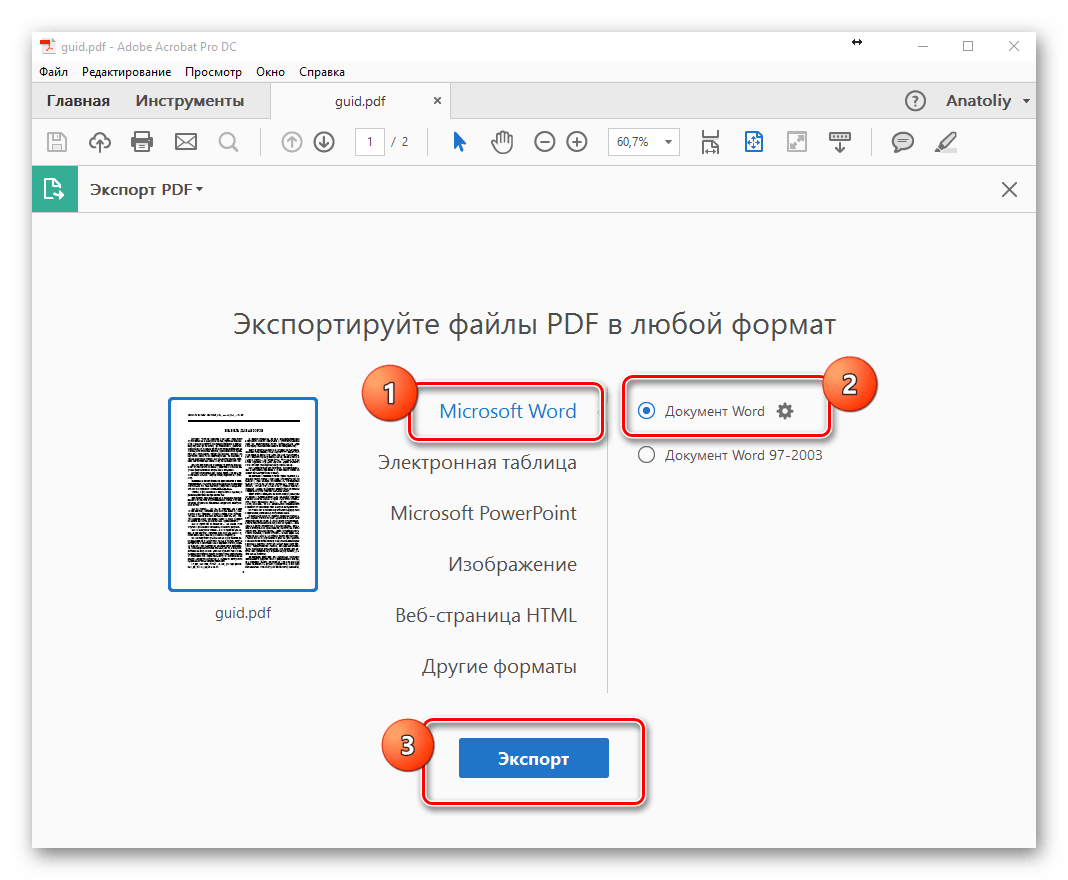
В зависимости от размера вашего исходного файла, через некоторое время (в период преобразования документа, не закрывайте браузер и не обновляйте страницу) появится запрос на сохранение уже преобразованного файла в pdf-формате. Сохраняете этот файл в удобное для вас место и наслаждаетесь результатом работы.
On-line сервис для конвертации №2. Этот сервис немного сложнее в работе чем предыдущий, но особых сложностей в нем нет. Опять-таки переходим по ссылке , в открывшемся окне жмем зеленую кнопку Upload и выбираем необходимый файл для конвертации, также можно просто перетянуть файл в окно браузера.
После того, как файл в word-формате появится в окошке, перетаскиваем мышкой его в область поля Convert. Вписываем e-mail, на который нам придет ссылка для скачивания файла, и жмем кнопку Convert.
Перед вами сразу появится окошко со словами благодарения за использование их сервиса и уведомлением что на ваш e-mail придет ссылка для скачивания преобразованного файла.
Программа для конвертации Pdfcreator. Два предыдущих сервиса хороши и быстрые в работе, но для поклонников десктопных приложения я рекомендую использовать программу Pdfcreator .
Программа устанавливает на компьютер виртуальный драйвер принтера и если вам необходима конвертация word в pdf, то как обычно пускаете документ на печать, только при выборе принтера указываете виртуальный принтер — PDFCreator .
По сравнению с on-line сервисами, программа намного быстрее преобразует файлы большого размера, и я работаю по такому принципу – файлы небольшого размера до 500 KB – преобразование с помощью on-line сервисов, больше 500 KB – с помощью программы Pdfcreator.
Установка и настройка программы Pdfcreator
Сама программа Pdfcreator, устанавливается достаточно просто, поэтому расписывать весь процесс не имеет смысла.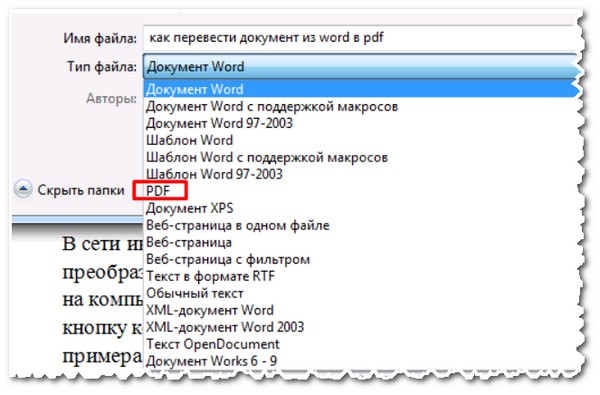 Единственный момент, на который хочу обратить ваше внимание, это выбор языка в процессе установки. На скриншоте, я показал, что нужно сделать.
Единственный момент, на который хочу обратить ваше внимание, это выбор языка в процессе установки. На скриншоте, я показал, что нужно сделать.
Все, установка программы закончена, и если все сделано правильно, то в списке принтеров установленных в вашей операционной системе, появится виртуальный принтер — PDFCreator
Теперь, если вы хотите провести процедуру конвертации word-документа, то просто выбираете в выпадающем списке, принтер PDFCreator и жмете кнопку ОК.
После этих действий, у вас появится еще одно окно, где можно указать заголовок документа и прочие параметры. Нажимаете кнопку Сохранить, и выбираете место сохранения, уже pdf-документа.
Друзья, из более чем 10-ти протестированных мною сервисов, эти 3 являются наиболее практичны в использовании, и работоспособны. Если знаете еще какие-то хорошие сервисы, пишите в
P
DF-файлы удобны для распространения документов, чтобы у всех они выглядели одинаково. Как правило, Вы создаете документы с помощью другого приложения, а затем конвертируете их в PDF. Вот как это сделать для документа Microsoft Word.
Вот как это сделать для документа Microsoft Word.
Преобразование документа в PDF с использованием Word
Если у Вас есть приложение Microsoft Word, самый простой способ конвертировать документ в PDF — в самом Word.
Откройте документ, который хотите преобразовать, а затем нажмите вкладку «Файл».
Затем щелкните стрелку в поле «Тип файла» и выберите «PDF (* .pdf)» в раскрывающемся меню.
Если хотите, то можете изменить имя файла в это время. Когда Вы будете готовы, нажмите кнопку «Сохранить».
После сохранения PDF-документа Вы вернетесь в документ Word, и новый PDF-файл автоматически откроется в Вашем средстве просмотра PDF по умолчанию.
Если у Вас нет Microsoft Word
Если у Вас нет Word, но Вам нужно преобразовать документ, который необходимо отправить, у Вас есть несколько вариантов:
- Google Диск: Вы можете загрузить документ Word на Google Диск, преобразовать его в документ Google и затем преобразовать в PDF.
 Это работает достаточно хорошо для простого текстового документа Word без особого форматирования (и если у Вас уже есть учетная запись Google).
Это работает достаточно хорошо для простого текстового документа Word без особого форматирования (и если у Вас уже есть учетная запись Google). - Преобразование на веб-сайте: существует множество сайтов, которые предлагают конвертировать документы Word в PDF бесплатно. Мы рекомендуем freepdfconvert.com . Это безопасный сайт, он работает быстро, и он неплохо справляется с документами Word даже с небольшим количеством форматирования. И это действительно бесплатно, если Вам просто нужно преобразовать документ Word в PDF. Платная подписка предоставляет Вам дополнительные функции, такие как неограниченное количество преобразований (сразу несколько документов) и возможность конвертировать больше типов файлов.
- LibreOffice: LibreOffice — бесплатное приложение с открытым исходным кодом, которое предлагает множество функций, таких как и Microsoft Office. Вы даже можете открыть документы Microsoft Word и преобразовать их в PDF.
На практике для хранения электронных текстовых документов используют формат PDF.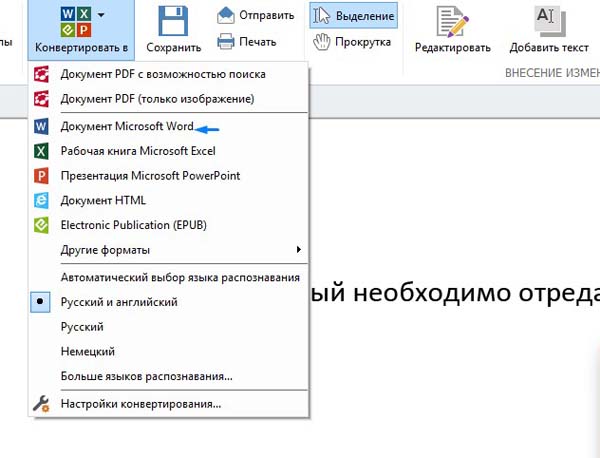 И несмотря на большое количество достоинств и преимуществ использования данного формата, выделяется один существенный недостаток с которым может столкнуться пользователь.
И несмотря на большое количество достоинств и преимуществ использования данного формата, выделяется один существенный недостаток с которым может столкнуться пользователь.
Этот недостаток – трудности редактирования и изменения текста (см. ). Для решения данного вопроса необходимо воспользоваться специальными приложениями. Рассмотрим варианты и способы, как перевести PDF в Word.
Для конвертации требуется последовательно выполнить следующие действия:
Открыть программу, значок выглядит следующим образом:
В меню выбрать «Файл» – «Открыть». Найти и открыть текст, требующий преобразования и перейти к следующему действию
В выпавшем окне ввести имя нового (сконвертированного текста c расширением DOC) и место его сохранения. Затем нажать кнопку «Сохранить»
Новый сохраненный документ будет выглядеть следующим образом, как показано на рисунке
PDF в Word программой FineReader
Последовательность действий как описано ниже:
Войти в программу, значок выглядит так:
После открытия перейти к его конвертации, нажав в меню «Файл» – «Сохранить документ как» – «Документ Word» или «97-2003»
В выпавшем окне ввести имя и место расположения результата конвертации, подтвердить кнопкой «Сохранить».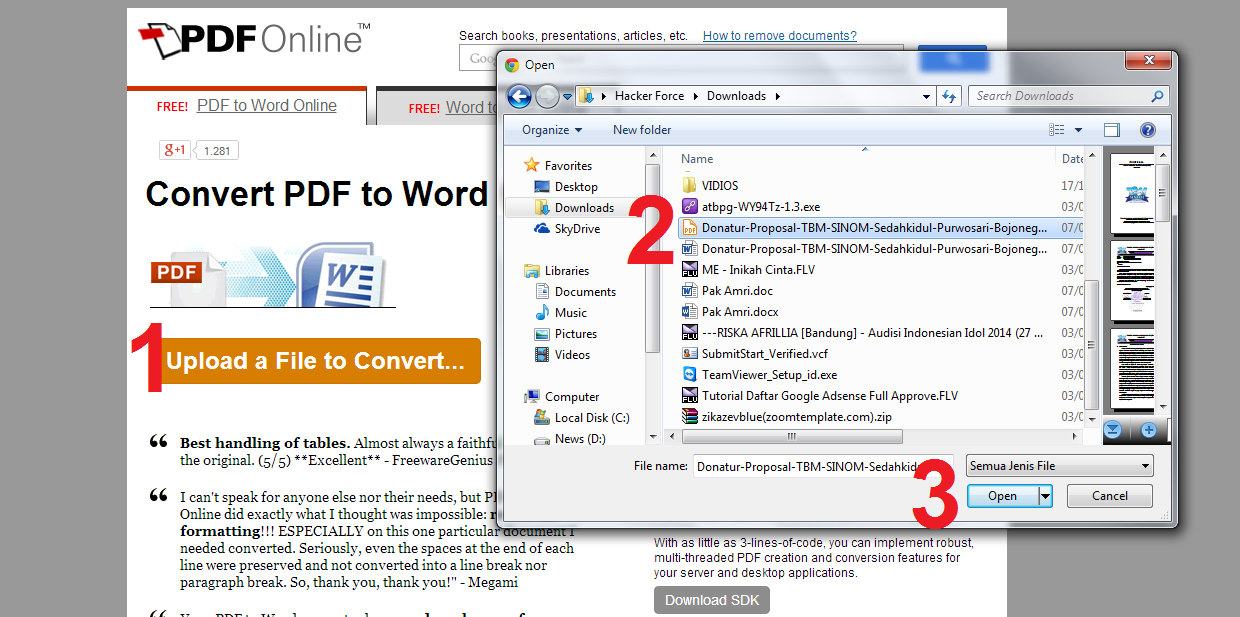
Преобразование PDF в Word с использованием Microsoft Word
Для изменения формата электронного документа следующая инструкция:
На документе, который необходимо преобразовать нажать правой кнопкой мышки. В представленном меню выбрать «Открыть с помощью» – «ВОРД (классическое приложение). Процесс открытия может занять некоторое время.
Ввести имя сохраняемого документа и выбрать нужный формат в разделе «Тип». Результат конвертации сохранится после подтверждения нажатием на кнопку «Сохранить».
При использовании данного способа конвертации с помощью Microsoft Ворд могут возникнуть ситуации, когда ПДФ текст:
- защищен;
- содержит картинки или фото.
Как быть в таких ситуациях?
Инструкция конвертации защищенного документа соответствует выше описанной, дополняется лишь одним действием в п.2, а именно – нажать кнопку «Разрешить редактирование и лишь потом перейти к сохранению.
Электронный текст содержащий картинки конвертируется аналогично тексту без картинок.
Внимание! При конвертации таким способом могут возникнуть проблемы со шрифтами (не верное отображение – крякозябры).
Сконвертировать PDF в формат DOC на Mac OS
Владельцы техники оснащенной ОС Mac могут воспользоваться несколькими способами:
- сделать конвертацию с помощью ПО PDF Converter Free;
- воспользоваться функцией Microsoft Office Word.
Первая программа доступна к скачиванию на App Store. Данное приложение является бесплатным. Интерфейс ПО максимально упрощен для восприятия пользователя, что дает возможность без особого труда и дополнительных знаний провести конвертацию в DOC.
При выборе варианта использования Office Ворд за основу можно взять инструкцию, рассмотренную ранее в разделе «Преобразование файла с использованием Microsoft Word».
Конвертация PDF в Word с использованием Google Disk
Воспользоваться данным способом можно только при наличии аккаунта в Google.
Для перевода (конвертиции) формата последовательность действий следующая:
Осуществить вход в свой аккаунт Google и зайти на Google Диск.
Найти необходимый файл или загрузить его. Стоя на нем нажать правую кнопку мыши и выбрать «Открыть с помощью» и выбрать вариант указанный на картинке ниже.
Выбрать язык меню, а также ПДФ – источник, подлежащий конвертации и нажать кнопку «Конвертировать»
В появившемся окне для загрузки результатов нажать «Download»
Прочие программы и онлайн сервисы для перевода PDF в Word
Помимо рассмотренных и наиболее популярных способов конвертации также существуют и другие для преобразования. Ниже рассмотрены некоторые из них:
Free PDF to Word Converter. Воспользоваться можно бесплатно. Установка проходит в автоматическом режиме. Для изменения формата требуется осуществить вход в программу и выбрать необходимый файл и путь куда сохранить результаты. Интерфейс программы на английском языке.
Интерфейс программы на английском языке.
Icecream PDF Converter. Для пользователей предлагается как бесплатная, так и PRO версии. Переводит в формат DOC и наоборот.
По вкусу она придется любителям электронных книг. В ней встроена функция «Читалка» книг.
Онлайн сервис PDF ? DOC – бесплатный. Для начала работы с сервисом потребуется войти по ссылке и далее следовать инструкции, описанной ниже.
Инструкция:
- В открывшемся окне нажать кнопку «Загрузить».
- Выбрать ПДФ- источник, указав путь к нему. В результате правильных действий он появиться на экране в левом нижнем углу.
- Далее нажать «Скачать».
- Полученный результат сохранить в необходимую папку на компьютере.
Еще одним онлайн конвертером является PDF to DOC.
Инструкция:
- Зайти по ссылке .
- Выбрать первую закладку.
- Загрузить требующий преобразования текст, нажать на кнопку «Загрузить» и затем указать путь к нему.
- Нажать «Скачать» и сохранить полученный результат.

Go4 Convert – онлайн сервис не требующий установки и преобразующий в нужный формат DOC.
Инструкция:
- Вход по ссылке .
- В вверху экрана выбрать вторую слева закладку.
- Нажать кнопку «Выбрать файл» загрузить текст в формате PDF.
- После того как, документ выбран нажать «Запуск».
- Появиться сообщение «Ваш документ обрабатывается» после чего требуется немного подождать.
- Файл сконвертирован и остается просто его сохранить.
Часто задаваемые вопросы по конвертации PDF в Word
В чем основное отличие программ –конвертеров от онлайн сервисов?
Выделяется следующие отличие: онлайн сервисы ограничивают возможный объем файлов и зачастую отсутствует возможность сконвертировать текст, в котором содержатся картинки.
При конвертации документа с помощью Microsoft Word зависает программа. В чем, может быть проблема?
Одной из проблем может быть файл большого объема. Для конвертации объемных электронных документов лучше воспользоваться Аdobe Аcrobat.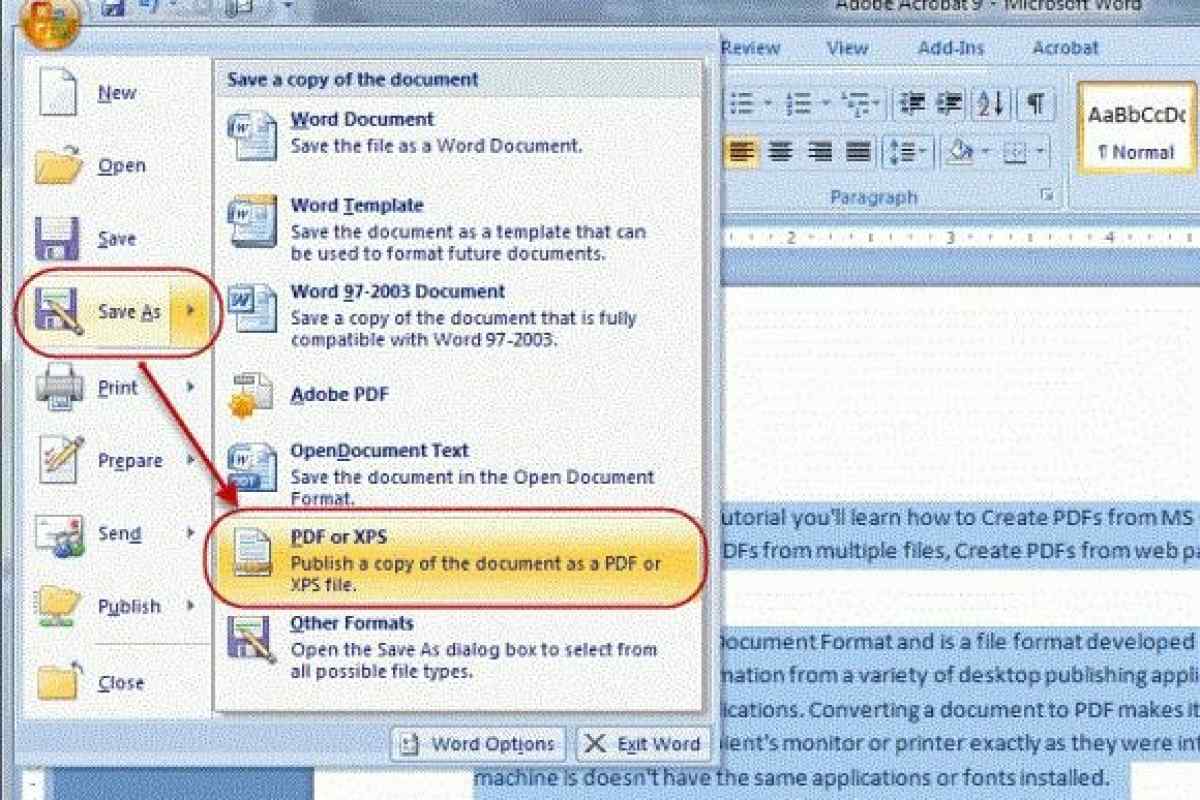
Каким способом лучше воспользоваться для конвертации ПДФ файла с картинками?
Лучше пользоваться первым и вторым способом, а именно прибегнуть к помощи программ Аdobe Аcrobat или FineReader. Они максимально сохранят качество картинок. При конвертации через Word, текст может быть оптимизирован, о чем сообщает сама программа.
Когда целесообразно использовать для конвертации Google Диск?
Google Диск поможет пользователю провести преобразование формата файла PDF в DOC не зависимо от его места нахождения. Данный сервис доступен пользователю в любой точке мира, где есть интернет, достаточно зайти в свой аккаунт.
Порой случается, что документ Word, полученный по электронной почте, некорректно отображается или вообще не открывается. Этому может быть множество причин: отсутствие необходимого ПО, установленного на планшете, отсутствие на вашем компьютере специфического шрифта, использованного автором документа и пр.
Формат PDF известен своей портативностью. Документы в этом формате корректно отображаются на любых электронных устройствах. Растровый PDF гарантирует то, что на каждой странице документа будет содержаться один графический файл, который будет корректно отображаться при любых обстоятельствах.
Документы в этом формате корректно отображаются на любых электронных устройствах. Растровый PDF гарантирует то, что на каждой странице документа будет содержаться один графический файл, который будет корректно отображаться при любых обстоятельствах.
На этой странице:
Сохранение документа Word в формате PDF
Если перед отправкой документа по электронной почте сохранить его в формат PDF, то получатель письма гарантированно сможет открыть его на любом компьютере или планшете. Форматирование документа не будет искажено и документ будет выглядеть на 100% идентично оригиналу.
Чтобы сохранить документ Word в формате PDF, скачайте и установите программу Универсальный Конвертер Документов. Откройте документ, выберите панель инструментов и нажмите кнопку “Convert to PDF ” (преобразовать в PDF):
Как сохранить документ Word в виде растрового PDF
По умолчанию программа Универсальный Конвертер Документов сохраняет документы в формате PDF-файла с возможностью поиска по документу.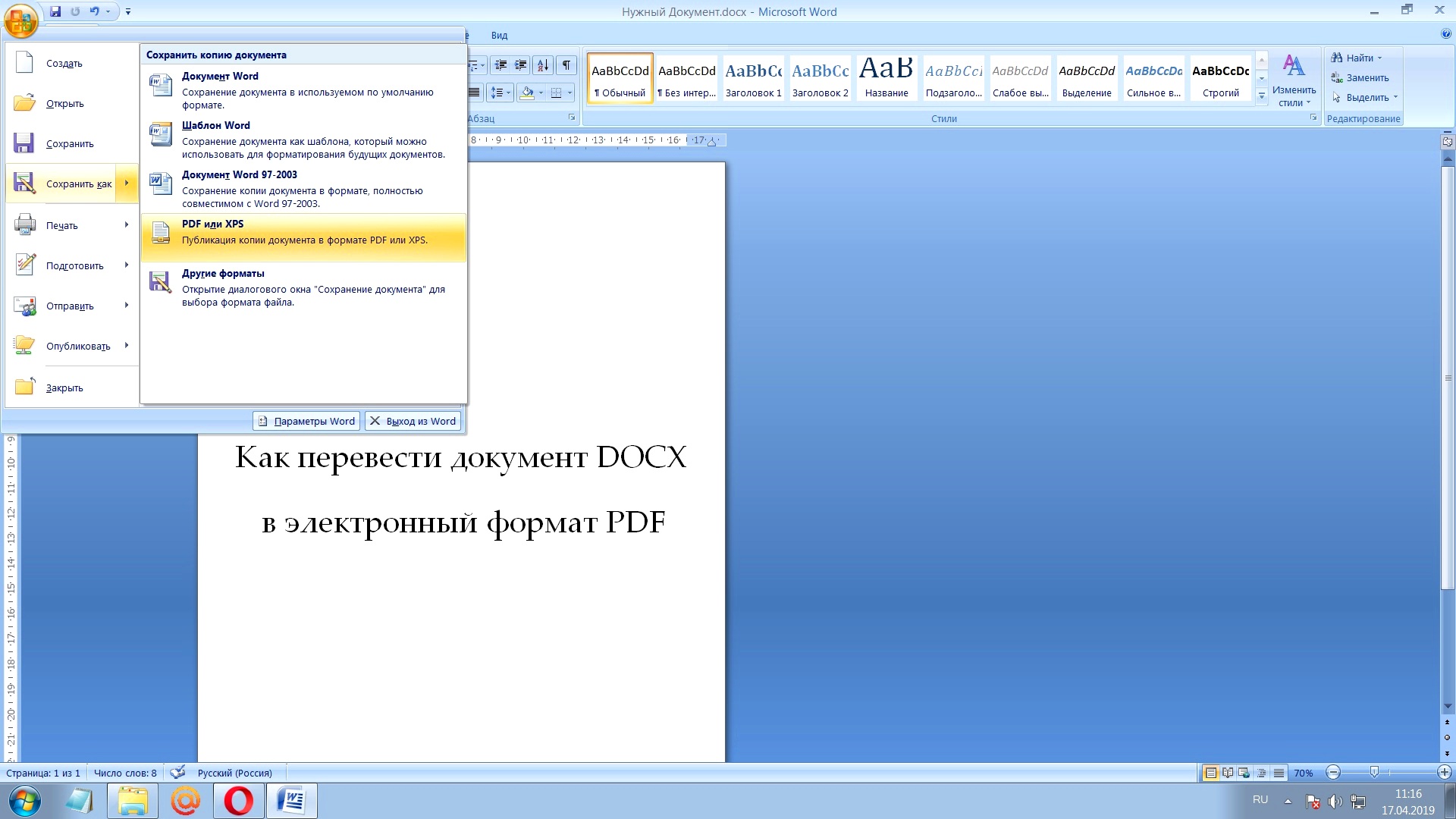 Это означает, что в содержащемся в документе тексте возможно искать ключевые слова или фразы. Это также означает, что получатель документа сможет скопировать любой текст из него. Чтобы отключить возможность Копирования и Вставки в ваших документах, вам необходимо конвертировать документы Word в растровые PDF-файлы. Следуйте инструкции:
Это означает, что в содержащемся в документе тексте возможно искать ключевые слова или фразы. Это также означает, что получатель документа сможет скопировать любой текст из него. Чтобы отключить возможность Копирования и Вставки в ваших документах, вам необходимо конвертировать документы Word в растровые PDF-файлы. Следуйте инструкции:
- Откройте документ и нажмите Print (Печать)
- Выберите из списка Универсальный Конвертер Документов и нажмите Свойства
- Перейдите на вкладку File Format (Формат файла) , выберите PDF Document (Документ PDF) в качестве формата выходного файла, далее выберите Bitmapped PDF (растровый PDF) (как показано на скриншоте ниже)
- Нажмите OK , чтобы начать процесс сохранения документа Word в формате растрового PDF.
Как сохранить фон исходного документа Word в выходном PDF
Если не удается вывести на печать фоновый цвет или изображение в документе, проделайте следующие шаги:
- Откройте окно Print (Печать) и нажмите Options… (Опции) в нижнем левом углу
- В группе Printing options (Опции печати) выберите Print background colors and images (Печатать фоновые цвета и изображения)
Как поставить водяной знак на документ
Водяные знаки применяются в случаях, когда необходимо подчеркнуть важность документа (например, “строго конфиденциально”, и. т.п.), либо для защиты интеллектуальной собственности.
т.п.), либо для защиты интеллектуальной собственности.
Чтобы поставить водяной знак, проделайте следующие шаги:
- Print (Печать)
- Выберите из списка Универсальный Конвертер Документов и нажмитеProperties (Свойства)
- Перейдите на вкладку File Format (Формат файла), выберите PDF Document (документ PDF) в качестве формата выходного файла
- Перейдите на вкладку Watermark (водяные знаки), выберите Text label (текст) или Picture (изображение) и произведите необходимые настройки
- Нажмите OK для начала процесса конвертации.
Как добавить к PDF-документу заголовок фирменного бланка
Для добавления заголовка фирменного бланка к PDF-документу потребуется 2 файла: файл, в котором содержится заголовок фирменного бланка, и файл, в котором содержится документ Word.
Следуйте инструкции:
- Откройте документ Word и нажмитеPrint (Печать)
- Выберите из списка Универсальный Конвертер Документов и нажмитеProperties (Свойства)
- В настройках выберите Picture (Изображение) (как показано на скриншоте ниже)
- Выберите изображение, размер которого примерно соответствует размеру документа
- Выберите Background (Фон) из подменю Method (Метод)
- Нажмите Stretch watermark to fit page (Растянуть водяной знак до размеров страницы)
- Нажмите OK,
Как защитить файл паролем
Чтобы защитить Ваш документ от несанкционированного доступа, выполните следующие шаги:
- Откройте документ Word и нажмитеPrint (Печать)
- Выберите из списка Universal Document Converter и нажмитеProperties (Свойства)
- Выберите вкладку File Format (Формат файла), убедитесь, что в меню выбран пункт PDF Document (Документ PDF)
- В PDF Standard выберите Password protected (Защита паролем), введите пароль, как показано на скриншоте ниже
- Если Вам понадобится добавить страницы к существующему PDF-файлу, пароль не должен изменяться Если существующий PDF-файл не защищен паролем, новые страницы также не должны защищаться паролем
- Нажмите OK, чтобы распечатать документ в формате PDF.

Другие способы
Как конвертировать документы в PDF в пакетном режиме
Для автоматизации процесса конвертации файлов Word Вам понадобятся 3 программы: Microsoft Word, Universal Document Converter, и Print Conductor .
- Запустите Print Conductor и добавьте Ваши документы Word в список
- Выберите в качестве принтера Universal Document Converter
- Нажмите Change Settings (Изменить настройки) и укажите PDF Document (Документ PDF) в качестве формата выходного файла
- Нажмите Start (Пуск) для начала конвертации документов Word в PDF по списку:
Как автоматизировать конвертацию документов Word в PDF в офисе
Для автоматической конвертации документов можно использовать программу FolderMill . Эта программа обычно устанавливается на сервер, чтобы отслеживать входящие файлы. Программа работает в соответствии с установленными сотрудниками компании правилами. Таким образом все полученные из внешних источников файлы конвертируются в выходные форматы, согласно личным предпочтениям сотрудников.
К примеру, если полученный файл с изображением сохранен в формате PDF, он будет автоматически конвертирован в JPG и наоборот. Все операции осуществляются автоматически. Сотрудникам компании нужно просто скопировать файл PDF, который необходимо конвертировать, в личную сетевую папку конкретного сотрудника, а затем получить сконвертированный файл в другой папке.
Примеры кода конвертации Word в PDF для разработчиков
Универсальный Конвертер Документов включает в себя public API и пример кода для интеграции в программное обеспечение независимых разработчиков или системных интеграторов. Кроме того, система автоматического развертывания значительно ускоряет процесс установки Универсального Конвертера Документов на большом числе рабочих станций.
Благодаря этому применение Универсального Конвертера Документов в качестве “основного средства конвертирования” позволяет разработчикам сконцентрироваться на реализации уникальных особенностей их решений вместо того, чтобы тратить время и усилия на собственные разработки технологии виртуальных принтеров.
Приглашаем Вам ознакомиться с примерами преобразования Word в PDF для различных языков программирования.
Инструменты командной строки для автоматической конвертации документов
2Printer – это утилита командной строки, которая позволяет автоматизировать печать документов Word и текстовых файлов. Интерфейс с командной строкой позволяет пользователям создавать пакетные файлы для автоматизации печати. Данный инструмент можно включить в Планировщик Задач Windows для автоматизации процесса печати на вашем компьютере.
2Printer использует public API программы Microsoft Word для печати текстовых файлов. Это значит, что для печати документов форматов TXT, RTF, DOC или DOCX необходимо, чтобы на вашем компьютере был установлен Microsoft Word.
Программа 2Printer совместима с любыми механическими принтерами, подключенными к компьютеру или доступными в локальных сетях, а также виртуальными принтерами, например с Универсальным Конвертером Документов. Благодаря этому, вы сможете конвертировать документы Word в PDF, выбрав Universal Document Converter в качестве принтера в командной строке 2Printer.
DocuFreezer – простое в использовании ПО для конвертации документов Word в формат PDF
DocuFreezer – приложение, разработанное для преобразования документов Microsoft Word, Excel и PowerPoint в PDF с сохранением внутренних и внешних ссылок, версткой страниц и шрифтов.
Пользователи DocuFreezer также получают в свое распоряжение множество опций конвертации документов – данное ПО способно конвертировать документы и PDF файлы в форматы JPG, TIFF или PNG, как бы “замораживая” изначальный вид документов-оригиналов и защищая их от внесения любых поправок. Вне зависимости от того, на каком устройстве будет отображаться документ, он будет выглядеть одинаково.
Программа DocuFreezer бесплатна для некоммерческого использования. Попробуйте программу DocuFreezer прямо сейчас и проверьте сами, насколько она эффективна в работе!
Формат PDF (портативный формат документа) был разработан компанией Adobe для федеральных властей США для создания и хранения их рабочих документов. В настоящее время PDF используется при публикации, распространении факсов, налоговой отчетности, в образовательных, юридических, финансовых учреждениях, а также обычными пользователями ПК по электронной почте, в сообщениях и других типах корреспонденции. Такой файл легко распечатать и затем использовать для совместной работы. Кроме того, документы в формате PDF достаточно проблематично изменить и взломать. Это формат – взаимно бенефициарное соглашение между отправителем и получателем, таким образом если вы отправите документ в формате PDF, то получатель не сможет редактировать документ. Он будет использоваться, де-факто, как окончательный тип документа и должен быть принят, как он есть – без изменений. Учитывая изложенное выше, онлайн конвертер DOC в PDF – это верный способ избежать больших расходов при документообороте и простой способ получить окончательный документ в формате PDF без установки дополнительного программного обеспечения.
Предположим вы создали документ Word, в котором использовано несколько различных шрифтов и форматов текста. Когда вы передадите документ другому пользователю, существует большая вероятность, что при открытии документа этот пользователь будет иметь проблемы с отображением текста или форматную несовместимость. В PDF же формате шрифты встраиваются, как часть контента, так что проблемы со шрифтом – это редкость для PDF. Кроме того, PDF-файлы являются более безопасными, чем любой иной формат. PDF формат обеспечивает высокую безопасность ваших данных – алгоритмы хеширования, цифровые подписи резко сокращают возможность кражи данных документа или изменения его содержимого, PDF файлы являются обязательными.
Вы можете найти различные программы и конвертеры доступных в Интернете, которые помогут вам в преобразовании DOC файлов в PDF, однако, в большинстве своём многие являются платными, или имеют ограничения по количеству онлайн конвертаций или могут требовать онлайн регистрации. Некоторые из этих программ могут вызывать трудности при использовании. По этой причине, онлайн конвертеры – хорошая альтернатива дорогостоящим офлайн продуктам. При использовании нашего конвертера Вам просто необходимо следовать инструкциям при конвертации в PDF.
Использование онлайн конвертера DOC в PDF является отличным бюджетным решением.
- Стандартизация и популярность: PDF документ может быть открыт на любых устройствах с любыми операционными системами точно так, как он был создан – один к одному;
- Программы для просмотра PDF: PDF Viewer и Adobe Acrobat Reader, часто уже предустановлены на вашем компьютере, если устройство было отправлено с операционной системой. Если нет, то они доступны для скачивания с официального сайта Adobe Systems и являются полностью бесплатными;
- PDF документ занимает гораздо меньше места на жестком диске, чем Word или RTF форматы, потому что он поддерживает много алгоритмов сжатия и хеширования;
- Пользователь может самостоятельно настроить параметры безопасности для своего PDF-файла, например: запретить печать, запретить редактирование, использовать электронную подпись для определения подлинности документа и т. д. Это может быть сделано уже после преобразования DOC в PDF нашим онлайн конвертером;
Как перевести PDF в Word для редактирования
PDF (пдф) – это формат, через который можно легко и удобно читать книги на компьютере. Он позволяет сохранить хорошее качество не только текста, но и изображений, поэтому часто используется в печатной продукции.
Если это просто электронная книга, которую читаешь для души, то никаких неудобств данный формат не вызывает. Но когда с таким документом приходится работать, для многих это может оказаться проблемой. Не очень понятно, как перевести его в обычный текст и, вообще, возможно ли это сделать без потери форматирования.
Сейчас мы рассмотрим наиболее простые способы перевода в Word с сохранением первоначального вида.
С помощью Microsoft Word 2013-2016
В последних версиях Microsoft Office приложение Word имеет встроенный инструмент для конвертирования pdf. Нужно просто открыть файл в этой программе, а дальше система сделает все сама.
1. Нажимаем на кнопку «ФАЙЛ» в левом верхнем углу окна.
2. Идем по пути Открыть → Компьютер и выбираем папку, где находится наш файл.
3. Выбираем документ и жмем кнопку «Открыть».
Появится окно с предупреждением, которое можно не читать и сразу жать кнопку «ОК».
Вот и всё! Теперь документ можно редактировать и сохранить в обычном формате doc или docx.
Правда, разрывы страниц расположены не в тех местах, что в исходном файле, но это как-нибудь можно пережить. Главное, все таблицы и списки доступны для редактирования.
Через Adobe Reader или Foxit Reader
Если у вас старая версия MS Word, но зато есть программа Adobe Acrobat Reader или Foxit Reader (в одной из них обычно и открываются все pdf файлы), тогда конвертировать можно с помощью нее.
1. Открываем файл в Adobe Reader или Foxit Reader и копируем нужный фрагмент документа.
Обычно достаточно просто открыть файл и он сразу же запустится в одной из этих программ (вверху будет написано, в какой именно).
Для копирования всего текста в Adobe Reader нажимаем вверху на «Редактирование» и выбираем «Копировать файл в буфер обмена».
В Foxit Reader для переноса всего текста нужно нажать на «Главная» вверху, щелкнуть по иконке буфера обмена и выбрать «Выделить все». Затем опять щелкнуть по иконке и выбирать «Копировать».
2. Создаем документ в Ворде. Для этого щелкаем на свободном любом месте Рабочего стола правой кнопкой мыши и выбираем пункт Создать → Документ Microsoft Office Word.
А можно просто открыть программу через Пуск → Все программы → Microsoft Office → Microsoft Office Word.
3. Вставляем в документ тот фрагмент, который мы скопировали из pdf файла. Для этого щелкаем правой кнопкой мыши по листу и в контекстном меню выбираем пункт «Вставить».
В итоге получаем тот же текст, но с возможностью редактирования. Правда, часто он добавляется с немного измененным форматированием и без изображений.
Минусы
- Если документ большой, вставка происходит очень медленно или Ворд просто намертво виснет. А, бывает, даже небольшой текст не вставляется. Выход: выделять/копировать/вставлять по частям.
- Не копируются изображения. Выход: делать их скриншоты, нажав на клавишу клавиатуры Print Screen, после чего вставлять в Ворд (правая кнопка – Вставить). Но придется еще обрезать и менять размер полученной картинки.
- Иногда форматирование страдает очень сильно: шрифты, размер букв, цвета и т. д. Выход: править текст вручную.
Резюме: с обычным текстом такой вариант вполне допустим, но если в документе есть еще и таблицы, списки, изображения, лучше конвертировать другими способами.
Онлайн-сервисы для конвертирования пдф в ворд
Smallpdf (smallpdf.com). Через этот сервис можно не только конвертировать pdf в кучу разных форматов, но также объединять, разделять, снимать защиту. Он практически идеально переводит в Ворд (с сохранением всех параметров) и даже добавляет картинки.
1. Заходим на сайт и выбираем пункт «PDF в Word».
2. Перетягиваем наш файл внутрь или выбираем его из окошка.
3. Ждем окончания операции конвертирования. Когда она завершится, нам предложат скачать документ в новом формате.
В итоге получаем практически такой же файл с сохранением изображений и всего остального.
Сервис является лишь отчасти бесплатным. На все операции стоит часовой лимит. Другими словами, без платной подписки вы сможете сделать только две операции в течение часа.
Convert Online Free (convertonlinefree.com). Еще один отличный инструмент для перевода пдф в ворд. Результат получается практически такой же, как и через прошлый сервис: все картинки, таблицы и списки на месте. Единственное, бывает, кое-где слетает форматирование – где-то может шрифт «поехать», где-то размер букв.
1. Переходим по ссылке, опускаемся чуть ниже по странице и нажимаем на кнопку «Выберите файл».
2. Через окошко открываем нужный файл.
3. Нажимаем кнопку «Конвертировать».
Когда процесс будет завершен, браузер сразу предложит сохранить файл или сделает это автоматически.
Google диск. Если у вас почта на gmail.com, то можно переводить из pdf в word через Гугл диск.
1. Заходим на страницу своего диска от Google и жмем кнопку «Создать». Если документ уже находится в вашем хранилище, тогда делать этого не нужно.
2. Выбираем пункт «Загрузить файлы».
3. Выбираем нужный файл через окошко и жмем кнопку «Открыть».
4. После того как загрузка завершится, щелкаем по файлу правой кнопкой мыши и в меню выбираем Открыть с помощью → Google документы.
5. Жмем на кнопку «Файл» в правом верхнем углу, когда документ откроется. В длинном списке ищем пункт «Скачать как» и выбираем нужный нам формат.
Как и в других случаях страницы могут иметь некоторое несоответствие в форматировании, но все важные элементы будут на месте.
Бесплатная программа для конвертации UniPDF
В закромах англоязычного интернета можно обнаружить надежную качественную программу UniPDF, предназначенную для конвертации различных текстовых форматов.
Заходим на официальный сайт программы и нажимаем кнопку «Download It Free Now».
Выбираем любой сервер из списка.
Ждем пока программа скачается, благо она весит немного, и этот процесс происходит практически моментально.
После загрузки открываем файл и устанавливаем программу. Для этого нажимаем Next → I Agree → Next → Install → Finish. На Рабочем столе или в Пуск → Все программы → UniPDF появится ярлык, через который запускаем приложение.
Жмем кнопку «Добавить» внизу.
Выбираем нужный файл через окошко, щелкаем по нему внутри программы и жмем кнопку «Конвертировать».
Обратите внимание, что в правом углу должна стоять отметка «Word».
Далее, нам предлагают выбрать место на компьютере, куда отправится новый файл. Можно просто нажать «ОК» и тогда он сохранится туда же, где лежит исходный документ.
И ждем окончания процесса, после чего программа предложит открыть результат или показать папку, где он находится.
Программа со своей задачей обычно справляется плюс «вытягивает» картинки, но с форматированием бывают проблемы.
Если не помогло
Все способы, которые я показал вам в этой статье, весьма эффективны. Некоторые – почти идеальны (smallpdf). Единственное, что им не под силу, это распознать сканированный текст (кроме Гугл диска).
Для таких документов нужно использовать специальные программы или онлайн-сервисы.
Бесплатные сайты для распознавания текста:
Гугл диск (drive.google.com)
NewOCR (newocr.com)
OCR Convert (ocrconvert.com)
Free Ocr (free-ocr.com)
Программы для распознавания текста:
ABBYY FineReader (платная)
WinScan2PDF (бесплатная)
Как преобразовать текст из формата pdf в word документ
Любому пользователю, работающему с документами в электронном виде на различных устройствах, будь то ноутбук, планшет и тд, часто попадаются PDF форматы. Однако, по тем или иным причинам, иногда необходимо, чтобы документ редактировался и выглядел как текстовый документ формата DOCили DOCX. В такой ситуации справиться с задачей преобразования документа PDFв «вордовский» вариант смогут множественные специализированные программы. Но обновлённый Word 2013 с новым дополненным функционалом, сможет это сделать без лишних поисков и сложных инструкций!
Рассмотрим пару альтернативных вариантов, которые могли бы стать равносильным инструментом работы с PDF, а более подробно остановимся на функциях Word.
Содержание статьи:
1. Программа Adobe Acrobat XI
Одним из популярных конвертеров документов PDF считается Adobe Acrobat, который прост в использовании и успел зарекомендовать себя среди продуктов этой категории. Отличительными возможностями программы можно считать::
- обновление только необходимой части информации в документе PDF, выбор нужного фрагмента и сохранение его в виде нового документа Word;
- копирование и вставка части из нужного файла PDF напрямую в документ Word. Плюс ко всему, программа Acrobat XI намного быстрее, чем в прошлых версиях, копирует и форматирует информацию;
- Преобразование отсканированного документа и его автоматическое преобразование в Word.
Программный продукт Adobeкоммерческий, но компания предоставляет возможность скачать и воспользоваться 30-дневной версией.
2. Программа Total PDF Converter
Подходящий вариант, для конвертации PDF в DOC, полезной для пользователей любого уровня. Среди преимуществ программы разработчиками отмечаются:
- пакетная конвертация в Word;
- процесс управления можно осуществлять с помощью пользовательского интерфейса и командной строки;
- конвертация только текста без картинок, прочих иллюстраций, или наоборот;
- преобразование каждой PDF-страницы в отдельный «вордовский» файл, либо все страницы в один документ.
В целом продукт достойный внимания, но оценить его можно лишь на практике, так что устанавливайте и пробуйте!
3. Преобразование средствами MicrosoftWord 2013
Дополнительная функция текстового редактора Word оказывается подходит и для преобразования PDF документа, если нужно именно работать с ним, редактировать.
При этом полностью, постранично документ в формате doc может не совпадать с оригиналом (это касается, к примеру, разрывов страниц и строк).
Процесс конвертирования файла PDF:
Итак, начинаем конвертировать книгу «Маленький принц» Экзюпери в формате PDF. В книге текст сочетается с иллюстрациями, так что можно посмотреть, насколько хорошо переносятся в другой формат рисунки.
- Выбираем команду «Файл» в верхней горизонтальной части нового открытого документа ворд. Открывается боковая панель с функциями, из числа которых нам интересна функция «Открыть». Жмём левой кнопкой мыши по этой строке и нам предлагается выбрать файл;
- После выбора начинается процесс преобразования, занимающий некоторое время. Чем больше картинок в исходном документе, тем больше времени займёт конвертация. В самом начале Word предупредит, что полученный документ будет отличаться от оригинала. Выбираем ответ «Ок» и процесс стартует;
- Получившийся в результате документ откроется как новый, а тот, с которым мы работали, останется чистым, так что достаточно просто закрыть его. В преобразованном документе сохраняем изменения;
- Если речь идёт о деловом документе, которые зачастую нужны именно в формате PDF, отредактированный «вордовский» файл сохраняем в формате том же, что и исходный вариант: заходим в «Файл», жмём «Сохранить как», выбираем папку в открывшемся окне, рядом со строкой «Тип файла» кликаем левой кнопкой и открывается перечень форматов, останавливаемся на PDF, сохраняем. В нашем же случае оставим всё как есть, то есть в doc, чтобы читать и редактировать книгу, делать пометки и так далее.
Вместо послесловия
В целом, конвертация непосредственно в Word хороша быстротой и тем, что не нужно осваивать специальные программы, так что если вам требуется внести небольшие изменения в документ PDF, работать с таблицей, заполнить анкету и так далее, Word 2013 – отличная штука!
В ваших руках попробовать и другие варианты, предлагаемые в статье, это отличная возможность познакомиться со специализированным программным обеспечением и сделать выбор в пользу одного из продуктов.
Как перевести файл pdf в word чтобы можно было редактировать
Главная » Разное » Как перевести файл pdf в word чтобы можно было редактироватьКак перевести файл пдф в ворд для редактирования текста в режиме онлайн бесплатно: пошаговая инструкция
Доброго всем времени суток, мои дорогие читатели. Сегодня мне хотелось бы рассказать вам, как перевести файл пдф в ворд для редактирования текста с помощью бесплатных онлайн сервисов и не только. Как вы помните, в одной из недавних тем я рассказывал как создать pdf файл. На деле это оказалось очень просто, достаточно было это сделать с помощью ворда. Ну а что делать, если вам нужно сделать наоборот? Давайте посмотрим.
Копирование из adobe reader
Помнится, когда еще учился в институте, то искал рефераты. Однажды обнаружил нужную мне тему, скачал реферат, но он оказался в формате пдф. Я не знал, как оттуда вычленить текст, так как он даже не копировался. Пришлось переписывать вручную. Ох и неприятное это занятие, хочу я вам сказать. И только потом я узнал как можно скопировать содержимое в ворд. Сейчас уже конечно можно копировать сразу.
Для этого откройте ваш pdf документ в программе Adobe Reader, и зажав левую кнопку мыши выделяйте содержимое. Ну а если вы хотите выделить все содержимое, то нажимайте CTRL+A. Ну и теперь нажимаем на выделенном тексте правой кнопкой мыши и выбираем «Копировать».
Теперь открываем наш Word и просто вставляем то, что мы выделили. Ну вы поняли, что надо нажать правой кнопкой мыши и выбрать «Вставить». Вот как-то так.
SmallPDF
Но я, если честно, когда хочу перенести из одного формата в другой, то пользуюсь сервисом smallpdf. Мне он нравится больше остальных, да и работает он лучше всего. Я пробовал много онлайн и оффлайн программ, но некоторые программы копировали содержимое как картинки, а не как текст, либо вообще конвертировали с ошибками или сбивалась вся структура.
Давайте зайдем на сайт smallpdf.com и мы сразу увидим возможности этого сервиса. Как видите возможностей тут целая куча. Можно не только перевести из pdf в word, но и наоборот. Также вы можете переводить фотографии, экселевские документы, презентации, сжимать, объединять и т.д. Но мы посмотрим весь процесс на примере перевода из пдф в docx. Думаю, что моя пошаговая инструкция поможет вам, даже если вы чайник в этом деле.
- Нажмите на иконку PDF в Word.
- Теперь нажмите на «Выберите файл» и с помощью обзора ищите ваш пдф. Либо вы можете просто перетащить документ из проводника в это окно. Для этого просто зажмите левую кнопку мыши на файле, и не отпуская ее перетаскивайте, после чего отпускайте.
- После того как произойдет конвертирование, вы увидите сообщение об успешном окончании, а также увидите сообщение «Скачать файл». Нажимайте на эту кнопку и он загрузится на ваш компьютер.
Есть конечно ограничение в этом сервисе. Вы можете преобразовывать только 2 документа в час, но по моему этого вполне достаточно для обычного пользования. Но если вам это требуется постоянно, то приобрести лицензию не так уж дорого. Лицензия стоит 6 долларов за месяц использования, либо же 4 доллара за месяц, при условии, что вы оплатите сразу на год.
Но этот сервис действительно стоит того. Он лучший из тех, что я видел и который можно использовать бесплатно. Структура не сбивается, пробельчик к пробельчику. Но если у вас есть какой-то свой онлайн сервис, который отлично и бесплатно преобразует документы, то поделитесь пожалуйста. Я всегда люблю посмотреть что-нибудь новенькое, особенно если это что-то стоящее.
Я просто пробовал штук 8 разных конвертеров именно для этих нужд, и не один из них не сработал так четко, как smallpdf. Даже online-convert, о котором я рассказывал здесь, подвел меня в этом плане.
Онлайн сервис PDF to DOCX
Еще один классный онлайн конвертер, который справляется со своей задачей по переводу из PDF в другие файлы. Причем он может преобразовывать в режиме онлайн в два вордовских формата: DOC (для версии офиса 2003 и ниже) и DOX (начиная с офис 2007).
Зайдите на сайт pdf2docx.com и нажмите на кнопку «Загрузить». После этого выберите до 20 документов в формате пдф и ждите пока пройдет конвертация.
Когда всё буде готово, наведите на полученный документ и нажмите «Скачать». Произойдет автоматическое скачивание, после которого вы сможете открыть документ в формате ворд и редактировать его дальше.
Сервис очень простой и удобный. Его плюс в том, что здесь нет лишних наворотов, поэтому разобраться с ним сможет любой.
Онлайн конвертер PDF to Word
Конечно, я не могу оставить в стороне сервис PDF to Word, который также сможет с легкостью перевести файл пдф в ворд, чтобы можно было редактировать текст.
- Зайдите на сайт pdftoword.com и нажмите на кнопку «Select your file», после чего выберите любой пдф документ на вашем компьютере.
- Следующим шагом нужно будет вписать свой e-mail адрес, так как именно на него придет итоговый вордовский документ.
- В конце жмем на кнопку «Convert now», после чего вылезет сообщение об успехе.
Буквально через несколько секунд к вам на почту придет сообщение, в котором будет ссылка на сконвертированныый файл в формате ворд. Нажмите на ссылку, и после скачивания откройте документ, чтобы убедиться, что всё прошло нормально, и можете спокойно его редактировать.
Также существует отдельная программа, которая будет работать прямо на компьютере и конвертировать файлы напрямую, то есть без отправки на электронную почту. Правда программа эта платная, но если вас заинтересовало, то можете опробовать ее бесплатно в течение 14 дней.
Последним на сегодня хотелось бы простенькое онлайн приложение extract pdf, которое не переводит в ворд напрямую, а выдает вам голый текст.
Для того, чтобы начать работу зайдите на сайт extractpdf.com и кликните на кнопку «Выбрать файл», после чего выберите любой пдф документ и нажмите «Start».
После этого вас перекинет на отдельную страницу, где нужно будет выбрать вкладку «Text». Вы увидите отдельную форму с готовым текстом, который вы сможете скопировать и вставить в документ word.
Конечно, этот способ не самый удобный, но и он может пригодиться, особенно, если нужен не весь материал, а только его кусок.
Программы оптического распознавания текста OCR
Но, к сожалению, не всегда можно перевести файл pdf в word с возможностью редактирования текста. Если PDF изначально сформирован из отсканированных документов, то пу сути это уже является не текстом, а изображением. В этом случае придется воспользоваться одной и программ с возможностью оптического распознавания и редактирования.
Самая популяная и наверное функциональная из таких программ является ABBYY Fine Reader. К сожалению, она платная, но люди все равно ухищряются скачивать ломанные версии с торрентов и подобных сайтов.
Сложного в использовании ничего нет. Нужно будет просто открыть PDF файл и нажать на кнопку «Распознать», либо же при открытии программы выбрать данный пункт.
Если текст был не рукописный, то программа вам его распознает, но иногда качество и форматирование просто летит коту под хвост, что хочется всё бросить и написать всё самому вручную.
Fine Reader online
Но Fine Reader решили завоевать славу в онлайн пространстве и создали свой веб-сервис по конвертированию и распознаванию. Конечно, он не бесплатный, то тем не менее после регистрации у вас будет возможность распознать и перевести в ворд до 15 страниц в месяц бесплатно.
Пользоваться им несложно. Достаточно выбрать исходный файл pdf со сканированным текстом, затем выбрать язык и формат выходного документа, например docx. А дальше уже дело техники.
Ну как? Я надеюсь, что теперь вам понятно, как перевести файл пдф в ворд для редактирования текста с помощью программ и онлайн сервисов. А если вам понравилась статья, то очень рекомендую вам подписаться на обновления моего блога и не забудьте поделиться статьей с друзьями. Ну а я с вами на сегодня прощаюсь. Увидимся с вами в других статьях. Пока-пока!
С уважением, Дмитрий Костин.
3 способа вытащить текст из PDF-файлов или конвертируем PDF формат
Приветствую!
Рассмотрев ранее, как можно создавать PDF-документ, разными способами: и онлайн, и оффлайн и даже средствами Microsoft Office, пришло время рассказать, как произвести обратное действие.
Рассмотрим, как вытащить из PDF-документа текст, так чтобы можно было потом его редактировать в Word и подобных ему текстовых редакторах. То есть, попросту говоря, будем конвертировать PDF-файлы в Word.
Начнем!
Adobe Reader и аналоги
Самый простой, быстрый и бесплатный вариант: Открываем нужный PDF-документ в Adobe Reader. Заходим в меню Редактировать, потом выбираем команду “Копировать файл в буфер обмена”
А дальше, стандартные действия: открываем Word, создаем новый документ и нажимаем кнопку Вставить или воспользуемся быстрыми клавишами (Ctrl+V).
Все, можно спокойно редактировать полученный текст.
Обратите внимание, при использовании данного метода не сохраняется форматирование текста и нет возможности вытащить изображения!!!
Если вам, все таки, во что бы то ни стало нужно извлечь изображение из PDF-документа, чтобы не использовать какие-нибудь программы, сделайте скриншот с экрана на котором открыт PDF-файл, из которого вы скопировали текст, но не получилось скопировать картинку.
И полученное изображение вставьте в Word. Должно получиться вот так:
Понятно, что качество изображения будет оставлять желать лучшего, но как запасной вариант вполне подойдет.
В других просмотрщиках нужно будет сделать несколько иное действие.
Вот так в Foxit Reader (меню инструменты –> команда Выделить текст):
А вот так в PDF-XChange Viewer (меню Инструменты –> Основные –> Выделение):
Затем выделяем нужный текст и производим стандартные действия с буфером обмена, для тех кто не догадался: Копировать (Ctrl+C) и в Word — Вставить (Ctrl+V).
Система оптического распознавания текста (OCR)
При всей прелести этой методики у нее есть недостаток. Конвертировать PDF в Word не получиться, если PDF-документ создан сканированием с бумажного носителя или защищен от редактирования.
Поэтому будем использовать другой метод. А имено, с помощью специальной программы оптического распознавания текста.
Программа называется ABBYY FineReader и, к сожалению, является платной. Но зато функционал этой программы позволит перекрыть любые требования по созданию и конвертированию PDF-файлов.
Вот, например, имеем отсканированный текст в PDF формате
Запускаем ABBYY FineReader и в стартовом окне выбираем Файл в Microsoft Word
И все! Система сама распознает текст и отправляет его в Word
Онлайн-сервисы для конвертирования PDF-файлов
Вариант с онлайн-сервисами я уже описывал, единственно, что могу добавить еще пару подобных сервисов:
PDF to Word Converter
ExtractPDF.com
И опять же, ни один из онлайн-сервисов не работает с изображениями, и если текст у вас отсканирован и сохранен в формате PDF, то ничего не получится. Необходимо будет рассматривать вариант OCR.
Резюмируем
Как обычно, самым удобным оказался платный вариант, но остальные имеют право на существование, потому что не каждый день требуется преобразовывать файлы PDF. А на один раз можно или скачать демо-версию или воспользоваться онлайн-сервисом.
Если нельзя, но сильно надо, то способ всегда найдется.
Да, и еще, если Вы знаете еще какой-нибудь способ преобразования PDF-файлов, напишите мне в комментариях.
Спасибо за внимание!
Всегда ваш, Абрамович Артем!
P.S. Лирическое отступление:
Сижу расстроенная, подходит мелкий брат, суёт конфетку, я ему говорю: — Дима, у меня взрослые проблемы, и этим их не решить. Через 5 минут приходит с бутылкой мартини и спрашивает:
— А этим?
* * *Ребенок (2 года) в парке увидел близнецов. Долго и удивленно их разглядывал. Поворачивается к маме и с нажимом спрашивает: — А где мой такой?!
* * * Еду в трамвае. За моей спиной сидит девочка, лет пяти. Она у окна, а рядом её мама. Девочка: — Мам, а мам, а зачем реклама на сидениях — хочешь, скажу? Ну, вот скажи, хочешь? Ты только спроси — я тебе сразу скажу, я все тебе объясню, расскажу. Ты знаешь, зачем это? Ну, чего ты молчишь? Ну, спроси меня, давай!!! Мама не выдерживает:
— Ну и зачем?
— Чтоб дети в трамваях читали… А не задавали взрослым глупые вопросыКак преобразовать/изменить PDF документ в Microsoft Word
Есть Word документы, которые вы можете редактировать, а есть PDF-файлы.
PDF — отличная вещь, потому что на печати он выглядит точно также, как в файле, где угодно, неважно какое приложение вы используете для просмотра или какие шрифты у вас установлены. Когда вы хотите поделиться файлом и вы должны быть уверены, что он выглядит точно так же, как вы его создали, для этого и используется PDF.
И ещё, PDF файлы очень сложно редактировать. У всех есть приложение для просмотра PDF файлов, такие приложения есть во многих современных операционных системах, но для их редактирования обычно требуется Adobe Acrobat. Это отличный инструмент, если он у вас есть, но его ценник достижим не для многих.
Это нормально, хотя бы потому, что ваш свеженький Word может редактировать PDF документы. Это руководство покажет, как импортировать и конвертировать PDF в формат Word, так что вы сможете с легкостью его редактировать.
Есть некоторые проблемы с форматированием, на которые стоит обратить внимание при открытии PDF файлов в Word. Также, если у вас более старая версия World, есть как бесплатные такое платные инструменты для того, чтобы перевести PDF в формат, с которым вы можете работать.
Ну что ж давайте углубимся и посмотрим как это работает.
Как импортировать, конвертировать и редактировать PDF файлы в World
Одна из особенностей добавленных в последней версии Word — тем Word, который вы получаете вместе c Office 365 на PC — это встроенная поддержка импорта PDF и редактирование их в Word. Однако, мы не будем редактировать исходный PDF. Вместо этого, Word преобразует PDF в родной для Word’а формат, применяя к разделу заголовков стили Word и прочее, поэтому вы с легкостью можете редактировать документы сколько угодно.
Чтобы импортировать PDF в Word, просто откройте его в Word или в Проводнике, правым кликом по PDF файлу и выберете открыть в Word. Вы увидите предупреждение, что сконвертированный документ не будет точно таким же как оригинал. Нажмите OK, и после короткой паузы ваш PDF откроется в World.
Показан, импортированный PDF документ в Word, с немного кривым списком содержимого.В каком-то смысле Word выполняет отличную работу по импортированию PDF документов, а в другом, делает из них ужасное «месиво». Если в PDF, который вы конвертировали, используются стандартные шрифты для ПК, тогда документ, который вы получите в Word может выглядеть примерно так же, как оригинал в PDF; в противном случае, вы скорее всего получится заголовки большего размера, параграфы со странными отступами и т.д.
Как исправить стили Word в преобразованном PDF
Пофиксить это относительно просто, так как Word импортирует текст из PDF используя стили Word. Выделите испорченный раздел, чтобы посмотреть какой стиль на нём используется, затем отредактируйте стиль в Word и все подобные разделы будут автоматически обновлены.
Подобным образом, Word будет импортировать колонтитулы правильно — даже распознает, если документ используют различные нижние колонтитулы для разных страниц, так что вы можете отредактировать их только раз и изменения отразятся на всём документе.
Редактирование верхнего и нижнего колонтитула в PDF документе, точно такое же, как в любом другом файле Word.Когда в Word скорее всего не сможет конвертировать ваш PDF
Word справляется хорошо при импортировании PDF с текстом и простым форматированием, но он начинает устраивать беспорядок при импортировании PDF с формами.
В них не будет данных, которые вы сохранили в текстовых полях и набезобразничает с отступами, линиями, блоками текста и другими важными вещами. В большинстве случаев, лучше будет создать формы заново, чем импортировать их в Word.
Формы в PDF хуже всего подходят для импорта в Word.Конвертирование PDF в Word используя другие популярные приложения
Word для Mac, iPad и Word Online наряду со старыми версиями Word для ПК не могут открывать и редактировать PDF файлы. Если вы хотите отредактировать PDF в любом из этих приложений, то вам сначала понадобится преобразовать их в формат Word, и только тогда открыть эти файлы в Word.
Инструменты для преобразования PDF в Word: Acrobat, Google Drive и PDFPen
Если у вас есть Adobe Acrobat (входит в большинство подписок Creative Suite и Creative Cloud), вы можете использовать его для преобразования PDF документов в формат Word на вашем Mac или это ПК. Файлы получатся в очень хорошем качестве. И если в вашем PDF документе есть изображения и текст, то он распознает текст так, что вы сможете его редактировать как положено. Также вы можете конвертировать PDF документы в Google Drive.
Вы также можете использовать Acrobat Online для преобразования и распознавания текста в PDF, хотя это не бесплатно. Если вам нужно качественное преобразование PDF в Word, тогда оно того стоит. Если вы отсканировали документ и хотите преобразовать его в формат Word, то это один из нескольких инструментов, дающих довольно хороший результат.
Если вы используете Mac и у вас есть программа PDFPen, то она может экспортировать PDF в Word, с полным распознанием текста. В ней есть множество особенностей Acrobat’а — отличное редактирование и экспорт, так что это хорошая альтернатива, если вам нужно часто экспортировать PDF в Word.
Инструмент преобразования PDF в формат Word — Nitro
Другим неплохим вариантом является веб-приложение Nitro. Он идеален, независимо от того, нужно ли вам одноразовое преобразование, либо вы преобразуете PDF в Word очень часто.
Nitro: еще один инструмент для преобразования PDF в WordКак использовать Nitro для преобразования PDF в формат Word
Просто создайте аккаунт, загрузите PDF, который вы хотите преобразовать прямо с вашего компьютера, Dropbox, Google Drive или OneDrive. Затем, нажмите кнопку Convert to Word.
После короткой паузы, во время преобразования документа, вы сможете загрузить его и открыть в Word на вашем ПК, Mac, Word Online или в аналогах Word, таких как Pages или Google Docs.
Nitro преобразовал PDF довольно таки хорошо.Насколько полезен Nitro при преобразовании PDF в формат Word?
Преобразование PDF в Word через Nitro не настолько идеально, как через Acrobat, но гораздо лучше чем преобразование через Word. Стили колонтитулов также перенесуться, как и в Word, но они будут более похожи на стили исходного документа. Там может быть случайной шрифт и странные отступы, но всё же, преобразованный документ будет выглядеть получше.
Особенно удивляют таблицы, так как Nitro преобразует их практически идеально. Вы можете с легкостью получить документ Word с разным видам таблиц (форм), вам останется лишь слегка подредактировать, чтобы вернуть им такой же вид, как в оригинальном документе.
Как преобразовать ваш документ обратно PDF
Неважно какую версию Word вы использовали, для редактирования вашего PDF, когда вы закончите вы получите стандартный файл Word. Если вы хотите сохранить ваш от редактирования документ снова в PDF, то это сделать очень просто.
На ПК, просто кликните вкладку Файл и выберите Сохранить как, затем выберите PDF и сохраните файл, указав его название. Нажмите кнопку Сохранить. (Как вариант, вы можете использовать опцию Печати и выбрать Microsoft print to PDF в качестве принтера.)
Вы можете преобразовать документ Word обратно в PDF.В Word Online, нажмите Файл, выберите Печать, затем сохраните PDF, который он создаст на Ваш компьютер вместо распечатывания. На Mac, нажмите Файл > Сохранить как…, затем выпадающем списке формата — Загрузить как PDF, и добавьте какой-нибудь название.
Вывод: Вы можете быстро изменять PDF в формате Word
PDF документы не должны быть недосягаемыми, какими они кажутся поначалу. Инструмент импорта PDF в Word позволяет редактировать PDF так же просто, как любой другой документ. Вы не получите PDF документы, точностью которых вы сможете гордиться, но вы сможете их редактировать, не покупая еще одну дорогостоящая приложение.
Дополнительную информация по редактированию PDF, смотрите в этом руководстве:
Если вы столкнулись какими-либо трудностями редактирования PDF файлов в Word или у вас есть другой любимый инструмент для редактирования PDF файлов, сообщите нам в этом в комментариях.
Заметка редактора: эта статья изначально была написано в 2014 году. Она была полностью переделана для достижения аккуратности и современности, нашим сотрудником — при особой помощи от Лоры Спенсер.
Как pdf перевести в word?
Большинство пользователей при необходимости редактирования или создания текстового документа предпочитают программу Word. Когда им в руки попадает pdf файл, который неплохо было бы подредактировать, у многих появляется мысль, как pdf перевести в Word, чтобы значительно упростить себе задачу. Именно возможность преобразования pdf в Word мы дальше и рассмотрим.
Для начала рассмотрим самый простой вариант, когда преобразование pdf в Word можно произвести самой программой Word. Здесь нужно понимать, что не каждый пдф файл можно так преобразовать. Так можно преобразовать только pdf, который создан программой не из картинок, и при просмотре в нем можно выделить текст и картинки. Процесс преобразования пдф в Ворд сводится только к открытию файла pdf через меню Word.
Гораздо сложнее будет перевести в Word pdf файл, сформированный из картинок, полученных в результате сканирования бумажного документа. Простой перевод такого pdf в Word просто перенесет все те же картинки страниц в текстовый документ.
Для обработки таких файлов потребуется специальная программа, способная произвести оптическое распознавание текста. Идеальным вариантом будет программа ABBYY FineReader, но в большинстве случаев подойдет и ABBYY PDF Transformer+, способная переводить pdf в Word и не только. Работать с ABBYY PDF Transformer+ довольно просто. Сразу в главном окошке можно найти необходимый нам пункт, при нажатии на который предлагается добавить исходный файл. После конвертирования файл будет сразу открыт в Ворде.
Возможно Вас это заинтересует: Конвертер pdf в jpeg Как извлечь картинку из pdf? Как из картинок сделать pdf? Как перевести формат djvu в pdf?
Как перевести PDF в Word
Так случилось, что мне понадобилось перевести книгу по маркетингу из формата PDF в Word. Что ж, за всеми ответами я привык ходить в свою любимую поисковую систему.
А тут — сколько вариантов! И программы, которые можно скачать, и онлайн-сервисы по конвертации — всего хватает. Попробуем всё и решим, чем лучше пользоваться.
PDF2DOC
Начнём с онлайн-сервисов. Когда качать ничего не хочется, а работу сделать нужно — самое то. К примеру, пойдём на PDF2DOC:
- Переключите язык на русский или оставьте всё на английском;
- Переключитесь на вкладку “PDF to DOCX”. Если на выходе вам нужен файл в старом word-формате, то нужна вкладка “PDF to DOC”;
- Нажмите “Загрузить” и выбирайте нужный PDF-файл;
- Ждите, пока программа создаст Word-файл. Жмите “Скачать”.
Открываем файл. Проверяем содержимое и сравниваем с исходником.
Готово! 84 готовых страницы текста, всё редактируется и сохраняется. Сервисом можно пользоваться.
SmallPDF
Ещё один хороший онлайн-конвертер — Smallpdf. Здесь все варианты конвертации показаны графически. Нам нужен обведенный красным вариант:
Жмём, попадаем в меню загрузки:
Через минуту моя книга размером 3,66 Мб стала ворд-файлом. И правда, невероятно.
К качеству готового документа нет претензий: шрифты верхнего регистра немного отличаются от предыдущего варианта, но особой разницы нет. Этот сервис тоже можно рекомендовать.
ConvertOnlineFree
Последний онлайн сервис — ConvertOnlineFree. Идём по ссылке, пролистываем краткую презентацию сервиса и видим следующее:
Выбираем нашу “подопытную” книгу и жмем “Конвертировать”.
Процесс каждый раз зависал на отметке “10%”. Решил сконвертировать файл меньшего размера. Исходный файл книги весил целых 3 Мб, в этот раз файл весит 1,0 Мб.
Файл сконвертировался и попал в меню “Загрузки” браузера.
Отсюда вывод: файлы большого размера конвертируются в этом сервисе с трудом. Хоть в описании и написано, что к конвертации допускаются файлы до 50 Мб, у меня не вышло.
UniPDF
Теперь на очереди программы. Начнем с UniPDF. Вот её стартовое окно.
Переносим нужный файл в окно. Далее на картинках — процесс превращения файла из pdf в docx.
Переходим во вкладку “Настройки” и выставляем формат doc вместо rtf.
Возвращаемся на вкладку Home и жмем “Конвертировать”. Выбираем путь сохранения конечного файла.
Когда конвертирование завершено, открываем файл.
Что-то пошло не так. Файл открылся, но между словами нет пробелов. Открытие в Google Docs и других редакторах не дало результатов.
Остальные программы для конвертации — платные, они переводят 1-2 страницы из нужного объема и просят оплатить лицензию.
Если платить не хочется, пользуйтесь онлайн-сервисами PDF2DOC, SmallPDF, ConvertOnlineFree (для файлов до 1,5 Мб).
Удачных конвертаций!
Автор: Евгений Крестьянинов
Как конвертировать PDF в Word с помощью Foxit Reader
Может ли Foxit Reader конвертировать PDF в Word? Без сомнения, это частый вопрос среди множества пользователей Foxit Reader. Если у вас есть файлы PDF и вы хотите конвертировать их в PDF и у вас есть Foxit Reader, как действовать дальше? Как насчет Foxit Phantom PDF вместо него? Если вы не знаете, как конвертировать PDF файл в Word с помощью Foxit Reader, эта статья для вас.
Как конвертировать PDF в Word с помощью Foxit PhantomPDF
Foxit PhantomPDF это одна из лучших программ PDF среди инструментов преобразования PDF в Word. Помимо конвертаций пользователи могут, среди прочего, создавать PDF файлы, редактировать содержимое PDF файлов, добавлять комментарии и аннотации, а также создавать формы. Откровенно говоря, это программное обеспечение, которое стоит попробовать, хотя процесс конвертации не такой простой. Следующие шаги описывают, как пользователи могут конвертировать PDF в Word с помощью Foxit PhantomPDF.
Шаг 1. Открыть PDF файл с PhantomPDF
Перейдите к месту сохранения PDF файла, который вы хотите преобразовать в Word, и откройте его с помощью PhantomPDF. Перейдите на вкладку «Преобразовать» на панели инструментов и выберите «В MS Office» из подменю. В раскрывающемся списке выберите «В Word». Или перейдите в меню «Файл» и выберите «Экспортировать» из раскрывающегося списка. Вам будут предоставлены различные форматы выходных файлов для быстрого выбора. Найдите и нажмите «В MS Office», затем «Word». Теперь нажмите на значок «Сохранить как», чтобы открыть окно «Сохранить как».
Шаг 2. Настроить параметры вывода
В окне «Сохранить как» нажмите вкладку «Настройки», чтобы получить доступ к параметрам настройки .docx. В разделе «Настройки модуля экспорта» есть два варианта преобразования PDF в Word. Если рассматриваемый PDF файл является текстовым, нажмите кнопку «Текстовый документ». Однако, если файл PDF отсканирован или в виде изображения, просто выберите вариант «Документ на основе изображения». Чтобы установить целевой язык, щелкните вкладку «Установить языки», когда она станет активной. После выбора желаемого языка нажмите «ОК», чтобы закрыть вкладку «Настройки».
Шаг 3. Конвертировать PDF в Word
В поле «Имя файла» введите необходимое имя файла и нажмите «Сохранить», чтобы изменения вступили в силу. Затем подождите, пока программа конвертирует PDF в Word. Когда процесс будет завершен, текстовый документ откроется по умолчанию.
Как конвертировать PDF в Word с помощью Foxit Reader
Если вы хотите преобразовать PDF в Word с помощью Foxit Reader, вы ищете луч света в темноте. Foxit Reader это популярный бесплатный ридер среди множества пользователей. Однако Foxit Reader ограничен в функционале и не может конвертировать PDF в Word. Да, просто используйте его как программу для чтения PDF файлов, но для конвертации PDF в Word он не работает. Какой же выход? Обычно пользователи обновляют его до PhantomPDF и конвертируют PDF в Word, и это работает. Но зачем весь этот утомительный процесс, когда вы можете читать, конвертировать и выполнять множество задач PDF на PDFelement?
БЕСПЛАТНО СКАЧАТЬPDFelement это полноценный инструмент для работы с PDF, который позволяет пользователям открывать, читать и конвертировать файлы PDF в несколько форматов файлов, таких как Word, Excel, PPT, HTML и также форматы изображений. Простой в использовании интерфейс и множество функций упрощают работу с файлами PDF. Пользователи могут конвертировать несколько файлов одновременно с невероятной скоростью. Если вы используете какое-либо устройство, нет причин для беспокойства, потому что эта программа совместима с широким спектром устройств и операционных систем. Просто скачайте программу и получите лучший опыт конвертации PDF в Word. Другие функции:
- Создавайте файлы PDF, используя различные параметры.
- Объединяйте несколько файлов PDF в один.
- Редактируйте тексты, изображения файлов PDF.
- Добавляйте всевозможные комментарии в документы PDF.
- Добавляйте пароли и разрешения для защиты ваших файлов PDF.
- Делитесь файлами PDF с помощью электронной почты, Evernote, Dropbox и Google Диска.
- Получите доступ к свойствам, настройкам печати PDF и прямой печати файлов PDF.
- Уменьшайте размер файла PDF без изменения качества.
- С легкостью создавайте формы, извлекайте данные, а также импортируйте или экспортируйте данные форм.
- Организовывайте страницы файлов PDF по своему усмотрению. Вы можете, среди прочего, удалять, разделять, вращать и добавлять страницы.
Как конвертировать PDF в Word с помощью альтернативы Foxit
Как вы видите из приведенного выше описания, PDFelement прост в использовании благодаря хорошо продуманному интерфейсу и понятным инструкциям. Независимо от вашего уровня знаний, будь вы новичок или эксперт, PDFelement упростит конвертацию вашего PDF в Word. Достаточно нескольких кликов мышкой, и процесс конвертации завершен. Выполните следующие действия, чтобы конвертировать PDF в Word с помощью альтернативы Foxit.
БЕСПЛАТНО СКАЧАТЬШаг 1. Откройте вкладку «Конвертировать PDF».
В главном окне нажмите вкладку «Конвертировать PDF».
Шаг 2. Выберите PDF файл для преобразования
При нажатии на вкладку «Конвертировать PDF» программа автоматически открывает окно проводника файлов. Перейдите в место хранения и выберите PDF файл, который вы хотите преобразовать в Word. Нажмите «Открыть», чтобы открыть этот файл в главном интерфейсе PDFelement.
Шаг 3. Конвертировать PDF в Word с помощью альтернативы Foxit
Нажмите «Открыть», чтобы открыть этот файл в основном интерфейсе PDFelement. Перейдите в нижнюю часть этого окна и нажмите кнопку раскрывающегося списка «Сохранить как тип». Здесь вам будет предоставлено множество форматов файлов на выбор в качестве вывода. Вы можете игнорировать другие форматы и выбрать «Файлы Word (* .docx)» в качестве формата выходного файла. Выбрав все параметры, нажмите кнопку «Сохранить», чтобы программа могла преобразовать PDF в Word.
Шаг 4. Закончить конвертацию
Как только вы нажмете кнопку «Сохранить», программа автоматически начнет процесс конвертации PDF в Word. Следите за процессом конвертации в фоновом режиме и нажмите «Готово», когда процесс будет завершен на 100%. Щелкните ссылку выходной папки, чтобы открыть преобразованный файл.
Скачать Бесплатно или Купить PDFelement прямо сейчас!
Скачать Бесплатно или Купить PDFelement прямо сейчас!
Купить PDFelement прямо сейчас!
Купить PDFelement прямо сейчас!
Как конвертировать PDF в Word на Mac
Как ни замечательно иметь текстовый документ в формате PDF, когда вы читаете его на своем Mac, практически невозможно редактировать текст в документе в формате PDF.
Для этого есть решение – преобразовать PDF в DOCX, формат, с которым могут работать Microsoft Word и другие текстовые редакторы.
Ваш Mac может легко выполнить это преобразование. Ниже мы собрали некоторые из наиболее эффективных методов для этого, поэтому в следующий раз, когда вам понадобится отредактировать PDF-файл на Mac, вы сможете преобразовать его в документ Word за считанные минуты.
1. Преобразование из PDF в Word с помощью Automator на Mac
Automator – это встроенное приложение на вашем Mac, которое позволяет автоматизировать задачи. Вы можете использовать его для переименования файлов, открытия веб-страниц в определенное время, а также для экспорта файлов в различные форматы. Сюда входит экспорт PDF-файлов как документов Word.
Чтобы использовать Automator для преобразования PDF в документ Word на вашем Mac, откройте приложение из папки Utilities в вашем Applications .
Нажмите кнопку New Document и выберите Workflow в качестве типа документа. Затем нажмите кнопку Выбрать .
Перетащите PDF-файл или файлы, которые вы хотите преобразовать, в правую часть окна Automator. Здесь вы будете строить свой рабочий процесс.
В крайнем левом меню щелкните стрелку рядом с Библиотека , чтобы отобразить ее содержимое, затем щелкните опцию PDFs .В среднем меню выберите Извлечь текст PDF и перетащите его в область построения рабочего процесса справа.
Действие «Извлечь PDF-текст» появится под вашим PDF-файлом. Рядом с Output выберите Rich Text , чтобы сохранить форматирование текста в документе PDF. Выберите Plain Text , чтобы просто получить текст.
Измените Сохранить вывод на в желаемое место для нового текстового документа, который вы создаете.В разделе Имя выходного файла выберите Как входное имя , чтобы использовать то же имя файла PDF, или выберите Пользовательское имя , чтобы изменить имя текстового файла.
Нажмите кнопку Run в верхней правой части окна. Вы увидите зеленую галочку рядом с Рабочий процесс завершен в нижней части окна, когда преобразование будет завершено.
Перейдите туда, где вы сохранили свой новый текстовый документ.Он должен быть там в виде файла RTF, который вы можете редактировать в текстовых редакторах, таких как Word, TextEdit, Notes и почти во всем остальном на вашем Mac!
Если вы хотите сохранить файл RTF в формате Word, откройте файл в Word, нажмите «Файл »> «Сохранить как » и выберите DOCX или DOC в качестве нового формата. После того, как вы нажмете Сохранить , ваш PDF-текст теперь будет существовать в формате Word!
2.Преобразование PDF в Word с помощью Adobe Acrobat Pro DC
Adobe Acrobat Pro DC – это приложение для Mac, которое читает, комментирует, изменяет и позволяет подписывать документы PDF. Он также может конвертировать PDF-файлы в форматы Word, Excel и PowerPoint.
Чтобы выполнить одно из этих преобразований, откройте PDF-файл, щелкнув его, удерживая клавишу Control, и выбрав Открыть с помощью> Adobe Acrobat Pro DC . Затем нажмите «Файл »> «Преобразовать в Word, Excel или PowerPoint ».
Щелкните раскрывающийся список Преобразовать в и выберите Документ Microsoft Word (* .docx) или Документ Microsoft Word 97-2003 (* .doc) , чтобы преобразовать PDF в формат Word.
Убедитесь, что в раскрывающемся списке Document Language выбран язык текста в PDF, чтобы сохранить акценты и орфографию.
Если вы хотите преобразовать более одного PDF-файла в Word одновременно, нажмите кнопку Добавить файлы для экспорта в верхней части окна, выберите любые дополнительные PDF-файлы и нажмите Продолжить . Вы должны увидеть, что другие PDF-файлы появятся в списке Selected Files .
Нажмите кнопку Экспорт в Word . При появлении запроса выберите, где вы хотите сохранить новые файлы Word, и отредактируйте их имена, если хотите.Теперь ваши PDF-файлы будут в формате, который Word может читать и позволять вам редактировать!
Вы можете использовать Adobe Acrobat Pro DC бесплатно в течение недели, но это будет стоить 14,99 долларов в месяц после окончания пробного периода.
Кроме того, вы можете получить Adobe Acrobat Export PDF для преобразования PDF-файлов в форматы Microsoft Office всего за 1,99 доллара в месяц. Так что, если вы хотите что-то только для преобразования PDF по более низкой цене, подумайте о том, чтобы вместо этого получить экспорт PDF!
3.Преобразование PDF в Word в Word для Mac
Вы можете вставлять PDF-файлы в документы Word на своем Mac. Вы также можете использовать Word, чтобы преобразовать PDF в редактируемый документ Word.
Чтобы сделать это преобразование, откройте Word и нажмите File> Open . Перейдите к PDF-файлу, который хотите отредактировать, и нажмите Открыть .
Затем Word может выдать предупреждение о том, что при преобразовании из PDF в Word часть форматирования текста может быть потеряна.Нажмите ОК , и Word потребуется некоторое время, чтобы выполнить преобразование.
После завершения преобразования PDF-файл и его текст будут в документе Word, который вы можете сохранять и редактировать, как любой другой документ Word!
Вы можете сохранить этот преобразованный PDF-файл как PDF-файл снова прямо из Word или просто сохранить его в форматах DOCX или DOC для любого будущего редактирования, которое вам может понадобиться.
4. Используйте Документы Google для преобразования PDF-файлов в Word
.Есть несколько веб-сайтов, на которых вы можете загружать PDF-файлы и преобразовывать их в файлы DOCX всего за несколько секунд. Мы уже перечислили несколько наших любимых веб-сайтов для преобразования PDF, но еще один веб-сайт, который вы можете использовать для преобразования PDF в Word, – это Google Docs.
Чтобы использовать для этого Google Документы, откройте сайт Google Диска и щелкните значок шестеренки в правом верхнем углу окна.
Выберите Настройки и установите флажок Преобразовать загруженные файлы в формат редактора Документов Google, который вы там найдете. Затем нажмите кнопку Готово .
Загрузите PDF-файл, который вы хотите преобразовать, на Google Диск, щелкнув New> File upload и выбрав PDF-файл, или перетащив PDF-файл на Google Drive.
Удерживая нажатой клавишу Control, щелкните загруженный PDF-файл и выберите Открыть с помощью> Google Docs .Откроется документ Google, содержащий редактируемый текст вашего PDF-файла в том же формате, что и PDF-файл (хотя, как и в Microsoft Word, иногда форматирование теряется в процессе преобразования).
Вы можете отредактировать текст PDF прямо здесь или загрузить его как документ Word, щелкнув Файл> Скачать> Microsoft Word (.docx) . В любом случае вы сможете внести изменения в содержимое PDF-файла и при необходимости снова сохранить его как PDF-файл.
Есть так много способов конвертировать PDF-файлы
Мы думаем, что это здорово, что есть так много способов конвертировать PDF-файлы в форматы Word на вашем Mac. Независимо от того, являются ли эти методы бесплатными или платными (большинство из них бесплатны), они значительно упрощают редактирование и получение текста из PDF-файлов, чем раньше.
Как создавать, объединять, разделять и помечать PDF-документы на MacНе платите за программное обеспечение PDF! Конвертируйте документы, объединяйте или разделяйте PDF-файлы, а также комментируйте и подписывайте формы бесплатно на своем Mac.
Читать далее
Об авторе Джессика Ланман (Опубликовано 31 статья)Джессика пишет технические статьи с 2018 года, а в свободное время любит вязать, вязать крючком и вышивать крошечные вещи.
Более От Джессики ЛанманПодпишитесь на нашу рассылку новостей
Подпишитесь на нашу рассылку, чтобы получать технические советы, обзоры, бесплатные электронные книги и эксклюзивные предложения!
Нажмите здесь, чтобы подписаться
Как преобразовать PDF в Word с помощью Acrobat Pro | Small Business
Если вы создали или получили бизнес-документ в формате PDF и вам нужно изменить его содержимое в Microsoft Word, Adobe Acrobat Pro предлагает вам варианты, которые могут упростить вашу задачу и улучшить качество результатов.Особенно, если у вас больше нет доступа к источнику файла PDF – или вы не создали его в первую очередь – возврат к исходному документу и попытка его экспорта может оказаться невозможным. Расширенные функции Acrobat Pro преобразуют ваш PDF-файл в форму, которая соответствует внешнему виду и содержанию оригинала.
Откройте меню «Файл», найдите подменю «Сохранить как» и выберите подходящий тип файла в зависимости от того, сохраняете ли вы PDF-файл для использования в текущей или более старых версиях Microsoft Word.После выбора типа файла вы можете получить доступ к дополнительному всплывающему меню, в котором можно выбрать либо «Документ Word», который экспортируется в формат Word DOCX на основе XML, либо «Документ Word 97-2003», предназначенный для устаревшего формата Word DOC.
Выберите расположение файла и введите имя для файла экспорта Word. Нажмите кнопку «Настройки», чтобы получить доступ к параметрам преобразования. Оба формата файлов, подходящие для использования в Microsoft Word, предлагают варианты, позволяющие адаптировать сохраняемый файл к тому, как вы планируете его использовать.
Выберите один из двух переключателей, которые выбирают настройки макета. Параметр «Сохранить плавный текст» сохраняет последовательность текста как непрерывный поток от начала до конца. Если вы предпочитаете сохранять внешний вид страниц документа PDF, а не упрощать редактирование текста, выберите «Сохранить макет страницы», чтобы создать выходной файл с отдельными текстовыми полями.
Установите флажок «Включить комментарии», чтобы добавить зачеркивание и выделение непосредственно в тексте файла Word. Комментарии отображаются в виде отдельных текстовых полей.
Установите флажок «Включить изображения», чтобы экспортировать обложку файла PDF в файл Word. В зависимости от других выбранных вами параметров изображения могут не отображаться на страницах вашего файла Word в тех же местах, что и в исходном PDF-файле.
Установите флажок «Запускать распознавание текста при необходимости», чтобы Acrobat Pro использовал оптическое распознавание символов для преобразования текста, включенного в изображения PDF, в живой текст в экспортированном документе Word. Если вы выберете этот вариант, вы можете нажать кнопку «Установить язык», чтобы указать язык, который Acrobat Pro использует для преобразования текста.
Нажмите кнопку «ОК», чтобы начать процесс преобразования. Если вы конвертируете многостраничный PDF-файл со сложными функциями макета, процесс экспорта может быть не мгновенным.
Проверьте экспортированный файл в Microsoft Word, чтобы проверить точность преобразования. Если вы заметили какие-либо очевидные недостатки, исправьте их и повторно сохраните файл.
Ссылки
Советы
- Чтобы экспортировать только часть текста в PDF-файле, выберите инструмент «Выбрать», щелкните правой кнопкой мыши, чтобы открыть меню параметров, и выберите «Экспортировать выделенное как.”Введите имя файла и укажите желаемый формат вывода. Ваш выбор может включать часть или всю страницу, или части, или все несколько страниц.
- Когда вы выбираете комбинацию текста и графики, вы можете экспортировать обе страницы одновременно .Если ваш выбор пересекает часть изображения, экспортированный файл содержит только ту часть изображения, которое вы выбрали.
- Чтобы контролировать способ экспорта изображений в файл PDF в Acrobat Pro, экспортируйте их на отдельном этапе, чтобы они стали индивидуальными. файлы.
Предупреждения
- Копирование содержимого защищенного авторским правом документа может представлять собой нарушение авторских прав. Перед тем как сделать это, убедитесь, что у вас есть права на экспорт PDF-файла.
Писатель Биография
Элизабет Мотт – писатель с 1983 года. Мотт имеет большой опыт написания рекламных текстов для всего, от кухонной техники и финансовых услуг до образования и туризма. Она имеет степень бакалавра искусств и магистра искусств по английскому языку в Университете штата Индиана.
Как преобразовать PDF в документ Word (.doc / docx)
Если вы хотите преобразовать PDF в Microsoft Word, у вас есть множество вариантов. Хотя все они работают лучше всего, когда PDF-файл в основном содержит текст и каждый из них прост в использовании, лучший способ во многом зависит от ваших личных предпочтений и приложений, которые вам удобнее всего использовать. Word, Adobe Acrobat и даже Google Docs позволяют конвертировать PDF в DOCX.
Инструкции в этой статье относятся к Word 2019, Word 2016, Word 2013 и Word для Microsoft 365.
.PDF в .DOC / DOCX: как сохранить PDF-файл как документ Word
Если PDF-файл представляет собой в основном текст, его открытие в Microsoft Word автоматически преобразует его в файл DOCX.
После преобразования файл может не полностью соответствовать исходному PDF. Например, разрывы страниц и разрывы строк могут быть разными.
В Microsoft Word откройте файл PDF.
Сообщение предупреждает, что Word преобразует ваш PDF-файл в редактируемый документ Word.Выберите ОК .
Если вы выберете Больше не показывать это сообщение , Word автоматически конвертирует любые PDF-файлы, которые вы открываете в будущем.
После открытия файла вы можете редактировать, вырезать, копировать или форматировать текст. Word автоматически сохранит файл как файл DOCX в папке документа по умолчанию.
Как преобразовать PDF в документ Word в Adobe Acrobat
Adobe и Microsoft Office прекрасно работают вместе.Фактически, можно преобразовать PDF-файл в Adobe Acrobat в документ Word, рабочий лист Excel или даже файл презентации PowerPoint.
Преобразование файлов PDF в документы Word и другие форматы доступно только в премиум-версиях Adobe Acrobat.
Откройте Adobe Acrobat DC. Выберите файл PDF, затем выберите Открыть .
Выберите Export на левой панели, чтобы развернуть меню Adobe Export PDF.
Выберите Microsoft Word (*.docx) в списке Преобразовать в.
Выберите Convert .
Войдите в свою учетную запись Adobe, если будет предложено. Преобразованный документ откроется в Microsoft Word.
Спасибо, что сообщили нам!
Расскажите, почему!
Другой Недостаточно подробностей Сложно понятьКак легко преобразовать PDF в документ Microsoft Word
Несмотря на то, что преобразование документов – это просто, найти правильный инструмент, обеспечивающий все необходимые услуги, может оказаться непростой задачей.Многие компании и люди предпочитают использовать документы Microsoft Word, формат, поддерживаемый в каждом офисе, а не файлы PDF для облегчения своей работы.
CleverPDF – это онлайн-программа для работы с PDF, которая помогает пользователям интерактивных PDF-файлов. Пользователи могут импортировать PDF-файлы в другие форматы документов, включая офисные, iWork, EPUB и графические форматы, или создавать PDF-файлы из офисных и графических форматов.
Программа предлагает онлайн- и офлайн-сервисы, чтобы помочь пользователям завершить работу с PDF-файлами и повысить продуктивность для предприятий и частных лиц, которые хотят работать с документами.CleverPDF предлагает 27 бесплатных онлайн-инструментов PDF, которые предоставляют альтернативы различным онлайн-приложениям PDF для решения проблем с PDF, и представляет собой бесплатное приложение, которое удаляет детали из файла немедленно в течение 30 минут.
Насколько легко конвертировать PDF в документ Microsoft Word с помощью CleverPDF?
Многие файловые инструменты в CleverPDF требуют не более трех шагов. Вы также можете персонализировать варианты вывода и просматривать выходной файл непосредственно перед загрузкой. CleverPDF очень прост в использовании: просто перетащите файл в область файла или нажмите кнопку «выбрать файл», чтобы выбрать файл PDF.Нажмите «Начать преобразование». Файл будет немедленно импортирован, преобразован и может быть открыт автоматически.
Изображение: CleverPDF
Исходный текст и форматирование PDF могут быть сохранены после преобразования PDF в Word. Независимо от того, насколько сложен файл, с его функцией преобразования файлов исходный формат файла также может использоваться с максимальной ясностью. Файл загружается через интернет-ссылку, которая аутентифицирована и безопасна. Файлы удаляются сразу после преобразования в течение 30 минут.С помощью одной кнопки файлы также можно удалить вручную из папки. Он ценит вашу конфиденциальность.
Преобразование PDF в Word с помощью CleverPDF:
- Перетащите файл PDF в инструмент «Конвертер PDF в Word». Или нажмите «Выбрать файл», чтобы выбрать файл на своем компьютере. Вы также можете выбрать doc или Docx в качестве выходных форматов.
- Нажмите кнопку «Начать преобразование», чтобы начать онлайн-преобразование.
- Щелкните «Загрузить файл», чтобы загрузить преобразованный текстовый документ после завершения преобразования, и используйте кнопку «Удалить», чтобы удалить файл с сервера.
Доступно несколько других инструментов PDF
PDF-XChange Editor – это программа для редактирования PDF-файлов, созданная программой Tracker для компьютеров Windows. Интерфейс немного сложнее, чем пакет редактирования Smallpdf, но он обеспечивает быстрый доступ к нескольким полезным функциям, включая альтернативу штампа «Просрочено» или «Зарегистрировано» для маркировки документа.
Самым большим оправданием для большинства людей использовать редактор PDF-XChange Editor является тот факт, что в него включено оптическое распознавание символов (OCR).Это помогает PDF-XChange также иметь возможность читать и изменять текст, потому что исходный документ PDF был фотокопией. Фактически, PDF-XChange Editor переформатирует и переведет текст в шрифты, не установленные на вашем компьютере.
Formswift – это программа для чтения PDF-файлов в браузере, которую можно использовать всего за несколько секунд. Интерфейс For Swift полностью бесплатный, в отличие от PDF-XChange Editor и Smallpdf. Это означает, что для запуска бесплатная пробная версия не требуется. Нет раздражающих напоминаний, таких как «Обновите сейчас», которые нельзя игнорировать.
FormSwift предоставляет все необходимое для рендеринга простых версий PDF, включая добавление изображений, форматирование текста, подписи и галочки. Когда вы закончите редактирование, вы можете напрямую распечатать или сохранить свой файл в формате Word или PDF из интерфейса FormSwift.
И, наконец, что не менее важно, популярная программа для чтения PDF от Adobe также позволяет конвертировать файлы PDF в документы Word за считанные секунды. Все, что вам нужно сделать, это просто экспортировать PDF-файл с помощью параметров, доступных в программном обеспечении Acrobat DC.
Легкое преобразование документов PDF в формат Word теперь возможно с DupliChecker. Конвертер PDF в Word на этой платформе – это умный инструмент, которым может пользоваться любой, не беспокоясь о том, чтобы платить ни копейки. Это бесплатная услуга, не требующая даже регистрации. Чтобы открыть этот инструмент, вам нужно посетить https://www.duplichecker.com/convert-pdf-to-word.php. После доступа к этому инструменту вы должны загрузить свой PDF-файл и нажать кнопку конвертировать. Весь этот процесс займет не более пары секунд.Кроме того, форматирование вашего PDF-файла останется неизменным после преобразования в Word.
Единственная загвоздка в том, что это инструмент премиум-класса. Это стоит 12,99 долларов США за ежемесячный план, который большинство из них не может себе легко позволить.
PDF WIZ – это конвертер PDF на базе Windows. Он конвертирует PDF в другие форматы файлов и наоборот по более разумной цене (от 1,66 доллара в месяц). PDF WIZ предлагает трехдневную безлимитную пробную версию, с которой вы можете использовать его для преобразования файлов в течение трех дней без оплаты. Одним словом, PDF WIZ выполняет те же функции, что и другие онлайн- и офлайн-конвертеры, но более быстрым, безопасным и доступным способом.
Подведение итогов
Таким образом, CleverPDF – идеальный метод для продвижения всех преобразований PDF. Это приложение для смартфона; подключение к Интернету и веб-сервер – вот что нужно. CleverPDF также предоставляет настольную версию, которая не требует доступа в Интернет, пакетной обработки и полезна для больших файлов.
Пользователи могут использовать CleverPDF.com на настольных компьютерах, Linux, iOS и на всех других операционных устройствах, и он является незаменимым инструментом в тех случаях, когда файл необходимо перевести в или из PDF, и если у вас нет предустановленных файлов. программное обеспечение, которое позволит вам это сделать.
Наконец, эта платформа позволяет вам эффективно выполнять свою работу и идеально подходит для входящих компаний нового поколения, экономя ваше время, поскольку не требует вспомогательного программного обеспечения и предоставляет вам различные инструменты для удовлетворения ваших потребностей.
Есть мысли по этому поводу? Дайте нам знать в комментариях или перенесите обсуждение в наш Twitter или Facebook.
Рекомендации редакции:
Как преобразовать файл PDF в документ Word
Последнее обновление: | Широкоугольное программное обеспечение
Как преобразовать PDF в Word
Пользователи Mac: перейдите к «Конвертировать PDF в Word Mac »>
Чтобы преобразовать PDF в Word на ПК, выполните следующие действия…
- Загрузите и установите конвертер широкоугольных PDF-файлов.
- Запустите программу с помощью значка на рабочем столе.
- Щелкните « Открыть документ » и выберите PDF-файл, который вы хотите преобразовать.
- После открытия документа щелкните « To Word » на вкладке «Главная» панели инструментов.
- Выберите место, в которое вы хотите сохранить преобразованный файл, и нажмите «Сохранить».
Если вы еще этого не сделали, вы можете скачать Wide Angle PDF Converter отсюда:
Скачать PDF ConverterКак конвертировать PDF в Word на ПК – подробные инструкции
Вопрос: « Как преобразовать PDF в Word / PDF в Doc / PDF в Docx? »
Ответ: С помощью Wide Angle PDF Converter вы можете быстро преобразовать PDF-файл в документ Word, что позволит вам поделиться документом в предпочтительном для вашего контакта формате.Это отличный инструмент для использования на компьютерах с Windows.
Для этого просто запустите PDF Converter и нажмите кнопку «Открыть документ» на экране приветствия.
Открыв документ, нажмите кнопку «В Word» на вкладке «Главная» панели инструментов PDF Converter. Откроется окно с вопросом, куда вы хотите сохранить файл Word на своем компьютере. Выберите место и нажмите «Сохранить», чтобы начать преобразование. Эта функция по умолчанию преобразует PDF в файл docx (Word 2007+).
Если вы используете более раннюю версию Word, чем 2007, вам нужно преобразовать PDF-файл в файл doc вместо docx.
Применяется тот же процесс, что и выше, однако вам понадобится кнопка «В документ» на вкладке «Преобразовать» на панели инструментов PDF Converter.
Ознакомьтесь с нашим руководством пользователя для получения дополнительной информации о том, как конвертировать файлы PDF в Word, Excel и PowerPoint.
Как конвертировать PDF в Word в Mac OSX
Конвертировать PDF в Docx (Microsoft Word) на Mac очень просто, и мы собираемся использовать метод, который может быть не сразу очевиден – Google Docs.
Google упростит хранение ваших документов с помощью своего облачного сервиса Google Drive. Зарегистрируйтесь, чтобы получить бесплатное пространство на Google Диске.
После настройки Google Диска на Mac вы можете загружать файлы и получать к ним доступ со страницы https://www.google.com/drive/. Перейдите по этой ссылке, нажмите «+ Создать», затем «Загрузить файл». Загрузите файл PDF на Google Диск.
Конвертируйте PDF в Word с помощью Google DocsОтлично! Когда ваш PDF-документ находится на Google Диске, откройте его в Google Docs.
Наконец, вы можете преобразовать PDF в Word Docx, выбрав «Файл»> «Загрузить как»> «Microsoft Word» (.docx).
Конвертируйте PDF в Word через Google DocsНе забывайте ставить лайки и делиться с друзьями!
Издатель: Широкоугольное программное обеспечение Вернуться к поддержке PDF ConverterКак преобразовать PDF в документ Microsoft Word
PDF-файлы– это один из распространенных форматов документов, который каждый может читать на своем компьютере или мобильном телефоне.Как правило, PDF – это формат, используемый для цифровых руководств, товарных чеков, рукописей и т. Д., Которые не предназначены для редактирования. Однако бывают случаи, когда вам нужен документ в другом формате, особенно когда вам нужно его отредактировать. Здесь мы покажем вам, как преобразовать PDF в документ Microsoft Word.
Связанные : 5 приложений для преобразования файлов для Android
Преобразование с помощью Acrobat Reader DC или Acrobat DC
Один из популярных способов открытия файлов PDF – это программное обеспечение Adobe Acrobat DC или Adobe Acrobat Reader DC.Судя по всему, оба эти приложения предоставляют простой способ конвертировать PDF в документ Microsoft Word. Использование этих инструментов Adobe – лучший способ обеспечить максимальную точность формата документа.
Чтобы преобразовать PDF в документ Microsoft Word, вам необходимо приобрести полную версию Acrobat DC, которая стоит от 15 долларов в месяц, или приобрести годовую подписку. Однако обратите внимание, что вы не можете преобразовать PDF в документ Word в Acrobat Reader DC.
Чтобы преобразовать PDF в документ Microsoft Word в Acrobat DC, выполните следующие действия:
1.Откройте файл PDF в Acrobat DC.
2. На правой панели щелкните параметр «Экспорт PDF».
3. Обязательно выберите Microsoft Word в качестве формата экспорта. Он преобразует PDF в новый формат .docx. Если вам нужен более старый формат .doc, щелкните кружок перед Word 97-2003.
4. Нажмите кнопку «Экспорт» внизу.
5. Вам будет предложено назвать файл и выбрать место, где вы хотите сохранить файл.
5.Наконец, нажмите кнопку «Сохранить». Вот и все!
Преобразование PDF в документ Word с помощью Microsoft Word
Microsoft Word – еще один отличный инструмент, который можно использовать для преобразования PDF в документ Microsoft Word. Вам следует знать одну важную вещь. Содержимое файла PDF может пострадать при использовании Microsoft Word для преобразования. Но если в вашем распоряжении нет другого варианта, выполните следующие действия:
1. Откройте программу Microsoft Word и загрузите PDF-файл, который хотите преобразовать.
2. После того, как вы щелкните PDF-файл для загрузки, появится новое предупреждающее сообщение о том, что Microsoft Word теперь преобразует PDF-файл в редактируемый документ Word. В зависимости от размера PDF-файла это может занять некоторое время. Щелкните ОК.
3. Откроется файл PDF. Вы можете внести необходимые правки и убедиться, что формат правильный.
Преобразовать с помощью Документов Google
Google Docs – еще один способ преобразования вашего PDF-файла в документ Microsoft Word. Это очень простой процесс, при котором PDF-файл сначала преобразуется в документ Google Docs, а затем в документ Word.Как и вышеупомянутое преобразование Microsoft Word, этот процесс также может повлиять на содержимое файла PDF.
1. Откройте Google Диск и нажмите кнопку «Создать» на левой панели.
2. Щелкните Загрузить файл. Выберите PDF-файл, который вы хотите преобразовать в документ Word.
3. Щелкните загруженный файл PDF правой кнопкой мыши и выберите «Открыть с помощью -> Документы Google».
4. В только что открытом файле Google Doc нажмите на опцию File в верхнем меню.
5. Щелкните «Загрузить -> Microsoft Word». Это загрузит преобразованный файл PDF как документ Word.
Преобразование с использованием веб-приложений
Существует огромное количество веб-приложений, которые могут помочь вам преобразовать файл PDF в документ Word. Однако я бы порекомендовал веб-сайт ILovePDF. Это один из лучших конвертеров PDF, который вы можете найти в Интернете, и я использую это веб-приложение уже довольно много лет.
Самое лучшее в этом то, что он полностью бесплатен – нет ограничений на количество PDF-файлов, которые вы можете конвертировать, а преобразование выполняется быстро и легко.Все, что вам нужно сделать, это загрузить PDF-файл, который вы хотите преобразовать, и нажать кнопку «Конвертировать».
Заключение
Следуя любому из вышеупомянутых методов, вы сможете легко преобразовать любой файл PDF в документ Word. Преобразование его в документ Word поможет вам отредактировать файл PDF. Вы даже можете сохранить отредактированный документ Word обратно в PDF.
Помимо этого, вы также можете узнать о различных способах преобразования аудиофайлов в текст.
Эта статья полезна? да Нет
Сагар НарешМои работы были опубликованы на Android Authority, Android Police, Android Central, BGR, Gadgets360, GSMArena и других.Сертифицированный специалист по цифровому маркетингу Six Sigma и Google, который занимается освещением контента, связанного с технологиями, в течение последних 2 лет.
Как конвертировать файлы в PDF онлайн бесплатно
Lumin Tools помогает конвертировать другие форматы файлов в PDF. Давайте разберемся, как работает конвертер Lumin PDF.
Чтобы начать использовать конвертер Lumin PDF, вам необходимо Авторизоваться в своей учетной записи.Если у вас его нет – зарегистрируйтесь или войдите в свою учетную запись Google.
📌Примечание: одновременно можно преобразовать только один файл.
Как преобразовать Word в PDF
- Щелкните вкладку Преобразовать на панели инструментов Lumin
- Выберите Word в PDF и щелкните Приступить к работе
- Перетащите файлы с компьютера или выберите один из облачного хранилища : Box, Google Drive, Microsoft Cloud или Dropbox
- Дождитесь загрузки файла и конвертируйте в PDF
- Готово! Теперь ваш файл Word преобразован в PDF.Вы можете загрузить его на свой компьютер или сохранить на Google Диск или Dropbox
Вот как вы конвертируете DOC в PDF с помощью Lumin
📌Примечание: преобразовать PDF в Word в обратном порядке невозможно.
Если вы не вошли в систему Google, перейдите в учетную запись Dropbox, вы можете сделать это через Lumin и привязать учетные записи. Этот метод экономит время для дальнейшей работы с конвертером Lumin.
Lumin – бесплатный конвертер слов в PDF. Все, что вам нужно сделать, это войти в свою учетную запись и сделать несколько щелчков мышью, чтобы преобразовать слово в PDF.Вы также можете использовать другие форматы файлов для преобразования в PDF: Microsoft Excel, Microsoft PowerPoint и JPG.
Как преобразовать Excel в PDF
Преобразовать Excel в PDF быстро и просто, как преобразовать DOCX в PDF:
- Щелкните вкладку Преобразовать на панели инструментов Lumin
- Выберите Excel в PDF и нажмите Начать работу
- Перетащите файлов с компьютера или выберите один из облачных хранилищ: Box, Google Drive, Microsoft Cloud или Dropbox
- Подождите, пока файл загрузится и конвертируется в PDF
- Готово! Теперь ваш файл Excel преобразован в PDF.Вы можете загрузить его на свой компьютер или сохранить на Google Диске или в Dropbox.
Lumin быстро преобразует ваши электронные таблицы Microsoft Excel в PDF для удобства совместного использования и хранения. Отправляя Excel в формате PDF, вы можете быть уверены, что никто не изменит их во время публикации. Кроме того, Excel в формате PDF удобнее распечатывать и публиковать в Интернете.
Вот как можно сохранить преобразованный файл на Google Диск.
📌Примечание: преобразовать PDF в Excel нельзя.
Как конвертировать PowerPoint в PDF
- Щелкните вкладку Преобразовать на панели инструментов Lumin
- Выберите PowerPoint в PDF и щелкните Приступить к работе
- Перетащите файлы с компьютера или выберите один из облачного хранилища : Box, Google Drive, Microsoft Cloud или Dropbox
- Дождитесь загрузки файла и конвертируйте в PDF
- Готово! Теперь ваша презентация PowerPoint преобразована в PDF. Вы можете скачать его на свой компьютер или сохранить на Google Диск или Dropbox
Простой и понятный интерфейс конвертации Lumin
Как конвертировать JPG в PDF
- Щелкните вкладку Конвертировать на панели инструментов Lumin
- Выберите JPG в PDF и щелкните Начать работу
- Перетащите и отпустите файлов с компьютера или выберите одно из облачных хранилищ: Box, Google Drive, Microsoft Cloud или Dropbox
- Дождитесь загрузки файла и конвертируйте его в PDF
- Готово! Теперь ваше изображение JPG преобразовано в PDF.Вы можете скачать его на свой компьютер или сохранить на Google Диск или Dropbox
Простой способ конвертировать JPG в PDF
Дополнительные инструменты, упрощающие работу с PDF
Lumin Tools – это не просто конвертер PDF. С помощью приложения или компьютера вы можете конвертировать файлы в PDF и другие форматы, разделять и объединять PDF-файлы, разблокировать PDF-файлы, уменьшать PDF-файлы и делать отсканированные документы доступными для поиска и редактирования с помощью оптического распознавания символов.

 )
)
 doc или .docx).
doc или .docx).

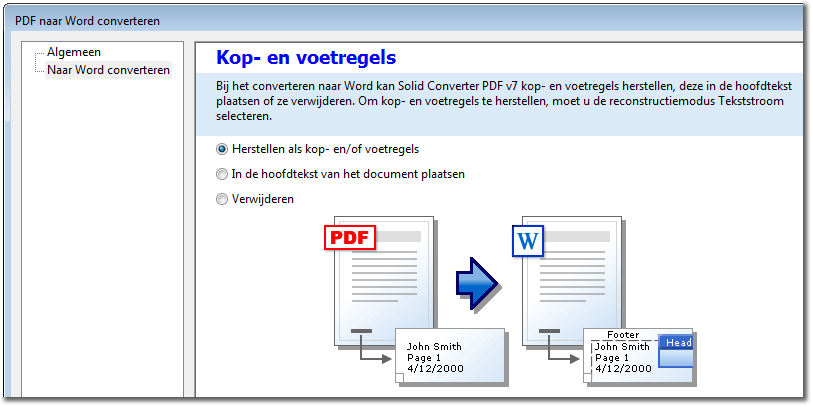 Это работает достаточно хорошо для простого текстового документа Word без особого форматирования (и если у Вас уже есть учетная запись Google).
Это работает достаточно хорошо для простого текстового документа Word без особого форматирования (и если у Вас уже есть учетная запись Google).
