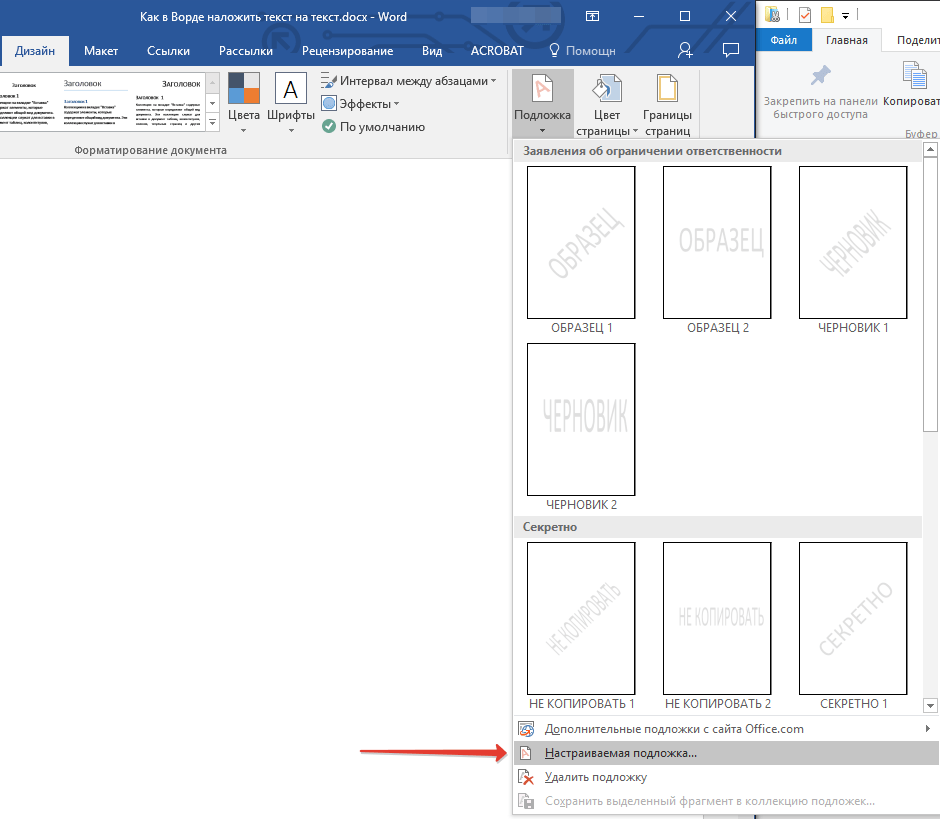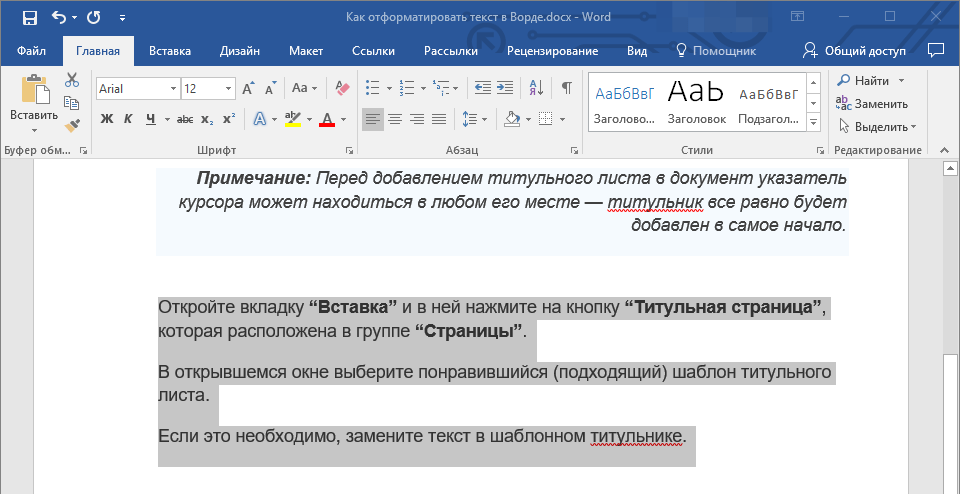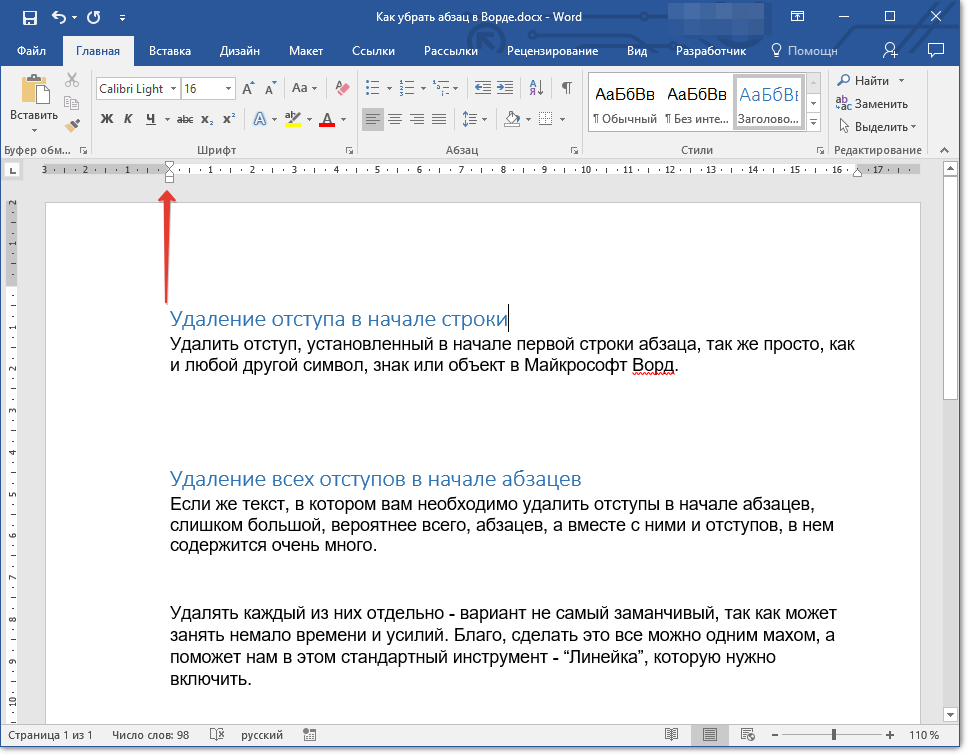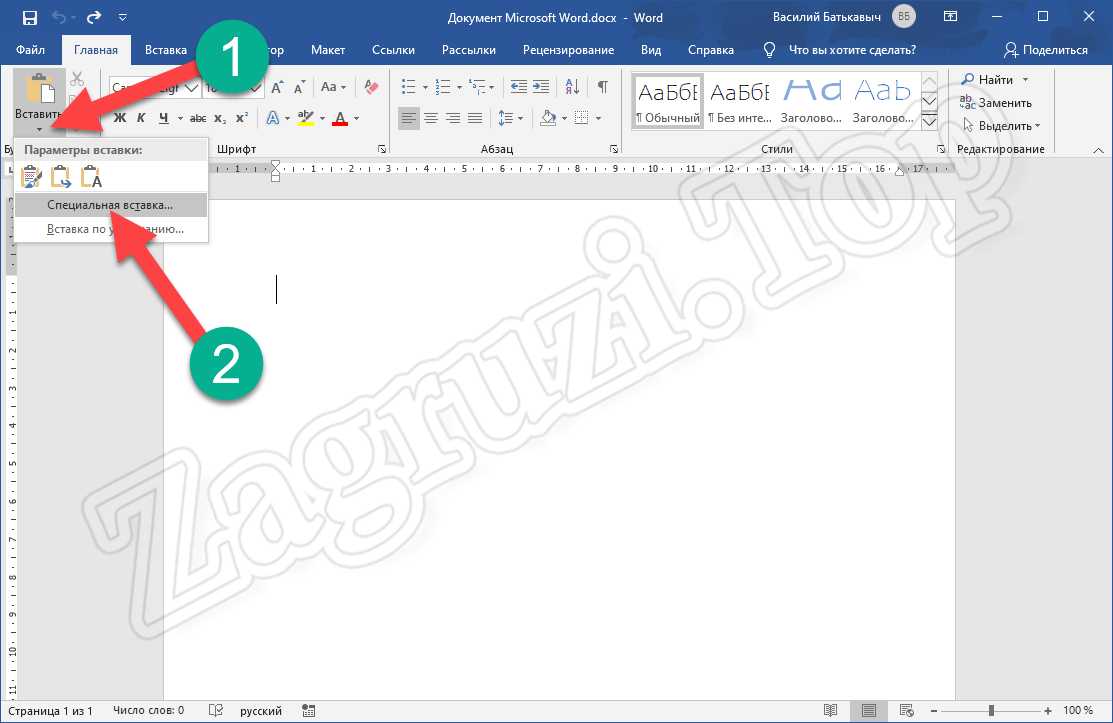Не удается скопировать текст из файла PDF?
Поэтому я столкнулся с проблемой на днях, когда мне пришлось скопировать какой-то текст из файла PDF и вставить его в презентацию, которую я делал. Проблема была в том, что я не мог скопировать текст! Хм, подумал я, должно быть, я что-то глупо делаю, поскольку уверен, что раньше уже копировал текст из файла PDF.
К счастью, я не был таким глупым, поскольку в итоге файл PDF содержал несколько страниц, которые были отсканированными растровыми файлами, которые были вставлены в PDF. Так что это был не фактический текст. Во-вторых, там, где был настоящий текст, который обычно можно было скопировать, в этом PDF-файле были установлены какие-то разрешения безопасности, так что копирование содержимого было запрещено! Grrrr!
Мне все еще нужен был этот текст, и я собирался найти способ получить его. В этой статье я рассмотрю простой способ копирования текста, который работает, если документ не защищен и текст не является отсканированным изображением.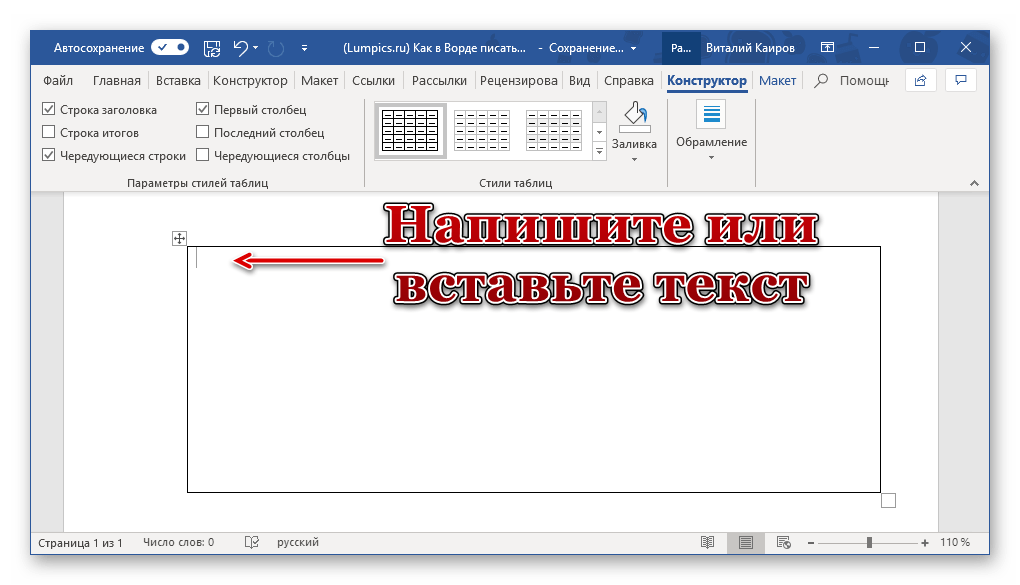
Выбор текста в PDF
В Adobe Reader, если текст можно копировать, все, что вам нужно сделать, это выделить его, щелкнуть правой кнопкой мыши и выбрать « Копировать» .
В других программах для просмотра PDF, таких как Foxit, вы должны нажать « Инструменты», а затем « Выбрать текст» .
Очевидно, что если бы вы смогли это сделать, вы бы не читали этот пост! Но на всякий случай, вот как вы выбираете текст. Теперь перейдем к более сложной проблеме копирования текста из изображений или защищенных файлов PDF.
Используйте OCR для копирования PDF текста
Вы можете быстро проверить, защищен ли файл PDF в Adobe Reader, заглянув в строку заголовка и выполнив поиск слова SECURED .
Вы можете просмотреть конкретные разрешения, нажав « Изменить», затем «
В более новых версиях Adobe Reader и Acrobat необходимо щелкнуть « Защита» на правой панели, чтобы открыть параметры защиты.
Затем нажмите на Дополнительные параметры, и вы увидите Свойства безопасности.
Как вы можете видеть ниже, копирование контента не разрешено, а безопасность защищена паролем. Если вы знаете пароль, то вы можете снять защиту и скопировать все, что вы хотите.
Если вы не хакер, взломать пароль не вариант. Поэтому единственное, что вы можете сделать, это сделать снимок экрана с текстом и запустить его через программу OCR. Похоже, слишком много работы, но на самом деле это не так. Вы можете сделать снимок экрана на Mac или ПК без дополнительного программного обеспечения.
Mac – Просто нажмите Ctrl + Shift + 4 на клавиатуре
Windows – просто используйте Windows Snipping Tool
Кроме того, если у вас есть Adobe Acrobat, вы можете использовать его для автоматического преобразования текста изображения в редактируемый текст.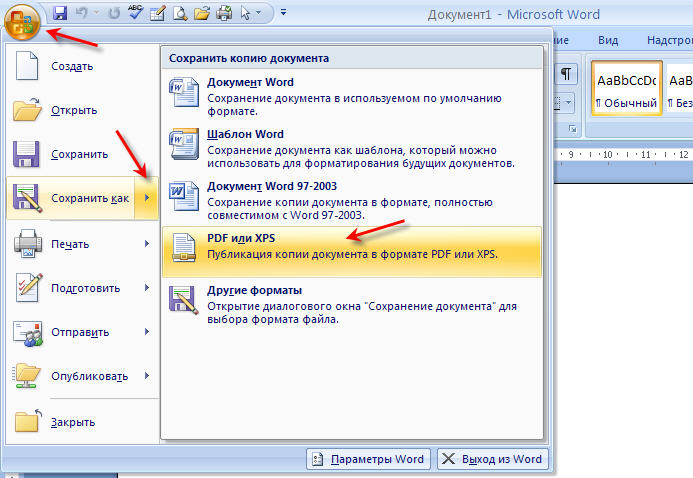 Все, что вам нужно сделать, это открыть файл PDF и щелкнуть инструмент «Редактировать PDF» в правой панели. Он автоматически отсканирует весь документ с помощью OCR и преобразует его в полностью редактируемый документ.
Все, что вам нужно сделать, это открыть файл PDF и щелкнуть инструмент «Редактировать PDF» в правой панели. Он автоматически отсканирует весь документ с помощью OCR и преобразует его в полностью редактируемый документ.
Если у вас есть изображение с текстом, скопируйте его в буфер обмена, а затем откройте Adobe Acrobat и выберите « Файл» – «Создать – PDF из буфера обмена».
Просто нажмите «Редактировать PDF» на правой панели, и оно преобразует изображение в редактируемый текст.
Вот снимок экрана, на котором я взял текст, который не смог скопировать из защищенного файла PDF:
Обратите внимание, что когда вы делаете снимок экрана, убедитесь, что масштаб документа установлен на 100%, чтобы текст был четким и четким. Как только у вас будет скриншот, скачайте бесплатную программу OCR. Есть много вариантов, и результаты будут сильно отличаться между программами, так что вам придется попробовать пару. Вот два, которые я использовал в прошлом:
//download. cnet.com/FreeOCR/3000-10743_4-10717191.html
cnet.com/FreeOCR/3000-10743_4-10717191.html
//www.simpleocr.com/OCR-Freeware
Обратите внимание, что вы также можете использовать Microsoft OneNote, поскольку он имеет встроенную функцию распознавания текста. Очевидно, что если у вас уже есть программное обеспечение для распознавания текста, просто используйте эту программу.
Программа FreeOCR работает хорошо, вы просто должны убедиться, что при ее установке вы не принимаете никаких других «предложений» программного обеспечения, которые просто установят нежелательную информацию на ваш компьютер. Но пока вы делаете это, в программном обеспечении нет шпионских программ или чего-либо подобного. Это также проверено CNET, чтобы гарантировать это.
В любом случае, после того, как вы установили программу, нажмите на большую кнопку « Открыть» и выберите свое изображение.
Он покажет вам предварительный просмотр изображения в левой панели. Затем нажмите на OCR и запустите OCR Process .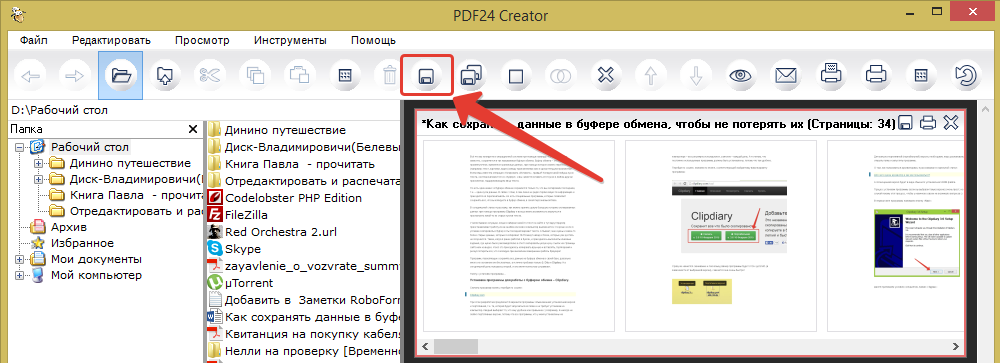
Это оно! Текст теперь будет отображаться справа, и вы можете скопировать его в буфер обмена или экспортировать в Microsoft Word.
В целом, программа проделала отличную работу с несколькими незначительными ошибками. Это сэкономило мне много времени, хотя не нужно было вручную вводить весь этот текст. Надеюсь, это поможет вам скопировать нужный текст из PDF-документа. Оставьте любые комментарии или вопросы, и я отвечу. Наслаждайтесь!
Как в документах Word снять защиту от копирования средствами Word
Как и в PDF-файлах, в офисных документах Word также может использоваться защита от изменения содержимого. Такие документы можно просматривать, но нельзя ни редактировать, ни копировать из них текст. Этот тип защиты называется owner. Какого-либо серьёзного препятствия для «взлома» он не составляет, рассчитан он скорее на то, что получивший защищённый документ пользователь не захочет лишний раз морочить себе голову, снимая с него защиту.:max_bytes(150000):strip_icc()/InsertPDFWord14-82ec5a3f77d84b2899a665830f4b3f47.jpg)
Впрочем, какая здесь может быть морока? Снять ограничения на редактирование и копирование в файлах DOC, DOCX и RTF проще простого, причём сделать это можно с помощью того же Microsoft Word. Вот как это всё выглядит.
• Запустите редактор и, нажав Ctrl + N, создайте новый пустой документ. В него мы будем переносить текст из защищённого файла.
В ленточном меню отыщите блок «Текст», а в нём — инструмент «Объект». На приложенном скриншоте он обведён красным овалом.
• Кликните по импровизированной стрелке рядом с инструментом и в появившемся меню выберите опцию «Текст из файла».
• В окне Проводника укажите путь к защищённому документу и нажмите кнопку «Вставить». В зависимости от размера документа копирование займет от долей секунды до нескольких секунд.
• Сохраните новый документ в любом удобном вам формате.
Примечание: к сожалению, этот способ не может гарантировать корректное извлечение из защищённого документа изображений и объектов мультимедиа. Шрифты, стили и структура документа переносятся без проблем при условии, что документ создавался в той же версии Word, в которой выполняется операция извлечения.
Второй способ обхода защиты более хлопотен, но зато более эффективен, так как позволяет удалять пароль из самого защищённого документа, а значит и получать полный доступ к интерактивному содержимому.
• Откройте нередактируемый Word-документ и сохраните его в формате HTML.
• Откройте полученный HTML-файл в Блокноте или Notepad++ и отыщите тэги 
• Скопируйте его и разблокируйте с его помощью защищённый документ.
Как скопировать текст из PDF документа
Инструкция по копированию текста из PDF файлов
Подробно разберём, как скопировать текст из PDF файла.
Шаг 1. Скачайте и установите софт
Загрузите дистрибутив с программой и запустите установочный файл. Процесс отнимет всего пару минут — следуйте подсказкам, и PDF Commander появится на вашем рабочем столе. Не переживайте, программа занимает очень мало места.
Шаг 2. Откройте PDF Commander
Запустите программу и вы сразу увидите предложение конвертировать PDF файл в другой формат. В нашем случае нужен текстовый. Кликаем по соответствующей кнопке и выбираем нужный документ в папке или на рабочем столе компьютера.
Откройте программу и выберите функцию конвертации
Шаг 3.
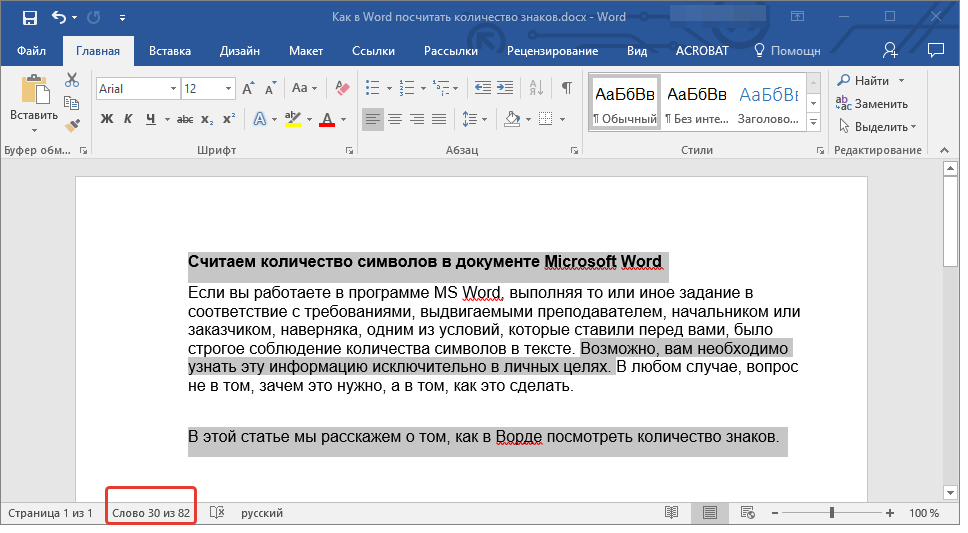 Конвертируйте файл в TXT
Конвертируйте файл в TXTПосле выбора документа для преобразования необходимо обозначить, куда следует вытащить текст. Не забудьте дать имя новому документу и выбрать формат — «Текстовые файлы».
Укажите название документа и место, куда его требуется сохранить
По завершении процесса появится окно с уведомлением, что экспорт файла успешно завершен.
Нажмите «Ок» для продолжения работы
Также можно преобразовать ПДФ в текст следующим образом: откройте нужный документ, в меню «Файл» найдите «Инструменты» и выберите там пункт «Конвертировать в PDF». Дальнейшие действия аналогичны рассмотренным выше.
Шаг 4. Копируйте текст из конвертированного файла
Обратите внимание, что PDF Commander конвертирует текст в файл с расширением TXT. Чтобы посмотреть его, можно воспользоваться стандартным редактором Блокнот. Откройте сохраненный документ и скопируйте распознанную текстовую информацию в Ворд или любую другую программу для дальнейшей работы. Очень удобно подобным образом брать нужную информацию для презентаций, научных работ, семинаров и конференций.
Откройте сохраненный документ и скопируйте распознанную текстовую информацию в Ворд или любую другую программу для дальнейшей работы. Очень удобно подобным образом брать нужную информацию для презентаций, научных работ, семинаров и конференций.
Скопируйте текст из документа
PDF Commander может практически моментально извлечь текст из пдф, однако это далеко не все, на что способен софт. Скачайте программу и попробуйте в деле другие ее возможности — так вы сэкономите свое время и облегчите работу.
Понравилась статья? ПоделитьсяКак правильно вставить PDF в документы Word
Знаете ли вы, что можно вставить PDF-файл в любой документ Word? Это правда – и очень удобно! Вместо того, чтобы переписывать содержимое PDF-файла в документ Word или копировать текст, вы можете просто импортировать и встроить PDF-файл в Word.
Здесь мы покажем вам, как вставить PDF-файл в Word, импортировать PDF-файл в Word и обсудим способы более эффективного управления вашими PDF-файлами на Mac.
Полезные советы:
- PDF-файлы могут быть добавлены в Word как встроенные объекты или объекты, доступные при нажатии.
- В файл Word можно добавлять только текстовые версии PDF-файлов с изображениями.
- При внедрении PDF-файла отображается первая страница PDF-документа, а не весь документ.
- Связанные PDF-файлы могут отображаться в виде значков или отображать первую страницу PDF-файла.
Вставить PDF в документ Word как встроенный объект
Перво-наперво: прежде чем вставлять какой-либо PDF-файл в файл Word, рекомендуется убедиться, что вы закончили редактирование PDF-файла. Встраиваемый PDF-файл не всегда является «живым» документом в Word, поэтому изменения, внесенные после встраивания, могут не отображаться.Мы предпочитаем использовать PDFpen для управления PDF-файлами перед их добавлением в Word.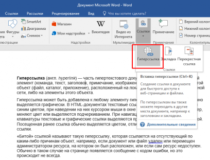
PDFpen – это мощное приложение, которое позволяет вам помечать PDF-файлы, редактировать важную информацию со страницы, а также помогает быстро и легко изменять порядок и удалять страницы. Все отличные инструменты для вставки PDF в Word!
✕Помните, что когда вы вставляете PDF-файл в Word, он больше не связан с источником. Это больше похоже на создание копии PDF-файла, представленного в документе Word.Вот почему мы советуем вам вносить все свои правки перед встраиванием файла.
Вот как вставить PDF в Word:
- Откройте Word на своем Mac
- Откройте документ, в который вы хотите добавить PDF-файл
- Поместите курсор в то место, куда вы хотите встроить PDF-файл
- Выберите «Вставить» в верхней части окна Word.
- В Группа «Текст». Выберите значок «Объект»
- В раскрывающемся меню выберите «Объект».
- Выберите «Из файла» во всплывающем окне
- Выберите PDF-файл, который вы хотите встроить, из файловой системы Mac.

- Нажмите «Вставить»
Как вставить PDF-файл в Word как связанный объект
Теперь, когда вы знаете, как добавить PDF-файл в документ Word, давайте обсудим связанные объекты.Добавление PDF-файла в документ Word в качестве связанного объекта означает, что вы связываете PDF-файл как внешний документ. Это также означает, что вам необходимо разместить PDF-файл где-то, например в OneDrive, и ваши документы PDF и Word должны иметь надежное соединение с облаком, если вы делитесь документом Word с другими. Например, если вы редактируете PDF-файл на Mac, который не подключен к OneDrive, изменения могут не отражаться в связанном объекте в Word.
Примечание. Связанные объекты в Word могут отображаться в виде значков или встроенных документов.Прежде чем добавлять документ, подумайте, что лучше всего подходит для конечного пользователя.
Вот как добавить PDF-файл в документ Word как связанный объект:
- Откройте Word на своем Mac
- Откройте документ, в который вы хотите добавить PDF-файл
- Поместите курсор в то место, куда вы хотите встроить PDF-файл
- Выберите «Вставить» в верхней части окна Word.

- В Группа «Текст», выберите значок «Объект»
- Выберите «Объект» из раскрывающегося меню
- Выберите «Из файла» во всплывающем окне
- Выберите PDF-файл, который вы хотите встроить из файловой системы Mac.
- Выберите «Параметры»
- Щелкните поле «Ссылка на файл»
- Нажмите «Вставить»
Как вставить текст из PDF в Word
Вы когда-нибудь спрашивали себя: «Могу ли я вставить в Word PDF-файл, содержащий только текст?» Конечно вы можете! PDF-файлы с большим количеством изображений, например исследования со связанными графиками, могут не понадобиться для вашего документа Word.Возможно, вам нужен просто текст, а не модные изображения.
Не беспокойтесь – вы можете легко добавить текст в PDF-файл, а картинки или изображения не использовать. Вот как:
- Откройте Word на Mac
- Откройте документ, PDF-файл которого вы хотите добавить в .
- Поместите курсор в то место, куда вы хотите встроить PDF
- Выберите «Вставить» в верхней части окна Word.

- В группе «Текст» выберите значок «Объект».
- В раскрывающемся меню выберите «Текст из файла».
- Выберите «Из файла» во всплывающем окне
- Выберите PDF-файл, который вы хотите встроить, из файловой системы Mac.
- Нажмите «Вставить»
Примечание: Вы можете получить предупреждение о том, что для встраивания текста PDF-файла требуется, чтобы Microsoft использовала онлайн-службу для преобразования PDF-файла, а преобразование PDF-файла может занять некоторое время.Выберите «Разрешить», чтобы продолжить процесс.
Имейте в виду, что при этом весь текст из PDF-файла добавляется в документ Word в виде редактируемого текста. Это как если бы вы сами скопировали и вставили текст, но он сохраняет стиль, который вы выбираете для своих документов Word. Это замечательно, если есть несколько страниц текста, которые вы хотите добавить в документ Word для цитат, например, но может быть не очень хорошо, если в PDF-файле есть тонна текста, который вам не нужен. Также ознакомьтесь с лучшими альтернативами notepad ++ для Mac.
Также ознакомьтесь с лучшими альтернативами notepad ++ для Mac.
Другой вариант – использовать Prizmo, приложение для Mac с действительно мощным механизмом OCR (оптического распознавания символов), который сканирует PDF-файлы и помогает находить, редактировать и отправлять фрагменты текста в такие приложения, как Word. Это отличное приложение для редактирования PDF-файлов перед встраиванием в Word, так как OCR также может определять орфографические и другие грамматические ошибки. Оттуда вы можете извлекать текстовые фрагменты, которые имеют значение для вашего документа Word, а не весь текст. Блестяще!
✕Как скопировать PDF в Word
Вы также можете копировать и вставлять текст из PDF в Word.Это просто на Mac и использует привычные вам привычные сочетания клавиш для копирования и вставки. Вот как это сделать:
- Откройте PDF-файл, из которого вы хотите скопировать текст
- Выберите текст, который хотите скопировать
- Щелкните правой кнопкой мыши в PDF-файле
- Выберите «Копировать»
- Откройте документ Word, в который вы хотите добавить скопированный текст
- Поместите курсор в то место, куда вы хотите вставить текст
- Щелкните правой кнопкой мыши в файле Word
- Выберите «Вставить»
Появится выбранный текст!
Примечание: текст может не соответствовать стилю вашего документа Word.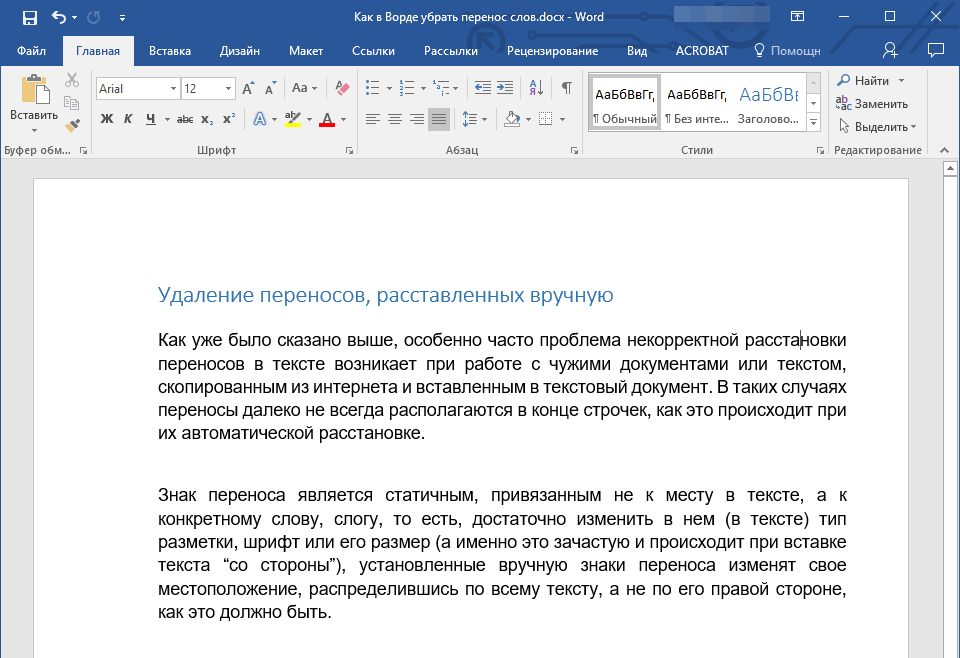 Часто скопированный текст из PDF-файла выделяется курсивом, поэтому не забудьте снова выделить текст и при необходимости изменить его стиль в Word.
Часто скопированный текст из PDF-файла выделяется курсивом, поэтому не забудьте снова выделить текст и при необходимости изменить его стиль в Word.
Вставить содержимое PDF как изображение в Word
Вы также можете добавить PDF-файл в Word как изображение, но сначала вам нужно будет преобразовать изображение. Лучшее приложение для этого – Permute, приложение, которое может конвертировать файл практически в любой другой тип файла!
Вот как использовать Permute для преобразования PDF-файлов в файлы изображений:
- Откройте Permute на вашем Mac
- Перетащите PDF-файл, который вы хотите преобразовать, в окно Permute
- Снова перетащите PDF-файл в Permute после выбора параметра преобразования PDF-файла в файл изображения
- В главном окне «Перестановка» убедитесь, что отображается «PDF в изображения», и выберите тип файла изображения для своего PDF-файла.

- Нажмите кнопку «Выполнить» в нижней части окна Permute
Примечание. Permute выдаст предупреждение о том, что вам нужно выбрать службу для преобразования PDF-файлов в изображения.Выберите «Открыть» и выберите «PDF в изображения»
Примечание: Это хорошее место для удаления страниц, которые вы, возможно, не захотите конвертировать. Если вам нужна всего одна страница большого PDF-файла, просто удалите остальные страницы.
Это все, что вам нужно сделать! Каждая страница PDF-файла теперь будет отображаться в вашей файловой системе как файлы изображений.Чтобы добавить изображение в Word, выполните следующие действия:
- Откройте Word на вашем Mac
- Откройте документ, в который вы хотите добавить изображение
- Поместите курсор в то место, где вы хотите встроить изображение
- Выберите «Вставить» в верхней части окна Word.
- Выберите « Картинки »
- Выберите« Картинка из файла »
- Выберите изображение, которое вы хотите встроить.
- Выберите «Вставить»
Ваше изображение будет добавлено в Word, и его размер можно изменять по своему усмотрению!
Заключение
Мы чаще всего ассоциируем файлы Word и PDF как преобразование, но эти два типа файлов действительно хорошо работают вместе! Добавить PDF в Word довольно просто, и вы можете сэкономить время, когда вам просто нужно вставить файл или скопировать текст.
Приложения, такие как Prizmo, PDFpen и Permute, значительно упрощают процесс, и каждое из них доступно бесплатно в рамках семидневной пробной версии Setapp, лучшего в мире набора приложений для повышения производительности для вашего Mac. Помимо этих приложений, вы получите доступ к почти 200 другим невероятным приложениям для Mac. Продолжение неограниченного использования каталога Setapp стоит всего 9,99 доллара в месяц после окончания бесплатного пробного периода, так зачем ждать? Попробуйте Setapp сегодня!
Не удается скопировать и вставить из Adobe Reader – решение проблемы
«Я рецензирую журнал в формате PDF, и я скопировал важную информацию из журнала и вставил ее в другой файл.Но внезапно я обнаружил, что не могу выделить текст в Adobe Reader. Но мне нужно сохранить данные из моего файла PDF. Следовательно, я хочу знать, почему я не могу копировать и вставлять данные из Adobe Reader и как решить эту проблему? »
Есть много людей, которые сталкиваются с той же проблемой, что и вышеупомянутый пользовательский запрос. Фактически, время от времени пользователям необходимо копировать текст или некоторую информацию из файла Adobe PDF. Итак, в этом блоге мы собираемся объяснить все возможные решения для копирования и вставки текста из Adobe Reader.Прежде чем переходить к решению, сначала узнайте причины, по которым пользователи не могут выделять текст в Adobe Reader. Продолжайте читать, чтобы узнать больше.
Фактически, время от времени пользователям необходимо копировать текст или некоторую информацию из файла Adobe PDF. Итак, в этом блоге мы собираемся объяснить все возможные решения для копирования и вставки текста из Adobe Reader.Прежде чем переходить к решению, сначала узнайте причины, по которым пользователи не могут выделять текст в Adobe Reader. Продолжайте читать, чтобы узнать больше.
Во многих ситуациях пользователи не могут копировать и вставлять из Adobe Reader. Некоторые из наиболее частых причин обсуждаются ниже:
- В отсканированном PDF-файле нет настоящего текста:
Если вы обнаружите, что Adobe Reader не может копировать и вставлять из PDF-документа, возможно, ваш PDF-файл является отсканированным файлом, не содержащим реального текста.
- Защищенный или защищенный документ PDF:
Настройки безопасности или ограничения в файлах PDF гарантируют, что пользователи не смогут копировать и вставлять из Adobe Reader. В этом случае автор или распространитель PDF-файла не разрешает вам создавать дубликаты их содержимого.
В этом случае автор или распространитель PDF-файла не разрешает вам создавать дубликаты их содержимого.
Если файл PDF зашифрован с помощью некоторых параметров безопасности, например пароля, пользователи не могут копировать из файла PDF или вносить какие-либо изменения.
Решение проблемы «Не удается скопировать и вставить из Adobe Reader»Иногда пользователи обнаруживают, что не могут выделить текст в Adobe Reader, s o, они ищут решение. Но им становится очень сложно выбрать надежное приложение для решения проблемы. Следовательно, помните о требованиях пользователя; мы расскажем здесь о лучшем автоматическом решении для копирования содержимого из PDF. Эти методы обязательно решат проблему пользователя.
Включить функцию копирования с помощью SysTools PDF Unlocker Tool
Unlock PDF Tool – эффективный и надежный инструмент, который может работать с любым Adobe Acrobat PDF. Он может копировать, редактировать, печатать защищенный паролем PDF-контент и расшифровывать безопасность на уровне владельца без использования Adobe Acrobat или Adobe Reader.
Он может копировать, редактировать, печатать защищенный паролем PDF-контент и расшифровывать безопасность на уровне владельца без использования Adobe Acrobat или Adobe Reader.
Он также может снимать любые ограничения на копирование, а также на печать, редактирование или извлечение данных.Это идеальное решение для случаев, когда пользователи не могут копировать и вставлять данные из Adobe Reader. Он совместим с Windows 10, 8.1, 8, 7, XP, Vista и всеми нижеприведенными версиями. Чтобы снять ограничение на копирование содержимого из PDF, необходимо выполнить следующие действия:
- Сначала установите и запустите программу Adobe PDF Unlocker .
- Затем добавьте файл PDF в программное обеспечение, чтобы снять защиту от копирования
- Теперь инструмент отобразит статус разрешения файла PDF.
- Наконец, нажмите Unlock PDF , чтобы включить функцию копирования в файле PDF.

Решение № 2: Копирование текста из PDF с помощью Adobe Reader X PDF с помощью Adobe Reader X или более поздней версии
- Сначала откройте файл PDF в своем интернет-браузере и загрузите файл.
- После загрузки файла PDF откройте его в Adobe Reader.
- После этого щелкните правой кнопкой мыши и выберите опцию Select Tool во всплывающем меню.
- Теперь выберите инструмент в Adobe Reader.
- Выделите текст, который нужно скопировать и вставить в другой файл.
- Далее нажмите на клавиатуре клавишу Ctrl + C . Кроме того, вы можете щелкнуть правой кнопкой мыши и выбрать опцию «Копировать» в раскрывающемся меню.
- На этом шаге откройте текстовый редактор или программу редактирования текста.
- Наконец, вставьте скопированный текст в нужный файл, нажав Ctrl + V на клавиатуре.
Для Adobe Reader 9 или более ранней версии
- Откройте файл PDF в своем интернет-браузере и загрузите файл.

- После загрузки файла PDF откройте его в Adobe Reader.
- Теперь нажмите Выбрать инструмент на панели инструментов.
- После этого выделите текст, который хотите скопировать, и нажмите кнопку Edit , а затем опцию Copy . Вы также можете выделить текст, щелкнув текст правой кнопкой мыши и выбрав «Копировать» или «Копировать в буфер обмена».
- Наконец, нажмите Ctrl + V и вставьте скопированный текст в текстовый редактор или другой текстовый редактор.
В этой статье мы обсудили тему «почему пользователи не могут копировать и вставлять из Adobe Reader». Помимо этого, мы также обсудили сторонние и ручные решения для различных версий Adobe Reader для копирования данных PDF. Но если пользователи ищут лучшее решение, когда не могут выделить текст в Adobe Reader, то рекомендуется использовать профессиональное программное обеспечение.
(Заявление об ограничении ответственности : Это гостевой пост, представленный на Techstory Шерри Джеймс , писателем, Tech Geek и искателем знаний в этой области технологий. Автор любит делиться информацией через Интернет среди людей и имеет опыт написания различных сообщений в блогах.
Все содержание и изображения в статье предоставлены Techstory автором статьи.Techstory не несет ответственности за любой контент в этой статье. )
Не удается скопировать текст из файла PDF на iPhone? – Еженедельное приложение для iOS
Раньше я копировал текст из файлов PDF в iBooks для использования в Notes, Word и других приложениях на моем iPhone. Однако на этот раз я получил PDF-документ по электронной почте, который не позволяет мне выбирать и копировать содержимое PDF-документа. Этот PDF-файл должен быть отсканированным или иметь какой-либо тип защиты. К счастью, существует множество сторонних приложений, которые помогают выбирать, копировать и извлекать текст из отсканированных или защищенных документов PDF. В этой статье мы рассмотрим простые шаги по копированию текста из PDF-документов. Таким образом вы сэкономите много времени, набирая текст вручную. Не удается выделить или скопировать текст из файла PDF на iPhone? Ознакомьтесь с решениями ниже.
В этой статье мы рассмотрим простые шаги по копированию текста из PDF-документов. Таким образом вы сэкономите много времени, набирая текст вручную. Не удается выделить или скопировать текст из файла PDF на iPhone? Ознакомьтесь с решениями ниже.
Как скопировать текст из любого PDF-файла на iPhone через OCR?
Оптическое распознавание символов – это технология, позволяющая копировать текст из отсканированных PDF-файлов и изображений и даже преобразовывать их в редактируемые форматы Word, Text, Excel и другие форматы вывода. В соответствующей статье мы показали вам, как сканировать бумажные документы на iPhone, а затем выполнять распознавание текста для извлечения текста из отсканированного PDF-файла.Однако он не позволяет пользователям импортировать существующий PDF-файл из электронной почты, iBooks или веб-браузера. Так как же это может помочь нам выбрать и скопировать текст из любых PDF-документов на iPhone? Вы также можете заметить, что он также принимает изображения. Таким образом, обходной путь – сделать снимок экрана отсканированного или защищенного PDF-файла, а затем вставить полученное изображение снимка экрана в приложение OCR. Похоже, слишком много работы? Не совсем.
Таким образом, обходной путь – сделать снимок экрана отсканированного или защищенного PDF-файла, а затем вставить полученное изображение снимка экрана в приложение OCR. Похоже, слишком много работы? Не совсем.
Шаг 1. Сделайте снимок экрана PDF на iPhone
iPhone позволяет нам легко делать снимки экрана, чтобы сохранить все, что отображается на экране iPhone, в виде файлов изображений в приложении «Фото».Откройте PDF-файл, текст которого нельзя скопировать. Затем сделайте снимок экрана на iPhone. Когда вы снимаете экран iPhone, PDF-файл будет захвачен и сохранен как файл изображения. Теперь вы можете следовать приведенным ниже инструкциям, чтобы извлечь текст из файлов изображений.
Шаг 2. Скопируйте текст с изображения на iPhone
Ваш PDF-файл был преобразован в изображение и сохранен в приложении «Фото». Теперь вы можете добавлять изображения в приложение с поддержкой OCR, чтобы копировать текст с фотографий, изображений, изображений на iPhone .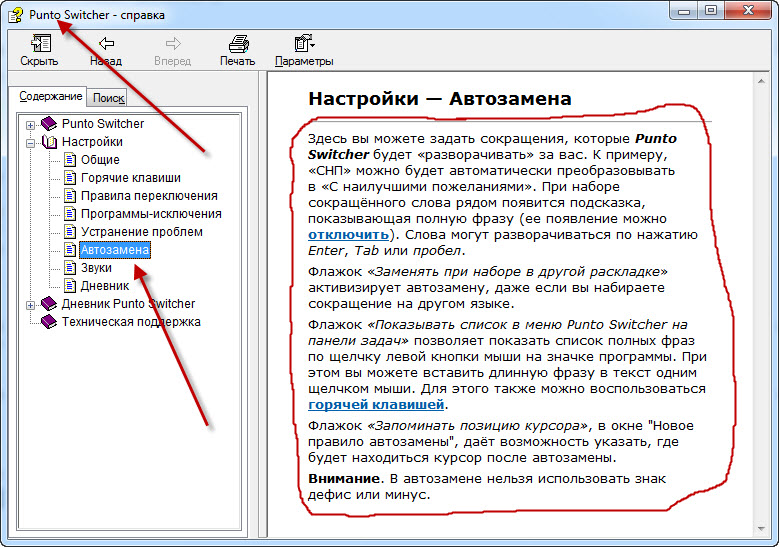
Преобразование PDF в текст, Word на iPhone
Еще один простой способ – преобразовать PDF в редактируемый файл, например текстовый или текстовый документ.Вы можете обратиться к этому руководству, чтобы преобразовать PDF-документ в Word на iPhone с помощью бесплатного редактора PDF-файлов и приложения-конвертера для iOS.
Как выделять и копировать текст и изображения
Nitro Pro позволяет выделять и копировать текст и изображения в документе PDF, а также использовать их в других приложениях. С Nitro Pro вы можете копировать текст с форматированием или без него. Копирование текста с форматированием полезно, когда вам нужно сохранить характеристики форматирования.
Как скопировать всю страницу текста в PDF-документе:
1. На вкладке Home или Review в группе Tools щелкните Select . И выполните одно из следующих действий:
- Нажмите Ctrl + A
- Щелкните правой кнопкой мыши и выберите Выбрать все
2. Выделив текст, выполните одно из следующих действий:
Выделив текст, выполните одно из следующих действий:
- Нажмите Ctrl + C
- Щелкните правой кнопкой мыши и выберите Копировать
- Нажмите Ctrl + Alt + C , чтобы скопировать текст с форматированием
- Щелкните правой кнопкой мыши и выберите Копировать с форматированием
3.Текст копируется в буфер обмена и готов к вставке
ПРИМЕЧАНИЕ : Когда вы добавляете текст в документ, его необходимо выровнять, прежде чем его можно будет скопировать с форматированием.
Как выделить текст в документе PDF:
1. На вкладке Home или Review в группе Tools щелкните Select . Курсор мыши становится двутавровым.
2. Инструмент «Выбрать» можно использовать для следующих действий:
- Щелкните текст и перетащите кнопку «Выбрать», чтобы выбрать буквы, слова или абзацы.
- Вне текста щелкните и перетащите, чтобы нарисовать рамку выделения над текстом, который вы хотите выбрать.
 Выделение также позволяет выделять вертикальные столбцы текста.
Выделение также позволяет выделять вертикальные столбцы текста. - Щелкните правой кнопкой мыши в любом месте страницы и выберите Выбрать все , чтобы выделить весь текст в документе.
3. С выделенным текстом выполните одно из следующих действий:
- Щелкните выделенный фрагмент правой кнопкой мыши и выберите Копировать текст или нажмите Ctrl + C на клавиатуре.
- Щелкните правой кнопкой мыши свой выбор и выберите «Копировать с форматированием» или нажмите Ctrl + Alt + C .
4. Теперь вы можете вставить текст в Nitro Pro или другом приложении.
Как выбирать и копировать изображения в документе:
- На вкладке Home или Review в группе инструментов щелкните стрелку Select и выберите Select Text / Graphic
- Наведите указатель мыши на изображение и обратите внимание, что указатель мыши изменится на перекрестие. Щелкните изображение один раз, чтобы выбрать его.

- Щелкните правой кнопкой мыши выбранное изображение и выберите Копировать изображение или нажмите Ctrl + C
- В диалоговом окне появится диалоговое окно, подтверждающее, что изображение скопировано в буфер обмена.Теперь вы можете вставить изображение в Nitro Pro или другом приложении.
Для получения дополнительной информации см. Извлечение изображения и Извлечение всех изображений.
Сделать снимок
В Nitro Pro можно сделать снимок части страницы PDF (текст и графика) в виде изображения, а затем вставить содержимое в другое приложение, например Microsoft Word, PowerPoint, Paint или Adobe. Фотошоп. Вы также можете скопировать раздел страницы и превратить его в новый PDF-файл.
Как скопировать снимок содержимого страницы:
- На вкладке Home или Review в группе Tools щелкните стрелку Select и выберите Snapshot .Указатель мыши примет вид перекрестия.

- Щелкните и растяните прямоугольник вокруг области страницы, которую вы хотите скопировать. Появится диалоговое окно, информирующее вас о том, что выбранная область скопирована в буфер обмена.
- Нажмите ОК.
- Теперь вы можете вставить изображение в Nitro Pro или другое приложение или создать новый PDF-файл из вашего снимка с помощью инструмента PDF из буфера обмена .
Для получения дополнительной информации см. Создание PDF-файла из буфера обмена или снимков экрана.
Могу ли я импортировать текст из других документов?
Нас часто спрашивают, можно ли добавлять текст из других документов. Ответ – нет – и нужно кое-что понять о книгах Создателя книг.
1. Вы не можете импортировать целые документы
Единственные файлы, которые вы можете импортировать в Book Creator, – это файлы ePub (электронные книги), которые изначально были созданы в Book Creator.
Это означает, что вы не можете импортировать и «конвертировать» файлы PDF, документы Word, файлы Google Doc или что-либо еще в этом роде.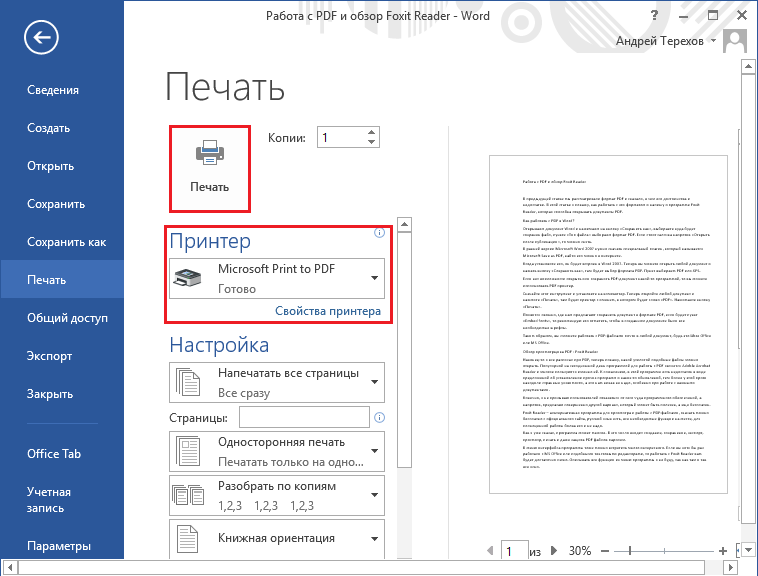
2. Book Creator создает электронные книги с фиксированным макетом
Итак, вы не можете импортировать файлы целиком, но можете ли вы копировать и вставлять текст из других документов? Ответ на это – да. НО …
У вас может возникнуть соблазн скопировать и вставить целые фрагменты текста из PDF-файла в Book Creator. Проблема в том, что Book Creator предназначен для создания книг с фиксированным макетом. Это означает, что текст не перетекает со страницы на страницу, он фиксируется в том положении, в котором вы его разместили.
Итак, если вы попытаетесь скопировать больше текста, чем может поместиться на странице, он просто исчезнет с края страницы.И даже если он поместился при первом копировании, если вы попытаетесь изменить его размер, вы можете обнаружить, что он выходит за границы текстового поля. См. Пример ниже:
Итак, если вы собираетесь копировать и вставлять текст из других документов, просто имейте в виду, что вам придется разбить текст на более мелкие части и решить, как он поместится на странице.
Встраивание документов
Хотя невозможно импортировать документы целиком, а копирование и вставка могут быть затруднены, есть еще один вариант.Вы можете встроить файл на страницу в Book Creator. Это даст вам интерактивный значок для вашего PDF, Word или Google Doc, который откроется в Book Creator после того, как вы опубликуете книгу в Интернете. Это может быть решением для вас.
Выберите «Мультимедиа»> «Импорт»> «Файл» и выберите, например, PDF-файл. Это встроит документ на вашу страницу, как показано ниже. В режиме чтения вы можете щелкнуть этот документ, и он откроет PDF-файл.
В Book Creator для iPad процесс встраивания документов немного отличается.Прочтите нашу статью «Делитесь контентом в Book Creator для iPad со своих облачных дисков».
Решено: как скопировать текст из защищенного файла PDF?
Компании или авторы защищают файл в формате Portable Document Format (.pdf) для защиты содержимого от копирования или тиражирования.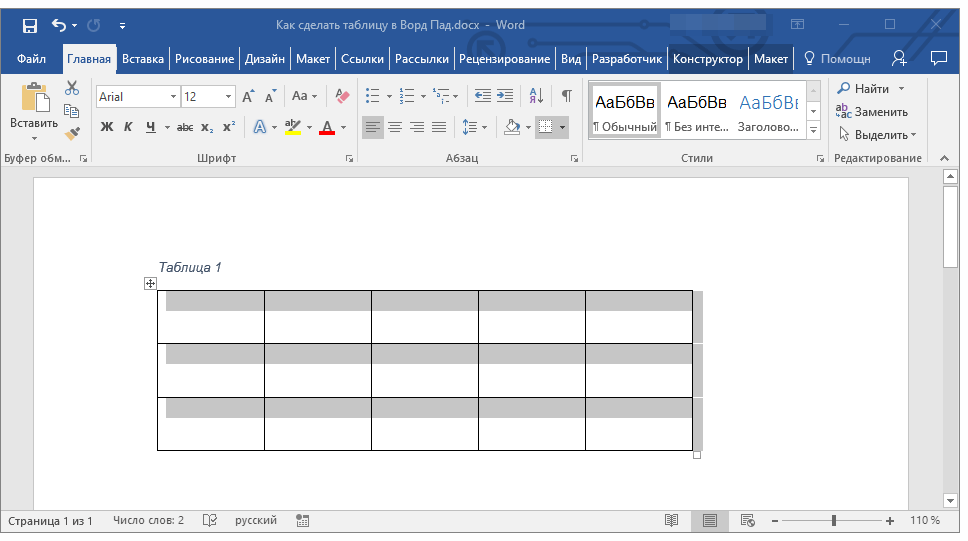 Они применяют меры конфиденциальности для защиты данных документа от попадания в чужие руки и неправомерного использования. Добавлены меры безопасности, чтобы пользователи не могли копировать текст из PDF. Иногда может возникнуть необходимость скопировать текст из защищенного PDF-файла.В этом посте описаны все причины для внесения изменений в защищенный файл. В нем также обсуждаются способы обхода безопасности и изучаются способы копирования текста из защищенного файла PDF.
Они применяют меры конфиденциальности для защиты данных документа от попадания в чужие руки и неправомерного использования. Добавлены меры безопасности, чтобы пользователи не могли копировать текст из PDF. Иногда может возникнуть необходимость скопировать текст из защищенного PDF-файла.В этом посте описаны все причины для внесения изменений в защищенный файл. В нем также обсуждаются способы обхода безопасности и изучаются способы копирования текста из защищенного файла PDF.
Ниже приведены некоторые из основных причин, по которым разрешается редактирование и копирование защищенного содержимого в файле документа Adobe:
- Доступ к старому защищенному паролем PDF-файлу, в котором пароль забыт.
- Невозможно скопировать текст из PDF-файла из защищенного файла, запрещающего копирование содержимого.
- Удалите шифрование, чтобы сохранить данные из формата Adobe PDF в MS Word.
- Включите опцию копирования в файле PDF, чтобы делать копии и распечатывать данные издателя.

- Используйте и укажите важные моменты из электронной книги для презентации.
- Сбросьте настройки безопасности, чтобы копировать и использовать растровые изображения, отсканированные в формате PDF.
Защита включена для защиты PDF-документа от любого нежелательного использования данных автора.Уровень безопасности защищенного файла отображается в строке заголовка Adobe Reader или Adobe Acrobat.
Права доступа к файлу .pdf можно получить, выбрав Документ >> Безопасность >> Показать свойства безопасности . В поле «Свойства документа» отображаются недопустимые параметры копирования содержимого PDF на вкладке «Безопасность».
На изображении выше четко показаны ограничения, которые не позволяют пользователю копировать текст из защищенного PDF-файла. Он не позволяет печатать, редактировать, изменять или извлекать содержимое документа каким-либо образом. Это заставляет пользователей искать в Интернете обходные решения, которые не позволяют копировать текст из PDF.
Это заставляет пользователей искать в Интернете обходные решения, которые не позволяют копировать текст из PDF.
Вот несколько способов, которыми можно получить доступ к содержимому из защищенного файла без потери данных:
S olution # 1 Сделать снимки и скопировать текст из PDF- Сначала откройте защищенный файл в Adobe Читатель.
- Затем перейдите в меню «Инструменты », «» в Adobe Reader 8 или 9 или в меню «Правка» в Adobe Reader X.
- Затем перейдите к Select & Zoom >> Snapshot Tool в Adobe Reader 8 или 9. Или перейдите к «Take a Snapshot» в Adobe Reader X.
- Затем наведите указатель мыши на текст, чтобы скопировать текст из защищенного PDF.
- Затем используйте полупрозрачный значок «+» и выберите текст, который необходимо скопировать.
- Перетащите мышь, чтобы выбрать текстовую область.
- Отпустите кнопку мыши, чтобы сделать снимок содержимого.

- Теперь откройте файл документа Word, чтобы скопировать текст из PDF.
- Наконец, нажмите клавиши Ctrl + V , чтобы вставить содержимое в файл .doc.
- Повторите шаги для остального содержимого и сохраните файл Word.
Существует прямой способ включения копирования содержимого в PDF. Он заключается в использовании эффективного и надежного стороннего инструмента, такого как PDF Unlocker Tool . Это простой в использовании инструмент, который может работать с любым 128- или 256-битным шифрованием Adobe Acrobat.Он помогает копировать / редактировать / распечатывать защищенное паролем содержимое PDF-файлов и расшифровывать безопасность на уровне владельца без установки Adobe. Он может снимать любые ограничения на печать, копирование, редактирование или извлечение данных документа. Он восстанавливает данные после удаления недопустимого копирования содержимого PDF.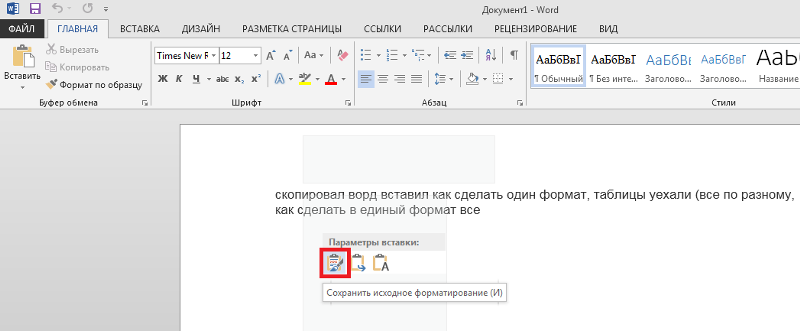
Если вам нужен универсальный редактор PDF с функциями создания, редактирования, объединения, сжатия и подписи, обратите внимание на SwiftDoo PDF.
Заключительные слова Параметр «Копирование содержимого PDF не разрешено» используется для защиты данных документа в файле Adobe Reader.Это предотвращает конфиденциальность и авторские права на исходный текст компании, поэтому его нельзя использовать публично. Важно предотвратить копирование злоумышленниками текста из защищенного файла PDF. В этом посте описаны все необходимые способы доступа к данным документа в реальных обстоятельствах. В нем упоминаются все необходимые шаги и автоматизированный инструмент в конце о том, как скопировать текст из защищенного файла PDF.
Как скопировать текст из защищенного PDF-файла с помощью Google Chrome
Возможно, мы открыли файл PDF и хотим скопировать и вставить в него несколько предложений.Но в защищенном PDF-файле у вас возникнут небольшие проблемы с копированием предложений. Однако это не означает, что это невозможно, потому что все еще есть способ, как легко скопировать текст из защищенного PDF.
Однако это не означает, что это невозможно, потому что все еще есть способ, как легко скопировать текст из защищенного PDF.
Цель создания защищенного файла pdf – ни что иное, как то, чтобы все содержимое PDF-файла не было взято кем-то другим. Обычно такие PDF-файлы часто встречаются в PDF-файлах, защищенных авторскими правами.
Обычно можно выбирать только защищенные файлы PDF. И когда вы хотите щелкнуть правой кнопкой мыши, чтобы скопировать его, параметр копирования там не отображается.Это должно быть очень неприятно, правда?
Но вам не о чем беспокоиться, потому что все еще существует способ копирования текста из защищенного PDF-файла, который защищен, как в этом случае. Есть даже несколько способов их использования, вот обзоры.
Как скопировать защищенный PDF-файл
Первый метод, конечно же, очень простой в использовании. Сначала вам нужно только приложение Google Chrome на вашем ноутбуке или компьютере.
Также читайте : Как легко и быстро конвертировать PDF в Word
Следуйте методу копирования и вставки следующего защищенного текста PDF-файла:
- Выключите Интернет-сеть и убедитесь, что у вас есть файл pdf.

- Щелкните файл pdf правой кнопкой мыши и выберите параметр «Открыть с помощью».
- Затем выберите приложение Google Chrome.
- PDF-файл откроется в приложении google chrome.
- Выберите нужный текст, затем щелкните правой кнопкой мыши и скопируйте.
- Откройте приложение Ms word, затем щелкните правой кнопкой мыши и вставьте.
- Теперь у вас есть нужный PDF-текст.
Очень просто, правда? Просто выберите, скопируйте и вставьте в MS Word, чтобы иметь возможность скопировать содержимое текста из безопасного файла PDF.
Как копировать текстовые файлы PDF без приложений
Следующий способ скопировать текст в файл pdf – помочь разблокировать pdf. Unlock pdf – это веб-сайт, который может конвертировать защищенный PDF-файл в открытый.
Посетите веб-сайт unlock-pdf.com и нажмите кнопку «Обзор». Затем выберите PDF-файл, который вы хотите разблокировать, чтобы можно было скопировать все содержимое.
Также читайте : Как конвертировать изображение в PDF на Android (с приложением)
После выбора файла PDF нажмите кнопку «Разблокировать файл».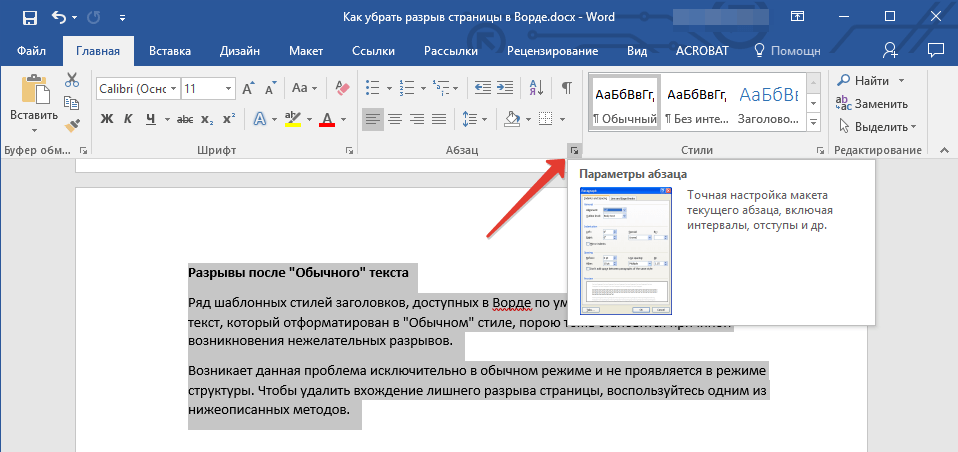 Просто дождитесь завершения процесса, и открытый PDF-файл загрузится автоматически.
Просто дождитесь завершения процесса, и открытый PDF-файл загрузится автоматически.
Открытие защищенных файлов PDF в Интернете
Способ копирования и вставки текста защищенного PDF-файла – это открытие PDF-файла для открытой защиты. Не сильно отличается от предыдущего метода, приведенного выше, для этого метода требуется только интернет-сеть и браузер.
Сначала посетите веб-сайт sodapdf.com/unlock-pdf/, а затем загрузите нужный PDF-файл. Вы также можете выбрать PDF-файлы из хранилища Dropbox и Google Диска.
Если вы указали файл pdf, нажмите кнопку «Разблокировать». Вам просто нужно дождаться завершения процесса открытия безопасности PDF. Быстро и медленно, в зависимости от скорости интернета и размера вашего PDF-файла.
Как скопировать защищенный текст PDF-файла
Последний безопасный способ скопировать записанный файл pdf – преобразовать его в слово. Для этого вам не нужна помощь приложения, которое нужно сначала установить.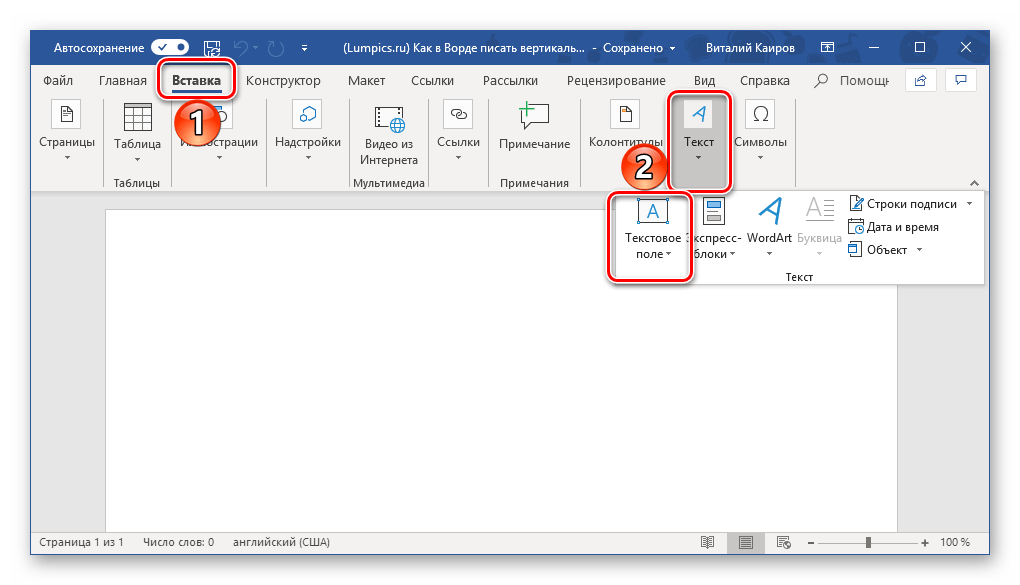

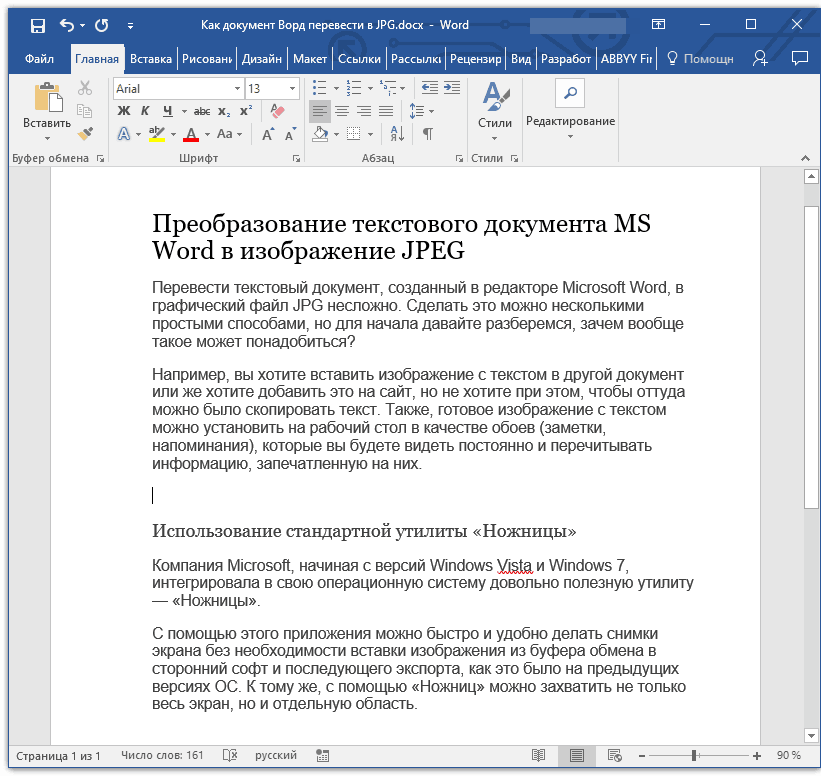

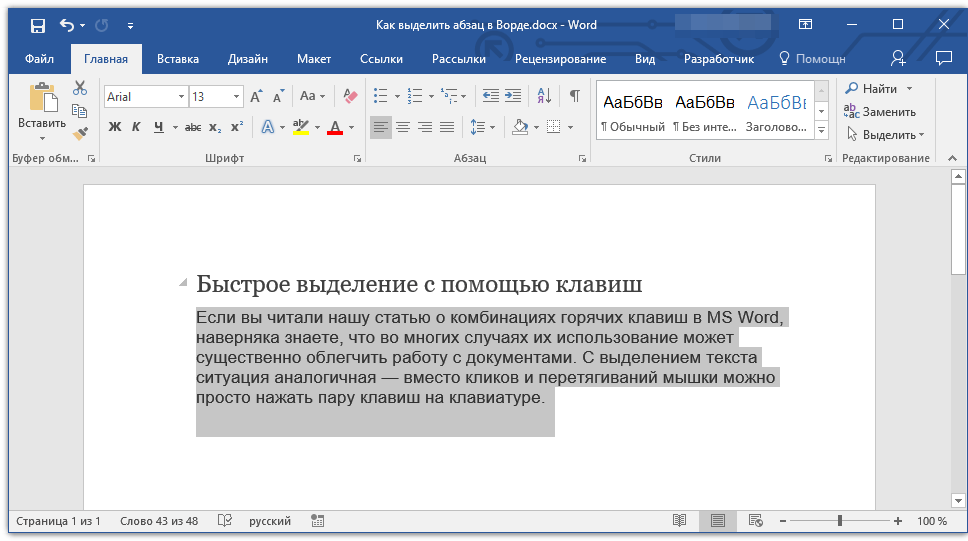
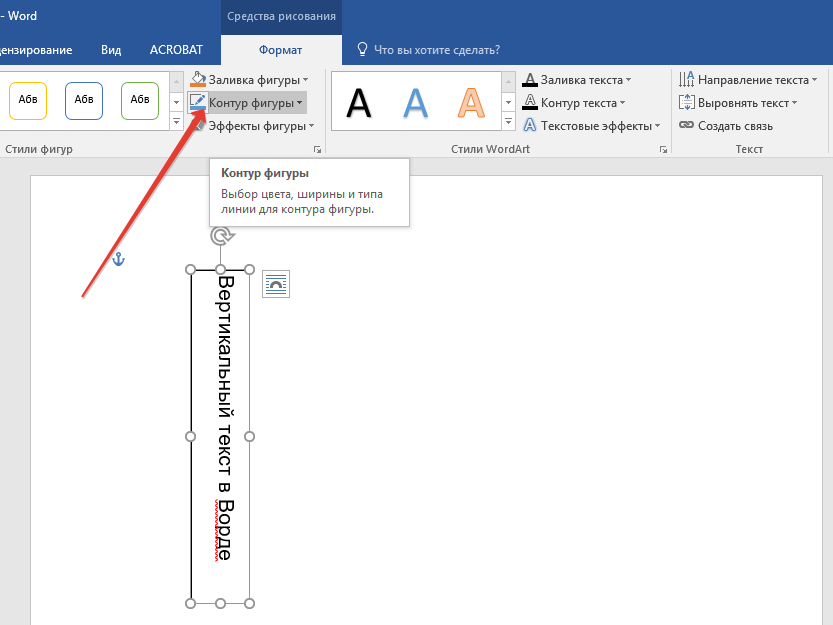

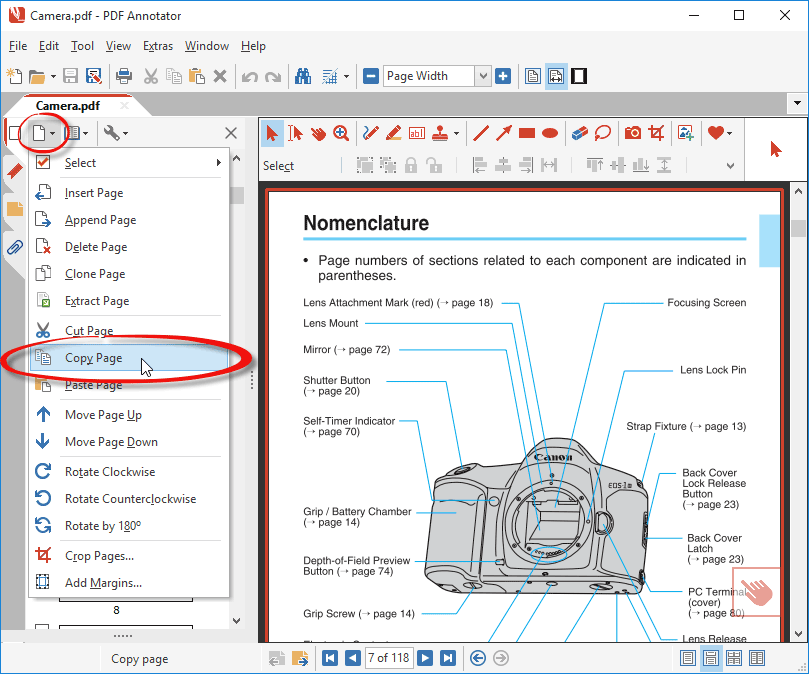
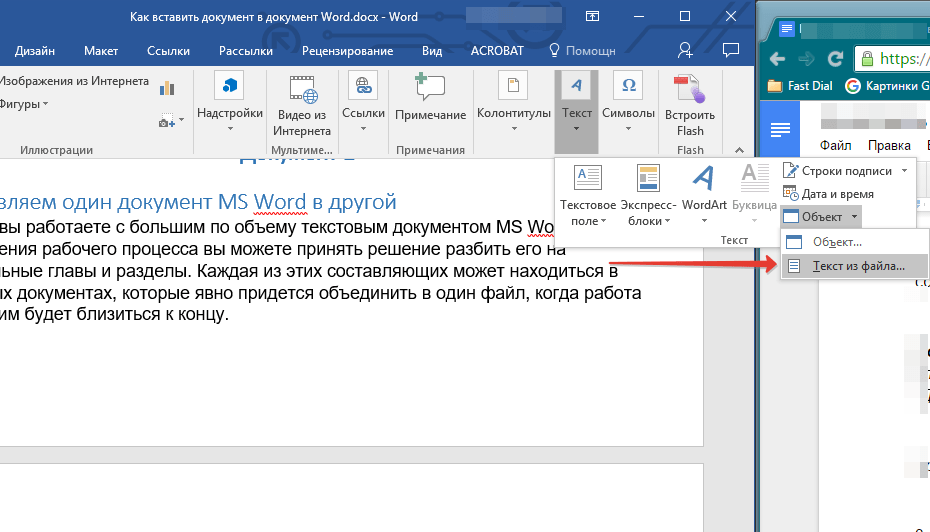 Выделение также позволяет выделять вертикальные столбцы текста.
Выделение также позволяет выделять вертикальные столбцы текста.