Как сделать презентацию на компьютере в Powerpoint, Word
Как сделать презентацию на компьютере в Powerpoint, WordСтуденту.рф
- Все компании
- Рейтинг
- Публикации
Студенту.рф
Сколько стоит написать вашу работу?
Заполните форму и узнайте стоимость
Вид работыПоиск информацииДипломнаяВКРМагистерскаяРефератОтчет по практикеВопросыКурсовая теорияКурсовая практикаДругоеКонтрольная работаРезюмеБизнес-планДиплом MBAЭссеЗащитная речьДиссертацияТестыЗадачиДиплом техническийПлан к дипломуКонцепция к дипломуПакет для защитыСтатьиЧасть дипломаМагистерская диссертацияКандидатская диссертацияКонтактные данные – строго конфиденциальны!
Указывайте телефон без ошибок! – потребуется для входа в личный кабинет.
* Нажимая на кнопку, вы даёте согласие на обработку персональных данных и соглашаетесь с политикой конфиденциальности
Подтверждение
Ваша заявка принята.
Ей присвоен номер 0000.
Просьба при ответах не изменять тему письма и присвоенный заявке номер.
В ближайшее время мы свяжемся с Вами.
Ошибка оформления заказа
Кажется вы неправильно указали свой EMAIL, без которого мы не сможем ответить вам.
Пожалуйста проверте заполнение формы и при необходимости скорректируйте данные.
1236
- Какую презентацию можно сделать самостоятельно?
- Инструкция по созданию презентации с помощью Powerpoint
Уметь правильно преподнести собственную работу – настоящее искусство. Поэтому в данном деле очень важно знать все тонкости в создании презентации на личном компьютере. Но, если пользователь раньше никогда не встречался с подобным «дивом», то предлагаем подробно изучить все тонкости процесса в нашей статье.
Но, если пользователь раньше никогда не встречался с подобным «дивом», то предлагаем подробно изучить все тонкости процесса в нашей статье.
Какую презентацию можно сделать самостоятельно?
В стандартном пакете MicrosoftPowerPoint представлены все необходимые инструменты для работы. Из данной программы можно сделать вполне достойную презентацию, которая будет состоять из нескольких листов с необычными спецэффектами, графикой, диаграммой. До начала работы пользователям придется запастись всем необходимым для полноценной работы:
- Качественным контентом. Писать следует самому, следует учесть все особенности восприятия аудиторией информации. Можно внести немного юмора, чтобы все было уместно.
- Качественные изображения, схемы и так далее. Следует использовать фотографии либо рисунки. Если подобного не оказывается, то следует использовать профессиональные изображения с идеальным разрешением.
- Наличие видео. Если вы не способны снимать качественное видео, не нужно их использовать.
 Помимо съемок существует множество разных способов.
Помимо съемок существует множество разных способов.
Естественно, для создания презентации нужно использовать подробный план действий. Как бы привлекательной не казалась презентация, она должна состоять из логических последовательностей мыслей.
Инструкция по созданию презентации с помощью Powerpoint
Как запустить программу и создать слайды
Щелкните по выбранному слайду мышкой. Там появится действие, где можно выбрать раздел «макет». Теперь можно поработать над созданием внешнего вида презентации. Выбирать тему следует с учетом направления презентации.
Написание текста
Тут все довольно просто, достаточно нажать в определенный блок.
Работа с разными графиками, таблицами
Использовать при создании презентации можно, что угодно. Презентация в действительности является наглядным материалом, делающим любую сложную информацию облегченной для восприятия. Графики, диаграммы и таблицы в презентации делают проект более удобным. Чтобы создать диаграмму следует выбрать определенный тип диаграммы, данная программа способна открыть пользователям специальное окно, где придется ввести любую информацию. Работать с таблицами также удобно и просто, главное выбрать «вставка/таблицы».
Использование картинок
Изображение – еще один улучшенный компонент презентации, который может играть главную роль при создании профессиональной презентации. Каждый может поработать над грамотно подобранными картинками и их основной вставкой. Изображения должны быть максимально качественными, удобными для восприятия. Вставить картинку в проект просто, достаточно использовать инструменты «вставка/изображения».
Вставить картинку в проект просто, достаточно использовать инструменты «вставка/изображения».
Использование видео и музыки
Решили разнообразить вид своего проекта, то спецэффекты могут помочь сделать презентацию оригинальным. Достаточно установить специальные кодеки, чтобы в результате получить возможность воспроизведения выбранной мелодии. Пользоваться полным функционалом и инструментами программы удобно и просто, что делает процесс невероятно интересным. Их просто установить, достаточно воспользоваться кнопкой «вставка/фильм». Укажите нужное место для установки определенного файла с видео либо мелодией. На этом вставка дополнительных компонентов закончена.
После останется только согласиться с условиями программа, что в момент просмотра, установленного слайда видео-проект будет просмотрен автоматически. Можно дополнительно внести и анимационные картинки, кодировки и другие разновидности фишек.
Представление разработанного проекта в презентации
Для просмотра презентации, необходимо запустить ее. Для этого достаточно нажать на клавишу F5. Можно действовать и по-другому, например, нажав на «Показ слайдов», выбрать там «Начать показ с самого начала». Благодаря не столь хлопотным действиям процесс по созданию презентации можно считать выполненным. Каждый может добиться более интересных результатов. Эффект будет достигнут и за счет использования дополнительных деталей, которые следует особенно тщательно отбирать, чтобы проект оказался на удивление привлекательным. Также за основу следует брать ту тему, которая особенно рассматривается. Каждый может самостоятельно создать любой проект, который станет привлекать больше внимания. Только так пользователи смогут добиться нужного результата.
Для этого достаточно нажать на клавишу F5. Можно действовать и по-другому, например, нажав на «Показ слайдов», выбрать там «Начать показ с самого начала». Благодаря не столь хлопотным действиям процесс по созданию презентации можно считать выполненным. Каждый может добиться более интересных результатов. Эффект будет достигнут и за счет использования дополнительных деталей, которые следует особенно тщательно отбирать, чтобы проект оказался на удивление привлекательным. Также за основу следует брать ту тему, которая особенно рассматривается. Каждый может самостоятельно создать любой проект, который станет привлекать больше внимания. Только так пользователи смогут добиться нужного результата.
Вам будет интересно
Типы работ
- Диплом МВА
Магистерская
ВКР
Эссе
Диссертация
Дипломные работы
Курсовые работы
Реферат
Отчет по практике
Бизнес-план
Контрольные работы
Доп. Образование
- Обучение онлайн
Второе высшее
Бизнес-образование
Развиваем мозги
Советы студентам
- Финансовая грамотность
Работа
Жизнь студенческая
Полезности в учебе
Важно знать
Учеба
- Рейтинги Вузов России
ЕГЭ
Поступление
Сессия
Форма обучения
Практика студентов
PowerPoint для детей.
 Как создать хорошую презентацию?
Как создать хорошую презентацию?Школьникам часто задают подготовить доклад и сделать презентацию. Создание презентаций — это процесс, требующий определенных знаний и навыков, поэтому далеко не каждый самостоятельно справится с этой задачей, так как этому не учат в школе.
В данной статье мы расскажем о правилах создания хорошей презентации шаг за шагом в программе PowerPoint и раскроем секреты успешных публичных выступлений.
- Несколько правил создания хорошей презентации
- Что такое PowerPoint и как работает программа?
- Как создать качественную презентацию в PowerPoint? Пошаговая инструкция для школьников
- Секреты успешного публичного выступления
- Где можно научиться создавать презентации в PowerPoint?
Несколько правил создания хорошей презентации
Хорошая презентация должна быть максимально емкой и понятной аудитории. Эффективная презентация — залог успешного контакта с аудиторией, гарантия того, что поймут и поддержат вашу идею.
Школьникам нередко задают разработать презентации. Делимся правилами создания хорошей презентации, которые пригодятся каждому школьнику:
- Обозначьте цель и определите результат. Ответьте себе на вопросы: «Зачем я создаю презентацию? Какой результат хочу получить?».
- Разработайте план презентации. Обязательные разделы презентации — это
– Титульный слайд с названием и авторством
– Введение
– Основная часть
– Заключение - Один слайд – одна мысль. В этом случае вас наверняка услышат и поймут, и ваша презентация запомнится слушателям.
- Не начинайте работу над презентацией с выбора изображений. Картинки — это вспомогательные элементы, призванные облегчить восприятие текста. Их следует подбирать строго после того, как вы определились с текстовой частью.
- Лучше, чтобы количество слайдов не превышало 10, а время на демонстрацию каждого слайда составляло не более 1 минуты.

- Минимализм и единообразие в дизайне. Дизайн — важнейшая часть презентации. Искусство оформления подразумевает
– обдуманный выбор шрифтов,
– подходящее сочетание цветов,
– гармонию текстовой и графической информации,
– использование инфографики, диаграмм, таблиц,
– единообразие стиля всех слайдов.
Что такое PowerPoint и как работает программа?
PowerPoint — самая распространенная бесплатная программа для создания, просмотра и демонстрации презентаций. Она доступна всем пользователям операционной системы Windows и обладает достаточно понятным интерфейсом.
Функционал программы дает возможность создать презентацию с нуля или работать с уже готовыми шаблонами слайдов.
Вы можете создать пустую презентацию и самостоятельно наполнить ее текстом и элементами дизайна, а можете воспользоваться готовыми шаблонамиРабота с текстовой частью напоминает программу Microsoft Word и не вызывает трудностей. Можно заранее создать текст в Microsoft Word и потом поместить его в блоки на слайды.
Можно заранее создать текст в Microsoft Word и потом поместить его в блоки на слайды.
Кроме того, в PowerPoint можно создать мультимедийную презентацию, наполненную анимацией, диаграммами, 3D-объектами, видеофрагментами и т.д. Эти элементы находятся в разделе Вставка.
Также в PowerPoint можно создавать объекты и анимировать их.
Функционал программы дает возможность создать не только текстовые слайды, но и анимацию. На занятии ребята создают анимированный метрономКак создать качественную презентацию в PowerPoint? Пошаговая инструкция для школьников
Если ребенок самостоятельно создает презентацию, то поделитесь с ним полезными советами. Помогайте, но не делайте всю работу за него. В противном случае каждый раз ему будет требоваться ваша помощь.
- Перед тем, как написать доклад и создать презентацию, вспомните о вашей аудитории. Именно для нее вы собираете информацию, оформляете ее и готовите речь. Поэтому сперва спросите себя: будет ли понятна ваша идея слушателям? Поймут ли одноклассники, если ребенок использует не доступные для понимания формулировки, которые посоветовала мама?
Итак, чтобы ваши мысли были понятны слушателям, учимся:
– создавать краткий и емкий заголовок,
– четко формулировать цель презентации,
– не использовать сложные формулировки и большие предложения,
– излагать информацию тезисно.
В основе хорошей презентации – краткий и емкий заголовок. Если требуется уместить в заголовке много слов, то лучше использовать дополнительно подзаголовок - Сделайте раскадровку презентации на бумаге. Набросайте содержание каждого слайда, определитесь с их количеством, заранее обдумайте логику.
- Помните, что много текста — это плохо.
 Аудитория не любит читать большие абзацы, вы рискуете потерять ее внимание. Выберите главное. Используйте списки, замените текст картинками, диаграммами, инфографикой, где это уместно. Чем меньше информации, чем лучше она будет структурирована, тем больше шансов, что вас услышат.
Большой текст плохо воспринимается, зрители быстро устают его читать, их внимание рассеиваетсяНа данном слайде информация выглядит структурированной, маркированный список помогает восприятию текста
Аудитория не любит читать большие абзацы, вы рискуете потерять ее внимание. Выберите главное. Используйте списки, замените текст картинками, диаграммами, инфографикой, где это уместно. Чем меньше информации, чем лучше она будет структурирована, тем больше шансов, что вас услышат.
Большой текст плохо воспринимается, зрители быстро устают его читать, их внимание рассеиваетсяНа данном слайде информация выглядит структурированной, маркированный список помогает восприятию текста - Шрифт не должен быть слишком мелким и наоборот. Также будьте осторожны с рукописными шрифтами, а также со шрифтами с засечками. Они вызывают трудности в прочтении. Лучше использовать один шрифт, в редких случаях два.
- Продумайте дизайн: элементы оформления (все иконки, списки, таблицы должны быть в одном стиле), цвета и иллюстрации должны подчеркивать смыслы, а не отвлекать зрителя. К сожалению, дизайн может свести на нет даже самую блестящую по содержанию презентацию.
 Для неопытного пользователя большим подспорьем станут шаблоны презентаций в PowerPoint, но а для тех, кому они поднадоели, интернет предлагает великое множество картинок, которые можно использовать в качестве фона. Например, ресурс www.freepik.com располагает большим банком картинок и фотографий, многие из которых можно скачать бесплатно.
PowerPoint предлагает много шаблонов с разным дизайном, но иногда их недостаточно, чтобы раскрыть тему презентацииСоздайте свой дизайн. В данном случае использовано изображение из интернета, справа помещена фигура, цвет которой взят инструментом Пипетка с изображения, добавлены иконки в формате png с сайта www.flaticon.com
Для неопытного пользователя большим подспорьем станут шаблоны презентаций в PowerPoint, но а для тех, кому они поднадоели, интернет предлагает великое множество картинок, которые можно использовать в качестве фона. Например, ресурс www.freepik.com располагает большим банком картинок и фотографий, многие из которых можно скачать бесплатно.
PowerPoint предлагает много шаблонов с разным дизайном, но иногда их недостаточно, чтобы раскрыть тему презентацииСоздайте свой дизайн. В данном случае использовано изображение из интернета, справа помещена фигура, цвет которой взят инструментом Пипетка с изображения, добавлены иконки в формате png с сайта www.flaticon.com - Избегайте большого количества картинок и анимации, это может отвлечь публику от главного.
- Готовую презентацию нужно обязательно проверить. Если вы сопровождаете ее докладом — порепетируйте показ слайдов вместе с устным выступлением. Обратите внимание на общее время презентации — она не должна быть слишком затянутой.
 Также учтите время демонстрации каждого слайда в отдельности: не забывайте, что презентация должна быть динамичной.
Также учтите время демонстрации каждого слайда в отдельности: не забывайте, что презентация должна быть динамичной.
На уроках по дизайну студенты Академии РУБИКОН учатся не просто создавать презентации, но и делать в них анимацию и даже целые мультфильмы
Секреты успешного публичного выступления
Чаще всего презентация сопровождается устным докладом. Школьнику будет гораздо проще выступить перед аудиторией со своей презентацией, если он будет знать несколько простых и важных моментов:
- Обязательно учитывайте аудиторию, для которой готовите доклад. И доклад, и презентация должны быть доступны для понимания и вызывать интерес у конкретных слушателей.
- Помните, что доклад — это не воспроизведение текста на слайдах, что является распространенной ошибкой докладчиков.
 Цель слайдов — дополнить речь выступающего и визуализировать важную информацию для лучшего восприятия.
Цель слайдов — дополнить речь выступающего и визуализировать важную информацию для лучшего восприятия. - Уделите особое внимание началу и заключению, ведь именно их слушатели запоминают лучше всего. Во введении вы должны озвучить название и цель вашей презентации, а в заключении нужно подвести итоги, перечислить результаты — словом, подвести некую черту под сказанным.
- Успех выступления часто напрямую зависит от репетиции. Попросите ребенка потренироваться на вас, а еще лучше, если это будут ваши родственники или знакомые. Это поможет побороть страх публики и неуверенность в себе, учесть ошибки и определить время выступления. Также полезно выступление порепетировать перед зеркалом. Так ребенок сможет увидеть себя со стороны, поработать над жестами, мимикой и интонацией.
- Не забывайте про технические моменты. Проверьте вместе с ребенком готовность презентации, сохраните ее на носителе.
 Если есть такая возможность, то попробуйте запустить презентацию на другом устройстве.
Если есть такая возможность, то попробуйте запустить презентацию на другом устройстве. - Рефлексия. Обязательно обсудите с ребенком его выступление. Поинтересуйтесь, были ли вопросы, как отреагировали преподаватель и одноклассники. Спросите, что он сам думает по поводу своего доклада? В данном случае со стороны родителей не должно быть негатива и осуждения. Вы должны вместе разобрать ошибки и учесть их при подготовке следующего доклада.
Где можно научиться создавать презентации в PowerPoint?
Здорово, если ребенок сможет учесть все нюансы, о которых сказано выше, и создать классную презентацию в программе PowerPoint самостоятельно, а еще и написать речь выступления. Но это скорее идеальная ситуация, потому что вот незадача — в общеобразовательной школе не существует предмета, на котором обучают созданию презентаций. В результате мама с папой просиживают до утра в попытке создать шедевр, а ребенок с трудом понимает, что в презентации и как с ней работать.
Изучить возможности программы можно самостоятельно, воспользовавшись ресурсами сети Интернет. Но это займет немало времени, к тому же ребенок должен быть достаточно дисциплинированным и организованным.
Следующий вариант — специальные курсы, в том числе онлайн. Курсов много, они варьируются по целям обучения и стоимости.
В Академии РУБИКОН студенты учатся создавать презентации в PowerPoint и google-презентациях
В Компьютерной Академии РУБИКОН обучение IT неразрывно связано с обучением навыкам создания запоминающихся мультимедийных презентаций. Все презентации ребята демонстрируют публике, таким образом прокачивая навыки публичных выступлений.
Ребята учатся,
- как правильно контактировать с аудиторией и удерживать ее внимание,
- как понятно и интересно излагать свои мысли,
- как использовать жесты и мимику, чтобы сделать речь более выразительной.
На соревнованиях и хакатонах учащиеся разрабатывают IT-проекты, которые представляют своим однокурсникам с помощью презентации. Успех проекта во многом зависит от того, насколько интересной, убедительной и запоминающейся была презентация участника или команды.
Умение создавать крутые презентации и выступать с ними перед аудиторией пригодится и детям, и взрослым.
– В процессе вы перерабатываете разную информацию, узнавая новое.
– Учитесь структурировать текст и находить тезисы, вычленять главное и второстепенное.
– Прокачиваете творческое мышление, работая над визуалом.
– Узнаёте, как строить графики, таблицы, диаграммы.
– Учитесь работать с фото и видео, а также анимировать объекты и др.
Режим презентации: руководство по компьютерному профессионализму
Что такое режим презентации?
Режим презентации — это функция для пользователей, которым требуется непрерывное использование своего программного обеспечения. Это помогает устранить любые мешающие всплывающие окна, свести к минимуму использование ЦП и избежать прерывания работы из-за активности антивируса.
После включения режима презентации все другие всплывающие окна автоматически отключаются, а запланированные задачи не выполняются в системе.
Кроме того, компьютер все время не спит и отключает хранитель экрана. Вы также можете удалить или изменить фон рабочего стола на предпочитаемое изображение.
Громкость звука вашего устройства установлена на предварительно заданное значение, чтобы обеспечить достаточную четкость. Защита вашей системы по-прежнему будет работать в фоновом режиме, но не требует вмешательства пользователя.
Как перевести компьютер в режим презентации
Windows 10 позволяет перевести компьютер в режим презентации с помощью встроенного решения. Однако для Mac пользователям необходимо иметь стороннее приложение, чтобы включить режим презентации. Поэтому в следующем подразделе будет описан лучший способ входа в режим презентации на устройствах Mac и Windows 10.
Встроенный режим презентации Windows 10
Вы можете запустить режим презентации в Windows 10, выполнив следующие действия:
Шаг 1 : Нажмите кнопку Start и введите Mobility Center, , затем нажмите Введите , чтобы открыть
Шаг 2: Щелкните Включить в следующем приложении в поле Параметры презентации
Шаг 3: Теперь на вашем устройстве активен режим презентации. Продолжайте представлять без перерывов.
Кроме того, приложение Mobility Center доступно только на ноутбуках. Вы не можете найти его на настольных компьютерах. Поэтому используйте это следующее решение от Parallels, чтобы вы могли войти в режим презентации для устройств Windows и Mac.
Вы не можете найти его на настольных компьютерах. Поэтому используйте это следующее решение от Parallels, чтобы вы могли войти в режим презентации для устройств Windows и Mac.
Переведите компьютер в режим презентации с помощью Parallels Toolbox
Parallels Toolbox предлагает пользователям набор удобных, простых в использовании и легковесных приложений, которые позволят вам управлять своим временем, уделять больше внимания и эффективно выполнять задачи. У вас есть доступ к различным функциям ваших устройств Mac или Windows.
Он имеет режим презентации, который вы можете использовать на своих устройствах. После установки Parallels Toolbox вы сможете легко найти свою презентацию, как показано ниже.
- Для Mac найдите видеоиллюстрацию открытия режима презентации здесь.
- Пользователи Windows могут найти видеоиллюстрацию открытия режима презентации здесь.
Пользователям требуется Parallels Toolbox при установке или обновлении до Parallels Desktop 12 или более поздней версии. Если у вас его нет, вы можете установить его, выполнив следующий простой процесс:
Если у вас его нет, вы можете установить его, выполнив следующий простой процесс:
- Откройте файл изображения с веб-сайта Parallels и дважды щелкните Установить Parallels Toolbox
- Parallels Toolbox установлен в вашем приложении и готов к использованию
- Вы также можете войти в свою учетную запись Parallels. Создайте его, если у вас его еще нет.
Завершение
Parallels Toolbox — это лучшее решение, чтобы начать использовать режим презентации на устройствах с Windows 10 или Mac. Теперь вы можете отключить любые прерывания и отвлекающие уведомления, когда вы сосредоточены на своей презентации. Сделайте каждый момент ценным с этим первоклассным тарифом и поддерживайте безупречное общение с аудиторией.
Вас интересует Parallels Toolbox? Загрузите бесплатную пробную версию здесь сегодня или купите ее сегодня, чтобы быстро оптимизировать свой компьютер для презентации.
13 советов по созданию лучшей презентации на компьютере
Содержание
В развивающемся мире цифровых презентаций профессионально выглядящая презентация важна как никогда.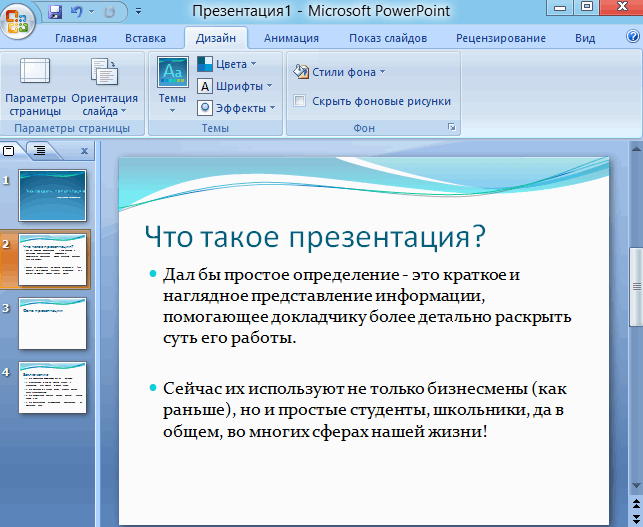
С появлением удаленной работы и онлайн-конференций отличная презентация может иметь решающее значение, когда дело доходит до общения с вашей аудиторией.
К счастью, создание надежной презентации на вашем компьютере не должно быть сложным, если вы знаете несколько приемов.
1. Будьте осторожны с переходами –Слишком большое количество переходов во время презентации может отвлекать и уводить от ключевых моментов. Вместо этого используйте плавные переходы только там, где это необходимо.
2. Используйте высококачественные изображения –Использование изображений или графики с высоким разрешением может добавить дополнительный уровень профессионализма и помочь привлечь внимание зрителей.
По возможности используйте качественные фотографии или иллюстрации, а не стоковые изображения.
Вы также можете делать скриншоты на своем компьютере. Например, если у вас есть MacBook, то есть возможность сделать снимок экрана Mac без тени, чтобы наиболее важные визуальные элементы выделялись больше.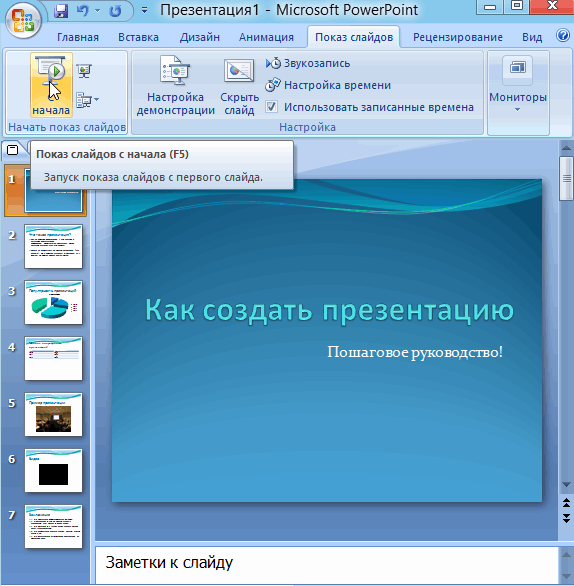
Наконец, не бойтесь использовать инструменты редактирования изображений, даже если вам нужно внести косметические изменения в визуальные эффекты. Каждая мелочь помогает.
3. Поддерживайте согласованность шрифтов —Если вы используете несколько шрифтов, убедитесь, что они совпадают по стилю и размеру, чтобы при совместном представлении они выглядели связно.
Хорошее эмпирическое правило — выбрать два дополнительных шрифта и максимум два размера шрифта, которые вы будете использовать. Можно также узнать, как использовать загруженные шрифты на компьютерах Mac или MS Windows, чтобы внести еще больше разнообразия по сравнению с доступными параметрами по умолчанию.
4. Убедитесь, что текст помещается на слайде –Ваш текст никогда не должен выходить за край слайда; он всегда должен соответствовать обозначенным границам для оптимальной читаемости и внешнего вида.
Используйте размер шрифта, достаточно большой, чтобы зрители сзади могли легко прочитать его, не слишком щурясь.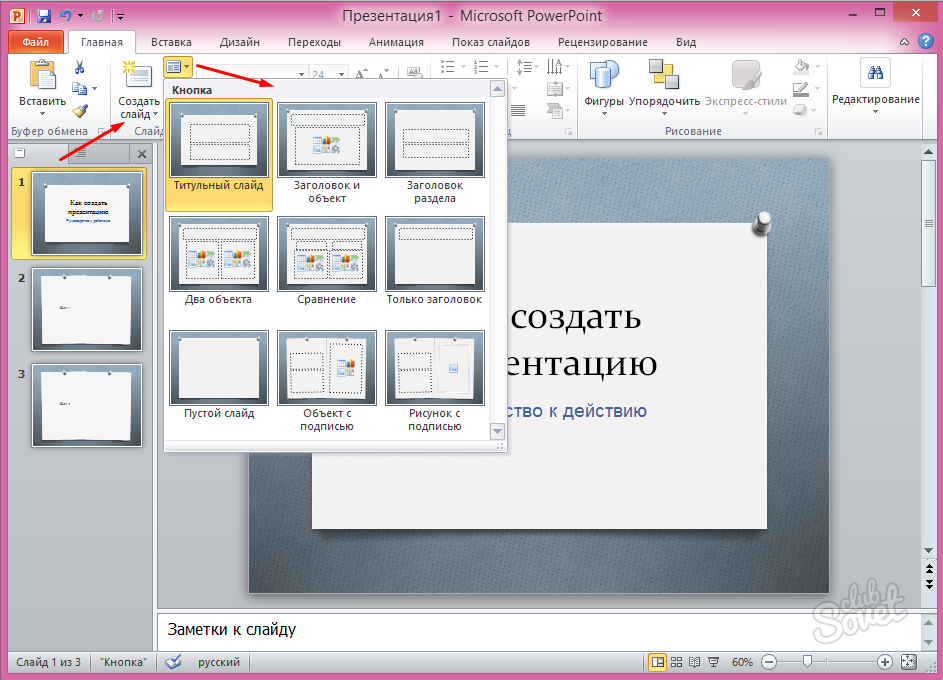
Как и в случае со шрифтами, старайтесь поддерживать согласованность на каждом слайде, используя одинаковые элементы макета, такие как заголовки/подзаголовки, интервалы между элементами и т. д., для более качественного вида.
6. Придерживайтесь одной цветовой палитры –При создании презентации избегайте использования слишком большого количества цветов, так как это может создать визуальный хаос и повлиять на общее впечатление от вашего контента.
Старайтесь использовать 1-3 цвета на слайдах (исключая фотографии). Кроме того, избегайте сочетания ярких или неоновых цветов, которые могут вызвать напряжение глаз при слишком долгом просмотре на экране или при проецировании на стену в темной комнате.
7. Внедрение мультимедийных элементов – Анимации, такие как затухание или эффекты движения, придают элемент изысканности при умеренном использовании в презентации.
Кроме того, рассмотрите возможность добавления видео или аудиоклипов, если это необходимо, чтобы сделать просмотр еще более привлекательным для зрителей.
8. Выберите правильный цвет фона –Цвет фона ваших слайдов никогда не должен быть слишком ярким или подавляющим; вместо этого выберите светлые нейтральные цвета, которые не отвлекают внимание от любых других элементов, включенных в каждый слайд (текст, изображения).
Кроме того, если вы проецируете изображение в затемненной комнате, рассмотрите возможность использования более темных цветов, чтобы не повреждать глаза людей, смотрящих на них на расстоянии.
9. Добавление пользовательской анимации —Анимированные переходы между слайдами помогают завоевать доверие зрителей, демонстрируя профессионализм.
Однако слишком большое количество анимаций может стать излишним и отвлечь аудиторию от важных тезисов во время презентации.
10. Используйте графики/диаграммы —
Используйте графики/диаграммы — Графики и диаграммы — это отличные визуальные элементы, которые помогают разбить длинные отрезки текста и оживить скучные наборы данных.
Включая эти изображения, убедитесь, что они точно отражают обсуждаемую информацию, а также соответствуют тому, что вы хотите передать.
11. Включить раздел заметок —Разделы заметок часто упускают из виду, но они невероятно полезны при проведении презентаций, поскольку они позволяют выступающим быстро записывать напоминания о том, что нужно сказать во время определенных частей их выступления.
12. Обратите внимание на время –Не превышайте заранее установленный лимит времени. Чтобы этого не произошло, внимательно следите за временем во время практики перед родами, чтобы ничего существенного не было пропущено из-за нехватки оставшегося времени.
Кроме того, дайте себе несколько дополнительных секунд между каждым пунктом, чтобы у докладчика было время на мгновение сделать паузу, прежде чем перейти к следующему вопросу, что в целом добавляет естественности ходу разговора.

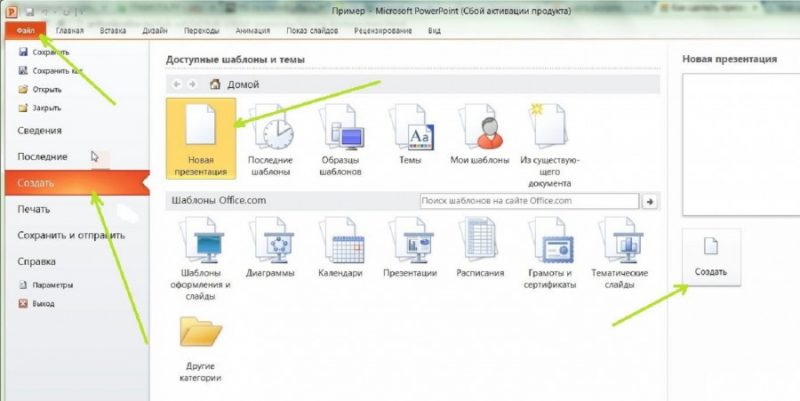 Помимо съемок существует множество разных способов.
Помимо съемок существует множество разных способов.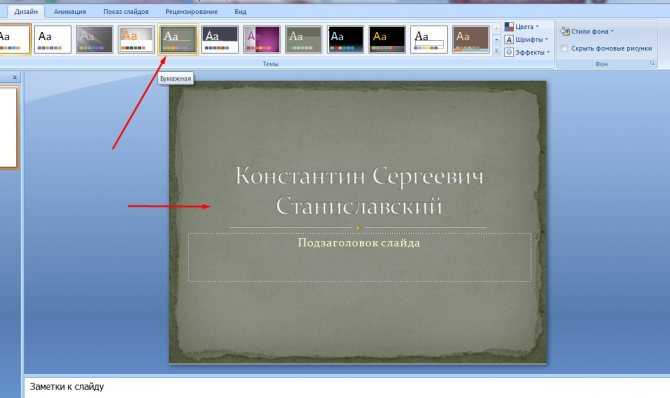
 Аудитория не любит читать большие абзацы, вы рискуете потерять ее внимание. Выберите главное. Используйте списки, замените текст картинками, диаграммами, инфографикой, где это уместно. Чем меньше информации, чем лучше она будет структурирована, тем больше шансов, что вас услышат.
Аудитория не любит читать большие абзацы, вы рискуете потерять ее внимание. Выберите главное. Используйте списки, замените текст картинками, диаграммами, инфографикой, где это уместно. Чем меньше информации, чем лучше она будет структурирована, тем больше шансов, что вас услышат. Для неопытного пользователя большим подспорьем станут шаблоны презентаций в PowerPoint, но а для тех, кому они поднадоели, интернет предлагает великое множество картинок, которые можно использовать в качестве фона. Например, ресурс www.freepik.com располагает большим банком картинок и фотографий, многие из которых можно скачать бесплатно.
Для неопытного пользователя большим подспорьем станут шаблоны презентаций в PowerPoint, но а для тех, кому они поднадоели, интернет предлагает великое множество картинок, которые можно использовать в качестве фона. Например, ресурс www.freepik.com располагает большим банком картинок и фотографий, многие из которых можно скачать бесплатно.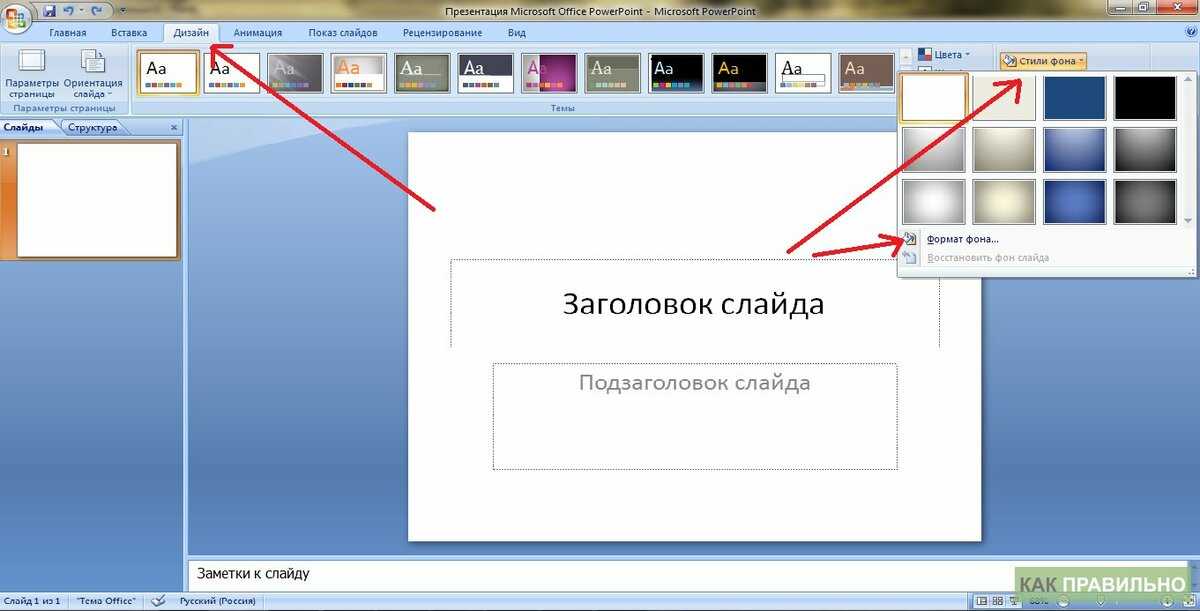 Также учтите время демонстрации каждого слайда в отдельности: не забывайте, что презентация должна быть динамичной.
Также учтите время демонстрации каждого слайда в отдельности: не забывайте, что презентация должна быть динамичной. Цель слайдов — дополнить речь выступающего и визуализировать важную информацию для лучшего восприятия.
Цель слайдов — дополнить речь выступающего и визуализировать важную информацию для лучшего восприятия. Если есть такая возможность, то попробуйте запустить презентацию на другом устройстве.
Если есть такая возможность, то попробуйте запустить презентацию на другом устройстве.